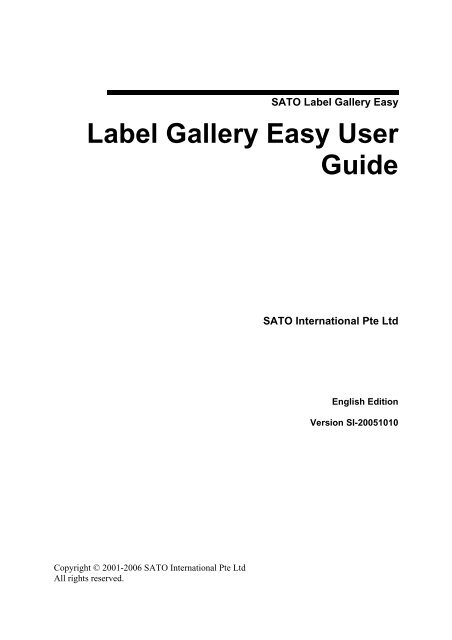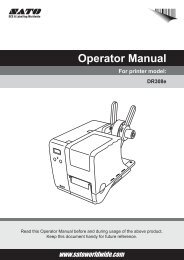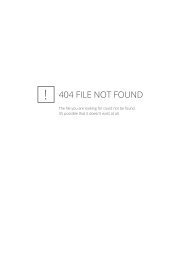Label Gallery Easy User Guide - Sato Europe
Label Gallery Easy User Guide - Sato Europe
Label Gallery Easy User Guide - Sato Europe
You also want an ePaper? Increase the reach of your titles
YUMPU automatically turns print PDFs into web optimized ePapers that Google loves.
SATO <strong>Label</strong> <strong>Gallery</strong> <strong>Easy</strong><br />
<strong>Label</strong> <strong>Gallery</strong> <strong>Easy</strong> <strong>User</strong><br />
<strong>Guide</strong><br />
SATO International Pte Ltd<br />
English Edition<br />
Version SI-20051010<br />
Copyright © 2001-2006 SATO International Pte Ltd<br />
All rights reserved.
Table Of Contents<br />
Introduction........................................................................................................ 1<br />
About this Manual.........................................................................1<br />
About this Manual..................................................................................... 1<br />
Software Restrictions ................................................................................ 1<br />
Typographical Conventions....................................................................... 1<br />
Product Overview..........................................................................2<br />
<strong>Gallery</strong>Engine............................................................................................ 2<br />
<strong>Label</strong> <strong>Gallery</strong> <strong>Easy</strong> .................................................................................... 2<br />
<strong>Label</strong> <strong>Gallery</strong> Free..................................................................................... 2<br />
<strong>Label</strong> <strong>Gallery</strong> Plus..................................................................................... 2<br />
<strong>Label</strong> <strong>Gallery</strong> Plus Print Only ................................................................... 2<br />
<strong>Label</strong> <strong>Gallery</strong> TruePro............................................................................... 2<br />
<strong>Label</strong> <strong>Gallery</strong> TruePro Print Only ............................................................. 3<br />
Pocket <strong>Label</strong> <strong>Gallery</strong>................................................................................. 3<br />
Contents of the Package ................................................................3<br />
Welcome to <strong>Label</strong> <strong>Gallery</strong> ............................................................3<br />
Installation and Activation................................................................................ 5<br />
Activating Software.......................................................................5<br />
Activation on the Web............................................................................... 5<br />
Install Parallel Hardware Key ................................................................... 8<br />
Install USB Hardware Key........................................................................ 8<br />
Activating Software................................................................................... 9<br />
Activating Upgrades......................................................................9<br />
Activating Edition Upgrade....................................................................... 9<br />
Activating Version Upgrade.................................................................... 10<br />
Installing Software ......................................................................10<br />
Install Printer Driver................................................................................ 10<br />
Close All Software Applications............................................................. 13<br />
Define Setup Options .............................................................................. 13<br />
Installing Software .................................................................................. 13<br />
Run SETUP.EXE .................................................................................... 13<br />
Installing Upgrades .....................................................................14<br />
Install <strong>Label</strong> <strong>Gallery</strong> Edition Upgrade..................................................... 14<br />
Install <strong>Label</strong> <strong>Gallery</strong> Version Upgrade.................................................... 14<br />
Overview ................................................................................................. 15<br />
System and Software Requirements............................................15<br />
<strong>Label</strong> <strong>Gallery</strong> Single <strong>User</strong> Edition........................................................... 15<br />
Limitations of the Demo Mode ...................................................15<br />
Registering the Software .............................................................16<br />
Setting Up <strong>Label</strong><strong>Gallery</strong> Software.................................................................. 17<br />
<strong>User</strong> Interface ..............................................................................17<br />
Main Window.......................................................................................... 17<br />
Mouse Wheel support.............................................................................. 17<br />
Shortcuts.................................................................................................. 18<br />
Using the Keyboard and Mouse Effectively............................................ 19<br />
System folder...............................................................................20<br />
Welcome Wizard.........................................................................20<br />
Designing <strong>Label</strong>s............................................................................................. 21<br />
ii
Table Of Contents<br />
Change Printer Settings...............................................................21<br />
Change Common Printer Settings ........................................................... 21<br />
Change Dithering Options....................................................................... 22<br />
Designing a Basic <strong>Label</strong>..............................................................22<br />
Add Variable Fields................................................................................. 22<br />
Create a Basic <strong>Label</strong>................................................................................ 25<br />
Overview ................................................................................................. 33<br />
Using <strong>Label</strong> Setup Wizard ..........................................................33<br />
Defining <strong>Label</strong> Dimensions..................................................................... 33<br />
Defining the Page Size ............................................................................ 35<br />
Selecting <strong>Label</strong> Orientation..................................................................... 36<br />
Stock........................................................................................................ 37<br />
Selecting Printer ...................................................................................... 38<br />
Using <strong>Label</strong> Setup Wizard....................................................................... 38<br />
Using Toolbars ............................................................................38<br />
Using Design Toolbar ............................................................................. 38<br />
Using Standard Toolbar........................................................................... 39<br />
Using Text Toolbar ................................................................................. 39<br />
Using Toolbox......................................................................................... 40<br />
Working with Objects .................................................................41<br />
Defining Objects...................................................................................... 41<br />
Selecting Bar Code Type......................................................................... 43<br />
Using Bar Code Wizard .......................................................................... 50<br />
Using EAN.UCC 128 Wizard ................................................................. 53<br />
Using Text Wizard .................................................................................. 60<br />
Aligning Objects...................................................................................... 67<br />
Editing Objects........................................................................................ 68<br />
Moving Objects ....................................................................................... 68<br />
Resizing Objects...................................................................................... 68<br />
Rotating Objects...................................................................................... 68<br />
Selecting Objects..................................................................................... 69<br />
Supported Graphics Formats ................................................................... 69<br />
Working with Variable Data .......................................................70<br />
Check Digit Algorithms .......................................................................... 70<br />
Database Wizard...................................................................................... 72<br />
Link <strong>Label</strong> to Text Databases.................................................................. 76<br />
Using Text File Wizard ........................................................................... 81<br />
Available Date Formats........................................................................... 85<br />
Available Time Formats.......................................................................... 86<br />
Dynamic Data Overview ......................................................................... 87<br />
Using Contents Mask .............................................................................. 87<br />
Using Data from the Databases ............................................................... 88<br />
Working with Databases ......................................................................... 88<br />
Printing and Previewing <strong>Label</strong>s ..................................................................... 90<br />
Optimize the Printing Speed .......................................................90<br />
Preview and Print a <strong>Label</strong> ...........................................................90<br />
Previewing Pictures.....................................................................91<br />
Technical Support ........................................................................................... 92<br />
Contact Information ....................................................................92<br />
Online Support ............................................................................95<br />
Glossary of Terms........................................................................................... 97<br />
Index .......................................................................Error! Bookmark not defined.<br />
iii
Introduction<br />
About this Manual<br />
About this Manual<br />
The <strong>Label</strong> <strong>Gallery</strong> <strong>User</strong> <strong>Guide</strong> helps you design and print labels quickly.<br />
The <strong>User</strong> <strong>Guide</strong> contains the following sections:<br />
Introduction: This chapter will introduce you to <strong>Label</strong> <strong>Gallery</strong> software.<br />
Installation and Activation: Learn how to install and activate the labeling software.<br />
Setting up <strong>Label</strong> <strong>Gallery</strong> Software: Learn how to set up and customize software to your<br />
preferences.<br />
Designing <strong>Label</strong>s: Learn how to create labels. You should refer to this chapter regularly<br />
while designing labels, until you have completely familiarized yourself with the commands.<br />
By using the information contained in this chapter, you will be very quickly able to use<br />
labeling software efficiently.<br />
Printing and Previewing <strong>Label</strong>s: Learn how to print and preview labels.<br />
Integration and Connectivity: This chapter describes how labeling software can be used for<br />
seamless integration of label printing to your custom applications and which connectivity<br />
methods are available for including labelling to information systems without any<br />
modifications to existing applications.<br />
Interface Reference: This chapter describes details and explains all the commands used in<br />
the labeling software.<br />
Technical Support: Contacting technical support.<br />
Software Restrictions<br />
All features explained in the Quick Start <strong>Guide</strong> are available in the <strong>Label</strong> <strong>Gallery</strong> TruePro<br />
edition. However, some features are not available in the <strong>Label</strong> <strong>Gallery</strong> Plus or <strong>Label</strong> <strong>Gallery</strong><br />
<strong>Easy</strong> editions. Sections discussing features not available with <strong>Label</strong> <strong>Gallery</strong> Plus or <strong>Label</strong><br />
<strong>Gallery</strong> <strong>Easy</strong> will display an alert icon.<br />
Typographical Conventions<br />
Text that appears in bold refers to menu names and buttons like the OK button.<br />
Text that appears in italic refers to options, confirming actions like Read only and locations<br />
like Folder.<br />
Text enclosed in refers to keys from the desktop PC<br />
keyboard like .<br />
Variables are enclosed in [brackets] like [variable].<br />
1
<strong>Label</strong> <strong>Gallery</strong> <strong>Easy</strong> <strong>User</strong> <strong>Guide</strong><br />
Product Overview<br />
<strong>Gallery</strong>Engine<br />
<strong>Gallery</strong>Engine is an ActiveX integrator edition of <strong>Label</strong> <strong>Gallery</strong> software developed for<br />
software publishers who need label printing capabilities in their software. <strong>Gallery</strong>Engine can<br />
be embedded in existing information systems or existing applications to provide support for<br />
label printing. <strong>Gallery</strong>Engine provides all label printing functionality of the <strong>Label</strong> <strong>Gallery</strong><br />
software.<br />
<strong>Label</strong> <strong>Gallery</strong> <strong>Easy</strong><br />
Wizard-based software meeting basic bar code labeling needs. The entry-level software<br />
includes many design elements of the Pro edition with the emphasis on simplified user<br />
interaction.<br />
<strong>Label</strong> <strong>Gallery</strong> Free<br />
Wizard-based software meeting basic barcode labeling needs. This edition is fully functional<br />
but comes with some limited functionality.<br />
Note:<br />
No hardware key is required for this edition.<br />
<strong>Label</strong> <strong>Gallery</strong> Plus<br />
Full-featured software designed for professional label design and printing, including complete<br />
database support and ActiveX integration possibilities. A wide range of features and options<br />
makes <strong>Label</strong> <strong>Gallery</strong> Plus a perfect and easy-to-use tool for any labeling requirement.<br />
<strong>Label</strong> <strong>Gallery</strong> Plus includes the following modules:<br />
<strong>Label</strong> <strong>Gallery</strong> Plus: Main application for label design and printing.<br />
<strong>Gallery</strong>MemMaster: Download fonts and graphics to the computer’s memory card for<br />
optimized label printing.<br />
<strong>Gallery</strong>Data: Manage your databases.<br />
<strong>Label</strong> <strong>Gallery</strong> Plus Print Only<br />
<strong>Label</strong> <strong>Gallery</strong> Plus Print Only offers printing of pre-designed labels but cannot be used to<br />
design and alter existing labels. Advanced settings for changing the labels are not available.<br />
<strong>Label</strong> <strong>Gallery</strong> TruePro<br />
Complete software solution for any kind of label design and print requirement. Multiple<br />
connectivity options allow users to perform stand-alone printing or integrate label printing<br />
into any network environment.<br />
<strong>Label</strong> <strong>Gallery</strong> TruePro provides you with the interactive label printing capabilities. You can<br />
also integrate label printing to existing applications (ActiveX). Non-programming embedding<br />
of label printing to existing systems is also available (<strong>Gallery</strong>Watch).<br />
2
Introduction<br />
<strong>Label</strong> <strong>Gallery</strong> TruePro includes the following modules:<br />
• <strong>Label</strong> <strong>Gallery</strong> Plus: Main application for label design and printing.<br />
• <strong>Gallery</strong>Form: Create your own custom designed data-entry applications without<br />
requiring any programming skills.<br />
• <strong>Gallery</strong>Watch: Integrate and automate label printing to any existing information<br />
system.<br />
• <strong>Gallery</strong>MemMaster: Download fonts and graphics to the computer’s memory card<br />
for optimized label printing.<br />
• <strong>Gallery</strong>Data: Manage your databases.<br />
• <strong>Gallery</strong>Print: Print your labels from this easy-to-use application<br />
<strong>Label</strong> <strong>Gallery</strong> TruePro Print Only<br />
<strong>Label</strong> <strong>Gallery</strong> TruePro Print Only printing of pre-designed labels, using pre-designed forms<br />
and automatic printing from pre-designed trigger actions. <strong>Label</strong> <strong>Gallery</strong> TruePro Print Only<br />
cannot be used to design and alter existing labels, forms and trigger configuration. Advanced<br />
settings for changing the labels are not available.<br />
Pocket <strong>Label</strong> <strong>Gallery</strong><br />
Pocket <strong>Label</strong> <strong>Gallery</strong> is a program package for Windows CE that brings the power of label<br />
printing to portable Windows CE computers (Windows Mobile Device). Pocket <strong>Label</strong> <strong>Gallery</strong><br />
is part of the <strong>Label</strong> <strong>Gallery</strong> TruePro WinCE edition.<br />
Contents of the Package<br />
Before starting the installation of <strong>Label</strong> <strong>Gallery</strong> software check the contents of the package to<br />
ensure it is complete. The package must include:<br />
• <strong>Label</strong> <strong>Gallery</strong> CD<br />
• Quick Start <strong>Guide</strong><br />
• Software key on a sticker or hardware key (not available with all editions)<br />
If any of the mentioned items are missing, please contact your software vendor immediately<br />
for package replacement.<br />
Welcome to <strong>Label</strong> <strong>Gallery</strong><br />
<strong>Label</strong> <strong>Gallery</strong> is a family of professional labeling software products that brings a complete bar<br />
code printing solution and RFID Smart <strong>Label</strong> printing to desktop, mobile and enterprise users.<br />
<strong>Label</strong> <strong>Gallery</strong> offers an easy-to-use interface and meets any label design and printing<br />
requirement for efficient label printing solutions to users in retail, logistics, health care,<br />
chemical, automotive and other industries. The main product lines include <strong>Label</strong> <strong>Gallery</strong><br />
Dynamic TruePro, <strong>Label</strong> <strong>Gallery</strong> TruePro Print Only, <strong>Label</strong> <strong>Gallery</strong> Dynamic Plus, <strong>Label</strong><br />
3
<strong>Label</strong> <strong>Gallery</strong> <strong>Easy</strong> <strong>User</strong> <strong>Guide</strong><br />
<strong>Gallery</strong> Dynamic Plus Print Only, <strong>Label</strong> <strong>Gallery</strong> TruePro, <strong>Label</strong> <strong>Gallery</strong> Plus, <strong>Label</strong> <strong>Gallery</strong><br />
<strong>Easy</strong>, <strong>Label</strong> <strong>Gallery</strong> Free, <strong>Label</strong> <strong>Gallery</strong> Dynamic TruePro Network, <strong>Label</strong> <strong>Gallery</strong> TruePro<br />
Network and Pocket <strong>Label</strong> <strong>Gallery</strong>.<br />
<strong>Label</strong> <strong>Gallery</strong> can be used with 32-bit Windows operating systems: Windows 98 SE,<br />
Windows NT 4.0, Windows ME, Windows 2000, Windows XP and Windows Server 2003.<br />
The latest software is available for free download on the <strong>Label</strong> <strong>Gallery</strong> website at<br />
www.satoworldwide.com.<br />
4
Installation and Activation<br />
Activating Software<br />
Activation on the Web<br />
<strong>Label</strong> <strong>Gallery</strong> activation on the Web only works with network software key. If the computer<br />
that uses the <strong>Label</strong> <strong>Gallery</strong> software is not connected to the Internet, you will have to open the<br />
Activation Web page on the computer with internet access and acquire the activation<br />
information on that computer.<br />
Before you start the activation process of <strong>Label</strong> <strong>Gallery</strong> software, get familiar with the<br />
following terminology:<br />
Key number: The sequence of 25 characters provided with the <strong>Label</strong> <strong>Gallery</strong> software.<br />
Registration number: Unique number generated during the activation process. The<br />
registration number validates the entered software key.<br />
Activation code: Issued on the <strong>Label</strong> <strong>Gallery</strong> activation Web site. The activation code<br />
activates the <strong>Label</strong> <strong>Gallery</strong> software on your computer.<br />
To activate <strong>Label</strong> <strong>Gallery</strong> software, do the following:<br />
1. After the installation is complete, run <strong>Label</strong> <strong>Gallery</strong> software. No valid license is<br />
found and the window Manage License opens.<br />
5
<strong>Label</strong> <strong>Gallery</strong> <strong>Easy</strong> <strong>User</strong> <strong>Guide</strong><br />
Selecting 'Single-user Software Key' activation<br />
2. Select Network Software Key and click on Next.<br />
3. Enter the required customer information and the key number then click on the Next<br />
button. The window for validation of the Key Number will open. You are required to<br />
verify your Key Number on the internet.<br />
You can activate the software using the automatic activation (recommended) or<br />
manual activation on the web site.<br />
4. To activate the software automatically, click on the link Connect to the Activation<br />
server.<br />
To activate the software manually, click on the provided internet link for web page<br />
activation.<br />
Internet Explorer will open and connect to the <strong>Label</strong> <strong>Gallery</strong> software internet<br />
activation website.<br />
6
Installation and Activation<br />
Internet activation website<br />
5. Enter the Key Number and the Registration Number. Enter other user information, if<br />
prompted.<br />
6. Click on the Activate button to retrieve the Activation Code.<br />
7. Switch back to the window Manage License.<br />
Enter the Activation Code.<br />
8. Click on the Next button.<br />
Follow the prompts to complete the activation process.<br />
Note:<br />
You can still activate <strong>Label</strong> <strong>Gallery</strong> software, if the computer does not have access to<br />
the internet. Please refer to the following section.<br />
If the computer where you installed <strong>Label</strong> <strong>Gallery</strong> software does not have the internet access,<br />
do the following:<br />
1. Follow the steps one (1) to four (4) from the previous section.<br />
2. Write down the Key Number and the Registration Number.<br />
3. Write down the internet activation web address.<br />
4. Go to the computer with the internet access and open the activation website in the<br />
Internet Explorer.<br />
5. Enter the Key Number and the Registration Number. Enter other user information<br />
when prompted.<br />
7
<strong>Label</strong> <strong>Gallery</strong> <strong>Easy</strong> <strong>User</strong> <strong>Guide</strong><br />
6. Click on the Register button to retrieve the Activation code. Write it down.<br />
Note:<br />
The information in the Key Number and Registration Number, the Activation Code and<br />
other fields is case-sensitive, so be careful when writing it down.<br />
7. Go back to the <strong>Label</strong> <strong>Gallery</strong> computer (without the internet access) where the<br />
window Manage License is still opened.<br />
8. Enter the Activation Code.<br />
9. Click on the Next button and follow the prompts to complete the activation process.<br />
Install Parallel Hardware Key<br />
Make sure you have finished installing the <strong>Label</strong> <strong>Gallery</strong> software on your PC.<br />
To install a parallel key, do the following:<br />
1. Shutdown your computer and switch off your printer.<br />
2. Connect the hardware key directly to the parallel port (marked as LPT or PRN port)<br />
on your computer.<br />
Make sure you connect the hardware key in such a manner that pins on the key plug<br />
into the holes in the computer port. Fasten the two screws to secure the key.<br />
Note:<br />
Do not remove the screws or try to turn them inside out.<br />
Never try to connect the key to a serial port on the computer or directly to a printer. You<br />
can permanently damage the hardware key as well as your computer equipment.<br />
3. Start <strong>Label</strong> <strong>Gallery</strong> software. The Product Activation dialog box will open.<br />
4. Select Hardware Key and click on Next.<br />
If the hardware key is connected properly, <strong>Label</strong> <strong>Gallery</strong> software will start.<br />
Note:<br />
If you own a serial printer, you cannot connect the printer to the hardware key directly<br />
because the connectors are not compatible. Always connect your serial printer to the<br />
serial port and hardware key to the parallel port. Your printer does not need to print<br />
"through" the hardware key.<br />
Install USB Hardware Key<br />
Make sure you have finished installing the <strong>Label</strong> <strong>Gallery</strong> software on your PC.<br />
8
Installation and Activation<br />
To install a USB key, do the following:<br />
1. Plug the USB key into an available USB port.<br />
2. Start <strong>Label</strong> <strong>Gallery</strong> software. The Product Activation dialog box will open.<br />
3. Select Hardware Key and click on Next.<br />
4. If the hardware key is connected properly, <strong>Label</strong> <strong>Gallery</strong> software will start.<br />
Note:<br />
Windows NT operating system does not natively support USB devices. You will have<br />
to install the USB driver on your system first. The <strong>Label</strong> <strong>Gallery</strong> CD provides you with<br />
a proprietary USB driver. To install the USB driver, follow the enclosed installation<br />
instructions in the file USB4NT.ZIP in the folder \Updates\HASP.<br />
Activating Software<br />
The following activation instructions work for single-user and network <strong>Label</strong> <strong>Gallery</strong><br />
editions.<br />
You have to activate the <strong>Label</strong> <strong>Gallery</strong> software if you want to use it. If you do not complete<br />
the activation process, <strong>Label</strong> <strong>Gallery</strong> will run in demo mode.<br />
The Product Activation utility will always run after installation. You can also start activation<br />
from <strong>Label</strong> <strong>Gallery</strong> software, if you want to change the activation type or add more licenses to<br />
your network edition.<br />
There are two types of <strong>Label</strong> <strong>Gallery</strong> software activation:<br />
• Hardware key activation<br />
• Network Software key activation<br />
Note:<br />
<strong>Label</strong> <strong>Gallery</strong> <strong>Easy</strong> and <strong>Label</strong> <strong>Gallery</strong> Plus editions do not have the network licensing.<br />
Hardware key activation:<br />
<strong>Label</strong> <strong>Gallery</strong> software editions with hardware key can be used immediately after installation.<br />
If you have a <strong>Label</strong> <strong>Gallery</strong> edition with a hardware key, please skip ahead to the chapter<br />
Install Parallel Hardware Key or Install USB Hardware Key.<br />
Network Software key activation:<br />
You can activate the server part of the <strong>Label</strong> <strong>Gallery</strong> Network edition through activation on<br />
the Web. Key number is a sequence of 25 characters. Activating the server part will also<br />
activate the client on the current workstation. If you upgrade the network edition with<br />
additional users, you have to install and activate each additional workstation separately. Refer<br />
to the chapter Activate Network client.<br />
Activating Upgrades<br />
Activating Edition Upgrade<br />
When you upgrade to a new edition of <strong>Label</strong> <strong>Gallery</strong> software, for example from <strong>Label</strong><br />
<strong>Gallery</strong> <strong>Easy</strong> to <strong>Label</strong> <strong>Gallery</strong> Plus, you have to remove the existing <strong>Label</strong> <strong>Gallery</strong> edition and<br />
9
<strong>Label</strong> <strong>Gallery</strong> <strong>Easy</strong> <strong>User</strong> <strong>Guide</strong><br />
install and activate the new <strong>Label</strong> <strong>Gallery</strong> edition. Follow the steps in the chapter Installing<br />
Software.<br />
Summary of required steps:<br />
1. Close all <strong>Label</strong> <strong>Gallery</strong> applications.<br />
2. Remove the existing <strong>Label</strong> <strong>Gallery</strong> edition.<br />
3. Install the new <strong>Label</strong> <strong>Gallery</strong> edition.<br />
4. Activate the new <strong>Label</strong> <strong>Gallery</strong> edition.<br />
Activating Version Upgrade<br />
When you upgrade to a new <strong>Label</strong> <strong>Gallery</strong> version of the same edition, for example <strong>Label</strong><br />
<strong>Gallery</strong> Plus version 2.0 to <strong>Label</strong> <strong>Gallery</strong> Plus version 2.1, the software will remain activated.<br />
Just make sure to install the new version on top of the existing version. Please follow the<br />
same instructions as for the first-time installation of <strong>Label</strong> <strong>Gallery</strong> in the chapter Installing<br />
Software.<br />
Summary of required steps:<br />
1. Close running <strong>Label</strong> <strong>Gallery</strong> applications.<br />
2. Do not remove the existing version of <strong>Label</strong> <strong>Gallery</strong> software.<br />
3. Make the upgrade over the existing version to preserve the activation information.<br />
Installing Software<br />
Install Printer Driver<br />
Install Printer Driver<br />
You can use the <strong>Label</strong> <strong>Gallery</strong> software (Dynamic edition) to design and print labels to<br />
standard office printers (laser, inkjet or matrix) or to SATO label printers (thermal printers). If<br />
you own a SATO thermal printer, you have to install the appropriate printer driver before you<br />
can print with the label printer. You will find <strong>Gallery</strong>Driver on the <strong>Label</strong> <strong>Gallery</strong> CD and on<br />
the <strong>Label</strong> <strong>Gallery</strong> website.<br />
You can install a <strong>Gallery</strong>Driver for your SATO thermal printer in the following three ways:<br />
• Install within the <strong>Label</strong> <strong>Gallery</strong> software installation.<br />
• Use the Printer Installation Wizard.<br />
• Use the Windows Add Printer Wizard.<br />
Printer Installation Using the Printer Installation Wizard<br />
1. Put the <strong>Label</strong> <strong>Gallery</strong> CD in your CD-ROM drive. The main installation application should<br />
start automatically. If not, start Windows Explorer, browse to the CD and double click on the<br />
file START.EXE.<br />
2. Click on Installation. A new window will open showing all <strong>Label</strong> <strong>Gallery</strong> editions.<br />
10
Installation and Activation<br />
3. Click on <strong>Gallery</strong>Driver. The printer installation wizard will start.<br />
4. Select your printer from the list. Click on the Next button.<br />
Selecting SATO thermal printer<br />
5. Select the port where you have connected your printer and click on the Finish button.<br />
Note:<br />
If you have downloaded the installation for <strong>Gallery</strong>Driver from the <strong>Label</strong> <strong>Gallery</strong><br />
website, run the downloaded .EXE file and follow the steps four (4) and five (5).<br />
Printer Installation Using the Windows Add Printer Wizard<br />
1. Open Control Panel from Settings option in Start menu.<br />
2. Open Printers (Printers and Faxes) and select Add a Printer.<br />
3. Follow the Add Printer Wizard prompts. The actual steps vary depending on the<br />
version of your Windows operating system. It is only important to click on the Have<br />
disk button in the step where you can select printer manufacturer and model.<br />
4. Put the <strong>Label</strong> <strong>Gallery</strong> CD in your CD-ROM drive (if not already done so) and browse<br />
to the folder \Drivers.<br />
5. Select the folder of your printer name and click on Open/OK buttons to return to the<br />
Add Printer Wizard. You will see the list of all available printer models of the selected<br />
printer.<br />
6. Select your model, click on the Next button and finish the installation.<br />
11
<strong>Label</strong> <strong>Gallery</strong> <strong>Easy</strong> <strong>User</strong> <strong>Guide</strong><br />
SATO printer drivers are digitally signed drivers<br />
Printer installation within software installation<br />
To continue installing the <strong>Gallery</strong>Driver after setup has finished the <strong>Label</strong> <strong>Gallery</strong> software<br />
installation, do the following:<br />
1. Select the option Install printer driver.<br />
2. Click on the Finish button.<br />
Installing <strong>Label</strong> <strong>Gallery</strong> driver for thermal printer<br />
3. Printer Installation Wizard will open.<br />
4. Select your printer from the list. Click on the Next button.<br />
5. Select the port where you have connected your printer and click on the Finish button.<br />
Note:<br />
This type of printer installation is available only when running installation from <strong>Label</strong><br />
<strong>Gallery</strong> CD.<br />
12
Installation and Activation<br />
Close All Software Applications<br />
To ensure complete installation of the <strong>Label</strong> <strong>Gallery</strong> software, close all open software<br />
applications before you start installing the <strong>Label</strong> <strong>Gallery</strong> software.<br />
Define Setup Options<br />
You can select the components of the selected <strong>Label</strong> <strong>Gallery</strong> edition that you want to install.<br />
You can choose among the following three types of installations:<br />
• Full Installation - installs all <strong>Label</strong> <strong>Gallery</strong> components in all available languages.<br />
• Compact Installation - installs only minimal set of components required for <strong>Label</strong><br />
<strong>Gallery</strong> application to work correctly. Help and sample files are not installed.<br />
• Custom Installation ?gives you the option to select individual components for<br />
installation.<br />
To continue installation, do the following:<br />
1. Click on the Next button.<br />
2. Specify the program group you want to use for the <strong>Label</strong> <strong>Gallery</strong> software.<br />
3. Specify if shortcuts to <strong>Label</strong> <strong>Gallery</strong> software should be created on the desktop or in<br />
Quick Launch area.<br />
4. Click on the Install button to finish the installation.<br />
5. The Start menu in your Windows will show a new program group for the <strong>Label</strong><br />
<strong>Gallery</strong> software that contains shortcuts for all <strong>Label</strong> <strong>Gallery</strong> applications.<br />
Installing Software<br />
When you put the <strong>Label</strong> <strong>Gallery</strong> CD in your CD-ROM drive, the installation/demonstration<br />
program will start automatically. You can browse the directory of the CD, look at the<br />
brochures and technical documentation, sample files and other documents.<br />
Note:<br />
If you are using Windows NT, 2000, XP or 2003, you have to log on with Administrator<br />
rights to be able to perform installation.<br />
Run SETUP.EXE<br />
Use the installation wizard to install <strong>Label</strong> <strong>Gallery</strong> software on your desktop PC. To install<br />
<strong>Label</strong> <strong>Gallery</strong> software, do the following:<br />
Put the <strong>Label</strong> <strong>Gallery</strong> CD in your CD-ROM drive. An installation window will open<br />
automatically.<br />
Note:<br />
If the installation wizard does not start automatically, go to the main CD directory of<br />
your <strong>Label</strong> <strong>Gallery</strong> CD and double-click on the file START.EXE.<br />
2. Click on Install. A new window will open showing all <strong>Label</strong> <strong>Gallery</strong> editions.<br />
3. Click on the <strong>Label</strong> <strong>Gallery</strong> software you want to install. Follow the prompts.<br />
13
<strong>Label</strong> <strong>Gallery</strong> <strong>Easy</strong> <strong>User</strong> <strong>Guide</strong><br />
Note:<br />
Make sure to select the appropriate installation type in the installation wizard. The same<br />
installation wizard is used for all <strong>Label</strong> <strong>Gallery</strong> editions.<br />
Installing Upgrades<br />
Install <strong>Label</strong> <strong>Gallery</strong> Edition Upgrade<br />
When you perform an edition upgrade, you want to upgrade to a more powerful <strong>Label</strong> <strong>Gallery</strong><br />
edition; for example upgrade from <strong>Label</strong> <strong>Gallery</strong> <strong>Easy</strong> to <strong>Label</strong> <strong>Gallery</strong> Plus or <strong>Label</strong> <strong>Gallery</strong><br />
Plus to <strong>Label</strong> <strong>Gallery</strong> TruePro.<br />
First you have to remove the old edition from the computer. During the removal of the old<br />
edition all user files (labels and forms) will remain on the hard drive and be accessible in the<br />
new edition.<br />
To upgrade your <strong>Label</strong> <strong>Gallery</strong> edition, do the following:<br />
1. Remove the existing edition of <strong>Label</strong> <strong>Gallery</strong> software. Open Add or Remove<br />
Programs from Control Panel, select <strong>Label</strong> <strong>Gallery</strong> from the list and click on the<br />
Remove button.<br />
2. Install the new edition on your computer. Follow the same instructions as for first-time<br />
installation. Refer to the chapter Installing Software.<br />
Note:<br />
Do not remove the existing edition until you have the activation document for the new<br />
edition ready. You have received the activation document from your vendor with the<br />
upgrade package. Before you will be able to use the new edition, you will have to<br />
activate it.<br />
Install <strong>Label</strong> <strong>Gallery</strong> Version Upgrade<br />
In a <strong>Label</strong> <strong>Gallery</strong> software version upgrade, you upgrade an older version, for example <strong>Label</strong><br />
<strong>Gallery</strong> 4.0, to the latest version of 4.x. Before you upgrade your <strong>Label</strong> <strong>Gallery</strong> software,<br />
make sure you<br />
• Backup your <strong>Label</strong> <strong>Gallery</strong> files.<br />
• Do not remove the existing version from your desktop PC.<br />
• Check what <strong>Label</strong> <strong>Gallery</strong> edition you have.<br />
Note:<br />
To check your <strong>Label</strong> <strong>Gallery</strong> edition, look at the label on your CD jewel case or open<br />
<strong>Label</strong> <strong>Gallery</strong> software and go to Help/About in the menu.<br />
To upgrade your <strong>Label</strong> <strong>Gallery</strong> software version, do the following:<br />
1. Close the <strong>Label</strong> <strong>Gallery</strong> software on your desktop PC.<br />
Note:<br />
Make sure that all clients have logged off if you have Network edition.<br />
2. Put the <strong>Label</strong> <strong>Gallery</strong> CD in your CD-ROM drive.<br />
14
Installation and Activation<br />
3. Install the new version in the same folder where the old version is currently installed.<br />
The new version will replace the old one.<br />
4. Follow the prompts.<br />
Overview<br />
You can upgrade the <strong>Label</strong> <strong>Gallery</strong> software in two ways: You can either upgrade from an<br />
older version to the most current one or upgrade from one <strong>Label</strong> <strong>Gallery</strong> edition, for example<br />
<strong>Label</strong> <strong>Gallery</strong> Plus, to a more advanced edition, for example <strong>Label</strong> <strong>Gallery</strong> TruePro.<br />
System and Software Requirements<br />
<strong>Label</strong> <strong>Gallery</strong> Single <strong>User</strong> Edition<br />
To run the program you need at least the following:<br />
• Pentium based computer with at least 64 MB of free RAM.<br />
• One of the 32-bit Windows operating systems: Microsoft Windows 98 SE, ME, NT,<br />
2000, XP or 2003.<br />
• Hard disk with 50 to 205 MB of free disk space (depending on the installation<br />
options).<br />
• CD-ROM drive.<br />
• Support for OLE DB database drivers. Recent Windows operating systems have<br />
included OLE DB database drivers. If your operation system does not have the<br />
database support, the installation wizard will prompt you to install it.<br />
• Administrator rights to the local computer during installation.<br />
Limitations of the Demo Mode<br />
The demo mode is enabled when you do not activate the software in time period of 30 days<br />
after the installation. <strong>Label</strong> <strong>Gallery</strong> software running in the demo mode has limited<br />
functionality. The major limitations of the <strong>Label</strong> <strong>Gallery</strong> demo mode are.<br />
<strong>Label</strong> <strong>Gallery</strong><br />
Plus/<strong>Easy</strong><br />
<strong>Gallery</strong>Form*<br />
You can only print five (5) labels per print<br />
job.<br />
You can only define one variable field on<br />
the label you want to export (to Pocket<br />
<strong>Label</strong> <strong>Gallery</strong>, to SAP, to printer's memory<br />
or using other export possibilities.)<br />
If you continue running <strong>Label</strong> <strong>Gallery</strong><br />
software in the demo mode, you will<br />
experience increasing delay at startup.<br />
Three actions are executed on the button.<br />
15
<strong>Label</strong> <strong>Gallery</strong> <strong>Easy</strong> <strong>User</strong> <strong>Guide</strong><br />
<strong>Gallery</strong>Watch*<br />
<strong>Gallery</strong>MemMaster*<br />
<strong>Gallery</strong>Data*<br />
Pocket <strong>Label</strong><br />
<strong>Gallery</strong>*<br />
Three actions are executed for the trigger<br />
Download to the printer is not enabled.<br />
Database tables with maximum twenty<br />
(20) records can be used.<br />
You can print only one (1) variable field<br />
per label.<br />
You should use the DEMO version only to evaluate the software. Any commercial use of the<br />
DEMO software is prohibited. To obtain the full working version of <strong>Label</strong> <strong>Gallery</strong> software,<br />
you have to purchase and activate the software.<br />
Note:<br />
Products with an asterisk (*) are only available in <strong>Label</strong> <strong>Gallery</strong> TruePro edition.<br />
Registering the Software<br />
At the end of the activation process, please fill out the registration form in the last step of the<br />
Product Activation process. If you have the access to the internet, the product can be activated<br />
on-line. You can also print out the registration form and send or fax it to the contact on the<br />
form.<br />
Registration is not required but you should register <strong>Label</strong> <strong>Gallery</strong> software to receive free<br />
occasional product newsletter.<br />
16
Setting Up <strong>Label</strong><strong>Gallery</strong> Software<br />
<strong>User</strong> Interface<br />
Main Window<br />
This is <strong>Label</strong> <strong>Gallery</strong> <strong>Easy</strong> program main window.<br />
Mouse Wheel support<br />
If you have mouse, that has a wheel in place of the middle button, you can use it to speed-up<br />
zooming and scrolling a lot:<br />
Turning the wheel, scrolls the label up or down.<br />
Holding and turning the wheel scrolls the label left or right.<br />
17
<strong>Label</strong> <strong>Gallery</strong> <strong>Easy</strong> <strong>User</strong> <strong>Guide</strong><br />
Holding and turning the wheel, zooms the label in or out.<br />
Shortcuts<br />
Delete<br />
Ctrl + X<br />
Ctrl + C<br />
Ctrl + V<br />
Deletes selected object<br />
Cut<br />
Copy<br />
Paste<br />
Alt +<br />
Backspace<br />
Undo<br />
+ (on<br />
numeric<br />
Zoom In<br />
pad)<br />
- (on<br />
numeric<br />
Zoom Out<br />
pad)<br />
Alt + Shift<br />
+<br />
Redo<br />
Backspace<br />
Ctrl + T Rotate 90°<br />
Ctrl + A<br />
Ctrl + Z<br />
Ctrl + Y<br />
Ctrl + N<br />
Ctrl + O<br />
Ctrl + S<br />
Ctrl + P<br />
Ctrl + R<br />
Ctrl +<br />
move the<br />
object<br />
with<br />
mouse<br />
Alt +<br />
move the<br />
object<br />
with<br />
mouse<br />
Ctrl +<br />
Align<br />
Undo<br />
Redo<br />
New<br />
Open<br />
Save<br />
Print<br />
Print preview<br />
Parallel moving of the object by main axes<br />
only.<br />
Objects snap to grid even if it is off.<br />
Fine tuning the position of the object.<br />
18
Setting Up <strong>Label</strong><strong>Gallery</strong> Software<br />
move the<br />
object<br />
with<br />
cursor<br />
keys<br />
Shift +<br />
cursor<br />
keys<br />
Rightclicking<br />
the object<br />
Enter<br />
F2 or<br />
doubleclick<br />
Fine tuning the dimensions of the object,<br />
resize width and height in very small steps.<br />
Opens pop-up menu with shortcuts to<br />
commands. The content of the pop-up menu<br />
greatly depends on where you clicked your<br />
mouse button and what was selected at that<br />
time.<br />
Opens properties dialog box of the selected<br />
element.<br />
Using the Keyboard and Mouse Effectively<br />
When selecting objects you can use key to adjust object's anchoring point by<br />
clicking the object placeholders.<br />
If you have a Wheel Mouse, you can use the wheel to scroll label up and down. Holding<br />
when rotating the wheel adjusts zoom factor, scrolls label left or right.<br />
Double click on printer's name in status bar opens printer properties dialog box in which you<br />
can set various options regarding currently selected printer. If you hold while double<br />
clicking, printer setup dialog box is opened, in which you can select different printer.<br />
You can quickly move objects from one open label to another by simply dragging desired<br />
object to another window while holding . If you want to copy objects instead, hold<br />
both and . Note that you must have both label windows visible to do that.<br />
Different objects on label can be selected using the and + keys.<br />
Pressing cursor keys while holding key can move currently selected object. This can<br />
be used to fine-tune position of the object. Holding while pressing cursor keys will<br />
resize the object.<br />
You can use the right mouse button almost anywhere on label to access most common options<br />
for that area/object. For example, if you click an object with right mouse button, a pop-up<br />
menu is displayed that contains options and actions that can be performed on selected object.<br />
Similarly clicking the other parts of label produces pop-up menu with options for that part of<br />
label.<br />
Multiple objects can be selected by holding while clicking them.<br />
Use the element shortcuts in toolbars whenever possible. Each label element that can be<br />
connected to some Contents Provider, has a shortcut enabled to quickly access existing<br />
variables or define new ones. Click the element's shortcut handle for this shortcut. It is shown<br />
as a small arrow by the side of some toolbox icons.<br />
19
<strong>Label</strong> <strong>Gallery</strong> <strong>Easy</strong> <strong>User</strong> <strong>Guide</strong><br />
System folder<br />
The labeling application uses its system folder for storing files needed to run the program.<br />
The location of the folder varies depending on the Windows operating system used.<br />
On Windows 9X and Me the location is C:\Program Files\<strong>Sato</strong>\<strong>Gallery</strong> <strong>Easy</strong>2\Bin\System, on<br />
Windows NT, 2000, XP the location is C:\Documents and Settings\All <strong>User</strong>s\Application<br />
Data\<strong>Sato</strong>\<strong>Gallery</strong> <strong>Easy</strong>2\System.<br />
It is vitally important to own the write access to this folder on your computer system and the<br />
right to write to and modify files in this folder.<br />
In these files user data and user rights are stored, as well as custom settings, variable trace<br />
logs, label usage logs, variable definition files (*.NVR), bar code standards, and file names<br />
GLOBALS.TDB. It stores the values of global variables.<br />
You should design the appropriate folder layout on disk for your label projects. With that in<br />
mind you can increase your work efficiency significantly and always know where certain<br />
types of files are stored. The application also finds required elements faster this way. This is<br />
important with more demanding labels, which intensively use databases, pictures and forms.<br />
Make a separate folder for each project, you are building, e.g. Project1. Beneath this folder<br />
make subfolders Database (for databases), Forms (for forms) in <strong>Label</strong>s (for labels). Store<br />
appropriate files in each of these subfolders.<br />
Welcome Wizard<br />
When you start the labeling software a Welcome Wizard will be shown. It provides a quick<br />
access to most used commands when starting working on a label layout.<br />
Create a new label A blank label will be created and <strong>Label</strong> Setup Wizard will be started.<br />
You will be able to design a new label from a scratch.<br />
Open recently used<br />
label<br />
Open some other<br />
existing label<br />
A list of recently used labels will be displayed to provide a quick<br />
access to commonly used labels.<br />
A common Windows dialog box will open to let you browse for the<br />
appropriate label file.<br />
20
Designing <strong>Label</strong>s<br />
Change Printer Settings<br />
Change Common Printer Settings<br />
When you start designing a label you tell <strong>Label</strong> <strong>Gallery</strong> software to what printer the label<br />
should be connected. Each label file remembers the printer settings for the selected printer<br />
driver on the label.<br />
As an example, you will change the printing speed and darkness. To change the printer<br />
settings, do the following:<br />
Go to File ?Printer Settings. The window with the printer settings will open.<br />
Open the Options tab.<br />
Change the Speed and Darkness options.<br />
Click on the OK button.<br />
Save the label by clicking the<br />
Save in the File menu.<br />
button in the Standard toolbar or selecting the command<br />
Printer driver properties<br />
Note:<br />
Any changes in the printer settings dialog box will be saved to the label and applied to<br />
future print actions.<br />
You can also change the printer settings right before the label is printed.<br />
1. Select the Print command in the File menu.<br />
2. Go to the Printer tab.<br />
This tab allows you to change the printer just before printing begins, but it also<br />
enables you to change common printer settings like speed, darkness and print<br />
direction.<br />
Note:<br />
Changes to the settings in the Printer tab will not be saved in the label but used only at<br />
print time.<br />
21
<strong>Label</strong> <strong>Gallery</strong> <strong>Easy</strong> <strong>User</strong> <strong>Guide</strong><br />
Change Dithering Options<br />
Dithering is a process of converting color or gray scale pictures to black and white pictures<br />
that can be printed on thermal printers. Thermal printers normally cannot print color images<br />
and can either print a dot on the label or not. There are no intermediate shades of grey.<br />
During the dithering process all colors and shades of grey in the picture are converted to black<br />
and white dots, creating the illusion of new colors and shades by varying the pattern of dots.<br />
Different shades of gray are produced by varying the patterns of black and white dots. There<br />
are no grey dots at all. In printing, dithering is usually called halftoning, and shades of gray<br />
are called halftones.<br />
To change the dithering settings, do the following:<br />
1. Go to File – Printer Settings. The window with the printer settings will open.<br />
2. Open the Dithering tab.<br />
3. Change the Dithering type option to suit your needs. Look at the preview on the right<br />
side how you can expect the selected type to be applied on the label.<br />
4. Click on the OK button.<br />
5. Save the label by clicking the button in the Standard toolbar or selecting the<br />
command Save in the File menu.<br />
Designing a Basic <strong>Label</strong><br />
Add Variable Fields<br />
Create Date and Time Variable Fields<br />
Content of the variable field can be filled automatically with the date or time stamp from the<br />
computer clock or printer clock (for supported printer models).<br />
1. Click on the small arrow next to the icon in the Toolbox to display a<br />
list of available variable types.<br />
2. Select New Date Field from the list. A dialog box with date properties opens.<br />
Creating new date variable field<br />
22
Designing <strong>Label</strong>s<br />
3. Leave everything as default and the date will be used on the label using the format as<br />
defined in your Windows operating system.<br />
To place a time stamp on the label, do the following:<br />
1. Click on the small arrow next to the icon in the Toolbox to display a<br />
list of available variable types.<br />
2. Select New Time Field from the list.<br />
3. Click on the Finish button.<br />
4. Click on the label where the counter should be placed.<br />
The new variable is linked to the text object on the label.<br />
The date and time fields are updated when you preview or print the label. In this example the<br />
values will come from the system clock of your computer.<br />
Create Keyboard Entry Variable Fields<br />
The content of a prompted field can be different for every print job. Before you print the label,<br />
you enter the value for the field.<br />
1. Click on the small arrow next to the icon in the Toolbox to display a<br />
list of available variable types.<br />
2. Select New Keyboard Input from the list and click on the label where you want to<br />
position the object.<br />
A dialog box with the Variable Wizard will open.<br />
Creating new keyboard input variable field<br />
3. Type 'Enter product name' for the option Display this text to the print operator.<br />
4. Click on the Finish button. The cursor changes its shape to an arrow with a text<br />
object.<br />
5. Click on the label where you want to position the prompted field.<br />
The text object is placed on the label and linked to the new variable.<br />
Note:<br />
When you print the label, you will be prompted to enter the product name, which will<br />
be shown in preview on the label and on the printed label.<br />
Create Serialized Data Variable Fields (Counters)<br />
Now create a counter field on the label. The value of that variable field will automatically<br />
increase by one on every label.<br />
23
<strong>Label</strong> <strong>Gallery</strong> <strong>Easy</strong> <strong>User</strong> <strong>Guide</strong><br />
1. Click on the small arrow next to the icon in the Toolbox to display a<br />
list of available variable types.<br />
2. Select New Counter from the list.<br />
3. A dialog box with counter properties opens.<br />
Creating new counter variable field<br />
4. Leave everything as default so that the counter will always start from 1 and increase<br />
by one on each label.<br />
5. Click on the Finish button.<br />
6. Click on the label where the counter should be placed.<br />
The new variable is linked to the text object on the label.<br />
Note:<br />
Typically, the counter will increase by 1 on each label. For example, 1, 2, 3, 4, 5, etc.<br />
You can also define different incremental steps.<br />
Overview<br />
You may want to print the label on which the data changes for each label. <strong>Label</strong> <strong>Gallery</strong><br />
software offers different variable fields (counters, date/time fields, operator's input from the<br />
keyboard) that you can use with text, graphics and bar code objects.<br />
For this example a new label was created. The following steps explain how to create a label<br />
that contains a prompted field, a counter and date/time fields. The captions in the following<br />
screenshots were added separately.<br />
The left label shows design mode, the right two labels are two consecutive labels from print preview<br />
24
Designing <strong>Label</strong>s<br />
Use Prefix or Suffix Options<br />
You can add a prefix and suffix to each variable field on the label. Both are added to the value<br />
when you preview and print the label.<br />
1. Click on the small arrow next to the icon in the Toolbox to display a<br />
list of available variable types.<br />
2. Select New Keyboard Input from the list.<br />
3. A dialog box with variable properties will open.<br />
4. Type the text 'Enter product weight' for the option Display this text to the print<br />
operator. Set the allowable characters to digits and click on the Next button.<br />
5. Enter ' kg' for the Suffix option.<br />
Defining the variable suffix<br />
6. Click on the Finish button.<br />
7. Click on the label where you want to position the prompted field.<br />
The text object is placed on the label and linked to the new variable. When you will<br />
preview or print the label, the suffix ' kg' will be appended to the entered value on the<br />
right side.<br />
Create a Basic <strong>Label</strong><br />
Create a New <strong>Label</strong><br />
To create a basic label, do the following:<br />
1. Open <strong>Label</strong> <strong>Gallery</strong> software (Plus, <strong>Easy</strong> or Free).<br />
2. Select New label under File menu or click on the icon in the standard toolbar.<br />
Each time you create a new label, a <strong>Label</strong> Setup Wizard will start to help you setup the label<br />
and connect to the printer.<br />
Note:<br />
You can leave the Wizard at any time and accept the default settings for the label by<br />
clicking on the Finish button.<br />
Define <strong>Label</strong> and Page Dimensions<br />
1. If you want to use the label stock, select your choices in the window Select Stock.<br />
2. Click on the Next button. A new window will open to define the label dimensions<br />
manually.<br />
3. Leave the option Page Size on '<strong>User</strong> defined' default and check Automatic Sizing.<br />
4. Click the Next button. A new window will open.<br />
5. Select label orientation and print direction.<br />
25
<strong>Label</strong> <strong>Gallery</strong> <strong>Easy</strong> <strong>User</strong> <strong>Guide</strong><br />
Selecting label layout<br />
6. Click on the Next button. A new window will open.<br />
Enter 10 for label width and 7 for label height.<br />
Note:<br />
Dialog box differs from thermal and office printers.<br />
26
Designing <strong>Label</strong>s<br />
Defining label dimensions<br />
Note:<br />
To change the unit of measure from centimeters to inches or other supported units, click<br />
on the button with unit of measure below the label preview in the dialog box.<br />
7. Click on the Finish button. New empty label will open.<br />
Enter Non-Changing Text<br />
Click on the<br />
button in the Toolbox. The text cursor appears on the screen.<br />
Cursor for text object<br />
2. Move the cursor to the location on the label where you want to place the text object<br />
and click on the mouse button.<br />
The dialog box with object properties will open.<br />
3. Enter the text "SAMPLE" and click on the Finish button.<br />
27
<strong>Label</strong> <strong>Gallery</strong> <strong>Easy</strong> <strong>User</strong> <strong>Guide</strong><br />
Entering content for text object<br />
4. Click on the text object to select the object.<br />
5. Change the font for the text object using the Text toolbar.<br />
Choose Arial font, 28 point size and bold style.<br />
Using format options in the text toolbox<br />
6. To change the position and size of the text object, select the text object and drag object<br />
with your mouse to the position where you want to have it.<br />
The screen should show the following:<br />
28
Designing <strong>Label</strong>s<br />
The text object is placed on the label<br />
Insert Bar Codes<br />
Now you will add a non-changeable Code128 bar code on the label.<br />
1. To insert the bar code, click on the button in the Toolbox.<br />
2. Move the cursor to the desired position on the label and click on the mouse button.<br />
3. The dialog box with object properties will open.<br />
4. Enter the value 1234567890 for the bar code contents.<br />
5. Click on the Define button.<br />
Edit Bar Code dialog box opens.<br />
6. Make sure you select bar code Code128 and click on the OK button.<br />
Selecting bar code type<br />
7. Click on the Finish button to return to the label.<br />
29
<strong>Label</strong> <strong>Gallery</strong> <strong>Easy</strong> <strong>User</strong> <strong>Guide</strong><br />
8. Change the position of the bar code by selecting the bar code and dragging it to the<br />
desired position.<br />
9. Change the object size by dragging the object handles. The handles are small<br />
rectangles surrounding the object when it is selected.<br />
The label should now show the following:<br />
<strong>Label</strong> with text and bar code objects<br />
Insert Pictures<br />
The <strong>Label</strong> <strong>Gallery</strong> software works with BMP, PCX, GIF, WMF, JPEG and many other<br />
popular graphic formats.<br />
1. To insert the picture, click on the button in the Toolbox.<br />
2. Move the cursor to the desired position on the label and click on the mouse button.<br />
3. The Open dialog box will open allowing you to browse for your picture on your hard<br />
drive. Go to the folder Sample Graphics and select the picture LEISURE.WMF. Click<br />
on the Open button.<br />
The screen should show the following:<br />
<strong>Label</strong> with text, bar code and picture objects<br />
Save a <strong>Label</strong><br />
Always save your label during the design process. To save a label, do the following:<br />
1. Select the icon.<br />
2. Type in the name of the label. For example, enter 'label' for the name of the label.<br />
30
Designing <strong>Label</strong>s<br />
3. The name of the label is visible in the program caption.<br />
Select a Printer<br />
1. Select the printer you want to use for label printing.<br />
Note:<br />
If you don’t find your printer on the list, refer to chapter Install Printer Driver for<br />
installation instructions.<br />
Selecting a printer<br />
2. Click on the Next button.<br />
Use Alignment Tools<br />
You have placed the objects on the label. Now you want to make sure they are aligned on the<br />
horizontal center of the label. You can align objects on the label by using the Align toolbar on<br />
the right side of the working window.<br />
To align objects on the label, do the following:<br />
1. Select all objects on the label.<br />
Note:<br />
The first object you select determines the alignment orientation for all selected objects.<br />
2. Choose a select arrow in the Toolbox and draw a frame around all objects to select all<br />
objects.<br />
31
<strong>Label</strong> <strong>Gallery</strong> <strong>Easy</strong> <strong>User</strong> <strong>Guide</strong><br />
Selecting the objects on the label<br />
3. In the Align toolbar on the right, click on the icon to arrange the objects.<br />
The selected objects will be rearranged and positioned on the horizontal center on the<br />
label.<br />
Note:<br />
There are also other alignment commands available in the Align Toolbar.<br />
Note:<br />
You can also align the objects to the label grid. The option Snap to Grid is available in<br />
the View menu.<br />
Use Drawing Tools<br />
Now you will insert a line to separate a text object from other objects and a rectangle around<br />
the picture object.<br />
1. Select the icon from Toolbox and move the cursor to the required<br />
starting point of the line.<br />
2. Press and hold down the mouse button while drawing the line. Move the mouse to the<br />
end position of the line and release the button. The Line object is placed on the label.<br />
3. Click on the icon in the Toolbox and point the mouse to the upper left<br />
corner of the picture.<br />
4. Click and hold the mouse button while you stretch the rectangle to the lower right<br />
corner of the picture.<br />
5. To change the thickness of the vertical and horizontal line, double-click on the<br />
rectangle object to open its properties. Select the thickness you want and click on the<br />
Finish button.<br />
6. To edit the drawing object, double-click on the line or rectangle to open the dialog box<br />
with its properties.<br />
The label should show the following:<br />
32
Designing <strong>Label</strong>s<br />
<strong>Label</strong> with fixed objects<br />
Overview<br />
In this section you will learn how to design a simple label file with fixed and variable objects.<br />
The variable objects can obtain values from several sources. You will learn how to:<br />
• Provide object values with a keyboard prompt.<br />
• Obtain object values from a database.<br />
• Preview the label on the screen.<br />
• Print the label.<br />
The label you create will look like this:<br />
Basic label<br />
Using <strong>Label</strong> Setup Wizard<br />
Defining <strong>Label</strong> Dimensions<br />
Here you can enter the label dimensions.<br />
33
<strong>Label</strong> <strong>Gallery</strong> <strong>Easy</strong> <strong>User</strong> <strong>Guide</strong><br />
Note:<br />
The values for dimensions are entered automatically if you selected the label stock in<br />
the previous step.<br />
<strong>Label</strong> setup Wizard - defining the label format<br />
Width, height: Define the label dimensions.<br />
Margins: Define the label margins.<br />
Rows, columns: Define the number of labels in horizontal and vertical directions. This option<br />
is commonly used with office printers.<br />
Gaps: Define the gaps between the labels.<br />
Note:<br />
Define gaps only if you have changed rows and columns option. If you have rolls of<br />
labels, the gaps between the labels are auto-identified by the gap sensor in the printer.<br />
Unit of measure: Change the unit of measure you want to use.<br />
When you are satisfied with the label dimensions, click on the Finish button to close the<br />
<strong>Label</strong> setup wizard.<br />
34
Designing <strong>Label</strong>s<br />
Defining the Page Size<br />
<strong>Label</strong> setup Wizard - choosing <strong>Label</strong> Dimensions<br />
Select the page size for your labels. This step is only necessary for the office printers.<br />
Automatic Sizing: Tick this option, <strong>Label</strong> <strong>Gallery</strong> and <strong>Gallery</strong>Driver will negotiate about the<br />
label dimensions.<br />
Click on the Next button to continue with the next step.<br />
35
<strong>Label</strong> <strong>Gallery</strong> <strong>Easy</strong> <strong>User</strong> <strong>Guide</strong><br />
Selecting <strong>Label</strong> Orientation<br />
Selecting label layout<br />
Orientation: Select the label orientation. Look at the screen and printer layouts for<br />
suggestion how the label will really be printed from the printer.<br />
Print directions: Tick the option Rotated to rotate the label for 180 degrees, when printed.<br />
Click on the Next button to continue with the next step.<br />
36
Designing <strong>Label</strong>s<br />
Stock<br />
<strong>Label</strong> setup Wizard - selecting <strong>Label</strong> Stock<br />
If you use one of the standard predefined label formats, you can specify it here.<br />
Stock Type: Select the type of stock.<br />
Stock name: Select the stock from the list.<br />
Stock information: The information about label dimensions, printer settings, background<br />
images as defined by the selected stock.<br />
<strong>Label</strong> linked to stock: If you enable this option, you cannot change the dimensions of the<br />
label, because the stocks locks the dimensions.<br />
Note:<br />
Using pre-defined stocks simplifies the process of label creation as you do not have to<br />
define the label dimensions manually.<br />
Click on the Next button to continue with the next step.<br />
37
<strong>Label</strong> <strong>Gallery</strong> <strong>Easy</strong> <strong>User</strong> <strong>Guide</strong><br />
Selecting Printer<br />
<strong>Label</strong> setup Wizard - Selecting printer<br />
Select desired printer and optionally click Properties button if you want to set the printer<br />
parameters. Print setup dialog box is shown, allowing you to set the printer parameters such<br />
as print speed, print darkness and print direction. Note that this is standard Widows printer<br />
setup dialog box and its options may differ from printer to printer as it is based on the printer<br />
driver.<br />
If the check box Always use default printer is checked, the default window's printer and its<br />
settings will be used always when opening this label.<br />
Click the Next button to continue with the next step.<br />
Using <strong>Label</strong> Setup Wizard<br />
<strong>Label</strong> Setup Wizard offers defining dimensions of the label and changing printer setup. It<br />
consists of a few simple steps. Click on the Related Topics button for more information.<br />
Using Toolbars<br />
Using Design Toolbar<br />
The design toolbar is used for:<br />
• Changing color of the objects.<br />
• Aligning objects.<br />
38
Designing <strong>Label</strong>s<br />
• Rotating objects.<br />
• Arranging objects.<br />
Using Standard Toolbar<br />
Click on the icons in the standard toolbar will execute the following actions:<br />
Create new label.<br />
Open existing label.<br />
Save currently opened label.<br />
Cut the selected objects to clipboard.<br />
Copy the selected objects to clipboard.<br />
Paste the objects from the clipboard.<br />
Undo last action.<br />
Redo last action.<br />
Access to the print functionality. Click on the small arrow in the toolbar<br />
for more commands.<br />
Access to the zoom functionality. Click on the small arrow in the toolbar<br />
for more commands.<br />
Access to the view functionality. Click on the small arrow in the toolbar<br />
for more commands.<br />
Access to the databases. Click on the small arrow in the toolbar for more<br />
commands.<br />
Open the help file.<br />
Using Text Toolbar<br />
You can use text toolbar to quickly format the text objects on the label.<br />
Here is how:<br />
1. First select it the text object by clicking it.<br />
2. Click the appropriate shortcut button in the text toolbar.<br />
39
<strong>Label</strong> <strong>Gallery</strong> <strong>Easy</strong> <strong>User</strong> <strong>Guide</strong><br />
3. To change the font, select the appropriate font from the list in the list box.<br />
Note:<br />
You can limit the display of fonts in the list. You can list all fonts on the system, only<br />
graphic fonts (truetype, opentype, type1, bitmap Windows fonts) or only thermal printer<br />
resident fonts. Click on the two icons next to the list of fonts.<br />
4. To change the size of the text, click on the list with font sizes and select appropriate<br />
size. You can also click on the buttons and that will enlarge/reduce the size<br />
of the font to the next step.<br />
Note:<br />
You can change the fonts size also directly on the label by resizing the text element with<br />
a mouse.<br />
5. To format the text bold, italic or underline, click on the appropriate formatting buttons.<br />
Formats the selected text in bold style.<br />
Formats the selected text in italic style.<br />
Formats the selected text in underline style.<br />
6. To change the alignment of the text object, click on the appropriate alignment buttons.<br />
Note:<br />
These buttons are accessible only for multi-line text objects.<br />
Aligns text to the left edge.<br />
Aligns text to the horizontal center.<br />
Aligns text to the right edge.<br />
Using Toolbox<br />
To use the toolbox, do the following:<br />
1. Click on the icon in the toolbox to select the object.<br />
2. Move the mouse over the label. See how the cursors has changed.<br />
3. Click on the label where you want to place the selected object.<br />
Some objects have additional shortcut on the right side of the icon. Using this shortcut you<br />
can quickly create a new object with fixed content, create a new variable and connect it to the<br />
selected object or connect the object to one already defined variable.<br />
40
Designing <strong>Label</strong>s<br />
Working with Objects<br />
Defining Objects<br />
Defining Bar Code Object<br />
To place the bar code object on the label, do the following:<br />
1. Click on the Bar Code icon in the Toolbox.<br />
2. Click the position on the label, where you want to place the object.<br />
Bar Code Wizard dialog box will open.<br />
3. Define the contents for the bar code object.<br />
4. Click on the Next button to advance to the next step of the wizard.<br />
5. Follow on-screen instructions in the next steps.<br />
6. Click on the Finish button.<br />
Note:<br />
Should you later want to edit the object, select it then double-click it. The wizard with<br />
properties appears.<br />
Defining Ellipse Object<br />
To place the ellipse object on the label, do the following:<br />
1. Click on the Ellipse icon in the Toolbox.<br />
2. Click the position on the label, where you want the upper-left position of the object to<br />
be set.<br />
3. Drag to bottom-right direction until the object size is as requested.<br />
4. The other method of positioning the object on the label is simply selecting the Ellipse<br />
tool and then clicking the label. A default-sized ellipse will appear and you can resize<br />
it using handles around the object.<br />
Note:<br />
If you want to draw a circle, grab a handle a on one of the ellipse corners,<br />
simultaneously press and hold Shift key, then resize the ellipse. A circle will be drawn.<br />
For more useful shortcuts available in the software refer to the chapter Shortcuts.<br />
4. To move a ellipse to a different position simply select it and drag it elsewhere on the<br />
label.<br />
Defining Inverse Object<br />
To place the inverse object on the label, do the following:<br />
1. Click on the Inverse icon in the Toolbox.<br />
2. Click the position on the label, where you want the upper-left position of the object to<br />
be set.<br />
3. Drag to bottom-right direction until the object size is as requested.<br />
41
<strong>Label</strong> <strong>Gallery</strong> <strong>Easy</strong> <strong>User</strong> <strong>Guide</strong><br />
Note:<br />
If you want to draw a square, grab a handle a on one of the rectangle corners,<br />
simultaneously press and hold Shift key, then resize the rectangle. A square will be<br />
drawn. For more useful shortcuts available in the software refer to the chapter<br />
Shortcuts.<br />
4. To move a inverse to a different position simply select it and drag it elsewhere on the<br />
label.<br />
Defining Line Object<br />
To place the line object on the label, do the following:<br />
1. Click on the Line object in the Toolbox.<br />
2. Define the line starting point by clicking the mouse at the start position.<br />
3. Move the cursor to the end point, while holding down the mouse button.<br />
A line will be drawn from the left to right side of the label.<br />
Note:<br />
If you need to draw a vertical line, just click for starting point then drag the cursor in the<br />
up-down direction.<br />
Defining Picture Object<br />
To place the picture object on the label, do the following:<br />
1. Click on the Picture object in the Toolbox.<br />
2. Click on the label, where you want to place the picture.<br />
The Open dialog box opens.<br />
3. Browse for the picture on the hard disk, then click on the Open button.<br />
Note:<br />
Should you later want to edit the object, select it then double-click it. The wizard or<br />
dialog box with properties appears.<br />
Defining Rectangle Object<br />
To place the rectangle object on the label, do the following:<br />
1. Click on the Rectangle icon in the Toolbox.<br />
2. Click the position on the label, where you want the upper-left position of the object to<br />
be set.<br />
3. Drag to bottom-right direction until the object size is as requested.<br />
4. The other method of positioning the rectangle object on the label is simply selecting<br />
the Rectangle tool and then clicking the label. A default-sized rectangle will appear<br />
and you can resize it using handles around the object.<br />
Note:<br />
If you want to draw a square, grab a handle a on one of the rectangle corners,<br />
simultaneously press and hold Shift key, then resize the rectangle. A square will be<br />
drawn. For more useful shortcuts available in the software refer to the chapter<br />
Shortcuts.<br />
42
Designing <strong>Label</strong>s<br />
4. To move a rectangle to a different position simply select it and drag it elsewhere on<br />
the label.<br />
Note:<br />
Should you later want to edit the object, select it then double-click it. The dialog box<br />
with properties appears.<br />
Defining Text Object<br />
To place the text object on the label, do the following:<br />
1. Click on the Text icon in the Toolbox.<br />
2. Click the position on the label, where you want to place the object.<br />
Text Wizard dialog box will open.<br />
3. Define the contents for the text object.<br />
4. Click on the Next button to advance to the next step of the wizard.<br />
5. Follow on-screen instructions in the next steps.<br />
6. Click on the Finish button.<br />
Note:<br />
Should you later want to edit the object, select it then double-click it. The wizard with<br />
properties appears.<br />
Selecting Bar Code Type<br />
Settings for Advanced Bar Codes<br />
DataMatrix Bar Code<br />
General tab<br />
Y expansion factor<br />
This option defines the height of the bar code symbol.<br />
Aspect Ratio<br />
It is the ratio between number of columns and number of rows. Enter the wanted value in the<br />
fields.<br />
Details tab<br />
ECC Type<br />
Error Correction Codes define the security level. You can select one from the standard levels<br />
in the pull-down menu.<br />
Format ID<br />
This option defines which character set will be used in the bar code. You can select one of the<br />
formats with the following filter.<br />
01 and 11 0..9, space<br />
02 and 12 A..Z, space<br />
03 and 13 A..Z, 0..9, space<br />
43
<strong>Label</strong> <strong>Gallery</strong> <strong>Easy</strong> <strong>User</strong> <strong>Guide</strong><br />
04 and 14 A..Z, 0..9, space,.-/<br />
05 and 15 7-bit ASCII lower part (from 0 to 127)<br />
06 and 16 all<br />
07 and 17 7-bit ASCII<br />
The formats from 1 to 7 allow the data length to 500 characters, while formats from 11 to 17<br />
allow to 2000 characters.<br />
Border Size<br />
Factors from 1 to 15 set the dimension of the border in the shape of the character “L”.<br />
Data Matrix can encode:<br />
• Full 128 ASCII character set<br />
• All ISO characters<br />
• All EBCDIC characters<br />
EAN.UCC 128 Bar Code<br />
This bar code is combined from one or more input values and standard AID - Application<br />
Identifiers. Each AID must be followed by the standard values. These values can be fixed or<br />
variable.<br />
When the EAN.UCC 128 bar code is selected, the Bar code data field in the Bar code<br />
Wizard dialog box is disabled. To define the contents of the bar code, click the Next button.<br />
From the list of available Application Identifiers select the first identifier. It will be written in<br />
bracket bellow the bar code.<br />
When the Application Identifier includes also check digits, you have to define whether it will<br />
be calculated or entered together with data.<br />
Next, define how you will set the values for the selected identifier. You may enter fixed value<br />
or define variable value.<br />
Fixed values<br />
When values are fixed, the Wizard dialog box will inform you what is expected to be entered<br />
– digits the maximum places...<br />
The defined AID is presented on the list of selected Application Identifiers. Click the Add<br />
button to add a new AID or on the Delete to delete existing one.<br />
Should you need to change the AID and the data, select the AID and click the Edit button.<br />
You can sort the listing of AID by using the Up and Down buttons.<br />
All the settings can be previewed on the Preview field.<br />
The separator among Application Identifier can be defined by entering the required separator<br />
for the left and for the right side of the Application Identifier. The default separator is bracket.<br />
Variable values<br />
EAN.UCC 128 bar code supports keyboard variables – the variable data will be entered from<br />
the keyboard.<br />
44
Designing <strong>Label</strong>s<br />
You can define the Prompt – the message for the operator, who will enter the data.<br />
The data can be numeric only or the operator is allowed to enter all characters.<br />
The value can be fixed or incremented/decremented on every label or certain number of labels<br />
with the desired step.<br />
The variable data will be written in the Preview field as a series of "A" character.<br />
When you are satisfied with the settings, click the Finish to put the EAN.UCC 128 bar code to<br />
the label.<br />
MaxiCode 2D Code<br />
General tab<br />
Y expansion factor<br />
This option defines the height of the bar code symbol.<br />
Details tab<br />
When the option Structured is not selected, the content of the bar code is optional.<br />
For Structured bar code you may encode only standard contents.<br />
PDF 417 2D Code<br />
General tab<br />
Y expansion factor<br />
This option defines the height of the bar code symbol.<br />
Security tab<br />
Accordingly to the standard, you can select among 9 levels of security. Higher security level<br />
allows more reliable reading regardless errors, but the bar code symbol is bigger.<br />
Truncated bar codes can be used where label damage is unlikely and there is no demand for<br />
very high level of security. The truncated symbol is smaller.<br />
Aspect Ratio<br />
It is the ratio between number of columns and number of rows.<br />
Contents<br />
PDF 417 code can encode:<br />
• Full 128 ASCII character set<br />
• All 128 Extended ASCII characters<br />
• 8-bit binary data<br />
Check Digit Tab<br />
This tab is used to specify if you want to use the check digit in the bar code or not. This<br />
option can only be modified for the bar codes that allow you to enable and disable the check<br />
digit.<br />
Some bar code standards include the check-digit by the definition and it cannot be omitted.<br />
An example of such bar codes are EAN and UPC bar codes, where check digit cannot be<br />
disabled at all. But some codes allow you to freely enable/disable check-digit.<br />
45
<strong>Label</strong> <strong>Gallery</strong> <strong>Easy</strong> <strong>User</strong> <strong>Guide</strong><br />
Note:<br />
It is always recommended to include the check digit character in the bar code. It will<br />
increase the scanning reliability.<br />
Edit bar code dialog box – Check digit tab<br />
You can choose whether you want to input the check digit value, or let the program calculate<br />
it for you:<br />
Auto-generate check digit: Check digit is calculated by the software. You must only enter<br />
the bar code data. For example: when using EAN-13 bar code input the first 12 digits, check<br />
digit on 13th place will be calculated and added automatically.<br />
Verify the provided check digit: Use this command when you want to enter the value for the<br />
check-digit. At print time the entered check digit it will be verified for validity.<br />
Enable custom check digit algorithm: You can set some other algorithm you want to use for<br />
calculating the check digit. Click on the button Select to choose the algorithm.<br />
Details Tab<br />
On this tab you can define advanced settings for the bar code.<br />
Note:<br />
Not all of these options are available for all bar codes and printers.<br />
Include quiet zones: By checking this field you set, that the bar code will have some white<br />
space in the front and in the end for increased readability.<br />
Descender bars: Some bars of a bar code will be longer than others. This is typically used<br />
with EAN and UPC bar codes that have longer bars in the begging, in the middle and in the<br />
end of the bar code.<br />
46
Designing <strong>Label</strong>s<br />
Mirror horizontally/mirror vertically: The bar code can be mirrored vertically and<br />
horizontally. bar code will usually have to be printed as graphics for this option to be<br />
accessible.<br />
Intercharacter gap: Some bar codes allow you to change the gap between characters in the<br />
bar code (e. g. Code-39).<br />
Include EAN white space: Before and after the bar code a special character is inserted, < or<br />
>. It indicates the width of the bar code. If you put any other object in the extent of the bar<br />
code, it will reduce the readability of the bar code. This option is only valid for EAN bar<br />
codes.<br />
Edit bar code – Details tab<br />
Edit Bar Code Dialog Box<br />
This dialog box is displayed when you click the Define button on the bar code dialog box. On<br />
this dialog box you specify the type of bar code you want to use on the label and all additional<br />
advanced setting: how the bar code should be generated, if check digit should be<br />
automatically calculated or not, and various other options. The preview of a resulting bar code<br />
is displayed on the right side of the dialog box, if Enable preview check box is checked.<br />
When you are satisfied with bar code's properties, confirm the changes you made by clicking<br />
the OK button or reject them and keep previous settings by clicking Cancel button.<br />
Edit bar code dialog box has several pages (tabs).<br />
General Tab<br />
On this tab you can select the bar code type you want to use and the properties of the bar<br />
code.<br />
47
<strong>Label</strong> <strong>Gallery</strong> <strong>Easy</strong> <strong>User</strong> <strong>Guide</strong><br />
Edit bar code dialog box – General tab<br />
Type of bar code: The required bar code symbology is selected from the tree list of available<br />
bar codes.<br />
Symbol height: The height dimension of a bar code can be specified either by entering a<br />
value here or by resizing the bar code symbol directly on the label.<br />
X-Expansion factor: The expansion factor defines the width of the bar code symbol.<br />
Ratio: This is the ratio between narrowest and widest bar in the bar code. It is locked for<br />
majority of bar codes, but it can be changed for some.<br />
Base object width: Shows the width of a narrowest bar in the bar code.<br />
Print bar code as graphics: Select if bar code should be converted to picture and sent to the<br />
printer as image or should the printer print bar code as internal element. Printing internal bar<br />
codes will speed up label printing, because less data must be transferred to the printer.<br />
Note:<br />
If the printer does not support the selected bar code internally, the option Print bar<br />
code as graphics will not be available. All office printers will print bar codes as<br />
pictures.<br />
Human Readable Tab<br />
On this tab you can set the options regarding position and format of the bar code<br />
interpretation.<br />
No interpretation: Bar code object does not have any human interpretation.<br />
Below bar code: All data encoded in the bar code is placed beneath the bar code symbol as<br />
human readable characters.<br />
48
Designing <strong>Label</strong>s<br />
Above bar code: All data encoded in the bar code is placed above the bar code symbol as<br />
human readable characters.<br />
Font: Using the Font button, you can choose the suitable font for auto-translation text. The<br />
option Auto font scaling will adjust the font of the auto translation text to the size of the bar<br />
code.<br />
Note:<br />
You can only format the font for human interpretation, if the bar code is printed as<br />
graphics. When printing bar code as internal printer object, the printer will print the<br />
interpretation using resident built-in fonts.<br />
Contents mask sets the custom format of the human interpretation.<br />
Edit bar code dialog box – Human readable tab<br />
Supported Bar Code Types<br />
Bar code<br />
Group<br />
EAN and<br />
UPC<br />
Bar code Types<br />
EAN-8, EAN-8 + 2-digit supplement, EAN-8<br />
+ 5-digit supplement, EAN-13, EAN-13 + 2-<br />
digit supplement, EAN-13 + 5-digit<br />
supplement, EAN-14, DUN-14, UPC Case<br />
Code, UPC-A, UPC-A + 2-digit supplement,<br />
UPC-A + 5-digit supplement, UPC-E, UPC-E<br />
+ 2-digit supplement, UPC-E + 5-digit<br />
supplement, UPC-E(1), EAN.UCC 128, SSCC,<br />
Bookland, Addon 2, Addon 5<br />
49
<strong>Label</strong> <strong>Gallery</strong> <strong>Easy</strong> <strong>User</strong> <strong>Guide</strong><br />
Linear Interleaved 2 of 5, ITF 14, ITF 16, Code 39,<br />
Code 39 Tri Optic, Code 39 Full ASCII, Code<br />
32, Code 93, CODE 128 (A, B and C subsets),<br />
MSI, Codabar, Postnet-32, Postnet-37, Postnet-<br />
52, Postnest-62, Kix, Pharmacode, Plessy,<br />
Anker<br />
RSS<br />
Twodimensional<br />
Linear RSS symbologies<br />
RSS14, RSS14 Truncated, RSS14<br />
Stacked, RSS14 Stacked Omnidirectional, RSS<br />
Limited, RSS Expanded<br />
Composite RSS symbologies<br />
RSS14, RSS14 Truncated, RSS14 Stacked,<br />
RSS14 Stacked Omnidirectional, RSS Limited,<br />
RSS Expanded, UPC-A, UPC-E, EAN-8,<br />
EAN-13, EAN.UCC 128 & CC-A/B,<br />
EAN.UCC 128 & CC-C<br />
2D-Pharmacode, PDF-417, DataMatrix,<br />
MaxiCode, Aztec, QR, MicroQR, Codablock<br />
F, MicroPDF, InfoGlyph<br />
Using Bar Code Wizard<br />
Bar Code Wizard<br />
First page of bar code Wizard<br />
50
Designing <strong>Label</strong>s<br />
Bar Code Wizard guides you to define all parameters for the text object.<br />
Fixed bar code data: Select this option if you would like to have a fixed non-changeable<br />
content of the object. If you select this option, you can enter the text directly in this dialog<br />
box.<br />
Variable text: Select this option, if you would like to have variable content of the object.<br />
Defining the content is defined in the next step.<br />
Note:<br />
When entering values for RSS composite bar codes, you need to provide the value for<br />
the linear and composite (2D) parts at the same time.<br />
Use the following syntax for entering values for RSS composite bar codes. The pipe character<br />
(|) is used to distinguish between the components.<br />
The syntax: |<br />
The example: 12345|description<br />
Bar Code Wizard - Choosing Variable Bar Code<br />
Select the type of the variable field you want to use.<br />
The next page of the wizard depends on your selection here.<br />
Bar Code Wizard - Counter<br />
On this page of the wizard, you define the counter variable.<br />
Starting Value: Set the starting value for the counter. The counter will increment or<br />
decrement from the starting value.<br />
Note:<br />
You can enter only digits for the starting value.<br />
Prompt for value before print: Tick this option to enable entering the starting value of the<br />
counter when you start printing labels. Enter the text that will be shown to the user before<br />
printing.<br />
The message will be shown on the screen each time when the label is to be printed.<br />
Set maximum number of digits: Define the maximum length of digits the counter can<br />
occupy.<br />
Increment or decrement: You can define that the variable value will increase from label to<br />
label, or decrease.<br />
Preview: The field shows the preview of the counter, based on your selection.<br />
Text Wizard - Counter Continuation<br />
Step: Define the step for your counter. The counter will increase by this number on every<br />
label.<br />
Change value every labels: Define the number of labels, when the counter will change<br />
the value.<br />
51
<strong>Label</strong> <strong>Gallery</strong> <strong>Easy</strong> <strong>User</strong> <strong>Guide</strong><br />
Rollover when reached: Enter the value, when reached, will cause the counter to reset the<br />
value to the starting value.<br />
Bar Code Wizard - Database<br />
Variable field linked to the database gets the value from the specified database field.<br />
Define: Click on this button to open the database wizard that will help you define the link to<br />
the database.<br />
Field: Choose one of the available database fields as a source for the variable field.<br />
Length: Define the maximum length of the string in variable. If field in database contains<br />
more characters, they will not be printed. This option is useful if the field length in your<br />
database is not fixed (for example tab delimited ASCII file), or if you don't want to reserve<br />
space for all the characters in database's field.<br />
Bar Code Wizard - Date Field<br />
Define the properties of the date field. The variable field will get the value from a computer<br />
clock.<br />
Format: Select the format for your date from the list. You can also enter the custom format.<br />
Date offset: You can add a certain numbers of days, months or years to a current date and<br />
print that date instead of the current one.<br />
Preview: The printer will print the date as shown on the Preview field. This way you can see<br />
how the selected date format will look on the label.<br />
Bar Code Wizard - Keyboard Input<br />
Use this variable type when you want the operator to enter a value of the variable from the<br />
keyboard before printing the specified numbers of labels.<br />
Prompt text for this variable field: Fill in the message that will be shown to the user when<br />
he will enter tne values for the variable field.<br />
Format: Select the format of data you allow to be entered for the variable field.<br />
Set maximum number of characters: Define the maximum length of characters that can be<br />
entered for the variable field.<br />
Bar Code Wizard - Prefix and Suffix<br />
The variable element can have a prefix and suffix values. The prefix text is placed in front of<br />
the variable's value. The suffix text is place at the end of the variable's value.<br />
Note:<br />
If you leave the edit fields empty, the prefix/suffix will not be used.<br />
Prefix and suffix can be used in situations where they are required only if the variable has set<br />
some value. If the variable is empty, the prefix/suffix will not be printed as well.<br />
52
Designing <strong>Label</strong>s<br />
Bar Code Wizard - Time Field<br />
Define the properties of the time field. The variable field will get the value from a computer<br />
clock.<br />
Format: Select the format for the time from the list. You can also enter the custom format.<br />
Preview: The printer will print the time as shown on the Preview field. This way you can see<br />
how the selected date format will look on the label.<br />
Using EAN.UCC 128 Wizard<br />
Calculating Check Digit<br />
Select how the check digit will be calculated.<br />
1. You can enter the check digit with the data and the software will validate it.<br />
2. The software can calculate the check digit.<br />
Defining New Variable<br />
Define the properties of the variable that will provide value for the application identifier.<br />
Prompt: Enter the text that will be displayed to the user at print time.<br />
Format: Define the format of the variable.<br />
Counter: If the variable will be a counter, define its properties.<br />
53
<strong>Label</strong> <strong>Gallery</strong> <strong>Easy</strong> <strong>User</strong> <strong>Guide</strong><br />
Step 1: Choosing the application identifier<br />
EAN.UCC 128 Wizard: Choosing application identifier<br />
The dialog in the first step of Wizard allows you to select the EAN.UCC 128 bar code data<br />
structure. Each bar code is composed out of one or more Application Identifiers and the<br />
corresponding data.<br />
Choose one of the Application Identifiers in this list. You can add, edit or delete Application<br />
Identifiers from the bar code later in the process.<br />
54
Designing <strong>Label</strong>s<br />
EAN.UCC 128 Wizard: How check digit should be applied<br />
If you have selected the Application Identifier which data includes a check digit (for example,<br />
AI (01) - GTIN, Global Trade Item Number), then first you will have to select how the check<br />
digit will be applied. The possible options are:<br />
• Automatic calculation: Check digit will be calculated by the application.<br />
• Check digit to be entered with data: Manually enter the data and check digit. The<br />
application will verify, if the entered check digit is valid.<br />
55
<strong>Label</strong> <strong>Gallery</strong> <strong>Easy</strong> <strong>User</strong> <strong>Guide</strong><br />
Step 2: Application Identifier Input Type<br />
EAN.UCC 128 Wizard: Where the data for AI is obtained from<br />
When the Application Identifier is selected, you will have to define where is the data for its<br />
value obtained from. There are three possible options:<br />
• Fixed: The application identifier will have the fixed value on every label.<br />
• New variable: The application identifier will be linked to the variable and have<br />
variable value on each label. You will define a new variable.<br />
• Use existing variable: The application identifier will be linked to the variable and<br />
have variable value on each label. You will define a new variable.<br />
Step 3: Entering the value for the Application Identifier<br />
Entering fixed value for the application identifier<br />
56
Designing <strong>Label</strong>s<br />
Entering fixed value for the application identifier<br />
If you have selected fixed value in the previous dialog box, you should enter value for the<br />
Application Identifier here. The Wizard will let you know about the required data format fort<br />
this AI and how long the AI value should be. For some AI's the field length is fixed to certain<br />
number of digits, for others only the maximum number of possible digits is stated. You will<br />
also be reminded of the AI's proper field format (numeric, alphanumeric) if you enter<br />
incorrect data.<br />
Entering variable value for the application identifier<br />
57
<strong>Label</strong> <strong>Gallery</strong> <strong>Easy</strong> <strong>User</strong> <strong>Guide</strong><br />
Creating new variable for the application identifier<br />
If you have selected new variable value in previous dialog box, a new variable field will be<br />
created. You will have to provide some information about variable being used.<br />
58
Designing <strong>Label</strong>s<br />
Step 4: List of selected application identifiers<br />
Listing the selected application identifiers<br />
This is the last step of the EAN.UCC 128 Wizard. Here you can add, edit or delete<br />
Application Identifiers and define separator among them.<br />
Application Identifiers selected: In this field all selected application identifiers for the bar<br />
code are listed in the order of creation. You can change the order with the arrow buttons.<br />
Add, Edit or Delete buttons: Use these buttons to add additional application identifiers and<br />
edit or delete existing ones.<br />
Input Application identifier delimiter: Define left and right separator among different<br />
application identifiers. The default setting is to use round parenthesis.<br />
Preview: A sample bar code content based on your application identifier selection is shown<br />
here.<br />
Click the Finish button to exit the wizard.<br />
Using EAN.UCC 128 Wizard<br />
This wizard allows you to define the data structure for EAN.UCC 128 bar code. This kind of<br />
bar code has different areas of application that include trade items, logistic units, assets and<br />
locations.<br />
The EAN.UCC 128 bar code is an extremely flexible symbology. It allows representation of<br />
data of variable length, and makes it possible to encode several pieces of information in one<br />
bar code symbol. This is called concatenation. An Application Identifier is the field of two<br />
or more characters at the beginning of an data value. Application identifiers are prefixes that<br />
59
<strong>Label</strong> <strong>Gallery</strong> <strong>Easy</strong> <strong>User</strong> <strong>Guide</strong><br />
uniquely identify the meaning and the format of the data field following. The data fields are<br />
either of fixed or variable length, depending on the AI.<br />
Using Text Wizard<br />
Text Wizard<br />
First screen of Text Wizard<br />
Text Wizard guides you to define all parameters for the text object.<br />
Fixed text: Select this option if you would like to have a fixed non-changeable content of the<br />
object. If you select this option, you can enter the text directly in this dialog box.<br />
Variable text: Select this option, if you would like to have variable content of the object.<br />
Defining the content is defined in the next step.<br />
Font: Currently selected font type is shown in this field.<br />
• Inverse: Enable this option to use the text in inverse.<br />
Note:<br />
The option is not available for all printers.<br />
• Select button: You can select different font type for this text object among available<br />
fonts in the system.<br />
60
Designing <strong>Label</strong>s<br />
Text Wizard - Choosing Variable Text<br />
Text Wizard - Choosing variable text<br />
Select the type of the variable field you want to use.<br />
The next page of the wizard depends on your selection here.<br />
Text Wizard - Counter<br />
On this page of the wizard, you define the counter variable.<br />
61
<strong>Label</strong> <strong>Gallery</strong> <strong>Easy</strong> <strong>User</strong> <strong>Guide</strong><br />
Dialog box for Text Wizard when Counter option is chosen<br />
Starting Value: Set the starting value for the counter. The counter will increment or<br />
decrement from the starting value.<br />
Note:<br />
You can enter only digits for the starting value.<br />
Prompt for value before print: Tick this option to enable entering the starting value of the<br />
counter when you start printing labels. Enter the text that will be shown to the user before<br />
printing.<br />
The message will be shown on the screen each time when the label is to be printed.<br />
Set maximum number of digits: Define the maximum length of digits the counter can<br />
occupy.<br />
Increment or decrement: You can define that the variable value will increase from label to<br />
label, or decrease.<br />
Preview: The field shows the preview of the counter, based on your selection.<br />
Text Wizard - Counter Continuation<br />
Step: Define the step for your counter. The counter will increase by this number on every<br />
label.<br />
Change value every labels: Define the number of labels, when the counter will change<br />
the value.<br />
Rollover when reached: Enter the value, when reached, will cause the counter to reset the<br />
value to the starting value.<br />
62
Designing <strong>Label</strong>s<br />
Text Wizard - Database<br />
Variable field linked to the database gets the value from the specified database field.<br />
Dialog box for Text Wizard when Database option is chosen<br />
Define: Click on this button to open the database wizard that will help you define the link to<br />
the database.<br />
Field: Choose one of the available database fields as a source for the variable field.<br />
Length: Define the maximum length of the string in variable. If field in database contains<br />
more characters, they will not be printed. This option is useful if the field length in your<br />
database is not fixed (for example tab delimited ASCII file), or if you don't want to reserve<br />
space for all the characters in database's field.<br />
Text Wizard - Date Field<br />
Define the properties of the date field. The variable field will get the value from a computer<br />
clock.<br />
63
<strong>Label</strong> <strong>Gallery</strong> <strong>Easy</strong> <strong>User</strong> <strong>Guide</strong><br />
Dialog box for Text Wizard when Date field option is chosen<br />
Format: Select the format for your date from the list. You can also enter the custom format.<br />
Date offset: You can add a certain numbers of days, months or years to a current date and<br />
print that date instead of the current one.<br />
Preview: The printer will print the date as shown on the Preview field. This way you can see<br />
how the selected date format will look on the label.<br />
Text Wizard - Keyboard Input<br />
Use this variable type when you want the operator to enter a value of the variable from the<br />
keyboard before printing the specified numbers of labels.<br />
64
Designing <strong>Label</strong>s<br />
Dialog box for Text Wizard when Keyboard input option is chosen<br />
Prompt text for this variable field: Fill in the message that will be shown to the user when<br />
he will enter tne values for the variable field.<br />
Format: Select the format of data you allow to be entered for the variable field.<br />
Set maximum number of characters: Define the maximum length of characters that can be<br />
entered for the variable field.<br />
Text Wizard - Prefix and Suffix<br />
The variable element can have a prefix and suffix values. The prefix text is placed in front of<br />
the variable's value. The suffix text is place at the end of the variable's value.<br />
65
<strong>Label</strong> <strong>Gallery</strong> <strong>Easy</strong> <strong>User</strong> <strong>Guide</strong><br />
Setting Prefix and Suffix string for the variable text element<br />
Note:<br />
If you leave the edit fields empty, the prefix/suffix will not be used.<br />
Prefix and suffix can be used in situations where they are required only if the variable has set<br />
some value. If the variable is empty, the prefix/suffix will not be printed as well.<br />
Text Wizard - Time Field<br />
Define the properties of the time field. The variable field will get the value from a computer<br />
clock.<br />
66
Designing <strong>Label</strong>s<br />
Dialog box for Text Wizard when Time field option is chosen<br />
Format: Select the format for the time from the list. You can also enter the custom format.<br />
Preview: The printer will print the time as shown on the Preview field. This way you can see<br />
how the selected date format will look on the label.<br />
Aligning Objects<br />
First you have to select objects that you want to align.<br />
Note:<br />
All objects are aligned relatively to the first selected object.<br />
Then click appropriate buttons in the Design toolbar to align selected objects to each other. If<br />
Align toolbar is not visible (by default it is located on the very right side of the window),<br />
enable the Design toolbar in Toolbar option in View menu.<br />
You can align objects to:<br />
Left<br />
Right<br />
Horizontal center<br />
Top<br />
Bottom<br />
67
<strong>Label</strong> <strong>Gallery</strong> <strong>Easy</strong> <strong>User</strong> <strong>Guide</strong><br />
Vertical center<br />
You can also distribute object evenly, so that spacing between them is equal:<br />
Horizontally<br />
Vertically<br />
Note:<br />
If you hold the key while clicking the buttons, objects are aligned relative to<br />
label and not to the first selected object.<br />
Editing Objects<br />
To edit the properties of the object, do the following:<br />
1. Double-click the object on the label.<br />
The dialog box with object properties will open.<br />
Note:<br />
You can also press the key, while the object is selected.<br />
2. Make modifications to the object properties.<br />
3. Click on the Finish button.<br />
Moving Objects<br />
To move the object on the label, do the following:<br />
1. Select the object.<br />
2. Click on the object with the left mouse button.<br />
3. Hold the mouse key pressed.<br />
4. Move the position of the cursor on the screen.<br />
The object will move with the cursor.<br />
Resizing Objects<br />
To resize the object on the label, do the following:<br />
1. Select the object.<br />
The selected object is framed with a rectangle.<br />
2. Click on one of the small rectangles in the corners of the rectangle.<br />
3. Hold the mouse key pressed.<br />
4. Move the position of the cursor on the screen.<br />
The object will resize with the cursor.<br />
Rotating Objects<br />
To rotate the object, do the following:<br />
68
Designing <strong>Label</strong>s<br />
1. Select the object.<br />
2. Click on the icon in the design toolbar.<br />
The object will be rotated for 90° clockwise.<br />
Note:<br />
If the design toolbar is not visible, select the command Toolbars in the View menu, then<br />
click on the Design.<br />
Selecting Objects<br />
To select the object on the label, do the following:<br />
1. Click on the icon in the toolbox.<br />
2. Click on the object on the label that you want to select.<br />
To select two or more objects, you should press the key, and hold down, while<br />
clicking the object with a mouse.<br />
The objects can be selected, cut, copied, pasted and edited with the right mouse button. If you<br />
click the right mouse button on the object, the menu shows all the available commands. Note<br />
that these commands are equivalent to correspondent menu commands.<br />
You can also change the anchoring point of a selected object by holding while<br />
clicking the placeholders (corners of the bounding box) of the object.<br />
Supported Graphics Formats<br />
The following graphical formats are supported:<br />
File Graphics type<br />
extension<br />
BMP, DIB, Windows Bitmap<br />
RLE<br />
GIF<br />
JPG,<br />
JPEGM JPE<br />
TIFF, TIF,<br />
FAX, G3N,<br />
G3F<br />
PNG<br />
WMF<br />
EMF<br />
ICO<br />
CompuServer Bitmap<br />
JPEG Bitmap<br />
TIFF Bitmap<br />
Portable Network<br />
Graphics<br />
Windows Metafile<br />
Enhanced Windows<br />
Metafile<br />
Windows Icon<br />
69
<strong>Label</strong> <strong>Gallery</strong> <strong>Easy</strong> <strong>User</strong> <strong>Guide</strong><br />
CUR<br />
TGA,<br />
TARGA,<br />
VDA, ICB,<br />
VST, PIX<br />
PXM, PPM,<br />
PGM, PBM<br />
JP2<br />
J2K, JPC<br />
PCX<br />
Windows Cursor<br />
Targa Bitmap<br />
Portable Pixmap,<br />
GreyMap, BitMap<br />
JPEG2000<br />
JPEG2000 Code Stream<br />
Paintbrush<br />
Working with Variable Data<br />
Check Digit Algorithms<br />
Check Digit Algorithms<br />
You can create completely custom check digit algorithms, if built-in are not sufficient. This<br />
function is very useful, if you want to add your own security to the bar codes. Check digit<br />
algorithms can be used directly in the bar code definition (if the bar code supports the change<br />
of algorithm used), or in conjunction with Check digit algorithm function.<br />
The defined algorithms can be based on the remainders when dividing digits with some<br />
divider (modulo). If you want to create different or more complex check digit algorithms, use<br />
the Visual Basic script function.<br />
Add: Create new custom check digit algorithm.<br />
Edit: Edit some of the existing check digit algorithms.<br />
Delete: Delete the algorithm.<br />
Note:<br />
You can remove only the check-digit algorithms that you have designed.<br />
Creating Custom Check Digit<br />
You can add new or edit and delete existing algorithms by clicking appropriate buttons.<br />
Algorithm's parameters are defined in Edit algorithm dialog box, which has following<br />
options:<br />
To understand all parameters, you must know, how check digit is calculated. First of all, we<br />
must have a numeric value and on top of that the check digit will be calculated. If weights are<br />
required, we will need the as well. Let's look at EAN13 check digit calculation:<br />
Value: 123456789012<br />
70
Designing <strong>Label</strong>s<br />
Weights: 1, 3<br />
When starting calculating, each digit has its weight. When only two weights are specified, the<br />
third digit gets the first weight, the forth the second, and so on. If only one weight is specified,<br />
all digits have the same weight. According to Sum determination, we can use weights (sum of<br />
the products) or not (sum of the digits). EAN13 algorithm uses products, so we define Sum of<br />
the products.<br />
The sum is: 1×1 + 2×3 + 3×1 + 4×3 + 5×1 + ..... + 2×3<br />
When the sum is calculated, we take modulus parameter and divide the sum with that number<br />
and remember the remainder of division. This can already be the result.<br />
If Result complemented is specified, we subtract the result from modulus-1 and so we get the<br />
new value. When this value is less than 10, we already got check digit. If it is greater value<br />
(two digits), we take the whole value or just the least significant digit (One digit only) as the<br />
result of check digit algorithm.<br />
Edit Algorithm<br />
You can add new or edit and delete existing numerical algorithms.<br />
Algorithm name: Name of the algorithm. Each algorithm must have a unique name.<br />
Algorithm description: Short description of the algorithm<br />
Modulus: The sum of numbers will be divided by this divider number. The remainder of the<br />
division is used further in the algorithm.<br />
Weights: Define the weights that will be used in the algorithm. Each digit from the input data<br />
will have assigned its own weight. The weights are cycled among the input digits.<br />
Sum determination: Define how the sum will be calculated.<br />
• Sum of the products: Weights and appropriate digits from the input data are<br />
multiplied and summed together.<br />
• Sum of the digits: Weights are not used. The digits from the input data are summed<br />
together.<br />
One digit only: Only the least significant digit is used as the result.<br />
Result complemented: The resulting value is substracted from the Modulus. The digit is<br />
taken as the check digit.<br />
71
<strong>Label</strong> <strong>Gallery</strong> <strong>Easy</strong> <strong>User</strong> <strong>Guide</strong><br />
Database Wizard<br />
Adding the Fields to the <strong>Label</strong><br />
Database wizard – Adding fields to the label<br />
On this page you specify if you want the wizard to generate text objects on the label that are<br />
already linked to the corresponding fields in table. Text objects are created in upper left<br />
corner of a label, but you can later move them to another position.<br />
72
Designing <strong>Label</strong>s<br />
Selecting Database File<br />
Database wizard – Selecting database file<br />
Enter the full path name of the database file in edit box or use Browse button to find the file<br />
on your computer.<br />
Note that you can only select databases that are stored in files. If you use databases via ODBC<br />
or OLE DB drivers, you will have to set that manually in Database dialog box.<br />
73
<strong>Label</strong> <strong>Gallery</strong> <strong>Easy</strong> <strong>User</strong> <strong>Guide</strong><br />
Selecting Desired Fields<br />
Database wizard – Selecting fields<br />
On this page you can select the fields you want to use on the label. All fields in a table are<br />
selected by default, but you will probably want to de-select some of them, especially if you<br />
have large table. Variable will be created for each selected field and can later be attached to<br />
objects.<br />
Selecting Variable Quantity from the Database Field<br />
Select a field in the database that contains the label quantity information. The database record<br />
will be printed on as many consecutive labels as the selected field contains.<br />
Note:<br />
Make sure to select the field that has been formatted with the numeric data.<br />
74
Designing <strong>Label</strong>s<br />
Selecting Which Records will be Printed<br />
Database wizard – Selecting which records will be printed<br />
Select the desired option how you want to use the records in the database. By default the<br />
option I want to print all records from the table is set and all records in a table will be<br />
printed one at a time. Each record will be printed only once.<br />
If you do not want to print the entire database, you can select which records should be printed.<br />
In this case select the option I want to select which record to print. Prior printing you will<br />
be shown a dialog box with all records from the database. Then you will be able to select<br />
which records should be printed.<br />
By default records are used once for a single label. If you would like to print several copies of<br />
a label with database data, you can define it in the second part of this step of the Wizard.<br />
A field in table contains quantity to print option will let you chose some field in the<br />
database. This field has the information about the quantity of labels for each record. For<br />
example: You have database with records of your products. It contains a field with a numeric<br />
value, where the required number of label copies is stored. Select this field and let the<br />
application print the quantity of labels specified here.<br />
I will enter print quantity for each record: This option is only accessible if you have<br />
defined to select which records should be printed. Prior printing you will be able to select<br />
which records will be printed in the selection dialog box. At the same time you will be able to<br />
type in the exact label copy for each selected record.<br />
75
<strong>Label</strong> <strong>Gallery</strong> <strong>Easy</strong> <strong>User</strong> <strong>Guide</strong><br />
Using Database Wizard<br />
Process of defining a new Database access function consists of four steps (pages). On those<br />
pages you enter the data required by Wizard. You can go to the next step (page) by clicking<br />
Next button or return to previous with Previous button.<br />
When all data needed has been entered, Finish button will become available, allowing you to<br />
complete the process of defining a new Database access function. Note that some options<br />
have predefined values, so you don't really need to go through all the steps of a wizard..<br />
Link <strong>Label</strong> to Text Databases<br />
Connect to a Database<br />
<strong>Label</strong> <strong>Gallery</strong> software offers a Database Wizard that guides you through the necessary steps<br />
to connect the database to a label. To connect your label to a database using the Database<br />
Wizard, do the following:<br />
1. Click on the button in the Standard Toolbar.<br />
2. Click on the Browse button and point to the text database "C:\Program<br />
Files\<strong>Sato</strong>\<strong>Gallery</strong>2\Samples\Database\data.txt".<br />
Selecting the text database<br />
3. Click on the Next button.<br />
Note:<br />
If you connect to the database for the first time, you need to define the database<br />
structure. Continue with the next section.<br />
76
Designing <strong>Label</strong>s<br />
Format the Data with the Text File Wizard<br />
Because the text files do not contain the structural information like real databases do, you<br />
must define the fields and their data structure. When you use the same text database some<br />
other time, you won't have to define the structure again.<br />
1. Choose the data type for the selected text database. The fields are aligned in columns,<br />
so you must select the option Fixed.<br />
Defining the type of the text database<br />
2. Click on the Next button.<br />
3. Define the widths of the individual columns by placing a break line before the second<br />
column and before the third column.<br />
Defining the fields in the text database<br />
4. Click on the Next button.<br />
77
<strong>Label</strong> <strong>Gallery</strong> <strong>Easy</strong> <strong>User</strong> <strong>Guide</strong><br />
5. Accept the default field names and click on the Next button.<br />
6. Review the text database structure. The field names and their maximum lengths are<br />
displayed. Click on the Finish button to close Text File Wizard.<br />
The link to the database has been created and database fields are available on the label.<br />
<strong>Label</strong> <strong>Gallery</strong> software brings you back to the Database Wizard.<br />
Overview<br />
Text databases are text files containing data values that can be used for variable objects on the<br />
label. The text database is not a real database. It contains the data values but lacks the<br />
information of the data structure, name of the fields and maximum lengths of the fields. You<br />
have to provide the missing information before <strong>Label</strong> <strong>Gallery</strong> software can use the data from<br />
such a text database.<br />
The label in design mode (on the left) and preview of the five labels with data from the database<br />
Place Database Fields on a <strong>Label</strong><br />
The next step in the Database Wizard opens the dialog box with the list of available fields<br />
from the database.<br />
1. By default all fields from the database will be used on the label. Click on the Next<br />
button.<br />
Using all fields in the text database<br />
78
Designing <strong>Label</strong>s<br />
2. Specify what records and how many you want to print:<br />
Select the options I want to select which record to print and I will enter label<br />
quantity for each selected record. Before printing labels, the table with the records<br />
will open and you will be able to select the records you want to print and the quantity<br />
of labels for each record.<br />
Specifying which records from the database will be printed and in what quantity<br />
3. Click on the Next button.<br />
4. Select if the Database Wizard should link all selected fields from the database to the<br />
text objects on the label or if you want to link the fields manually to the label.<br />
5. Click on the Next button.<br />
6. Select I want a text object for each selected field and click on the Finish button.<br />
Each field from the database will be linked to a text object<br />
The label will show several text objects. Every field from the database is linked with the text<br />
object on the label.<br />
Print a <strong>Label</strong><br />
When you are certain that the label design is correct and label preview shows the correct<br />
values from the database, you can start sending the labels to the printer. To print a label, do<br />
the following:<br />
1. Click on the print icon in the Standard Toolbar.<br />
The Print dialog box will open (same as the print preview dialog box).<br />
2. Click on the button Select Records and select the records you want to print and<br />
specify the label quantity for each record.<br />
79
<strong>Label</strong> <strong>Gallery</strong> <strong>Easy</strong> <strong>User</strong> <strong>Guide</strong><br />
Selecting records and specifying label quantity<br />
3. Click on the OK button.<br />
4. Click on the Print button to start printing labels.<br />
5. Click on the Close button to close the dialog box.<br />
Use Print Preview to Select Data an View a <strong>Label</strong><br />
Now you will simulate label printing using print preview.<br />
1. Click on the print icon in the Standard Toolbar.<br />
2. The Print dialog box opens with the Quantity of labels set to Variable quantity<br />
(entered for each database record). This setting corresponds to your selection in the<br />
Database Wizard when you have selected the options I want to select which record<br />
to print and I will enter label quantity for each selected record.<br />
Only the records you select will be printed in the defined quantity.<br />
Print / Print preview dialog box<br />
3. To choose which records to print from the database click on the Select Records<br />
button. The Record Selection dialog box will open.<br />
4. Select the records from the database you want to print and enter the number of labels<br />
you want to print for each selected record.<br />
80
Designing <strong>Label</strong>s<br />
Record selection dialog box<br />
5. Click on the OK button. You will return to the Print dialog box.<br />
6. Click on the Preview button. Now you can preview the labels on the screen. Note that<br />
the text objects on the label change for each new record.<br />
Preview of the second label in the series<br />
7. Click on the Next button in the command window to advance to the next label in the<br />
series. After you see the last label in the preview series, <strong>Label</strong> <strong>Gallery</strong> software will<br />
re-open the Print dialog box.<br />
8. Click on the Close button to close the Print dialog box.<br />
Using Text File Wizard<br />
Choosing Data Type<br />
Before you can use text file, you will have to define its data structure. Fields can be delimited<br />
by some sort of a separator (tab, semicolon, comma or some entirely user-defined separator)<br />
or can be of a fixed length.<br />
81
<strong>Label</strong> <strong>Gallery</strong> <strong>Easy</strong> <strong>User</strong> <strong>Guide</strong><br />
Database Wizard –Choosing Data Type<br />
Choose Delimited, if you know that data fields are separated with some special character. File<br />
preview at the bottom of the dialog box can be helpful, if you do not know exactly how the<br />
data is organized.<br />
Choose Fixed if you know, that your data fields always occupy the same number of<br />
characters.<br />
Start import at row option is useful, when you do not want to import some rows at the top of<br />
the file. Most usual situation, when you would want to use this option is when text file<br />
contains some header on top of actual data fields.<br />
82
Designing <strong>Label</strong>s<br />
Formatting the Fields<br />
Database Wizard –Formatting the fields<br />
In this step of the Wizard you can review the fields' names and lengths and modify them, if<br />
necessary. You will probably use more friendly field names, so you can distinguish between<br />
them more easily.<br />
When you are finished with Text File Wizard, the structure information of the used text file is<br />
stored to a separate file with a extension of .SCH (Scheme File). If you will try to use the<br />
same text file some other time on a different label, you will be spared all efforts of structure<br />
creating. SCH file will be automatically used and Text File Wizard will be skipped entirely.<br />
83
<strong>Label</strong> <strong>Gallery</strong> <strong>Easy</strong> <strong>User</strong> <strong>Guide</strong><br />
Setting the Fields<br />
Database Wizard –Setting separator and delimiter<br />
In the second step of the Text File Wizard you have to set the fields in the text file. If you<br />
have selected Delimited in the previous step, choose the appropriate separator here. The ones<br />
that are usually used with text files are already pre-defined. But if you require some other,<br />
there is an option to use a custom-defined one.<br />
You can also select the Delimiter character that is used when separator character is used in the<br />
text field itself. The delimiter should be used to enclose such field. Text between two<br />
delimiter characters is treated as one field although it contains the field separator character.<br />
The data preview in the bottom part of the dialog box will let you know if your choice of a<br />
separator character is a correct one. Fields will be separated with vertical lines, if a separator<br />
is valid.<br />
84
Designing <strong>Label</strong>s<br />
Database Wizard –Setting column breaks<br />
If you have selected that your data is formatted with fixed widths, the second step of the<br />
Wizard will be slightly different. Instead of selecting character for field separation, you will<br />
have to define field widths. The Wizard makes is as simple as possible. Use a mouse and<br />
draw a vertical line to the start positions of the fields. Lines will indicate where the new field<br />
starts.<br />
Text File Wizard<br />
When the input database file is a plain ASCII text file or formatted CSV (Comma Separated<br />
Values), Text File Wizard will be started within Database Wizard and it will guide you<br />
through quick and easy steps of text data acquire. The main difference between real database<br />
and text file is in their data structure information. Databases include the whole information<br />
about their fields (names, data format, length) and can be automatically used with the<br />
application. Text files, on the other hand, do not have stored such information and you will<br />
have to instruct the application how the data is encoded.<br />
When Text File Wizard finishes, it will return control back to Database Wizard, that will<br />
guide the rest of the way.<br />
Available Date Formats<br />
The date fields can be printed in various formats. In this field you define, how the date will<br />
look. You can select some of the predefined date formats or enter you own. When defining<br />
the formats, the following notation is used:<br />
D Number of the day in a month. Can occupy one or two characters.<br />
DD<br />
Number of the day in a month. Always occupies two characters. (leading<br />
85
<strong>Label</strong> <strong>Gallery</strong> <strong>Easy</strong> <strong>User</strong> <strong>Guide</strong><br />
zeros will be added as necessary).<br />
M<br />
MM<br />
YY or<br />
YYYY<br />
DDD<br />
DDDD<br />
MMMM<br />
MMM<br />
J<br />
JJJ<br />
W<br />
WW<br />
M is number of the month. Can occupy one or two characters.<br />
MM is number of the month. Always occupies two characters.<br />
The year as 2 or 4 digits number.<br />
Abbreviation of the day of week name.<br />
The full day of week name.<br />
The full name of the month.<br />
The abbreviation of the name of month.<br />
The number of days since 1. January. Can occupy from one to three<br />
characters.<br />
The number of days since 1. January. Always occupies three characters.<br />
The week number in current year. Can occupy one or two characters.<br />
The week number in current year. Always occupies two characters.<br />
Any other sequence of characters will be displayed unchanged. This way you<br />
can insert dots, commas and other characters needed to properly write the<br />
date.<br />
The examples:<br />
Format<br />
How the date will look<br />
D/M/YYYY 10/3/2005<br />
DD/MM/YY 10/03/05<br />
DDDD, D. MMMM YYYY Thursday, 10. March 2005<br />
JJJWWYYYY<br />
069102005<br />
Available Time Formats<br />
The time can be printed in various formats. In this field you define, how the time will look.<br />
You can select some of the predefined time formats or enter you own. When defining the<br />
formats, the following notation is used:<br />
h Hours in 12-hour format (AM/PM will be added if they follow the time). Can occupy<br />
one or two characters.<br />
hh<br />
H<br />
Hours in 12-hour format (AM/PM will be added if they follow the time). Always<br />
occupies two characters. (leading zeros will be added as necessary).<br />
Hours in 24-hour format. Can occupy one or two characters.<br />
86
Designing <strong>Label</strong>s<br />
HH Hours in 24-hour format. Always occupies two characters.<br />
mm Used for minutes.<br />
ss<br />
Used for seconds.<br />
The examples:<br />
Format How the time will look<br />
h:mm {AM/PM} 8:25PM<br />
H:mm 20:25<br />
hh:mm:ss 08:25:36<br />
Dynamic Data Overview<br />
You may want to print labels on which the data changes for each label, for example, counter,<br />
serial numbers, date and time. To accommodate the changing data, <strong>Label</strong> <strong>Gallery</strong> <strong>Easy</strong> can<br />
easily be used to format labels using the variable fields. Variable field can be used with text<br />
and graphics objects.<br />
There are several types of variables you can choose to best suit your needs. Data, which must<br />
be printed as a variable, is prepared at the time of printing. It can be entered in the program<br />
from different ways:<br />
• by the operator from the keyboard<br />
• automatically from the computer’s clock (date and time)<br />
• automatically from the label design (using counters with predefined starting values<br />
and steps)<br />
• database can be used to provide data for the fields<br />
The variable data can be the same for many labels and/or specific for one label only.<br />
Using Contents Mask<br />
Contents mask is very useful when you must display the input data differently on the label.<br />
With contents mask you can simply reformat the data to suit your needs.<br />
For example, you must use differently formatted human interpretation text below bar code<br />
than the data is formatted in the bar code. You do not want to define two variables for this<br />
purpose and enter the similar data twice.<br />
The mask character will be replaced by the actual data and any other used character will be<br />
used as-is. If the current bar code value is<br />
"AD951"<br />
and the contents mask is<br />
"**C - ** /*/"<br />
the resulting output will be<br />
"ADC - 95 /1/"<br />
87
<strong>Label</strong> <strong>Gallery</strong> <strong>Easy</strong> <strong>User</strong> <strong>Guide</strong><br />
Powerful formatting structures can be defined using Contents mask, but it is only available<br />
with bar codes that allow custom formatting of the human interpretation. You should also<br />
make sure to print bar codes as graphics, otherwise the contents mask is not available.<br />
Note:<br />
If your data contains the asterisk "*" character, then you will have to change the default<br />
mask character to something else. It should be a unique value, not appearing anywhere<br />
in the data.<br />
The contents mask functionality is available with Text and Bar code objects.<br />
Using Data from the Databases<br />
Imagine that you have the following database that contains first and last names of the people:<br />
field1 field2<br />
John Smith<br />
Jane<br />
Bob<br />
Wright<br />
Doe<br />
1. To use the data on the label, you must first define this database using the Database<br />
Wizard.<br />
2. To include two variable texts on label create two text objects.<br />
3. In the text wizard select Variable contents and click on the Next button.<br />
4. Select the Database option as the source of variable data.<br />
5. Link both text objects to the variable fields. Each to a separate field.<br />
When you print the labels, each of the text objects on the label will get the value from the<br />
corresponding field in the database. When one label is printed, next record is used for the<br />
second label and process is repeated. Each name and surname are printed on the separate<br />
label.<br />
Working with Databases<br />
<strong>Label</strong> <strong>Gallery</strong> <strong>Easy</strong> allows you to use databases, in which your data is stored. Database type<br />
can be:<br />
1. ASCII (text file) where fields are fixed-length or are separated with any selected<br />
character.<br />
2. Microsoft Excel database.<br />
You can use single database on the same label.<br />
Database is very useful when printing labels with a large quantity of different data and<br />
variable values. You don't have to enter values for every variable before label production any<br />
more, you can use previously prepared database instead. Database in the ASCII text file can<br />
be created in any text editor (e.g. Notepad), it can be also exported from other applications<br />
(e.g. Microsoft Word. You can also use Microsoft Excel to edit your data.<br />
Before you can use the data from the database, you have to link the database on the label.<br />
During this process the database fields get connected to the variable fields on the label.<br />
88
Designing <strong>Label</strong>s<br />
When you start printing labels, every variable field will automatically get the value from the<br />
linked database field. Each record in the database is used on a single label.<br />
89
Printing and Previewing <strong>Label</strong>s<br />
Optimize the Printing Speed<br />
There are many factors that affect the printing speed. By following the guidelines below you<br />
can dramatically increase the speed of printing:<br />
• If your printer supports parallel and serial port, use the parallel port. Computer can<br />
send data to printer over parallel port much faster than over serial port.<br />
• Use printer's internal fonts instead of Windows' true-type fonts. True-type fonts must<br />
be sent to printer as graphics and therefore the size of data sent to printer is much<br />
bigger (couple of kilobytes). When using internal fonts, only the text is sent to printer<br />
(couple of bytes).<br />
• Avoid use of graphics on labels.<br />
• When using bar codes, make sure that you don't print bar codes as graphics, if your<br />
printer supports printing bar codes.<br />
• When using counters, the printer will internally increment the numbers if the internal<br />
fonts are used. (if supported by the printer) This means, that the printer will only<br />
receive the first number of object, and will later increment this number to print other<br />
labels. Using this option also reduces the amount of data transferred between<br />
computer and printer, but the difference is noticeable only with high quantity of labels.<br />
• Set the printing speed to a higher value (if your printer supports it). Note that setting<br />
the printing speed usually affects the quality of printing. The higher the speed, the<br />
lower the quality. You will have to find an acceptable compromise for this.<br />
• Don't print too much data on labels. If the speed of printing is an important factor, you<br />
should consider using preprinted labels, and only print the data, that is different on<br />
each label.<br />
Preview and Print a <strong>Label</strong><br />
If you want to print a label, you can use the print preview to simulate a print output. The label<br />
preview shows the label on the screen.<br />
Simulate printing 10 labels on the screen to check label layout and printing procedure.<br />
1. Click on icon in the Standard toolbar or select the command Print in<br />
the File menu. The Print dialog box appears.<br />
2. Enter 10 for <strong>Label</strong> Quantity and click on the Preview button. <strong>Label</strong> <strong>Gallery</strong> software<br />
will close the dialog box and simulate the production for 10 labels on the screen.<br />
Note:<br />
You can select between the quantity of the labels and the quantity of the pages. The<br />
90
Printing and Previewing <strong>Label</strong>s<br />
page can have one or more labels and the labels are arranged on the page in columns<br />
and rows. If you have eight labels on the page, the quantity of ten pages will print 80<br />
labels.<br />
When you are certain that the labels will be printed correctly and the preview shows the<br />
correct values, you can proceed to real printing. To actually print the labels, do the following:<br />
1. Click on icon in the Standard toolbar. The Print dialog box appears.<br />
2. Enter 10 for the <strong>Label</strong> Quantity and click on the Print button. Your printer will now<br />
print 10 labels.<br />
Previewing Pictures<br />
When you place a picture on the label, in design mode it is always shown in color-depth as<br />
defined in the picture.<br />
However, when previewing the labels on-screen, the preview of the pictures depends on the<br />
dithering option set in the printer driver. All color pictures (except WMF and EMF files) are<br />
converted to monochrome images. The illusion of colors and shades of grey is accomplished<br />
by varying the pattern of dots. More dots close together will provide darker shade of grey.<br />
The preview of the label will show pictures in the same way as they will be printed<br />
accordingly to the dithering setting. More accurate print preview is guaranteed this way.<br />
If the picture is not previewed as you would like to print it, change the dithering setting in the<br />
printer driver.<br />
91
Technical Support<br />
Contact Information<br />
<strong>Sato</strong> International Pte. Ltd.<br />
438A, Alexandra Road, #05-01/02<br />
Alexandra Technopark,<br />
Singapore 119967<br />
Tel: 65-6271-2122<br />
Fax: 65-6271-2151<br />
Sales: sales@sato-int.com<br />
Technical Support: softwaresupport@sato-int.com<br />
Website: http://www.satoworldwide.com<br />
<strong>Sato</strong> America Inc.<br />
10350 Nation Ford Road Suite A<br />
Charlotte, NC 28273<br />
Tel: 1-704-644-1650<br />
Fax: 1-704-644-1662<br />
Sales: sales@satoamerica.com<br />
Technical Support: techsupport@satoamerica.com<br />
Website: http://www.satoamerica.com<br />
<strong>Sato</strong> UK Ltd.<br />
Valley Road, Harwich, Essex England<br />
Co12 4RR, United Kingdom<br />
Tel: 44-1255-240000<br />
Fax: 44-1255-240111<br />
92
Technical Support<br />
Sales: enquiries@satouk.com<br />
Technical Support: techsupport@sato-uk.com<br />
Website: http://www.sato-uk.com<br />
<strong>Sato</strong> <strong>Europe</strong> NV<br />
Leuvensesteenweg, 369<br />
1932 Sint-Stevens-Woluwe<br />
Brussels, Belgium<br />
Tel: 32 (0) 2-788-80-00<br />
Fax: 32 (0) 2-788-80-80<br />
Sales: info@be.satoeurope.com<br />
Technical Support: technical.support@be.satoeurope.com<br />
Website: http://www.sato-europe.com<br />
<strong>Sato</strong> Deutschland GMBH<br />
Schaberweg 28, 61348<br />
Bad Homburg, Germany<br />
Tel: 49-6172-68180<br />
Fax: 49-6172-6818-199<br />
Sales: info@de.satoeurope.com<br />
Technical Support: softwaresupport@sato-deutschland.de<br />
Website: http://www.sato-deutschland.de<br />
<strong>Sato</strong> Polska SP Z O. O.<br />
ul. Wroclawska 123<br />
55-015 Radwanice k/Wroclawia, Poland<br />
Tel: 48-71-381-03-60<br />
Fax: 48-71-381-03-68<br />
Sales: biuro@pl.satoeurope.com<br />
93
<strong>Label</strong> <strong>Gallery</strong> <strong>Easy</strong> <strong>User</strong> <strong>Guide</strong><br />
Technical Support: technical.support@be.satoeurope.com<br />
Website: http://www.sato-europe.com<br />
<strong>Sato</strong> France s.a<br />
Parc D'Activities<br />
Rues Jacques Messager<br />
59175 Templemars, France<br />
Tel: 33-3-20-62-96-40<br />
Fax: 33-3-20-62-96-55<br />
Sales: info@fr.satoeurope.com<br />
Technical Support: technical.support@be.satoeurope.com<br />
Website: http://www.sato-europe.com<br />
<strong>Sato</strong> Asia Pacific Pte. Ltd.<br />
438A, Alexandra Road, #05-01/02<br />
Alexandra Technopark,<br />
Singapore 119967<br />
Tel: (65) 6-271-5300<br />
Fax: (65) 6-273-6011<br />
Sales: sales@satoasiapacific.com<br />
Technical Support: technical@satoasiapacific.com<br />
Website: http://www.satoasiapacific.com<br />
<strong>Sato</strong> Shanghai Co. Ltd.<br />
307 Haining Road, ACE Building<br />
10 Floor, Hongkou Area<br />
TH<br />
Shanghai, China 200080<br />
Tel: (86) 021-63068899<br />
Fax: (86) 021-63091318<br />
94
Technical Support<br />
Sales: sales@satochina.com<br />
Technical Support: technical@satoasiapacific.com<br />
Website: http://www.satochina.com<br />
<strong>Sato</strong> Auto-ID Malaysia Sdn. Bhd.<br />
No. 25, Jalan Pemberita U1/49<br />
Temasya Industrial Park<br />
Section U1, 40150 Shah Alam, Selangor Darul Ehsan<br />
Tel: 60-3-7620-8901<br />
Fax: 60-3-5569-4977<br />
Sales: sales@satosms.com.my<br />
Technical Support: technical@satoasiapacific.com<br />
Website: http://www.satoasiapacific.com<br />
<strong>Sato</strong> Auto-ID (Thailand) Co. Ltd.<br />
292/1 Moo 1 Theparak Road, Tumbol<br />
Theparak, Amphur Muang<br />
Samutprakarn 10270<br />
Tel: 662-736-4460<br />
Fax: 662-736-4461<br />
Sales: sales@satothailand.co.th<br />
Technical Support: technical@satoasiapacific.com<br />
Website: http://www.satoasiapacific.com<br />
Online Support<br />
You can find the latest builds, updates, workarounds for problems and Frequently Asked<br />
Questions (FAQ) under the Support section on our Web site at www.satoworldwide.com. If<br />
you cannot solve the problem on your own, please contact your local vendor or representative<br />
offices listed in the topic Contact Information.<br />
95
<strong>Label</strong> <strong>Gallery</strong> <strong>Easy</strong> <strong>User</strong> <strong>Guide</strong><br />
For more information please refer to:<br />
• <strong>Label</strong> <strong>Gallery</strong> FAQ:<br />
http://www.satoworldwide.com/labelgallery/support_faq_general.htm<br />
• <strong>Label</strong> <strong>Gallery</strong> eHelp: http://www.satoworldwide.com/labelgallery/support_ehelp.htm<br />
96
Glossary of Terms<br />
Auto translation<br />
Bar code interpretation in human readable characters.<br />
Darkness<br />
The print-head temperature defines the print darkness. The higher is the temperature, the<br />
darker is the printout. (thermal printers only)<br />
Descender bars<br />
Longer first and last bar in the EAN 13 bar codes.<br />
Quiet zone<br />
The empty place before and after the bar code symbol. This is necessary for the bar code<br />
reader to properly read the bar code.<br />
Security<br />
The definition of the control check-digit with some bar code types.<br />
97