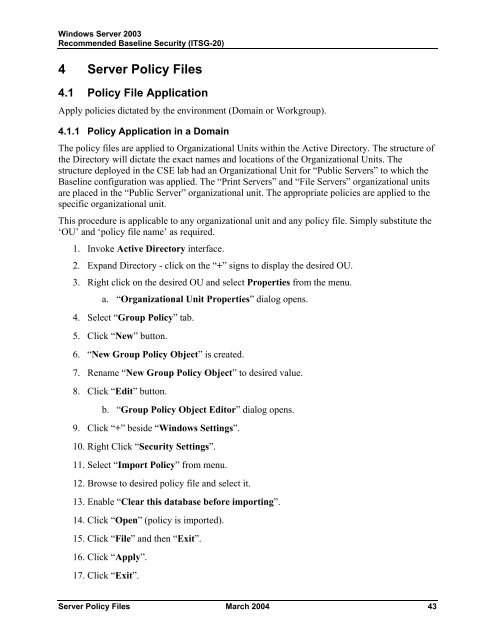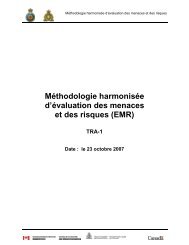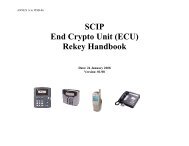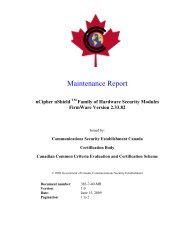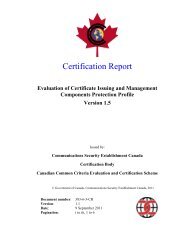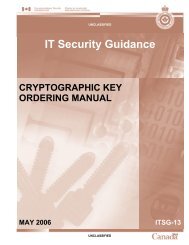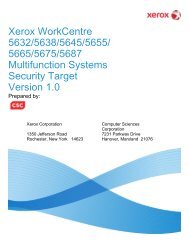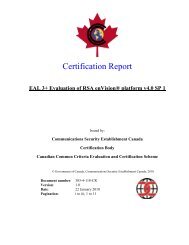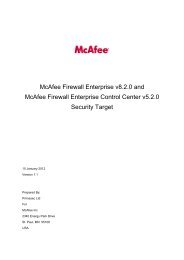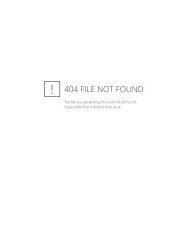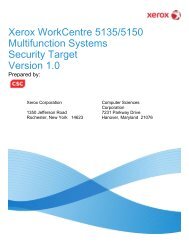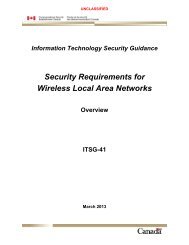Windows Server 2003 Recommended Baseline Security
Windows Server 2003 Recommended Baseline Security
Windows Server 2003 Recommended Baseline Security
Create successful ePaper yourself
Turn your PDF publications into a flip-book with our unique Google optimized e-Paper software.
<strong>Windows</strong> <strong>Server</strong> <strong>2003</strong><br />
<strong>Recommended</strong> <strong>Baseline</strong> <strong>Security</strong> (ITSG-20)<br />
4 <strong>Server</strong> Policy Files<br />
4.1 Policy File Application<br />
Apply policies dictated by the environment (Domain or Workgroup).<br />
4.1.1 Policy Application in a Domain<br />
The policy files are applied to Organizational Units within the Active Directory. The structure of<br />
the Directory will dictate the exact names and locations of the Organizational Units. The<br />
structure deployed in the CSE lab had an Organizational Unit for “Public <strong>Server</strong>s” to which the<br />
<strong>Baseline</strong> configuration was applied. The “Print <strong>Server</strong>s” and “File <strong>Server</strong>s” organizational units<br />
are placed in the “Public <strong>Server</strong>” organizational unit. The appropriate policies are applied to the<br />
specific organizational unit.<br />
This procedure is applicable to any organizational unit and any policy file. Simply substitute the<br />
‘OU’ and ‘policy file name’ as required.<br />
1. Invoke Active Directory interface.<br />
2. Expand Directory - click on the “+” signs to display the desired OU.<br />
3. Right click on the desired OU and select Properties from the menu.<br />
a. “Organizational Unit Properties” dialog opens.<br />
4. Select “Group Policy” tab.<br />
5. Click “New” button.<br />
6. “New Group Policy Object” is created.<br />
7. Rename “New Group Policy Object” to desired value.<br />
8. Click “Edit” button.<br />
b. “Group Policy Object Editor” dialog opens.<br />
9. Click “+” beside “<strong>Windows</strong> Settings”.<br />
10. Right Click “<strong>Security</strong> Settings”.<br />
11. Select “Import Policy” from menu.<br />
12. Browse to desired policy file and select it.<br />
13. Enable “Clear this database before importing”.<br />
14. Click “Open” (policy is imported).<br />
15. Click “File” and then “Exit”.<br />
16. Click “Apply”.<br />
17. Click “Exit”.<br />
<strong>Server</strong> Policy Files March 2004 43