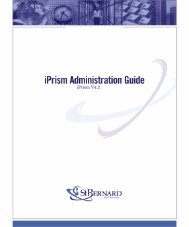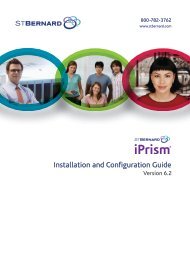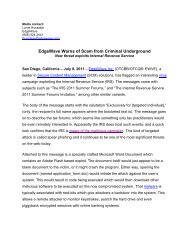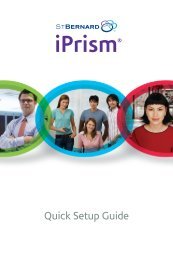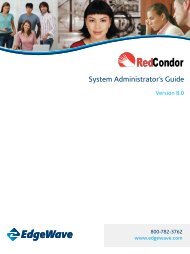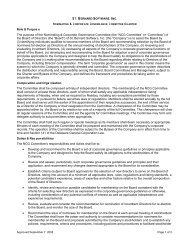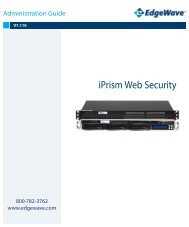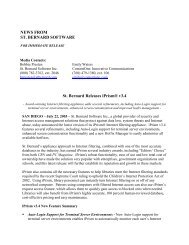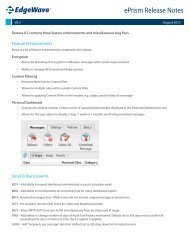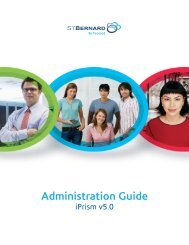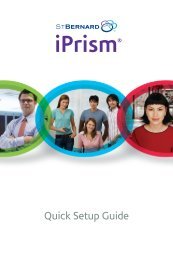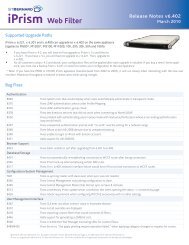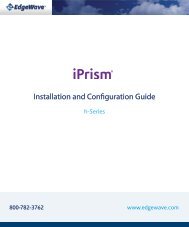- Page 1 and 2:
800•782•3762 www.stbernard.com
- Page 3 and 4:
Contents Introduction .............
- Page 5 and 6:
Making “Quick Changes” to the A
- Page 7 and 8:
Filter List Updates................
- Page 9 and 10:
Education..........................
- Page 11 and 12:
Welcome Introduction This chapter i
- Page 13 and 14:
Technical Support Chapter 5: Fine T
- Page 15 and 16:
How iPrism Fits Into Your Network C
- Page 17 and 18:
How iPrism Fits Into Your Network F
- Page 19 and 20:
How iPrism Fits Into Your Network F
- Page 21 and 22:
How iPrism Works traffic. For detai
- Page 23 and 24:
How iPrism Works site categorized a
- Page 25 and 26:
How iPrism Works FIGURE 4. Profiles
- Page 27 and 28:
How iPrism Works your existing auth
- Page 29 and 30:
How iPrism Works FIGURE 6. Override
- Page 31 and 32:
Summary Summary The iPrism is the a
- Page 33 and 34:
Chapter 2 Overview of iPrism Softwa
- Page 35 and 36:
Logging In iPrism Administration Gu
- Page 37 and 38:
Using the Appliance Manager Using t
- Page 39 and 40:
Using the Appliance Manager an iPri
- Page 41 and 42:
Using the Appliance Manager mouse p
- Page 43 and 44:
Using the Appliance Manager FIGURE
- Page 45 and 46:
Using the Appliance Manager FIGURE
- Page 47 and 48:
Using the Appliance Manager FIGURE
- Page 49 and 50:
Using the Appliance Manager FIGURE
- Page 51 and 52:
Using the Appliance Manager FIGURE
- Page 53 and 54:
Using the Appliance Manager To prov
- Page 55 and 56:
Using the Appliance Manager FIGURE
- Page 57 and 58:
Using the Appliance Manager • Reb
- Page 59 and 60:
Web Interface would start a web-bas
- Page 61 and 62:
Web Interface iPrism Diagnostics Di
- Page 63 and 64:
Web Interface has been enabled in i
- Page 65 and 66:
How iPrism Filters Internet Activit
- Page 67 and 68:
How iPrism Filters Internet Activit
- Page 69 and 70:
How iPrism Filters Internet Activit
- Page 71 and 72:
Creating Profiles As soon as you cl
- Page 73 and 74:
Creating Profiles Manager lets you
- Page 75 and 76:
Creating Profiles iPrism’s Defaul
- Page 77 and 78:
Creating Profiles Note: You must ha
- Page 79 and 80:
Creating Profiles • As an alterna
- Page 81 and 82:
Creating Access Control Lists (ACLs
- Page 83 and 84:
Creating Access Control Lists (ACLs
- Page 85 and 86:
Creating Access Control Lists (ACLs
- Page 87 and 88:
Creating Access Control Lists (ACLs
- Page 89 and 90:
Creating Access Control Lists (ACLs
- Page 91 and 92:
Creating Access Control Lists (ACLs
- Page 93 and 94:
Creating Access Control Lists (ACLs
- Page 95 and 96:
Lock ACL FIGURE 34. Lock ACL Tab 1.
- Page 97 and 98:
Lock ACL Only administrators or use
- Page 99 and 100:
Assigning Profiles LDAP (Unix, Linu
- Page 101 and 102:
Assigning Profiles face are normall
- Page 103 and 104:
Assigning Profiles Note: In order t
- Page 105 and 106:
Assigning Profiles • Fixed Hourly
- Page 107 and 108:
Access Denied Page Options Chapter
- Page 109 and 110:
Using Override Privileges By defaul
- Page 111 and 112:
Using Override Privileges FIGURE 40
- Page 113 and 114:
Using Override Privileges associate
- Page 115 and 116:
Using Access Requests If this butto
- Page 117 and 118:
Managing Override Access Managing O
- Page 119 and 120:
Managing Override Access Note: To r
- Page 121 and 122:
Controlling Access to Individual We
- Page 123 and 124:
Controlling Access to Individual We
- Page 125 and 126:
Controlling Access to Individual We
- Page 127 and 128:
Changing the Access Denied and Auth
- Page 129 and 130:
Changing the Access Denied and Auth
- Page 131 and 132:
Changing the Access Denied and Auth
- Page 133 and 134:
Changing the Access Denied and Auth
- Page 135 and 136:
Changing the Access Denied and Auth
- Page 137 and 138:
Changing the Access Denied and Auth
- Page 139 and 140:
Chapter 6 Users and Authentication
- Page 141 and 142:
Setting up Local Authentication Set
- Page 143 and 144:
Setting up Local Authentication 5.
- Page 145 and 146:
Setting up Local Authentication Edi
- Page 147 and 148:
Setting up Local Authentication Cre
- Page 149 and 150:
Setting up Local Authentication FIG
- Page 151 and 152:
Setting up Local Authentication Add
- Page 153 and 154:
Choosing an Authentication Mechanis
- Page 155 and 156:
Choosing an Authentication Mechanis
- Page 157 and 158:
Choosing an Authentication Mechanis
- Page 159 and 160:
Choosing an Authentication Mechanis
- Page 161 and 162:
Choosing an Authentication Mechanis
- Page 163 and 164:
Choosing an Authentication Mechanis
- Page 165 and 166:
Choosing an Authentication Mechanis
- Page 167 and 168:
Choosing an Authentication Mechanis
- Page 169 and 170:
Choosing an Authentication Mechanis
- Page 171 and 172:
Choosing an Authentication Mechanis
- Page 173 and 174:
Choosing an Authentication Mechanis
- Page 175 and 176:
Choosing an Authentication Mechanis
- Page 177 and 178:
Choosing an Authentication Mechanis
- Page 179 and 180:
Choosing an Authentication Mechanis
- Page 181 and 182:
Choosing an Authentication Mechanis
- Page 183 and 184:
Choosing an Authentication Mechanis
- Page 185 and 186:
Choosing an Authentication Mechanis
- Page 187 and 188:
Authentication from the User’s Pe
- Page 189 and 190:
Authentication from the User’s Pe
- Page 191 and 192:
Authentication from the User’s Pe
- Page 193 and 194:
Chapter 7 Email Alerts iPrism inclu
- Page 195 and 196:
• Any: The access of any user (or
- Page 197 and 198:
(under heavy load), the email deliv
- Page 199 and 200:
Accessing iPrism’s Network Settin
- Page 201 and 202:
Accessing iPrism’s Network Settin
- Page 203 and 204:
Accessing iPrism’s Network Settin
- Page 205 and 206:
Communication with Other IP Network
- Page 207 and 208:
Communication with Other IP Network
- Page 209 and 210:
Configuring SMTP Relay Settings Edi
- Page 211 and 212:
Setting Up a Parent Proxy the benef
- Page 213 and 214:
Using a Proxy for Filter and System
- Page 215 and 216:
Changing iPrism’s Port Assignment
- Page 217 and 218:
Creating Filter Exceptions running
- Page 219 and 220:
Creating Filter Exceptions 4. The f
- Page 221 and 222:
Chapter 9 Central Management iPrism
- Page 223 and 224:
FIGURE 81. Central Mgmt. Tab 3. In
- Page 225 and 226:
Adding a Slave to a Shared Configur
- Page 227 and 228:
System Date and Time Chapter 10 Sys
- Page 229 and 230:
System Date and Time FIGURE 83. Dat
- Page 231 and 232:
System Updates System Updates iPris
- Page 233 and 234:
System Updates vents iPrism from do
- Page 235 and 236:
System Updates 3. In the System Upd
- Page 237 and 238:
System Updates • Check iGuard dat
- Page 239 and 240:
Backing Up and Restoring iPrism Set
- Page 241 and 242:
Registration Information 4. Click R
- Page 243 and 244:
Registration Information manually e
- Page 245 and 246:
Managing iPrism Updates with the Ho
- Page 247 and 248:
Managing iPrism Updates with the Ho
- Page 249 and 250:
Managing iPrism Updates with the Ho
- Page 251 and 252:
Managing iPrism Updates with the Ho
- Page 253 and 254:
Managing Multiple iPrism Units upda
- Page 255 and 256:
Chapter 11 iPrism System Reports Th
- Page 257 and 258:
Exporting Events Using Syslog FIGUR
- Page 259 and 260:
Exporting Events Using Syslog Table
- Page 261 and 262:
iPrism Status iPrism Status You can
- Page 263 and 264:
iPrism Security Log iPrism Security
- Page 265 and 266:
About iPrism Tab About iPrism Tab T
- Page 267 and 268:
Chapter 12 The Filter Manager This
- Page 269 and 270:
Automatically Rating Unrated URLs F
- Page 271 and 272:
Automatically Rating Unrated URLs F
- Page 273 and 274:
Automatically Rating Unrated URLs F
- Page 275 and 276:
Automatically Rating Unrated URLs F
- Page 277 and 278:
Custom Filters Creating a Custom Fi
- Page 279 and 280:
Custom Filters FIGURE 107. Create F
- Page 281 and 282:
Custom Filters 7. To submit the sel
- Page 283 and 284:
Import / Export Custom Filters 12.
- Page 285 and 286:
Import / Export Custom Filters Impo
- Page 287 and 288:
Import / Export Custom Filters FIGU
- Page 289 and 290:
Import / Export Custom Filters To a
- Page 291 and 292:
Unblocking Blocked and Overridden P
- Page 293 and 294:
Unblocking Blocked and Overridden P
- Page 295 and 296:
Checking Site Ratings Checking Site
- Page 297 and 298:
Filter Manager Options Filter Manag
- Page 299 and 300:
Filter Manager Options 7. To apply
- Page 301 and 302:
Partitions Chapter 13 Partitions an
- Page 303 and 304:
Partitions • Partitions • Viewi
- Page 305 and 306: Partitions 10. The Administrator fi
- Page 307 and 308: Delegation Defining Delegation To d
- Page 309 and 310: Delegation When the parameters for
- Page 311 and 312: Delegation 1. The Roles section def
- Page 313 and 314: Delegation • Profile: The adminis
- Page 315 and 316: Managing Policies as a Delegated Pa
- Page 317 and 318: Appendix A Filtering Categories Thi
- Page 319 and 320: iGuard Site Rating Categories http:
- Page 321 and 322: iGuard Site Rating Categories http:
- Page 323 and 324: iGuard Site Rating Categories Note:
- Page 325 and 326: iGuard Site Rating Categories News
- Page 327 and 328: iGuard Site Rating Categories Alter
- Page 329 and 330: iGuard Site Rating Categories Autom
- Page 331 and 332: iGuard Site Rating Categories http:
- Page 333 and 334: iGuard Site Rating Categories Nudit
- Page 335 and 336: iGuard Site Rating Categories cigar
- Page 337 and 338: iGuard Site Rating Categories Gambl
- Page 339 and 340: iGuard Site Rating Categories Telev
- Page 341 and 342: iGuard Site Rating Categories http:
- Page 343 and 344: iGuard Site Rating Categories Web L
- Page 345 and 346: iGuard Site Rating Categories Examp
- Page 347 and 348: iGuard Site Rating Categories email
- Page 349 and 350: iGuard Site Rating Categories Keywo
- Page 351 and 352: iGuard Site Rating Categories Refer
- Page 353 and 354: iGuard Site Rating Categories Spywa
- Page 355: Configuring Browsers for Authentica
- Page 359 and 360: Configuring Browsers for Authentica
- Page 361 and 362: Appendix C iPrism Error Messages Th
- Page 363 and 364: iPrism List Error iPrism needs a fi
- Page 365 and 366: Access Denied Error The error shown
- Page 367 and 368: FIGURE 129. Authentication is Requi
- Page 369 and 370: If multiple (or all) web servers ar
- Page 371 and 372: Invalid URL (Error) Much like the
- Page 373 and 374: Zero Sized Reply (Error) The “Zer
- Page 375 and 376: Importing User Data into iPrism App
- Page 377 and 378: Importing User Data into iPrism Ste
- Page 379 and 380: Exporting Local User Data from iPri
- Page 381 and 382: iPrism Software License iPRISM SOFT
- Page 383 and 384: Database, the System or any part th
- Page 385 and 386: (b) TECHNICAL SUPPORT CONTACT. To c
- Page 387 and 388: 10. DISCLAIMER OF OTHER REPRESENTAT
- Page 389 and 390: maximum extent permitted under appl
- Page 391 and 392: The Regents of the University of Ca
- Page 393 and 394: LibPCAP & TCPDump +++++++++++++++++
- Page 395 and 396: Perl5 +++++++++++++++++++++++++++++
- Page 397 and 398: construed as a distribution of this
- Page 399 and 400: CONTRIBUTORS BE LIABLE FOR ANY DIRE
- Page 401 and 402: If this package is used in a produc
- Page 403 and 404: For example, if you distribute copi
- Page 405 and 406: 7. The Free Software Foundation may
- Page 407 and 408:
That's all there is to it! GNU v2 +
- Page 409 and 410:
a) You must cause the modified file
- Page 411 and 412:
at all. For example, if a patent li
- Page 413 and 414:
You should have received a copy of
- Page 415 and 416:
If you modify the DNSsafe software
- Page 417 and 418:
Copyright remains Eric Young's, and
- Page 419 and 420:
Definitions: “Package” refers t
- Page 421 and 422:
Perl/Cryptix ++++++++++++++++++++++
- Page 423 and 424:
YOU. SHOULD THE PROGRAM PROVE DEFEC
- Page 425 and 426:
Suite 330 Boston, MA 02111, USA Or
- Page 427 and 428:
VTun has been derived from VPPP pac
- Page 429 and 430:
1. Redistributions of source code m
- Page 431 and 432:
Redistribution and u se in source a
- Page 433 and 434:
1. Redistributions of source code m
- Page 435 and 436:
INTERRUPTION) HOWEVER CAUSED AND ON
- Page 437 and 438:
Redistribution and use in source an
- Page 439 and 440:
2. Redistributions of source code m
- Page 441 and 442:
WU-FTPD SOFTWARE LICENSE Use, modif
- Page 443 and 444:
The Apache Software License, Versio
- Page 445 and 446:
___________________________________
- Page 447 and 448:
Index A Abort (Exit option) 46 Abou
- Page 449 and 450:
elief 316 betting 327 bidding 321 b
- Page 451 and 452:
democrat 314 descrambler 308 deskto
- Page 453 and 454:
government agencies 314 graphic pic
- Page 455 and 456:
J Job/Employment Search 320 jobs 32
- Page 457 and 458:
Networking tab 37, 189, 190 Network
- Page 459 and 460:
Proxy Settings in IE 349 Setting Up
- Page 461 and 462:
Sexuality 324 sex techniques 326 Se
- Page 463 and 464:
usenet 334 User Accounts About 142
- Page 465:
Administration Guide Version 6.0 ©