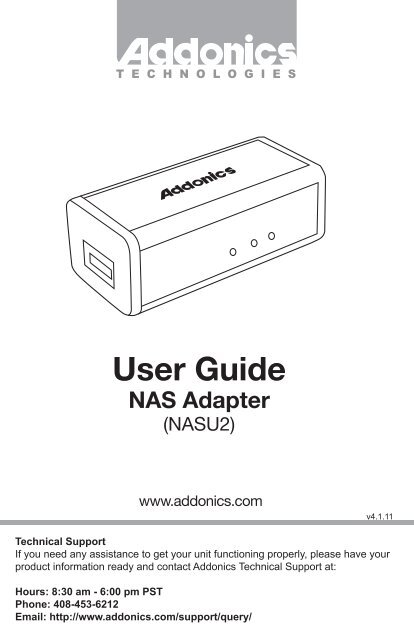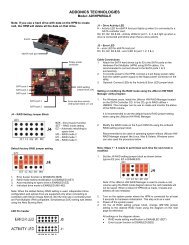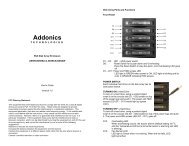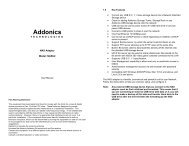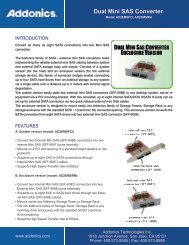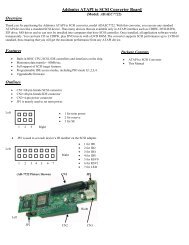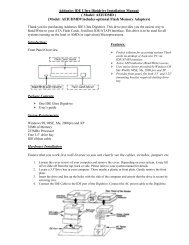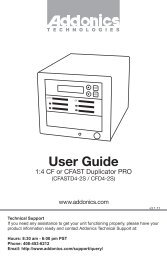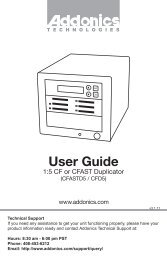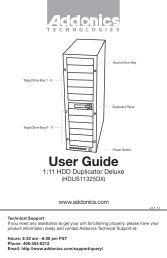Create successful ePaper yourself
Turn your PDF publications into a flip-book with our unique Google optimized e-Paper software.
T E C H N O L O G I E S<br />
<strong>User</strong> <strong>Guide</strong><br />
<strong>NAS</strong> <strong>Adapter</strong><br />
(<strong>NAS</strong>U2)<br />
www.addonics.com<br />
v4.1.11<br />
Technical Support<br />
If you need any assistance to get your unit functioning properly, please have your<br />
product information ready and contact <strong>Addonics</strong> Technical Support at:<br />
Hours: 8:30 am - 6:00 pm PST<br />
Phone: 408-453-6212<br />
Email: http://www.addonics.com/support/query/
For more detailed information on setting up the <strong>NAS</strong> adapter, refer to the <strong>User</strong><br />
Manual located on the CD that came with the device.<br />
The <strong>NAS</strong> adapter is a flexible, economical and powerful unit for your Network. Follow<br />
the instructions to help you connect, setup, and configure it.<br />
Note: Any external USB storage device that you connect to the <strong>NAS</strong> adapter will<br />
initially be required to be formatted. This means, if you are connecting an external<br />
USB drive with data on it, the hard drive will be formatted erasing all the information.<br />
Network Environment<br />
There are 3 different setup conditions you can choose:<br />
A. Setup <strong>NAS</strong> <strong>Adapter</strong> as a DHCP Client:<br />
If your <strong>NAS</strong> adapter is connected to a LAN network with an active DHCP server, it will<br />
obtain an IP address from DHCP server automatically.<br />
B. Setup <strong>NAS</strong> <strong>Adapter</strong> as DHCP Server:<br />
If your LAN network does not have an active DHCP server, <strong>NAS</strong> adapter will<br />
immediately act as DHCP server and assign itself an IP address for installation.<br />
C. Setup <strong>NAS</strong> <strong>Adapter</strong> in Static IP environment:<br />
You need first configure the IP address for <strong>NAS</strong> adapter to operate in the static IP<br />
environment. For Configuring details, please refer to “IP Config” setup page.<br />
<strong>NAS</strong> <strong>Adapter</strong> Hardware Installation<br />
Connections:<br />
1. Connect external USB Storage device into USB port of the <strong>NAS</strong> <strong>Adapter</strong>.<br />
Power on the USB Storage device.<br />
2. Connect LAN cable via LAN switch and Router.<br />
3. Connect 5V power adapter to power up the <strong>NAS</strong> adapter<br />
Connect LAN Cable to LAN Switch or Router<br />
Connect USB Cable to USB Storage Device<br />
Connect to 5V Power <strong>Adapter</strong><br />
<strong>NAS</strong> <strong>Adapter</strong> connected directly to a computer’s NIC card<br />
If you connect the <strong>NAS</strong> adapter to a computer directly, the adapter will act as a DHCP<br />
server, assigning itself an IP address automatically and also will assign an IP address<br />
to the computer’s network card. This configuration will not enable you to see the drive<br />
on the network.<br />
www.addonics.com Technical Support (M-F 8:30am - 6:00pm PST) Phone: 408-453-6212 Email: www.addonics.com/support/query/
<strong>NAS</strong> <strong>Adapter</strong> connected to a Router or Switch<br />
If your <strong>NAS</strong> adapter is connected to a LAN network with an active DHCP server, it<br />
will obtain an IP address from DHCP server automatically. Or if your LAN network<br />
does not have an active DHCP server, <strong>NAS</strong> adapter will immediately act as DHCP<br />
server and assign itself an IP address for installation<br />
Search <strong>NAS</strong> <strong>Adapter</strong> by SDisk Utility<br />
1. Browse the CD enclosed in the product package. Copy and paste “SDisk<br />
Utility” in to your computer then double click the icon to start search.<br />
Note: “SDisk utility” was written with JAVA script, please make sure your computer<br />
has installed JAVA before, if not please install the JAVA script form the CD drive.<br />
“Connect” to enter<br />
2. When <strong>NAS</strong> <strong>Adapter</strong> has been found, click<br />
configurations.<br />
Open <strong>NAS</strong> <strong>Adapter</strong> web GUI by using web browser.<br />
1. Open web browser and type default host name “storage” in the<br />
search bar.<br />
2. Default login is “admin” for both <strong>User</strong> name and password. Click<br />
“OK” to enter configurations.<br />
www.addonics.com Technical Support (M-F 8:30am - 6:00pm PST) Phone: 408-453-6212 Email: www.addonics.com/support/query/
Identification<br />
You can change and modify your host, group name and password from this page. Click “Apply” to save<br />
the setting.<br />
Host name: This is used to identify your device on the network. If you prefer a different name,<br />
type in the new name and click “Apply” to save setting.<br />
Group Name: This should be the same as your workgroup. In general, the default<br />
“WORKGROUP” will be OK. But if your workstation belongs to different workgroup, type in the<br />
correct group name to modify.<br />
For Window OS, right click on “My computer” and choose “Properties”, go to the computer name tab to<br />
see your current workgroup.<br />
If using a Mac OS system, to join a Windows workgroup, open the directory access utility (under<br />
Applications-> utilities). Select SMB and click configure to modify the settings (administrator access<br />
required to access this option.)<br />
Note: We strongly suggest you to change the password as soon as you logged in, to prevent<br />
unauthorized access.<br />
Date/ Time Setting<br />
You can change time setting from this page. Clicks “Apply” to save the setting.<br />
By default SNTP is set to Network Time Service otherwise select synchronize to PC. If internet access is<br />
available, we recommended setting SNTP to Network Time Service instead.<br />
www.addonics.com Technical Support (M-F 8:30am - 6:00pm PST) Phone: 408-453-6212 Email: www.addonics.com/support/query/
IP Configuration<br />
By default, “IP Config” is set to “Automatic IP”. This will allow the <strong>NAS</strong> adapter to<br />
obtain its IP address automatically. If you prefer setting it manually, select the static<br />
IP option, enter your own value and click “Apply” to confirm the new setting.<br />
Disk Utility<br />
In this page, you can manage hard disk settings of the USB storage device.<br />
Format: For first time installation, you need to format hard disk into FAT32<br />
file system. Formatting the drive will erase all data on the hard drive.<br />
Warning: For hard drives with data on it, before you have a backup<br />
before proceeding to format the hard drive!<br />
Tip: You can transfer back the backup data to the <strong>NAS</strong> Public folder for<br />
sharing via the network or USB connection of the USB Storage device.<br />
Scan Disk: After the scan, it will show file content information and health<br />
status for the hard disk.<br />
www.addonics.com Technical Support (M-F 8:30am - 6:00pm PST) Phone: 408-453-6212 Email: www.addonics.com/support/query/
SMB Server<br />
SMB server allows you to share data or files through the network LAN. When a USB<br />
storage device is connected, a default Public folder is available to be shared among<br />
Guest users. A default Guest user is also created.<br />
Note: Only use English alphabet for folder names and no special characters<br />
when creating new folders.<br />
How to create a user<br />
Click on the “Add” button and type new account name and password. Click<br />
“OK”. The <strong>NAS</strong> adapter will also create a SAMBA folder named “<strong>User</strong>1”.<br />
Click “Modify” to share a folder.<br />
www.addonics.com Technical Support (M-F 8:30am - 6:00pm PST) Phone: 408-453-6212 Email: www.addonics.com/support/query/
Select “<strong>User</strong>1” from Folder List and click the “ ” to add user on “Sharing List”.<br />
To Access the folder<br />
From the Windows start button, type “Run”, and type \\ follow by the IP address.<br />
Eg:\\192.168.1.121 and click OK to continue.<br />
Type “<strong>User</strong>1” and password to login.<br />
Now you have set up the folder that you wish to share on your <strong>NAS</strong> adapter. This<br />
folder can be access from other computer on your local network.<br />
www.addonics.com Technical Support (M-F 8:30am - 6:00pm PST) Phone: 408-453-6212 Email: www.addonics.com/support/query/
CONTACT US<br />
www.addonics.com<br />
Phone: 408-573-8580<br />
Fax: 408-573-8588<br />
Email: http://www.addonics.com/sales/query/