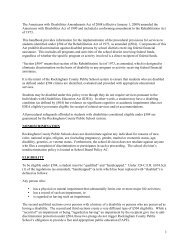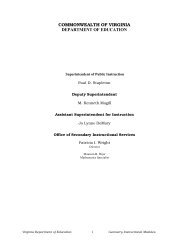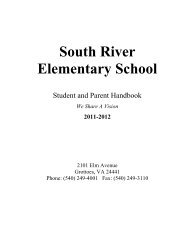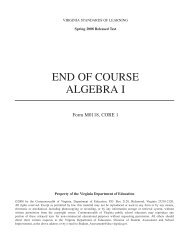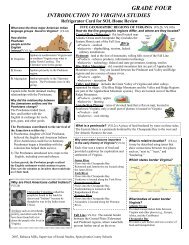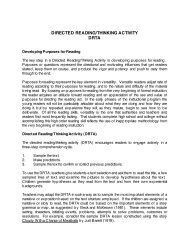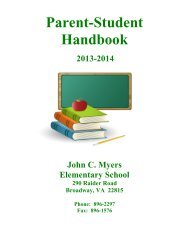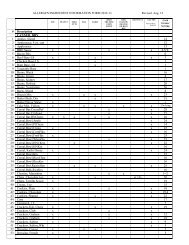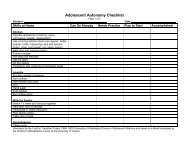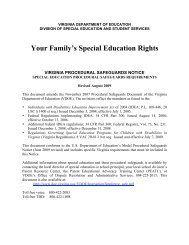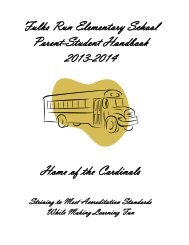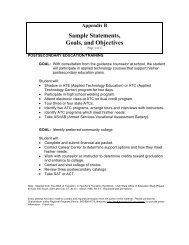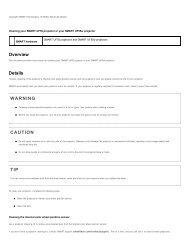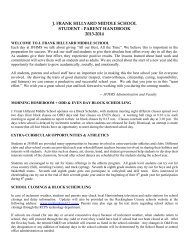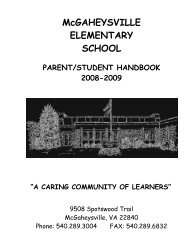Kid Pix Deluxe 3X User Guide
Kid Pix Deluxe 3X User Guide
Kid Pix Deluxe 3X User Guide
Create successful ePaper yourself
Turn your PDF publications into a flip-book with our unique Google optimized e-Paper software.
2. Click the Stop button to stop playing the picture.<br />
It changes back to the Play button.<br />
Printing Your Picture<br />
You can print a <strong>Kid</strong> <strong>Pix</strong> picture in a regular size or as a poster.<br />
<strong>Kid</strong> <strong>Pix</strong> prints the frames of movies and animations that are shown at the moment that you print.<br />
Note: <strong>Kid</strong> <strong>Pix</strong> does not print in Small <strong>Kid</strong>s Mode. To be able to print, turn Small <strong>Kid</strong>s Mode off by<br />
choosing the Turn Small <strong>Kid</strong>s Mode Off command from the <strong>Kid</strong> <strong>Pix</strong> application menu.<br />
To print your picture:<br />
1. Click the Print button. The Print dialog appears.<br />
2. Select one or both of these options:<br />
• Fit to page scales the picture to fit the paper size.<br />
• Reverse print makes a mirror image of a picture you want to print. This option is especially<br />
useful if you want to create a transfer to be placed on a T-shirt or any other surface.<br />
3. Select one of the following options:<br />
• Full page prints a picture on one separate page.<br />
• Poster 2x2 pages prints your picture on four sheets of paper.<br />
• Poster 3x3 pages prints your picture on nine sheets of paper.<br />
When you print your picture as a poster, <strong>Kid</strong> <strong>Pix</strong> prints parts of it on separate sheets of paper.<br />
You can then tape the sheets of paper together to make the poster.<br />
4. Click Print to print the picture.<br />
Working with Pictures %+