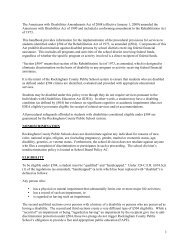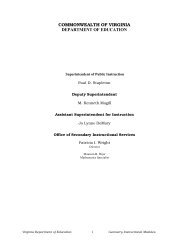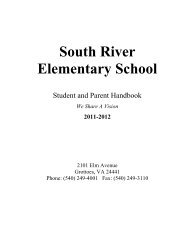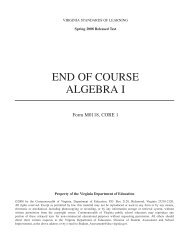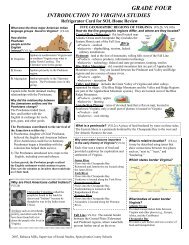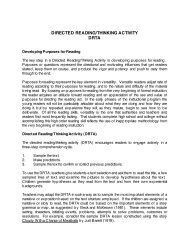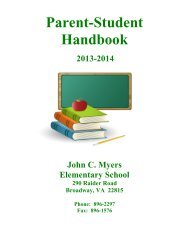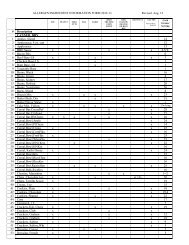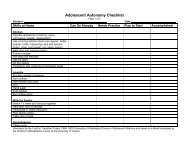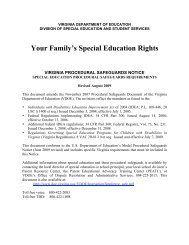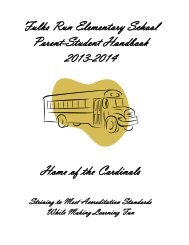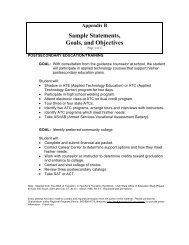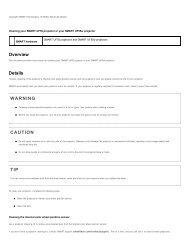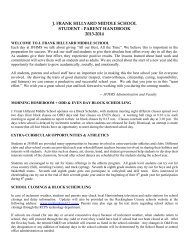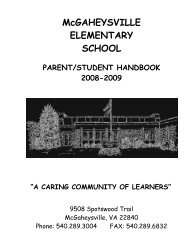Kid Pix Deluxe 3X User Guide
Kid Pix Deluxe 3X User Guide
Kid Pix Deluxe 3X User Guide
You also want an ePaper? Increase the reach of your titles
YUMPU automatically turns print PDFs into web optimized ePapers that Google loves.
5. Select the checkox labeled “Open new iMovie project with this clip inserted” to create<br />
a new iMovie project containing only the picture you are exporting. This new project will<br />
automatically be opened in iMovie.<br />
6. Click Export.<br />
Note: Exporting a movie project may take a long time and the final document may occupy a lot<br />
of space on your hard disk.<br />
7. Switch back to the iMovie application.<br />
8. Choose Import from the File menu.<br />
9. In the dialog that appears, navigate to the location you specified in the <strong>Kid</strong> <strong>Pix</strong>: Export to<br />
iMovie dialog and select the frame you have exported.<br />
Note: When exporting to iMovie, <strong>Kid</strong> <strong>Pix</strong> creates a new iMovie project folder with the name you<br />
have specified. The frame you have exported from <strong>Kid</strong> <strong>Pix</strong> is stored within the Media folder of<br />
that project.<br />
10. Click Open. The frame appears selected in the Clips pane.<br />
11. Drag your frame from the Clips pane to the place in the clip viewer where you have split the<br />
original movie.<br />
To play the whole movie:<br />
1. In the clip viewer, click any part of your movie.<br />
2. Choose Select All from the Edit menu.<br />
3. Click the Play button.<br />
Your movie now appears to have a “freeze frame” in which the movie freezes while animations play and<br />
then the movie continues playing.<br />
$%<br />
Integration with iApps