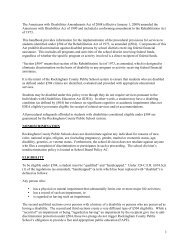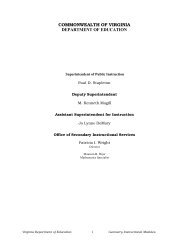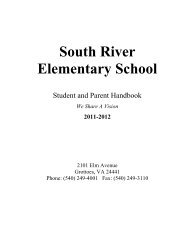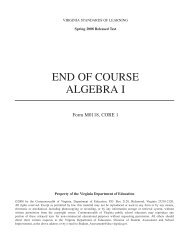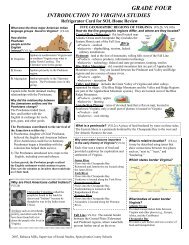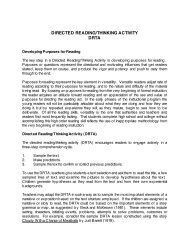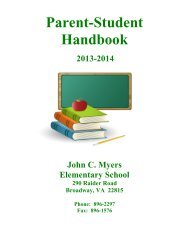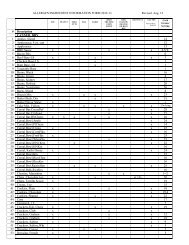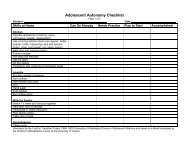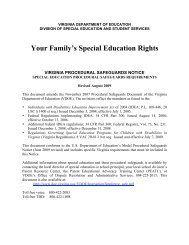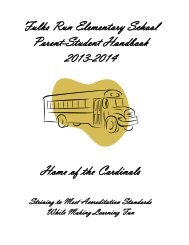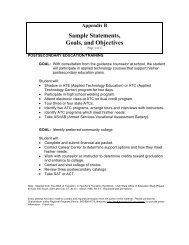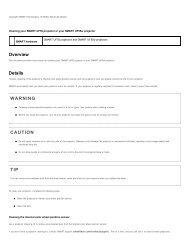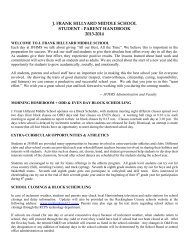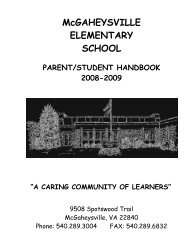Kid Pix Deluxe 3X User Guide
Kid Pix Deluxe 3X User Guide
Kid Pix Deluxe 3X User Guide
You also want an ePaper? Increase the reach of your titles
YUMPU automatically turns print PDFs into web optimized ePapers that Google loves.
Working with iMovie Projects<br />
You can bring more fun to your existing iMovie projects with <strong>Kid</strong> <strong>Pix</strong> drawings and animations! Start off<br />
enhancing your iMovie project by selecting a movie frame you would like to make vivid and playful.<br />
To select and save a frame from an iMovie project:<br />
1. Launch the iMovie application.<br />
2. Open a project by choosing Open Project from the File menu.<br />
3. Drag the clip you want from the Clips pane to the clip viewer located at the bottom of the screen.<br />
4. With the playhead, select the frame you want to enhance using <strong>Kid</strong> <strong>Pix</strong>.<br />
5. Choose Split Video Clip at Playhead, from the Edit menu.<br />
6. Choose Save Frame As from the File menu.<br />
7. In the dialog that appears, select the location where you want to save the frame and type in a<br />
name for it.<br />
8. Click Save.<br />
To import this frame to <strong>Kid</strong> <strong>Pix</strong>:<br />
1. Switch to <strong>Kid</strong> <strong>Pix</strong>.<br />
2. Choose Background from the Import menu.<br />
3. In the dialog that appears, locate the frame you have just saved in the iMovie application.<br />
4. Select the “Shrink/stretch to fill canvas” option and click Import. The frame appears in the<br />
drawing area.<br />
5. Draw, paint, and add anything you wish! Just use your creativity and imagination!<br />
To put the frame back into the movie:<br />
1. In <strong>Kid</strong> <strong>Pix</strong>, choose Export to iMovie from the File menu. The <strong>Kid</strong> <strong>Pix</strong>: Export to iMovie dialog<br />
appears.<br />
2. Type a name for the frame and select the location you want to export the frame to.<br />
3. Choose iMovie or iMovie HD file format. iMovie HD is a new format supported by the latest iLife<br />
applications.<br />
4. Click the “NTSC” or “PAL” radio button to select the desired video standard.<br />
Integration with iApps $$