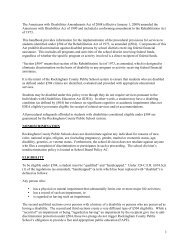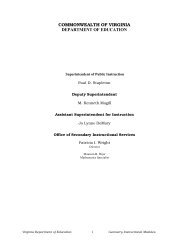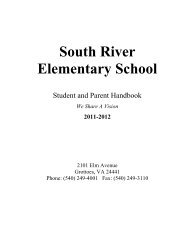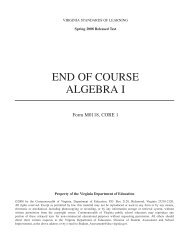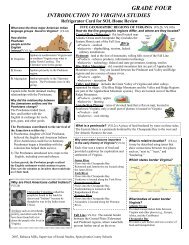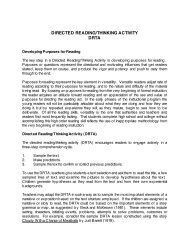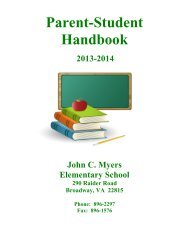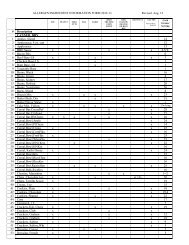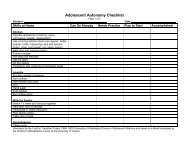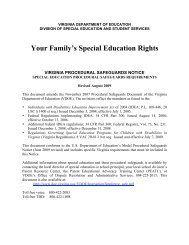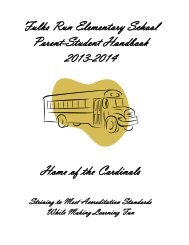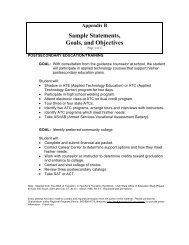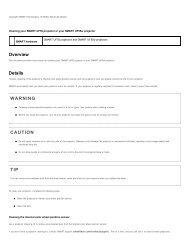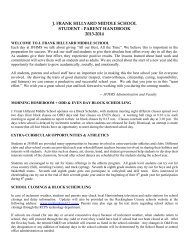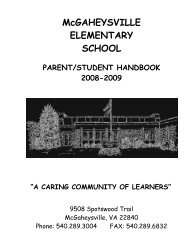Kid Pix Deluxe 3X User Guide
Kid Pix Deluxe 3X User Guide
Kid Pix Deluxe 3X User Guide
You also want an ePaper? Increase the reach of your titles
YUMPU automatically turns print PDFs into web optimized ePapers that Google loves.
Sounds Library<br />
You can add a sound from the <strong>Kid</strong> <strong>Pix</strong> Sounds Library, import one, or record your own. When you record<br />
or import a sound, it can be added to the My Sounds category.<br />
To add a sound from the library:<br />
1. Click the Sounds Library button to see the Sounds tray.<br />
Trash Can<br />
Open Sound Recording Tray<br />
Sound Preview<br />
List of Categories<br />
No Sound<br />
Import From iTunes<br />
Sound Name<br />
2. Choose a category from the List of Categories pop-up menu.<br />
3. Scroll through the sounds.<br />
4. Click a sound to hear how it sounds. The sound keeps playing until you click somewhere<br />
else on the screen.<br />
5. Add the sound you want to your picture. The sound plays automatically when you add it to<br />
the canvas. You can also hear the added sound when you click the Play button located at<br />
the top-right corner of the screen.<br />
To remove the sound from your picture:<br />
1. Click the No Sound button in the Sounds tray.<br />
To record a sound:<br />
1. Click the Sounds Library button to see the Sounds tray<br />
2. In the Sounds tray, click the Open Sound Recording Tray button. The button changes<br />
to the Close Sound Recording Tray button, which you can click to return to the Sounds<br />
tray.<br />
3. In the Sound Recording tray, click the Record button to start recording.<br />
Record Play Close Sound Recording Tray<br />
Recording Time<br />
Used<br />
Stop<br />
Save<br />
4. Click the Stop button to stop recording.<br />
Using Libraries<br />
#&