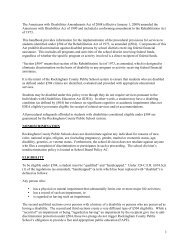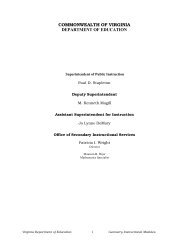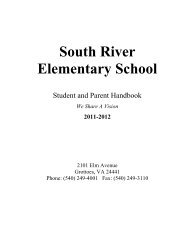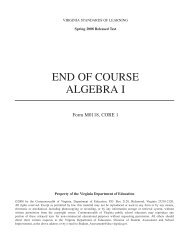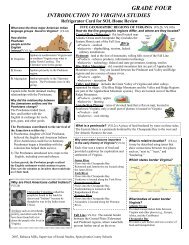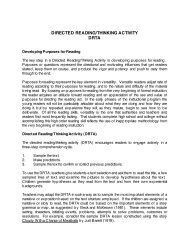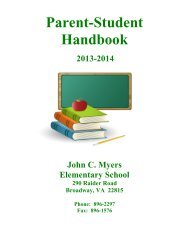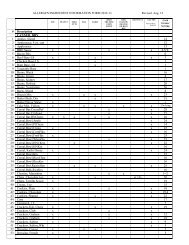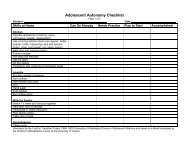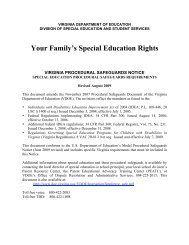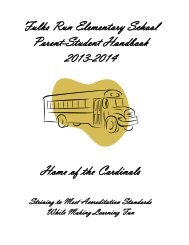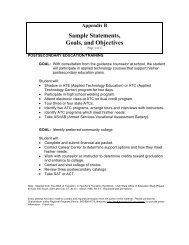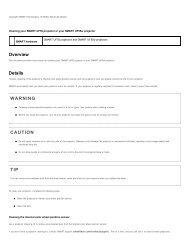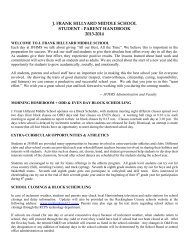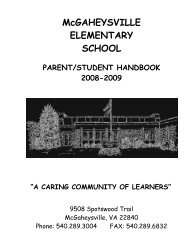Kid Pix Deluxe 3X User Guide
Kid Pix Deluxe 3X User Guide
Kid Pix Deluxe 3X User Guide
Create successful ePaper yourself
Turn your PDF publications into a flip-book with our unique Google optimized e-Paper software.
Using Libraries<br />
In this chapter you will learn about:<br />
• Using Library Buttons<br />
• The Backgrounds Library<br />
• The Stickers Library<br />
• The Animations Library<br />
• The Sounds Library<br />
Using Library Buttons<br />
In <strong>Kid</strong> <strong>Pix</strong> libraries you can look in the trays for interesting objects to add to your picture. There are<br />
four oval buttons at the top-left of the screen. Each one opens a <strong>Kid</strong> <strong>Pix</strong> library.<br />
Library Trays<br />
A background in your picture is like the scenery in a play. It goes behind everything<br />
else you draw. See "Backgrounds Library" on page 31.<br />
A sticker floats above your picture like a balloon at a parade. You can resize it, flip it,<br />
or move it to a different place. See "Stickers Library" on page 33.<br />
Animations move around like cartoons when you “play” your picture. You can drag<br />
them anywhere you like. See "Animations Library" on page 34.<br />
Each picture can have one sound. Pick from a library, record your own, or import any<br />
available sound. See "Sounds Library" on page 36.<br />
You can also import movies and pictures from other applications to your <strong>Kid</strong> <strong>Pix</strong><br />
pictures. For more information, see "Adding Pictures" on page 38, "Adding Sounds" on<br />
page 39, and "Adding Movies" on page 39.<br />
When you click a library button, the tray for that library appears at the bottom of the screen:<br />
Show Previous Row<br />
Row Number<br />
List of Categories<br />
Scrolling<br />
Arrows<br />
Object Preview<br />
Object Name<br />
Show Next Row<br />
Each library contains a list of categories. For example, if you click the Animations Library button, you<br />
can choose the Alphabet category from the pop-up menu to see animated letters.<br />
Using Libraries #+