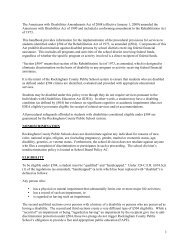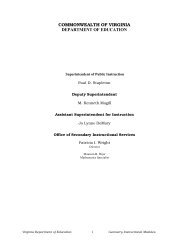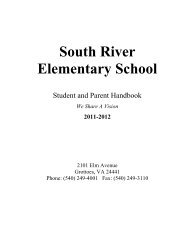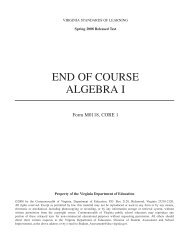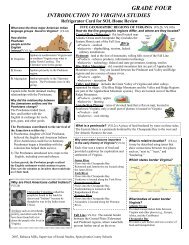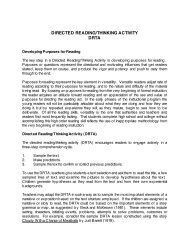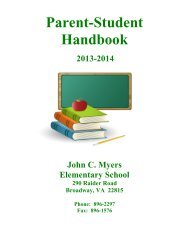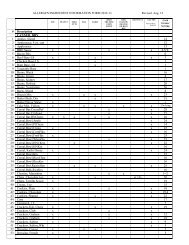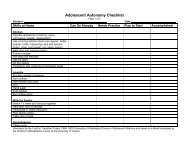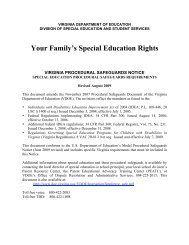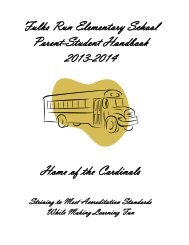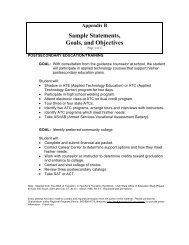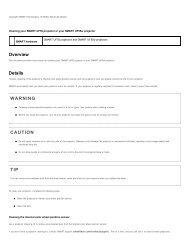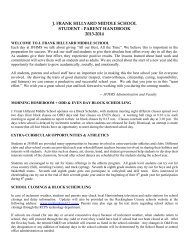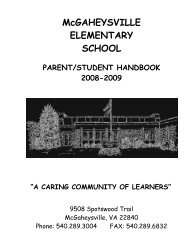Kid Pix Deluxe 3X User Guide
Kid Pix Deluxe 3X User Guide
Kid Pix Deluxe 3X User Guide
You also want an ePaper? Increase the reach of your titles
YUMPU automatically turns print PDFs into web optimized ePapers that Google loves.
4. Click the Painting Tools button and select Paint Brush.<br />
5. Switch to the Wacky Paint mode and choose the Letters Wacky Paint option.<br />
Paint Brush<br />
Show Wacky Paint Options<br />
Letters Wacky Paint Option<br />
6. Click the drawing area and drag the pointer over it. The text you have typed in the<br />
Alphabet Text dialog appears, following the pointer movements.<br />
Working with Text Boxes<br />
You can resize a text box, move it, or delete it.<br />
To change a text box:<br />
1. Click the Grab Tools button. The Grab tray appears.<br />
Copy<br />
Grab Hand Tool<br />
2. Click the Grab Hand tool.<br />
Cut<br />
Paste<br />
3. Click a text box to see its edit frame.<br />
Scale<br />
Scale<br />
Scale<br />
Scale<br />
4. Do any of these things:<br />
• To move a text box, simply drag it. Alternatively, you can move text boxes by pressing<br />
Shift+arrow key or Option+Shift+arrow key on your keyboard.<br />
• To change the size or shape of a text box, drag one of the Scale handles. The text adjusts to<br />
the new shape.<br />
• To remove the selected text box, press the Delete key on your keyboard.<br />
• To “flatten” text so it becomes a part of background, click the Text button, open the Paint<br />
Zone menu, click Flatten Text, and choose whether you want to flatten all your text boxes or<br />
just the selected one.<br />
Using the Text Tools "$