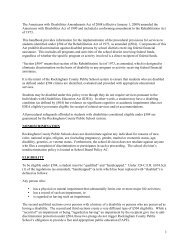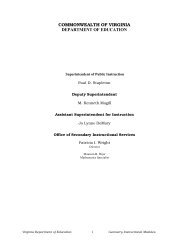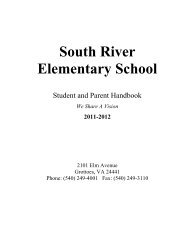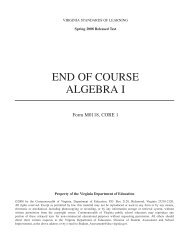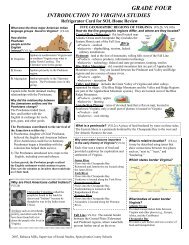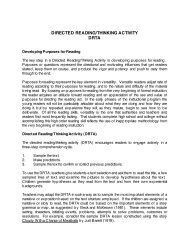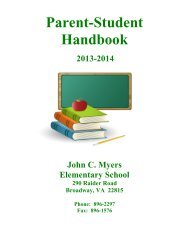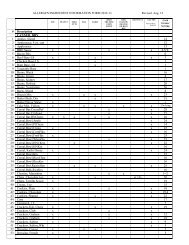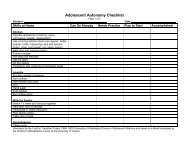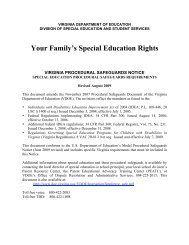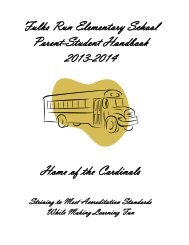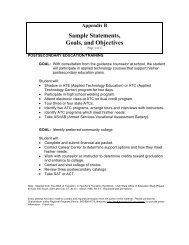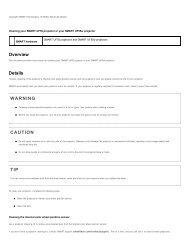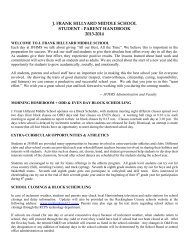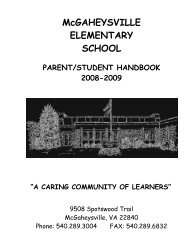Kid Pix Deluxe 3X User Guide
Kid Pix Deluxe 3X User Guide
Kid Pix Deluxe 3X User Guide
Create successful ePaper yourself
Turn your PDF publications into a flip-book with our unique Google optimized e-Paper software.
Using the Text Tools<br />
In this chapter you will learn about:<br />
• Adding Text<br />
• Working With Text Boxes<br />
• Changing the Way the Letters Look<br />
• Checking Spelling<br />
• Checking Spelling As You Type<br />
• Reading Text Out Loud<br />
Adding Text<br />
There are three ways to add text:<br />
• Insert a text box and type text in it.<br />
• In Small <strong>Kid</strong>s Mode, add rubber stamp characters to the picture.<br />
• Use the Letters Wacky Paint option to paint wacky text onto your picture.<br />
Adding Text Boxes<br />
When text is in a text box, you can check its spelling and make your computer read it out loud.<br />
To add a text box:<br />
1. Click the Text Tools button. The Text tray appears.<br />
Formatting Options<br />
Copy<br />
Read Out Loud<br />
List of Voices<br />
2. Click your picture where you want a text box to appear.<br />
3. Start typing. The text box will grow as you fill it up.<br />
To cut, copy, or paste text:<br />
1. Select the text within the text box.<br />
2. Do one of the following:<br />
Cut<br />
Paste<br />
• To cut out the text you have selected and copy it to the Clipboard, click the Cut button in<br />
the Text tray.<br />
• To copy the text you have selected to the Clipboard, click the Copy button in the Text<br />
tray.<br />
• To paste the text you have cut or copied, place the I-beam pointer in the text box where<br />
you want your pasted text to appear and click the Paste button in the Text tray.<br />
Using the Text Tools ""