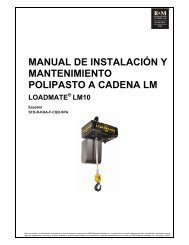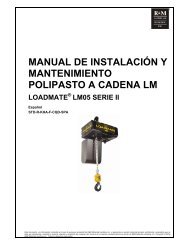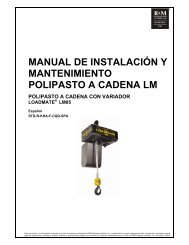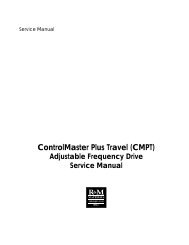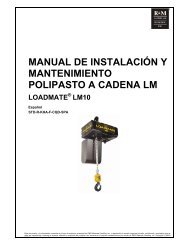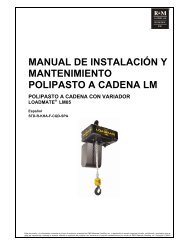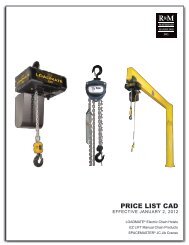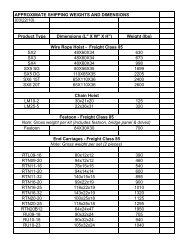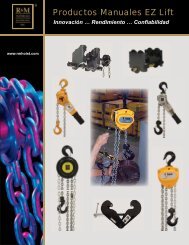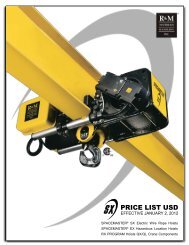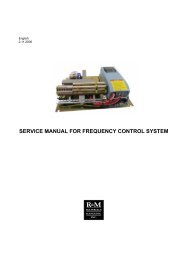MicroVertex G4 A Quick Users Guide 2007 - R&M Materials ...
MicroVertex G4 A Quick Users Guide 2007 - R&M Materials ...
MicroVertex G4 A Quick Users Guide 2007 - R&M Materials ...
Create successful ePaper yourself
Turn your PDF publications into a flip-book with our unique Google optimized e-Paper software.
R&M <strong>Materials</strong> Handling, Inc.<br />
4501 Gateway Boulevard<br />
Springfield, Ohio 45502<br />
: (800) 955-9967<br />
www.rmhoist.com<br />
PRINTING<br />
There are two different ways to print the drawing from QuoteMaster ® .<br />
Printing from the Print Manager<br />
One way to print the drawing is through the Print in Word/Vertex command in the Print<br />
Manager window. This command prints the drawing without opening the drawing in the<br />
working window.<br />
A onetime setup of the printer properties is required to give the printer a share name of<br />
CRANE before the Print in Word/Vertex command can be used.<br />
To set up the printer properties with a share name, do the following:<br />
1. Click on My Computer from the desktop.<br />
2. Click on the Printers folder.<br />
3. Highlight the printer in the folder that will be used to print the drawing.<br />
4. Click File<br />
5. Click Properties<br />
6. Click the Sharing -tab<br />
7. Click Share the printer<br />
8. Write CRANE to Share name line<br />
9. Click OK<br />
Note: Word documents printed through QuoteMaster ® will print automatically to your “Default”<br />
printer and does not use the printer named “CRANE” unless that printer is your “Default”<br />
printer.<br />
R&M <strong>Materials</strong> Handling Inc. reserves the right to alter or amend the above information without notice Page 6 of 31 7/10/<strong>2007</strong>