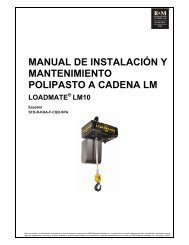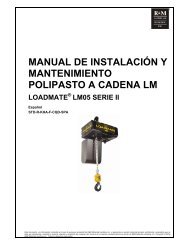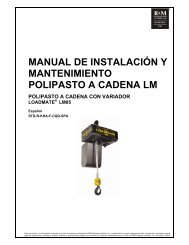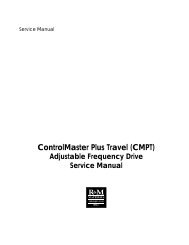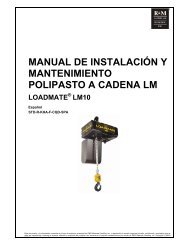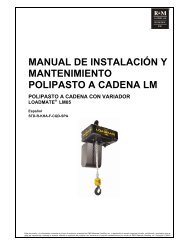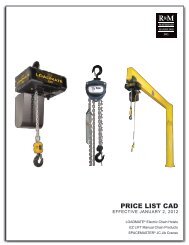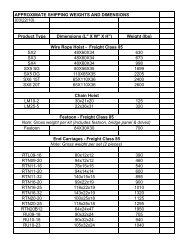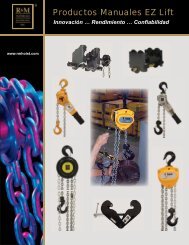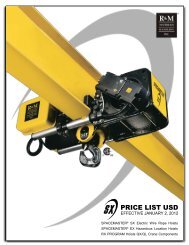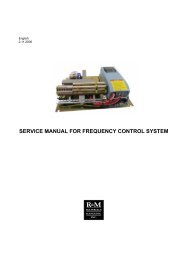MicroVertex G4 A Quick Users Guide 2007 - R&M Materials ...
MicroVertex G4 A Quick Users Guide 2007 - R&M Materials ...
MicroVertex G4 A Quick Users Guide 2007 - R&M Materials ...
Create successful ePaper yourself
Turn your PDF publications into a flip-book with our unique Google optimized e-Paper software.
R&M <strong>Materials</strong> Handling, Inc.<br />
4501 Gateway Boulevard<br />
Springfield, Ohio 45502<br />
: (800) 955-9967<br />
www.rmhoist.com<br />
<strong>MicroVertex</strong> <strong>G4</strong> - A <strong>Quick</strong> User’s <strong>Guide</strong><br />
R&M <strong>Materials</strong> Handling Inc. reserves the right to alter or amend the above information without notice Page 1 of 31 7/10/<strong>2007</strong>
R&M <strong>Materials</strong> Handling, Inc.<br />
4501 Gateway Boulevard<br />
Springfield, Ohio 45502<br />
: (800) 955-9967<br />
www.rmhoist.com<br />
INTRODUCTION .................................................................................................3<br />
Overview.............................................................................................................................................. 3<br />
USER INTERFACE .............................................................................................4<br />
Starting <strong>MicroVertex</strong> <strong>G4</strong>.................................................................................................................... 4<br />
<strong>MicroVertex</strong> <strong>G4</strong> Working Window ................................................................................................... 5<br />
Toolbar Command Buttons............................................................................................................... 5<br />
PRINTING............................................................................................................6<br />
Printing from the Print Manager....................................................................................................... 6<br />
Printing from the Working Window.................................................................................................. 7<br />
SELECTION FILTER BUTTON ...........................................................................9<br />
Turning off an element ...................................................................................................................... 9<br />
Turning on an element ...................................................................................................................... 9<br />
ELEMENT SELECTION ......................................................................................9<br />
Window selection ............................................................................................................................... 9<br />
Cursor selection ................................................................................................................................. 9<br />
ADDING, EDITING, DELETING TEXT ..............................................................10<br />
Adding text to the drawing .............................................................................................................. 10<br />
Editing text......................................................................................................................................... 12<br />
Deleting text ...................................................................................................................................... 14<br />
DIMENSIONING ................................................................................................15<br />
Adding Dimensions.......................................................................................................................... 15<br />
Editing Dimensions .......................................................................................................................... 15<br />
Moving Dimensions ......................................................................................................................... 16<br />
ADDING, EDITING, DELETING A LINE............................................................17<br />
Adding lines....................................................................................................................................... 17<br />
Editing the line type ......................................................................................................................... 18<br />
Deleting a line................................................................................................................................... 19<br />
COPYING ..........................................................................................................20<br />
ZOOMING..........................................................................................................22<br />
Zooming in and out .......................................................................................................................... 22<br />
RESETTING THE DRAWING AREA.................................................................23<br />
GROUPS ...........................................................................................................25<br />
Defining Groups ............................................................................................................................... 25<br />
Exploding Groups............................................................................................................................. 26<br />
SAVING A DRAWING .......................................................................................27<br />
IMPORTING A DRAWING.................................................................................28<br />
EXPORTING A DRAWING................................................................................29<br />
CREATING A PDF.............................................................................................30<br />
R&M <strong>Materials</strong> Handling Inc. reserves the right to alter or amend the above information without notice Page 2 of 31 7/10/<strong>2007</strong>
INTRODUCTION<br />
R&M <strong>Materials</strong> Handling, Inc.<br />
4501 Gateway Boulevard<br />
Springfield, Ohio 45502<br />
: (800) 955-9967<br />
www.rmhoist.com<br />
Overview<br />
<strong>MicroVertex</strong> <strong>G4</strong> CAD program is used to edit, modify, and print the drawings generated<br />
through QuoteMaster ® . <strong>MicroVertex</strong> <strong>G4</strong> has easy-to-use, Windows-type user interfaces.<br />
The drawing file of <strong>MicroVertex</strong> is Vertex (.vxp extension). <strong>MicroVertex</strong> drawings can be<br />
converted to AutoCAD DWG or saved to PDF.<br />
<strong>MicroVertex</strong> <strong>G4</strong> is a limited version of the full version Vertex <strong>G4</strong> and is specially modified to<br />
use with QuoteMaster ® . <strong>MicroVertex</strong> <strong>G4</strong> is started through the Print Manager in<br />
QuoteMaster ® . It cannot be started independently of QuoteMaster ® .<br />
The purpose of the <strong>MicroVertex</strong> <strong>G4</strong> - A <strong>Quick</strong> User’s <strong>Guide</strong> is to instruct the user on how to<br />
perform simple, basic drawing tasks such as adding text or dimensions, editing text or<br />
dimensions, drawing lines, printing, zooming, snapping, or saving.<br />
R&M <strong>Materials</strong> Handling Inc. reserves the right to alter or amend the above information without notice Page 3 of 31 7/10/<strong>2007</strong>
USER INTERFACE<br />
R&M <strong>Materials</strong> Handling, Inc.<br />
4501 Gateway Boulevard<br />
Springfield, Ohio 45502<br />
: (800) 955-9967<br />
www.rmhoist.com<br />
Starting <strong>MicroVertex</strong> <strong>G4</strong><br />
<strong>MicroVertex</strong> <strong>G4</strong> must be started through Print Manager window in QuoteMaster ® .<br />
1. Select Drawings in the Print Types.<br />
2. Check Offer drawing in the Available Prints.<br />
3. Click Edit in Word/Vertex button to start <strong>MicroVertex</strong> and open the drawing.<br />
2 3<br />
1<br />
R&M <strong>Materials</strong> Handling Inc. reserves the right to alter or amend the above information without notice Page 4 of 31 7/10/<strong>2007</strong>
R&M <strong>Materials</strong> Handling, Inc.<br />
4501 Gateway Boulevard<br />
Springfield, Ohio 45502<br />
: (800) 955-9967<br />
www.rmhoist.com<br />
<strong>MicroVertex</strong> <strong>G4</strong> Working Window<br />
STANDARD<br />
TOOLBAR<br />
COMMAND<br />
BUTTONS<br />
Toolbar Command Buttons<br />
Toolbar contains buttons that start commands. When you move cursor over toolbar button,<br />
the tool tip displays the name of the button. Buttons with a small down arrow are dropdown<br />
menus that contain related commands.<br />
SELECTION FILTER<br />
(Snap to all objects or<br />
to lines or groups etc.)<br />
ZOOMING BUTTONS<br />
(zooming, redraw,<br />
refresh)<br />
LAYER BUTTONS<br />
(All layers, select<br />
layer, working layer<br />
DRAWING BUTTONS<br />
(Lines, trim, hatches,<br />
dimension, text, part<br />
data, groups etc.)<br />
R&M <strong>Materials</strong> Handling Inc. reserves the right to alter or amend the above information without notice Page 5 of 31 7/10/<strong>2007</strong>
R&M <strong>Materials</strong> Handling, Inc.<br />
4501 Gateway Boulevard<br />
Springfield, Ohio 45502<br />
: (800) 955-9967<br />
www.rmhoist.com<br />
PRINTING<br />
There are two different ways to print the drawing from QuoteMaster ® .<br />
Printing from the Print Manager<br />
One way to print the drawing is through the Print in Word/Vertex command in the Print<br />
Manager window. This command prints the drawing without opening the drawing in the<br />
working window.<br />
A onetime setup of the printer properties is required to give the printer a share name of<br />
CRANE before the Print in Word/Vertex command can be used.<br />
To set up the printer properties with a share name, do the following:<br />
1. Click on My Computer from the desktop.<br />
2. Click on the Printers folder.<br />
3. Highlight the printer in the folder that will be used to print the drawing.<br />
4. Click File<br />
5. Click Properties<br />
6. Click the Sharing -tab<br />
7. Click Share the printer<br />
8. Write CRANE to Share name line<br />
9. Click OK<br />
Note: Word documents printed through QuoteMaster ® will print automatically to your “Default”<br />
printer and does not use the printer named “CRANE” unless that printer is your “Default”<br />
printer.<br />
R&M <strong>Materials</strong> Handling Inc. reserves the right to alter or amend the above information without notice Page 6 of 31 7/10/<strong>2007</strong>
R&M <strong>Materials</strong> Handling, Inc.<br />
4501 Gateway Boulevard<br />
Springfield, Ohio 45502<br />
: (800) 955-9967<br />
www.rmhoist.com<br />
Printing from the Working Window<br />
Another way to print the drawing is from the working window. Click Edit in Word/Vertex in<br />
the Print Manager window to open the working window.<br />
1<br />
1. Click File in the toolbar.<br />
2. Select Print to open the print drawing screen.<br />
2<br />
R&M <strong>Materials</strong> Handling Inc. reserves the right to alter or amend the above information without notice Page 7 of 31 7/10/<strong>2007</strong>
R&M <strong>Materials</strong> Handling, Inc.<br />
4501 Gateway Boulevard<br />
Springfield, Ohio 45502<br />
: (800) 955-9967<br />
www.rmhoist.com<br />
3. Select the printer name from the Printer box.<br />
4. Modify the printer properties as needed by clicking the Properties button.<br />
5. Select Fit to sheet in the Scale box.<br />
6. Center the drawing on the sheet by clicking the middle button.<br />
7. Rotate the drawing if needed.<br />
8. Click OK to print. 6<br />
3<br />
4<br />
5<br />
7<br />
8<br />
R&M <strong>Materials</strong> Handling Inc. reserves the right to alter or amend the above information without notice Page 8 of 31 7/10/<strong>2007</strong>
R&M <strong>Materials</strong> Handling, Inc.<br />
4501 Gateway Boulevard<br />
Springfield, Ohio 45502<br />
: (800) 955-9967<br />
www.rmhoist.com<br />
SELECTION FILTER BUTTON<br />
The selection filter button can be used so the drawing cursor snaps to a specific element type<br />
in the drawing. Conversely, an element type (or types) in the selection filter can be turned off<br />
so the drawing cursor will not snap to a specific element type in the drawing.<br />
Element types are lines, text, dimensions, hatches, projections, macros, or groups.<br />
All the element types are turned on when the drawing is initially opened. A check mark next<br />
to the element type listed in the menu indicates that the element is turned on.<br />
Turning off an element<br />
1. Click on the down arrow next to Selection filter button to pull down the selection filter<br />
menu.<br />
2. Click once on the element that you want to uncheck.<br />
Turning on an element<br />
1. Click on the down arrow next to Selection filter button to pull down the selection filter<br />
menu.<br />
2. Click once on the element to activate it.<br />
1<br />
2<br />
ELEMENT SELECTION<br />
Window selection<br />
• Move the cursor to make a rectangle using two points around the elements you want<br />
to copy. (Selected elements turn purple.)<br />
Cursor selection<br />
• Move the cursor over the element you want to select, and then select the element by<br />
doing a single left mouse click. To select more than one element with the cursor, hold<br />
down the Ctrl button on keyboard while clicking with the left mouse button. (Selected<br />
elements turn purple.)<br />
R&M <strong>Materials</strong> Handling Inc. reserves the right to alter or amend the above information without notice Page 9 of 31 7/10/<strong>2007</strong>
R&M <strong>Materials</strong> Handling, Inc.<br />
4501 Gateway Boulevard<br />
Springfield, Ohio 45502<br />
: (800) 955-9967<br />
www.rmhoist.com<br />
ADDING, EDITING, DELETING TEXT<br />
Adding text to the drawing<br />
1. Click on the down arrow next to TXT button to pull down the text command menu.<br />
2. Select the appropriate text style from the text menu.<br />
1<br />
2<br />
3. Write the text in the text field and click OK.<br />
3<br />
R&M <strong>Materials</strong> Handling Inc. reserves the right to alter or amend the above information without notice Page 10 of 31 7/10/<strong>2007</strong>
R&M <strong>Materials</strong> Handling, Inc.<br />
4501 Gateway Boulevard<br />
Springfield, Ohio 45502<br />
: (800) 955-9967<br />
www.rmhoist.com<br />
4. Locate the text, and then left click to snap the text to the drawing.<br />
R&M <strong>Materials</strong> Handling Inc. reserves the right to alter or amend the above information without notice Page 11 of 31 7/10/<strong>2007</strong>
R&M <strong>Materials</strong> Handling, Inc.<br />
4501 Gateway Boulevard<br />
Springfield, Ohio 45502<br />
: (800) 955-9967<br />
www.rmhoist.com<br />
Editing text<br />
1. Move the cursor over the text or dimension text you want to edit, and then select the<br />
text by doing a double left mouse click.<br />
2. Edit the text shown in the text field.<br />
2<br />
1<br />
R&M <strong>Materials</strong> Handling Inc. reserves the right to alter or amend the above information without notice Page 12 of 31 7/10/<strong>2007</strong>
R&M <strong>Materials</strong> Handling, Inc.<br />
4501 Gateway Boulevard<br />
Springfield, Ohio 45502<br />
: (800) 955-9967<br />
www.rmhoist.com<br />
Editing text properties<br />
1. Move the cursor over the text or dimension text you want to edit, and then select the<br />
text by doing a single left mouse click. (Text turns purple when selected.)<br />
2. Move the cursor away from the text and then do a right mouse click to open the menu<br />
window.<br />
1, 2<br />
3. Select Properties to open the Properties window.<br />
3<br />
R&M <strong>Materials</strong> Handling Inc. reserves the right to alter or amend the above information without notice Page 13 of 31 7/10/<strong>2007</strong>
R&M <strong>Materials</strong> Handling, Inc.<br />
4501 Gateway Boulevard<br />
Springfield, Ohio 45502<br />
: (800) 955-9967<br />
www.rmhoist.com<br />
Deleting text<br />
1. Move the cursor over the text or dimension text you want to delete, and then select the<br />
text by doing a single left mouse click. (Text turns purple when selected.)<br />
2. Move the cursor away from the text and then do a right mouse click to open the menu<br />
window.<br />
3. Select Delete from the menu.<br />
1, 2<br />
3<br />
R&M <strong>Materials</strong> Handling Inc. reserves the right to alter or amend the above information without notice Page 14 of 31 7/10/<strong>2007</strong>
DIMENSIONING<br />
R&M <strong>Materials</strong> Handling, Inc.<br />
4501 Gateway Boulevard<br />
Springfield, Ohio 45502<br />
: (800) 955-9967<br />
www.rmhoist.com<br />
Adding Dimensions<br />
Objects can be dimensioned in millimeters or inches.<br />
1. Click on the down arrow next to dimension button to pull down the dimension<br />
command menu.<br />
2. Select Dimensions from the menu.<br />
3. Check and select, if needed, the preferred dimension units - inch or mm from the<br />
properties menu.<br />
4. Change the Inch dimension settings as needed.<br />
5. Select the end points of the object to be dimensioned<br />
6. Locate the dimension and then the text. Do a left mouse click to place the dimension.<br />
1<br />
2<br />
3<br />
4<br />
Editing Dimensions<br />
Dimension text can be edited the same way as plain text.<br />
R&M <strong>Materials</strong> Handling Inc. reserves the right to alter or amend the above information without notice Page 15 of 31 7/10/<strong>2007</strong>
R&M <strong>Materials</strong> Handling, Inc.<br />
4501 Gateway Boulevard<br />
Springfield, Ohio 45502<br />
: (800) 955-9967<br />
www.rmhoist.com<br />
Moving Dimensions<br />
Dimensions along with the dimension text can be moved to a new location through a single<br />
command.<br />
1. Click on the down arrow next to dimension button to pull down the dimension<br />
command menu.<br />
2. Select Move from the menu.<br />
3. Select the dimension in the drawing that you wan to move.<br />
4. Move the dimension to the new location.<br />
5. Do left mouse click to place the dimension at the new location.<br />
1<br />
2<br />
R&M <strong>Materials</strong> Handling Inc. reserves the right to alter or amend the above information without notice Page 16 of 31 7/10/<strong>2007</strong>
R&M <strong>Materials</strong> Handling, Inc.<br />
4501 Gateway Boulevard<br />
Springfield, Ohio 45502<br />
: (800) 955-9967<br />
www.rmhoist.com<br />
ADDING, EDITING, DELETING A LINE<br />
Adding lines<br />
1. Click on the down arrow next to Line button to pull down the line type command menu.<br />
2. Select a line type from the menu.<br />
3. Move the cursor to the point where you want to start the line.<br />
4. Do a left mouse click and move the cursor to point where you want to end the line.<br />
Press letter “e” on the keyboard for a vertical line and letter “w” for a horizontal line.<br />
5. Left click again and move your cursor to the finishing point.<br />
6. To finish a line, click the center button on the mouse or push “Esc” or “v” on the<br />
keyboard.<br />
1<br />
R&M <strong>Materials</strong> Handling Inc. reserves the right to alter or amend the above information without notice Page 17 of 31 7/10/<strong>2007</strong>
R&M <strong>Materials</strong> Handling, Inc.<br />
4501 Gateway Boulevard<br />
Springfield, Ohio 45502<br />
: (800) 955-9967<br />
www.rmhoist.com<br />
Editing the line type<br />
1. Move the cursor over the line you want to edit, and then select the line by doing a<br />
single left mouse click. (Text turns purple when selected.)<br />
2. Move the cursor away from the line, and then do a right mouse click and select<br />
Properties from the menu.<br />
3. Make the desired property changes and click OK.<br />
R&M <strong>Materials</strong> Handling Inc. reserves the right to alter or amend the above information without notice Page 18 of 31 7/10/<strong>2007</strong>
R&M <strong>Materials</strong> Handling, Inc.<br />
4501 Gateway Boulevard<br />
Springfield, Ohio 45502<br />
: (800) 955-9967<br />
www.rmhoist.com<br />
Deleting a line<br />
1. Move the cursor over the line you want to delete, and then select the line by doing a<br />
single left mouse click. (Text turns purple when selected.)<br />
2. Move the cursor away from the line, and then do a right mouse click<br />
3. Select Delete from the menu.<br />
3<br />
1,2<br />
R&M <strong>Materials</strong> Handling Inc. reserves the right to alter or amend the above information without notice Page 19 of 31 7/10/<strong>2007</strong>
R&M <strong>Materials</strong> Handling, Inc.<br />
4501 Gateway Boulevard<br />
Springfield, Ohio 45502<br />
: (800) 955-9967<br />
www.rmhoist.com<br />
COPYING<br />
1. Move the cursor to make a rectangle using two points around the elements you want<br />
to copy, or move the cursor over the element you want to copy, and then select the<br />
element by doing a single left mouse click. (Selected elements turn purple.) Move the<br />
cursor away from the selected element, and then do a right mouse click.<br />
2. Select Copy from the menu.<br />
3. Do a right mouse click and select Paste from the menu.<br />
2<br />
3<br />
1<br />
R&M <strong>Materials</strong> Handling Inc. reserves the right to alter or amend the above information without notice Page 20 of 31 7/10/<strong>2007</strong>
R&M <strong>Materials</strong> Handling, Inc.<br />
4501 Gateway Boulevard<br />
Springfield, Ohio 45502<br />
: (800) 955-9967<br />
www.rmhoist.com<br />
4. Move cursor to the copy location and then do a left mouse click to copy the element to<br />
the drawing.<br />
4<br />
Tips<br />
• Copied elements can be pasted into the same window or to another working window.<br />
R&M <strong>Materials</strong> Handling Inc. reserves the right to alter or amend the above information without notice Page 21 of 31 7/10/<strong>2007</strong>
ZOOMING<br />
R&M <strong>Materials</strong> Handling, Inc.<br />
4501 Gateway Boulevard<br />
Springfield, Ohio 45502<br />
: (800) 955-9967<br />
www.rmhoist.com<br />
Zooming in and out<br />
Click the Zoom button (left button) and then select a rectangle zoom area in the drawing<br />
using the two points.<br />
Click the Zoom All button (right button) to maximize drawing in the working window.<br />
Zoom button<br />
Zoom all button<br />
Zooming with the mouse and keyboard Shift key<br />
Press the Shift key on the keyboard and the right mouse button at the same time while<br />
moving the mouse up or down. Moving the mouse down zooms the drawing in. Moving<br />
the mouse up zooms the drawing out.<br />
Zooming with the mouse wheel<br />
Move the cursor over the object area you want to zoom in. Moving the mouse wheel up<br />
zooms in to area. Moving the mouse down zooms out of the area.<br />
R&M <strong>Materials</strong> Handling Inc. reserves the right to alter or amend the above information without notice Page 22 of 31 7/10/<strong>2007</strong>
R&M <strong>Materials</strong> Handling, Inc.<br />
4501 Gateway Boulevard<br />
Springfield, Ohio 45502<br />
: (800) 955-9967<br />
www.rmhoist.com<br />
RESETTING THE DRAWING AREA<br />
1<br />
2<br />
1. Select Settings on the toolbar.<br />
2. Select Draft from the menu.<br />
R&M <strong>Materials</strong> Handling Inc. reserves the right to alter or amend the above information without notice Page 23 of 31 7/10/<strong>2007</strong>
R&M <strong>Materials</strong> Handling, Inc.<br />
4501 Gateway Boulevard<br />
Springfield, Ohio 45502<br />
: (800) 955-9967<br />
www.rmhoist.com<br />
3. Select Sheet tab for the Drafting Settings window.<br />
4. Click on Set 10% Oversize button.<br />
3<br />
4<br />
Set 0.5 mm Oversize<br />
Automatically sets the drawing area in the drawing. Vertex will set the borders so that all<br />
the elements are inside the borders of the drawing area, and add a 0.5 mm margin.<br />
Set 10% Oversize<br />
Automatically sets the drawing area in the drawing. Vertex will set the borders so that all<br />
the elements are inside the borders of the drawing area, and add a 10% margin.<br />
R&M <strong>Materials</strong> Handling Inc. reserves the right to alter or amend the above information without notice Page 24 of 31 7/10/<strong>2007</strong>
R&M <strong>Materials</strong> Handling, Inc.<br />
4501 Gateway Boulevard<br />
Springfield, Ohio 45502<br />
: (800) 955-9967<br />
www.rmhoist.com<br />
GROUPS<br />
Defining Groups<br />
Elements can be grouped together into a single entity.<br />
1. Click on the down arrow next to Group button to pull down the Group command menu.<br />
2. Select Define group from the menu.<br />
1 2<br />
3. Move the cursor to make a rectangle using two points around the elements you want<br />
to group, or move the cursor over the element you want to group (see Tips), and then<br />
select the element by doing a single left mouse click. For multiple element selection,<br />
hold the Ctrl key while doing a left mouse click. (Element turns purple when selected.)<br />
Move the cursor away from the selected element, and then do a right mouse click.<br />
4. Click OK from the menu.<br />
3<br />
4<br />
R&M <strong>Materials</strong> Handling Inc. reserves the right to alter or amend the above information without notice Page 25 of 31 7/10/<strong>2007</strong>
R&M <strong>Materials</strong> Handling, Inc.<br />
4501 Gateway Boulevard<br />
Springfield, Ohio 45502<br />
: (800) 955-9967<br />
www.rmhoist.com<br />
Exploding Groups<br />
A group can be exploded so it is no longer a single entity.<br />
Tips<br />
• Elements within a group can be edited or modified without exploding the group by<br />
turning off the Group selection in the Selection filter.<br />
1. Click on the down arrow next to Group button to pull down the Group menu.<br />
2. Select Explode group.<br />
3. Select the grouped object.<br />
1 2<br />
R&M <strong>Materials</strong> Handling Inc. reserves the right to alter or amend the above information without notice Page 26 of 31 7/10/<strong>2007</strong>
R&M <strong>Materials</strong> Handling, Inc.<br />
4501 Gateway Boulevard<br />
Springfield, Ohio 45502<br />
: (800) 955-9967<br />
www.rmhoist.com<br />
SAVING A DRAWING<br />
1. Click File in the toolbar.<br />
2. Select Save As from the menu.<br />
1<br />
2<br />
3. Check Save In location.<br />
4. Click Save.<br />
3<br />
4<br />
R&M <strong>Materials</strong> Handling Inc. reserves the right to alter or amend the above information without notice Page 27 of 31 7/10/<strong>2007</strong>
R&M <strong>Materials</strong> Handling, Inc.<br />
4501 Gateway Boulevard<br />
Springfield, Ohio 45502<br />
: (800) 955-9967<br />
www.rmhoist.com<br />
IMPORTING A DRAWING<br />
A drawing file can be opened in <strong>MicroVertex</strong> from a separate directory. The types of drawing<br />
file that can be opened in <strong>MicroVertex</strong> are Vertex or AutoCAD, or any other supported<br />
drawing formats.<br />
1<br />
1. Click File in the toolbar.<br />
2. Select Import from the menu.<br />
2<br />
3. Browse the drawing location.<br />
4. Highlight the drawing file to enter it into the File name box.<br />
5. Click Open.<br />
3<br />
4<br />
5<br />
The Drag and Drop method from Windows Explorer can also be used to import drawing files.<br />
R&M <strong>Materials</strong> Handling Inc. reserves the right to alter or amend the above information without notice Page 28 of 31 7/10/<strong>2007</strong>
R&M <strong>Materials</strong> Handling, Inc.<br />
4501 Gateway Boulevard<br />
Springfield, Ohio 45502<br />
: (800) 955-9967<br />
www.rmhoist.com<br />
EXPORTING A DRAWING<br />
The Export function can be used to save a CAD document to another file type. The Vertex<br />
drawing file can be saved as an AutoCAD DWG file. Conversely, an AutoCAD DWG file can<br />
be saved as a Vertex file.<br />
1. Click File in the toolbar.<br />
2. Select Export from the menu.<br />
1<br />
2<br />
3. Select Save in location.<br />
4. Select drawing file type Save as type (DWG, DXF, vertex file)<br />
5. Click Save.<br />
3<br />
4<br />
5<br />
R&M <strong>Materials</strong> Handling Inc. reserves the right to alter or amend the above information without notice Page 29 of 31 7/10/<strong>2007</strong>
CREATING A PDF<br />
R&M <strong>Materials</strong> Handling, Inc.<br />
4501 Gateway Boulevard<br />
Springfield, Ohio 45502<br />
: (800) 955-9967<br />
www.rmhoist.com<br />
1. Click File in the toolbar.<br />
2. Select Print from the menu.<br />
1<br />
2<br />
3. Select PDF printer name from the Printer box.<br />
4. Select appropriate Sheet size and scale Fit to sheet.<br />
5. Center the drawing by clicking on the middle Place drawing button.<br />
6. Click OK.<br />
3<br />
4<br />
5<br />
6<br />
R&M <strong>Materials</strong> Handling Inc. reserves the right to alter or amend the above information without notice Page 30 of 31 7/10/<strong>2007</strong>
R&M <strong>Materials</strong> Handling, Inc.<br />
4501 Gateway Boulevard<br />
Springfield, Ohio 45502<br />
: (800) 955-9967<br />
www.rmhoist.com<br />
7. Browse to the Save In location.<br />
8. Give the drawing a file name.<br />
9. Click Save.<br />
10. Open the PDF file<br />
7<br />
8 9<br />
R&M <strong>Materials</strong> Handling Inc. reserves the right to alter or amend the above information without notice Page 31 of 31 7/10/<strong>2007</strong>