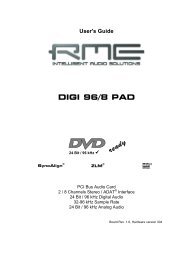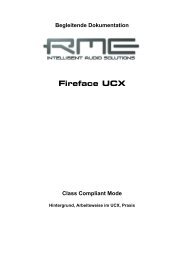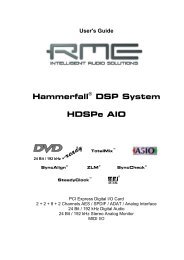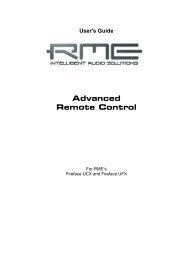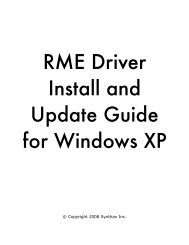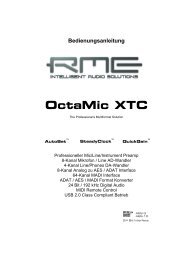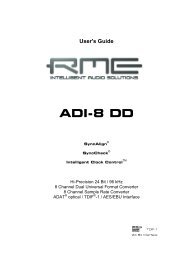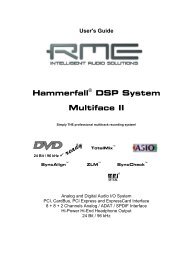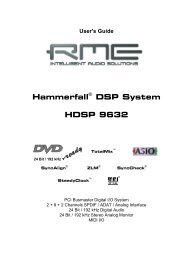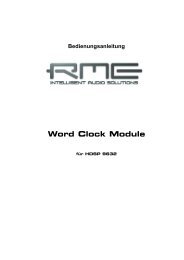RME Driver Install and Update Guide for Windows XP
RME Driver Install and Update Guide for Windows XP
RME Driver Install and Update Guide for Windows XP
Create successful ePaper yourself
Turn your PDF publications into a flip-book with our unique Google optimized e-Paper software.
<strong>RME</strong> <strong>Driver</strong><br />
<strong>Install</strong> <strong>and</strong><br />
<strong>Update</strong> <strong>Guide</strong><br />
<strong>for</strong> <strong>Windows</strong> <strong>XP</strong><br />
© Copyright 2008 Synthax Inc.
This step-by-step guide is intended to show <strong>RME</strong> users how to install drivers<br />
<strong>and</strong> set up a device <strong>for</strong> the first time under <strong>Windows</strong> <strong>XP</strong>. Since most<br />
computer peripherals these days use executable files <strong>for</strong> driver install, not<br />
too many people are experienced with directing the Found New Hardware<br />
Wizard properly.<br />
Download the latest driver <strong>and</strong> flash update tool <strong>for</strong> your interface <strong>and</strong><br />
operating system from the <strong>RME</strong> website. Extract the downloaded Zip files to<br />
folders (Right-click, Extract All).
Updating the driver <strong>for</strong> an <strong>RME</strong> device is very similar to the initial install, <strong>and</strong><br />
all the steps below apply to this process. You can start the driver update by<br />
launching the <strong>Driver</strong> <strong>Update</strong> Wizard manually. Find your <strong>RME</strong> interface in the<br />
Device Manager (Control Panel -> System -> Hardware tab -> Device<br />
Manager) under the Sound, Video <strong>and</strong> Game Controllers heading. Right-click<br />
on the device <strong>and</strong> select <strong>Update</strong> <strong>Driver</strong>.
Shut down the computer <strong>and</strong> install the interface. After restarting the<br />
computer you will be greeted with the Found New Hardware Wizard.<br />
<strong>Windows</strong> will ask to search <strong>for</strong> drivers; select No, not this time.
Then select <strong>Install</strong> from a list or specific location (Advanced).
Next, select Don’t search. I will choose the driver to install.
If prompted to select the hardware type, choose Sound, video <strong>and</strong> game<br />
controllers.
The next screen will allow you to select the device driver to install. If you are<br />
updating drivers you will see some <strong>RME</strong> drivers listed here. Ignore these;<br />
they are the old drivers. Always use the Have Disk button to ensure that<br />
the correct driver is installed.
Click the Browse button <strong>and</strong> find the unzipped driver folder.
Once you see the INF file <strong>for</strong> the device displayed in the Locate File window,<br />
click Open.
The Locate File window will close, <strong>and</strong> you’ll be back at the <strong>Install</strong> From Disk<br />
window. Now, however, the correct path to the driver will be displayed at the<br />
bottom. Click OK to continue.
The <strong>Install</strong> From Disk window will close, leaving you back at the Found New<br />
Hardware wizard. Now you will see only one driver listed in the Show<br />
Compatible Hardware display area. Click Next to install this driver.
<strong>Windows</strong> will warn you that the software is not digitally signed by Microsoft.<br />
Click Continue Anyway.
Wait a few seconds while the driver files are copied into their respective<br />
locations.
Then click Finish to close the wizard. Restart your computer when<br />
prompted to complete the driver installation procedure.
Upon restart, you may be asked whether you want the <strong>RME</strong> Mixer <strong>and</strong><br />
Settings applications to be permitted to run at startup; Uncheck Ask me<br />
every time, then click Allow. At this point you should see the Mixer <strong>and</strong><br />
Settings icons in your system tray.
Open the FUT folder you extracted earlier <strong>and</strong> run the executable file to<br />
launch the Flash <strong>Update</strong> Tool. Note that the Flash <strong>Update</strong> Tool will not run<br />
unless the proper driver is already installed.
If the tool shows that the firmware is already up to date, click Cancel. If it<br />
says “Not updated”, click the button marked <strong>Update</strong>.
Wait <strong>for</strong> the tool to erase, reprogram, <strong>and</strong> check the new firmware. Then<br />
click OK.<br />
After a firmware flash update, it is required to power off the computer<br />
(not restart) in order to load the new firmware. However, if installing a<br />
Fireface, it is required to power off the device instead.<br />
After restarting the computer (or device), you may be prompted to install<br />
the drivers once more. This is only the case when a very big change to the<br />
hardware has occurred due to the Flash <strong>Update</strong> Tool, such as changing from<br />
the HDSP MME driver to the newer HDSP WDM driver. Simply follow the<br />
instructions above once more to install the driver properly again.
Check the About tab in the Settings application to verify that you have the<br />
latest driver <strong>and</strong> firmware loaded.
In order to set up your <strong>RME</strong> device <strong>for</strong> general multimedia stuff (iTunes,<br />
WMP, browser audio, etc.), you will need to go into the Control Panel <strong>and</strong><br />
select Sounds <strong>and</strong> Audio Devices.
Go to the Audio tab <strong>and</strong> select whichever output pair you prefer <strong>for</strong><br />
monitoring.
Next, set up the audio device in your DAW software. The dialog <strong>for</strong><br />
Samplitude is shown below, but other software should be similar.
Normally, you will want to use ASIO drivers <strong>for</strong> best per<strong>for</strong>mance here.
Make sure you enable any channels you need <strong>for</strong> recording <strong>and</strong> playback.<br />
At this point your <strong>RME</strong> device will be completely configured <strong>for</strong> normal use. If<br />
you have questions or problems beyond this guide please post in the proper<br />
<strong>for</strong>um or contact your local <strong>RME</strong> support specialist.