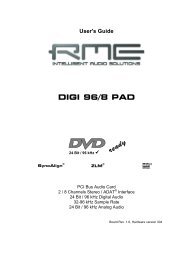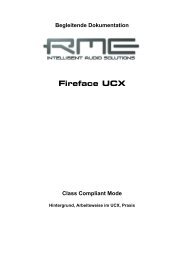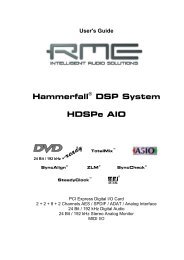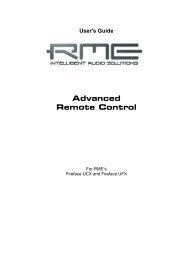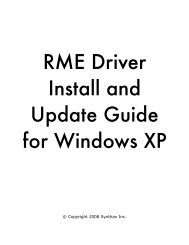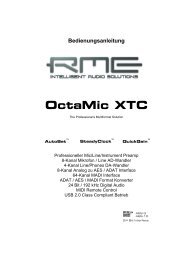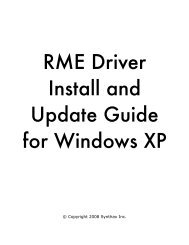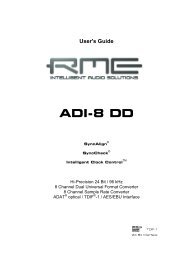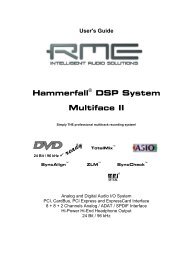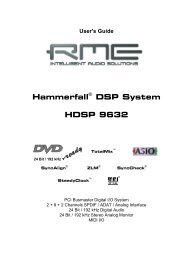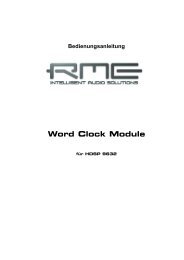You also want an ePaper? Increase the reach of your titles
YUMPU automatically turns print PDFs into web optimized ePapers that Google loves.
24.3 Elements of a Channel<br />
A single channel consists of various elements:<br />
Input channels and playback channels each have a mute and solo button.<br />
Below there is the panpot, realized as indicator bar (L/R) in order to save space.<br />
In the field below, the present level is displayed in RMS or Peak, being updated about<br />
every half a second. Overs (overload) are indicated here by an additional red dot.<br />
Next is the fader with a level meter. The meter shows both peak values (zero attack, 1<br />
sample is enough for a full scale display) by means of a yellow line, and mathematically<br />
correct RMS values by means of a green bar. The RMS display has a relatively<br />
slow time constant, so that it shows the average loudness quite well.<br />
Below the fader, the current gain and panorama values are shown.<br />
The white area shows the channel name. Selecting one or more channels is done by<br />
clicking on the white label which turns orange then. A click in the third row with<br />
pressed Ctrl-key activates internal loopback mode, the label turns red. A right mouse<br />
click opens a dialog to type in a new name.<br />
The black area (routing field) shows the current routing target. A mouse click opens the routing<br />
window to select a routing target. The list shows all currently activated routings by checkmarks<br />
in front of the routing targets.<br />
24.4 Tour de TotalMix<br />
This chapter is a practical guide and introduction on how to use TotalMix, and on how TotalMix<br />
works.<br />
Starting up TotalMix the last settings are recalled automatically. When executing the application<br />
for the first time, a default file is loaded, sending all playback tracks 1:1 to the corresponding<br />
hardware outputs with 0 dB gain, and activating phones monitoring.<br />
Hold down Ctrl and click on preset button 1 to make sure that factory preset 1 is loaded. The<br />
faders in the top row are set to maximum attenuation (called m.a. in the following), so there is<br />
no monitoring of the input channels. The Submix View is active, therefore for improved overview<br />
all outputs except 1/2 are greyed out. Additionally all faders are set to the current routing<br />
target 1/2.<br />
We will now create a submix on outputs 3+4. Please start a multitrack playback. In the third row,<br />
click on the channels of hardware output 3 or 4. The Submix View changes to 3/4. Both the<br />
fader settings and the output levels of all other channels are still visible, but greyed out for improved<br />
orientation.<br />
As soon as 3/4 became active, all faders of the second row jumped to their bottom position.<br />
This is correct, because as mentioned above the factory preset includes a 1:1 routing. Click on<br />
1/2 and the faders above are the only active ones, same for 5/6 and so on.<br />
Back to 3/4. Now you can change all the faders of all inputs and playback channels just as you<br />
like, thus making any input and playback signals audible via the outputs 3/4. The panorama can<br />
be changed too. Click into the area above the fader and drag the green bar in order to set the<br />
panorama between left and right. The level meters of the third row display the level changes in<br />
real-time.<br />
<strong>User's</strong> <strong>Guide</strong> <strong>HDSP</strong> <strong>AES</strong>-<strong>32</strong> © <strong>RME</strong> 47