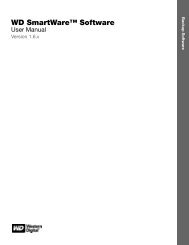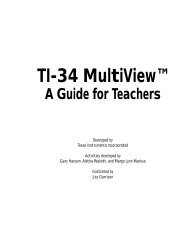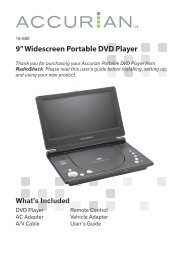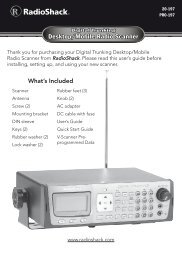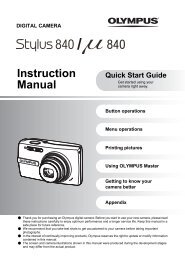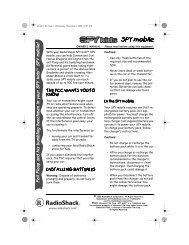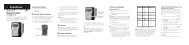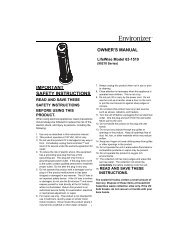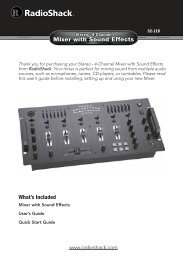Digital Trunking â Desktop/Mobile Radio Scanner - Radio Shack
Digital Trunking â Desktop/Mobile Radio Scanner - Radio Shack
Digital Trunking â Desktop/Mobile Radio Scanner - Radio Shack
You also want an ePaper? Increase the reach of your titles
YUMPU automatically turns print PDFs into web optimized ePapers that Google loves.
<strong>Scanner</strong> Memory<br />
Using V-<strong>Scanner</strong>s<br />
You can save active scanner configurations (called “working” or<br />
“main” memory) to a V-<strong>Scanner</strong> storage folder for later use. Then<br />
recall the stored scanner configurations from a V-<strong>Scanner</strong> storage<br />
folder to main memory when you want to use them.<br />
When you recall a configuration from a V-<strong>Scanner</strong> storage folder<br />
and use it in main memory, any changes you make while using<br />
the configuration will not automatically be transferred to the<br />
configuration data stored in the V-<strong>Scanner</strong> storage folder. You<br />
must save your changes back to that folder location if you want to<br />
preserve them for later use.<br />
When you load a new configuration into main memory, the<br />
contents of main memory are overwritten and lost, unless you save<br />
your main memory to a V-<strong>Scanner</strong> storage folder first. Once the<br />
configuration data in main memory has been overwritten, it cannot<br />
be recovered—there is no “Undo” function.<br />
Saving Main Memory to a V-<strong>Scanner</strong> Folder<br />
1. Press FUNC, then PROG to enter V-<strong>Scanner</strong> mode.<br />
2. Press the Stor softkey.<br />
3. Press p or q to scroll to the desired V-<strong>Scanner</strong> folder, then<br />
press the Stor softkey.<br />
4. If the selected V-<strong>Scanner</strong> folder already contains data, you will<br />
be asked if you wish to overwrite the existing data with new<br />
data from your current version of main memory. Press the YES<br />
softkey to proceed, or the NO softkey to cancel.<br />
5. The scanner will prompt you to enter a name for the stored V-<br />
<strong>Scanner</strong>. Use the standard text entry method to type the name<br />
you wish to use, then press the OK softkey.<br />
6. The scanner will write the contents of main memory to the<br />
V-<strong>Scanner</strong> folder. This will take approximately four seconds to<br />
complete.<br />
Loading a V-<strong>Scanner</strong> Folder to Main Memory<br />
1. Press FUNC, then PROG to enter V-<strong>Scanner</strong> mode.<br />
2. Press the Load softkey.<br />
<strong>Scanner</strong> Memory<br />
3. Press p or q to scroll to the desired V-<strong>Scanner</strong> folder, then press<br />
the Load softkey.<br />
4. The scanner will ask you to confirm that you wish to overwrite<br />
the current contents of main memory. Press the YES softkey to<br />
proceed, or the NO softkey to abort.<br />
The data transfer takes approximately 4 seconds to complete.<br />
Erasing V-<strong>Scanner</strong> Folders<br />
1. Press FUNC, then PROG to enter V-<strong>Scanner</strong> mode.<br />
2. Press the Eras softkey.<br />
3. Press p or q to scroll to the desired V-<strong>Scanner</strong> folder, then press<br />
the Eras softkey.<br />
4. Press the YES softkey to delete current contents, or press the NO<br />
softkey to abort.<br />
Cloning<br />
You can transfer the programmed data to and from another PRO-197<br />
(or PRO-106) scanner using a connecting cable which has 1 /8 -inch<br />
stereo phone plugs on both ends (not supplied).<br />
To clone the scanner data:<br />
1. Turn on both scanners.<br />
2. Connect the connecting cable to each scanner’s PC/IF jack.<br />
3. Press PROG, then the GLOB softkey to enter the Global Settings<br />
menu.<br />
70<br />
71