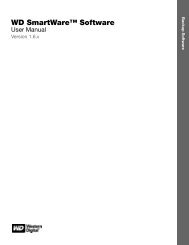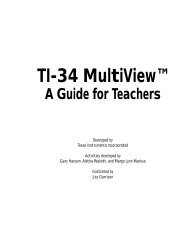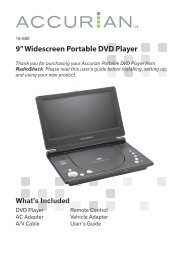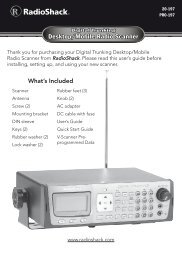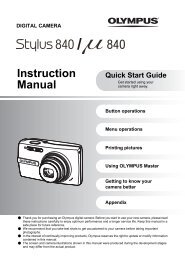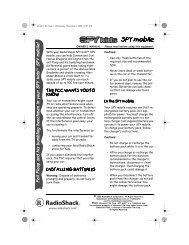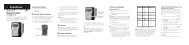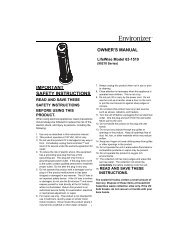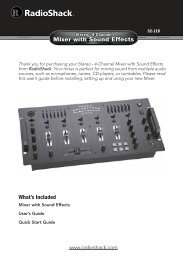Digital Trunking â Desktop/Mobile Radio Scanner - Radio Shack
Digital Trunking â Desktop/Mobile Radio Scanner - Radio Shack
Digital Trunking â Desktop/Mobile Radio Scanner - Radio Shack
You also want an ePaper? Increase the reach of your titles
YUMPU automatically turns print PDFs into web optimized ePapers that Google loves.
Weather Scanning<br />
Your scanner also has a SAME wildcard feature, which allows you to<br />
set the radio to alarm on partial matches of the location code.<br />
To enter SAME Location and Event Codes<br />
1. Press WX to enter Weather mode.<br />
2. Press the SAME softkey to add or edit SAME entries.<br />
3. Press p or q to scroll to the desired SAME code entry.<br />
4. Press SEL to edit the selected SAME entry.<br />
5. With the Entry: field selected, press to turn the entry on.<br />
Note: When a SAME location/event code storage location is set<br />
for Entry ON, the radio will process the SAME location and event<br />
code that is stored there. When a storage location is set for Entry<br />
OFF, that SAME location and event code will be ignored.<br />
6. Scroll to Code: and press to enter a SAME location code.<br />
7. Press the number keys to enter a SAME code.<br />
Note: The PRO-197 supports entry of Extended SAME codes,<br />
which can include numbers and letters. The text entry mode is used<br />
to enter both numerical SAME codes and extended SAME codes.<br />
To enter a numerical SAME code, simply precede each number<br />
in the SAME code with “1”. For example, to enter SAME code<br />
048113, press 10 14 18 11 11 13.<br />
8. Scroll to the Event: field. Note the current default of ***,<br />
which will allow all messages for the specified SAME location<br />
code. We recommend that you leave the event code with<br />
*** to receive all alerts. A list of event codes can be found at<br />
www.weather.gov.<br />
9. Scroll to Tag: and press .<br />
10. Input a tag name that corresponds with the SAME location<br />
code that you have entered. See “Appendix C: Text Entry and<br />
QuickText” on page 115 for information on entering text.<br />
Weather Scanning<br />
11. Scroll to Alarm:. You can specify different alarm sounds for this<br />
SAME entry. We recommend that you use the default setting<br />
here for general purpose weather alerting.<br />
12. Scroll to Lockout:. Default is off. Lockout is a special purpose<br />
parameter that can be used to lock out individual event or area<br />
codes. We recommend that you leave Lockout set to off for<br />
general purpose weather alerting.<br />
13. When you have finished editing your SAME entry, press the Save<br />
softkey to store the data.<br />
14. Press the Save softkey again to save all SAME changes and<br />
return to the Weather mode.<br />
Note: When a SAME location/event code storage location is set<br />
for Entry ON and Lockout ON, the radio will process the SAME<br />
location/event code that is stored there, and will lock out the<br />
specified event code. A SAME location/event code storage location<br />
set for Entry: OFF and Lockout: ON will not be processed,<br />
because Entry is set to OFF. In case of a conflict (i.e., two identical<br />
codes and events are entered, and one is locked out), the locked out<br />
entry will take precedence.<br />
To reset SAME code to the default setting:<br />
1. Press WX.<br />
2. Press SAME softkey.<br />
3. Press p or q to select SAME code location.<br />
4. Press SEL.<br />
5. Press q to select code, then press Dflt softkey.<br />
6. Press Save softkey to save the code.<br />
7. Press Save softkey again to save changes.<br />
66<br />
67