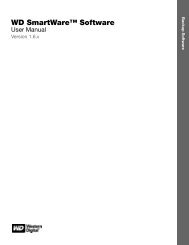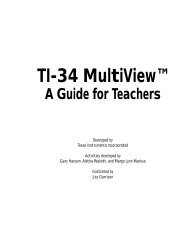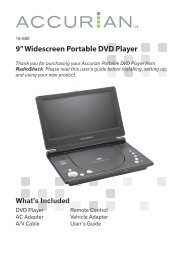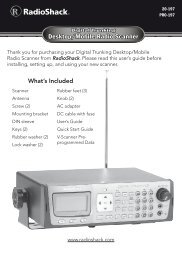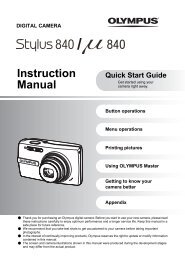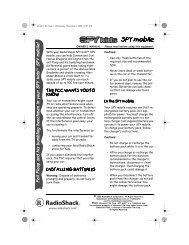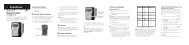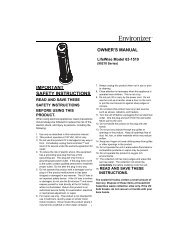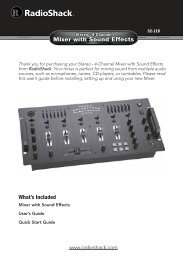Digital Trunking â Desktop/Mobile Radio Scanner - Radio Shack
Digital Trunking â Desktop/Mobile Radio Scanner - Radio Shack
Digital Trunking â Desktop/Mobile Radio Scanner - Radio Shack
Create successful ePaper yourself
Turn your PDF publications into a flip-book with our unique Google optimized e-Paper software.
Object Searches<br />
Object Searches<br />
To create a new SRVC object<br />
1. Press PROG for Program Mode.<br />
2. Press NEW softkey, then press SRCH softkey to view the available<br />
Search types.<br />
3. Press the SRVC softkey.<br />
4. Press to scroll to the Srvc: field.<br />
5. Press or to select the type of search you want to define.<br />
Service types include Public Safety, Aircraft, Amateur, CB,<br />
Marine, FRS/GMRS/MURS/DOT and Railroad.<br />
6. Press Save softkey to store your SRVC search as an object.<br />
To activate SRVC search:<br />
1. Press MAN during scanning to enter Manual Mode.<br />
2. Press or to scroll through the objects to SRVC.<br />
3. Press the SRCH softkey to activate the SRVC search. SRVC search<br />
stops when an active frequency is found.<br />
frequency lockout list<br />
4. To resume searching, press .<br />
Signal Stalker II Object (STLK)<br />
A Signal Stalker Object (STLK) stores the parameters necessary for<br />
the radio to rapidly sweep a range of frequencies for strong signals<br />
from nearby transmitters. A STLK object can be used for standalone<br />
operation—the radio just sweeps and stops when activity is detected,<br />
or for stalking that is performed while the radio is scanning. During<br />
scanning, the radio will check for activity on all the enabled Scannable<br />
Objects: TGRP objects, CONV objects, LMIT objects and STLK objects.<br />
Essential Parameters<br />
By default, a newly created STLK object is ready to go without any<br />
changes. In its default configuration, the STLK object will sweep<br />
through all of the important land mobile radio bands and look for<br />
strong signal activity from nearby transmitters. You may wish to<br />
include or exclude some bands in your sweeps in order to check other<br />
frequency ranges or to limit the amount of time the scanner spends<br />
sweeping frequency ranges where local transmitter activity is less<br />
likely. See “Appendix B: Detailed Menu Reference: STLK Menu” on page 113<br />
for detailed menu information.<br />
To create a new STLK object:<br />
1. Press PROG to place your scanner into Program Mode.<br />
2. Press NEW softkey, then press SRCH softkey to view the available<br />
Search types.<br />
3. Press STLK softkey.<br />
4. Scroll down to Type: and press if you want to change<br />
between All Bands and Public Safety.<br />
Refer to “Appendix A: Search Bands” on page 94 for sub-band<br />
frequencies.<br />
If you want to include or exclude sub bands:<br />
1. Scroll down to Sub-bands: and press or to scroll through<br />
the sub-bands.<br />
54<br />
55