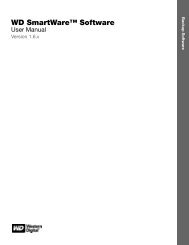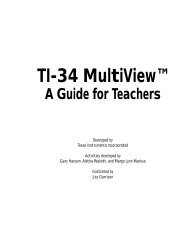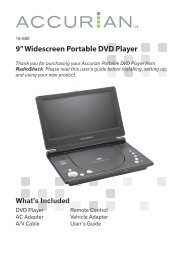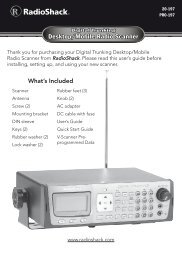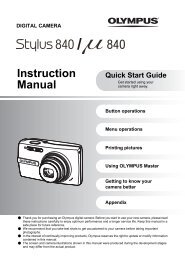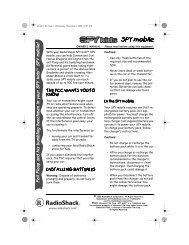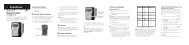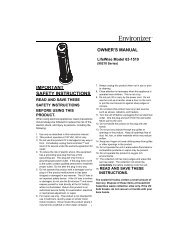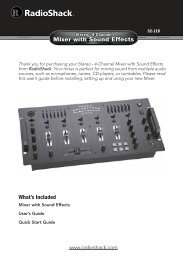Digital Trunking â Desktop/Mobile Radio Scanner - Radio Shack
Digital Trunking â Desktop/Mobile Radio Scanner - Radio Shack
Digital Trunking â Desktop/Mobile Radio Scanner - Radio Shack
You also want an ePaper? Increase the reach of your titles
YUMPU automatically turns print PDFs into web optimized ePapers that Google loves.
Creating Scannable Objects<br />
Creating Scannable Objects<br />
Understanding Object Menus<br />
When you turn on your scanner for the first time, the scanner is in<br />
Program Mode for you to create your first object into memory. If you<br />
do not see this screen, press PROG.<br />
Press NEW to<br />
Create objects<br />
NEW EDIT GLOB<br />
Creating Scannable Objects<br />
2. For the purpose of this explanation, press F2, the CONV softkey.<br />
3. The Conventional Channel menu opens.<br />
<br />
CONV Channel <br />
Scan Lists: *01<br />
Freq: 25.000000<br />
Save Exit Dflt<br />
Menu softkeys. Press F1,<br />
F2, and F3 to access.<br />
Indicates cursor<br />
location in menu<br />
Menu name<br />
Active menu item<br />
Next menu item<br />
(Scroll down for more<br />
menu items)<br />
Press F1 to<br />
create a new<br />
scannable<br />
object.<br />
Press F2 to<br />
edit existing<br />
object.<br />
Press F3 to<br />
change the<br />
scanner’s global<br />
configuration<br />
settings.<br />
1. Press F1, the NEW softkey, to begin entering a new object.<br />
Press F1 to<br />
create a new<br />
Talkgroup<br />
Object.<br />
Select object<br />
type to create<br />
TGRP CONV SRCH<br />
Press F2 to<br />
create a new<br />
Conventional<br />
Object.<br />
Press F3<br />
to create a<br />
new Search<br />
Object.<br />
Object menu notes:<br />
• The first line of the display shows either:<br />
to indicate the cursor is at the top position of the menu,<br />
to indicate the cursor is at the bottom, or to indicate<br />
there are menu items above and below the cursor.<br />
• The center (third) line of the display contains the blinking cursor<br />
indicating the active menu item.<br />
• To see the help text for the active menu item, press FUNC, then<br />
press SEL on the 5-way pushbutton pad. To exit help, press SEL<br />
again.<br />
• The last line of the display shows the softkeys, which will change<br />
with each menu. In this menu, the Save softkey will save your<br />
new object to the file system, the Exit softkey aborts the<br />
creation of the new object, and the Dflt softkey restores the<br />
parameter of the active menu item to its default setting.<br />
26<br />
27