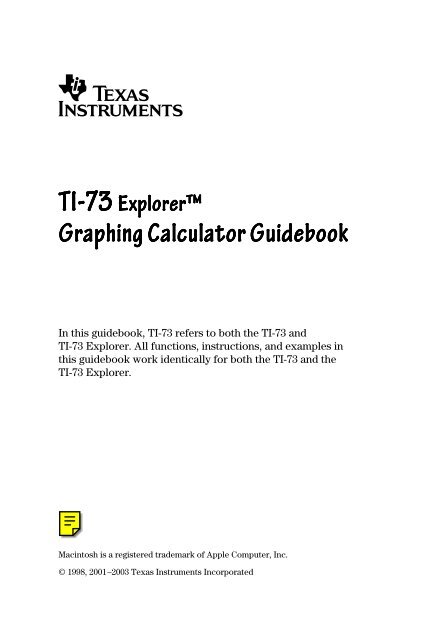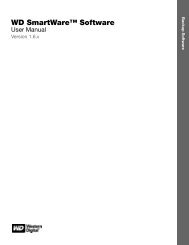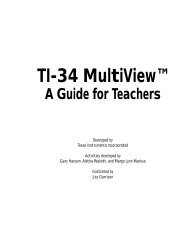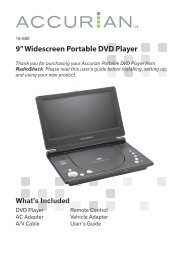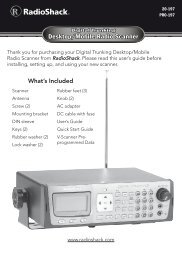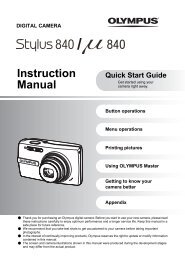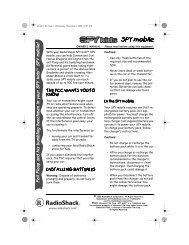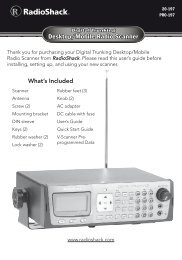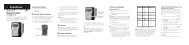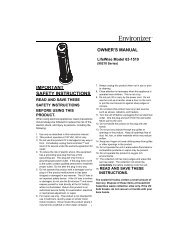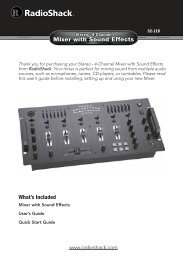Graphing Calculator Guidebook
Graphing Calculator Guidebook
Graphing Calculator Guidebook
Create successful ePaper yourself
Turn your PDF publications into a flip-book with our unique Google optimized e-Paper software.
ti<br />
TI-73 Explorer<br />
<strong>Graphing</strong> <strong>Calculator</strong> <strong>Guidebook</strong><br />
In this guidebook, TI-73 refers to both the TI-73 and<br />
TI-73 Explorer. All functions, instructions, and examples in<br />
this guidebook work identically for both the TI-73 and the<br />
TI-73 Explorer.<br />
Macintosh is a registered trademark of Apple Computer, Inc.<br />
© 1998, 2001–2003 Texas Instruments Incorporated
Important Information<br />
Texas Instruments makes no warranty, either express or implied,<br />
including but not limited to any implied warranties of merchantability<br />
and fitness for a particular purpose, regarding any programs or book<br />
materials and makes such materials available solely on an “as-is” basis.<br />
In no event shall Texas Instruments be liable to anyone for special,<br />
collateral, incidental, or consequential damages in connection with or<br />
arising out of the purchase or use of these materials, and the sole and<br />
exclusive liability of Texas Instruments, regardless of the form of action,<br />
shall not exceed the purchase price of this calculator. Moreover, Texas<br />
Instruments shall not be liable for any claim of any kind whatsoever<br />
against the use of these materials by any other party.<br />
US FCC Information Concerning Radio Frequency<br />
Interference<br />
This equipment has been tested and found to comply with the limits for a<br />
Class B digital device, pursuant to Part 15 of the FCC rules. These limits<br />
are designed to provide reasonable protection against harmful<br />
interference in a residential installation. This equipment generates, uses,<br />
and can radiate radio frequency energy and, if not installed and used in<br />
accordance with the instructions, may cause harmful interference with<br />
radio communications. However, there is no guarantee that interference<br />
will not occur in a particular installation.<br />
If this equipment does cause harmful interference to radio or television<br />
reception, which can be determined by turning the equipment off and on,<br />
you can try to correct the interference by one or more of the following<br />
measures:<br />
¦ Reorient or relocate the receiving antenna.<br />
¦ Increase the separation between the equipment and receiver.<br />
¦ Connect the equipment into an outlet on a circuit different from that<br />
to which the receiver is connected.<br />
Consult the dealer or an experienced radio/television technician for help.<br />
Caution: Any changes or modifications to this equipment not expressly<br />
approved by Texas Instruments may void your authority to operate the<br />
equipment.<br />
This digital apparatus does not exceed the Class B limits for radio noise<br />
emissions from digital apparatus set out in the Radio Interference<br />
Regulations of the Canadian Department of Communications.
Table of Contents<br />
Chapter 1: Operating the TIN73 1<br />
Preparing to Use Your TIN73.........................................3<br />
The Home Screen...........................................................5<br />
Entering Numbers and Other Characters .....................6<br />
Functions and Instructions ..........................................12<br />
Entering Expressions....................................................15<br />
Retrieving Previous Entries - £ ......................17<br />
Recalling and Storing the Last Answer - ¢ ......18<br />
Mode Settings..............................................................22<br />
Chapter 2: Math Operations 25<br />
Keyboard Math Operations ........................................27<br />
The 1 MATH Menu ................................................34<br />
The 1 NUM Menu ..................................................44<br />
The 1 PRB Menu ....................................................49<br />
The 1 LOG Menu....................................................54<br />
Chapter 3: Fractions 57<br />
Entering Fractions........................................................58<br />
Using Fractions in Calculations ...................................59<br />
Fraction Modes ............................................................60<br />
Converting between Fractions and Decimals.............64<br />
Converting between Mixed Numbers and<br />
Simple Fractions......................................................65<br />
Chapter 4: Measurement Conversions and<br />
Constant Calculations 67<br />
The - ‚ CONVERSIONS Menu.......................68<br />
Constants......................................................................71<br />
Chapter 5: Lists 77<br />
Steps for Creating a List ..............................................78<br />
The List Editor 3 ....................................................79<br />
Naming a List ...............................................................79<br />
Entering List Elements.................................................81<br />
Editing Lists in the List Editor......................................87<br />
The - v Ls Menu .................................................91<br />
The - v OPS Menu ..............................................92<br />
List Commands from the Home Screen ....................102
iv<br />
TIN73 Table of Contents<br />
Chapter 6: Statistical Plots 107<br />
Steps for Defining a Stat Plot ................................... 108<br />
Defining Statistical Data in Lists ............................... 109<br />
Deselecting Y n Functions .......................................... 109<br />
Defining a Stat Plot ................................................... 109<br />
Selecting Stat Plot Types ........................................... 111<br />
Defining Stat Plot Options........................................ 112<br />
Adjusting Window Values and Format .................... 114<br />
Displaying the Stat Plot............................................. 114<br />
Stat Plot Examples ..................................................... 114<br />
Chapter 7: Statistical Analyses 127<br />
The - v MATH Menu........................................ 128<br />
The - v CALC Menu.......................................... 133<br />
Chapter 8: Tables 149<br />
What Is a Table? ........................................................ 150<br />
Steps for Creating a Table ........................................ 151<br />
Defining and Selecting Functions in the<br />
Y= Editor &........................................................ 152<br />
Setting Up the Table - f ............................ 153<br />
Displaying the Table - i............................... 154<br />
Table Setup from the Home Screen ......................... 161<br />
Chapter 9: Function <strong>Graphing</strong> 163<br />
Steps for <strong>Graphing</strong> a Function.................................. 164<br />
Example of Function <strong>Graphing</strong>................................. 165<br />
Defining Functions in the Y= Editor & ................. 167<br />
Selecting a Graph Style ............................................. 169<br />
Setting the Window Format - g................ 171<br />
Defining Window Values .......................................... 173<br />
Displaying a Graph *....................................... 177<br />
Adjusting Window Values with<br />
the ( ZOOM Menu ........................................ 181<br />
The ( MEMORY Menu........................................ 185<br />
Chapter 10: Drawing 187<br />
The 2 DRAW Menu ............................................. 188<br />
The 2 POINTS Menu............................................ 201<br />
The 2 STO Menu ................................................. 206
TIN73 Table of Contents<br />
v<br />
Chapter 11: Trigonometry 209<br />
The - u TRIG Menu ...........................................210<br />
<strong>Graphing</strong> Trig Functions............................................214<br />
The - u ANGLE Menu .......................................215<br />
Chapter 12: Programming 221<br />
What Is a Program? ...................................................223<br />
Steps for Creating a Program....................................223<br />
Creating and Naming a New Program .....................224<br />
Entering Program Commands...................................226<br />
The 8 CTL Menu ..................................................227<br />
The 8 I/O Menu....................................................241<br />
Editing Program Commands .....................................248<br />
Executing a Program .................................................251<br />
Debugging a Program...............................................252<br />
Chapter 13: Communication Link and the<br />
CBLàCBR Application 253<br />
TIN73 Link Capabilities...............................................254<br />
The Link SEND Menu 9 1 ...................................255<br />
The Link RECEIVE Menu 9 1 "..........................257<br />
Transmitting Data Items............................................258<br />
Backing Up Memory ..................................................261<br />
Upgrading your TIN73 Graph Explorer Software.....262<br />
The APPLICATIONS Menu 9...............................263<br />
Steps for Running the CBLàCBR Application ..........264<br />
Selecting the CBL/CBR Application ...........................265<br />
Specifying the Data Collection Method ...................265<br />
Specifiying Data Collection Options.........................266<br />
Collecting the Data....................................................273<br />
Stopping Data Collection ..........................................274<br />
Chapter 14: Memory Management 275<br />
The - Ÿ MEMORY Menu...................................276<br />
Appendix A: Function and Instruction Reference 283
vi<br />
TI-73 Table of Contents<br />
Appendix B: Reference Information 319<br />
The TIN73 Menu Map ................................................ 320<br />
The VARS Menu - }....................................... 329<br />
Equation Operating System (EOS é)........................ 330<br />
In Case of Difficulty ................................................... 330<br />
Correcting an Error.................................................... 331<br />
Error Messages........................................................... 332<br />
Appendix C: BatteryàService and<br />
Warranty Information 339<br />
Battery Information .................................................. 340<br />
Texas Instruments (TI) Support and Service ............. 342<br />
Warranty Information............................................... 343<br />
Index 345
1<br />
Operating the TIN73<br />
Preparing to Use Your TIN73.................................................3<br />
Installing the AAA Batteries...........................................3<br />
Turning the TIN73 On and Off .......................................3<br />
Adjusting the Display Contrast ......................................4<br />
Resetting Memory and All Defaults...............................4<br />
The Home Screen...................................................................5<br />
Entering Numbers and Other Characters.............................6<br />
Entering a Negative Number a...................................6<br />
Entering a Number in Scientific Notation - {.......7<br />
Entering Secondary Functions -...............................7<br />
Entering Text - t.................................................7<br />
Common Display Cursors ..............................................10<br />
Editing Numbers and Characters .................................11<br />
Functions and Instructions ..................................................12<br />
Accessing Functions and Instructions from Menus .....12<br />
Accessing FunctionsàInstructions from the CATALOG...14<br />
Entering Expressions............................................................15<br />
Grouping Parts of Expressions with Parentheses ........16<br />
Using Implied Multiplication in Expressions................16<br />
Entering Multiple Expressions on One Line ................16<br />
Retrieving Previous Entries - £..............................17<br />
Recalling and Storing the Last Answer - ¢..............18<br />
Continuing a Calculation with Ans ..............................18<br />
Using Ans as a Variable in an Expression ....................19<br />
Storing Values to a Variable X .............................20<br />
Recalling Variable Values - P .............................21
2 Chapter 1: Operating the TIN73<br />
Mode Settings ..................................................................... 22<br />
Numeric Notation Mode .............................................. 23<br />
Decimal Notation Mode............................................... 24<br />
Angle Mode .................................................................. 24<br />
Display Format Mode ................................................... 24<br />
Simplification Mode ..................................................... 24
Chapter 1: Operating the TIN73 3<br />
Preparing to Use Your TIN73<br />
Before using your TIN73, you must install the batteries, turn on<br />
the calculator, and adjust the contrast. You may reset (clear)<br />
the calculator memory and defaults, if desired.<br />
Installing the AAA Batteries<br />
Install four AAA batteries in the battery compartment on the<br />
back of the calculator. Arrange the batteries according to the<br />
polarity (+ and -) diagram in the battery compartment. For<br />
more information about installing batteries, see Appendix C:<br />
BatteryàService and Warranty Information.<br />
Turning the TIN73<br />
On and Off<br />
To turn on the TIN73, press ^.<br />
To turn off the TIN73 manually,<br />
press the yellow - key and<br />
then press ^ (indicated in this<br />
book as - ).<br />
When you press - , all settings and memory contents are<br />
retained by Constant Memoryè. Any error condition is<br />
cleared. To prolong battery life, the APDè (Automatic Power<br />
Down) feature turns the TIN73 off automatically after a few<br />
minutes without any activity.<br />
When you turn on the calculator:<br />
• The Home screen is displayed if you previously turned off<br />
the calculator by pressing - . It appears as it did<br />
when you last used it; all errors are cleared.<br />
– or –<br />
• The calculator displays the last screen (including the<br />
display, cursor, and any errors) that was displayed before<br />
Automatic Power Down turned off the calculator.
4 Chapter 1: Operating the TIN73<br />
Adjusting the Display Contrast<br />
The brightness and contrast of the display can depend on<br />
room lighting, battery freshness, and viewing angle.<br />
To adjust the contrast:<br />
1. Press and release the yellow - key.<br />
2. Press and hold $ (to darken the screen) or # (to lighten<br />
the screen).<br />
As you change the contrast setting, a number from 0 (lightest)<br />
to 9 (darkest) in the top-right corner indicates the current<br />
setting. You may not be able to see the number if the contrast<br />
is too light or too dark.<br />
Resetting Memory and All Defaults<br />
Follow these steps to reset the TIN73 to its factory settings<br />
and clear all memory:<br />
1. Turn on the calculator.<br />
^<br />
The ^ key<br />
2. Display the MEMORY menu.<br />
-Ÿ (above _ )<br />
3. Display the RESET menu.<br />
7<br />
4. Display the RESET RAM<br />
menu.<br />
1
Chapter 1: Operating the TIN73 5<br />
5. Select 2:Reset.<br />
2<br />
All memory is cleared, and the calculator is reset to the factory<br />
settings.<br />
When you reset the TIN73, the display contrast is reset. To<br />
adjust the contrast, follow the directions in the previous<br />
section.<br />
The Home Screen<br />
The Home screen is the primary<br />
screen of the TIN73. To go to the<br />
Home screen from any other<br />
screen or menu, press - l.<br />
On the Home screen, you can enter instructions, functions,<br />
and expressions. The answers are displayed on the Home<br />
screen. The TIN73 screen can display a maximum of eight lines<br />
with a maximum of 16 characters per line.<br />
When you calculate an entry on<br />
the Home screen, depending<br />
upon space, the answer is<br />
displayed either directly to the<br />
right of the entry or on the right<br />
side of the next line.<br />
If an entry is longer than one line<br />
on the Home screen, it wraps to<br />
the beginning of the next line.
6 Chapter 1: Operating the TIN73<br />
If all lines of the display are full,<br />
text scrolls off the top of the<br />
display. The TIN73 stores the<br />
previous entries as memory<br />
permits. See the section entitled,<br />
“Retrieving Previous Entries” on<br />
page 17.<br />
You can scroll up with $ to see<br />
previously entered entries. If you<br />
press b while a previous<br />
entry is highlighted (for<br />
example, 2+2+2+2+2+2+2+2),<br />
the calculator copies it to a new<br />
line below all entries (after<br />
4+4+4… and its result, 52).<br />
To clear the Home screen, see the section entitled “Editing<br />
Numbers and Characters” on page 11.<br />
Entering Numbers and Other<br />
Characters<br />
A symbol or abbreviation of each key’s primary function is<br />
printed in white on the key. When you press that key, the<br />
function name is inserted at the cursor location.<br />
Entering a Negative Number a<br />
Scroll up<br />
with $.<br />
You enter a negative number with the negation key, a. You<br />
can use negation to modify a number, expression, or each<br />
element in a list. Notice that this is different from the<br />
subtraction key, T, which CANNOT be used for negation.<br />
³<br />
Subtract M14 N 68.<br />
-l:<br />
a14T68b
Chapter 1: Operating the TIN73 7<br />
Entering a Number in Scientific Notation - {<br />
Using - {, you can enter a number in scientific notation.<br />
The notation used to display the result of a calculation<br />
depends upon the . setting (Normal or Sci). For more<br />
information on selecting modes, see the section in this chapter<br />
entitled “Mode Settings.”<br />
³<br />
Add 30 © 4 + 8600.<br />
-l:30<br />
-{\8600<br />
b<br />
Entering Secondary Functions -<br />
If in Normal<br />
mode<br />
If in Sci mode<br />
The - key<br />
The secondary function of each key is printed in yellow above<br />
the key. When you press the yellow - key, the yellow<br />
character, abbreviation, or word above a key, becomes active<br />
for the next keystroke.<br />
TEXT<br />
MATH<br />
- t, which is the same as pressing - and<br />
then 1, displays the Text editor.<br />
1 displays four math menus.<br />
Entering Text - t<br />
Many examples in this manual require you to enter alphabetic<br />
characters, braces, a quotation mark, a space, or test<br />
operators. You can access all of these from the Text editor.<br />
To exit the Text editor without saving the contents on the<br />
entry line, press - l, and the calculator returns you to<br />
the Home screen.
8 Chapter 1: Operating the TIN73<br />
In all guidebook examples, when a character in the Text editor<br />
needs to be selected, the keystroke sequence shows the<br />
character followed by b. Moving the Selection Cursor as<br />
necessary to highlight the character is implied. To exit the<br />
Text editor and display the contents on the entry line on the<br />
previous screen, select Done.<br />
-t<br />
The entry line<br />
Selection Cursor<br />
›<br />
Letters<br />
(A-Z)<br />
List Braces<br />
{ }<br />
Highlights the character you want to<br />
select. Use the cursor keys (", !, $, and<br />
#) to move the cursor. A is highlighted<br />
with the selection cursor in the - t<br />
example screen.<br />
Lists letters A-Z in alphabetical order.<br />
Surround a set of numbers separated by<br />
commas to create a list (outside of the List<br />
editor). For example, {1,2,3} on the Home<br />
screen is interpreted as a list.<br />
Quotation Mark (") Surrounds the first text element in a<br />
categorical list or surrounds an attached<br />
list formula. (See Chapter 5: Lists for more<br />
information.)<br />
Space ( _ ) Places a space between characters. It is<br />
frequently used in programs.<br />
Test Operators Used to compare two values.<br />
=, ƒ, >, ‚,
Chapter 1: Operating the TIN73 9<br />
Done<br />
Entry Line<br />
Exits the Text editor when selected and<br />
pastes all contents on the entry line to the<br />
cursor location on the previous screen.<br />
Displays all currently selected characters.<br />
All edit keys, except the cursor keys, edit<br />
characters on the entry line.<br />
³<br />
Insert R on the Home screen.<br />
1. Go to the Home screen and<br />
clear it, if desired.<br />
-l:<br />
2. Use the Text editor to<br />
select R.<br />
-tRb<br />
Use $, #, ", and<br />
! to highlight R.<br />
R is pasted to<br />
the entry line.<br />
3. Exit the Text editor.<br />
Done b<br />
Test and Logic (Boolean) Operators<br />
You select test and logic operators exactly as you would a<br />
letter. Both types of operators are explained in detail in<br />
Chapter 2: Math Operations.<br />
The Home<br />
screen
10 Chapter 1: Operating the TIN73<br />
Entry Line<br />
The entry line displays all characters selected in the Text<br />
editor. The entry line also accepts all number keys (Y, Z,<br />
[, …) and many keyboard operations (6, I, \, C, etc.).<br />
Enter these between Text editor characters, as necessary,<br />
without leaving the Text editor.<br />
If you press a key that isn’t accepted in the Text editor, the<br />
calculator does not return an error. You must select Done to<br />
exit and then continue your entry on the previous screen.<br />
You can enter up to 16 characters on the entry line. If you need<br />
to enter more than 16 characters, select Done to save your<br />
entry. Then reenter the Text editor, and continue entering<br />
additional characters.<br />
Common Display Cursors<br />
In most cases, the appearance of the cursor indicates what<br />
happens when you press the next key or select the next menu<br />
item.<br />
If you press - while the Insert Cursor (Û) is displayed, the<br />
underline cursor becomes an underlined #.<br />
Cursor Appearance Effect of Next Keystroke<br />
Entry<br />
Insert<br />
Second<br />
Full<br />
Solid Rectangle<br />
Ù<br />
Underline<br />
Ú<br />
Reverse Arrow<br />
Û<br />
Checkerboard<br />
Rectangle<br />
Ø<br />
A character is entered at the<br />
cursor; any existing character is<br />
overwritten.<br />
A character is inserted in front<br />
of the cursor location.<br />
A 2nd character (yellow on the<br />
keyboard) is entered, or a 2nd<br />
operation is executed.<br />
No entry; the maximum<br />
characters are entered at a<br />
prompt, or memory is full.
Chapter 1: Operating the TIN73 11<br />
Editing Numbers and Characters<br />
Using the edit keys, you can edit an entry on the Home screen<br />
or Y= editor, programming commands in the Program editor,<br />
the entry lines of the Text editor and List editor, and constants<br />
in the Set Constant editor.<br />
Keystrokes Result<br />
! or " Moves the cursor to the left or right. Moves the<br />
Selection cursor in the Text editor.<br />
$ or # Moves/scrolls the cursor up or down.<br />
- ! Moves the cursor to the beginning of an entry.<br />
- " Moves the cursor to the end of an entry.<br />
: • Within a line on the Home screen, it<br />
clears all characters to the right of the<br />
cursor.<br />
• At the beginning or end of a line on the<br />
Home screen, it clears the current line.<br />
• On a blank line on the Home screen, it<br />
clears everything on the Home screen.<br />
• In an editor, it clears the expression or<br />
value where the cursor is located.<br />
/ Deletes the character at the cursor.<br />
- m Inserts characters in front of a character; to<br />
end insertion, press - m or press !, ", $<br />
or #.<br />
< Inserts a character before a fraction on the<br />
Home screen. (- m inserts a character<br />
before a fraction on any other screen.)<br />
I<br />
Inserts the variable X at the cursor location.
12 Chapter 1: Operating the TIN73<br />
Functions and Instructions<br />
A function returns a value. Generally, the first letter of each<br />
function is lowercase on the TIN73. For example, pxl-Test( is a<br />
function because it returns a value, 0 or 1.<br />
An instruction initiates an action. Generally, the first letter of<br />
each instruction name is uppercase. For example, Pxl-On( is an<br />
instruction that draws a pixel on the graph screen.<br />
Most functions and some instructions take at least one<br />
argument. An open parenthesis (() at the end of the function or<br />
instruction name prompts you to enter an argument. Complete<br />
the function with an end parenthesis, E.<br />
Note: Do not use the Text editor to enter names of functions<br />
or instructions. For example, you cannot enter L, then O, then<br />
G to calculate the log of a value. If you did this, the calculator<br />
would interpret the entry as implied multiplication of the<br />
variables L, O, and G.<br />
When this guidebook describes the syntax of a function or<br />
instruction, each argument is in italics. Optional arguments for<br />
a function are signified by brackets [ ]. Do not enter the<br />
brackets.<br />
Accessing Functions and Instructions from Menus<br />
You can find most functions and instructions on menus (in<br />
other words, not directly from the keyboard).<br />
Displaying a Menu<br />
To display a menu, press the key associated with the menu. Up<br />
to four separate menus are displayed from which you choose<br />
the menu item you want.<br />
1
Chapter 1: Operating the TIN73 13<br />
To move from menu to menu on a menu screen, press " or !<br />
until the menu name is highlighted.<br />
When a menu item ends in an ellipsis (…), the item displays a<br />
secondary menu or editor when you select it.<br />
-‚<br />
Accessing and Selecting Menu Items<br />
To scroll up or down the menu items, press $ or #. To wrap<br />
to the last menu item directly from the first menu item, press<br />
$. To wrap to the first menu item directly from the last menu<br />
item, press #.<br />
When the menu continues beyond the displayed items, a $<br />
replaces the colon next to the last displayed item.<br />
Select a menu item in one of two ways:<br />
• Press # or $ to move the cursor to the number or letter<br />
of the item, and then press b.<br />
• Press the number key for the number next to the item. If<br />
a letter is next to the item, access letters from the Text<br />
editor (- t).<br />
After you select an item from a menu, you usually are returned<br />
to the initial screen where you were working.<br />
Exiting a Menu without Making a Selection<br />
Exit a menu without making a selection in one of three ways:<br />
• Press : to return to the screen where you were.<br />
• Press - l to return to the Home screen.<br />
• Press a key or key sequence for another menu or for<br />
another screen (except - t, which is not accessible<br />
from all screens).
14 Chapter 1: Operating the TIN73<br />
Accessing FunctionsàInstructions from the<br />
CATALOG<br />
- | displays the CATALOG, which is an alphabetical<br />
list of all functions, instructions, programming commands,<br />
variables, and symbols on the TIN73. If, for example, you<br />
cannot remember where a particular menu item is located, you<br />
can find it in the CATALOG.<br />
Items that begin with a number are in alphabetical order<br />
according to the first letter after the number. For example,<br />
1-Var Stats is among the items that begin with V.<br />
Items that are symbols follow the last item that begins with Z.<br />
You can access the symbols quickly by pressing $ from the<br />
first catalog item, A§b/c. The cursor moves to the bottom of the<br />
list.<br />
-|<br />
Selection Cursor<br />
To select an item from the CATALOG:<br />
1. Press - | to display the CATALOG. The Selection<br />
Cursor always points to the first item.<br />
2. Press $ or # to scroll the CATALOG until the Selection<br />
Cursor points to the item you want.<br />
To jump to the first item beginning with a particular letter,<br />
select that letter from the Text editor. Press - t<br />
while in the CATALOG, use the cursor keys to highlight the<br />
letter you want, and then press b. You are<br />
automatically returned to the CATALOG, and the Selection<br />
Cursor has now moved to the new section. Scroll to the<br />
item you want.<br />
3. Press b to paste the CATALOG item to the current<br />
screen.
Chapter 1: Operating the TIN73 15<br />
³<br />
Enter the CATALOG and go directly to the section starting with<br />
L.<br />
1. Go to the CATALOG.<br />
-|<br />
2. Select L from Text editor.<br />
-tLb<br />
Selecting ¨ by pressing b pastes it to the previous screen,<br />
just as if you had selected it from a menu.<br />
Entering Expressions<br />
An expression is a group of numbers, variables, functions and<br />
their arguments, or a combination of these elements that<br />
evaluates to a single answer. Instructions cannot be used in<br />
expressions. An expression is completed when you press<br />
b, regardless of the cursor location.<br />
On the TIN73, you enter an expression in the same order as<br />
you would write it on paper. The entire expression is<br />
evaluated according to the Equation Operating System (EOS )<br />
rules (which is explained in detail in Appendix B: Reference<br />
Information), and the answer is displayed.<br />
³<br />
Calculate the area (A) of a circle whose radius (R)=3 using the<br />
formula A=pR 2 . Then use the area to calculate the volume (V)<br />
of a cylinder whose height (H)=4. Use the formula V=AQH.<br />
-l:<br />
-„36b
16 Chapter 1: Operating the TIN73<br />
M 4 b<br />
Grouping Parts of Expressions with Parentheses<br />
³<br />
The calculator calculates an expression within parentheses<br />
first.<br />
Calculate 4(1+2).<br />
-l:<br />
4D1\2Eb<br />
Ans is the previous<br />
answer, 28.27433388.<br />
4(1+2)=4(3)=12<br />
Using Implied Multiplication in Expressions<br />
The calculator understands that two numbers separated by<br />
parentheses are multiplied together.<br />
³<br />
Calculate 4Q3 using parentheses.<br />
-l:<br />
4D3Eb<br />
Entering Multiple Expressions on One Line<br />
To store more than one expression on a line, separate two or<br />
more expressions or instructions on a line with a colon<br />
(- | $ $ $ b).<br />
³<br />
Define the variable, R=5, and then calculate pR 2 on the same<br />
line.<br />
1. Store 5 to R.<br />
-l:<br />
5X-t<br />
RbDone b<br />
-|<br />
$$$b
Chapter 1: Operating the TIN73 17<br />
2. Enter the second<br />
expression, pR 2 , and<br />
calculate the result.<br />
-„-t<br />
RbDone b<br />
6b<br />
Retrieving Previous Entries - £<br />
When you press b on the Home screen to evaluate an<br />
expression or execute an instruction, the expression or<br />
instruction is placed in a storage area called Entry (last entry).<br />
When you turn off the TIN73, Entry is retained in memory.<br />
You can retrieve the last entry to the current cursor location,<br />
where you can edit it, if desired, and then execute it. On the<br />
Home screen or in an editor, press - £; the current line<br />
is cleared and the last entry is pasted to the line.<br />
The TIN73 retains as many previous entries as memory<br />
permits. To cycle through these entries, press - £<br />
repeatedly. To view stored entries, use $ to scroll up the<br />
Home screen.<br />
³<br />
Store 1 to variable A, 1 to variable B, and then 3 to variable A<br />
using - £.<br />
1. Store 1 to A.<br />
-l:<br />
1X-t<br />
AbDone b<br />
b<br />
2. Recall the last entry.<br />
-£
18 Chapter 1: Operating the TIN73<br />
3. Edit and enter the new<br />
expression.<br />
!-t<br />
BbDone b<br />
b<br />
4. Cycle back two entries.<br />
-£-£<br />
5. Edit and enter the new<br />
expression.<br />
!!!3b<br />
Recalling and Storing the Last Answer<br />
- ¢<br />
When an expression is evaluated successfully from the Home<br />
screen or from a program, the TIN73 stores the answer to a<br />
system variable called Ans (last answer). Recall Ans by<br />
pressing - ¢. Ans can be a real number or a list. When you<br />
turn off the TIN73, the value in Ans is retained in memory.<br />
You can use the variable Ans in any place that is appropriate<br />
for the type of answer Ans represents. For example, if Ans is a<br />
real number, you can use it anywhere where real numbers are<br />
accepted (Y= editor, WINDOW, List editor, etc.).<br />
Continuing a Calculation with Ans<br />
You can recall Ans as the first entry in the next expression<br />
without entering the value again or pressing - ¢. After<br />
completing a calculation, press an operation or function key<br />
(excluding
Chapter 1: Operating the TIN73 19<br />
³<br />
1. Calculate 3 4 using the Ans<br />
feature.<br />
-l:<br />
3M3b<br />
M3b<br />
M3b<br />
2. Check your answer, if<br />
desired.<br />
3 7 4 b<br />
Using Ans as a Variable in an Expression<br />
Since Ans is a variable, you can use it in expressions just as<br />
you would any other variable. When the expression is<br />
evaluated, the TIN73 uses the value of Ans in the calculation.<br />
For more information about variables, see the next two<br />
sections in this chapter entitled, “Storing Values to a Variable”<br />
and “Recalling Variable Values.”<br />
³<br />
Calculate the area of a garden plot 1.7 meters by 4.2 meters.<br />
Then calculate the yield per square meter if the plot produces<br />
a total of 147 tomatoes.<br />
1. Calculate the area.<br />
-l:<br />
1.7M4.2b<br />
2. Divide 147 by Ans, which<br />
was calculated in the first<br />
step.<br />
147F-¢b<br />
Ans=7.14
20 Chapter 1: Operating the TIN73<br />
Storing Values to a Variable X<br />
You can store values or expressions that result in one value or<br />
lists to a one-letter variable or a system variable (types are<br />
listed below) to save for later use. Also, you can save a result<br />
for later use by storing Ans to a variable before you evaluate<br />
another expression.<br />
When an expression containing the name of a variable is<br />
evaluated, the value of the variable at that time is used. You<br />
can enter and use several types of data for variables, including<br />
real numbers, lists, functions, statistical plots, and graph<br />
pictures.<br />
Variable names cannot be the same as a name that is<br />
preassigned by the TIN73. These include built-in functions<br />
such as abs( , instructions such as Line( , and system variables<br />
such as Xmin.<br />
Variable Type<br />
Names<br />
Real Numbers A, B, …, Z (- t)<br />
Lists—Numerical<br />
and Categorical<br />
Functions<br />
Stat Plots<br />
Graph Pictures<br />
System Variables<br />
L1, L2, L3, L4, L5, L6, and any user-defined<br />
list names (- v Ls)<br />
Y 1 , Y 2 , Y 3 , Y 4 (- } 2:Y-Vars)<br />
Plot1, Plot2, Plot3 (- e from the<br />
Program editor)<br />
Pic1, Pic2, Pic3 (- } 4:Picture)<br />
Xmin, Xmax, … (- } 1:Window)<br />
Store a value to either a system variable or a letter variable<br />
from the Home screen or a program using the X key. Begin<br />
on a blank line and follow these steps.
Chapter 1: Operating the TIN73 21<br />
1. Enter the numeric value. It can be an expression that<br />
results in a numeric value.<br />
2. Press X. " is copied to the cursor location.<br />
3. Select the type of variable to which you want to store the<br />
value. Use the Text editor (- t) to enter a letter<br />
variable, the VARS (- }) menu to enter a system<br />
variable, or the - v Ls menu to enter a list name.<br />
4. Press b. If you entered an expression, it is evaluated.<br />
The value is stored to the variable.<br />
³<br />
Store 10 to R, and then calculate pR 2 .<br />
1. On the Home screen, store<br />
10 to R.<br />
-l:<br />
10X-t<br />
RbDone b<br />
b<br />
2. Calculate pR 2 .<br />
-„-t<br />
RbDone b<br />
6b<br />
Recalling Variable Values - P<br />
To recall a variable’s value to the current cursor location,<br />
follow these steps. To leave Rcl, press :.<br />
1. Press - P. Rcl and the edit cursor are displayed on<br />
the bottom line of the screen.<br />
2. Enter the name of the variable in any of four ways:<br />
• Enter letters using the Text editor (- t).<br />
• Press - v, and then select the name of the list<br />
from the Ls menu.
22 Chapter 1: Operating the TIN73<br />
• Press - } to display the VARS menu; next select<br />
the type and then the name of the variable or<br />
function.<br />
• Press 8 (from the Program editor only), and then<br />
select the name of the program to call a program as a<br />
subroutine within another program.<br />
3. The variable name you selected is displayed on the<br />
bottom line and the cursor disappears.<br />
4. Press b. The variable contents are inserted where the<br />
cursor was located before you began these steps.<br />
³<br />
Calculate 100+R using the Rcl function. (R was defined in the<br />
previous section, “Storing Variable Values.”)<br />
1. On the Home screen, enter<br />
the first part of the<br />
calculation.<br />
-l:100\<br />
2. Recall R.<br />
-P-t<br />
RbDone b<br />
3. Finish the calculation.<br />
b<br />
b<br />
R=10<br />
Mode Settings<br />
Mode settings control how the TIN73 interprets and displays<br />
numbers. Mode settings are retained by the Constant Memory<br />
feature when the TIN73 is turned off. All numbers, including<br />
elements of lists, are displayed according to the current mode<br />
settings, as applicable. To display the mode settings, press<br />
.. The default settings are highlighted on the following<br />
screen.
Chapter 1: Operating the TIN73 23<br />
To select a mode setting, highlight the one you want by using<br />
the cursor keys, and then press b.<br />
.<br />
Default<br />
Settings<br />
Normal Sci<br />
Float 0123456789<br />
Degree Radian<br />
A§b/c b/c<br />
Autosimp Mansimp<br />
Numeric Notation mode<br />
Decimal Notation mode<br />
Angle mode<br />
Display Format mode (fractions only)<br />
Simplification mode (fractions only)<br />
Numeric Notation Mode<br />
The Numeric Notation mode settings affect the way an answer<br />
is displayed on the TIN73. Numeric answers can be displayed<br />
with up to 10 digits and a two-digit exponent. Answers<br />
(excluding fractional ones) on the Home screen, list elements<br />
in the List editor, and table elements on the Table screen are<br />
displayed according to the Numeric Notation mode selected.<br />
The Normal setting displays results with digits to the left and<br />
right of the decimal, as in 123456.78.<br />
The Sci (scientific) setting expresses numbers with one digit to<br />
the left of the decimal and the appropriate power of 10 to the<br />
right of ©, as in 1.2345678 © 5, (which is the same as 123456.78).<br />
Note: Answers that have more than 10 digits and whose<br />
absolute value is greater than .001 are displayed in scientific<br />
notation.
24 Chapter 1: Operating the TIN73<br />
Decimal Notation Mode<br />
The Decimal Notation mode has two settings, Float and<br />
0123456789, which only affect the way an answer is displayed<br />
on the TIN73.<br />
The Float (floating decimal point) setting displays up to 10<br />
digits, plus the sign and decimal.<br />
The 0123456789 (fixed decimal point) setting specifies the<br />
number of digits (0 through 9) to display to the right of the<br />
decimal. Place the cursor on the desired number of decimal<br />
digits, and then press b.<br />
The decimal setting applies to answers (excluding fractional<br />
ones) on the Home screen, X- and Y-coordinates on a graph<br />
display, list elements in the List editor, table elements on the<br />
Table screen, and regression model results.<br />
Angle Mode<br />
The Angle mode has two settings, Degree and Radian, which<br />
control how the TIN73 interprets angle values in trigonometric<br />
functions. See Chapter 11: Trigonometry for a detailed<br />
explanation.<br />
Display Format Mode<br />
The Display Format mode has two settings, A§b/c and b/c,<br />
which determine if a fraction is displayed as a mixed or simple<br />
fraction. See Chapter 3: Fractions for a detailed explanation.<br />
Simplification Mode<br />
The Simplification mode has two settings, Autosimp and<br />
Mansimp, which determine if the calculator automatically<br />
simplifies a fractional result completely or if you must simplify<br />
the results manually step-by-step. See Chapter 3: Fractions for<br />
detailed information.
2<br />
Math Operations<br />
Keyboard Math Operations ................................................27<br />
Basic Operations \, T, M, F.....................................27<br />
Integer Division - Œ............................................28<br />
p - „........................................................................28<br />
Percent C....................................................................29<br />
Inverse Function - ƒ .............................................30<br />
Square 6 ....................................................................30<br />
Power 7 ......................................................................31<br />
Square Root - z ....................................................31<br />
Test Operations - t...........................................32<br />
The 1 MATH Menu........................................................34<br />
lcm( 1 1 ..................................................................35<br />
gcd( 1 2..................................................................36<br />
3 (Cube) 1 3 ...........................................................37<br />
3 ‡( 1 4 ....................................................................38<br />
x ‡ 1 5 .....................................................................38<br />
Solver 1 6...............................................................38<br />
The 1 NUM Menu..........................................................44<br />
abs( 1 " 1..............................................................44<br />
round( 1 " 2 .........................................................45<br />
iPart( and fPart( 1 " 3 and 4 ...............................46<br />
min( and max( 1 " 5 and 6..................................47<br />
remainder( 1 " 7..................................................48<br />
The 1 PRB Menu ............................................................49<br />
rand 1 " " 1 ........................................................49<br />
randInt( 1 " " 2 ..................................................50<br />
nPr 1 " " 3 ..........................................................51<br />
nCr 1 " " 4 ..........................................................51<br />
! 1 " " 5 ..............................................................52<br />
coin( 1 " " 6........................................................53<br />
dice( 1 " " 7........................................................53
26 Chapter 2: Math Operations<br />
The 1 LOG Menu ........................................................... 54<br />
log( 1 " " " 1 .................................................... 54<br />
10^( 1 " " " 2.................................................... 55<br />
ln( 1 " " " 3 ...................................................... 55<br />
e^( 1 " " " 4...................................................... 56
Chapter 2: Math Operations 27<br />
Keyboard Math Operations<br />
The following sections explain how to use the math functions,<br />
including - functions, found on the TIN73 keyboard. All of<br />
the examples in these sections assume that you are on the<br />
Home screen and that defaults are selected (unless specified<br />
otherwise).<br />
Real numbers include fractions unless specified otherwise.<br />
Basic Operations \, T, M, F<br />
Returns the sum (\), difference (T), product (M), or quotient<br />
(F) of valueA and valueB, which can be real numbers,<br />
expressions, or lists.<br />
If both values are lists, they must have the same number of<br />
elements. If one value is a list and the other is a non-list, the<br />
non-list is paired with each element of the list, and a list is<br />
returned.<br />
valueA + valueB<br />
valueA N valueB<br />
valueA ¦ valueB<br />
valueA P valueB<br />
³<br />
Add M456 + 123.<br />
:a456\123<br />
b<br />
³<br />
Divide 45.68 P 123.<br />
45.68F123b<br />
³<br />
Multiply log(20) Q cos(60).<br />
1"""1<br />
20EM-u3<br />
60Eb<br />
In Degree mode
28 Chapter 2: Math Operations<br />
Integer Division - Œ<br />
- Πdivides two positive integers and displays the<br />
quotient and the remainder, r.<br />
posintegerA Intà posintegerB<br />
5<br />
2 11<br />
10<br />
quotient=5<br />
1<br />
remainder=1<br />
5r1<br />
2 11<br />
10<br />
1<br />
The result includes<br />
the quotient and the<br />
remainder, r.<br />
You can include integer division in an expression, but the<br />
remainder may not be displayed as part of the final answer.<br />
After a calculation with - Πis completed, only the<br />
quotient from the result is stored in Ans (last answer).<br />
Therefore, if you use the result in another calculation, the<br />
remainder is ignored.<br />
³<br />
Calculate 11 P 2 using integer<br />
division.<br />
p - „<br />
: 11-Œ2<br />
b<br />
Represents the value for the constant, p, in calculations. The<br />
calculator uses p=3.1415926535898, although it only displays<br />
3.141592654 on the screen. p acts as a real number in any<br />
calculation.<br />
³<br />
Multiply 4 Q p.<br />
: 4 M-<br />
„b
Chapter 2: Math Operations 29<br />
³<br />
Calculate sin(p).<br />
:-u1-<br />
„E b<br />
If in Radian<br />
mode<br />
Percent C<br />
Changes a real_number to percent. Results display according<br />
to the Decimal Notation mode setting.<br />
real_number%<br />
If in Degree mode<br />
³<br />
Convert M30.6% to a decimal.<br />
1. Select Float Decimal<br />
setting.<br />
.#b<br />
-l<br />
2. Convert M30.6% to a<br />
decimal.<br />
:a30.6C<br />
b<br />
³<br />
Calculate 20% of 30.<br />
20CM30b<br />
³<br />
Calculate 30 + 20% of 30.<br />
30\20CM30b
30 Chapter 2: Math Operations<br />
Inverse Function - ƒ<br />
Returns the inverse, x -1 , of value, which is the equivalent of the<br />
reciprocal, 1/x, of a real number, expression, or each element<br />
in a list.<br />
value -1<br />
Important: To ensure that results are displayed as simple<br />
fractions instead of mixed numbers, select b/c Display Format<br />
mode.<br />
³<br />
Calculate 5/8 -1 .<br />
: 5 = 8 "-ƒ<br />
b<br />
³<br />
Calculate M2.5 -1 .<br />
a 2.5-ƒb<br />
Square 6<br />
Finds the square of a real number, an expression, or each<br />
element in a list. Note: Using parentheses with 6 ensures<br />
that you get the correct answer. Refer to Appendix B:<br />
Reference Information for Equation Operating System (EOS)<br />
calculation rules.<br />
value 2<br />
³<br />
Calculate 5 2 .<br />
: 5 6b<br />
³<br />
Compare the results of M5 2 and (M5) 2. .<br />
1. Calculate M5 2 .<br />
a 5 6b
Chapter 2: Math Operations 31<br />
2. Calculate (M5) 2. .<br />
Da5E6b<br />
Power 7<br />
Raises value to any power. value and power can be real<br />
numbers, expression, or lists. If both are lists, they must have<br />
the same number of elements. If one argument is a list and the<br />
other a non-list, the non-list is paired with each element of the<br />
list, and a list is returned.<br />
value^power<br />
value is limited by mathematical rules. For example, (M4)^.5<br />
results in an error because this is the equivalent of (M4)^1/ 2 ,<br />
which is ‡M4, a complex number.<br />
³<br />
Calculate 2 5 .<br />
: 2 7 5 b<br />
Square Root - z<br />
Calculates the square root of value, which can be a positive<br />
real number, an expression that results in a positive real<br />
number, or a list of positive numbers.<br />
‡(value)<br />
³<br />
Calculate ‡256.<br />
:-z256E<br />
b
32 Chapter 2: Math Operations<br />
Test Operations - t<br />
The two types of test operations included in the Text editor<br />
are relational operators (=, ƒ, >, ‚,
Chapter 2: Math Operations 33<br />
Operator:<br />
Returns true (1) if:<br />
= (equal) Two conditions are equal.<br />
ƒ (not equal to)<br />
Two conditions are not equal.<br />
> (greater than) conditionA is greater than conditionB.<br />
‚ (greater than or<br />
equal to)<br />
conditionA is greater than or equal to<br />
conditionB.<br />
< (less than) conditionA is less than conditionB.<br />
(less than or<br />
equal to)<br />
conditionA is less than or equal to<br />
conditionB.<br />
Logic (Boolean) Operators<br />
Logic (Boolean) operators compare conditionA and<br />
conditionB and return 1 if the conditional statement is true.<br />
They return 0 if the conditional statement is false. conditionA<br />
and conditionB can be real numbers, expressions, or lists.<br />
If both conditions are lists, they must have the same number<br />
of elements. If one condition is a list and the other a non-list,<br />
the non-list is compared with each element of the list, and a<br />
list is returned.<br />
conditionA and conditionB<br />
conditionA or conditionB<br />
Operator:<br />
and<br />
or<br />
Returns true (1) if:<br />
Both conditions are nonzero.<br />
At least one condition is nonzero.<br />
³<br />
Test 1/ 2 =16/ 32 .<br />
-l<br />
:1=2"<br />
-t=bDone<br />
b 16=32b<br />
1=true
34 Chapter 2: Math Operations<br />
³<br />
For L1={1,2,3}, test L1>log(30).<br />
1. Define L1.<br />
:-t<br />
{b1¡2¡3}<br />
bDone b<br />
X-v1b<br />
2. Test L1 > log(30).<br />
-v1-t<br />
>bDone b<br />
1!1 30Eb<br />
1>log(30) is false;<br />
2>log(30) is true;<br />
3>log(30) is true.<br />
³<br />
Test cos(90) and sin(0).<br />
:-u3<br />
90E-tand<br />
b Done b<br />
-u1 0Eb<br />
The 1 MATH Menu<br />
The 1 MATH menu includes various math functions.<br />
1
Chapter 2: Math Operations 35<br />
1:lcm(<br />
2:gcd(<br />
Finds the least common multiple, which is the<br />
smallest number that two integers can divide into<br />
evenly.<br />
Finds the greatest common divisor, which is the<br />
largest number that divides into two integers<br />
evenly.<br />
3: 3 Calculates the cube.<br />
4: 3 ‡( Calculates the cube root.<br />
5: x ‡ Calculates the x th root.<br />
6:Solver…<br />
Displays the Equation Solver.<br />
lcm( 1 1<br />
The least common multiple (LCM) function returns the<br />
smallest number that two positive whole numbers can divide<br />
into evenly, of two positive whole numbers or lists of positive<br />
whole numbers. If both arguments are lists, they must have the<br />
same number of elements. If one argument is a list and the<br />
other a non-list, the non-list is paired with each element of the<br />
list, and a list is returned.<br />
lcm( is frequently used with fractions to find a common<br />
denominator. See Chapter 3: Fractions for more information<br />
on entering fractions.<br />
lcm(valueA,valueB)<br />
³<br />
Find the LCM of 6 and 9.<br />
:11<br />
6¡9Eb
36 Chapter 2: Math Operations<br />
³<br />
Add 1 / 4 + 5 / 6 (using LCM).<br />
1. Find the LCM of the<br />
denominators.<br />
1 1<br />
4 ¡ 6 Eb<br />
2. Use the LCM to convert 1/ 4<br />
and 5/ 6 to fractions where<br />
12 is the common<br />
denominator (without using<br />
the calculator).<br />
1<br />
4 Q 3 3 = 3 12<br />
5<br />
6 Q 2 2 = 10<br />
12<br />
Therefore, 12 is<br />
the common<br />
denominator.<br />
LCM=12<br />
3. Add the newly converted<br />
fractions (without using the<br />
calculator).<br />
3<br />
12 + 10<br />
12 = 13<br />
12<br />
4. Verify your answer by<br />
adding the original fractions<br />
on the calculator. Select the<br />
b/c Display Format mode<br />
setting and clear the Home<br />
screen, if desired.<br />
.###"b<br />
-l:<br />
1=4"\5=6<br />
b<br />
gcd( 1 2<br />
The greatest common divisor (GCD) function returns the<br />
largest number that divides into two positive whole numbers<br />
or lists of positive whole numbers evenly. If both arguments<br />
are lists, they must have the same number of elements. If one<br />
argument is a list and the other a non-list, the non-list is paired<br />
with each element of the list, and a list is returned.<br />
This is frequently used with fractions to reduce them to lowest<br />
terms. See Chapter 2: Fractions for more information on<br />
entering fractions.
Chapter 2: Math Operations 37<br />
gcd(valueA,valueB)<br />
³<br />
Find the greatest common divisor for the fraction, 27/ 36 .<br />
1. Find the GCD of 27/ 36 .<br />
1 2<br />
27¡36Eb<br />
2. Simplify the fraction<br />
completely using the GCD<br />
(without using the<br />
calculator).<br />
3. Verify your answer by<br />
simplifying 27/ 36 by 9 on the<br />
calculator. You must be in<br />
Mansimp mode setting.<br />
.####"<br />
b-l<br />
27=36"B9<br />
b<br />
GCD=9<br />
27<br />
36 P 9 9 = 3 4<br />
3<br />
1 3<br />
Calculates the cube of n, which is equivalent to n Q n Q n of<br />
any real number, expression, or each element in a list.<br />
n 3<br />
³<br />
Calculate 5 3 .<br />
5 1 3<br />
b<br />
5 3 = 5 Q 5 Q 5 = 125
38 Chapter 2: Math Operations<br />
3<br />
‡( 1 4<br />
Calculates the cube root of value, which is equivalent to n<br />
where n 3 =value. value can be a real number, expression, or<br />
list.<br />
For n 3 =value, 3 ‡value=n<br />
3‡(value)<br />
³<br />
Calculate 3 ‡(125).<br />
1 4 125Eb<br />
x<br />
‡ 1 5<br />
3 ‡(125) = 5<br />
because 5 3 =125<br />
Calculates the x th root of value, which is equivalent to n where<br />
n x =value. value can be a real number, expression, or list. x<br />
can be any real number.<br />
For nx =value, x ‡value=n<br />
x x‡(value)<br />
³<br />
Calculate 6 ‡64.<br />
: 6 1 5<br />
64b<br />
6 x ‡64 = 2<br />
because 2 6 =64<br />
Solver 1 6<br />
The Equation Solver allows you to solve for one unknown<br />
one-letter variable in an equation containing up to 5 one-letter<br />
variables. By default, the equation is assumed to be equal to 0;<br />
however, you can set the equation equal to any real number<br />
(or an expression that results in a real number).<br />
The screen you see when you select Solver depends on<br />
whether an equation has been defined previously.<br />
To exit Solver and return to the Home screen, press - l.
Chapter 2: Math Operations 39<br />
The EQUATION SOLVER Screen<br />
If no equation is currently defined, pressing 1 6 takes you<br />
to the EQUATION SOLVER screen. Enter the equation at the<br />
cursor, using the Text editor (- t) to enter the variable<br />
names.<br />
1 6<br />
You can have more than one variable on each side of the<br />
equation. For example, A + B = B + D + E.<br />
If you do not set the equation equal to a value, the calculator<br />
automatically sets it equal to 0. For example, to enter A+B=0,<br />
just enter A+B and press b. You are limited to 5 variables<br />
per equation.<br />
The Equation Variables Screen<br />
If an equation has been defined previously, pressing 1 6<br />
takes you to the Equation Variables screen.<br />
1 6<br />
Your screen<br />
may vary.
40 Chapter 2: Math Operations<br />
Equation<br />
Equation Variables<br />
bound<br />
Default={M1©99,1©99}<br />
Solve<br />
Displays the currently defined<br />
equation.<br />
Displays all equation variables and<br />
their values.<br />
Displays the bound limits that apply to<br />
the unknown variable value for which<br />
you are solving.<br />
You select one variable, the one you<br />
want to solve for, from this list.<br />
Equation<br />
The first line of the Equation Variables screen displays the<br />
equation you defined on the EQUATION SOLVER screen.<br />
If you would like to edit a defined equation, press $ until the<br />
EQUATION SOLVER screen is displayed. Edit the equation with<br />
:, /, or - m, as necessary. Then press b to<br />
return to the Equation Variables screen.<br />
Equation Variables<br />
All variables included in the defined equation are displayed. If<br />
those variables have never been assigned a value, they are set<br />
equal to 0. If a variable has been defined previously (for<br />
example, from the Home screen), that value appears.<br />
If a value extends beyond the screen, press " to scroll to the<br />
end of the number. This is especially important if a number is<br />
in scientific notation and you need to see whether it has a<br />
negative or positive exponent.<br />
For an equation with more than one variable, you must define<br />
all variables except the unknown variable for which you want<br />
to solve.
Chapter 2: Math Operations 41<br />
bound<br />
bound limits apply to the unknown variable value for which<br />
you are solving. Default bounds are {M1©99,1©99}. Use these<br />
limits to narrow the unknown value solution to a specific<br />
range of numbers, especially if more than one answer exists.<br />
Hint: For answers with many solutions (for example, trig<br />
functions), consider graphing the function first to get an idea<br />
of the most ideal (or specific) bound limits.<br />
Solve<br />
Specify the unknown variable from the Solve line. This<br />
prompts the calculator to solve for it.<br />
To select a variable on the Solve line, highlight the unknown<br />
variable with the cursor, and then press b. After you press<br />
b, a solid black square appears next to the solved<br />
(previously unknown) variable displayed in the Equation<br />
Variables section.<br />
Hint: The Solver allows for a small tolerance when solving a<br />
result, which is noticeable especially when solving complex<br />
equations or those with multiple solutions. For example, a<br />
result of 3.99999999999999 (instead of 4) for the equation 16=x 2<br />
is considered a correct answer.<br />
Solving Equations with Only One Possible Answer<br />
³<br />
For 2(L+M)=N, solve for L when N=268, and M=40, M14, and<br />
307.<br />
1. Define the equation on the<br />
EQUATION SOLVER screen.<br />
1 6<br />
$: (if necessary)
42 Chapter 2: Math Operations<br />
2. Enter the equation.<br />
-t<br />
2DLb\Mb<br />
E=bNb<br />
Done bb<br />
Your variable<br />
values may vary.<br />
3. Enter the first value for M,<br />
40, and N, 268.<br />
# 40#268<br />
4. Solve for L.<br />
##b<br />
5. Solve for L when M=M14.<br />
#a14###b<br />
6. Solve for L when M=307.<br />
# 307###b<br />
Solving Equations with More Than One Answer<br />
The calculator only returns one solution even if more than one<br />
possible solution exists. When this is the case, you can first<br />
enter a guess by assigning a value to that variable and then<br />
asking the calculator to solve your equation. The TI-73 always<br />
chooses the solution closest to that guess. However, the guess<br />
must be within the bound limits; otherwise, you get an error.
Chapter 2: Math Operations 43<br />
³<br />
Find the negative solution to the equation, 16=X 2 .<br />
1. Define the equation on the<br />
EQUATION SOLVER screen.<br />
1 6<br />
$: (if necessary)<br />
2. Enter the equation.<br />
-t<br />
16=bI6Done<br />
bb<br />
Your X value<br />
may vary.<br />
3. Use bound to limit your<br />
answer to a negative one<br />
(between M16 and 0).<br />
#"a16 //"0<br />
///<br />
4. Solve for X.<br />
#b<br />
5. The guess, X=10, is not<br />
between the limit bounds.<br />
You must clear or change it.<br />
(This step uses a different<br />
guess, M6.)<br />
2 :a6<br />
L6 is between<br />
the bounds.<br />
6. Solve for X.<br />
##b
44 Chapter 2: Math Operations<br />
The 1 NUM Menu<br />
The 1 NUM (number) menu includes seven different math<br />
functions.<br />
1"<br />
1:abs(<br />
2:round(<br />
3:iPart(<br />
4:fPart(<br />
5:min(<br />
6:max(<br />
7:remainder(<br />
Calculates the absolute value of a real number,<br />
list, or expression.<br />
Rounds a real number, list, or expression.<br />
Returns only the integer part of a result.<br />
Returns only the fractional part of a result.<br />
Returns the minimum of two real numbers, lists,<br />
or expressions.<br />
Returns the maximum of two real numbers, lists,<br />
or expressions.<br />
Returns the remainder resulting from the division<br />
of two real numbers or lists.<br />
abs( 1 " 1<br />
Returns the absolute value of a real number, expression, or<br />
each element in a list. For an expression, the expression is<br />
calculated and the absolute value of that result is returned.<br />
abs(value)<br />
³<br />
Find the absolute value of M35.2.<br />
1"1a35.2E<br />
b
Chapter 2: Math Operations 45<br />
round( 1 " 2<br />
Returns a number, expression, or each element in a list<br />
rounded to 10 digits or #decimal_places (9), if specified. The<br />
final result is always displayed according to the Decimal<br />
Notation mode (.) unless #decimal_places is specified,<br />
which overrides the current setting. Notice that the Decimal<br />
Notation mode settings do change the display but not the value<br />
of the result. Therefore, the entire result is stored in the<br />
calculator ready to use for future calculations, as applicable.<br />
round(value[,#decimal_places])<br />
³<br />
Round p to different numbers of decimal places using different<br />
Decimal Notation mode settings.<br />
1. Set Decimal Notation mode<br />
to Float, if necessary.<br />
.#b<br />
-l:<br />
2. Round p to 3 decimal<br />
places.<br />
1"2-„<br />
¡3Eb<br />
3. Set Decimal Notation mode<br />
to 4.<br />
.#"""""<br />
b-l<br />
4. Round p to 3 decimal<br />
places.<br />
-£b
46 Chapter 2: Math Operations<br />
5. Leave the Decimal Notation<br />
mode at 4 and round p to 5<br />
digits.<br />
-£!!5<br />
b<br />
iPart( and fPart( 1 " 3 and 4<br />
iPart( returns the integer part of a real number, expression, or<br />
each element in a list. For an expression, the expression is<br />
calculated and the integer part of the result is displayed.<br />
iPart(value)<br />
fPart( returns the fractional part of a real number, expression,<br />
or each element in a list. For an expression, the expression is<br />
calculated and the fractional part of the result is displayed.<br />
If value is a mixed number, the fractional part is returned and<br />
displayed according to the current Simplification mode<br />
setting.<br />
fPart(value)<br />
³<br />
Find the integer and fractional part of 23.45.<br />
1. Set Decimal Notation mode<br />
to Float.<br />
.#b<br />
-l<br />
2. Find the integer part.<br />
:1"3<br />
23.45Eb<br />
3. Find the fractional part.<br />
1"4<br />
23.45Eb
Chapter 2: Math Operations 47<br />
³<br />
Find the fractional part of 1 1/ 2.<br />
1"4 1<<br />
1=2"Eb<br />
min( and max( 1 " 5 and 6<br />
These are identical to the min( and max( commands found on<br />
the - v MATH menu.<br />
min( (minimum) returns the smaller of two values or the<br />
smallest element in one list. value can be a real number,<br />
expression, or a list.<br />
If both arguments are lists, they must have the same number<br />
of elements. If one argument is a list and the other a non-list,<br />
the non-list is compared with each element of the list, and a<br />
list is returned.<br />
min(valueA,valueB)<br />
min(list)<br />
max( (maximum) functions exactly like min(, but it always<br />
returns the larger of two values or the largest element in a list.<br />
max(valueA,valueB)<br />
max(list)<br />
For this example, the Decimal mode settings are set to Float.<br />
³<br />
Compare L1 and L2 to find the min( and max(. L1={1,2,3}, and<br />
L2={3,2,1}.<br />
1. Define L1 and L2 in the List<br />
editor.<br />
3<br />
For more information on entering lists,<br />
see Chapter 5: Lists.
48 Chapter 2: Math Operations<br />
2. Find the list minimums.<br />
-l:<br />
1"5<br />
-v1¡<br />
-v2Eb<br />
3. Find the list maximums.<br />
1"6<br />
-v1¡<br />
-v2Eb<br />
remainder( 1 " 7<br />
Returns the remainder resulting from the division of two<br />
positive whole numbers, dividend and divisor, each of which<br />
can be a list of positive whole numbers. They also are subject<br />
to mathematical rules. For example, divisorƒ0.<br />
remainder(dividend,divisor)<br />
If both arguments are lists, they must have the same number<br />
of elements. If one argument is a list and the other a non-list,<br />
the non-list is paired with each element of the list, and a list of<br />
remainders is returned.<br />
remainder(list,divisor)<br />
remainder(dividend,list)<br />
remainder(list,list)<br />
³ Calculate 10P6 and return<br />
1<br />
the remainder only.<br />
divisor=6<br />
6 10<br />
8<br />
:1" 7<br />
10¡6Eb<br />
dividend=10<br />
4<br />
remainder=4
Chapter 2: Math Operations 49<br />
The 1 PRB Menu<br />
The 1 PRB (probability) menu lets you select functions<br />
that are often used to calculate probabilities.<br />
1""<br />
1:rand Generates a random number between 0 and 1.<br />
2:randInt(<br />
3:nPr<br />
4:nCr<br />
Generates a random integer between two values.<br />
Calculates the number of permutations for a group<br />
of items.<br />
Calculates the number of combinations for a group<br />
of items.<br />
5:! Calculates the factorial of a positive integer.<br />
6:coin(<br />
7:dice(<br />
Simulates one or more coin tosses.<br />
Simulates one or more dice rolls.<br />
rand 1 " " 1<br />
Generates a random real number between 0 and 1<br />
(0
50 Chapter 2: Math Operations<br />
³<br />
Generate a sequence of random numbers using whatever value<br />
happens to be the current seed.<br />
:1""1<br />
bbb<br />
Your results<br />
may vary.<br />
³<br />
Generate a sequence of random numbers using seed=1.<br />
: 1 X1"<br />
"1b1""1<br />
bb<br />
randInt( 1 " " 2<br />
Generates a random integer between lower and upper (both<br />
integers) boundaries.<br />
The random integer returned may be one of the boundaries.<br />
For example, randInt(1,5) may return 1, 2, 3, 4, or 5.<br />
To generate more than one random integer, specify<br />
#ofIntegers, a positive whole number >0.<br />
randInt(lower,upper[,#ofIntegers])<br />
³<br />
Find a random integer from 2 through 10.<br />
:1""2<br />
2¡10Eb<br />
Your result<br />
may vary.<br />
³<br />
Find 4 random integers from 2<br />
through 10. (Recall and edit the<br />
last entry.)<br />
-£!¡4E<br />
b<br />
Your result may<br />
vary.
Chapter 2: Math Operations 51<br />
nPr 1 " " 3<br />
Returns the number of permutations of n items taken<br />
r number at a time. The order in which you select the items<br />
DOES matter. items and number can be nonnegative integers<br />
or lists of nonnegative integers.<br />
If both arguments are lists, they must have the same number<br />
of elements. If one argument is a list and the other a non-list,<br />
the non-list is paired with each element in the list, and a list of<br />
permutations is returned.<br />
items nPr number<br />
³<br />
From a group of 4 items (ABCD), how many ways can you<br />
select 2 of the items if the order does matter?<br />
Find 4 nPr 2.<br />
: 4 1""3<br />
2b<br />
ABCD<br />
permutations of<br />
4 items taken<br />
2 at a time<br />
AB AC AD<br />
BA BC BD<br />
CA CB CD<br />
DA DB DC<br />
AB and BA count<br />
as two<br />
permutations.<br />
nCr 1 " " 4<br />
Returns the number of combinations of n items taken<br />
r number at a time. In combinations, the order in which you<br />
select the items DOES NOT matter. items and number can be<br />
nonnegative integers or lists of nonnegative integers.<br />
If both arguments are lists, they must have the same number<br />
of elements. If one argument is a list and the other a non-list,<br />
the non-list is paired with each element in the list, and a list of<br />
combinations is returned.<br />
items nCr number
52 Chapter 2: Math Operations<br />
³<br />
From a group of 4 items (ABCD), how many ways can you<br />
select 2 of the items if the order does not matter?<br />
Find 4 nCr 2.<br />
: 4 1""4<br />
2b<br />
ABCD<br />
combinations of<br />
4 items taken<br />
2 at a time<br />
AB AC AD<br />
BA BC BD<br />
CA CB CD<br />
DA DB DC<br />
AB and BA count<br />
as only one<br />
combination.<br />
! 1 " " 5<br />
Returns the factorial of value. value can be an integer or list of<br />
integers between 0 and 69. By definition, 0! = 1.<br />
Factorials are similar to permutations because the order<br />
DOES matter. You can think of 4! as the total number of ways<br />
that 4 items can be arranged.<br />
value !<br />
³<br />
Find 4!<br />
: 4 1""5<br />
b<br />
4! = 4Q3Q2Q1<br />
24 possible arrangements<br />
ABCD<br />
4!<br />
ABCD ABDC ACBD ACDB ADBC ADCB<br />
BACD BADC BCAD BCDA BDCA BDAC<br />
CABD CADB CBAD CBDA CDAB CDBA<br />
DABC DACB DBAC DBCA DCAB DCBA
Chapter 2: Math Operations 53<br />
coin( 1 " " 6<br />
Returns a random list of 0s and 1s that represents heads and<br />
tails for one or more coin tosses. tosses is a positive whole<br />
number.<br />
coin(tosses)<br />
³<br />
Simulate tossing a coin 7 times.<br />
:1""6<br />
7Eb<br />
dice( 1 " " 7<br />
Returns a random list of numbers (between 1 and 6) that<br />
represents dice rolls. dice( takes one optional argument,<br />
#ofdice, a positive whole number>1. If #ofdice is specified,<br />
each list element is the total sum of one roll’s results.<br />
dice(rolls[,#ofDice])<br />
4 heads and 3 tails<br />
(or 3 heads and 4 tails).<br />
Your result may vary.<br />
³<br />
³<br />
Simulate 5 dice rolls for one die.<br />
:1""7<br />
5Eb<br />
Simulate 5 rolls of 3 dice.<br />
:-£<br />
!¡3Eb<br />
Your result may<br />
vary.<br />
The three dice totaled 11 on<br />
the first roll, 10 on the<br />
second roll, etc. Your result<br />
may vary.
54 Chapter 2: Math Operations<br />
The 1 LOG Menu<br />
The 1 LOG (logarithm) menu lets you select functions that<br />
are used to calculate base-10 and base-e logarithms and<br />
powers.<br />
1"""<br />
NorN<br />
1!<br />
1:log( Returns the base-10 logarithm of a value.<br />
2:10^( Raises 10 to a power.<br />
3:ln( Calculates the natural logarithm of a value.<br />
4:e^( Raises e to a power (e = 2.71828182846).<br />
log( 1 " " " 1<br />
The logarithm is the exponent, x, indicating the power which a<br />
fixed number (using base 10) must be raised to in order to<br />
produce a given number, a.<br />
log( returns the logarithm of a positive real number, an<br />
expression that results in a positive real number, or a list of<br />
positive real numbers.<br />
log(value)<br />
log(list)<br />
For 10x =a, log 10 a=x<br />
³<br />
Calculate log(30).<br />
:1"""1<br />
30Eb
Chapter 2: Math Operations 55<br />
10^( 1 " " " 2<br />
Raises 10 to a power of x, where x is an integer, an expression<br />
that results in an integer, or a list of integers. If x10 M4 or ‚10 10 ,<br />
the result is displayed in scientific notation.<br />
10^(integer)<br />
10^(x)<br />
³<br />
Calculate 10^(6), which is often written as 10 6 .<br />
:1"""2<br />
6Eb<br />
³<br />
Calculate 10^(M4).<br />
1"""2<br />
a4Eb<br />
ln( 1 " " " 3<br />
The natural logarithm is the exponent, x, indicating the power<br />
which the base, e, must be raised to in order to produce a<br />
given number, a.<br />
The calculator uses e=2.718281828459, although it only<br />
displays 2.718281828 on the screen.<br />
ln( returns the natural logarithm of a positive real number, an<br />
expression that results in a positive real number, or a list of<br />
positive real numbers.<br />
ln(value)<br />
ln(list)<br />
For ex =a, ln(a)=x
56 Chapter 2: Math Operations<br />
³<br />
Calculate ln(1/ 2 ).<br />
:1"""3<br />
1=2"Eb<br />
e^( 1 " " " 4<br />
Raises e to a power of x, where x is a real number, an<br />
expression that results in an real number, or a list of real<br />
numbers.<br />
The calculator uses e=2.718281828459, although it only<br />
displays 2.718281828 on the screen.<br />
e^(x)<br />
e^(list)<br />
³<br />
Calculate e^5, which is often written as e 5 .<br />
:1"""4<br />
5Eb
3<br />
Fractions<br />
Entering Fractions................................................................58<br />
Using Fractions in Calculations ...........................................59<br />
Fraction Modes ....................................................................60<br />
Display Format Mode Settings .....................................60<br />
Simplification Mode Settings .......................................60<br />
Autosimp Setting ..........................................................61<br />
Mansimp Setting ...........................................................62<br />
Converting Between Fractions and Decimals ....................64<br />
Converting Between Mixed Numbers<br />
and Simple Fractions ..............................................65
58 Chapter 3: Fractions<br />
Entering Fractions<br />
Simple fractions consist of a numerator and denominator.<br />
Mixed numbers combine a whole number with a fraction.<br />
Note: The numerator and denominator cannot be a fraction.<br />
Simple Fractions<br />
numerator = denominator "<br />
³<br />
Enter 2/ 3 .<br />
1. Enter the numerator, 2.<br />
2 =<br />
2<br />
3<br />
2<br />
=<br />
3<br />
"<br />
2. Enter the denominator, 3.<br />
3<br />
3. End the fraction.<br />
"<br />
Continue the calculation<br />
at the cursor.<br />
Mixed Numbers<br />
whole_number < numerator = denominator "<br />
1 <<br />
³<br />
Enter 1 2/ 3 .<br />
1. Enter the whole number, 1.<br />
1 <<br />
1 2 3<br />
2<br />
=<br />
3<br />
"<br />
2. Enter the numerator, 2.<br />
2 =<br />
3. Enter the denominator, 3.<br />
3<br />
4. End the mixed number.<br />
Continue the calculation<br />
at the cursor.<br />
"
Chapter 3: Fractions 59<br />
Using Fractions in Calculations<br />
The type of calculation and the input values determine<br />
whether the results of a calculation are shown as a fraction or<br />
a decimal. You can enter fractions with all operation keys (\,<br />
M, F, etc.), most function keys (6, C, ƒ, etc.), and many<br />
menu items (abs(, fPart(, sin(, etc.).<br />
Fractional calculations return fractional results, if possible,<br />
except for those that:<br />
• Use - „, C, log(, ln(, e^(<br />
– or –<br />
• Calculate to a result<br />
‚ 1000<br />
1 or < 1<br />
1000<br />
– or –<br />
• Include both a fraction and a<br />
decimal<br />
– or –<br />
• Use items from the following<br />
menus: - ‚;<br />
- v MATH and CALC;<br />
- u TRIG and ANGLE
60 Chapter 3: Fractions<br />
Fraction Modes<br />
Two fraction modes exist on the calculator: Display Format<br />
mode and Simplification mode.<br />
Display Format Mode Settings<br />
The Display Format mode settings, A§bàc and bàc, determine<br />
whether or not a fractional result is displayed as a mixed<br />
number or a simple fraction. To select a mode setting, press<br />
., highlight the setting with the cursor keys, and then<br />
press b.<br />
.<br />
A§b/c<br />
b/c<br />
Displays result as a mixed number, if applicable.<br />
Displays result as a simple fraction.<br />
³<br />
Add 4/ 5 + 8/ 5 .<br />
4 = 5 "\8=5<br />
b<br />
In A§b/c<br />
mode<br />
In b/c mode<br />
Simplification Mode Settings<br />
The Simplification mode settings, Autosimp and Mansimp,<br />
determine whether or not a fractional result is simplified<br />
automatically.<br />
.
Chapter 3: Fractions 61<br />
Autosimp<br />
Mansimp<br />
The calculator automatically simplifies<br />
fractional results.<br />
The user simplifies fractions manually step-bystep.<br />
$ next to the result signifies that it can be<br />
simplified at least one more time.<br />
³<br />
Add 1/ 9 + 5/ 9.<br />
1 = 9 "\5=9<br />
b<br />
In Autosimp<br />
mode<br />
In Mansimp<br />
mode<br />
$ 6 The total shaded area in the first<br />
9<br />
diagram is equal to the total<br />
shaded area in the second one.<br />
2<br />
3<br />
Autosimp Setting<br />
In this example, Display Format mode settings do not affect<br />
the display of the result because the result is a simple fraction.<br />
³<br />
Add 1/ 4 + 1/ 4 .<br />
1. Select Autosimp mode, if<br />
necessary, and return to the<br />
Home screen.<br />
.####b<br />
-l<br />
2. Add 1/ 4 + 1/ 4 .<br />
1 = 4 "\1=4b
62 Chapter 3: Fractions<br />
Mansimp Setting<br />
When the Mansimp setting is selected, the result of a<br />
calculation is not simplified automatically. $ next to a result<br />
means that it is unsimplified and can be simplified at least one<br />
more time. You then can decide if you want the calculator to<br />
simplify the result step-by-step using simplification factors it<br />
chooses or if you want the calculator to simplify the result<br />
using the simplification factors that you choose.<br />
Letting the <strong>Calculator</strong> Choose the Simplification Factor<br />
After getting an unsimplified result (one with $ next to it) from<br />
any fractional calculation, press B b. The simplified<br />
result and simplification factor which the calculator chose are<br />
displayed. For example, Fac=3 means simplification factor=3.<br />
The Display Format mode settings affect whether a result is<br />
displayed as a mixed number or a simple fraction.<br />
³<br />
1. Select Mansimp mode setting,<br />
if necessary, and return to<br />
the Home screen.<br />
.####"<br />
b-l<br />
2. Add 1 3/ 4 + 2 4/ 8.<br />
: 1 < 3 = 4 "\<br />
2
Chapter 3: Fractions 63<br />
Choosing the Simplification Factor<br />
After getting an unsimplified result from any fractional<br />
calculation, press B simplification_factor b, where<br />
simplification_factor is a positive integer that you choose.<br />
The Display Format mode settings affect whether a result is<br />
displayed as a mixed number or as a simple fraction.<br />
³<br />
Add 4/ 16 + 8/ 16 and choose the simplification factor to reduce<br />
the sum to lowest terms.<br />
1. Enter 4/ 16 + 8/ 16 .<br />
-l:<br />
4=16"\8=<br />
16b<br />
2. Simplify by 2.<br />
B 2 b<br />
3. Simplify by 3.<br />
B 3 b<br />
4. Simplify by 2.<br />
B 2 b<br />
Recalling the Factor - } 6:Factor<br />
The result did not<br />
change. Try again<br />
with another factor.<br />
Simplification is<br />
complete.<br />
If you execute a fractional calculation in Mansimp mode and<br />
then the user or the calculator simplifies the result, you can<br />
recall the simplification factor at a later time by selecting<br />
- } 6:Factor.<br />
Since Factor is a variable, you can use Factor in expressions or<br />
on any screen that accepts whole numbers (Y= editor, List<br />
editor, Home screen, etc.).
64 Chapter 3: Fractions<br />
Only one simplification factor (the last one calculated) is<br />
stored in memory. Also, you can store a positive whole<br />
number to Factor using the X key, just as you would store a<br />
number to any variable. For more information about storing<br />
values to variables, see Chapter 1: Operating the TIN73.<br />
³<br />
From the Home screen, simplify 6/8 by a factor of 2, and then<br />
recall the factor.<br />
1. Select Mansimp mode, if<br />
necessary.<br />
.####"<br />
b-l<br />
2. Enter the fraction and<br />
simplify.<br />
: 6 = 8 B 2<br />
b<br />
3. Recall the simplification<br />
factor, 2.<br />
-}6b<br />
Converting Between Fractions and<br />
Decimals<br />
To convert a fraction to a decimal or a decimal to a fraction,<br />
use >. If a fractional equivalent of a decimal does not exist,<br />
the calculator returns the same decimal number. Also, the<br />
calculator only recognizes and converts (if possible) the first<br />
ten digits of any decimal number.<br />
You must follow > with b; otherwise, you get an error.<br />
The current Decimal Notation mode determines the display of<br />
the result. In the following example, the calculator is set to<br />
Float Decimal Notation mode.
Chapter 3: Fractions 65<br />
³<br />
Convert 3/ 4 to a decimal and back to a fraction.<br />
1. Convert 3/ 4 to a decimal.<br />
-l:<br />
3=4>b<br />
³<br />
2. Convert .75 back to a<br />
fraction.<br />
>b<br />
Add 2 plus the decimal equivalent of 1/ 4 .<br />
2 \ 1 = 4 >b<br />
In Autosimp<br />
mode<br />
In Mansimp<br />
mode<br />
1/4=.25<br />
Converting Between Mixed Numbers<br />
and Simple Fractions<br />
To convert a mixed number to a simple fraction or a simple<br />
fraction to a mixed number use ?. The Display Format<br />
mode settings do not affect the results when using ?.<br />
You must follow ? with b; otherwise, you get an<br />
error.<br />
³<br />
Convert 3 1/ 3 to a simple fraction and back to a mixed number.<br />
1. Convert 3 1/ 3 to a simple<br />
fraction.<br />
-l:<br />
3
66 Chapter 3: Fractions
4<br />
Measurement<br />
Conversions and<br />
Constant<br />
Calculations<br />
The - ‚ CONVERSIONS Menu...............................68<br />
Length - ‚ 1 .................................................68<br />
Area - ‚ 2 .....................................................68<br />
Volume - ‚ 3 ................................................69<br />
Time - ‚ 4 .....................................................69<br />
Temp (Temperature) - ‚ 5...........................69<br />
MassàWeight - ‚ 6.......................................69<br />
Speed - ‚ 7 ...................................................69<br />
Converting a Unit of Measure......................................70<br />
Constants .............................................................................71<br />
Single Mode ..................................................................72<br />
Multiple Mode ..............................................................75
68 Chapter 4: ConversionsàConstants<br />
The - ‚ CONVERSIONS Menu<br />
Use this menu to access all conversion categories.<br />
-‚<br />
1:Length<br />
2:Area<br />
3:Volume<br />
4:Time<br />
5:Temp<br />
6:MassàWeight<br />
7:Speed<br />
Displays the LENGTH menu.<br />
Displays the AREA menu.<br />
Displays the VOLUME menu.<br />
Displays the TIME menu.<br />
Displays the TEMPERATURE menu.<br />
Displays the MASS/WT. menu.<br />
Displays the SPEED menu.<br />
Length - ‚ 1<br />
mm........... millimeters<br />
cm ............ centimeters<br />
m.............. meters<br />
inch .......... inches<br />
Area - ‚ 2<br />
ft 2 ............. square feet<br />
m 2 ............ square meters<br />
mi 2 ............ square miles<br />
km 2 .......... square kilometers<br />
acre .......... acres<br />
ft .................... feet<br />
yard................ yards<br />
km.................. kilometers<br />
mile................ miles<br />
in 2 .................. square inches<br />
cm 2 ................. square centimeters<br />
yd 2 ................. square yards<br />
ha................... hectares
Chapter 4: ConversionsàConstants 69<br />
Volume - ‚ 3<br />
liter ........... liters<br />
gal ............ gallons<br />
qt.............. quarts<br />
pt.............. pints<br />
oz ............. ounces<br />
cm 3 ........... cubic centimeters<br />
Time - ‚ 4<br />
sec............ seconds<br />
min ........... minutes<br />
hr.............. hours<br />
in 3 ...................cubic inches<br />
ft 3 ...................cubic feet<br />
m 3 ...................cubic meters<br />
galUK .............UK gallons<br />
ozUK ..............UK ounces<br />
day .................days<br />
week...............weeks<br />
year ................years<br />
Temp (Temperature) - ‚ 5<br />
degC......... degrees Celsius<br />
degF ......... degrees Fahrenheit<br />
degK......... degrees Kelvin<br />
MassàWeight<br />
- ‚ 6<br />
g............... grams<br />
kg ............. kilograms<br />
lb .............. pounds<br />
Speed - ‚ 7<br />
ton (US) ..........tons<br />
mton (US) .......metric tons<br />
ftàs ........... feet per second kmàhr......... kilometers per hour<br />
màs .......... meters per second knot............ knots<br />
miàhr ........ miles per hour
70 Chapter 4: ConversionsàConstants<br />
Converting a Unit of Measure<br />
To convert a measurement value, enter the measurement<br />
value, select the category from the CONVERSIONS menu, select<br />
the unit you are converting from, and then the unit you are<br />
converting to. To know which category to select, look at the<br />
units of the original value. You can only convert within one<br />
category.<br />
measurement_value current_unit 4 new_unit<br />
³<br />
Convert 50 meters to inches.<br />
1. Clear the Home screen, if<br />
desired. Enter the value, 50.<br />
-l:50<br />
2. Display the CONVERSIONS<br />
menu.<br />
-‚<br />
3. Select the applicable<br />
category, 1:LENGTH.<br />
1<br />
4. Select the current unit,<br />
meters.<br />
3<br />
The current unit<br />
is displayed.<br />
5. Select the unit which you<br />
want to convert to, inches.<br />
4<br />
6. Calculate the result.<br />
b<br />
m8 inch is pasted<br />
to the Home screen.
Chapter 4: ConversionsàConstants 71<br />
EOS operating rules (Appendix B: Reference Information)<br />
apply when converting negative measurements as shown in<br />
the next example.<br />
³<br />
Compare the results of M5 ¡ F4 ¡ C and (M5) ¡ F4 ¡ C.<br />
1. From the Home screen,<br />
calculate M5 ¡ F4 ¡ C.<br />
-l:<br />
a5-‚5<br />
2 1b<br />
2. Calculate (M5) ¡ F4 ¡ C . .<br />
-£-!<br />
-mD""<br />
-mEb<br />
The calculator converts 5¡F to ¡C<br />
and then returns the negative of the<br />
result.<br />
The calculator converts (M5)¡F to ¡C.<br />
Constants<br />
To save time re-entering long or complicated expressions and<br />
to help prevent entry errors, you can enter numbers,<br />
expressions, lists, commands, or functions into the<br />
calculator’s memory by defining them as constants in the Set<br />
Constant editor. As constants, they then can be recalled at any<br />
time.<br />
You can define up to four constants in the Set Constant editor<br />
and choose from one of two different modes: Single or Multiple.<br />
The mode you select determines how many of the constants<br />
you can recall at a time. To enter a constant in the editor,<br />
select the mode from the Set Constant editor (- †), move<br />
the cursor to one of the four constants, and define it.<br />
-†
72 Chapter 4: ConversionsàConstants<br />
To use a constant:<br />
1. Define the constant in the Set Constant editor (- †).<br />
2. Recall the constant with the @ key.<br />
Single Mode<br />
By selecting Single mode, you tell the calculator that you only<br />
want to access one constant from the list, even if more than<br />
one is defined.<br />
To select the one constant (C 1 , C 2 , C 3 , or C 4 ) you want to use,<br />
highlight the = next to it, and then press b. This<br />
automatically deselects any other defined constants.<br />
Defining Constants in Single Mode<br />
Enter the constants in the Set Constant editor as shown in the<br />
following example. At any time you can enter this editor and<br />
edit, delete, or add constants.<br />
³<br />
Define C 1 = +1/ 2 and C 3 = ¦1/ 2 .<br />
1. Enter the Set Constant<br />
editor.<br />
-†<br />
2. Highlight Single with the<br />
cursor, if necessary.<br />
$b<br />
3. Define C 1 as +1/ 2 .<br />
#\1=2
Chapter 4: ConversionsàConstants 73<br />
4. Define C 3 as ¦1/ 2 .<br />
##<br />
M1=2<br />
5. Exit the Set Constant editor.<br />
-l<br />
The most recently entered<br />
constant (C 3 ) remains<br />
selected.<br />
Single Mode Constant Calculations<br />
After a constant is defined and selected, return to the screen<br />
where you want to use it in a calculation. Pressing @<br />
pastes it to the cursor location. In Single mode, only one<br />
defined constant is available for use in calculations, and an<br />
expression using a constant is automatically solved after<br />
pressing @ (without pressing b).<br />
³<br />
You recognize that C 1 =+ 1/2.<br />
Calculate 40+1/ 2 .<br />
1. Select Single mode, if<br />
necessary.<br />
-†$b<br />
2. Select C 1 (which deselects<br />
C 3 ), and exit the Set<br />
Constant editor.<br />
#!b-l<br />
3. Clear the Home screen, if<br />
desired. Solve the problem<br />
using C 1 .<br />
: 40@<br />
Count=1.<br />
Recalling a Constant in a Series of Calculations<br />
When pressing @ more than once in a series of<br />
calculations, the calculator automatically keeps count for you<br />
(shown in the following example) unless the defined constant<br />
includes a list. The counter starts over any time a new entry<br />
precedes @, including Ans.
74 Chapter 4: ConversionsàConstants<br />
³<br />
Find the multiple of 2 so that 5 ¦ 2 n =40.<br />
The calculator’s constant counter<br />
automatically computes n.<br />
5¦2n=40<br />
Constant mode = Single<br />
Set C n = ¦ 2<br />
1. Select Single mode, if<br />
necessary.<br />
-†$b<br />
2. Enter C 2 = ¦ 2.<br />
##M2<br />
3. Return to the Home screen<br />
and clear, if desired.<br />
-l:<br />
4. Count the number of times<br />
you have to multiply 5 by 2<br />
to get 40 (so that 5 Q 2 n =40).<br />
5 @<br />
Other defined constants are<br />
deselected automatically.<br />
5 Q 2 is calculated automatically.<br />
Count=1<br />
@<br />
Pressing @ a second time<br />
acts like - ¢ @.<br />
@<br />
Solution<br />
5¦2¦2¦2=40, or<br />
5¦2 3 =40<br />
n=3 because you<br />
multiplied by 2 three<br />
times in a row.<br />
n=3
Chapter 4: ConversionsàConstants 75<br />
Multiple Mode<br />
In Multiple mode, all defined constants are available to use at<br />
any time. To define Multiple mode, highlight Multiple using the<br />
cursor keys, and then press b.<br />
Defining Constants in Multiple Mode<br />
You define constants in Multiple mode exactly the same way<br />
you define them in Single mode. All constants are always<br />
selected, even if they are not defined.<br />
³<br />
Select Multiple mode and use the constants defined in the<br />
previous examples.<br />
1. Enter the Set Constant<br />
editor.<br />
-†<br />
2. Select Multiple mode.<br />
$"b<br />
Recalling Constants in Multiple Mode<br />
All constants are<br />
now selected.<br />
When you press @ from the Home screen and the Set<br />
Constant editor is in Multiple mode, the first six characters of<br />
every defined constant is displayed. Undefined constants are<br />
marked as Empty.<br />
@
76 Chapter 4: ConversionsàConstants<br />
To select a constant, press the number associated with the<br />
constant (1, 2, 3, or 4). You may choose another constant (or<br />
the same one) by pressing @ again. In Multiple mode<br />
(unlike in Single mode), your constant expression is not<br />
evaluated until you press b.<br />
³<br />
Define C 3 =+3¦2 and C 4 =¦2+3 in Multiple mode.<br />
-†$"b<br />
###:<br />
\3M2#:<br />
M2\3<br />
You recognize that C 3 =+3¦2.<br />
³<br />
Calculate 4+3¦2.<br />
1. Go to the Home screen and<br />
clear it, if desired.<br />
-l:<br />
2. Find the result.<br />
4 @ 3 b<br />
You recognize that C 4 =¦2+3.<br />
Press b to evaluate<br />
the expression.<br />
³<br />
Calculate 4¦2+3.<br />
4 @ 4 b
5<br />
Lists<br />
Steps for Creating a List ......................................................78<br />
The List Editor 3 ............................................................79<br />
Naming a List .......................................................................79<br />
Entering List Elements.........................................................81<br />
Editing Lists in the List Editor .............................................87<br />
Inserting or Deleting a New List ..................................87<br />
Deleting Lists from <strong>Calculator</strong> Memory.......................88<br />
Inserting or Deleting One Element in a List ................89<br />
Editing an Existing Element .........................................89<br />
Clearing All Elements in a List......................................90<br />
Clearing All Elements in All Lists..................................90<br />
Editing a List Formula ...................................................90<br />
The - v Ls Menu .........................................................91<br />
The - v OPS Menu......................................................92<br />
SortA( and SortD( - v " 1 and 2 ......................93<br />
ClrList - v " 3 ....................................................95<br />
dim( - v " 4.......................................................95<br />
@List( - v " 5 .....................................................97<br />
Select( - v " 6 ...................................................98<br />
seq( - v " 7........................................................99<br />
augment( - v " 8............................................100<br />
¨ (List Signifier) - v " 9.................................101<br />
List Commands from the Home Screen ............................102<br />
Creating a List .............................................................102<br />
Copying One List to Another .....................................103<br />
Displaying One List Element.......................................103<br />
Inserting or Changing a List Element ........................104<br />
Using Math Functions with Lists ................................105
78 Chapter 5: Lists<br />
Steps for Creating a List<br />
On the TIN73, a set of numerical or text information is called a<br />
list. Follow these basic steps when defining a list.<br />
Display the List editor.<br />
3<br />
Name the list you want to define, or<br />
use a prenamed list (L1-L6).<br />
- t<br />
(to name a list)<br />
Prenamed lists, ¨5 and<br />
¨6, and one user-named<br />
list, ¨PET.<br />
Enter list elements<br />
(numerical or text).<br />
number keys<br />
or<br />
- t<br />
Edit list as necessary. - m,<br />
:,<br />
or /<br />
Note: Surround text elements<br />
with quotation marks.
Chapter 5: Lists 79<br />
The List Editor 3<br />
You can enter up to 20 lists in the List editor. Each list can<br />
have up to 999 elements. You can only display three lists at the<br />
same time; use " or ! to scroll to see all other defined lists.<br />
List notation looks like this: L5={1,2,3,4,5,6}. Read it as “elements<br />
1, 2, 3, 4, 5, and 6 are stored in the list named L5.”<br />
Entries in each column display the<br />
first 6 characters of the element.<br />
List name across top<br />
3<br />
List counter<br />
(cursor is in<br />
the 1st list).<br />
Entry line<br />
L1, L2, L3, L4, L5, L6, and one empty, unnamed list initially are<br />
included in the List editor.<br />
Numeric Notation, Decimal Notation, and Angle modes affect<br />
the display of an element (except fractional elements).<br />
Fractions are unaffected by<br />
Numeric Notation mode.<br />
3<br />
<strong>Calculator</strong> is in<br />
Sci Numeric<br />
Notation mode.<br />
Naming a List<br />
Highlighted element<br />
is displayed on entry<br />
line in its entirety.<br />
When you are ready to define your list, you can move to one of<br />
the columns labeled L1- L6 and begin entering your list<br />
elements.
80 Chapter 5: Lists<br />
If you do not want to use L1-L6 (you cannot rename them), you<br />
can create a new list and name it anything you want. A list<br />
name can be one to five characters long. The first character<br />
must be a letter from A to Z. The second through fifth<br />
characters can be any combination of letters and numbers.<br />
Access letters from the Text editor (- t). A list accepts<br />
elements only after it is named.<br />
Note: You cannot rename a user-named list, but you can copy<br />
its elements to a list with a different name. See the section<br />
entitled, “Copying One List to Another” on page 103.<br />
In this guidebook, when a list name is referred to, its name is<br />
always preceded by the ¨ symbol; however, you don’t type the<br />
¨ when naming a list in the List editor.<br />
If a defined list name is highlighted, the list elements or the<br />
attached formula are displayed on the entry line.<br />
³<br />
Create a list named NUM.<br />
1. Display the List editor.<br />
3<br />
2. Scroll to the blank,<br />
unnamed list to the far right<br />
of the List editor.<br />
" or !<br />
3. Use the Text editor to name<br />
the list NUM.<br />
-t<br />
NbUb<br />
MbDone b<br />
4. Move “NUM” from the entry<br />
line to the list name line.<br />
b<br />
Or, insert a blank list. Highlight<br />
a list name and press - m.<br />
NUM appears on<br />
the entry line.<br />
¨NUM now<br />
accepts<br />
elements.
Chapter 5: Lists 81<br />
Entering List Elements<br />
A named list accepts two types of elements: numerical and<br />
text.<br />
• Lists that contain numerical elements not enclosed in<br />
quotation marks are called numerical lists.<br />
• Lists that contain text elements or numerical elements<br />
whose numerical values are ignored (because they are<br />
enclosed in quotation marks) are called categorical lists.<br />
To enter an element, highlight the space in the column under<br />
the list name where you want the element to be entered (you<br />
can’t skip any spaces) and type in the element (it is displayed<br />
on the entry line). Press b or # to move the element into<br />
the list. Pressing # or b also moves the cursor to the next<br />
element space.<br />
Access the quotation marks (for categorical lists) from the<br />
Text editor (- t).<br />
Numerical Lists<br />
Numerical lists contain real numbers, fractions, or expressions<br />
that evaluate to real numbers or fractions. If you enter an<br />
expression like sin(30), the calculator displays the decimal<br />
equivalent in the list element space. The Numeric Notation,<br />
Decimal Notation, and Angle modes determine how the<br />
calculator displays all elements, except fractions.<br />
³<br />
Define ¨NUM={18,25,45}.<br />
1. Go to the first element<br />
space of the numerical list<br />
¨NUM.<br />
3<br />
" (as necessary)<br />
# (if necessary)
82 Chapter 5: Lists<br />
2. Enter the list elements.<br />
18#25#45#<br />
Entering Fractional Elements<br />
When entering fractions from the Home screen, parentheses<br />
are optional around the numerator and denominator.<br />
When entering fractions in the List editor (and any other<br />
editor), parentheses are mandatory around the numerator and<br />
denominator ONLY when operators are included:<br />
3 1 \ 2 = 3 \ 4<br />
b<br />
Interpreted as<br />
1+(2/3)+4<br />
D 1 \ 2 E=<br />
D3\4Eb<br />
Using parentheses
Chapter 5: Lists 83<br />
Dependent Numerical Lists<br />
The numerical list described in the previous section (¨NUM) is<br />
an independent list. You also can create dependent lists,<br />
which are dependent (or based) upon the contents of another<br />
defined numerical list.<br />
You create a dependent list by attaching a formula to it. For<br />
example, "2 + L1," where L1 is already defined, is a formula. The<br />
formula always contains at least one other list. In addition, for<br />
a formula like L3="2+L1+ L2," L1 and L2 must have the same<br />
number of elements. Then, each element in L3 is the result of<br />
the attached formula.<br />
When a formula is attached to a list, a small signifier (2)<br />
appears next to the list name. You cannot edit a dependent list<br />
by simply typing over an element as with independent lists.<br />
You must highlight the element you want to change, press<br />
b, and then edit it. However, this changes the entire list<br />
back to an independent list, and the formula and the formula<br />
signifier disappear.<br />
Also, it is possible to have multiple dependent lists all based<br />
on the same list (for example, L2="2+ L1," L3="3+L1," and<br />
L4="4+L1").<br />
An attached formula can be enclosed in quotation marks<br />
(located in the Text editor). A list whose formula:<br />
• Is not enclosed in quotation marks is not automatically<br />
updated if the independent list changes.<br />
• Is enclosed in quotation marks is automatically updated if<br />
the independent list changes.<br />
³<br />
Convert the following six Celsius temperatures<br />
{M40,M15,M5,30,58,140} to Fahrenheit and display both lists in the<br />
List editor.<br />
Independent List<br />
Dependent List<br />
¨CEL={M40,M15,M5,30,58,140}<br />
¨FRHT="¨CEL degC8degF"
84 Chapter 5: Lists<br />
1. Create the independent list,<br />
¨CEL.<br />
3<br />
" or " (as necessary<br />
to move to the blank<br />
list)<br />
-tCbE<br />
bLbDone<br />
bb<br />
2. Enter the elements.<br />
#a40#a15#a5<br />
#30#58#140#<br />
3. Create the dependent list,<br />
¨FRHT.<br />
"-t<br />
Fb RbHb<br />
TbD one b<br />
b<br />
4. Attach the formula " ¨ CEL<br />
degC8degF" to ¨FRHT.<br />
b-t<br />
" bDoneb<br />
-vCEL b<br />
-‚5 1 2<br />
-t " b<br />
Done b<br />
A small formula<br />
signifier appears.<br />
5. Display the elements of<br />
¨FRHT.<br />
b
Chapter 5: Lists 85<br />
6. Change M5 in ¨CEL to M8.<br />
!##ba8<br />
b<br />
Categorical Lists<br />
Note: Since the formula is enclosed<br />
in quotation marks, element 3 in<br />
¨FRHT is automatically updated.<br />
Categorical lists usually contain words or letters (text<br />
elements). If they contain numerical elements, the numerical<br />
values of those elements are ignored. Categorical lists are<br />
usually used in statistical plotting, but they can allow you to<br />
label elements as explained in the following example. See<br />
Chapter 6: Statistical Plots for details about using categorical<br />
lists in stat plots.<br />
To define a categorical list, enclose the first element in<br />
quotation marks (found in the Text editor). Quotation marks<br />
are optional on the remaining text elements. A categorical list<br />
signifier, c, appears next to the list name.<br />
³<br />
A math class has 4 test scores: 2 tests, 1 midterm test, and 1<br />
final exam. Ivan earned test scores of 85, 80, 74, and 82. Karen<br />
earned test scores of 90, 85, 92, and 79. Reflect this<br />
information in the List editor.<br />
1 Categorical<br />
2 Numerical<br />
¨TEST={TEST1,TEST2,MDTRM,FINAL}<br />
¨IVAN={85,80,74,82}<br />
¨KAREN={90,85,92,79}
86 Chapter 5: Lists<br />
1. Display the List editor and<br />
create a list named TEST.<br />
3"or ! (as<br />
necessary to move to<br />
the blank list)<br />
-t<br />
TbEb<br />
SbTb<br />
Done bb<br />
2. Enter the element TEST1.<br />
#-t " b<br />
TbEb<br />
SbTb1<br />
" bDone<br />
bb<br />
The categorical<br />
list signifier, c.<br />
3. Repeat for the elements<br />
TEST2, MDTRM, and FINAL<br />
(quotation marks are<br />
optional after the first<br />
element).<br />
4. Create a list named IVAN.<br />
"-t<br />
IbVb<br />
AbNb<br />
Done bb<br />
5. Enter 85, 80, 74, and 82.<br />
# 85#80#74#<br />
82#
Chapter 5: Lists 87<br />
6. Create a list named KAREN.<br />
"-t<br />
KbAb<br />
RbEb<br />
NbDone b<br />
b<br />
7. Enter 90, 85, 92, and 79.<br />
# 90#85#92#<br />
79#<br />
Once you have these lists entered, you can display this data in<br />
various ways using related features on the calculator. For<br />
example, Chapter 6: Statistical Plots explains how you could<br />
easily convert this data into a bar chart. Chapter 7: Statistical<br />
Analyses explains ways to find each student’s averages as well<br />
as doing other statistical analyses of their test scores.<br />
Editing Lists in the List Editor<br />
From the List editor, you can display, edit, insert, temporarily<br />
delete (not from memory), and move from view all lists stored<br />
in the calculator. You also can edit, insert, move, or delete list<br />
elements and attached formulas.<br />
To see all list names that are stored into the calculator’s<br />
memory (but not necessarily the List editor), display the<br />
- v Ls menu and use $ and # to scroll the menu.<br />
Inserting or Deleting a New List<br />
Inserting a list into the List editor saves it in the calculator’s<br />
memory. However, deleting a list from the List editor does not<br />
delete it from the calculator’s memory. A deleted list’s name<br />
still appears in the - v Ls menu.<br />
Therefore, if you would like to insert the deleted list back into<br />
the List editor, go to a blank list, select the list name from<br />
- v Ls menu and press b b.
88 Chapter 5: Lists<br />
³<br />
Insert L1 between L4 and L5.<br />
1. Move the cursor so that it<br />
highlights L5.<br />
3$<br />
"or ! (as necessary)<br />
2. Insert a blank list.<br />
-m<br />
3. Identify it as L1.<br />
-v1b<br />
If elements exist<br />
in L1, then those<br />
appear also.<br />
³<br />
Delete L1.<br />
/<br />
Deleting Lists from <strong>Calculator</strong> Memory<br />
To delete a list from the calculator’s memory, use the<br />
- Ÿ 4:Delete menu. If you delete L1–L6 from the<br />
calculator’s memory, the names still appear in the - v Ls<br />
menu. If you delete a user-named list, its name is deleted from<br />
this menu.
Chapter 5: Lists 89<br />
³<br />
Delete L2 from the calculator’s<br />
memory.<br />
-Ÿ4 3#b<br />
-l(to return to<br />
the Home screen)<br />
Inserting or Deleting One Element in a List<br />
To insert one element in a list:<br />
1. Use the cursor keys as necessary to highlight the element<br />
space where you want to insert the element.<br />
2. Press - m to insert the element space. All following<br />
elements move down one space.<br />
3. Type the element, and press b.<br />
To delete one element from a list:<br />
1. Use the cursor keys as necessary to highlight the element<br />
that you want to delete.<br />
2. Press / to delete the element. All following elements<br />
move up one space.<br />
Editing an Existing Element<br />
You can edit any particular element in a list without having to<br />
reenter the entire list.<br />
1. Use the cursor keys as necessary to highlight the element<br />
that you want to edit.<br />
2. Press b to move the element to the entry line.<br />
3. Edit the element with - m, :, or /, as<br />
necessary.<br />
4. Press b to replace the existing element with the<br />
edited element.
90 Chapter 5: Lists<br />
Clearing All Elements in a List<br />
To clear all of the elements in a list when the List editor is<br />
displayed:<br />
1. Use the cursor keys as necessary to highlight the list<br />
name. The list elements (or formula) are displayed on the<br />
entry line.<br />
2. Press : b to clear the list elements.<br />
You also can clear elements from the Home screen using the<br />
- v OPS 3:ClrList menu item.<br />
Clearing All Elements in All Lists<br />
You clear all elements in all lists using the - Ÿ 6:ClrAllLists<br />
instruction from the Home screen. When you press b, all<br />
elements in all lists are cleared from the calculator’s memory,<br />
even for those lists not displayed in the List editor.<br />
-l<br />
-Ÿ6b<br />
Editing a List Formula<br />
To edit an attached formula:<br />
1. Use the cursor keys as necessary to highlight the name of<br />
the list name that you want to edit.<br />
2. Press b to move the formula to the entry line.<br />
3. Edit the formula with - m, :, or /, as<br />
necessary.<br />
4. Press b to replace the existing formula with the<br />
edited formula. The list elements are updated<br />
automatically according to the new formula.
Chapter 5: Lists 91<br />
Deleting a List Formula<br />
You can delete an attached formula in one of two ways. You<br />
can:<br />
• Follow the preceding directions for editing a formula, but<br />
press : b in place of step 3.<br />
• Edit one of the elements in the dependent list as directed<br />
in the steps for editing an element. When you are<br />
finished, the formula signifier disappears, and the list<br />
becomes independent.<br />
The - v Ls Menu<br />
Use the - v Ls (lists) menu to access all list names<br />
stored in the calculator’s memory. L1-L6 are listed first<br />
followed by all user-named lists in alphabetical order. In this<br />
menu, the user-named lists appear as they do in the List editor<br />
(the List signifier, ¨, does not precede the name). However, if<br />
you select a list to display it anywhere else on the calculator,<br />
such as the on Home screen, the ¨ automatically appears<br />
before the name.<br />
-v<br />
User-named lists follow<br />
¨1-¨6 in alphabetical order.<br />
From the Home screen, you can type in a new list name<br />
directly using the Text editor (except for L1- L6); however, you<br />
must precede the list name with the list signifier, ¨. Notice that<br />
the list signifier, ¨, is smaller than the L in the Text editor. You<br />
can access ¨ by itself from - | or under the<br />
- v OPS menu.<br />
If you try to use the L from the Text editor, the calculator<br />
reads that L plus any following characters as variables<br />
(representing numerical values), not as a list.
92 Chapter 5: Lists<br />
The - v OPS Menu<br />
Use the - v OPS (options) menu to change defined lists<br />
from the Home screen.<br />
-v"<br />
1:SortA(<br />
(Ascending)<br />
2:SortD(<br />
(Descending)<br />
3:ClrList<br />
4:dim(<br />
5:@List(<br />
6:Select(<br />
7:seq(<br />
8:augment(<br />
Sorts list elements from lowest to highest<br />
in numerical order or in alphabetical order.<br />
Sorts list elements from highest to lowest<br />
in numerical order or in reverse<br />
alphabetical order.<br />
Clears all elements in specified list(s).<br />
Recalls, sets, or changes the dimension<br />
(number of elements) in a list.<br />
Returns the differences between<br />
consecutive elements in a list.<br />
Selects one or more specific data points<br />
from a Scatter or xyLine stat plot, and then<br />
updates the list(s) in memory. (Requires<br />
you to set up a statistical plot. See Chapter<br />
6: Statistical Plots for more information.)<br />
Returns a list that fulfills the requirements<br />
of 5 arguments (expression, variable,<br />
begin, end, and increment) which you<br />
specify.<br />
Combines two lists to make a new list.<br />
9:¨ List signifier; all text characters or numbers<br />
following it are interpreted as a list name.
Chapter 5: Lists 93<br />
SortA( and SortD( - v " 1 and 2<br />
SortA( (sort ascending) sorts numerical list elements from<br />
lowest to highest value and categorical list elements<br />
alphabetically. SortD( (sort descending) sorts the list elements<br />
from highest to lowest value or in reverse alphabetical order.<br />
Enter the SortA( or SortD( instruction on the Home screen; and<br />
then enter all list names that you want to sort (separated by a<br />
comma), and press b.<br />
Sorting One List<br />
SortA(list)<br />
SortD(list)<br />
³<br />
Define L2={4,7,3,9} in the List editor, and sort in ascending<br />
order.<br />
1. Define L2 in the List editor.<br />
3<br />
2. From the Home screen, sort<br />
L2 in ascending order.<br />
-l:<br />
-v"1<br />
-v2E b<br />
3. If desired, display L2 on the<br />
Home screen or in the List<br />
editor to see the new order.<br />
-v2b<br />
On the Home screen<br />
– or –<br />
3<br />
" (as necessary)<br />
In the List editor
94 Chapter 5: Lists<br />
Sorting Multiple Lists<br />
You can specify more than one list when using SortA( and<br />
SortD(. In this case, the first list specified is the independent<br />
one; any following lists are dependent.<br />
The calculator sorts the independent list first, and then sorts<br />
all the dependent lists by placing their elements in the same<br />
order as their corresponding elements in the independent list.<br />
This allows you to keep sets of related data in the same order<br />
when you sort lists.<br />
SortA(indpntlist,dependlist1,dependlist2…)<br />
SortD(indpntlist,dependlist1,dependlist2…)<br />
³<br />
Define L2={3,4,7,9} (independent), L3={1,2,3,4} (dependent), and<br />
L4={14,13,12,11} (dependent), and sort all three in descending<br />
order.<br />
1. Define L2, L3, and L4 in the<br />
List editor.<br />
3<br />
2. From the Home screen,<br />
sort the lists in descending<br />
order.<br />
-l:<br />
-v"2<br />
-v2¡<br />
-v3¡<br />
-v4Eb<br />
¨2{9} still corresponds<br />
to L3{4} and L4{11}<br />
and so on.<br />
3. If desired, display the<br />
elements in the List editor<br />
to see the new order.<br />
3<br />
" (as necessary)
Chapter 5: Lists 95<br />
ClrList - v " 3<br />
Clears all items in specified list(s) from the Home screen.<br />
ClrList list1[,list2,list3,...]<br />
³<br />
From the Home screen, clear L1<br />
and L2.<br />
-l:<br />
-v"3<br />
-v1¡-v2<br />
b<br />
dim( - v " 4<br />
Use dim( from the Home screen to return the dimension<br />
(number of elements) of a defined list, to create a new list<br />
with a specified number of elements, or to change the<br />
dimension of a defined list.<br />
When creating a new list with a specified dimension, you<br />
can assign a length from 1 to 999. The elements are set to<br />
zeros.<br />
When changing the dimension of a defined list, all existing<br />
elements in the defined list within the new dimension are not<br />
changed.<br />
• If you are increasing the number of elements, extra list<br />
elements are filled by 0.<br />
• If you are decreasing the number of elements, all existing<br />
elements in the defined list outside the new dimension<br />
are deleted.<br />
To return the dimension of a list:<br />
dim(list)
96 Chapter 5: Lists<br />
To create a new list with a specific dimension:<br />
dimension#Xdim(newList)<br />
To change the dimension of an existing list:<br />
newDimension#Xdim(list)<br />
³<br />
Define L5={1,2,3,4} in the List<br />
editor.<br />
3<br />
³<br />
³<br />
From the Home screen, return<br />
the dimension of L5.<br />
-l:<br />
-v"4<br />
-v5Eb<br />
Create a new list, ¨NEW, with 4<br />
elements.<br />
1. Define the list on the Home<br />
screen.<br />
4 X-v"4<br />
-v"9<br />
-t<br />
NbEb<br />
WbDone bE<br />
b<br />
2. Display the elements in<br />
¨NEW on the Home screen, if<br />
desired.<br />
-vNEW b<br />
b<br />
There are 4<br />
elements in L5.
Chapter 5: Lists 97<br />
³<br />
1. Change the dimension of<br />
¨NEW to 3 elements.<br />
3 X-v"4<br />
-vNEW b<br />
Eb<br />
2. Display the elements in<br />
¨NEW, if desired.<br />
-vNEWb<br />
b<br />
@List(<br />
- v " 5<br />
@List( (delta list) returns a list containing the differences<br />
between consecutive elements in a list. It subtracts the first<br />
element in the list from the second element, subtracts the<br />
second element from the third, and so on. The resulting list is<br />
always one element shorter than the original list.<br />
@List(list)<br />
³<br />
Define L6={9,7,4,3} and calculate<br />
its @List.<br />
1. Enter the elements in the<br />
List editor.<br />
3<br />
2. From the Home screen,<br />
calculate @List for L6.<br />
-l:<br />
-v"5<br />
-v6Eb<br />
7-9=M2<br />
4-7=M3<br />
3-4=M1
98 Chapter 5: Lists<br />
Select( - v " 6<br />
This instruction is used to select a certain portion of an<br />
existing Scatter or xyLine stat plot, both of which contain an<br />
XList and a YList. Before you can use Select(, you must define<br />
and select (turn on) the statistical plot you want to use;<br />
otherwise, you get an error message. For a detailed<br />
explanation on setting up Scatter and xyLine plots, see<br />
Chapter 6: Statistical Plots.<br />
From the Home screen, enter Select( followed by two list<br />
names, XList and YList. These list names are where you want<br />
to store the selected data points. All X-values are stored in the<br />
first list and all Y-values are stored in the second list.<br />
XList and YList can be the same two lists as the ones which<br />
set up the stat plot, or you can enter new list names. If you<br />
choose to enter new list names, entering the list signifier (¨)<br />
(found under the - v OPS menu) is optional. Enter the<br />
new list names using the Text editor (- t).<br />
Select(XList,YList)<br />
The calculator displays the stat plot and prompts you to select<br />
the left and the right bounds. The calculator then plots the<br />
selected points on the Graph screen for you to see. If desired,<br />
you can enter the List editor to see the lists with the selected<br />
data points.<br />
The following example shows the steps you would follow<br />
when selecting a statistical plot. The data is acquired from a<br />
sample statistical xyLine plot. ¨TIME contains 94 X-values; ¨DIST<br />
contains 94 Y-values.<br />
The example selects the first portion of the graph before<br />
Distance=0 and stores the selected X-values in ¨NEWT and the<br />
selected Y-values in ¨NEWD.<br />
1. Display the graph or stat<br />
plot and determine the data<br />
points you want to select.<br />
*
Chapter 5: Lists 99<br />
2. The Select( command and<br />
two new list names are<br />
entered from the Home<br />
screen.<br />
3. The left bound is chosen.<br />
b<br />
- v " 9 accesses the list<br />
signifier. - t accesses the<br />
Text editor.<br />
Left bound<br />
4. The right bound is chosen.<br />
" (as necessary)<br />
b<br />
Right bound<br />
5. The plot is regraphed to<br />
include only the selected<br />
data points.<br />
¨NEWT and ¨NEWD now exist in the calculator’s memory. To<br />
display newly selected lists in the List editor, insert them as<br />
you would insert any other list.<br />
seq( - v " 7<br />
seq( returns a list in which each element is the result of the<br />
evaluation of expression with regard to the variable. You also<br />
must specify a value range from begin to end. You can specify<br />
one optional argument, increment, which specifies the<br />
interval between each variable value used to solve expression.<br />
variable need not be defined in memory. increment can be<br />
negative. The default value for increment is 1. seq( is not valid<br />
within expressions.<br />
seq(expression,variable,begin,end[,increment])
100 Chapter 5: Lists<br />
³<br />
Solve expression, A 2 , with regard to variable, A. Use variable<br />
values ranging from 1 (begin) to 11 (end), and specify<br />
increment as 3.<br />
1. Return to the Home screen,<br />
and clear it, if desired.<br />
-l:<br />
2. Enter the seq( expression.<br />
-v"7<br />
-tAb6¡<br />
AbDone b¡<br />
1¡11¡3Eb<br />
{1 2 ,4 2 ,7 2 ,10 2 }<br />
augment( - v " 8<br />
augment( combines the elements of two lists from the Home<br />
screen to create a new list. An augmented list is not saved in<br />
the calculator’s memory unless you name it or store it to an<br />
existing list name. This is shown in the following example.<br />
augment(list1,list2)<br />
³<br />
Define L4={1,2,3} and L5={3,4,5,6} in the List editor, augment L4<br />
with L5 and store the augmented list to L6.<br />
1. Define L4 and L5.<br />
3<br />
2. Return to the Home screen,<br />
and augment L4 and L5.<br />
-l:<br />
-v"8<br />
-v4¡<br />
-v5Eb
Chapter 5: Lists 101<br />
3. Store the augmented list to<br />
L6.<br />
-¢X-v<br />
6b<br />
Press 3 to view L6<br />
in the List editor.<br />
¨ (List Signifier) - v " 9<br />
The list signifier, ¨, which is not the same as the L from the<br />
Text editor, is especially useful in programming when you<br />
want to specify a group of numbers or text characters as a list<br />
name.<br />
¨listname<br />
The list signifier does not appear in front of a list name in the<br />
List editor or in the - v Ls menu because it is obvious<br />
which groups of text characters or numbers are list names.<br />
Also, the list signifier is optional when entering commands<br />
that take only list names for arguments. For example,<br />
Select(XList,YList)<br />
Although XList and YList are not preceded by the list<br />
signifier, the calculator interprets them as list names since no<br />
other types of arguments are accepted.<br />
Also, when defining lists from the Home screen, the list<br />
signifier is optional.<br />
{1,2,3}XABC<br />
Since this command structure is only used with list names, the<br />
calculator interprets ABC as ¨ABC.
102 Chapter 5: Lists<br />
List Commands from the Home Screen<br />
You can create, copy, display, and edit lists directly from the<br />
Home screen. You also can perform mathematical functions<br />
on lists from the Home screen.<br />
Creating a List<br />
To create a list on the Home screen, you must enter the list<br />
elements surrounded by braces and store them to the list<br />
name. You can access the braces from the Text editor<br />
(- t) or from the CATALOG (- |).<br />
If you create a list on the Home screen, it is stored in the<br />
calculator’s memory, but it won’t show up in the List editor<br />
unless you specifically insert it there.<br />
{element1,element2,…}Xlist<br />
³<br />
Define ¨ABC={1,2,3} on the Home screen.<br />
1. Enter the elements.<br />
-l:<br />
-t<br />
{b1¡2¡3}<br />
bDone b<br />
List braces { }<br />
2. Store to the list name.<br />
X-t<br />
AbBb<br />
CbDone b<br />
b
Chapter 5: Lists 103<br />
Copying One List to Another<br />
To copy a list on the Home screen, store it to another list<br />
name.<br />
It is easiest to store the elements in the List editor. You then<br />
can review the results in the List editor. Otherwise, any lists<br />
you create on the Home screen are stored in memory, but they<br />
don’t appear in the List editor unless you insert them there.<br />
listXnewList<br />
³<br />
Define L1={1,2,3} and L2={4,5,6} and copy L1 to L2.<br />
1. Enter the new elements.<br />
3<br />
2. Return to the Home screen<br />
and copy L1 to L2.<br />
-l:<br />
-v1X<br />
-v2b<br />
3. Display the copied list in<br />
the List editor.<br />
3<br />
Displaying One List Element<br />
From the Home screen, you can display one list element from<br />
a defined list.<br />
list(element#)
104 Chapter 5: Lists<br />
³<br />
Define L2={1,2,3} in the List editor<br />
and display the second element<br />
from the Home screen.<br />
1. Define L2.<br />
3<br />
2. Display the 2nd element<br />
only.<br />
-l:<br />
-v2D2Eb<br />
Inserting or Changing a List Element<br />
From the Home screen, you can insert or change elements in a<br />
defined list. You can only insert elements in order. For<br />
example, you can’t insert a 3rd element if the 2nd and 1st<br />
elements are not defined.<br />
³<br />
Define L1={1,2,3} and insert a fourth element, 6. Then change<br />
the 4th element from 6 to 8.<br />
1. Define L1 in the List editor.<br />
3 .<br />
2. Return to the Home screen,<br />
and insert a 4th element, 6.<br />
-l:<br />
6X-v1<br />
D4Eb<br />
3. Display results in the List<br />
editor, if desired.<br />
3
Chapter 5: Lists 105<br />
4. Change the 4th element, 6,<br />
to 8.<br />
-l8X<br />
-v1D4Eb<br />
5. Display results in the List<br />
editor, if desired.<br />
3<br />
Using Math Functions with Lists<br />
When a math function (see Chapter 2: Math Operations) is<br />
applied to a list, it is calculated for every element in the list.<br />
Therefore, the function must be valid for every element in the<br />
list.<br />
You cannot perform a mathematical function on two lists of<br />
different sizes. For example, {1,2,3}+{4,5,6,7} results in an error.<br />
Mathematical rules always apply; for example, 1P{0,1,2} results<br />
in an error because 1 cannot be divided by 0.<br />
³<br />
Perform mathematical functions with L5 and L6 on the Home<br />
screen.<br />
1. Define L5={4,5,6} and<br />
L6={7,8,9}.<br />
3<br />
2. Return to the Home screen,<br />
and calculate L5+ L6.<br />
-l:<br />
-v5\<br />
-v6b<br />
{4,5,6}+{7,8,9}=<br />
{4+7, 5+8, 6+9}=<br />
{11,13,15}
106 Chapter 5: Lists<br />
3. Calculate L5 2 .<br />
-v56b<br />
L5 2 =<br />
{4 2 , 5 2 , 6 2 }=<br />
{16,25,36}<br />
4. Select Radian mode setting<br />
and calculate cos(L6).<br />
.##"b<br />
-l:<br />
-u3<br />
-v6Eb<br />
For more information, see Chapter 11:<br />
Trigonometry.<br />
Use " to scroll to<br />
see the entire<br />
answers.
6<br />
Statistical Plots<br />
Steps for Defining a Stat Plot ...........................................108<br />
Defining Statistical Data in Lists .......................................109<br />
Deselecting Y n Functions..................................................109<br />
Defining a Stat Plot ...........................................................109<br />
Selecting Stat Plot Types ...................................................111<br />
Defining Stat Plot Options................................................112<br />
Adjusting Window Values and Format ............................114<br />
Displaying the Stat Plot.....................................................114<br />
Stat Plot Examples .............................................................114<br />
Scatter Plot Ô and xyLine Plot Ó........................114<br />
Pictograph Î............................................................117<br />
Bar Graph Ð .............................................................118<br />
Pie Chart Ï ................................................................120<br />
Histogram Ò ...........................................................121<br />
Box Plot Ö...............................................................123<br />
Modified Box Plot Õ ..............................................124
108 Chapter 6: Statistical Plots<br />
Steps for Defining a Stat Plot<br />
Follow these basic steps when defining a statistical plot. You<br />
may not have to do all of them each time you graph the<br />
designated lists.<br />
Define numerical and categorical<br />
lists in the List editor.<br />
3<br />
Deselect Y n functions, if desired. - } 2 6<br />
Define the stat plot by entering the<br />
STAT PLOTS menu and selecting<br />
Plot1, Plot2, or Plot3.<br />
- e<br />
1, 2, or 3<br />
Turn on the stat plot,<br />
select the Plot Type and define<br />
all corresponding options.<br />
" b<br />
Adjust the WINDOW values and<br />
format, if necessary.<br />
'<br />
Graph the stat plot. Trace the plot<br />
with ), if desired.<br />
*<br />
( 7<br />
or )<br />
Using ZoomStat<br />
WINDOW values.
Chapter 6: Statistical Plots 109<br />
Defining Statistical Data in Lists<br />
Statistical plots (stat plots) are graphical representations of<br />
data that has been stored in lists. Therefore, since you need to<br />
create your lists before you can define stat plots, review<br />
Chapter 5: Lists for information on naming and creating both<br />
numerical and categorical lists.<br />
Note: All examples in this chapter assume that you know how<br />
to enter lists in the List editor.<br />
Deselecting Y n Functions<br />
When you press * or a ( command, the calculator<br />
graphs all selected Y n functions (defined in the Y= editor) and<br />
graphs all stat plots that are defined and turned on. If you have<br />
defined and selected functions in the Y= editor and you don’t<br />
want them displayed with your stat plots, deselect all defined<br />
functions with - } 2:Y-Vars 6:FnOff.<br />
For more information on defining and selecting functions in<br />
the Y= editor, see Chapter 9: Function <strong>Graphing</strong>.<br />
Defining a Stat Plot<br />
Once you have data lists stored in the calculator, you need to<br />
define the stat plot. This requires two steps:<br />
1. Press - e to display the STAT PLOTS menu screen.<br />
2. Select 1, 2, or 3 to enter the Stat Plot editor for Plot1, Plot2,<br />
or Plot3. Selecting 4 or 5 turns all stat plots off or on when<br />
you graph.
110 Chapter 6: Statistical Plots<br />
The Stat Plot Menu Screen<br />
-e<br />
PlotsOff and PlotsOn - e 4 and 5<br />
From the STAT PLOTS menu, you can choose to turn all stat<br />
plots off or on. This determines whether or not they are<br />
displayed on the Graph screen when you press * or select<br />
a ( command. The TIN73 can graph all three stat plots at<br />
the same time, if desired. If you select either of these<br />
commands, the calculator returns you to the Home screen.<br />
PlotsOff and PlotsOn accept three optional arguments, 1, 2 or 3,<br />
which represent their corresponding stat plot. If you do not<br />
include any arguments, the calculator automatically deselects<br />
(turns off) or selects (turns on) all three.<br />
PlotsOff [1,2,3]<br />
PlotsOn [1,2,3]<br />
³<br />
Turn off Plot1 and Plot2.<br />
-e4<br />
1¡2b
Chapter 6: Statistical Plots 111<br />
The Stat Plot Editor<br />
-e1, 2 or 3<br />
If the plot has been defined previously, that information is<br />
displayed when you select a plot number.<br />
From the Stat Plot editor, you select (turn on) or deselect<br />
(turn off) the stat plot, and you can select one of eight plot<br />
types (represented as icons) as well as any options that go<br />
with the type.<br />
Selecting Stat Plot Types<br />
To select a stat plot type, display the Stat Plot editor. Use $<br />
and # to move to the Type line, and use " and ! to highlight<br />
the individual Type icons. Once you have highlighted the Type<br />
icon that you want, press b to select it. The options for<br />
the plot type then are displayed automatically.<br />
Icon Plot Type Icon Plot Type<br />
Ô Scatter plot Ï Pie chart<br />
Ó xyLine plot Ò Histogram<br />
Î Pictograph Ö Box plot<br />
Ð Bar graph Õ Modified Box plot
112 Chapter 6: Statistical Plots<br />
Defining Stat Plot Options<br />
The plot type you select determines which options you can<br />
select. Therefore, when you select a different type, the options<br />
adjust automatically, if necessary.<br />
• To specify a list name, use the - v Ls menu.<br />
Highlight the list name you want with the cursor keys,<br />
and then press b. The TIN73 inserts the name at the<br />
cursor location.<br />
• To select an option, highlight the one you want with the<br />
cursor keys, and then press b.<br />
• To enter a numerical value, use the number keys, and<br />
then press b.<br />
Remember that when entering elements in a categorical list,<br />
you must surround the first element by quotation marks; they<br />
are optional for the remaining elements.<br />
The following table includes a list of all possible options for all<br />
stat plot types. You only need to specify or select the options<br />
which apply to the stat plot type you are defining.<br />
For option:<br />
Xlist<br />
Ylist<br />
Mark<br />
Do the following:<br />
Specify a defined numerical list.<br />
Specify a defined numerical list. Ylist<br />
must be the same length as Xlist and<br />
can be the same as Xlist. Plots which<br />
require you to specify both the Xlist<br />
and Ylist plot points from those lists as<br />
coordinate pairs.<br />
Select one type (› , +, or ¦) to specify<br />
appearance of data points or an<br />
outlier (Modified Box plot) on the<br />
graph screen.
Chapter 6: Statistical Plots 113<br />
For option:<br />
CategList<br />
Data List or<br />
DataList#<br />
Scale<br />
VertàHor<br />
Icons<br />
Do the following:<br />
Specify a defined categorical list. List<br />
dimension must be from 1 to 7 and<br />
must be the same length as all<br />
corresponding Data Lists.<br />
Specify a defined numerical list. All<br />
Data Lists must be the same length as<br />
the corresponding CategList.<br />
Specify a number which represents<br />
the quantity of each Pictograph icon.<br />
1Scale99999. Scale must be big<br />
enough so that it cannot be broken up<br />
into more than 7 icons. Using (<br />
7:ZoomStat to display the stat plot<br />
automatically adjusts Scale for you.<br />
Select vertical or horizontal<br />
orientation for Pictograph icons or<br />
Bar graph bars.<br />
Select one of 7 Icons to represent your<br />
Pictograph: Æ, Ç, È, É, Ê, Ë, Ì.<br />
1 2 3 Select number of bars you want<br />
graphed per category in a Bar graph.<br />
You must specify a corresponding Data<br />
List for each bar included in the graph.<br />
NumberàPercent<br />
Freq (optional)<br />
Default=1<br />
Select whether you want the values in<br />
DataList to be displayed as numbers or<br />
converted and displayed as<br />
percentages in a Pie chart.<br />
Specify a frequency list that tells the<br />
calculator how many times each data<br />
point in Xlist occurs. Freq must have<br />
the same number of elements as Xlist.
114 Chapter 6: Statistical Plots<br />
Adjusting Window Values and Format<br />
If you press * to display all selected stat plots, sometimes<br />
you see a blank screen. Try adjusting your viewing window.<br />
The easiest way to do this is with the ( 7:ZoomStat<br />
command. This adjusts the viewing window automatically so<br />
that all points of all turned on stat plots are visible. To adjust<br />
window values manually, press '.<br />
In addition, the calculator automatically selects the AxesOff<br />
option (- g) for Pictograph, Bar graph, Pie chart stat<br />
plots. However, any other selected options on the - g<br />
screen still apply to stat plots (as they do with function<br />
graphs).<br />
For more information on adjusting WINDOW values and<br />
formatting the Graph screen, see Chapter 9: Function<br />
<strong>Graphing</strong>.<br />
Displaying the Stat Plot<br />
Press * to display a stat plot. (Pressing * also<br />
displays any Y n functions that are defined and selected.) Once<br />
you have a plot displayed, you can press ) and use " and<br />
! to move from point to point.<br />
If you have more than one plot turned on at the same time, you<br />
can trace all the points of each plot. Use $ and # to move<br />
from plot to plot.<br />
Stat Plot Examples<br />
The following examples assume that all Y n functions are<br />
deselected (turned off) (- } 2:Y-Vars 6:FnOff).<br />
Scatter Plot Ô and xyLine Plot Ó<br />
Scatter plots (Ô) and xyLine plots (Ó) are especially useful<br />
for plotting data over a period of time to indicate trends. An<br />
xyLine plot (Ó) functions exactly like the Scatter plot, except<br />
that it connects the data points with a line.
Chapter 6: Statistical Plots 115<br />
³<br />
For the years 1978 -1984, determine in which baseball league,<br />
North or South, the homerun leader tends to hit more home<br />
runs. Use Scatter plots to find your solution.<br />
Year Home Runs Year Home Runs<br />
NORTH SOUTH NORTH SOUTH<br />
1978 40 46 1982 37 39<br />
1979 48 45 1983 40 39<br />
1980 48 41 1984 36 43<br />
1981 31 22<br />
1. Create three lists in the List<br />
editor, YEAR, NORTH, and<br />
SOUTH.<br />
3<br />
For more information on entering lists,<br />
see Chapter 5: Lists.<br />
2. Turn off all stat plots.<br />
-e4b<br />
3. Display the STAT PLOTS<br />
menu.<br />
-e<br />
4. Define Plot1 as a Scatter<br />
plot as shown to the right.<br />
1 b#b#<br />
-vYEAR b<br />
#-vNORTH<br />
b#b<br />
Select the Ô icon.<br />
5. Display the STAT PLOTS<br />
menu.<br />
-e
116 Chapter 6: Statistical Plots<br />
6. Define Plot2 as shown to the<br />
right.<br />
2 b#b#<br />
-vYEAR b<br />
#-vSOUTH<br />
b#"b<br />
7. Display the stat plots using<br />
the ZoomStat command.<br />
( 7<br />
Using different marks<br />
helps you distinguish<br />
between Plot1 and Plot2.<br />
8. Trace the Scatter plots to<br />
find the solution to the<br />
question.<br />
)<br />
! and " (to trace<br />
point to point)<br />
$ and # (to move<br />
from plot to plot)<br />
The plot that is<br />
being traced<br />
The X and Y coordinates<br />
Solution<br />
From 1978-1984, the North<br />
League's home run hitter led in<br />
4 of the 7 years.<br />
9. Redefining Plot1 as an<br />
xyLine plot makes it even<br />
easier to follow the trends<br />
of its data.<br />
-e1#"b<br />
Select the Ó icon.<br />
10. Display Plot1 and Plot2 using<br />
the ZoomStat command.<br />
Trace, if desired.<br />
( 7<br />
) (optional)
Chapter 6: Statistical Plots 117<br />
Pictograph Î<br />
In a Pictograph, an icon symbolizes the quantities being<br />
represented. Pictographs are useful for observing changes in<br />
quantity over time. They also can illustrate comparisons<br />
between similar situations.<br />
The calculator displays no more than seven Pictograph icons<br />
for up to seven categories on the screen. Therefore, if Scale is<br />
not big enough (meaning that Data List is broken up by more<br />
than seven icons), you get an INVALID DIM error.<br />
If an element in Data List is too large to fit the maximum scale<br />
(99999) so that the calculator can’t make all icons fit in one<br />
screen, you get a DOMAIN error.<br />
³<br />
For your geography class, you want to compare distances (in<br />
kilometers) between Dallas, Texas, and seven other cities in<br />
North America. Use a vertical Pictograph to display your<br />
results.<br />
City km City km<br />
Toronto, ON 2215 Denver, CO 1397<br />
Mexico City, MX 1775 Kansas City, KS 836<br />
Los Angeles, CA 2180 Vancouver, BC 3444<br />
Washington, DC 1927<br />
1. Create two lists in the List<br />
editor, CITY and DIST.<br />
Remember to surround the<br />
first categorical list element<br />
with quotation marks<br />
(found in the Text editor).<br />
3<br />
Categorical list<br />
Numerical list<br />
For more information on entering lists,<br />
see Chapter 5: Lists.
118 Chapter 6: Statistical Plots<br />
2. Turn off all stat plots.<br />
-e4b<br />
3. Display the STAT PLOTS<br />
menu.<br />
-e<br />
4. Define Plot1 as a Pictograph<br />
as shown to the right.<br />
1 b#""b<br />
#-vCITY<br />
b#-v<br />
MILES b#500#<br />
b#b<br />
Select the Î<br />
icon.<br />
5. Display the stat plots.<br />
*<br />
6. Trace, if desired.<br />
)<br />
Highlighted<br />
column<br />
As you press " and !, the calculator<br />
highlights whole columns. Both list<br />
names and list values are displayed at<br />
the bottom of the screen.<br />
Dallas, TX, to Washington,<br />
DC is 1,927 km.<br />
Bar Graph Ð<br />
A Bar graph plots a group of up to three data lists (converted<br />
to bars) for comparison among one category. Bar graphs are<br />
especially useful for comparing data lists (especially when<br />
organized in categories) over a period of time.<br />
The calculator adjusts all bars so that they fit within the<br />
graphing screen. Therefore, the data list with the largest values<br />
is scaled to fit the screen, and then all other bars are graphed<br />
relative to it. Each element in CategList defines a category. You<br />
can define up to seven categories with up to three data bars<br />
per category.
Chapter 6: Statistical Plots 119<br />
The Xscl WINDOW value specifies the range of values for each<br />
interval of a Bar graph. The Yscl WINDOW value specifies the<br />
height of a bar in a Bar graph; in other words, it acts as your<br />
bar scale. To adjust Xscl and Yscl manually, press ' and<br />
enter the new values with the number keys. For more<br />
information about setting WINDOW values, see Chapter 9:<br />
Function <strong>Graphing</strong>.<br />
If you want the calculator to adjust the WINDOW values for you<br />
automatically, press ( 7:ZoomStat.<br />
³<br />
Graph the data lists from the Scatter plot baseball example as<br />
a vertical Bar graph (see that section in this chapter, if<br />
necessary). Assign ¨YEAR as CategList, ¨NORTH as DataList1 and<br />
¨SOUTH as DataList2. Ignore DataList3. (By default, L3 is assigned<br />
to DataList3, but if another list name is assigned you don’t need<br />
to change it.)<br />
1. Turn off all stat plots.<br />
-l:<br />
-e4b<br />
2. Display the STAT PLOTS<br />
menu.<br />
-e<br />
3. Define Plot1 as a Bar graph<br />
as shown to the right.<br />
1 b#"""<br />
b<br />
Select the<br />
Ð icon.<br />
4. Specify CategList, DataList1,<br />
and DataList2.<br />
#-v<br />
YEARb#<br />
-vNORTH<br />
b#-v<br />
SOUTH b
120 Chapter 6: Statistical Plots<br />
5. Select Vert and 2, if<br />
necessary.<br />
##b"""<br />
b<br />
6. Display the stat plots.<br />
*<br />
7. Trace the Bar graph, if<br />
desired.<br />
)<br />
! and " (to trace bar<br />
to bar)<br />
CategList<br />
DataList Name<br />
and bar value<br />
Pie Chart Ï<br />
A Pie chart is used to compare parts of a whole. The area of a<br />
“pie piece” is proportional to the part of 100% that it<br />
represents. You can display up to seven “pie pieces.”<br />
To trace the Pie chart with ), use " to trace clockwise<br />
and ! to trace counterclockwise.<br />
³<br />
Keisha owns 4 cats, 5 dogs, 3 fish, 8 birds, and 14 snakes. Use a<br />
percentage Pie chart to illustrate this.<br />
1. Create two lists in the List<br />
editor, PETS and AMNT.<br />
3<br />
For more information on entering lists,<br />
see Chapter 5: Lists.<br />
2. Turn off all stat plots.<br />
-e4b
Chapter 6: Statistical Plots 121<br />
3. Display the STAT PLOTS<br />
menu and select Plot1.<br />
-e1b<br />
4. Define Plot1 as a Pie chart<br />
as shown to the right.<br />
#""""b#<br />
-vPETS b#<br />
-vAMNT b<br />
#"b<br />
5. Display the stat plot.<br />
*<br />
A percentage<br />
Pie chart<br />
6. Trace the Pie chart, if<br />
desired.<br />
)<br />
" and ! (to trace<br />
from section to section)<br />
8 birds is<br />
23.529% of<br />
the total pets<br />
owned.<br />
Histogram Ò<br />
CategList<br />
Data List name<br />
and section's<br />
numerical value<br />
Histograms are useful for representing data grouped in<br />
intervals, and it plots the data’s frequency of occurrence for<br />
each interval.<br />
³<br />
Thirty students recently took a math test. All scores between<br />
100-90 are considered an A, 89-80 as a B, 79-70 as a C, 69-60 as<br />
a D, 59-0 as an F. Use a Histogram to show the scores grouped<br />
by their letter grade.<br />
SCORE<br />
FREQ<br />
{99,96,92,88,84,78,74,70,66,64}<br />
{1,2,3,5,2,7,4,3,2,1}
122 Chapter 6: Statistical Plots<br />
1. Create two lists in the List<br />
editor, SCORE and FREQ.<br />
3<br />
For more information on entering lists,<br />
see Chapter 5: Lists.<br />
2. Turn off all stat plots.<br />
-e4b<br />
3. Display the STAT PLOTS<br />
menu.<br />
-e<br />
4. Define Plot1 as a Histogram<br />
as shown to the right.<br />
1 b#""""<br />
"b#-v<br />
SCORE b#<br />
-vFREQ b<br />
5. Display the stat plot using<br />
the ZoomStat command and<br />
trace the Histogram.<br />
( 7 )<br />
! and " (to trace bar<br />
to bar)<br />
6. Adjust the graphing window<br />
so that the data is grouped<br />
in intervals of 10 and so<br />
that the lowest test score is<br />
60 and the highest is 100.<br />
' 60#100##<br />
10#0#20#1<br />
7 scores fall between<br />
the min and max.<br />
Select the<br />
Ò icon.<br />
WINDOW values<br />
from ZoomStat<br />
The adjusted<br />
WINDOW<br />
values
Chapter 6: Statistical Plots 123<br />
7. Graph and trace the<br />
adjusted Histogram.<br />
*)<br />
" and ! (to trace bar<br />
to bar)<br />
14 scores fall<br />
between 70-80.<br />
Intervals=10<br />
because Xscl=10<br />
Solution<br />
3 students received a D.<br />
14 students received a C.<br />
7 students received a B.<br />
6 students received an A.<br />
Box Plot Ö<br />
A Box plot illustrates median applications of a data list. Lines<br />
on the plot, called whiskers, extend from the minimum data<br />
point in the set (minX) to the first quartile median point (Q 1 )<br />
and from the third quartile median point (Q 3 ) to the maximum<br />
point (maxX). The middle vertical line is the median (Med) of all<br />
the data points.<br />
The first quartile contains all data points between minX and<br />
Med; the third quartile contains all data points between Med<br />
and maxX.<br />
When two Box plots are plotted, the first one plots at the top<br />
of the screen and the second plots in the middle. When three<br />
are plotted, the first one plots at the top, the second in the<br />
middle, and the third at the bottom.<br />
Xmin and Xmax specify minimum and maximum X-axis values<br />
when a Box plot is displayed on the Graph screen. Box plots<br />
ignore Ymin and Ymax values. To adjust Xmin and Xmax<br />
manually, press ' and enter the new values with the<br />
number keys. If you want the calculator to adjust the window<br />
values for you automatically, press ( 7:ZoomStat.<br />
For more information about setting WINDOW values, see<br />
Chapter 9: Function <strong>Graphing</strong>.
124 Chapter 6: Statistical Plots<br />
³<br />
Graph the test scores data from the Histogram example as a<br />
Box plot. (See previous section, if necessary.)<br />
1. Turn off all stat plots.<br />
-e4b<br />
2. Display the Stat Plots menu.<br />
-e<br />
3. Define Plot1 as a Box plot as<br />
shown to the right.<br />
1 b#""""<br />
""b#-v<br />
SCORE b#<br />
-vFREQ b<br />
Select the<br />
Ö icon.<br />
4. Display the stat plot using<br />
the ZoomStat command.<br />
( 7<br />
5. Trace the Box plot.<br />
)<br />
! and " (to trace<br />
point to point)<br />
Modified Box Plot Õ<br />
Q1 Median point and its value<br />
The Modified Box plot functions exactly like the Box plot,<br />
except it separates outliers from the plot. Outliers are those<br />
data points which are 1.5¦Interquartile Range beyond the<br />
quartiles. The Interquartile Range is defined as the difference<br />
between the third quartile, Q 3 , and the first quartile, Q 1 .<br />
Outliers are plotted individually beyond the whisker, using the<br />
Mark you select from the Stat Plot editor. Outliers are included<br />
in plot traces with ).
Chapter 6: Statistical Plots 125<br />
³<br />
Graph the test scores data from the Histogram and Box plot<br />
examples as a Modified Box plot. (See those sections, if<br />
necessary.) However, adjust SCORE and FREQ by inserting two<br />
outlier data points: 112 and 40, both at a frequency of 1.<br />
1. Edit SCORE and FREQ in the<br />
List editor.<br />
3<br />
For more information on entering lists,<br />
see Chapter 5: Lists.<br />
2. Turn off all STAT PLOTS.<br />
-e4b<br />
3. Display the STAT PLOTS<br />
menu.<br />
-e<br />
4. Define Plot1 as a Modified<br />
Box plot as shown to the<br />
right.<br />
1 b#""""<br />
"""b#<br />
-vSCORE<br />
b#-v<br />
FREQ b#"<br />
b<br />
Select the<br />
Õ icon.<br />
5. Display the stat plot using<br />
the ZoomStat command.<br />
( 7<br />
6. Trace the plot, if desired.<br />
)<br />
! and " (to trace<br />
point to point)
126 Chapter 6: Statistical Plots
7<br />
Statistical<br />
Analyses<br />
The - v MATH Menu................................................128<br />
min( and max( - v " " 1 and 2 .....................128<br />
mean(, median(, and mode(<br />
- v " " 3, 4, and 5.....................................130<br />
stdDev( - v " " 6 ...........................................131<br />
sum( - v " " 7................................................132<br />
The - v CALCULATE Menu.......................................133<br />
Using Frequency Lists with<br />
- v CALC Menu Items.................................133<br />
1-Var Stats and 2-Var Stats<br />
- v " " " 1 and 2 .....................................134<br />
Manual-Fit - v ! 3 ..........................................138<br />
Med-Med - v ! 4............................................140<br />
LinReg(ax+b) - v ! 5 ......................................142<br />
QuadReg - v ! 6.............................................144<br />
ExpReg - v ! 7................................................146
128 Chapter 7: Statistical Analyses<br />
The - v MATH Menu<br />
The - v MATH menu allows you to calculate statistical<br />
analyses with lists (see chapter 5: Lists).<br />
-v""<br />
1:min(<br />
2:max(<br />
3:mean(<br />
4:median(<br />
5:mode(<br />
6:stdDev(<br />
7:sum(<br />
Returns the minimum of two real numbers,<br />
lists, or expressions.<br />
Returns the maximum of two real numbers,<br />
lists, or expressions.<br />
Returns the calculated average of the values<br />
in a list.<br />
Returns the middle value occurring in a list.<br />
Returns the most frequently occurring<br />
element in a list.<br />
Returns the standard deviation of the<br />
elements in a list.<br />
Returns the sum of the elements in a list.<br />
min( and max( - v " " 1 and 2<br />
These are identical to the min( and max( commands found on<br />
the 1 NUM menu.<br />
min( (minimum) returns the smaller of two values or the<br />
smallest element in one list. value can be a real number,<br />
expression or a list.
Chapter 7: Statistical Analyses 129<br />
If both arguments are lists, they must have the same number<br />
of elements. If one argument is a list and the other a non-list,<br />
the non-list is compared with each element of the list, and a<br />
list is returned.<br />
min(valueA,valueB)<br />
min(list)<br />
max( (maximum) functions exactly like min(, but it always<br />
returns the larger of two values or the largest element in a list.<br />
Simply substitute max( in place of min( in the syntax models<br />
above.<br />
³<br />
Compare L1 and L2 to find the min( and max(. L1={1,2,3}, and<br />
L2={3,2,1}.<br />
1. Define two lists in the List<br />
editor, L1 and L2.<br />
3<br />
For more information on entering lists,<br />
see Chapter 5: Lists.<br />
2. Find the list minimums.<br />
-l:<br />
-v""1<br />
-v1¡<br />
-v2Eb<br />
3. Find the list maximums.<br />
-v""2<br />
-v1¡<br />
-v2Eb
130 Chapter 7: Statistical Analyses<br />
mean(, median(, and mode(<br />
- v " " 3, 4, and 5<br />
median( returns the median (the middle element) of list when<br />
the elements, even if the list elements are not arranged in<br />
numerical order. With an even number of elements, the<br />
calculator returns the average of the two middle elements.<br />
mean( returns the mean (mathematical average) of list. mode(<br />
returns the mode (element which occurs most frequently) of<br />
list.<br />
If a second list, freq, is specified, it is interpreted as the<br />
frequency of the elements in the first list. list and freq must<br />
have the same number of elements. If freq is not included,<br />
then the default is 1 and every element in the first list is only<br />
counted once.<br />
mean(list[,freq])<br />
median(list[,freq])<br />
mode(list[,freq])<br />
³<br />
Calculate David’s final course average for his math class.<br />
He received an 85 on Test 1, a 78 on Test 2, and a 90 on Test 3.<br />
He received an 82 on his Midterm Exam and a 75 on his<br />
Final Exam.<br />
Tests count 1 time, the Midterm counts 2 times, and the Final<br />
Exam counts 3 times.<br />
¨TEST<br />
¨FREQ<br />
{85,78,90,82,75}<br />
{1,1,1,2,3}<br />
1. Create two lists in the List<br />
editor, TEST and FREQ.<br />
3<br />
For more information on entering lists,<br />
see Chapter 5:Lists.
Chapter 7: Statistical Analyses 131<br />
2. Return to the Home screen,<br />
and calculate the average of<br />
the test scores.<br />
-l:<br />
-v""3<br />
-vTEST<br />
b¡-v<br />
FREQ bEb<br />
Solution<br />
David's final course<br />
average is 80.25.<br />
stdDev( - v " " 6<br />
stdDev( returns the standard deviation of list. If a second list,<br />
freq, is specified, it is interpreted as the frequency of the<br />
elements in the first list. list and freq must have the same<br />
number of elements.<br />
stdDev(list,freq[,type])<br />
type=0 (population standard deviation) or 1 (sample<br />
population deviation). If type is not specified, the calculator<br />
returns sample population deviation.<br />
³<br />
Find the population standard<br />
deviation of ¨TEST (from the<br />
previous example). Use ¨FREQ as<br />
your freq.<br />
-v""6<br />
-vTEST b<br />
¡-vFREQ<br />
b¡0Eb
132 Chapter 7: Statistical Analyses<br />
sum( - v " " 7<br />
sum( (summation) returns the sum of all elements in list.<br />
Specify the additional optional arguments to return the sum of<br />
the range of elements between start and end. start and end<br />
represent element places, not the element values.<br />
To add the entire list:<br />
sum(list)<br />
To add the range of elements from start to the last element in<br />
list:<br />
sum(list,start)<br />
To add the range of elements between start and end:<br />
sum(list,start,end)<br />
³<br />
Find the sum of ¨SUM between elements 4 and 6, where<br />
¨SUM={3,10,36,14,33,5,22,45}.<br />
1. Create a list, in the List<br />
editor, SUM.<br />
3<br />
For more information on entering lists,<br />
see Chapter 5: Lists.<br />
2. Return to the Home screen,<br />
and calculate the partial list<br />
sum.<br />
-l:<br />
-v""7<br />
-vSUM b<br />
¡ 4 ¡ 6 Eb
Chapter 7: Statistical Analyses 133<br />
The - v CALC Menu<br />
The - v CALC menu allows you to calculate statistical<br />
analyses on lists. When you choose an item from the menu, the<br />
calculator returns a list of statistical variables. Following the<br />
1-Var Stats and 2-Var Stats explanation, a list and definition of all<br />
possible statistical variables is provided.<br />
-v""" –o r –<br />
-v!<br />
1:1-Var Stats<br />
2:2-Var Stats<br />
3:Manual-Fit<br />
4:Med-Med<br />
5:LinReg(ax+b)<br />
6:QuadReg<br />
7:ExpReg<br />
Calculates 1-variable statistics.<br />
Calculates 2-variable statistics.<br />
Allows user to fit a line manually to<br />
plotted data.<br />
Calculates a Median-Median line for the<br />
plotted data.<br />
Fits a linear model to plotted data.<br />
Fits a quadratic model to plotted data.<br />
Fits an exponential model to plotted data.<br />
Using Frequency Lists with - v CALC<br />
Menu Items<br />
For all menu items, you can specify a second list, freq, which<br />
is interpreted as the frequency of the elements in the first list.<br />
Each element in freq must be ‚ 0, and at least one element<br />
must be > 0.
134 Chapter 7: Statistical Analyses<br />
Non-integer freq elements are valid. This is useful when<br />
entering frequencies expressed as percentages or parts that<br />
add up to 1. However, if freq contains non-integer frequencies,<br />
Sx and Sy (sample standard deviation) are undefined, and<br />
values are not displayed for Sx and Sy in the statistical results.<br />
1-Var Stats and 2-Var Stats - v ! 1 and 2<br />
1-Var Stats (one-variable statistics) analyzes data from one list<br />
with one measured variable (X). 1-Var Stats accepts two<br />
optional arguments, XList and freq. If XList is not specified,<br />
the default list name is L1.<br />
1-Var Stats [XList,freq]<br />
2-Var Stats (two-variable statistics) analyzes paired data from<br />
two lists with two measured variables, X, the independent<br />
variable, and Y, the dependent variable. 2-Var Stats accepts<br />
three optional arguments, XList, YList, and freq. If XList and<br />
YList are not specified, the default list names are L1 and L2.<br />
2-Var Stats [XList,YList,freq]<br />
³<br />
Find the 1-Var Stats for L1, where L1={1,3,4,5,5,7,8,9}. Use L2 as<br />
freq, where L2={1,4,2,3,4,6,7,9}.<br />
1. Define two lists in the List<br />
editor, L1 and L2.<br />
3<br />
For more information on entering lists,<br />
see Chapter 5: Lists.
Chapter 7: Statistical Analyses 135<br />
2. Return to the Home screen,<br />
and calculate the 1-Var Stats<br />
for the lists.<br />
-l:<br />
-v!1<br />
-v1¡<br />
-v2b<br />
Press $ and # to<br />
scroll all results.<br />
³<br />
Find the 2-Var Stats for L1 (XList) and L2 (YList), where<br />
L1={1,3,4,5,5,7,8,9} and L2={1,4,2,3,4,6,7,9}. Use L3 as freq, where<br />
{L3=1,2,2,2,4,4,3,3}.<br />
1. Define the three lists in the<br />
List editor, L1, L2, and L3.<br />
3<br />
For more information on entering lists,<br />
see Chapter 5: Lists.<br />
2. Return to the Home screen,<br />
and calculate the 2-Var Stats<br />
for the lists.<br />
-l:<br />
-v!2<br />
-v1¡<br />
-v2¡<br />
-v3b<br />
Press $ and # to<br />
scroll all results.
136 Chapter 7: Statistical Analyses<br />
What Do the Results Mean?<br />
1-Var Stats and 2-Var Stats variables are calculated and stored as<br />
indicated below. To access these variables for use in<br />
expressions, press - } 3:Statistics and select the<br />
appropriate menu. If you edit a list or change the type of<br />
analysis, all statistical variables are cleared.<br />
Variables Definition VARS Menu<br />
x or y Mean of all x or y values. XY<br />
Gx or Gy Sum of all x values or y values. G<br />
Gx 2 or Gy 2 Sum of all x 2 values or y 2<br />
values.<br />
G<br />
Sx or Sy<br />
sx or sy<br />
Sample standard deviation of<br />
x or y.<br />
Population standard deviation<br />
of x or y.<br />
XY<br />
XY<br />
n Number of x or x,y data points. XY<br />
minX<br />
minY<br />
maxX<br />
maxY<br />
Gxy<br />
Q 1<br />
Minimum of x values or y<br />
values.<br />
Maximum of x values or y<br />
values.<br />
Sum of x¦y for all xy pairs in<br />
two lists.<br />
Median of the elements<br />
between minX and Med (1st<br />
quartile). Only calculated for<br />
1-Var Stats.<br />
XY<br />
XY<br />
G<br />
PTS<br />
Med Median of all data points. PTS<br />
Q 3<br />
Median of the elements<br />
between Med and maxX (3rd<br />
quartile). Only calculated for<br />
1-Var Stats.<br />
PTS
Chapter 7: Statistical Analyses 137<br />
Variables Definition VARS Menu<br />
r Correlation coefficient EQ<br />
r 2 or R 2 Coefficient of determination EQ<br />
RegEQ Regression equation EQ<br />
x1,y1,x2,y2,<br />
x3,y3<br />
Summary points<br />
PTS<br />
a, b, c Regressionà fit coefficients EQ<br />
n (number of data points)<br />
n=number of x data points in a 1-Var Stats analysis or the<br />
number of x and y data points in a 2-Var Stats analysis. Since<br />
both variable lists always have the same number of list<br />
elements in 2-Var Stats, n for x is always equal to n for y.<br />
Therefore, n applies to both the x and y analyses.<br />
freq (Frequency Lists)<br />
If freq is specified, n is equal to the sum of the elements in that<br />
list. For example, if the freq is {2,2,3,1,2}, n={2+2+3+1+2}=10.<br />
Q 1 , Q 3 , and Med<br />
Q 1 , Q 3 , and Med are undefined if the freq contains non-integer<br />
values. They also are not calculated if the freq contains a value<br />
larger than 99.<br />
RegEQ<br />
The calculator stores the most recently generated regression<br />
equation (see - v CALC menu items 3–7) to the variable,<br />
RegEQ. If, for example, you execute 5: LinReg(ax+b), but you<br />
don’t initially store RegEQ to a Y n variable, you can later insert<br />
RegEQ into the Y= editor. The calculator graphs the regression<br />
equation when it is selected.<br />
If the frequency for an element or data pair is 0, the element or<br />
data pair is ignored in the calculation.
138 Chapter 7: Statistical Analyses<br />
Manual-Fit - v ! 3<br />
Manual-Fit allows you to fit a line to plotted data on the Graph<br />
screen manually (as opposed to the calculator automatically<br />
drawing it for you). You can execute Manual-Fit from either the<br />
Graph screen or the Home screen.<br />
From the Graph screen, select Manual-Fit, and then draw the<br />
line (steps provided below). The linear equation in the form<br />
y=ax+b is shown at the top of the Graph screen. You can use<br />
the cursors to adjust the line, if necessary, and the a and b<br />
equation values change accordingly.<br />
From the Home screen, Manual-Fit accepts one optional<br />
argument, Yn. The calculator stores to Yn (in the Y= editor)<br />
the ax+b equation that manually fits the plotted data. To access<br />
the Y n variables, press - } 2.<br />
Manual-Fit Yn<br />
From either the Home screen or the Graph screen or Program<br />
editor, select Manual-Fit after you have plotted the stat plot. To<br />
draw the Manual-Fit line:<br />
1. Position the cursor at the beginning of the line segment<br />
that you want to draw, and then press b.<br />
2. As you press the cursor keys, the line is drawn and the<br />
slope is adjusted. When you have matched the plotted<br />
points as desired, press b.<br />
3. The line segment is drawn across the entire screen and<br />
the ax+b equation is shown at the top of the Graph screen.<br />
4. Continue to adjust the line’s slope with $ and #, and the<br />
y-intercept with ! and ", if desired.<br />
5. If you specified a Y n variable on the Home screen, you can<br />
view the selected and defined equation in the Y= editor<br />
(&). If you no longer want to view the Manual-Fit line,<br />
deselect it in the Y= editor by highlighting the = and<br />
pressing b.
Chapter 7: Statistical Analyses 139<br />
³<br />
Graph a scatter plot for L1 and L2, where L1={1,3,4,5,5,7,8,9} and<br />
L2={1,4,2,3,4,6,7,9}, and use Manual-Fit to draw a line through the<br />
points.<br />
1. Set Decimal Notation mode<br />
to 2, if desired.<br />
.#"""b<br />
2. After entering the lists,<br />
define Plot1 as a scatter plot<br />
using L1 and L2, as shown to<br />
the right.<br />
-eb<br />
For more information on defining stat<br />
plots, see Chapter 6: Statistical Plots.<br />
3. Turn off Y 2 , Y 3 , and Y 4 , if<br />
they have been previously<br />
defined and selected.<br />
-l:<br />
-}2 6<br />
2¡3¡4b<br />
4. Plot L1 and L2.<br />
( 7<br />
5. From the Home screen,<br />
assign the Manual-Fit (ax+b)<br />
line to Y 1 .<br />
-l:<br />
-v!3<br />
-}2 1b
140 Chapter 7: Statistical Analyses<br />
6. Move the cursor to the<br />
beginning point of line.<br />
"!$# (as<br />
necessary)<br />
b<br />
Cursor changes to a small box.<br />
7. Move the cursor to the end<br />
point of line.<br />
"!$# (as<br />
necessary)<br />
8. Draw the line.<br />
b<br />
ax+b<br />
9. Adjust line with cursor<br />
keys, if necessary.<br />
"!$#<br />
b(when finished)<br />
10. View the equation in the<br />
Y= editor, if desired.<br />
&<br />
Y 2 , Y 3 , and Y 4<br />
may vary.<br />
Med-Med - v ! 4<br />
Med-Med (Median-Median) fits the model equation, y=ax+b, to<br />
the data using the median-median line (resistant line)<br />
technique, calculating the summary points x1, y1, x2, y2, x3, and<br />
y3. Med-Med displays values for a (slope) and b (y-intercept).<br />
You can execute Med-Med from either the Graph screen, the<br />
Home screen, or the Program editor.<br />
From the Home screen or the Program editor, Med-Med accepts<br />
four optional arguments. Enter up to two list names, XList and<br />
YList; a frequency list, freq; and an equation variable, Yn. freq<br />
is the frequency of occurrence for each corresponding data<br />
point in XList and YList.
Chapter 7: Statistical Analyses 141<br />
If freq is omitted, all values are used once. If XList and YList<br />
are not specified, the default list names are L1 and L2. To<br />
access Y n variables, press - } 2:Y-Vars.<br />
Med-Med [XList,YList,freq,Yn]<br />
³<br />
Graph a scatter plot for L1 and L2, where L1={1,3,4,5,5,7,8,9} and<br />
L2={1,4,2,3,4,6,7,9}, and use Med-Med to draw the median-median<br />
line through the points.<br />
1. Set Decimal Notation mode<br />
to 2, if desired.<br />
.#"""b<br />
2. After entering the lists,<br />
define Plot1 as a scatter plot<br />
using L1 and L2, as shown to<br />
the right.<br />
-e<br />
For more information on defining stat<br />
plots, see Chapter 6: Statistical Plots.<br />
3. Turn off Y 3 and Y 4 , if they<br />
have been previously<br />
defined and selected.<br />
-l:<br />
-}2 6<br />
3¡4b<br />
4. Find the Med-Med line, and<br />
store the results to Y 2 .<br />
:-v!4<br />
-}2 2b<br />
Specifying ¨1 and ¨2 is optional since<br />
they are the default listnames.<br />
However, if you were using other list<br />
names, you would have to enter them<br />
before the Yn variable.
142 Chapter 7: Statistical Analyses<br />
5. View the line on the Graph<br />
screen.<br />
( 7<br />
The Manual-Fit line,<br />
Y 1 (previous section).<br />
The Med-Med<br />
line<br />
6. View the equation stored to<br />
Y 2 , if desired.<br />
&<br />
LinReg(ax+b) - v ! 5<br />
Y 3 and Y 4<br />
may vary.<br />
LinReg(ax+b) (linear regression) fits the model equation y=ax+b<br />
to the data using a least-squares fit. It displays the value for a<br />
(slope) and b (y-intercept); when DiagnosticOn is set, it also<br />
displays values for r 2 (coefficient of determination) and r<br />
(correlation coefficient). The DiagnosticOn command is in the<br />
CATALOG (-|).You can execute LinReg(ax+b) from the<br />
Graph screen, Home screen, or the Program editor.<br />
It is also helpful to compare the slope of the line you draw<br />
with Manual-Fit to the slope of the line the calculator calculates<br />
with the LinReg(ax+b) command.<br />
From the Home screen or the Program editor, LinReg(ax+b)<br />
accepts four optional arguments. Enter up to two list names,<br />
XList and YList; a frequency list, freq; and an equation<br />
variable, Yn. freq is the frequency of occurrence for each<br />
corresponding data point in XList and YList. If freq is omitted,<br />
all values are used once. If XList and YList are not specified,<br />
the default list names are L1 and L2. To access Y n variables,<br />
press - } 2:Y-Vars.<br />
LinReg(ax+b) [XList,YList,freq,Yn]
Chapter 7: Statistical Analyses 143<br />
³<br />
Graph a scatter plot for L1 and L2, where L1={1,3,4,5,5,7,8,9} and<br />
L2={1,4,2,3,4,6,7,9}, and use LinReg(ax+b) to draw the linear<br />
regression line through the points.<br />
1. Set Decimal Notation mode<br />
to 2, if desired.<br />
.#"""b<br />
2. After entering the lists,<br />
define Plot1 as a scatter plot<br />
using L1 and L2, as shown to<br />
the right.<br />
-e<br />
For more information on defining stat<br />
plots, see Chapter 6: Statistical Plots.<br />
3. Turn off Y 3 and Y 4 , if they<br />
have been previously<br />
defined and selected.<br />
-l:<br />
-}2 6<br />
3¡4b<br />
4. Find the LinReg(ax+b) line,<br />
and store the results to Y 2 .<br />
-l:<br />
-v!5<br />
-}2 2b<br />
Specifying ¨1 and ¨2 is optional since<br />
they are the default listnames.<br />
However, if you were using other list<br />
names, you would have to enter them<br />
before the Yn variable.
144 Chapter 7: Statistical Analyses<br />
5. View the line on the Graph<br />
screen.<br />
The Manual-Fit line, Y 1 (see<br />
example from that section)<br />
( 7<br />
The LinReg(ax+b) line<br />
6. View the equation stored to<br />
Y 2 , if desired.<br />
&<br />
Y 3 and Y 4<br />
may vary.<br />
QuadReg - v ! 6<br />
QuadReg (quadratic regression) fits the second-degree<br />
polynomial y=ax 2 +bx+c to the data. It displays values for a, b,<br />
and c; when DiagnosticOn is set, it also displays a value for r 2<br />
(coefficient of determination). The DiagnosticOn command is in<br />
the CATALOG (- |). You can execute the QuadReg<br />
command from the Graph screen, the Home screen, or the<br />
Program editor.<br />
For three data points, the equation is a polynomial fit; for four<br />
or more, it is a polynomial regression. At least three data<br />
points are required.<br />
From the Home screen or the Program editor, QuadReg accepts<br />
four optional arguments. Enter up to two list names, XList and<br />
YList; a frequency list, freq; and an equation variable, Yn. freq<br />
is the frequency of occurrence for each corresponding data<br />
point in XList and YList. If freq is omitted, all values are used<br />
once. If XList and YList are not specified, the default list<br />
names are L1 and L2. To access Y n variables, press - } 2.<br />
QuadReg [XList,YList,freq,Yn]
Chapter 7: Statistical Analyses 145<br />
³<br />
Graph a scatter plot for L1 and L2, where L1={1,3,4,5,5,7,8,9} and<br />
L2={1,4,2,3,4,6,7,9}, and use QuadReg to draw the quadratic<br />
regression curve through the points.<br />
1. Set Decimal Notation mode<br />
to 2, if desired.<br />
.#"""b<br />
2. After entering the lists,<br />
define Plot1 as a scatter plot<br />
using L1 and L2, as shown to<br />
the right.<br />
-e<br />
For more information on defining Stat<br />
plots, see Chapter 6: Statistical Plots.<br />
3. Turn off Y 2 , Y 3 and Y 4 , if they<br />
have been previously<br />
defined and selected.<br />
-l:<br />
-}2 6<br />
2¡3¡4b<br />
4. Find the QuadReg curve, and<br />
store the results to Y 1 .<br />
-l:<br />
-v!6<br />
-}2 1b<br />
Specifying ¨1 and ¨2 is optional since<br />
they are the default listnames.<br />
However, if you were using other list<br />
names, you would have to enter them<br />
before the Yn variable.<br />
5. View the curve on the<br />
Graph screen.<br />
( 6
146 Chapter 7: Statistical Analyses<br />
6. View the equation stored to<br />
Y 1 , if desired.<br />
&<br />
Y 2 , Y 3 , and Y 4<br />
may vary.<br />
ExpReg - v ! 7<br />
ExpReg (exponential regression) fits the model equation y=ab x<br />
to the data using a least-squares fit and transformed values x<br />
and ln(y). It displays values for a and b; when DiagnosticOn is<br />
set, it also displays values for r 2 (coefficient of determination)<br />
and r (correlation coefficient). The DiagnosticOn command is in<br />
the CATALOG (- |). You can execute ExpReg from the<br />
Graph screen, the Home screen, or the Program editor.<br />
From the Home screen or the Program editor, ExpReg accepts<br />
four optional arguments. Enter up to two list names, XList and<br />
YList; a frequency list, freq: and an equation variable, Yn. freq<br />
is the frequency of occurrence for each corresponding data<br />
point in XList and YList. If freq is omitted, all values are used<br />
once. If XList and YList are not specified, the default list<br />
names are L1 and L2. To access Y n variables, press - } 2.<br />
ExpReg [XList,YList,freq,Yn]<br />
³<br />
Graph a scatter plot for L1 and L2, where L1={1,3,4,5,5,7,8,9} and<br />
L2={1,4,2,3,4,6,7,9}, and use ExpReg to draw the exponential<br />
regression curve through the points.<br />
1. Set Decimal Notation mode<br />
to 2, if desired.<br />
.#"""b
Chapter 7: Statistical Analyses 147<br />
2. After entering the lists,<br />
define Plot1 as a scatter plot<br />
using L1 and L2, as shown to<br />
the right.<br />
-e<br />
For more information on defining stat<br />
zplots, see Chapter 6: Statistical Plots.<br />
3. Turn off Y 2 , Y 3 , and Y 4 , if<br />
they have been previously<br />
defined and selected.<br />
-l:<br />
-}2 6<br />
2¡3¡4b<br />
4. Find the ExpReg curve, and<br />
store the results to Y 1 .<br />
-l:-<br />
v!7 -}2<br />
1b<br />
Specifying ¨1 and ¨2 is optional since<br />
they are the default list names.<br />
However, if you were using other list<br />
names, you would have to enter them<br />
before the Yn variable.<br />
5. View the curve on the<br />
Graph screen.<br />
( 6<br />
6. View the equation stored to<br />
Y 1 , if desired.<br />
& Y 2 , Y 3 , and Y 4<br />
may vary.
148 Chapter 7: Statistical Analyses
8<br />
Tables<br />
What Is a Table? ................................................................150<br />
Steps for Creating a Table.................................................151<br />
Defining and Selecting Functions in the Y= Editor &....152<br />
Setting Up the Table - f ....................................153<br />
Displaying the Table - i.......................................154<br />
Indpnt=Auto and Depend=Auto ...............................155<br />
Indpnt=Auto and Depend=Ask..................................156<br />
Indpnt=Ask ..................................................................157<br />
Editing Y n from the Table Screen..............................160<br />
Table Setup from the Home Screen .................................161
150 Chapter 8: Tables<br />
What Is a Table?<br />
A table displays coordinate pair (X,Y) solutions for a defined<br />
function. One column displays independent variable values<br />
(X), and all others display corresponding dependent variable<br />
values (Y).<br />
On the TIN73, functions can be displayed in one of three ways,<br />
as shown here with the function, Y 1 =X 2 -4X+3.<br />
Y= X 2 N4X+3<br />
Independent variable (X)<br />
Dependent variable (Y)<br />
The Y= editor (&) shows<br />
an algebraic representation.<br />
The Graph screen (*)<br />
shows a graphic representation.<br />
The Table screen (- i)<br />
shows a numeric representation<br />
in coordinate pairs.<br />
For more information about the Y= editor and function<br />
graphing, see Chapter 9: Function <strong>Graphing</strong>.
Chapter 8: Tables 151<br />
Steps for Creating a Table<br />
Follow these basic steps when defining a table.<br />
Define or edit up to four functions<br />
in the Y= editor.<br />
&<br />
Select the Y n function(s) that you<br />
want to be included in the table.<br />
Highlight =, and<br />
press b.<br />
Y 1 and Y 2 are<br />
selected; Y 3 is<br />
deselected.<br />
Set up the table.<br />
- f<br />
Display the table. Numeric<br />
Notation, Decimal Notation, and<br />
Angle mode settings determine the<br />
display of the elements.<br />
- i
152 Chapter 8: Tables<br />
Defining and Selecting Functions<br />
in the Y= Editor &<br />
To create a table of values for a function, you first must define<br />
the function in the Y= editor. Press & to display the Y= editor;<br />
then define up to four functions, Y 1 , Y 2 , Y 3 , and Y 4 , in terms of<br />
the independent variable, X.<br />
For every selected function in the Y= editor, the calculator<br />
automatically creates a column of Y n values. Because the<br />
Y= editor holds up to four functions, the TIN73 can create up<br />
to four Y n columns in a table, one for each function.<br />
When you first enter a function, it is selected automatically. To<br />
select or deselect a function, highlight the = with the cursor,<br />
and then press b.<br />
For more details on entering functions, see Chapter 9:<br />
Function <strong>Graphing</strong>.<br />
³<br />
Define Y 1 =X 2 N4X+3.<br />
1. Display the Y= editor.<br />
&<br />
Your screen may vary.<br />
2. Move the cursor to Y 1, and<br />
clear if necessary.<br />
#:<br />
3. Enter Y 1 = X 2 N4X+3.<br />
I6T4I\3<br />
When you first enter a<br />
function, it is selected<br />
automatically.
Chapter 8: Tables 153<br />
Setting Up the Table - f<br />
Use the TABLE SETUP screen to specify the initial settings for<br />
your table. To select an Indpnt or Depend setting, highlight the<br />
one you want with the cursor, and then press b.<br />
-f<br />
TblStart<br />
Default=0<br />
@Tbl<br />
Default=1<br />
Indpnt:<br />
Default=Auto<br />
Depend:<br />
Default= Auto<br />
Specifies the first value displayed in the<br />
independent variable (X) column and can be<br />
any real number.<br />
Specifies the increment by which the X values<br />
increase or decrease.<br />
Refers to the independent variable (X) column<br />
values. You must select one of two choices:<br />
• Auto — X values are automatically<br />
displayed in the independent variable<br />
column when you view the Table screen.<br />
• Ask — No X values are shown when you<br />
view the Table screen. Instead, you enter<br />
the values for the X column.<br />
Refers to all dependent variable (Y n ) column<br />
values. You must select one of two choices:<br />
• Auto — Y n values of all selected functions<br />
are automatically displayed in their<br />
respective columns when you view the<br />
Table screen.<br />
• Ask — No Y n values are shown when you<br />
view the Table screen. Instead you select<br />
which Y n values you want the calculator to<br />
display.
154 Chapter 8: Tables<br />
Displaying the Table - i<br />
Once your functions are defined and selected in the Y= editor<br />
and you have set up your table in the TABLE SETUP screen, if<br />
necessary, you can display the table with - i.<br />
-i<br />
On the Table screen, you can see lower X values by placing the<br />
cursor anywhere in the X column and pressing $, as necessary<br />
(you can’t scroll up from the Y n columns). To see higher X<br />
values, use # from anywhere on the Table screen.<br />
Only two Y n columns appear at a time on the Table screen. Use<br />
" to display a third or fourth Y n column.<br />
When you highlight a table element, the entry line displays the<br />
value in its entirety.<br />
The values displayed in the table are affected by the mode<br />
settings. If the calculator is set to the Sci Numeric Notation<br />
mode, all applicable values in all columns are displayed in<br />
scientific notation. If your calculator is set to Radian Angle<br />
mode and a defined function is a trig function, all the table<br />
values for that function are interpreted as radians, not degrees.
Chapter 8: Tables 155<br />
Indpnt=Auto and Depend=Auto<br />
Select these settings on the TABLE SETUP screen when you<br />
want all X and Y n values to appear automatically.<br />
³<br />
You have two dogs, Rover and Spot. You feed Rover 3 times a<br />
day. You feed Spot 4 times a day. How many times will Spot<br />
and Rover have eaten after 3 and 5 days?<br />
Y 1 =3X<br />
X=number of days<br />
Y=total times Rover has eaten<br />
Y 2 =4X<br />
X=number of days<br />
Y=total times Spot has eaten<br />
1. Reset default settings.<br />
-Ÿ7 2 2<br />
2. Display the Y= editor.<br />
&<br />
Note: This resets table settings and<br />
all mode settings, and deselects any<br />
previously defined and selected Y n<br />
functions.<br />
Your Y= editor may<br />
look different.<br />
3. Clear Y 1 , if necessary. Enter<br />
Y 1 =3X.<br />
: 3 I<br />
4. Clear Y 2 , if necessary. Enter<br />
Y 2 =4X.<br />
#:4I<br />
5. Display the table (using<br />
default table settings).<br />
-i<br />
When X=3, Y 1 =9<br />
and Y 2 =12.<br />
After Day 3<br />
After Day 5<br />
Rover has eaten 9 times.<br />
Spot has eaten 12 times.<br />
Rover has eaten 15 times.<br />
Spot has eaten 20 times.
156 Chapter 8: Tables<br />
³<br />
How many times will Spot and Rover have eaten after 1, 3, and<br />
4 weeks? (Refer to the previous example, if necessary.)<br />
1. Set up the table where<br />
TblStart=0, @Tbl=7,<br />
Indpnt=Auto, and<br />
Depend=Auto.<br />
-f<br />
0#7#b<br />
#b<br />
TblStart=0<br />
2. Display the table.<br />
-i<br />
X values change by<br />
7 since @Tbl=7.<br />
After Day 7<br />
(End of Week 1)<br />
After Day 21<br />
(End of Week 3)<br />
After Day 28<br />
(End of Week 4)<br />
Rover has eaten 21 times.<br />
Spot has eaten 28 times.<br />
Rover has eaten 63 times.<br />
Spot has eaten 84 times.<br />
Rover has eaten 84 times.<br />
Spot has eaten 112 times.<br />
Indpnt=Auto and Depend=Ask<br />
Select these settings on the TABLE SETUP screen when you<br />
want X values to appear automatically, but you want to be able<br />
to reveal Y n values one at a time. It is also helpful in<br />
recognizing patterns between different Y n solutions.
Chapter 8: Tables 157<br />
³<br />
Display the number of times Rover has eaten after 4 days and<br />
8 days, and display the number of times Spot has eaten after 3<br />
days and 6 days. (Refer to the previous example, if necessary.)<br />
1. Setup the table where<br />
TblStart=3, @Tbl=1,<br />
Indpnt=Auto, and Depend=Ask.<br />
-f<br />
3#1#b#"<br />
b<br />
2. Display the table.<br />
-i<br />
X starts with 3 because<br />
TblStart=3.<br />
3. Display how many times<br />
Rover (Y 1 ) has eaten after 4<br />
and 8 days.<br />
#"b<br />
####b<br />
4. Display how many times<br />
Spot (Y 2 ) has eaten after 3<br />
and 6 days.<br />
"$$b<br />
$$$b<br />
After Day 3<br />
After Day 4<br />
Spot has eaten 12 times.<br />
Rover has eaten 12 times.<br />
After Day 6<br />
After Day 8<br />
Indpnt=Ask<br />
Spot has eaten 24 times.<br />
Rover has eaten 24 times.<br />
Select these settings on the TABLE SETUP screen when you<br />
want to find specific table values, especially those that are not<br />
in chronological order or which span across a large range of<br />
numbers. TblStart and @Tbl do not apply when Indpnt=Ask.
158 Chapter 8: Tables<br />
³<br />
How many total times will Spot and Rover have eaten after 16<br />
days, 37 days, 52 days, and 74 days? (Refer to the previous<br />
examples, if necessary.)<br />
1. Setup the table where<br />
Indpnt=Ask and Depend=Auto.<br />
-f<br />
##"b<br />
#b<br />
TblStart and @Tbl<br />
values are ignored.<br />
2. Display the table.<br />
-i<br />
3. Enter X=16.<br />
16b<br />
4. Enter X=37, X=52, and X=74.<br />
37b52<br />
b74b<br />
After Day 16<br />
After Day 37<br />
After Day 52<br />
After Day 74<br />
Rover has eaten 48 times.<br />
Spot has eaten 64 times.<br />
Rover has eaten 111 times.<br />
Spot has eaten 148 times.<br />
Rover has eaten 156 times.<br />
Spot has eaten 208 times.<br />
Rover has eaten 222 times.<br />
Spot has eaten 296 times.
Chapter 8: Tables 159<br />
Editing X Values from the Table Screen<br />
You can edit X values from the Table screen when Indpnt=Ask.<br />
³<br />
Change X=37 to X=36. (Refer to the previous example, if<br />
necessary.)<br />
1. Display the current table.<br />
-i<br />
2. Highlight X=37.<br />
# or $ (as necessary)<br />
3. Move the cursor to the<br />
entry line.<br />
b<br />
4. Clear the entry line.<br />
:<br />
5. Enter 36 and insert it into<br />
table.<br />
36b<br />
Table values<br />
are adjusted.
160 Chapter 8: Tables<br />
Editing Y n from the Table Screen<br />
At any time you can edit Y n from the Table screen without<br />
returning to the Y= editor.<br />
³<br />
Change Y 1 =3x to Y 1 =3x+5. (Refer to the previous example, if<br />
necessary.)<br />
1. Display the Table screen,<br />
and highlight Y 1 with the<br />
cursor.<br />
-i<br />
"a nd $ (as<br />
necessary)<br />
2. Move the cursor to the<br />
entry line.<br />
b<br />
3. Clear the entry line.<br />
:<br />
4. Enter 3X+5.<br />
3 I\5<br />
5. Insert the equation back<br />
into the table.<br />
b<br />
Table values<br />
are adjusted.<br />
6. If desired, display the<br />
Y= editor to confirm that Y 1<br />
has indeed been changed.<br />
&
Chapter 8: Tables 161<br />
Table Setup from the Home Screen<br />
You can store values to TblStart and @Tbl from the Home screen<br />
or the Program editor. These table variable names are on the<br />
- } 5:Table menu.<br />
You also can select DependAsk, DependAuto, IndpntAsk, and<br />
IndpntAuto from a Program editor to turn on these settings<br />
during program execution.<br />
³<br />
Assign 6 to TblStart and 3 to @Tbl from the Home screen.<br />
1. Go to Home screen and<br />
clear, if desired.<br />
-l:<br />
2. Store 6 to TblStart.<br />
6 X-}5<br />
1b<br />
3. Assign 3 to @Tbl.<br />
3 X-}5<br />
2b<br />
4. Display the TABLE SETUP<br />
screen to confirm that the<br />
values you entered have<br />
indeed been set.<br />
-f
162 Chapter 8: Tables
9<br />
Function <strong>Graphing</strong><br />
Steps for <strong>Graphing</strong> a Function..........................................164<br />
Example of Function <strong>Graphing</strong>.........................................165<br />
Defining Functions in the Y= Editor & .........................167<br />
Entering Functions ......................................................167<br />
Editing Functions ........................................................168<br />
Selecting Functions .....................................................168<br />
Exiting the Y= Editor ..................................................169<br />
Selecting a Graph Style .....................................................169<br />
Setting the Window Format - g........................171<br />
Defining Window Values ..................................................173<br />
The Window Values Screen ' .........................174<br />
Determining Window Values for a Specific Graph ...175<br />
Displaying a Graph ............................................................177<br />
Smart Graph ................................................................178<br />
Exploring the Graph with the Free-Moving Cursor.....178<br />
Exploring a Function Graph with ) ....................178<br />
Controlling the Increments of a Trace.......................179<br />
Adjusting Window Values with the ( ZOOM Menu...181<br />
Zoom Box (1.......................................................182<br />
Zoom In and Zoom Out ( 2 and 3 .....................183<br />
ZStandard ( 6 .....................................................184<br />
ZInteger ( 0 ........................................................184<br />
Other Zoom Commands .............................................185<br />
The ( MEMORY Menu................................................185<br />
ZPrevious ( " 1 ..................................................185<br />
SetFactors ( " 2 .................................................186
164 Chapter 9: Function <strong>Graphing</strong><br />
Steps for <strong>Graphing</strong> a Function<br />
Follow these basic steps when graphing a function. You may<br />
not have to do all of them each time.<br />
Define or edit up to four functions<br />
in the Y= editor.<br />
&<br />
Select the Y n function(s) that you<br />
want to graph. Deselect statistical<br />
plots, if desired (Chapter 7).<br />
Set the graph style for each<br />
selected function.<br />
Set the window format.<br />
Highlight =, and then<br />
press b to select<br />
or deselect.<br />
Highlight the area to<br />
the left of Y n . b<br />
cycles through 7<br />
styles.<br />
- g<br />
Y 1 is selected;<br />
Y 3 is deselected.<br />
The Above graph<br />
style is selected<br />
for Y 1<br />
Define the viewing Window<br />
values. This may include using the<br />
ZOOM menu.<br />
Graph the selected functions with<br />
*. ) and ( also<br />
automatically display the graph.<br />
'<br />
or<br />
(<br />
*,<br />
),<br />
or<br />
(<br />
( 6 values<br />
Xmin=M10<br />
Xmax=10<br />
@x=.21276595744681<br />
Xscl=1<br />
Ymin=M10<br />
Ymax=10<br />
Yscl=1
Chapter 9: Function <strong>Graphing</strong> 165<br />
Example of Function <strong>Graphing</strong><br />
³<br />
For every cookie Tham eats, Antonio eats two. How many<br />
cookies does Antonio eat if Tham eats 1 cookie, 2 cookies, 3<br />
cookies, and 4 cookies?<br />
Find the equation that represents the relationship between<br />
how many cookies Tham eats and how many Antonio eats,<br />
and represent your answers in the form of a function graph.<br />
Y=2X<br />
X=number of cookies Tham eats<br />
Y=number of cookies Antonio eats<br />
These steps explain what the calculator does internally when<br />
you define a function graph. The next page shows how to use<br />
the TIN73 to find the answers to this example.<br />
1. This example uses these<br />
X values:<br />
X=1<br />
X=2<br />
X=3<br />
X=4<br />
3. It generates a table of<br />
(X, Y) coordinate pairs<br />
for you to look at.<br />
X Y<br />
1 2<br />
2 4<br />
3 6<br />
4 8<br />
2. The TIN73 solves for Y<br />
using specific X values.<br />
Y = 2¦X<br />
Y = 2¦1 = 2<br />
Y = 2¦2 = 4<br />
Y = 2¦3 = 6<br />
Y = 2¦4 = 8<br />
4. It graphs the (X,Y) pairs.<br />
8<br />
6<br />
4<br />
2<br />
0<br />
1<br />
2 3 4 5<br />
6
166 Chapter 9: Function <strong>Graphing</strong><br />
³<br />
Graph Y=2X on your calculator and find the solutions to the<br />
word problem.<br />
1. Display the Y= editor.<br />
&<br />
Your Y= editor may vary.<br />
2. Clear Y 1 =, if necessary.<br />
Enter Y 1 =2X.<br />
: 2 I<br />
Deselect all other<br />
defined functions, if<br />
necessary.<br />
3. Show the table of (X,Y)<br />
coordinate pairs, if desired;<br />
use TblStart=0 and @Tbl=1.<br />
-i<br />
See Chapter 8: Tables for more<br />
information about function tables.<br />
Use $ and # to scroll<br />
the X column.<br />
4. Define the viewing window<br />
for Quadrant 1 only.<br />
( 4<br />
5. Trace the graph with the<br />
cursor keys.<br />
)<br />
(Use ! and " to move the<br />
cursor along the graph.)<br />
6. Find the Y values when<br />
X=1, 2, 3,and 4.<br />
1 b<br />
2 b<br />
3 b<br />
4 b<br />
The trace cursor<br />
X- and Y-<br />
coordinates of<br />
cursor<br />
When X=1, Y=2.
Chapter 9: Function <strong>Graphing</strong> 167<br />
Defining Functions in the Y= Editor &<br />
Use the Y= editor to define up to four functions, Y 1, Y 2, Y 3 , and<br />
Y 4 , in terms of the independent variable, X.<br />
Press & to display the Y= editor. The TIN73 graphs up to four<br />
defined functions at the same time.<br />
If the result of an expression is not a real number, that point is<br />
not plotted. You do not get an error.<br />
&<br />
Entering Functions<br />
Functions can consist of variables, lists, trigonometric or<br />
logarithmic expressions, or variations of already defined<br />
functions (for example, Y 2 =2¦Y 1 ). Access a Y n variable by<br />
pressing - } 2:Y-Vars.<br />
³<br />
Define Y 2 =3X+5.<br />
1. Display the Y= editor.<br />
&<br />
2. Move the cursor to the<br />
function that you want to<br />
define, Y 2 .<br />
#<br />
3. Clear Y 2 , if necessary.<br />
:<br />
4. Enter Y 2 =3X+5.<br />
3 I\5<br />
If you tried the chapter<br />
example problem, then Y 1 =2X.
168 Chapter 9: Function <strong>Graphing</strong><br />
Editing Functions<br />
You can edit or delete functions at any time in the Y= editor.<br />
Move the cursor to the function in the Y= editor that you want<br />
to change.<br />
You can:<br />
• Use the edit keys such as / and - m to delete and<br />
insert characters.<br />
• Overwrite current entries.<br />
• Delete a function with :. Position the cursor<br />
anywhere on the function.<br />
Selecting Functions<br />
Even if a function is defined in the Y= editor, the TIN73 only<br />
graphs the function if it is selected (turned on). You know that<br />
a function is selected because the background behind a<br />
function’s equal sign (=) is dark.<br />
When you first define a function, it is selected automatically.<br />
To select or deselect a function,<br />
highlight its = using the cursor<br />
keys, and then press b.<br />
Y 2 is selected.<br />
Y 2 is deselected.<br />
You can change the on/off status of a statistical plot in the<br />
Y= editor. To select or deselect Plot1, Plot2, or Plot3, highlight<br />
the name (across the top of the Y= editor) using the cursor<br />
keys, and then press b. A plot is selected (on) if the<br />
background behind its name is dark.
Chapter 9: Function <strong>Graphing</strong> 169<br />
See Chapter 6: Statistical Plots for more information on<br />
defining and graphing stat plots.<br />
Plot1 is selected. Plot2<br />
and Plot3 are deselected.<br />
Exiting the Y= Editor<br />
To select another screen, press the appropriate key, such as<br />
* or '. Press - l to return to the Home<br />
screen.<br />
Selecting a Graph Style<br />
For a defined function, you can set one of seven styles that<br />
specify the appearance of a function graph. The graph style<br />
icons described below are located to the left of Y n in the<br />
Y= editor. If you do not select a style, the calculator graphs all<br />
defined functions with the default style, Line.<br />
To select a style, press ! from the Y n equal sign (=) to<br />
highlight the graph style icon, and then press b, as<br />
necessary, to cycle through the seven styles. Press " " to<br />
return to the Y n entry line.<br />
The graph style icon.<br />
Graph styles are especially useful when graphing multiple<br />
functions. For example, you can set Y 1 as a solid line, Y 2 as a<br />
dotted line, and Y 3 as a thick line.
170 Chapter 9: Function <strong>Graphing</strong><br />
Icon Style Description Example (Y 1 =2x)<br />
ç Line Connects plotted points<br />
with a line. This is the<br />
default.<br />
è Thick Connects plotted points<br />
with a thick line.<br />
é Above Shades the area above<br />
the graph.<br />
ê Below Shades the area below<br />
the graph.<br />
ë Path A circular cursor traces<br />
the graph and draws the<br />
path.<br />
ì Animate A circular cursor traces<br />
the graph without<br />
drawing the path.<br />
í Dot Displays a dot at each<br />
plotted point.
Chapter 9: Function <strong>Graphing</strong> 171<br />
³<br />
Set the Below graph style for Y 2 =3X+5.<br />
1. Enter the Y= editor and<br />
define Y 2 =3X+5.<br />
&#:3I\5<br />
2. Highlight the graph style<br />
icon (to the left of the Y 2 )<br />
and select the graph style,<br />
Below.<br />
!!!!!!<br />
bbb<br />
3. Display the graph.<br />
( 6<br />
Setting the Window Format<br />
- g<br />
The window format screen lets you choose display settings.<br />
These apply to function graphing and statistical plotting.<br />
-g
172 Chapter 9: Function <strong>Graphing</strong><br />
Setting Turns these on or off: Example:<br />
CoordOn/<br />
CoordOff<br />
GridOff/<br />
GridOn<br />
X- and Y-coordinates of<br />
the cursor at the bottom<br />
of the screen. Useful<br />
when tracing a graph.<br />
Grid lines that<br />
correspond to the axes<br />
tick marks.<br />
CoordOn<br />
AxesOn/<br />
AxesOff<br />
X- and Y-axes.<br />
GridOn<br />
LabelOff/<br />
LabelOn<br />
ExprOn/<br />
ExprOff<br />
Labels for the X- and Y-<br />
axes. These settings are<br />
disregarded when<br />
AxesOff is selected.<br />
LabelOn is especially<br />
helpful when displaying<br />
Quadrant I (( 4)<br />
graphs.<br />
Expression which is<br />
currently being traced.<br />
The expression is shown<br />
in the top left corner of a<br />
graph.<br />
When CoordOn and<br />
ExprOff are both selected,<br />
the number in the topright<br />
corner specifies<br />
which function is being<br />
traced.<br />
AxesOff<br />
A Quadrant I graph with<br />
LabelOn selected<br />
ExprOff<br />
ExprOn<br />
Y 1 is being traced.
Chapter 9: Function <strong>Graphing</strong> 173<br />
Defining Window Values<br />
If you enter a function in the Y= editor and press *, but<br />
nothing happens or the graph doesn’t look the way you expect<br />
it to, you may need to adjust the WINDOW values (').<br />
Depending upon which section of a graph you specify through<br />
the WINDOW values, the display on your calculator screen can<br />
look very different.<br />
In the example below, the first calculator screen uses WINDOW<br />
values which include all four quadrants for the function,<br />
Y 1 =X¦cos(X). (<strong>Calculator</strong> is in Degree mode.) Then, Quadrants I,<br />
II, III, and IV are shown separately, so you can see how<br />
WINDOW values affect the display. The next section explains<br />
how to redefine the values.<br />
Y 1 =X¦cos(X)<br />
Xmin=M500<br />
Ymax=500<br />
Xmax=500<br />
All Quadrants<br />
Xmin=M500<br />
Xmax=500<br />
Xscl=90<br />
Ymin=M500<br />
Ymax=500<br />
Yscl=75<br />
Ymin=M500<br />
Quadrant II<br />
Xmin=M500<br />
Xmax=0<br />
Xscl=90<br />
Ymin=0<br />
Ymax=500<br />
Yscl=75<br />
Quadrant I<br />
Xmin=0<br />
Xmax=500<br />
Xscl=90<br />
Ymin=0<br />
Ymax=500<br />
Yscl=75<br />
Quadrant III<br />
Xmin=M500<br />
Xmax=0<br />
Xscl=90<br />
Ymin=M500<br />
Ymax=0<br />
Yscl=75<br />
Quadrant IV<br />
Xmin=0<br />
Xmax=500<br />
Xscl=90<br />
Ymin=M500<br />
Ymax=0<br />
Yscl=75
174 Chapter 9: Function <strong>Graphing</strong><br />
The Window Values Screen '<br />
WINDOW values put specific boundaries on the display. For an<br />
explanation of @X, see the section in this chapter entitled<br />
“Controlling the Increments of a Trace.”<br />
To exit the WINDOW menu, select another screen by pressing<br />
the appropriate key, or press - l to return to the Home<br />
screen.<br />
'<br />
Xmin<br />
Xmax<br />
@x<br />
Xscl<br />
Ymin<br />
Ymax<br />
Yscl<br />
The minimum value on the X-axis; must be less<br />
than Xmax.<br />
The maximum value on the X-axis.<br />
When tracing the graph with ), this<br />
determines the increments between X values.<br />
The distance between tick marks on the X-axis.<br />
To turn off the tick marks, set Xscl=0.<br />
The minimum value on the Y-axis; must be less<br />
than Ymax.<br />
The maximum value on the Y-axis.<br />
The distance between tick marks on the Y-axis.<br />
To turn off the tick marks, set Yscl=0.
Chapter 9: Function <strong>Graphing</strong> 175<br />
Determining Window Values for a Specific Graph<br />
The following example shows how you can adjust the WINDOW<br />
values manually (as opposed to using the standard WINDOW<br />
values set by ( 6:ZStandard).<br />
³<br />
Yuko practices the piano 50 minutes per day. How many<br />
minutes has he practiced after 2, 4, and 5 days? Graph your<br />
answer.<br />
Y=50X X=number of days<br />
Y=number of total minutes<br />
1. A table of coordinate<br />
pairs would look like<br />
this:<br />
X Y<br />
2 100<br />
4 200<br />
5 250<br />
2. A possible graph of the ordered pairs would look like this<br />
(the WINDOW values are labeled):<br />
Ymax=300<br />
300<br />
250<br />
The Y-axis is<br />
measured in<br />
increments of 50;<br />
therefore, Yscl=50.<br />
200<br />
150<br />
100<br />
50<br />
0<br />
1<br />
2 3 4 5 6<br />
Xmax=6<br />
Xmin=0<br />
Ymin=0<br />
The X-axis is measured in increments<br />
of 1; therefore, Xscl=1.
176 Chapter 9: Function <strong>Graphing</strong><br />
³<br />
Graph the function, Y 1 =50X, on your calculator.<br />
1. Display the Y= editor.<br />
&<br />
2. Enter Y 1 =50X.<br />
: 50I<br />
Note: Deselect any other functions by<br />
highlighting the corresponding = and<br />
pressing b.<br />
3. Graph the function using<br />
standard window values<br />
(ZStandard).<br />
Y 2 is now deselected.<br />
Standard values<br />
do not work well<br />
for all functions.<br />
( 6<br />
4. Adjust the WINDOW values<br />
to match the sample graph<br />
from the previous page.<br />
'<br />
0 # 6 ##1#0#<br />
300#50<br />
5. Graph Y 1 .<br />
*<br />
@x adjusts<br />
automatically.<br />
The graph now<br />
resembles the<br />
graph on the<br />
previous page.<br />
6. Trace the graph.<br />
)<br />
(Use ! and " to move the<br />
cursor along the graph.)<br />
The trace<br />
cursor.<br />
X- and Y- coordinates<br />
of cursor.
Chapter 9: Function <strong>Graphing</strong> 177<br />
7. Find the Y values when<br />
X= 2, 4, and 5.<br />
2 b 4 b 5 b<br />
Note: Consider using the<br />
CONVERSIONS menu (- ‚ 4)<br />
to convert your answers (in minutes) to<br />
seconds, hours, days, weeks, or years.<br />
If you trace ()) the graph with the cursor keys to an X<br />
value greater than Xmax or less than Xmin, the cursor goes off<br />
the Graph screen, but the corresponding Y values are still<br />
displayed since they exist. However, you cannot enter X values<br />
(as you did in step 7 above) that are greater than Xmax or less<br />
than Xmin.<br />
Displaying a Graph *<br />
When X=4, Y=200.<br />
Press * to display the graph of the selected function(s).<br />
(Some operations, such as ) and (, display the graph<br />
automatically.) As a graph is plotted, the busy indicator comes<br />
on (upper right corner) until the graph is completely drawn<br />
and X and Y are updated.<br />
Pressing *, ), or<br />
selecting a ( function graphs<br />
all defined and selected<br />
functions.<br />
• If the desired WINDOW<br />
values are already set, press<br />
* or ).<br />
Standard default<br />
window values<br />
are set.<br />
• Press ( to change the<br />
WINDOW values and graph<br />
all selected functions.<br />
( , then select a<br />
function from the menu<br />
( 6:ZStandard<br />
is selected.
178 Chapter 9: Function <strong>Graphing</strong><br />
To pause while a graph is being drawn, press b; press<br />
b again to resume plotting.<br />
Press ^ to stop graphing. Press * to start over and plot<br />
again.<br />
Smart Graph<br />
When you press *, the Graph screen immediately displays<br />
(instead of replotting) the previous function graph(s) if no<br />
changes were made. If changes were made, the functions are<br />
replotted.<br />
The graph is replotted if you have:<br />
• Changed a function.<br />
• Selected or deselected a function.<br />
• Changed the value of a variable in a selected function.<br />
• Changed a WINDOW variable or a - g setting.<br />
• Cleared drawings by selecting ClrDraw (Chapter 10: Draw).<br />
• Changed a stat plot definition (Chapter 6: Statistical<br />
Plots).<br />
Exploring the Graph with the Free-Moving Cursor<br />
Use ", !, $, and # to move the cursor around the Graph<br />
screen. When you first display the graph, the cursor is in the<br />
middle of the screen but is not visible. When you press a<br />
cursor key, the cursor moves from that point and can be seen.<br />
(Remember to use the - g CoordOn setting if you want<br />
to see the (X,Y) coordinates at the bottom of the screen.)<br />
Exploring a Function Graph with )<br />
Pressing ) allows you to move the ! and " cursor keys<br />
from one plotted point to another and displays the cursor<br />
coordinates at the bottom of the screen (if CoordOn is set). If<br />
ExprOn (- g) is set, the expression being traced<br />
appears in the top left corner.
Chapter 9: Function <strong>Graphing</strong> 179<br />
When more than one function (or stat plot) is selected and<br />
graphed, press $ and # to move the cursor from one function<br />
graph to another.<br />
The cursor movement is based on the order of the functions as<br />
they appear in the Y= editor and not on the appearance of the<br />
functions as graphed on the screen. (However, the TIN73 starts<br />
with selected statistical plots first.)<br />
The function number in the upper right corner of the display<br />
changes as you move to the various graphs.<br />
To quit ) mode, select another screen by pressing the<br />
appropriate key, such as ' or (, or press - l<br />
to return to the Home screen. Press : to stay on the<br />
Graph screen.<br />
Using QuickZoom<br />
While tracing, you can press b to adjust the viewing<br />
window. The cursor location then becomes the center of the<br />
new viewing window, and the cursor remains in ) mode.<br />
This is called QuickZoom. If you do a QuickZoom accidentally,<br />
and you want to return to the zoom settings in the previous<br />
window, select ( MEMORY 1:ZPrevious.<br />
Controlling the Increments of a Trace<br />
By assigning a specific value to @X (which is optional), you can<br />
control the X coordinates of a trace. @X is a WINDOW value;<br />
change it by pressing '.<br />
The TIN73 automatically calculates @X as:<br />
@X = (Xmax-Xmin)<br />
94<br />
If standard window values are set (ZStandard),<br />
@X = .21276595744681. If you assign a value to @X, the values for<br />
Xmin and Xmax are adjusted automatically according to the<br />
formula above.
180 Chapter 9: Function <strong>Graphing</strong><br />
³<br />
Graph Y 1 =2X with ZStandard.<br />
1. Define Y 1 =2X in the<br />
Y= editor.<br />
&:2I<br />
Note: Deselect any other functions by<br />
highlighting the corresponding = and<br />
pressing b.<br />
2. Graph and trace the<br />
function.<br />
( 6<br />
)"! (as<br />
necessary)<br />
The TIN73 chooses the<br />
X-value increments.<br />
³<br />
Assign .5 to @X, and graph and<br />
trace Y 1 =2X.<br />
'##.5<br />
)<br />
! and "<br />
X- coordinates<br />
change in<br />
increments of .5.
Chapter 9: Function <strong>Graphing</strong> 181<br />
Adjusting Window Values with the<br />
( ZOOM Menu<br />
The ( ZOOM menu items allow you to adjust the viewing<br />
WINDOW of a graph quickly in a variety of ways. From the<br />
Graph screen, press ' to see the adjusted WINDOW<br />
values.<br />
1:ZBox, 2:Zoom In, and 3:Zoom Out, require you to move the<br />
cursor first to define the viewing window.<br />
(<br />
1:ZBox<br />
2:Zoom In<br />
3:Zoom Out<br />
4:ZQuadrant1<br />
5:ZSquare<br />
Lets you draw a box around a specific<br />
section of the Graph screen. The calculator<br />
then zooms in on the area inside the box.<br />
Lets you select a point with the cursor keys.<br />
The calculator then zooms in around the<br />
point by an amount defined by SetFactors<br />
(found on the ( MEMORY menu).<br />
Lets you select a point with the cursor keys.<br />
The calculator then zooms out around the<br />
point by an amount defined by SetFactors.<br />
Displays Quadrant I only. Replots the graph<br />
immediately.<br />
Adjusts WINDOW variables so that a square<br />
or a circle is shown in correct proportion<br />
(instead of a rectangle or an ellipse).<br />
Replots the graph immediately.
182 Chapter 9: Function <strong>Graphing</strong><br />
6:ZStandard<br />
7:ZoomStat<br />
8:ZDecimal<br />
9:ZoomFit<br />
10:ZInteger<br />
11:ZTrig<br />
Sets the standard (default) WINDOW<br />
variables. Replots the graph immediately.<br />
Sets the WINDOW values for the current stat<br />
lists. Replots the graph immediately.<br />
Sets @X and @Y to 0.1 and centers the origin.<br />
Replots the graph immediately; press )<br />
to view the new coordinate values.<br />
Adjusts Ymin and Ymax so that the Graph<br />
screen displays the full range of Y variable<br />
values. Replots the graph immediately.<br />
Lets you select a new center point, and then<br />
sets @X and @Y to 1 and sets Xscl and Yscl to<br />
10. Replots the graph immediately; press<br />
) to view the new coordinate values.<br />
Sets WINDOW variables to preset values that<br />
are often appropriate for graphing trig<br />
functions. Replots the graph immediately.<br />
ZBox ( 1<br />
With ZBox, use the cursor keys to draw a box around a specific<br />
section of the Graph screen that you would like to view up<br />
close. The calculator then zooms in on the area inside the box<br />
with the cursor in the center of the screen.<br />
³<br />
Explore the function graph,<br />
Y 1 =2X with ZBox.<br />
1. Display the graph of a<br />
selected function (the<br />
example shows Y 1 =2X).<br />
( 6
Chapter 9: Function <strong>Graphing</strong> 183<br />
2. Select the ZBox function and<br />
return to the function<br />
graph.<br />
( 1<br />
3. Move the cursor to one<br />
corner of the box you want<br />
to define.<br />
"!$#b<br />
Cursor changes<br />
to a small square.<br />
4. Move the cursor to the<br />
corner diagonally opposite<br />
from the first one.<br />
"!$#<br />
5. Replot the graph.<br />
b<br />
The cursor is in the<br />
center of the new screen.<br />
Zoom In and Zoom Out ( 2 and 3<br />
Zoom In magnifies the graph around the cursor location.<br />
Zoom Out displays a greater portion of the graph, centered on<br />
the cursor location, to provide a more global view. (The<br />
procedure is the same for both.)<br />
After a Zoom In or Zoom Out operation is selected, move the<br />
cursor, as necessary, and press b to select the new center<br />
point. Repeat the operation until another operation is selected<br />
or you exit the Graph screen.<br />
³<br />
1. Display the graph of a<br />
selected function (the<br />
example shows Y 1 =X 2 ).<br />
( 6
184 Chapter 9: Function <strong>Graphing</strong><br />
2. Select the Zoom In operation<br />
for the function graph.<br />
( 2<br />
You want to<br />
zoom in on<br />
this side of the<br />
graph.<br />
3. Move the cursor to the<br />
point that you want as the<br />
center of the new viewing<br />
window.<br />
"!$#<br />
4. Replot the graph.<br />
b<br />
The cursor point<br />
becomes the center<br />
of the new window.<br />
Zoom Out works exactly the same way as Zoom In. The<br />
calculator zooms out automatically around the center point.<br />
ZStandard ( 6<br />
ZStandard is one of the more popular zoom commands because<br />
many function graphs look good when graphed according to<br />
the standard (default) WINDOW values: Xmin=M10, Xmax=10,<br />
Xscl=1, Ymin=-M10, Ymax=10, Yscl=1.<br />
If you select the ZStandard operation, either from the Graph<br />
screen or another screen, all selected functions are<br />
immediately replotted according to these standard WINDOW<br />
values.<br />
ZInteger ( 0<br />
ZInteger requires you first to select a new center point. The<br />
calculator then replots the graph immediately using the<br />
adjusted WINDOW values which set @X and @Y to 1, and Xscl and<br />
Yscl to 10.<br />
Select the center point (as you would do for ZoomIn and<br />
ZoomOut) by moving the cursor with the cursor keys, and then<br />
pressing b. Press ) to view the new coordinate<br />
values.
Chapter 9: Function <strong>Graphing</strong> 185<br />
Other Zoom Operations<br />
All other Zoom commands, ZQuadrant, ZSquare, ZoomStat,<br />
ZDecimal, ZoomFit, and ZTrig, replot immediately all selected<br />
functions and adjust WINDOW values according to their<br />
definitions. For ZDecimal, press ) to view the new<br />
coordinate values.<br />
Examples of these operations are included in Appendix A:<br />
Function and Instruction Reference.<br />
The ( MEMORY Menu<br />
("<br />
1:ZPrevious<br />
2:SetFactors<br />
Replots all selected function graphs using<br />
the WINDOW variables of the graph that was<br />
displayed before you executed the last ZOOM<br />
operation.<br />
Define the magnification or reduction factor<br />
used to Zoom In or Zoom Out around a cursor<br />
point. There are two: XFact and YFact.<br />
ZPrevious ( " 1<br />
Selecting ZPrevious automatically replots all selected functions<br />
and stat plots and adjusts WINDOW values according to the<br />
definition of the previous graph.
186 Chapter 9: Function <strong>Graphing</strong><br />
SetFactors ( " 2<br />
The zoom factors, XFact and YFact, are positive real numbers<br />
‚1. They define the magnification or reduction factor used to<br />
Zoom In or Zoom Out around a cursor point. The default values<br />
for both XFact and YFact are 4. Highlight the factor you want to<br />
change, press :, and then enter the new value. XFact and<br />
YFact do not affect any other Zoom operations.
10<br />
Drawing<br />
The 2 DRAW Menu .....................................................188<br />
ClrDraw 2 1.........................................................189<br />
Line( 2 2 ..............................................................189<br />
Horizontal and Vertical 2 3 and 4 .....................191<br />
Shade( 2 5 ...........................................................193<br />
Circle( 2 6 ............................................................195<br />
Text( 2 7 ..............................................................197<br />
Pen 2 8 ................................................................199<br />
The 2 POINTS Menu....................................................201<br />
Pt-On(, Pt-Off(, and Pt-Change(<br />
2 " 1, 2, and 3 ...............................................202<br />
Pxl-On(, Pxl-Off(, and Pxl-Change(<br />
2 " 4, 5, and 6 ...............................................205<br />
pxl-Test( 2 " 7....................................................206<br />
The 2 STO Menu .........................................................206<br />
StorePic 2 " " 1................................................207<br />
RecallPic 2 " " 2...............................................208<br />
Deleting a Graph Picture ............................................208
188 Chapter 10: Drawing<br />
The 2 DRAW Menu<br />
The 2 DRAW menu items let you draw on top of function<br />
graphs and stat plots (see Chapter 9: Function <strong>Graphing</strong> and<br />
Chapter 6: Statistical Plots). The way the TIN73 interprets<br />
draw instructions depends on whether you accessed the menu<br />
items from the Home screen or the Program editor, or directly<br />
from a graph.<br />
Note: Redefining WINDOW values, graphing a Y n function or<br />
stat plot, or pressing ( erases all drawn items from the<br />
Graph screen.<br />
2<br />
1:ClrDraw<br />
2:Line(<br />
3:Horizontal<br />
4:Vertical<br />
5:Shade(<br />
6:Circle(<br />
7:Text(<br />
8:Pen<br />
Clears all drawn elements.<br />
Draws a line segment between two points.<br />
Draws a horizontal line.<br />
Draws a vertical line.<br />
Shades an area between two functions.<br />
Draws a circle.<br />
Draws text on a Graph screen.<br />
Activates the free-form drawing tool.<br />
When using a 2 DRAW menu item or 2 POINTS menu<br />
item to draw directly on a graph, the cursor coordinates are<br />
displayed if CoordOn is selected (- g). If a graph is not<br />
displayed when you select a 2 DRAW menu item, the Home<br />
screen is displayed.
Chapter 10: Drawing 189<br />
ClrDraw 2 1<br />
ClrDraw clears all drawn elements from the Graph screen. All<br />
points, lines, and shading drawn with 2 DRAW menu items<br />
are temporary. Therefore, if you leave the Graph screen, and<br />
then return, all drawings are erased.<br />
If you select ClrDraw from the Graph screen, the current graph<br />
is replotted and displayed with no drawn elements. You can<br />
save drawings and recall them with the 2 STO menu.<br />
If you select ClrDraw from the Home screen or a program, it is<br />
pasted to the cursor location. Pressing b executes the<br />
instruction, all drawings on the current graph are erased, and<br />
the message Done is displayed. When you display the graph<br />
again, all drawn elements disappear.<br />
Line( 2 2<br />
Line( draws a line from point (X 1<br />
,Y 1<br />
) to (X 2<br />
,Y 2<br />
). You can execute<br />
the Line( instruction from the Graph screen, the Home screen<br />
or Program editor.<br />
Line( from the Graph Screen<br />
To draw a line on the Graph screen:<br />
1. From the Graph screen, select 2 2. The cursor<br />
appears in the middle of the Graph screen. The X- and Y-<br />
coordinates are shown at the bottom of the screen. If<br />
they are not, you can turn them on by selecting CoordOn<br />
(- g).<br />
2. Position the cursor at the beginning point of the line<br />
segment that you want to draw, and then press b.<br />
The cursor becomes a small box.<br />
3. Move the cursor to the end point of the line segment, and<br />
then press b. The line segment is drawn as you move<br />
the cursor.<br />
4. Repeat steps 2 and 3, as necessary. To cancel Line(, press<br />
:.
190 Chapter 10: Drawing<br />
³<br />
Draw a line segment from the Graph screen.<br />
1. Clear all previous drawings,<br />
and select the beginning<br />
point of the line segment.<br />
( 6 2 1 2 2<br />
#$"!<br />
(as necessary)<br />
b<br />
2. Select the ending point of<br />
the line segment.<br />
#$"!<br />
(as necessary)<br />
b<br />
The cursor<br />
becomes<br />
a small box.<br />
The line segment<br />
is finished.<br />
Line( from the Home Screen or Program Editor<br />
From the Home screen or the Program editor, Line( can draw<br />
or erase a line segment from point (X 1<br />
,Y 1<br />
) to (X 2<br />
,Y 2<br />
) on the<br />
Graph screen.<br />
You follow the Line( instruction with the coordinates of the<br />
beginning point (X 1 ,Y 1 ) and the ending point (X 2 ,Y 2 ) of the line<br />
segment. Including the argument, 0, after the X and Y<br />
coordinates erases a line from (X 1<br />
,Y 1<br />
) to (X 2<br />
,Y 2<br />
).<br />
To draw the line segment:<br />
Line(X 1 ,Y 1 ,X 2 ,Y 2 )<br />
To erase a line segment:<br />
Line(X 1 ,Y 1 ,X 2 ,Y 2 ,0)
Chapter 10: Drawing 191<br />
³<br />
From the Home screen, draw a line segment from (0,0) to<br />
(6,9).<br />
1. From the Home screen,<br />
clear the Graph screen.<br />
-l:<br />
21b<br />
2. Specify the (X,Y)<br />
coordinates and draw the<br />
line segment.<br />
2 2<br />
0 ¡ 0 ¡ 6 ¡ 9 Eb<br />
' is set to<br />
standard default<br />
values.<br />
³<br />
Erase the portion of the line from (2,3) to (4,6).<br />
-l22<br />
2¡3¡4¡6¡0E<br />
b<br />
Horizontal and Vertical 2 3 and 4<br />
Horizontal and Vertical draw a horizontal or vertical line on the<br />
Graph screen. You can execute both instructions from the<br />
Graph screen, Home screen or the Program editor.
192 Chapter 10: Drawing<br />
Horizontal and Vertical from the Graph Screen<br />
To draw a horizontal or vertical line on the Graph screen:<br />
1. From the Graph screen, select 2 3 or 4. The cursor<br />
appears in the middle of the Graph screen. The X- and<br />
Y-coordinates are shown at the bottom of the screen.<br />
2. A line is displayed that moves as you move the cursor.<br />
Place the cursor on the Y-coordinate (for horizontal lines)<br />
or the X-coordinate (for vertical lines) through which you<br />
want the line to pass.<br />
3. Press b to draw the line on the graph.<br />
4. Repeat steps 2 and 3, as necessary. To cancel Horizontal or<br />
Vertical, press :.<br />
³<br />
Draw a horizontal line from the<br />
Graph screen.<br />
*2123<br />
#$ (as necessary)<br />
b<br />
' is set to<br />
standard default<br />
values.<br />
³<br />
Draw a vertical line from the<br />
Graph screen.<br />
*24<br />
"! (as necessary)<br />
b<br />
Horizontal and Vertical from the Home Screen or<br />
Program Editor<br />
From the Home screen or the Program editor, Horizontal draws<br />
a horizontal line at Y=y. y can be an integer or an expression.<br />
Horizontal y
Chapter 10: Drawing 193<br />
Vertical draws a vertical line at X=x. x can be an integer or an<br />
expression.<br />
Vertical x<br />
³<br />
From the Home screen, draw a<br />
horizontal line at Y=4.<br />
-l:<br />
21b23<br />
4b<br />
' is set to<br />
standard default<br />
values.<br />
³<br />
Draw a vertical line at X=4.<br />
-l24<br />
4b<br />
Shade( 2 5<br />
With Shade(, you can shade areas above and below functions<br />
on the Graph screen.<br />
You can execute Shade( only from the Home screen or in a<br />
programming instruction. Shade( accepts two mandatory<br />
arguments and four optional arguments. However, you cannot<br />
skip any arguments. For example, if you want to specify the<br />
5th argument, pattern, you also must specify the 3rd and 4th<br />
arguments, left and right.<br />
Shade(lower,upper[,left,right,pattern,res])
194 Chapter 10: Drawing<br />
To use Shade( from the Home screen or a program:<br />
1. Select 2 5.<br />
2. Enter two functions, lower and upper, in terms of X. After<br />
the instruction is executed, the calculator graphs the<br />
functions and shades above lower and below upper.<br />
3. Enter left and right, the left and right X boundaries, if<br />
desired. Xmin and Xmax are the defaults.<br />
4. Enter the shading pattern number, pattern, if desired.<br />
The four shading patterns are:<br />
1=Vertical (default)<br />
2=Horizontal<br />
3=Diagonal upper left to lower right<br />
4=Diagonal lower left to upper right<br />
5. Specify the pattern resolution, res, an integer number<br />
between 1 and 8, if desired.<br />
res=1 is the default and represents the lowest resolution<br />
(lines drawn very close together). res=8 represents the<br />
highest resolution (lines drawn very far apart).<br />
6. Press b to execute the instruction.<br />
³<br />
Shade above the function Y=X-2<br />
(lower) and below the function<br />
Y=X 3 -8X (upper).<br />
(The functions are shown to the<br />
right as they would look if<br />
graphed individually.)<br />
Y=X-2<br />
Y=X 3 -8X
Chapter 10: Drawing 195<br />
-l:<br />
21b<br />
25IT2¡I<br />
13T8IEb<br />
³<br />
Enter a left X boundary, M2, and a right X boundary, 5, for the<br />
same functions.<br />
-l21b<br />
-£-£<br />
!¡a2¡5Eb<br />
`<br />
5 is the right<br />
boundary.<br />
Circle( 2 6<br />
You can execute the Circle( instruction from the Graph screen,<br />
Home screen, or the Program editor.<br />
Circle( from the Graph Screen<br />
M2 is the left boundary.<br />
To draw a circle on the Graph screen:<br />
1. From the Graph screen, select 2 6. The cursor appears<br />
in the middle of the Graph screen. The X- and Y-<br />
coordinates are shown at the bottom of the screen.<br />
2. Place the cursor at the center point of the circle you want<br />
to draw. Press b.<br />
3. Move the cursor to a point on the circumference. Press<br />
b. The circle is drawn automatically on the graph.<br />
4. Repeat steps 2 and 3, as necessary. To cancel Circle(, press<br />
:.
196 Chapter 10: Drawing<br />
³<br />
Draw a circle from the Graph screen.<br />
1. Clear all previous drawings,<br />
and select the center point<br />
of the circle.<br />
*2126<br />
#$"! (as<br />
necessary)<br />
b<br />
2. Move the cursor to a point<br />
on the circumference.<br />
$#"!<br />
(as necessary)<br />
3. Draw the circle.<br />
b<br />
Circle( from the Home Screen or Program Editor<br />
From the Home screen or the Program editor, you can draw a<br />
circle on the Graph screen. Circle( accepts three mandatory<br />
arguments: X and Y, the coordinates of the center point of the<br />
circle, and radius, the radius length which must be a positive<br />
real number.<br />
Circle(X,Y,radius)<br />
³<br />
Draw a circle with center point=(0,0) and radius=7.<br />
-l:2<br />
1b26<br />
0¡0¡7Eb<br />
Note: Use ( 5:ZSquare to adjust<br />
them and make the circle circular.
Chapter 10: Drawing 197<br />
Text( 2 7<br />
You can access Text( from the Graph screen, Home screen, or<br />
the Program editor. Text( allows you to draw text on the Graph<br />
screen when a graph is displayed. Use the Text editor<br />
(- t) to access all text characters. You may enter TIN73<br />
functions, variables, and instructions as text. The font is<br />
proportional, so the exact number of characters you can place<br />
on the graph varies.<br />
Text( from the Graph Screen<br />
To draw text on the Graph screen:<br />
1. From the Graph screen, select 2 7. The cursor<br />
appears in the middle of the Graph screen.<br />
2. Place the cursor at the point where you want the text to<br />
begin.<br />
3. Press - t to display the Text editor. Select the text<br />
characters. Highlight Done with the cursor, and then press<br />
b. The selected text is pasted onto the Graph screen.<br />
4. Repeat steps 2 and 3, as necessary. To cancel Text(, press<br />
:.<br />
³<br />
From the Graph screen, Label Quadrant I with QUAD1.<br />
1. Clear all previous drawings,<br />
and select the beginning<br />
point where you want the<br />
text to start.<br />
*2127<br />
#$"!<br />
(as necessary)<br />
2. Using the Text editor, enter<br />
QUAD1.<br />
-tQb<br />
UbAb<br />
Db1 Done b
198 Chapter 10: Drawing<br />
Text( from the Home Screen or the Program Editor<br />
From the Home screen or the Program editor, you can draw<br />
text on the Graph screen.<br />
Text( accepts three mandatory arguments: row and column,<br />
which specify the pixel value of the top-left corner of the first<br />
character, and text, which can be functions, variables, or text<br />
instructions.<br />
Text(row,column,text)<br />
Text(row,column,"text")<br />
row is an integer between 0 and 57 and column is an integer<br />
between 0 and 94. Therefore, (0,0) is the top left corner, (0,94),<br />
is the top right corner, (57,0) is the lower left corner, and<br />
(57,94) is the lower right corner. If you try to draw text on any<br />
edge of the Graph screen, the calculator only displays text that<br />
fits; text does not wrap to the next row.<br />
If text is surrounded by quotation marks (" ") (found in the<br />
Text editor), the calculator interprets any characters,<br />
numbers, or expressions as text. If the quotation marks are<br />
omitted, the TIN73 calculates and displays the result, if<br />
applicable, with up to 10 characters.<br />
³<br />
Label Quadrant I with QUAD1 from the Home screen. Start the<br />
text at the pixel value of (10,60).<br />
1. Clear all previous drawings,<br />
and select the beginning<br />
point of the text.<br />
-l:<br />
21b<br />
27 10¡60¡
Chapter 10: Drawing 199<br />
2. Using the Text editor, enter<br />
"QUAD1".<br />
-t"b<br />
QbUb<br />
AbDb1<br />
"bDone bE<br />
b<br />
Pen 2 8<br />
Pen draws any shape you want, including irregular or unusual<br />
ones.<br />
You can execute Pen only from the Graph screen. You cannot<br />
execute Pen from the Home screen or the Program editor.<br />
To draw your own shape on the Graph screen:<br />
1. From the Graph screen, select 2 8. The cursor<br />
appears in the middle of the Graph screen. The X- and Y-<br />
coordinates are shown at the bottom of the screen.<br />
2. Place the cursor at the point where you want to begin<br />
drawing. Press b to turn on the pen.<br />
3. Move the cursor. As you move the cursor, you draw on<br />
the graph, shading one pixel at a time.<br />
4. Press b to turn off the pen.<br />
5. Repeat steps 2, 3, and 4, as necessary. To cancel Pen,<br />
press :.
200 Chapter 10: Drawing<br />
³<br />
Draw a happy face on the Graph screen.<br />
1. Clear all previous drawings,<br />
and then select AxesOff.<br />
*21<br />
-g##"<br />
b<br />
2. First draw a circle.<br />
*26b<br />
$(as necessary)<br />
b<br />
3. Use Pen( to draw the eyes.<br />
2 8<br />
# and !<br />
(as necessary)<br />
bb<br />
"(as necessary)<br />
bb<br />
4. Draw the mouth.<br />
#b(to begin<br />
smile)<br />
!# (repeat as<br />
necessary)<br />
! (repeat as<br />
necessary)<br />
!$ (repeat as<br />
necessary)
Chapter 10: Drawing 201<br />
The 2 POINTS Menu<br />
The 2 POINTS menu items let you draw or erase individual<br />
points or pixels on top of function graphs and stat plots (see<br />
Chapter 9: Function <strong>Graphing</strong> and Chapter 6: Statistical Plots).<br />
The way the TIN73 interprets the point instructions depends<br />
on whether you accessed the instructions from the Home<br />
screen or the Program editor, or directly from a graph.<br />
Redefining WINDOW values (( 6:ZStandard), graphing a Y n<br />
function or stat plot, or pressing ( erases all drawn items<br />
from the Graph screen.<br />
Note: All examples in this section show the Graph screen set<br />
to standard WINDOW values and with all Y n functions and stat<br />
plots deselected.<br />
2"<br />
1:Pt-On(<br />
2:Pt-Off(<br />
3:Pt-Change(<br />
4:Pxl-On(<br />
5:Pxl-Off(<br />
6:Pxl-Change(<br />
7:pxl-Test(<br />
Turns on a point.<br />
Turns off a point.<br />
Toggles a point on or off.<br />
Turns on a pixel.<br />
Turns off a pixel.<br />
Toggles a pixel on or off.<br />
Returns 1 if pixel is on, 0 if pixel is off.
202 Chapter 10: Drawing<br />
Pt-On(, Pt-Off(, and Pt-Change(<br />
2 " 1, 2, and 3<br />
Pt-On(, Pt-Off(, and Pt-Change( turn on, off, or change the status<br />
of a point from the Graph screen, Home screen, or Program<br />
editor.<br />
A point (as opposed to a pixel) is tied directly to the X- and Y-<br />
axes. The screen is divided into X- and Y-coordinates as<br />
specified by (X,Y). The points that you can view depend upon<br />
how the WINDOW values are defined.<br />
For example, if standard WINDOW values are set, M10X10 and<br />
M10Y10. This does not mean that points outside these<br />
boundaries do not exist, only that you cannot see any turned<br />
on points outside these boundaries.<br />
Pt-On(, Pt-Off( and Pt-Change( from the Graph Screen<br />
To use Pt-On(, Pt-Off(, and Pt-Change( on the Graph screen:<br />
1. From the Graph screen, select 2 " 1, 2, or 3. The<br />
cursor appears in the middle of the Graph screen. The X-<br />
and Y-coordinates are shown at the bottom of the screen.<br />
2. Move the cursor:<br />
• To the position where you want to draw the point<br />
(Pt-On( ).<br />
• To the position of the point you want to erase<br />
(Pt-Off( ).<br />
• To the position of the point you want to change<br />
(toggle on or off) (Pt-Change( ).<br />
3. Press b to draw, erase, or change the point.<br />
4. Repeat steps 2 and 3, as necessary. To cancel Pt-On(,<br />
Pt-Off(, or Pt-Change(, press :.
Chapter 10: Drawing 203<br />
³<br />
Draw points from the Graph screen.<br />
1. Select AxesOn, if desired,<br />
and then clear all previous<br />
drawings.<br />
-g##b<br />
*21<br />
2. Select the beginning point<br />
where you want to draw the<br />
point.<br />
2"1"!$#<br />
(as necessary)<br />
3. Draw the point.<br />
b<br />
4. Repeat as necessary.<br />
³<br />
Erase four points from the<br />
Graph screen.<br />
1. Move the cursor to the<br />
point you want to erase.<br />
*2"2<br />
"!$#<br />
(as necessary) b<br />
2. Repeat as necessary.
204 Chapter 10: Drawing<br />
Pt-On(, Pt-Off(, and Pt-Change( from the Home Screen<br />
and Program Editor<br />
From the Home screen or the Program editor, you can draw,<br />
erase, or change a point’s status on the Graph screen.<br />
Pt-On(, Pt-Off(, and Pt-Change( accept two mandatory arguments:<br />
X and Y, which specify the coordinates of the point that you<br />
want to draw, erase, or change. Pt-On( and Pt-Off( have one<br />
optional argument, mark, which determines the point’s<br />
appearance. Specify 1 (default), 2, or 3, where:<br />
1(default)= ¦ (dot) 2= › (box) 3= + (cross)<br />
If you specify mark to turn on a point with Pt-On(, you must<br />
specify the same mark when you turn off the point with Pt-Off(.<br />
Pt-Change( does not have the mark argument.<br />
Also note that if, for example, you specify the point (20,30) but<br />
your viewing window is set to the standard values, you do not<br />
see the point since the viewing window does not include the<br />
specific part of the graph where (20,30) exists. Press '<br />
to redefine the WINDOW values.<br />
Note: Redefining WINDOW values, graphing a Y n function or<br />
stat plot, or pressing ( erases all drawn items from the<br />
Graph screen.<br />
Pt-On(X,Y[,mark])<br />
Pt-Off(X,Y[,mark])<br />
Pt-Change(X,Y)<br />
³<br />
Turn on point (M5,3) and assign the box mark to it.<br />
-l:<br />
21b2"<br />
1a5¡3¡2Eb
Chapter 10: Drawing 205<br />
Pxl-On(, Pxl-Off(, and Pxl-Change(<br />
2 " 4, 5, and 6<br />
Pxl-On(, Pxl-Off(, and Pxl-Change( turn on, off, or change the<br />
status of a pixel only from the Home screen or the Program<br />
editor.<br />
When you select a pixel instruction from the 2 POINTS<br />
menu, the TIN73 returns you to the Home screen or the<br />
Program editor. Since the pixel instructions are not<br />
interactive, they cannot be used from the Graph screen.<br />
A pixel is independent of the X- and Y- axes. It is based instead<br />
on the physical size of the screen. The screen is divided into<br />
pixels specified as (row,column). 0row62 and 0column94.<br />
Pxl-On(, Pxl-Off(, and Pxl-Change( accept two mandatory<br />
arguments: row and column, which specify the pixel that you<br />
want to draw, erase, or change.<br />
Pxl-On(row,column)<br />
Pxl-Off(row,column)<br />
Pxl-Change(row,column)<br />
³<br />
Turn on the pixel at (45,35).<br />
1. From the Home screen,<br />
clear the Graph screen.<br />
-l:<br />
21b<br />
2. Turn on the pixel.<br />
2"4<br />
45¡35Eb
206 Chapter 10: Drawing<br />
pxl-Test( 2 " 7<br />
You can execute pxl-Test( only from the Home screen or the<br />
Program editor.<br />
pxl-Test( tests a pixel at (row,column) to see if it is turned on or<br />
off. If it is on, pxl-Test( returns 1. If it is off, pxl-Test( returns 0.<br />
0row57 and 0column94.<br />
pxl-Test(row,column)<br />
³<br />
Test to see if the pixel at (45,35) is turned on or off.<br />
-l2"7<br />
45¡35Eb<br />
The 2 STO Menu<br />
The 2 STO (store) menu lets you store or recall up to three<br />
pictures in memory. When you select an instruction from the<br />
2 STO menu, the TIN73 returns to the Home screen or the<br />
Program editor. The picture instructions are not interactive,<br />
which means you cannot use them from the Graph screen.<br />
Note: All examples in this section show the Graph screen set<br />
to standard WINDOW values (( 6:ZStandard) and with all Y n<br />
functions and stat plots deselected.<br />
2""<br />
1:StorePic<br />
2:RecallPic<br />
Stores the current picture.<br />
Recalls a stored picture.
Chapter 10: Drawing 207<br />
StorePic 2 " " 1<br />
You can execute StorePic only from the Home screen or<br />
Program editor. You can store up to three pictures, each of<br />
which is an image of the current graph display, in picture<br />
variables Pic1, Pic2, or Pic3. Later, you can superimpose the<br />
stored picture onto a displayed graph from the Home screen<br />
or a program.<br />
A picture includes drawn elements, plotted functions, axes,<br />
and tick marks. The picture does not include axes labels,<br />
lower and upper bound indicators, prompts, or cursor<br />
coordinates. Any parts of the display hidden by these items are<br />
stored with the picture.<br />
StorePic accepts one mandatory argument, number, which<br />
specifies the number of the picture variable to which you want<br />
to store the picture. For example, if you enter 3, the TIN73<br />
stores the picture to Pic3. Pressing b displays the current<br />
graph and stores the picture.<br />
StorePic number<br />
To see which graph variables have pictures stored to them, use<br />
the PICTURE secondary menu (- } 4:Picture). Each<br />
variable Pic1, Pic2, and Pic3 is marked as either Defined or<br />
Empty. If selected, the variable is pasted next to StoPic.<br />
³<br />
Store the drawn picture (to the<br />
right) in picture variable 2.<br />
For more information on drawing lines,<br />
see the previous section entitled<br />
“Line(.”<br />
-l:<br />
2""1 2b<br />
You return to<br />
the Graph<br />
screen.
208 Chapter 10: Drawing<br />
RecallPic 2 " " 2<br />
You can execute RecallPic only from the Home screen or<br />
Program editor. Use RecallPic to recall the graph picture stored<br />
in the picture variables Pic1, Pic2, or Pic3.<br />
RecallPic accepts one mandatory argument, number, which<br />
specifies the number of the picture variable that you want to<br />
recall. For example, if you enter 3, the TIN73 recalls Pic3.<br />
Pressing b displays the current graph and superimposes<br />
Pic3 on it. Since pictures are drawings, you cannot trace a<br />
curve that is part of a picture.<br />
RecallPic number<br />
To see which graph variables have pictures stored to them, use<br />
the PICTURE secondary menu (- } 4:Picture). Each<br />
variable Pic1, Pic2, and Pic3 is marked as either Defined or<br />
Empty. If selected, the variable is pasted next to RecallPic.<br />
³<br />
1. Clear the Graph screen.<br />
-l<br />
21b*<br />
2. Recall picture variable 2. (A<br />
picture was stored to it in<br />
the previous example.)<br />
2""2 2b<br />
You return to the<br />
Graph screen.<br />
Deleting a Graph Picture<br />
To delete graph pictures from memory, use the MEMORY<br />
DELETE:Pic menu (- Ÿ 4:Delete 7:Pic).
11<br />
Trigonometry<br />
The - u TRIG Menu...................................................210<br />
Trig Functions - u 1, 3, and 5 ..........................210<br />
Inverse Trig Functions - u 2, 4, and 6 ...............211<br />
Angle Mode Settings ..................................................211<br />
<strong>Graphing</strong> Trig Functions ...................................................214<br />
The - u ANGLE Menu...............................................215<br />
Using ¡ and r to Specify Degrees and Radians<br />
- u " 1 and 4...............................................216<br />
Converting between Degrees and Radians ...............217<br />
Entering Angles in DMS Notation<br />
- u " 1, 2, and 3..........................................218<br />
8DMS - u " 5 ..................................................220
210 Chapter 11: Trigonometry<br />
The - u TRIG Menu<br />
The - u TRIG (trigonometry) menu accesses the<br />
trigonometric (trig) functions (sin(, cos(, tan() and their inverses<br />
(sin -1 (, cos -1 (, tan -1 ().<br />
-u<br />
The sine, cosine, and tangent of an angle (q) are defined by the<br />
lengths of the sides of a right triangle.<br />
sin q =<br />
opposite<br />
hypotenuse<br />
adjacent<br />
cos q =<br />
hypotenuse<br />
tan q = opposite<br />
adjacent<br />
hypotenuse<br />
q<br />
adjacent<br />
opposite<br />
Trig Functions - u 1, 3, and 5<br />
All trig functions return the sine, cosine, or tangent of a real<br />
number, expression, or a each element in a list. If value is a<br />
list, the calculator calculates the trig function of each element<br />
in the list, and a list is returned.<br />
sin(value)<br />
cos(value)<br />
tan(value)<br />
For tan, value cannot be 90, 270, etc., or M90, M270, etc. In other<br />
words, since tan q=sinàcos by definition, tan q is undefined<br />
when cos q=0.
Chapter 11: Trigonometry 211<br />
Hint: This chapter’s section entitled “<strong>Graphing</strong> Trig<br />
Functions” contains an example which graphs and traces<br />
Y 1 =tan(X) to show undefined Y values for the function.<br />
Inverse Trig Functions - u 2, 4, and 6<br />
The inverse trig functions calculate the smallest angle that<br />
gives a particular sine, cosine, or tangent. For example, sin -1 (.5)<br />
calculates the angle whose sine is .5.<br />
sin -1 (value)<br />
cos -1 (value)<br />
tan -1 (value)<br />
For cos -1 (also called arccosine) and sin -1 (also called arcsine),<br />
M1value1.<br />
All inverse trig functions return the arcsine, arccosine, or<br />
arctangent of value or of each element in a list. If value is a<br />
list, the calculator calculates the inverse trig function of each<br />
element in the list, and a list is returned.<br />
Angle Mode Settings<br />
In trig calculations, angles are interpreted as degrees ( ¡ ) or<br />
radians ( r ), depending on the Angle mode setting, Degree or<br />
Radian.<br />
Set the Angle mode from the mode screen.<br />
.<br />
Depending on the Angle mode, sin(1) is the sine of either 1¡ or<br />
1 r . As you can see in the following illustration, 1¡ is not the<br />
same as 1 r . Therefore, sin(1¡) ƒ sin(1 r ). For correct results,<br />
enter angle values in the same units (degrees or radians) as the<br />
Angle mode setting.
212 Chapter 11: Trigonometry<br />
Degrees ( ¡ )<br />
90¡<br />
Radians ( r )<br />
p<br />
1¡=<br />
1<br />
360 of a circle 2<br />
1r = 1 of a circle<br />
2p<br />
180¡ 0¡, 360¡<br />
p<br />
0, 2p<br />
270¡<br />
3p<br />
2<br />
Note: 1r = 57.29578¡<br />
To perform a trig calculation, select the Angle mode for your<br />
value and then select the function. In Radian Angle mode,<br />
angles are often defined in terms of p.<br />
³<br />
Calculate sin(30) in both degrees and radians.<br />
1. Select the Degree Angle<br />
mode.<br />
.##b<br />
2. Return to the Home screen,<br />
and clear it, if desired.<br />
-l:<br />
3. Enter sin(30).<br />
-u1<br />
30Eb<br />
4. Change to the Radian Angle<br />
mode, and return to the<br />
Home screen.<br />
.##"b<br />
-l<br />
5. Recall the previous entry to<br />
recalculate sin(30).<br />
-£b
Chapter 11: Trigonometry 213<br />
³<br />
In Degree Angle mode, calculate tan -1 (1). Check your answer.<br />
1. Select the Degree Angle<br />
mode.<br />
.##b<br />
2. Return to the Home screen,<br />
and clear it, if desired.<br />
-l:<br />
3. Enter tan -1 (1).<br />
-u6<br />
1Eb<br />
4. Using the result, enter<br />
tan(45).<br />
-u5<br />
45Eb<br />
This confirms the<br />
previous result.<br />
³<br />
In Radian mode, calculate cos(p/4).<br />
1. Select the Radian Angle<br />
mode.<br />
.##"b<br />
2. Return to the Home screen,<br />
and clear it, if desired.<br />
-l:<br />
3. Enter cos(p/4).<br />
-u3<br />
-„F4Eb
214 Chapter 11: Trigonometry<br />
<strong>Graphing</strong> Trig Functions<br />
In addition to using the calculator to solve trig functions<br />
numerically, as described so far in this chapter, you can solve<br />
trig functions graphically.<br />
For more information on generating function tables or<br />
graphing functions, see Chapter 8: Tables and Chapter 9:<br />
Function <strong>Graphing</strong>.<br />
³<br />
In Degree Angle mode, find four Y values where Y 1 =tan(X) is<br />
undefined. Check your answer by displaying the table for Y 1 .<br />
1. Select Degree Angle mode, if<br />
necessary.<br />
.##b<br />
2. Deselect all Y n functions.<br />
-}2 6b<br />
3. Define Y 1 =tan(X) in the<br />
Y= editor.<br />
&:-u5<br />
IE<br />
4. Graph the function using<br />
the ZTrig command.<br />
($b<br />
5. Trace the graph and<br />
observe where the Y value<br />
is undefined.<br />
)<br />
" and ! , as necessary<br />
When X=90,<br />
Y is undefined.
Chapter 11: Trigonometry 215<br />
6. Use the table to check your<br />
result. Set TblStart=90,<br />
@Tbl=60, Indpnt=Auto and<br />
Depend=Auto.<br />
-f90#60<br />
-i<br />
$ or # , as necessary<br />
From these two screens, you<br />
know that tan(X) is undefined at<br />
X=M270, M90, 90, 270, 450.<br />
The - u ANGLE Menu<br />
The ANGLE menu lets you specify the unit (degrees, radians, or<br />
DMS) of an angle, and it lets you convert an angle from one<br />
unit to another.<br />
-u"<br />
1:¡ Designates an angle as degrees, regardless of the<br />
current Angle mode setting or DMS notation.<br />
2:'<br />
In DMS (degrees¡ minutes' seconds") notation,<br />
specifies the minutes.<br />
3:" In DMS (degrees¡ minutes' seconds") notation,<br />
specifies the seconds.<br />
4:r Specifies an angle as radians, regardless of the<br />
current Angle mode setting.<br />
5:8DMS<br />
Converts an angle to DMS (degrees¡ minutes'<br />
seconds") notation.
216 Chapter 11: Trigonometry<br />
Using ¡ and r to Specify Degrees and Radians<br />
- u " 1 and 4<br />
Normally, angles are interpreted according to the Angle mode<br />
setting. However, you can specify an angle as degrees or<br />
radians regardless of the Angle mode.<br />
Suppose a series of trig calculations uses radians, but a few<br />
use degrees. Rather than change from Radian to Degree Angle<br />
mode and then back again, you can stay in the Radian Angle<br />
mode and specify some angles as degrees.<br />
³<br />
In Radian Angle mode, calculate sin(p/3). Then, without<br />
changing to the Degree Angle mode, calculate sin(60¡).<br />
1. Select Radian Angle mode.<br />
.##"b<br />
2. Return to the Home screen,<br />
and clear it, if desired.<br />
-l:<br />
3. Enter sin(p/3).<br />
-u1-„F3<br />
Eb<br />
4. Use the ¡ designator to<br />
enter sin(60¡).<br />
-u1<br />
60-u"1<br />
Eb<br />
60 is specified as degrees<br />
even in Radian angle mode.<br />
p/3r=60¡.<br />
Likewise, you can use r to specify an angle as radians in the<br />
Degree Angle mode.
Chapter 11: Trigonometry 217<br />
Converting between Degrees and Radians<br />
Set the Angle mode to the unit you want to convert to because<br />
results are displayed according to the Angle mode setting.<br />
Then use ¡ or r to designate the unit to convert from.<br />
³<br />
Convert 50¡ to radians.<br />
1. Set Angle mode to Radian.<br />
.##"b<br />
2. Return to the Home screen,<br />
and clear it, if desired.<br />
-l:<br />
3. Enter the value to convert,<br />
50. Use ¡ to specify it as<br />
degrees.<br />
50-u"1b<br />
50¡ converted to<br />
radians.<br />
³<br />
Convert 50 r to degrees.<br />
1. Set the Angle mode to<br />
Degree.<br />
.##b<br />
-l<br />
2. Enter the value to convert,<br />
50. Use r to specify it as<br />
radians.<br />
50-u"4b<br />
50 r converted to<br />
degrees.
218 Chapter 11: Trigonometry<br />
Entering Angles in DMS Notation<br />
- u " 1, 2, and 3<br />
DMS (degrees¡ minutes' seconds") is often used for angles<br />
involving latitude and longitude. The degrees can be any real<br />
number; minutes and seconds must be ‚ 0. To enter an angle<br />
in DMS notation, use the - u ANGLE menu.<br />
30 - u " 1<br />
30¡10'23"<br />
10 - u " 2<br />
23 - u " 3<br />
If you enter the angle of a trig function, where the angle is in<br />
DMS notation (as shown in the following example), the angle<br />
is interpreted as degrees, even in Radian mode.<br />
³<br />
Calculate sin(30¡10'23") in Degree and Radian mode.<br />
1. Select Degree Angle mode.<br />
.##b<br />
2. Return to the Home screen,<br />
and clear it, if desired.<br />
-l:<br />
3. Enter sin(30¡10'23").<br />
-u1<br />
30-u"1<br />
10-u"2<br />
23-u"3E<br />
b<br />
4. Select Radian Angle mode.<br />
.##"b
Chapter 11: Trigonometry 219<br />
5. Calculate sin(30¡10'23").<br />
-l<br />
-£b<br />
DMS notation overrides<br />
Radian mode.<br />
In Radian mode, if you enter an angle only (without a trig<br />
function) in DMS notation (as shown in the following<br />
example), the angle is interpreted as degrees, but converted to<br />
a result in radians.<br />
³<br />
Convert 20¡10'14" to radians.<br />
1. Select Radian Angle mode.<br />
.##"b<br />
2. Return to the Home screen,<br />
and clear it, if desired.<br />
-l:<br />
3. Enter 20¡10'14".<br />
20-u"1<br />
10-u"2<br />
14-u"3<br />
b<br />
The result is in radians.
220 Chapter 11: Trigonometry<br />
8DMS<br />
- u " 5<br />
To convert angles to DMS notation, use 8DMS from the<br />
- u ANGLE menu.<br />
angle8DMS<br />
Entering ¡ overrides Radian mode. For example, if you enter<br />
50¡8DMS in Radian mode, the calculator still interprets 50 as<br />
degrees and displays the DMS equivalent.<br />
In Radian mode, if you enter 508DMS (no ¡), the calculator<br />
interprets 50 as radians, and then displays the DMS equivalent.<br />
For example, 508DMS in Radian mode shows 2804¡47'20.312".<br />
Likewise, in Degree mode, if you enter 508DMS (no ¡), the<br />
calculator interprets 50 as degrees, and then displays the DMS<br />
equivalent. For example, 508DMS in Degree mode shows 50¡0'0".<br />
³<br />
In Degree Angle mode, convert 50.672¡ to DMS.<br />
1. Select Degree Angle mode.<br />
.##b<br />
2. Return to the Home screen,<br />
and clear it, if desired.<br />
-l:<br />
3. Convert 50.672¡ to DMS.<br />
50.672<br />
-u"5<br />
b<br />
Entering ¡ after 50.672 is<br />
optional in Degree mode.
12<br />
Programming<br />
What Is a Program? ...........................................................223<br />
Steps for Creating a Program ...........................................223<br />
Creating and Naming a New Program.............................224<br />
Create New 8 " " 1..........................................224<br />
The Program Editor.....................................................225<br />
Entering Program Commands...........................................226<br />
The 8 CTL Menu ..........................................................227<br />
If 8 1 ....................................................................229<br />
If-Then 8 1 and 2 ................................................229<br />
If-Then-Else 8 1, 2, and 3....................................230<br />
For( 8 4 ................................................................231<br />
While 8 5.............................................................232<br />
Repeat 8 6...........................................................232<br />
End 8 7 ................................................................233<br />
Pause 8 8 .............................................................233<br />
Lbl and Goto 8 9 and 0.......................................234<br />
IS>( 8 A................................................................235<br />
DS
222 Chapter 12: Programming<br />
The 8 I/O Menu ........................................................... 241<br />
Input 8 " 1......................................................... 242<br />
Prompt 8 " 2 ..................................................... 244<br />
Disp 8 " 3........................................................... 244<br />
DispGraph 8 " 4 ................................................ 245<br />
DispTable 8 " 5 ................................................. 245<br />
Output( 8 " 6 .................................................... 245<br />
getKey 8 " 7 ...................................................... 246<br />
ClrScreen and ClrTable 8 " 8 and 9.................. 247<br />
GetCalc( 8 " 0.................................................... 247<br />
Get( and Send( 8 " A and B.............................. 247<br />
Editing Program Commands............................................. 248<br />
Inserting, Deleting, and Editing Command Lines..... 249<br />
Copying and Renaming a Program............................ 249<br />
Calling a Program from Another Program................ 250<br />
Executing a Program......................................................... 251<br />
Breaking Out of a Program........................................ 252<br />
Debugging a Program ...................................................... 252
Chapter 12: Programming 223<br />
What Is a Program?<br />
A program is a series of one or more programming commands<br />
to be executed by the calculator. Each command is an<br />
expression or instruction and begins with a colon (:). The<br />
number and size of programs that the TIN73 can store is<br />
limited only by available memory.<br />
Steps for Creating a Program<br />
Follow these basic steps when creating and executing a<br />
program. You may not have to do all of them each time.<br />
Create a new program<br />
by naming it.<br />
8 " "<br />
b<br />
Enter, delete, and edit<br />
command lines in the<br />
Program editor.<br />
- l exits the<br />
Program editor.<br />
Execute the Program.<br />
8<br />
prgmname b<br />
b<br />
If it is necessary to debug the<br />
program, go back to the Program<br />
editor to edit commands.<br />
8"<br />
prgmname b
224 Chapter 12: Programming<br />
Creating and Naming a New Program<br />
You create a new program by selecting 1:Create New from the<br />
8 NEW menu. You then are prompted to name the new<br />
program.<br />
8""<br />
1:Create New<br />
Creates a new program and displays<br />
the PROGRAM Name= screen, prompting<br />
you to name the new program.<br />
Create New 8 " " 1<br />
After you select 1:Create New from the 8 NEW menu, the<br />
TIN73 displays Name= to prompt you to name the new program.<br />
A program name can be one to eight characters long. The first<br />
character must be a letter from A to Z. The second through<br />
eighth characters can be any combination of letters and<br />
numbers.<br />
Access letters from the Text editor (- t). If you type a<br />
name with more than eight characters, the calculator accepts<br />
the first eight characters and disregards the rest.<br />
³<br />
Create a new program and name it PROGRAM1.<br />
1. Display the 8 NEW<br />
menu.<br />
8""<br />
2. Select 1:Create New.<br />
b
Chapter 12: Programming 225<br />
3. Enter PROGRAM1 at the<br />
cursor.<br />
-tPb<br />
RbOb<br />
GbRb<br />
AbMb1<br />
Done b<br />
Begin entering the<br />
name at the cursor.<br />
4. Display the Program editor<br />
with the name of the<br />
program on the top line.<br />
b<br />
The Program Editor<br />
You use the Program editor to enter and edit program<br />
commands. Enter the Program editor in one of two ways:<br />
• Create and name a new program from the 8 NEW<br />
menu with 1:Create New. Once the name is entered, the<br />
calculator automatically enters the Program editor with<br />
the name of the program on the top line.<br />
• Select a program to edit from the 8 EDIT menu<br />
(8 "). The calculator automatically enters the<br />
Program editor with the name of the program on the top<br />
line.<br />
Each new command line in the Program editor begins with a<br />
colon (:). Enter programming commands at the cursor. You<br />
can enter more than one command per line. To do this,<br />
separate the two commands with a colon (- |<br />
$ $ $ b). If the command line is longer than the screen<br />
is wide, the command wraps to the next screen line.<br />
To exit the Program editor, press - l. All commands are<br />
automatically saved.
226 Chapter 12: Programming<br />
8"prgmName<br />
– or –<br />
8""1-t<br />
prgmName Done<br />
bb<br />
Program Name<br />
Entering Program Commands<br />
The calculator contains built-in programming commands on<br />
three menus. You access these menus by pressing 8 from<br />
the Program editor. The first two menus, the 8 CTL menu<br />
and the 8 I/O menu, are discussed extensively in the next<br />
two sections. The third menu, the 8 EXEC menu, lets you<br />
call existing programs as subroutines. It is discussed in the<br />
section entitled, “Executing a Program.”<br />
Entering Functions, Instructions, and Variables<br />
In the Program editor, you also can select from function<br />
menus on the calculator (1, - ‚, etc.), change<br />
settings (., - f, etc.), as well as select function<br />
keys (=, 6, etc.). Simply press the appropriate key, and the<br />
function, instruction, or mode setting is pasted at the cursor<br />
location in the Program editor. Also, remember that all<br />
instructions and functions are listed in the CATALOG<br />
(- |).<br />
Programs can access variables and lists saved in memory. If a<br />
program stores a new value to a variable or list, the program<br />
changes the value in memory during execution.<br />
The following menus or keystroke sequences change<br />
appearance or operate differently when accessed from the<br />
Program editor:<br />
• 8 (accesses programming command menus)<br />
• - e (changes appearance)<br />
• - † (changes appearance)<br />
• - f (changes appearance)
Chapter 12: Programming 227<br />
• 2 DRAW (excludes 8:Pen)<br />
• 1 MATH (excludes 6:Solver)<br />
• ( MEMORY (excludes 2:SetFactors)<br />
Exiting the Program Editor<br />
Pressing &, ', *, - Ÿ, - l, or 3 exits<br />
the Program editor and displays the applicable screen. The<br />
calculator automatically saves all command lines in memory<br />
whenever you exit the Program editor.<br />
The 8 CTL Menu<br />
You can only access the 8 CTL (control) menu by pressing<br />
8 from the Program editor. These programming<br />
commands help control the flow of an executing program.<br />
They make it easy to repeat or skip a group of commands<br />
(block) during program execution.<br />
If, For(, While, Repeat, IS>(, and DS
228 Chapter 12: Programming<br />
1:If<br />
2:Then<br />
3:Else<br />
4:For(<br />
5:While<br />
6:Repeat<br />
7:End<br />
8:Pause<br />
9:Lbl<br />
0:Goto<br />
A:IS>(<br />
B:DS
Chapter 12: Programming 229<br />
If 8 1<br />
Use If to execute one command depending upon condition. If<br />
condition is true (non-zero), then command1 is executed. If<br />
condition is false (zero), then command1 is skipped. If<br />
instructions can be nested.<br />
:If condition<br />
:command1 (if true)<br />
:command2<br />
³<br />
Write a program named COUNT that adds one to variable A and<br />
displays the current value until A‚2.<br />
PROGRAM:COUNT<br />
:0"A<br />
:Lbl Z<br />
:A+1"A<br />
:Disp "A IS",A<br />
:Pause<br />
:If A‚2<br />
:Stop<br />
:Goto Z<br />
Press b.<br />
If-Then 8 1 and 2<br />
Use If with Then to execute more than one command (block)<br />
depending upon condition. If condition is true (non-zero),<br />
then block is executed. If condition is false (zero), then block is<br />
skipped. End identifies the end of the block. Both Then and End<br />
must be on a line by itself.<br />
:If condition<br />
:Then<br />
:block (if true)<br />
:End<br />
:command
230 Chapter 12: Programming<br />
³<br />
Write a program named TEST that tests the values of variable<br />
X. If X
Chapter 12: Programming 231<br />
³<br />
Write a program named TESTELSE that tests an input value, X.<br />
If X
232 Chapter 12: Programming<br />
While 8 5<br />
Use While to test condition before the commands in the loop<br />
are executed. While performs a block of commands WHILE<br />
condition is true (non-zero). condition is frequently a<br />
relational test (Chapter 2: Math Operations) and is tested<br />
when While is encountered. End identifies the end of block.<br />
When condition is false (zero), the program executes each<br />
command following End. While instructions can be nested.<br />
:While condition<br />
:block (while condition is true)<br />
:End<br />
:command<br />
³<br />
Write a program named LOOP that increments two variables, I<br />
and J, and displays the value of J when I‚6.<br />
PROGRAM:LOOP<br />
:0"I<br />
:0"J<br />
:While I
Chapter 12: Programming 233<br />
³<br />
Write a program named RPTLOOP that increments two<br />
variables, I and J, and displays the value of J while I‚6.<br />
PROGRAM:RPTLOOP<br />
:0"I<br />
:0"J<br />
:Repeat I|6<br />
:J+1"J<br />
:I+1"I<br />
:End<br />
:Disp "J=",J<br />
:Pause<br />
End 8 7<br />
End identifies the end of a group of commands. You must<br />
include an End instruction at the end of each For(, While, or<br />
Repeat loop. Also, you must enter an End instruction at the end<br />
of each If-Then group and each If-Then-Else group.<br />
:End<br />
Pause 8 8<br />
After a program has been executed, the screen is erased.<br />
Therefore, Pause is useful to suspend program execution until<br />
you press b, or to display value (such as answers or<br />
graphs) and suspend program execution until you press b.<br />
During the pause, the pause indicator is on in the top-right<br />
corner. Press b to resume execution.<br />
Pause without value temporarily pauses the program. If the<br />
DispGraph or Disp instruction has been executed, the<br />
appropriate screen is displayed.<br />
:Pause<br />
Pause with value displays value on the Home screen. value can<br />
be scrolled.<br />
:Pause value
234 Chapter 12: Programming<br />
³<br />
Write a program named PAUSE that stores a value to A, an<br />
equation to Y 1 , graphs Y 1 using standard WINDOW values<br />
(ZStandard), pauses, and then displays A.<br />
PROGRAM:PAUSE<br />
:2"A<br />
:FnOff<br />
:"X+A""Y 1<br />
:ZStandard<br />
:Pause<br />
:Disp "A=",A<br />
:Pause<br />
For FnOff and Y 1 ,<br />
press - } 2 1.<br />
For ZStandard,<br />
press ( 6.<br />
Press b<br />
to get to next<br />
screen.<br />
Lbl and Goto 8 9 and 0<br />
Lbl (label) and Goto are used together for branching.<br />
Lbl gives a name (label) to a particular location in a program.<br />
label can be one or two text characters (A through Z, 0 through<br />
99).<br />
:Lbl label<br />
Goto causes the program to branch to label when Goto is<br />
encountered.<br />
:Goto label<br />
Press b<br />
to end<br />
execution.<br />
³<br />
Write a program named SQUARE2 that asks for an input, A,<br />
squares A, and then displays A until A‚100.<br />
PROGRAM:SQUARE2<br />
:Lbl 99<br />
:Input A<br />
:If A|100<br />
:Stop<br />
:Disp A 2<br />
:Pause<br />
:Goto 99<br />
Press b<br />
after answer is<br />
displayed.
Chapter 12: Programming 235<br />
IS>( 8 A<br />
IS>( (increment and skip if greater than) is used for testing and<br />
branching. IS>( adds 1 to variable. If the answer is > value<br />
(which can be an expression), then command1 is skipped; if<br />
the answer is { value, then command1 is executed.<br />
command2 is always executed. variable cannot be a system<br />
variable. IS>( is not a looping instruction.<br />
:IS>(variable,value)<br />
:command1 (if answer { value)<br />
:command2<br />
³<br />
Write a program named ISKIP that displays A until A>5.<br />
PROGRAM:ISKIP<br />
:0"A<br />
:Lbl S<br />
:Disp A<br />
:Pause<br />
:IS>(A,5)<br />
:Goto S<br />
:Disp "A IS NOW >5"<br />
:Pause<br />
DS
236 Chapter 12: Programming<br />
³<br />
Write a program named DSKIP that displays A until A
Chapter 12: Programming 237<br />
The program above pauses until you select 1, 2, 3, 4, 5, 6, or 7.<br />
If you select 2:FEBRUARY 19, for example, the menu disappears<br />
and the program continues execution at Lbl B.<br />
SetMenu( 8 D<br />
Like Menu(, SetMenu( sets up a menu of up to seven items.<br />
During program execution, the user assigns (and edits, as<br />
necessary) numerical values to each item. To assign a value,<br />
enter the value using the number keys, and then press b<br />
or #.<br />
Long values do not wrap; they scroll off the screen, and an<br />
ellipsis (…) is displayed. Use " and ! to scroll the whole<br />
value. Use $ and # to move between menu items as<br />
necessary.<br />
:SetMenu("title","item1",variable1[,"item2",variable2,…])<br />
The menu title is enclosed in quotation marks (" ") and can<br />
have up to 16 characters. Up to seven menu items (also<br />
enclosed in quotation marks) follow. During program<br />
execution, the menu displays the first 10 characters of item.<br />
Each item needs a corresponding variable where the entered<br />
value is stored.<br />
The values you enter for the variables (assigned to the menu<br />
items) are stored in the calculator’s memory. Also, if you<br />
assign to a menu item a variable that has been previously<br />
defined in the calculator’s memory, that value displays when<br />
you first execute the program.<br />
Press - l to exit the menu and end program execution.
238 Chapter 12: Programming<br />
³<br />
Write a program named SETMENU that displays a menu of<br />
animal weights. Label the title “WEIGHTS”, show weight values<br />
of five different animals, and allow the user to change the<br />
weight values.<br />
PROGRAM:SETMENU<br />
:SetMenu("WEIGHTS","AARDVARK",<br />
A,"ELEPHANT",B,"ARMADILLO",<br />
C,"MONKEY",D," KANGAROO",E)<br />
A, B, and C<br />
were previously<br />
defined.<br />
For example, the<br />
ARMADILLO's weight is<br />
assigned to variable C.<br />
Enter new<br />
weights.<br />
prgm 8 E<br />
Use prgm to execute other programs as subroutines. When you<br />
select prgm, it is pasted to the cursor location. Use the Text<br />
editor to enter the characters needed to spell a program name.<br />
Using prgm is equivalent to selecting existing programs from<br />
the 8 EXEC menu (see the section in this chapters entitled<br />
“Calling a Program from Another Program”; however, it<br />
allows you to enter the name of a program that you have not<br />
yet created.<br />
:prgmname<br />
³<br />
Write two programs named CALCAREA and VOLUME. CALCAREA<br />
calculates the area of a circle. VOLUME inputs the circle<br />
diameter D, and height H, calls CALCAREA as a subroutine,<br />
which calculates the area using D and H, and then displays the<br />
volume of a cylinder .
Chapter 12: Programming 239<br />
PROGRAM:VOLUME<br />
:Input "DIAMETER=",D<br />
:Input "HEIGHT=",H<br />
:prgmCALCAREA<br />
:A¦HÜV<br />
:Disp "VOLUME=",V<br />
:Pause<br />
Press b<br />
after inputs.<br />
PROGRAM:CALCAREA<br />
:D/2ÜR<br />
:p¦R 2 ÜA<br />
:Return<br />
Return 8 F<br />
Return quits the subroutine and returns execution to the calling<br />
program, even if it is encountered within nested loops. Any<br />
loops are ended. An implied Return exists at the end of any<br />
program that is called as a subroutine. Within the main<br />
program, Return stops execution and returns to the Home<br />
screen.<br />
:Return<br />
See the program examples (on the previous page), CALCAREA<br />
and VOLUME, explaining the programming command, prgm. The<br />
subroutine, CALCAREA, ends with a Return command.<br />
Stop 8 G<br />
Stop ends program execution and returns to the Home screen.<br />
Stop is optional at the end of a program.<br />
:Stop<br />
³<br />
Write a program named STOP that inputs T. If T‚20, then the<br />
program displays T‚20. If T
240 Chapter 12: Programming<br />
PROGRAM:STOP<br />
:Input "T=",T<br />
:If T‚20<br />
:Then<br />
:Disp "T‚20"<br />
:Pause<br />
:Else<br />
:Stop<br />
Press b<br />
after input.<br />
Press b<br />
after input.<br />
DelVar 8 H<br />
DelVar (delete variable) deletes the contents of variable from<br />
memory. You cannot delete a program or a system variable.<br />
:DelVar variable<br />
You are returned<br />
to the Home screen.<br />
³<br />
Write a program named DELVAR that deletes the value for<br />
variable A from the calculator’s memory.<br />
PROGRAM:DELVAR<br />
:{1,2}ÜL1<br />
:Disp L1<br />
:Pause<br />
:DelVar L1<br />
:Disp L1<br />
:Pause<br />
GraphStyle( 8 I<br />
GraphStyle( defines one of seven graph style types for Y n . Y n =1,<br />
2, 3, or 4 (for Y 1 , Y 2, Y 3 , or Y 4 ). The type icons described below<br />
are located to the left of Y n in the Y= editor.<br />
1 = ç (line) 5 = ë (path)<br />
2 = è (thick line) 6 = ì (animate)<br />
3 = é (shade above) 7 = í (dot)<br />
4 = ê (shade below)<br />
Press b.<br />
:GraphStyle(Y n ,type)
Chapter 12: Programming 241<br />
³<br />
For a detailed description of each graph style, see Chapter 9:<br />
Function <strong>Graphing</strong>.<br />
Write a program named GRPHSTYL that defines the shade<br />
below graph style for Y 1 =2X+5 and graphs it.<br />
PROGRAM:GRPHSTYL<br />
:FnOff<br />
For FnOff and Y 1 ,<br />
:"2X+5"ÜY 1 press - } 2 1.<br />
:GraphStyle(1,4)<br />
:ZStandard<br />
For ZStandard, press<br />
( 6.<br />
The 8 I/O Menu<br />
You can only access the 8 I/O (input/output) menu by<br />
pressing 8 " from the Program editor. The 8 I/O menu<br />
instructions allow you to input values and output answers<br />
during program execution.<br />
To return to the Program editor without selecting an item,<br />
press :.<br />
8 " (from the<br />
Program editor only)<br />
1:Input<br />
2:Prompt<br />
3:Disp<br />
4:DispGraph<br />
Lets the user enter a value or display a<br />
graph.<br />
Prompts the user to enter variable values.<br />
Displays text or values on the Home screen.<br />
Displays the current graph.
242 Chapter 12: Programming<br />
5:DispTable<br />
6:Output(<br />
7:getKey<br />
8:ClrScreen<br />
9:ClrTable<br />
0:GetCalc(<br />
A:Get(<br />
B:Send(<br />
Displays the current table.<br />
Displays text or values at a specified<br />
position.<br />
Checks the keyboard for a keystroke.<br />
Clears the Home screen.<br />
Clears the current table.<br />
Gets a variable from another TIN73.<br />
Gets a variable from the CBL 2/CBL or CBR.<br />
Sends a variable to the CBL 2/CBL or CBR.<br />
Input 8 " 1<br />
Input functions in two different ways. You can use it to store to<br />
a variable value or to display the current graph.<br />
Storing to a Variable<br />
Input accepts input and stores it to variable. When the program<br />
is executed, a ? (question mark) prompt (unless otherwise<br />
defined) is displayed. Enter a real number, a list name, or a Y n<br />
function. Then press b, which tells the calculator to<br />
evaluate the input and store the value to variable.<br />
:Input variable<br />
To input lists and expressions during program execution, you<br />
must use the Text editor to include braces ( {} ) around the list<br />
elements and quotation marks (" ") around the expressions<br />
and Y n functions.<br />
You also can display text of up to 16 characters as a prompt.<br />
During program execution, enter a value after the prompt, and<br />
then press b. The value is stored to variable, and the<br />
program resumes execution.<br />
:Input "text",variable
Chapter 12: Programming 243<br />
³<br />
Write a program named INPUTVAR that inputs two sets of data<br />
and a function, and then solves the function using both of the<br />
data sets.<br />
PROGRAM:INPUTVAR<br />
For Y 1 , press<br />
:Input "Y 1 =",Y 1 - } 2 1.<br />
:Input "A=",A<br />
For ¨, press<br />
:Input "¨DATA=",¨DATA<br />
- v " 9.<br />
:Disp "Y 1 (A)=",Y 1 (A)<br />
:Pause<br />
:Disp "Y 1 (¨DATA)=",Y 1 (¨DATA)<br />
:Pause<br />
Surround Y 1<br />
with quotation marks.<br />
Enclose list in { }.<br />
Displaying the Current Graph<br />
Press b between<br />
data displays.<br />
Input, with no arguments, displays the current graph. Once the<br />
graph screen is shown, you can move the free-moving cursor,<br />
which updates X and Y by a value of .1. The pause indicator is<br />
displayed. Press b to resume program execution. The<br />
Home screen then displays the X- and Y-coordinates.<br />
:Input<br />
³<br />
Write a program named GRPHINPT that gets input from the<br />
graph screen (the (X,Y) coordinates of the cursor’s position)<br />
and displays the values on the Home screen.<br />
PROGRAM:GRPHINPT<br />
:FnOff<br />
:PlotsOff<br />
:ZDecimal<br />
:Input<br />
:Disp X,Y<br />
:Pause<br />
For FnOff, press<br />
- } 2 6. For<br />
PlotsOff, select<br />
- e 4.<br />
For ZDecimal, press<br />
( 8.<br />
Move cursor to<br />
desired location,<br />
and press b.<br />
X=2.6;<br />
Y=1.5.
244 Chapter 12: Programming<br />
Prompt 8 " 2<br />
During program execution, Prompt displays the specified<br />
variables followed by =?, one at a time on separate lines.<br />
During program execution, the user enters a value or<br />
expression for each variable, and then presses b. The<br />
values are stored, and the program resumes execution. Y n<br />
functions are not valid with Prompt.<br />
:Prompt variableA[,variableB,variableC…]<br />
³<br />
Write a program named WINDOW that requests inputs to be<br />
stored to WINDOW variables.<br />
PROGRAM:WINDOW<br />
:Prompt Xmin<br />
:Prompt Xmax<br />
:Prompt Ymin<br />
:Prompt Ymax<br />
Disp 8 " 3<br />
For WINDOW<br />
variables, press<br />
- } 1.<br />
Disp displays one or more variable values during program<br />
execution. To display text, surround the text with quotation<br />
marks.<br />
:Disp valueA[,valueB,valueC,…]<br />
:Disp "text"[,valueA]<br />
Pause after Disp halts execution temporarily so that you can<br />
examine the screen. To resume execution, press b. If a<br />
list is too large to display in its entirety, an ellipsis (…) is<br />
displayed in the last column, but the list cannot be scrolled.<br />
• If value is a variable, the current value stored to the<br />
variable is displayed.<br />
• If value is an expression, it is evaluated and the result is<br />
displayed on the right side of the next line.<br />
• If value is text within quotation marks, it is displayed on<br />
the left side of the current display line. " is not valid as<br />
text.
Chapter 12: Programming 245<br />
³<br />
Write a program named DISPNOTE that displays the messages,<br />
“I LOVE MATH” and “TEST1 GRADE=95”.<br />
PROGRAM:DISPNOTE<br />
:Disp "I LOVE MATH"<br />
:Pause<br />
:Disp "TEST1 GRADE=",95<br />
:Pause<br />
DispGraph 8 " 4<br />
Press b.<br />
DispGraph (display graph) displays the graph of all defined and<br />
selected Y n functions during program execution. If Pause is<br />
encountered after DispGraph, the program halts temporarily so<br />
that you can examine the screen. Press b to resume<br />
execution.<br />
:DispGraph<br />
DispTable 8 " 5<br />
DispTable (display table) displays the table for all defined and<br />
selected Y n functions during program execution. If Pause is<br />
encountered after DispTable, the program halts temporarily so<br />
that you can examine the screen. Press b to resume<br />
execution.<br />
:DispTable<br />
Output( 8 " 6<br />
Output( displays text or value on the Home screen beginning at<br />
row (1-8) and column (1-16), overwriting any existing<br />
characters. You may want to precede Output( with ClrScreen.<br />
Expressions are evaluated and values are displayed according<br />
to the current mode settings. " is not valid as text.<br />
:Output(row,column,"text")<br />
:Output(row,column,value)
246 Chapter 12: Programming<br />
³<br />
Write a program named OUTPUT that writes the contents of B<br />
to a specific area on the screen.<br />
PROGRAM:OUTPUT<br />
:3+5"B<br />
:ClrScreen<br />
:Output(5,4,"ANSWER: ")<br />
:Output(5,12,B)<br />
:Pause<br />
getKey 8 " 7<br />
getKey returns a number corresponding to the last key pressed,<br />
according to the following key code diagram. If no key has<br />
been pressed, getKey returns 0. Use getKey inside loops to<br />
transfer control, for example, when creating programs that use<br />
a key to control the logic flow.<br />
:getKey<br />
TIN73 Key Code Diagram<br />
^ has no number associated with it.<br />
It stops program execution.
Chapter 12: Programming 247<br />
³<br />
Write a program named GETKEY that displays the key code for<br />
the last key pressed, represented as variable K. End the<br />
program when K=45 (:).<br />
PROGRAM:GETKEY<br />
:Lbl A<br />
:0"K<br />
:While K=0<br />
:getKey"K<br />
:End<br />
:Disp K<br />
:If Kƒ45<br />
:Goto A<br />
: (45)<br />
stops execution.<br />
ClrScreen and ClrTable 8 " 8 and 9<br />
ClrScreen (clear Home screen) clears the Home screen during<br />
program execution.<br />
:ClrScreen<br />
ClrTable (clear table) clears the values in the table during<br />
program execution.<br />
:ClrTable<br />
GetCalc( 8 " 0<br />
GetCalc( gets the contents of variable from another TIN73 and<br />
stores it to variable on the receiving 73. variable can be a real<br />
number, list element, list name, Y n variable, or picture.<br />
:GetCalc(variable)<br />
You can access GetCalc( from the CATALOG (- |) to<br />
execute it from the Home screen.<br />
Get( and Send( 8 " A and B<br />
Get( gets data from the <strong>Calculator</strong>-Based Laboratoryè<br />
(CBL 2, CBL), or <strong>Calculator</strong>-Based Rangerè (CBRè)<br />
system and stores it to variable on the receiving TIN73.<br />
variable can be a real number, list element, list name, Y n<br />
variable, or picture.
248 Chapter 12: Programming<br />
:Get(variable)<br />
Send( sends the contents of variable to the CBL 2/CBL or CBR.<br />
You cannot use it to send to another TIN73. variable can be a<br />
real number, list element, list name, Y n variable, or picture.<br />
variable can be a list of elements.<br />
:Send(variable)<br />
³<br />
Write a program named GETSOUND that gets sound data and<br />
time in seconds from a CBL 2/CBL.<br />
PROGRAM:GETSOUND<br />
:Send({3,.00025,99,1,0,0,0,0,<br />
1})<br />
:Get(L1)<br />
:Get(L2)<br />
Editing Program Commands<br />
To edit a stored program, select the program name that you<br />
want to edit from the 8 EDIT menu. The calculator displays<br />
the Program editor and all existing program lines for that<br />
program.<br />
The 8 EDIT menu lists in alphabetical order all created<br />
programs. From this list, select the program you want to edit.<br />
The calculator then displays the Program editor which<br />
displays all existing programming commands that make up the<br />
selected program.<br />
This menu labels the first 10 items using 1 though 9, then 0. All<br />
other programs are still included in the list but are not labeled<br />
with a number. To select a menu item, press the number<br />
associated with it or highlight the item with the cursor keys,<br />
and then press b.<br />
8"
Chapter 12: Programming 249<br />
Inserting, Deleting, and Editing Command Lines<br />
• To insert a new command line anywhere in the program,<br />
place the cursor where you want the new characters,<br />
press - m, and then press b. A colon indicates a<br />
new line.<br />
• To insert characters on an existing line, place the cursor<br />
where you want the new line, press - m, and then<br />
enter the new characters.<br />
• To delete a command line, place the cursor on the line,<br />
press : to clear all instructions and expressions on<br />
the line, and then press / to delete the command line,<br />
including the colon.<br />
• To move the cursor to the beginning of a command line,<br />
press - !; to move to the end, press - ".<br />
Copying and Renaming a Program<br />
You can copy all command lines from one program into a new<br />
or existing program.<br />
• To copy into a new program, use the (8 " ") menu<br />
to create and name the new program. The calculator then<br />
automatically displays the Program editor with the<br />
program name on the top line.<br />
• To copy into an existing program, use the 8 EDIT<br />
(8 ") menu and select the existing program name.<br />
The calculator then automatically displays the Program<br />
editor with the existing program name on the top line.
250 Chapter 12: Programming<br />
Then follow these steps:<br />
1. Position the cursor where you want the copy of the<br />
program to begin.<br />
2. Press - P. Rcl is displayed on the bottom line of the<br />
Program editor.<br />
3. Press 8 " " to display the 8 EXEC menu.<br />
4. Select a name from the menu. prgmname is pasted to the<br />
bottom line of the Program editor. You cannot directly<br />
enter the subroutine name using the Text editor when<br />
using Rcl. You must select the name from the 8 EXEC<br />
menu.)<br />
5. Press b. All command lines from the selected<br />
program are copied into the new or existing program.<br />
Calling a Program from Another Program<br />
The 8 EXEC (execute) menu (8 " "), accessed only<br />
from the Program editor, lets you call any stored program into<br />
the current program. The called program then becomes a<br />
subroutine in the current program.<br />
The 8 EXEC menu lists in alphabetical order all created<br />
programs. From this list, select the program that you want to<br />
call. The program name is pasted to the cursor location in the<br />
Program editor.<br />
This menu labels the first 10 items using 1 though 9, then 0. All<br />
other programs are still included in the list, but are not labeled<br />
with a number. To select a menu item, press the number<br />
associated with it or highlight the item with the cursor keys,<br />
and then press b.<br />
You also can enter a program name on a command line by<br />
selecting E:prgm from the 8 CTL menu, and then entering<br />
the program name using the Text editor.
Chapter 12: Programming 251<br />
8"" (from the<br />
Program editor only)<br />
When prgmname is encountered during execution, the next<br />
command that the program executes is the first command in<br />
the subroutine. It returns to the subsequent command in the<br />
first program when it encounters either Return or the implied<br />
Return at the end of the second program.<br />
Notes about Calling Programs<br />
• Variables are global.<br />
• label used with Goto and Lbl is local to the program where<br />
it is located. label in one program is not recognized by<br />
another program. You cannot use Goto to branch to a<br />
label in another program.<br />
• Return exits a subroutine and returns to the calling<br />
program, even if it is encountered within nested loops.<br />
Executing a Program<br />
The 8 EXEC (execute) menu lists in alphabetical order all<br />
created programs. From this list, select the program that you<br />
want to execute. The program name is pasted to the cursor<br />
location on the Home screen. Pressing b begins executing<br />
the program. Pressing b after a program is completed<br />
returns you to the Home screen.<br />
The 8 EXEC menu labels the first 10 items using 1 though 9,<br />
then 0. All other programs are still included in the list, but are<br />
not labeled with a number. To select a menu item, press the<br />
number associated with it or highlight the item with the cursor<br />
keys, and then press b.
252 Chapter 12: Programming<br />
8 (except from the<br />
Program editor)<br />
Breaking Out of a Program<br />
To stop program execution, press ^. The ERR:BREAK menu is<br />
displayed.<br />
• To return to the Home screen, select 1:Quit.<br />
• To go where the interruption occurred, select 2:Goto.<br />
Debugging a Program<br />
The TIN73 checks for program errors during program<br />
execution. It does not check for errors as you enter a program.<br />
If the calculator finds an error during program execution, it<br />
stops execution and then displays an error screen.<br />
• To return to the Home screen, press 1:Quit.<br />
• To go where the error occurred in the program code,<br />
select 2:Goto.
13<br />
Communication Link<br />
and the CBL/CBR<br />
Application<br />
TIN73 Link Capabilities ......................................................254<br />
Linking to Another <strong>Calculator</strong> ...................................254<br />
Linking to the CBL 2/CBL System or CBR....................255<br />
The Link SEND Menu 9 1.............................................255<br />
The Link RECEIVE Menu 9 1 " .................................257<br />
Transmitting Data Items....................................................258<br />
Repeating a Transmission to an Additional TIN73 ....259<br />
DuplicateName Menu.................................................259<br />
Transmission Error Conditions....................................260<br />
Backing Up Memory..........................................................261<br />
Upgrading your TIN73 Graph Explorer Software.............262<br />
Graph Explorer Software Upgrades...........................262<br />
Where to Get Upgrades..............................................262<br />
How to Install Upgrades .............................................262<br />
Backing Up Your Unit before an Installation............263<br />
The APPLICATIONS Menu 9 ......................................263<br />
Steps for Running the CBLàCBR Application ...................264<br />
Selecting the CBL/CBR Application...................................265<br />
Specifying the Data Collection Method...........................265<br />
Specifiying Data Collection Options.................................266<br />
GAUGE .........................................................................266<br />
DATA LOGGER.............................................................269<br />
RANGER .......................................................................272<br />
Collecting the Data ...........................................................273<br />
Stopping Data Collection..................................................274
254 Chapter 13: Link and the CBLàCBR Application<br />
TI-73 Link Capabilities<br />
The TIN73 comes with a unit-to-unit link cable. With this cable,<br />
you can connect to and communicate with another TIN73, a<br />
TIN82, a TIN83, the <strong>Calculator</strong>-Based Laboratory (CBL 2,<br />
CBL), or the <strong>Calculator</strong>-Based Rangerè (CBRè). You can<br />
communicate with a personal computer using TI Connect or<br />
TI-GRAPH LINK software and a TI-GRAPH LINK cable.<br />
For information about any of these accessories, contact Texas<br />
Instruments Customer Support (see Appendix C:<br />
BatteryàService and Warranty Information).<br />
To connect the TIN73 to another device using the unit-to-unit<br />
cable, use the link port located at the center of the bottom<br />
edge of the calculator.<br />
1. Insert either end of the unit-to-unit cable into the TIN73<br />
port very firmly.<br />
2. Insert the other end of the cable into the port of the other<br />
device.<br />
Linking to Another <strong>Calculator</strong><br />
By linking two TI-73’s you can transfer all variables and<br />
programs to another TIN73 or back up the entire RAM<br />
(Random Access Memory) of a TIN73. To transmit from one<br />
TIN73 to another, you first must set up one TIN73 to send and<br />
the other to receive using the 9 1:Link SEND and RECEIVE<br />
menus (see page 255 and 257).<br />
Linking a TIN73 to a TIN82 or TIN83 lets you transfer some<br />
types of data between the calculators. Use the 9 1:Link<br />
SEND menu items 9:Vars to TI82 and 0:Vars to TI83 (see page 256).<br />
• You can only transfer numerical list data stored in L1–L6<br />
(NOT categorical lists) to a TIN82. All fractional elements<br />
are converted to decimals.<br />
If dimension>99 for a TIN73 list that is selected to be sent<br />
to a TIN82, the TIN82 truncates the list at the 99 th element<br />
during transmission.
Chapter 13: Link and the CBLàCBR Application 255<br />
• You can only transfer numerical list data stored in L1–L6<br />
or user-named numerical lists to a TIN83 (NOT<br />
categorical lists). All fractional elements are converted to<br />
decimals.<br />
• From a TIN82 or a TIN83 to a TIN73, you cannot perform a<br />
memory backup (but you can send real numbers, real<br />
number lists, and picture variables).<br />
Linking to the CBL 2/CBL System or CBR<br />
Connect a CBL 2/CBL or CBR to a TIN73 using one of the<br />
unit-to-unit link cables that are included with the calculator,<br />
the CBR and the CBL 2/CBL. See the section entitled,<br />
“Selecting the CBL/CBR Application” in this chapter.<br />
Linking to a PC or Macintoshè<br />
TI-GRAPH LINKè is an optional application that connects to a<br />
TIN73 to enable communications with a personal computer.<br />
The Link SEND Menu 9 1<br />
You choose the type of data you want to send from the TIN73<br />
to another device from the 9 1:Link SEND menu.<br />
To communicate between two calculators, you must set up<br />
one calculator to send the data and the other calculator to<br />
receive the data. The following section describes how to set<br />
up the TIN73 to send data. To set up a TIN82 or TIN83, refer to<br />
its user manual.<br />
9 1
256 Chapter 13: Link and the CBLàCBR Application<br />
1:All+…<br />
2:All–…<br />
3:Prgm…<br />
4:List…<br />
5:Pic…<br />
6:Real…<br />
7:Y-Vars…<br />
8:Consts…<br />
9:Vars to TI82…<br />
0:Vars to TI83…<br />
A:Apps…<br />
B:AppVars…<br />
C:SendId<br />
D:Back Up…<br />
Displays all RAM items as selected.<br />
Displays all RAM items as deselected.<br />
Displays all program names.<br />
Displays all list names.<br />
Displays all picture data types.<br />
Displays all real variables.<br />
Displays all Y n variables.<br />
Displays all constants.<br />
Displays list names L1-L6 that are<br />
defined as numerical lists, real number<br />
variables and picture variables.<br />
Displays list names that are defined as<br />
numerical lists, real number variables,<br />
and picture variables.<br />
Displays all software applications.<br />
Displays all software applications<br />
variables.<br />
Sends the <strong>Calculator</strong> ID number<br />
immediately. (You do not need to<br />
select TRANSMIT.)<br />
Selects all RAM for backup to a TIN73.
Chapter 13: Link and the CBLàCBR Application 257<br />
To select data items to send from the sending unit to another<br />
calculator, follow these steps:<br />
1. Press 9 to display the APPLICATIONS menu.<br />
2. Select 1:Link to display the Link SEND menu.<br />
3. Select the type of data you want to send. The<br />
corresponding SELECT screen is displayed. Each SELECT<br />
screen, except the one for All+, is displayed initially with<br />
no data items selected.<br />
4. Press $ and # to move the selection cursor (4) to an<br />
item you want to select or deselect.<br />
5. Press b to select or deselect an item. Selected names<br />
are marked with a black box (0). To exit a SELECT screen<br />
without transmitting any items, press - l.<br />
SELECT LIST screen includes L1-L6<br />
and any user-named lists.<br />
6. Repeat steps 4 and 5 to select or deselect additional<br />
items.<br />
The Link RECEIVE Menu 9 1 "<br />
You set up the TIN73 to receive data from another device using<br />
the 9 1:Link RECEIVE menu.<br />
To communicate between two calculators, you must set up<br />
one calculator to send the data and the other calculator to<br />
receive the data. The following section describes how to set<br />
up the TIN73 to receive data. To set up a TIN82 or TIN83, refer<br />
to its user manual.<br />
9 1 "<br />
1:Receive<br />
Sets unit to receive data transmission.
258 Chapter 13: Link and the CBLàCBR Application<br />
To set up the TIN73 to receive data, follow these steps:<br />
1. Press 9 to display the APPLICATIONS menu.<br />
2. Select 1:Link and press " to display the Link RECEIVE<br />
menu.<br />
3. Select 1:Receive. The message Waiting… and the busy<br />
indicator are displayed. The receiving unit is ready to<br />
receive transmitted items.<br />
To exit the receive mode without receiving items, press<br />
^, and then select 1:Quit from the Error in Xmit menu.<br />
When transmission is complete, the unit is still in the<br />
receive mode. Press - l to exit the receive mode.<br />
Transmitting Data Items<br />
To transmit data items from a TIN73, follow these steps:<br />
1. Select items to send on the sending unit. Keep the SELECT<br />
screen displayed on the sending unit (see page 257).<br />
2. Set the receiving unit to receive mode (see page 257).<br />
3. Press " on the TIN73 to display the TRANSMIT menu.<br />
4. Confirm that Waiting… is displayed on the receiving unit,<br />
which indicates it is set to receive.<br />
5. Select 1:Transmit. The name and type of each data item are<br />
displayed line by line on the sending unit as the item is<br />
queued for transmission, and then on the receiving unit as<br />
each item is accepted.<br />
6. After all selected items have been transmitted, the<br />
message Done is displayed on both calculators. Press $<br />
and # to scroll through the names.<br />
To stop a transmission, press ^. The Error in Xmit menu is<br />
displayed on both units. To leave the error menu, select 1:Quit.
Chapter 13: Link and the CBLàCBR Application 259<br />
During transmission, if the receiving unit does not have<br />
sufficient memory to receive an item, the Memory Full menu is<br />
displayed on the receiving unit.<br />
• To skip this item for the current transmission, select<br />
1:Omit. Transmission resumes with the next item.<br />
• To cancel the transmission and exit transmission mode,<br />
select 2:Quit.<br />
Repeating a Transmission to an Additional TI-73<br />
After sending and receiving data between two TIN73s, you can<br />
repeat the same transmission without having to reselect data<br />
items to send. Use the original sending unit only and as many<br />
additional TIN73 units as necessary.<br />
Simply repeat the transmission process without selecting or<br />
deselecting any new items. Note: You cannot repeat the<br />
transmission if you selected All+ or All-.<br />
DuplicateName Menu<br />
During transmission, if a variable name is duplicated, the<br />
DuplicateName menu is displayed on the receiving TIN73.<br />
The duplicate variable name, L1,<br />
and its type, LIST, are displayed.<br />
1:Rename<br />
2:Overwrite<br />
3:Omit<br />
4:Quit<br />
Prompts you to rename the receiving<br />
variable.<br />
Overwrites data while receiving the<br />
variable.<br />
Skips transmission of sending variable.<br />
Stops transmission.
260 Chapter 13: Link and the CBLàCBR Application<br />
• When you select 1:Rename, the Name= prompt is displayed,<br />
and you can enter another appropriate variable name<br />
using the - } menu (for example, renaming Pic1 to<br />
Pic2 where Pic2 is undefined), or you can enter text using<br />
the Text editor (- t) (for example, renaming L1 to<br />
¨ABC where ¨ABC is undefined). When renaming lists, do<br />
not enter the ¨ (- v OPS 9). The calculator assumes<br />
that it is a list name. Press b to resume transmission.<br />
Note: You cannot rename software applications or<br />
constants (the 1:Rename option is excluded from the<br />
DuplicateName menu).<br />
• When you select 2:Overwrite, the sending unit’s data<br />
overwrites the existing data stored on the receiving unit.<br />
Transmission resumes.<br />
• When you select 3:Omit, the sending unit does not send<br />
the data in the duplicated variable name. Transmission<br />
resumes with the next item.<br />
• When you select 4:Quit, transmission stops, and the<br />
receiving unit exits receive mode.<br />
Transmission Error Conditions<br />
A transmission error (Error in Xmit) occurs after one or two<br />
seconds if:<br />
• The unit-to-unit cable is not attached to the sending or<br />
receiving unit. Note: If the cable is attached, push it in<br />
firmly and try again.<br />
• The receiving unit is not set to receive transmission.<br />
• You attempt a backup between a TIN73 and a TIN82 or<br />
TIN83.<br />
• You attempt a data transfer from a TIN73 to a TIN82 with<br />
data other than numerical lists, L1-L6, or without using<br />
menu item 9:Vars to TI82.
Chapter 13: Link and the CBLàCBR Application 261<br />
• You attempt a data transfer from a TIN73 to a TIN83 with<br />
data other than numerical lists, L1-L6, or user-named<br />
numerical lists, or without using menu item 0:Vars to TI83.<br />
Although a transmission error does not occur, these two<br />
conditions may prevent successful transmission:<br />
• You try to use Get( with a calculator instead of a<br />
CBL 2/CBL.<br />
• You try to use GetCalc( with a TIN82 or TIN83 instead of a<br />
TIN73.<br />
Backing Up Memory<br />
The TIN73 includes two types of memory: RAM (Random<br />
Access Memory) and F-ROM (Flash Read Only Memory). RAM<br />
includes all lists, programs, variables, and equations. F-ROM<br />
includes software applications, such as the CBLàCBR<br />
application (9 2).<br />
To copy (and overwrite) the exact contents of RAM in the<br />
sending TIN73 to the memory of the receiving TIN73, follow<br />
these steps:<br />
1. Set up the receiving unit in receive mode (see page 257).<br />
2. Then, on the sending unit, select D:Back Up from the Link<br />
SEND menu.<br />
3. Select 1:Transmit from the MEMORYBACKUP menu on the<br />
sending unit to begin transmission. Selecting 2:Quit<br />
returns you to the Link SEND menu.<br />
4. As a safety check to prevent accidental loss of memory,<br />
the message WARNING–BACKUP is displayed when the<br />
receiving unit receives notice of a backup.<br />
Select 1:Continue to begin the backup transmission.<br />
Select 2:Quit to prevent the backup and return to the Link<br />
SEND menu.<br />
When the backup is complete, both the sending calculator and<br />
receiving calculator display a MEMORY BACKUP confirmation<br />
screen. If a transmission error occurs during a backup, the<br />
receiving unit’s memory is reset.
262 Chapter 13: Link and the CBLàCBR Application<br />
Upgrading your TI-73 Graph Explorer<br />
Software<br />
You can upgrade the software, or operating system, on your<br />
TIN73. You do this by transferring this software from a<br />
computer to your TIN73 using the TI Connect or<br />
TI-GRAPH LINK software and a TI-GRAPH LINK cable.<br />
Graph Explorer Software Upgrades<br />
You can upgrade two different types of software. These are<br />
stored in F-ROM. Therefore, this software is unaffected if you<br />
select - Ÿ 7:Reset 1:All RAM. These include:<br />
• New versions which enhance the existing software<br />
(released free of charge).<br />
• Feature upgrades which modify or add functionality to<br />
existing software (available for purchase).<br />
If you want to download these feature upgrades, which<br />
must be purchased from the TI web site, you must provide<br />
the unique ID number that identifies your TIN73. To find<br />
the ID number, press - Ÿ 1:About.<br />
Where to Get Upgrades<br />
For up-to-date information about available upgrades and how<br />
to install them, check the TI web site at<br />
education.ti.com or contact Texas Instruments as<br />
described in Appendix C: BatteryàService and Warranty<br />
Information.<br />
How to Install Upgrades<br />
To install new Graph Explorer Software, including free or<br />
purchased upgrades and applications, you need your TIN73, a<br />
computer, TI Connect or TI-GRAPH LINK software, and a<br />
TI-GRAPH LINK cable. Extensive directions for installing<br />
upgrades are provided on the web site at education.ti.com.
Chapter 13: Link and the CBLàCBR Application 263<br />
1. Transfer the software from the web site to your<br />
computer.<br />
2. Transfer the software from the computer to your unit.<br />
Backing Up Your Unit before an Installation<br />
When you install new operating system software, the<br />
installation process:<br />
• Deletes all user-defined data items located in RAM.<br />
• Resets all system variables and modes to their original<br />
factory settings. This is equivalent to using the MEMORY<br />
RESET menu to reset all memory.<br />
To retain any existing data items, do either of the following<br />
before installing the upgrade:<br />
• Transmit the data items to another TIN73 as described on<br />
page 258.<br />
• Use the TI Connect or TI-GRAPH LINK software and a<br />
TI-GRAPH LINK cable to send the data items to a<br />
computer.<br />
The APPLICATIONS Menu 9<br />
For the TIN73, you can buy additional software applications,<br />
which allow you to customize further your calculator’s<br />
functionality. The calculator reserves four spaces<br />
(placeholders) within ROM memory specifically for<br />
applications. The TIN73 comes with the CBLàCBR application<br />
already listed on the APPLICATIONS menu (9 2).
264 Chapter 13: Link and the CBLàCBR Application<br />
Steps for Running the<br />
CBLàCBR Application<br />
Follow these basic steps when using the CBLàCBR<br />
application. You may not have to do all of them each time.<br />
Select the CBLàCBR application.<br />
9 2<br />
b<br />
b<br />
Specify the data collection method.<br />
1, 2, or 3<br />
Select options, as applicable.<br />
Highlight options<br />
or enter value<br />
and press b.<br />
Collect the data.<br />
Follow directions, if applicable.<br />
Stop the data collection, if<br />
necessary. Repeat these steps or<br />
exit the APPLICATIONS menu.<br />
Select Go… or<br />
START NOW.<br />
^ and<br />
¤ or<br />
P
Chapter 13: Link and the CBLàCBR Application 265<br />
Selecting the CBL/CBR Application<br />
You access the CBL/CBR application by pressing 9. In order<br />
to use a CBL/CBR application, you need a CBL 2/CBL or CBR<br />
(as applicable), a TIN73, and a unit-to-unit link cable.<br />
9<br />
Select 2:CBL/CBR to set up the TIN73 to use either of the<br />
applications. An informational screen first appears. Press any<br />
key to continue to the next menu.<br />
9 2<br />
Specifying the Data Collection Method<br />
With a CBL 2/CBL or CBR, you can collect data in one of three<br />
ways: GAUGE (bar or meter), DATA LOGGER (a Temp-Time,<br />
Light-Time, Volt-Time, or Sonic-Time graph), or RANGER,<br />
which runs the RANGER program, the built-in CBR data<br />
collection program.<br />
CBL 2/CBL and CBR differ in that CBL 2/CBL allows you to<br />
collect data using one of four different probes: Temperature,<br />
Light, Volt, or Sonic. CBR collects data using only the Sonic<br />
probe. You can find more information on CBL 2/CBL and CBR<br />
in their user manuals.
266 Chapter 13: Link and the CBLàCBR Application<br />
9 2 b<br />
1:GAUGE<br />
2:DATA LOGGER<br />
3:RANGER<br />
4:QUIT<br />
Represents results as either a bar or<br />
meter. Compatible with CBL 2/CBL or<br />
CBR.<br />
Represents results as a Temp-Time,<br />
Light-Time, Volt-Time, or Sonic-Time<br />
graph. Compatible with CBL 2/CBL or<br />
CBR.<br />
Sets up and runs the RANGER program<br />
and represents results as a<br />
Distance-Time, Velocity-Time, or<br />
Acceleration-Time graph. Compatible<br />
with CBR only.<br />
Quits the CBLàCBR application.<br />
Specifiying Data Collection Options<br />
After you select a data collection method, a screen showing<br />
the options for that method is displayed. The method you<br />
choose, as well as the data collection options you choose for<br />
that method, determine whether you use the CBR or the<br />
CBL 2/CBL. Refer to the charts in the following sections to<br />
find the options for the application you are using.<br />
GAUGE<br />
9 2 b
Chapter 13: Link and the CBLàCBR Application 267<br />
1<br />
The GAUGE data collection method lets you choose one of four<br />
different probes: Temp, Light, Volt, or Sonic. You can use the<br />
CBL 2/CBL with all probes; you can use the CBR only with the<br />
Sonic probe.<br />
When you select a PROBE option, all other options change<br />
accordingly. Use " and ! to move between the PROBE<br />
options. To select a probe, highlight the one you want with the<br />
cursor keys, and then press b.<br />
GAUGE Options (Defaults)<br />
Temp Light Volt Sonic<br />
TYPE:<br />
Bar or Meter<br />
MIN: 0 0 M10 0<br />
MAX: 100 1 10 6<br />
UNITS: ¡C or ¡F mWàcm 2 Volt m or Ft<br />
DIRECTNS:<br />
On or Off<br />
TYPE<br />
The GAUGE data collection results are represented according<br />
to TYPE: Bar or Meter. Highlight the one you want with the<br />
cursor keys, and then press b.<br />
Bar<br />
Meter
268 Chapter 13: Link and the CBLàCBR Application<br />
MIN and MAX<br />
MIN and MAX refer to the minimum and maximum UNIT values<br />
for the specified PROBE. Defaults are listed in the table on page<br />
267. See the CBL 2/CBL and CBR guidebook for specific<br />
MINàMAX ranges. Enter values using the number keys.<br />
UNITS<br />
The results are displayed according to the UNITS specified. To<br />
specify a unit measurement (Temp or Sonic probes only),<br />
highlight the one you want using the cursor keys, and then<br />
press b.<br />
DIRECTNS (Directions)<br />
If DIRECTNS=On, the calculator displays step-by-step directions<br />
on the screen, which help you set up and run the data<br />
collection. To select On or Off, highlight the one you want with<br />
the cursor keys, and then press b.<br />
With the Sonic data collection probe, if DIRECTNS=On, the<br />
calculator displays a menu screen before starting the<br />
application asking you to select 1:CBL or 2:CBR. This ensures<br />
that you get the appropriate directions. Press 1 to specify CBL<br />
or 2 to specify CBR.<br />
Data Collection Comments and Results<br />
To label a specific data point, press b to pause the data<br />
collection. You see a Comment= prompt. Enter up to a<br />
six-character comment using the Text editor (- t) or<br />
number keys. The calculator automatically converts the<br />
comment labels and the corresponding results into list<br />
elements using the following list names (you cannot rename<br />
these lists):
Chapter 13: Link and the CBLàCBR Application 269<br />
Probe<br />
Comment Labels (X)<br />
Stored to:<br />
Data Results (Y)<br />
Stored to:<br />
Temp ¨TCMNT ¨TEMP<br />
Light ¨LCMNT ¨LIGHT<br />
Volt ¨VCMNT ¨VOLT<br />
Sonic ¨DCMNT ¨DIST<br />
To see all elements in one of these lists, you can insert these<br />
lists into the List editor just as you would any other list.<br />
Access list names from the - v Ls menu.<br />
CAUTION: These lists are only temporary placeholders for<br />
comment labels and data results for any particular probe.<br />
Therefore, every time you collect data and enter comments for<br />
one of the four probes, the two lists pertaining to that probe<br />
are overwritten with comment labels and data results from the<br />
most recently collected data.<br />
If you want to save comment labels and data results from<br />
more than one data collection, copy all list elements that you<br />
want to save to a list with a different name.<br />
Also, the DATA LOGGER data collection method stores data<br />
results to the same list names, overwriting previouslycollected<br />
data results, even those collected using the GAUGE<br />
data collection method.<br />
DATA LOGGER<br />
9 2 b<br />
2
270 Chapter 13: Link and the CBLàCBR Application<br />
The DATA LOGGER data collection method lets you choose one<br />
of four different probes: Temp, Light, Volt, or Sonic. You can use<br />
the CBL 2/CBL with all probes; you can use the CBR only with<br />
the Sonic probe.<br />
When you select a PROBE option, all other options change<br />
accordingly. Use " and ! to move between the PROBE<br />
options. To select a probe, highlight the one you want with the<br />
cursor keys, and then press b.<br />
DATA LOGGER Options (Defaults)<br />
Temp Light Volt Sonic<br />
#SAMPLES: 99 99 99 50<br />
INTRVL (SEC): 1 1 1 1<br />
UNITS: ¡C or ¡F mWàcm 2 Volt m or Ft<br />
PLOT:<br />
DIRECTNS:<br />
RealTme or End<br />
On or Off<br />
Ymin ('): 0<br />
Ymax ('): 6<br />
The DATA LOGGER data collection results are represented as a<br />
Temp-Time, Light-Time, Volt-Time, or Distance-Time graph.<br />
Probe-Time Graph<br />
A Distance-Time graph in<br />
meters (Sonic probe).<br />
#SAMPLES<br />
#SAMPLES refers to how many data samples are collected and<br />
then graphed. For example, if #SAMPLES=99, data collection<br />
stops after the 99 th sample is collected. Enter values using the<br />
number keys.
Chapter 13: Link and the CBLàCBR Application 271<br />
INTRVL (SEC)<br />
INTRVL (SEC) specifies the interval in seconds between each<br />
data sample that is collected. For example, if you want to<br />
collect 99 samples and INTRVL=1, it takes 99 seconds to finish<br />
data collection. Enter values using the number keys. See the<br />
CBR or CBL 2/CBL guidebook for more information about<br />
interval limits.<br />
UNITS<br />
The results are displayed according to the UNITS specified. To<br />
specify a unit measurement (Temp or Sonic only), highlight the<br />
one you want using the cursor keys, and then press b.<br />
PLOT<br />
You can specify whether you want the calculator to collect<br />
realtime (RealTme) samples, which means that the calculator<br />
graphs data points immediately as they are being collected, or<br />
you can wait and show the graph only after all data points<br />
have been collected (End). Highlight the option you want with<br />
the cursor keys, and then press b.<br />
Ymin and Ymax<br />
To specify Ymin and Ymax values for the final graph, press<br />
' to view the PLOT WINDOW screen. Use $ and # to<br />
move between options. Enter Ymin and Ymax using the number<br />
keys. Press - l to return to the DATA LOGGER options<br />
screen.<br />
DIRECTNS (Directions)<br />
If DIRECTNS=On, the calculator displays step-by-step directions<br />
on the screen, which help you set up and run the data<br />
collection. To select On or Off, highlight the one you want with<br />
the cursor keys, and then press b.<br />
With the Sonic data collection probe, if DIRECTNS=On, the<br />
calculator displays a menu screen before starting the<br />
application asking you to select 1:CBL or 2:CBR. This ensures<br />
that you get the appropriate directions. Press 1 to specify CBL<br />
or 2 to specify CBR.
272 Chapter 13: Link and the CBLàCBR Application<br />
Data Collection Results<br />
The calculator automatically converts all collected data points<br />
into list elements using the following list names (you cannot<br />
rename the lists):<br />
Probe<br />
Time Values (X)<br />
stored to:<br />
Data Results (Y)<br />
Stored to:<br />
Temp ¨TTEMP ¨TEMP<br />
Light ¨TLGHT ¨LIGHT<br />
Volt ¨TVOLT ¨VOLT<br />
Sonic ¨TDIST ¨DIST<br />
To see all elements in one of these lists, you can insert these<br />
lists into the List editor just as you would any other list.<br />
Access list names from the - v Ls menu.<br />
CAUTION: These lists are only temporary placeholders for<br />
data results for any particular probe. Therefore, every time<br />
you collect data for one of the four probes, the list pertaining<br />
to that probe is overwritten with data results from the most<br />
recently collected data.<br />
If you want to save data results from more than one data<br />
collection, copy all list elements that you want to save to a list<br />
with a different name.<br />
Also, the GAUGE data collection method stores data results to<br />
the same list names, overwriting previously-collected data<br />
results, even those collected using the DATA LOGGER data<br />
collection method.<br />
RANGER<br />
Selecting the RANGER data collection method runs the CBR<br />
RANGER program, a customized program especially for the<br />
TIN73 which makes it compatible with the CBR.
Chapter 13: Link and the CBLàCBR Application 273<br />
9 2 b 3<br />
b<br />
For detailed information about the RANGER program as well as<br />
option explanations, see the Getting Started with CBRè<br />
guidebook.<br />
Note: If you execute the RANGER data collection method, the<br />
program name, RANGER, appears in the 8 EXEC menu. You<br />
can’t edit the program, but you can execute it from this menu,<br />
just as you would another program. If you delete RANGER from<br />
the 8 EXEC menu (- Ÿ 4:Delete 6:Prgm), you can no<br />
longer access RANGER from this menu; you must select 9<br />
2:CBLàCBR 3:RANGER.<br />
The RANGER data collection method only uses the Sonic probe.<br />
Collecting the Data<br />
After you specify all of the options for your data collection<br />
method, select the Go option from the GAUGE or DATA LOGGER<br />
options screen. If you are using the RANGER data collection<br />
method, select 1:SETUPàSAMPLE from the MAIN MENU menu, and<br />
then START NOW.
274 Chapter 13: Link and the CBLàCBR Application<br />
• If DIRECTNS=Off, GAUGE and DATA LOGGER data collection<br />
begin immediately.<br />
• If DIRECTNS=On, the calculator displays step-by-step<br />
directions.<br />
If PROBE=Sonic, the calculator first displays a menu screen<br />
asking you to select 1:CBL or 2:CBR. This ensures that you<br />
get the appropriate directions. Press 1 to specify CBL or 2<br />
to specify CBR.<br />
• If you select START NOW from the MAIN MENU of the<br />
RANGER data collection method, the calculator displays<br />
one directions screen. Press b to begin data<br />
collection.<br />
Stopping Data Collection<br />
To stop the GAUGE data collection method, press : on the<br />
TIN73.<br />
The DATA LOGGER and RANGER data collection methods stop<br />
after the specified number of samples have been collected. To<br />
stop them before this happens:<br />
1. Press ^ on the TIN73.<br />
2. Press ¤ on the CBR, T on the CBL 2, or<br />
P on the CBL.<br />
To exit from the GAUGE or DATA LOGGER option menus<br />
without beginning data collection, press - l.<br />
To exit from the RANGER option menu without beginning data<br />
collection, select MAIN MENU. Select 6:QUIT to return to the<br />
CBLàCBR APP menu.<br />
Press 4:QUIT from the CBLàCBR APP menu to return to the<br />
TIN73 Home screen.
14<br />
Memory<br />
Management<br />
The - Ÿ MEMORY Menu ..........................................276<br />
About - Ÿ 1.......................................................276<br />
Check RAM - Ÿ 2..............................................277<br />
Check APPs - Ÿ 3 ..............................................277<br />
Delete - Ÿ 4 ......................................................278<br />
Clear Home - Ÿ 5..............................................279<br />
ClrAllLists - Ÿ 6 .................................................280<br />
Reset - Ÿ 7 ........................................................280
276 Chapter 14: Memory Management<br />
The - Ÿ MEMORY Menu<br />
At any time, you can check available memory or manage<br />
existing memory by selecting items from the - Ÿ MEMORY<br />
menu.<br />
-Ÿ<br />
1:About<br />
2:Check RAM<br />
3:Check APPs<br />
4:Delete<br />
5:Clear Home<br />
6:ClrAllLists<br />
7:Reset<br />
Displays information about the<br />
calculator.<br />
Reports memory availability and variable<br />
usage.<br />
Reports availability of application spaces.<br />
Displays the DELETE FROM menu.<br />
Clears the Home screen.<br />
Clears all lists in memory.<br />
Displays the RESET menu, which allows<br />
you to reset all RAM memory or all<br />
defaults.<br />
About - Ÿ 1<br />
About displays information about your TIN73. To leave the<br />
About screen and return to the Home screen, press either -<br />
l or :.<br />
-Ÿ1<br />
GRAPH EXPLORER SOFTWARE<br />
X.X<br />
PROD. ID:02-X-XX-XX<br />
ID:XXXXX-XXXXX-XXXX<br />
Version<br />
Number<br />
Help:education.ti.com
Chapter 14: Memory Management 277<br />
Check RAM - Ÿ 2<br />
Check RAM displays the MEM FREE screen. The top line reports<br />
the total amount of available memory. The remaining lines<br />
report the amount of memory each variable type is using. You<br />
can check this screen to see whether you need to delete<br />
variables from memory to make room for new data.<br />
To leave the MEM FREE screen, press either - l or :.<br />
-Ÿ2<br />
Check APPs - Ÿ 3<br />
Check Apps displays the Spaces Free screen, which displays<br />
application memory available on the calculator. Four spaces in<br />
the calculator’s memory are reserved for applications. The<br />
TIN73 comes with the CBLàCBR application already loaded.<br />
Since applications take up no RAM memory, selecting<br />
- Ÿ 4:Delete 1:All doesn’t delete any applications. Instead,<br />
delete an application using - Ÿ 4:Delete 8: Apps.<br />
The Spaces Free screen displays how many spaces are free as<br />
well as the names of all loaded applications and the spaces<br />
each one occupies. (Any application can occupy anywhere<br />
from one to four spaces depending upon its size.)<br />
To leave the Spaces Free screen and return to the Home screen,<br />
press either - l or :.<br />
For more information on running applications on the TIN73,<br />
see Chapter 13: Communication Link and the CBLàCBR<br />
Application.
278 Chapter 14: Memory Management<br />
-Ÿ3<br />
Delete - Ÿ 4<br />
To increase available RAM memory or application space, you<br />
can delete the contents of any type of system variable. You<br />
also can delete applications or the application variable,<br />
AppVars. Delete displays a menu of types of variables from<br />
which you can select. Selecting a type displays a DELETE:type<br />
screen of specific variables to delete.<br />
To leave any DELETE:type screen without deleting anything,<br />
press - l, which displays the Home screen. Some system<br />
variables, such as the last-answer variable Ans and the<br />
statistical variable RegEQ are not listed and cannot be deleted.<br />
-Ÿ4<br />
To delete from the DELETE FROM screen:<br />
1. Press - Ÿ 4:Delete to display the DELETE FROM<br />
secondary menu.<br />
2. Select the data type of the variable you want to delete, or<br />
select 1:All for a list of all variables of all types. The<br />
DELETE: type menu is displayed, listing each specific<br />
variable of the type you selected and the number of bytes<br />
each variable is using.<br />
3. Press $ and # to move the selection cursor (8) next to<br />
the variable you want to delete, and then press b.<br />
The variable is deleted from memory. Repeat, as<br />
necessary.
Chapter 14: Memory Management 279<br />
List - Ÿ 4 3<br />
In addition to deleting lists from the DELETE:List menu, you<br />
also can delete IDList. The IDList stores any additional IDs that<br />
have been collected from other calculators (using the 9<br />
1:Link 1:Receive feature). Therefore, at any time you can delete<br />
IDList, just as you would delete any other variable.<br />
The - Ÿ 2:Check RAM MEM FREE screen adds all statistical<br />
list and IDList memory bytes together and displays the total<br />
after the List.<br />
Apps and AppVars - Ÿ 4 8 and 9<br />
Apps allows you to delete individual applications that have<br />
been stored on the calculator. Individual applications are not<br />
deleted when you select - Ÿ 4:Delete 1:All because they<br />
are stored in ROM memory (as opposed to RAM).<br />
AppVars is a variable holder used to store variables created by<br />
independent applications, but which are not recognized by the<br />
TIN73. For example, if you create a matrix with an application<br />
and save it to the calculator’s memory, the calculator stores it<br />
in AppVars since matrices are not recognized by the TIN73.<br />
In addition, you cannot edit or change variables in AppVars<br />
unless you do so through the application which created them.<br />
For more information on running applications, see Chapter 13:<br />
Link Communication and the CBLàCBR Application.<br />
Clear Home - Ÿ 5<br />
Clear Home not only clears the Home screen (like ClrScreen) but<br />
also clears all previous entries stored in - £ (unlike<br />
ClrScreen). In addition, all previous entries displayed on the<br />
Home screen are erased. To cancel Clear Home without<br />
clearing, press :.<br />
Note: Clear Home is different from the ClrScreen programming<br />
command found under the 8 I/O menu.
280 Chapter 14: Memory Management<br />
You can execute Clear Home from either the Home screen or<br />
the Program editor. If you select Clear Home from the Program<br />
editor, it is inserted at the cursor location. The Home screen<br />
and all entries are cleared when the program is executed.<br />
Clear Home takes no additional arguments.<br />
To clear the Home screen and all entries:<br />
1. Press - l to display the Home screen.<br />
2. Press - Ÿ 5 to paste the instruction to the Home<br />
screen.<br />
3. Press b to execute the instruction.<br />
ClrAllLists - Ÿ 6<br />
ClrAllLists sets to 0 the dimension of each list in memory. To<br />
cancel ClrAllLists, press :. ClrAllLists does not delete list<br />
names from memory, from the - v Ls menu, or from the<br />
List editor.<br />
You can execute ClrAllLists from either the Home screen or the<br />
Program editor. If you select ClrAllLists from within the<br />
Program editor, it is inserted at the cursor location. The lists<br />
are cleared when the program is executed.<br />
ClrAlllLists takes no additional arguments.<br />
To clear all elements from all lists:<br />
1. Press - l to display the Home screen.<br />
2. Press - Ÿ 6 to paste the instruction to the Home<br />
screen.<br />
3. Press b to execute the instruction.<br />
Reset - Ÿ 7<br />
The RESET secondary menu gives you the options of resetting<br />
all RAM memory (including default settings) or only resetting<br />
the default settings while preserving other data stored in<br />
memory, such as programs and Y n functions. To leave without<br />
resetting and to return to the Home screen, press either<br />
- l or :.
Chapter 14: Memory Management 281<br />
Resetting All Memory - Ÿ 7 1<br />
Resetting all RAM memory on the TIN73 restores the memory<br />
to the factory settings. It deletes all non-system variables and<br />
all programs. It resets all system variables to the default<br />
settings.<br />
Before you reset ALL memory, consider deleting only selected<br />
data using - Ÿ 4:Delete.<br />
-Ÿ7<br />
-Ÿ7 1<br />
From the RESET RAM screen:<br />
• Select 1:No to cancel memory reset and return to the<br />
Home screen.<br />
• Select 2:Reset to erase from memory all data and<br />
programs. All factory defaults are restored. Mem cleared is<br />
displayed on the Home screen.<br />
When you clear memory, the contrast sometimes changes. If<br />
the screen is faded or blank, adjust the contrast. Press - $<br />
to increase the contrast or - # to decrease the contrast.
282 Chapter 14: Memory Management<br />
Resetting Defaults - Ÿ 7 2<br />
When you reset defaults on the TIN73, all defaults are restored<br />
to the factory settings. Stored data and programs are not<br />
changed.<br />
Some examples of the TIN73 defaults that are restored by<br />
resetting the defaults are:<br />
• Mode settings (.).<br />
• Y n functions that are deselected (&).<br />
• WINDOW variables (').<br />
• Stat plots that are deselected (- e).<br />
• WINDOW format settings (- g).<br />
• rand seed value (1 PRB 1:rand).<br />
-Ÿ7<br />
-Ÿ7 2<br />
From the RESET DEFAULTS screen:<br />
• Select 1:No to cancel defaults reset and return to the Home<br />
screen.<br />
• Select 2:Reset to reset all defaults. Default settings are<br />
restored. Defaults set is displayed on the Home screen.
A<br />
Function and<br />
Instruction Reference<br />
All the operations in this section are included in the CATALOG<br />
(- |). Non-alphabetic operations (such as +, !, and >) are<br />
listed at the end of the CATALOG.<br />
You always can use the CATALOG to select an operation and insert it<br />
next to the cursor on the Home screen or to a command line in the<br />
Program editor. You also can use the specific keystrokes, menus, or<br />
screens listed here below the function or instruction’s name.<br />
† Indicates menus or screens that insert the operation’s name only<br />
if you are in the Program editor. In most cases (like mode or<br />
window format settings), you can use these menus or screens from<br />
the Home screen to perform the operation interactively; the name<br />
is not inserted at the cursor.<br />
‡ Indicates menus or screens that are valid only from the Program<br />
editor’s main menu. From the Home screen, you cannot use these<br />
menus or screens to select an operation.<br />
[ ] Indicate optional arguments. If you specify an optional<br />
argument, do not enter the brackets.<br />
A§b/c<br />
†.<br />
Selects the A§b/c Display Format mode setting.<br />
Displays results as mixed numbers, if applicable.<br />
8Ab/c/d/e<br />
?<br />
Converts a simple fraction to a mixed number or a<br />
mixed number to a simple fraction.<br />
4<br />
5 + 8 5 b 22 5<br />
3 1 3 8Ab/c/d/e b 10<br />
3<br />
10<br />
3 8Ab/c/d/e b 31 3
284 Appendix A: Function and Instruction Reference<br />
abs(value)<br />
1 NUM<br />
Returns the absolute value of a real number,<br />
expression, or each element of a list.<br />
conditionA and conditionB<br />
-t<br />
Logic (boolean) operator; returns 1 if both conditionA<br />
and conditionB are true (non-zero). Returns 0 if<br />
either conditionA or conditionB is false (zero).<br />
conditionA and conditionB can be real numbers,<br />
expressions, or lists.<br />
If both conditions are lists, they must have the same<br />
number of elements. If one condition is a list and the<br />
other a non-list, the non-list is compared with each<br />
element of the list, and a list is returned.<br />
Test operations are frequently used in programs.<br />
Ans<br />
-¢<br />
Returns the last answer calculated.<br />
abs(M35) b 35<br />
PROGRAM:AND<br />
:1ÜA<br />
:2ÜB<br />
:A>0 and B
Appendix A: Function and Instruction Reference 285<br />
BoxPlot<br />
See Plot1: Box Plot<br />
Circle(X,Y,radius)<br />
2<br />
Draws a circle with center (X,Y) and radius, a real<br />
number.<br />
ClrDraw b<br />
Circle(0,0,7) b<br />
Done<br />
WINDOW values are<br />
set with ZSquare.<br />
Clear Home<br />
-Ÿ<br />
Clears the Home screen (like ClrScreen), and also<br />
clears all entries stored in - £ and erases all<br />
entries on the History screen.<br />
ClrAllLists<br />
-Ÿ<br />
Sets the dimension of all lists in memory to 0.<br />
ClrDraw<br />
2<br />
Clears all drawn elements from the graph screen.<br />
ClrList list1[,list2,list3,...]<br />
-vOPS<br />
Clears all items in at least one specified list.<br />
ClrScreen<br />
‡8 I/O<br />
Programming command; clears the Home screen<br />
during program execution.<br />
ClrTable<br />
†8 I/O –or– -|<br />
Clears the values in the table during program<br />
execution if Indpnt:Ask is set.<br />
coin(tosses)<br />
1 PRB<br />
Returns a random list of 0s and 1s that represents<br />
heads and tails for one or more coin tosses. tosses is a<br />
positive whole number.<br />
ClrList L1,¨LIST b<br />
coin(5) b {1 1 0 1 0}
286 Appendix A: Function and Instruction Reference<br />
CoordOff<br />
CoordOn<br />
†-g<br />
WINDOW format settings; turns off or on cursor<br />
coordinates so that they are not displayed at the bottom<br />
of the graph.<br />
cos(value)<br />
-uTRIG<br />
Returns the cosine of a real number, expression, or<br />
each element of a list. Results are determined by<br />
Angle mode setting (Degree or Radian).<br />
cos L1 (value)<br />
-uTRIG<br />
Returns the arccosine of a real number, expression,<br />
or each element of a list. M1value 1. Results are<br />
determined by Angle mode setting (Degree or Radian).<br />
In Degree mode:<br />
cos(45) b .7071067812<br />
cos ({0,60,90}) b<br />
{1 .5 0}<br />
In Radian mode:<br />
cos(p/2) b 0<br />
cos ({0,p/2,p}) b<br />
{1 0 L1}<br />
In Degree mode:<br />
cos L1 (1) b 0<br />
cos L1 ({1,0}) b<br />
{0 90}<br />
In Radian mode:<br />
cos L1 (.5) b 1.047197551<br />
cos L1 ({0,.5} )b<br />
{1.570796327 1. ...}<br />
Degree<br />
†.<br />
Selects the Degree Angle mode setting. Interprets<br />
angles as degrees.<br />
DelVar variable<br />
†8 CTL –or– -|<br />
Deletes the contents of variable from memory. You<br />
cannot delete a program or a system variable.<br />
In Degree mode:<br />
sin(90) b 1<br />
sin(pà2) b .0274121336<br />
PROGRAM:DELVAR<br />
:{1,2}ÜL1<br />
:Disp L1 2<br />
:Pause<br />
:DelVar L1<br />
:Disp L1<br />
:Pause<br />
ERROR 14: UNDEFINED<br />
DependAsk<br />
†-f<br />
Selects the Depend: Ask TABLE SETUP format setting.<br />
The user must highlight a dependent variable (Y)<br />
space with the cursor, and then press b to view<br />
the value.
Appendix A: Function and Instruction Reference 287<br />
DependAuto<br />
†-f<br />
Selects the Depend: Auto TABLE SETUP format setting.<br />
Table automatically displays dependent variable (Y)<br />
values.<br />
DiagnosticOff<br />
DiagnosticOn<br />
-|<br />
Settings which tell the calculator not to display<br />
(DiagnosticOff) or to display (DiagnosticOn) r and r 2<br />
(coefficient of determination) with LinReg and<br />
ExpReg regression model (- v CALC) results or<br />
R for QuadReg regression model results.<br />
2<br />
dice(rolls[,#dice])<br />
dice(5) b {5 1 3 6 2}<br />
1 PRB<br />
Returns a random list of numbers (between 1 and 6)<br />
that represent dice rolls. dice( takes one optional<br />
argument, #dice, a positive whole number>1. If #dice<br />
is specified, each list element is the total sum of one<br />
roll’s results.<br />
dice(5,2) b<br />
{11 5 7 2 10}<br />
dim(list)<br />
newDimension#Xdim(list)<br />
dimension#Xdim(newList)<br />
-vOPS<br />
Returns the dimension (number of elements) of a<br />
defined list, changes the dimension of an existing list,<br />
or creates a new list with a specified number of<br />
elements. New elements are set to 0.<br />
Disp [valueA,valueB,…]<br />
‡8 I/O<br />
Programming command (display); displays one or<br />
more values, as specified in an argument. To display<br />
text, surround the value with quotation marks. To see<br />
the output, follow Disp with a Pause instruction.<br />
DispGraph<br />
‡8 I/O<br />
Programming command (display graph); displays the<br />
graph for all defined and selected Y n functions during<br />
program execution.<br />
{1,2,3}ÜL1 b {1 2 3}<br />
dim(L1) b 3<br />
5Üdim(L1) b 5<br />
L1 b {1 2 3 0 0}<br />
4Üdim(¨NEW) b 4<br />
¨NEW b {0 0 0 0}<br />
PROGRAM:DISP<br />
:10ÜX<br />
:Disp X<br />
:Disp X 3 +3X–6<br />
:Pause<br />
PROGRAM:DISPTEXT<br />
:Disp "MATH IS FUN!"<br />
:Pause<br />
PROGRAM:GRAPH<br />
:"2X+5"ÜY<br />
1<br />
:DispGraph
288 Appendix A: Function and Instruction Reference<br />
DispTable<br />
‡8 I/O<br />
Programming command (display table); displays the<br />
table for all defined and selected Y n functions during<br />
program execution.<br />
angle8DMS<br />
-uANGLE<br />
Converts an angle to DMS (degrees¡ minutes'<br />
seconds") notation. Results are determined by the<br />
Angle mode setting (Radian or Degree).<br />
:DS
Appendix A: Function and Instruction Reference 289<br />
ExpReg [XList,YList,freq,Y n ]<br />
-vCALC<br />
Fits the equation (y=ab x ) to XList and YList with<br />
frequency list, freq, and stores the regression equation<br />
to Y n . XList, YList, and freq (if specified) must have<br />
the same number of elements.<br />
freq is the frequency of occurrence for each<br />
corresponding data point in XList. If freq is omitted,<br />
all values are used once.<br />
Defaults for XList and YList are L1 and L2.<br />
{1,3,4,5,5,7,8,9}ÜL3 b<br />
{1,4,2,3,4,6,7,9}ÜL4 b<br />
Set Decimal mode to 2.<br />
ExpReg L3,L4,Y 1 b<br />
Select ZStandard.<br />
Done<br />
Done<br />
ExprOff<br />
ExprOn<br />
†-g<br />
WINDOW format settings; turns off or on the<br />
expression display in the top left corner while tracing<br />
a graph.<br />
8F/D<br />
><br />
Converts a fraction to its decimal equivalent or<br />
changes a decimal to its fractional equivalent, if<br />
possible.<br />
Fill(number,list)<br />
-|<br />
Replaces each element in existing list with specified<br />
real number, number.<br />
Fix #ofplaces<br />
†.<br />
Sets fixed Decimal mode setting for # of decimal<br />
places. #ofplaces must be an integer between 0 and 9.<br />
It can be an expression which equals an appropriate<br />
integer.<br />
Float<br />
†.<br />
Selects the Float Decimal Notation mode setting.<br />
Displays a decimal with a maximum of 10 digits,<br />
including the sign and decimal point.<br />
3<br />
8F/D b .75<br />
4<br />
.758F/D b<br />
3<br />
4<br />
{3,4,5}ÜL1 b {3 4 5}<br />
Fill(8,L1) b Done<br />
L1 b {8 8 8}<br />
Fix 3 b<br />
Done<br />
p b 3.142<br />
Float b<br />
Done<br />
p b 3.141592654
290 Appendix A: Function and Instruction Reference<br />
FnOff [1,2,3,4]<br />
FnOn [1,2,3,4]<br />
-}2:Y-Vars<br />
Turns off (deselects) or on (selects) all Y n functions<br />
or specified Y n functions (Y 1 , Y 2 , Y 3 , or Y 4 ).<br />
:For(variable,begin,end,[increment])<br />
:block (while variable end)<br />
:End<br />
:command<br />
‡8CTL<br />
Programming command; executes commands in block<br />
through end, increasing variable from begin by<br />
increment until variable>end.<br />
fPart(value)<br />
1 NUM<br />
Returns the fractional part of a real number,<br />
expression, or each element in a list.<br />
gcd(valueA,valueB)<br />
1 MATH<br />
Returns the greatest common divisor (the largest<br />
number that can divide into the two values evenly), of<br />
two positive whole numbers or lists of positive whole<br />
numbers.<br />
Get(variable)<br />
† 8 I/O –or– -|<br />
Gets data from a CBR or CBL 2/CBL System and stores<br />
it in variable.<br />
FnOff 1,3 b<br />
FnOn 2 b<br />
PROGRAM:FOR<br />
:For(A,0,8,2)<br />
:Disp A 2<br />
:Pause<br />
:End<br />
Done<br />
Done<br />
fPart(23.45)b .45<br />
fPart(L17.26¦8) b L.08<br />
fPart({1.2,3.4,5.6}) b<br />
{.2 .4 .6}<br />
fPart(1 1 2 ) 1<br />
2<br />
gcd(27,36) b 9<br />
27<br />
36 4Simp 9 b 3<br />
4<br />
PROGRAM:GETSOUND<br />
:Send ({3,.00025,99,1,0,0,0,0,<br />
13})<br />
:Get(L1)<br />
:Get(L2)<br />
GetCalc(variable)<br />
† 8 I/O –or– -|<br />
Gets contents of variable from another TIN73 and<br />
stores it to variable on the receiving TIN73.<br />
getKey<br />
‡ 8 I/O<br />
Programming command; returns the key code for the<br />
current keystroke. See Chapter 12: Programming for<br />
the Key Code Diagram displayed with the GetKey<br />
explanation.<br />
PROGRAM:GETCALC<br />
:GetCalc(L1)<br />
:GetCalc(Y 1 )<br />
:GetCalc(Pic1)<br />
PROGRAM:GETKEY<br />
:Lbl A<br />
:0"K<br />
:While K=0<br />
:getKey"K<br />
:End<br />
:Disp K<br />
:If Kƒ45<br />
:Goto A
Appendix A: Function and Instruction Reference 291<br />
Goto label<br />
‡8 CTL<br />
Programming command; transfers program control to<br />
the label specified by preceding label instruction.<br />
PROGRAM:GOTO<br />
:Lbl 99<br />
:Input A<br />
:If A‚100<br />
:Stop<br />
:Disp A 2<br />
:Pause<br />
:Goto 99<br />
GraphStyle(Y n ,type)<br />
†8 CTL –or– -|<br />
Defines one of seven graphstyle types for Y n . Y n =1, 2,<br />
3, or 4 (for Y 1 , Y 2 , Y 3 , Y 4 ). The type icons described<br />
below are located to the left of Y n in the Y= editor.<br />
1 = » (line) 5 = À (path)<br />
2 = ¼ (thick) 6 = Á (animate)<br />
3 = ¾ (above) 7 = Â (dot)<br />
4 = ¿ (below)<br />
GridOff<br />
GridOn<br />
†-g<br />
WINDOW format settings; turn off or on grid lines that<br />
correspond with Xscl and Yscl while graphing.<br />
Histogram<br />
See Plot1: Histogram<br />
PROGRAM:STYLE<br />
:"2X+5"ÜY 1<br />
:GraphStyle(1,4)<br />
:ZStandard<br />
Horizontal y<br />
2 DRAW<br />
Draws a horizontal line on the current graph at Y=y. y<br />
can be an expression but not a list.<br />
Horiz 4.5 b<br />
:If condition<br />
:command1 (if true)<br />
:command2<br />
‡8 CTL<br />
Programming command; if condition is true<br />
(non-zero), then command1 is executed. If condition<br />
is false (zero), then command1 is skipped.<br />
PROGRAM:IF<br />
:0ÜA<br />
:Lbl Z<br />
:A+1ÜA<br />
:Disp "A IS",A<br />
:Pause<br />
:If A‚2<br />
:Stop<br />
:Goto Z
292 Appendix A: Function and Instruction Reference<br />
If–Then<br />
:If condition<br />
:Then<br />
:block (if true)<br />
:End<br />
‡8 CTL<br />
Programming commands; if condition is true<br />
(non-zero), then block is executed. If condition is<br />
false (zero), then block is skipped.<br />
If–Then–Else<br />
:If condition<br />
:Then<br />
:block1 (if true)<br />
:Else<br />
:block2 (if false)<br />
:End<br />
‡8 CTL<br />
Programming commands; if condition is true<br />
(non-zero), then block1 is executed. If condition is<br />
false (zero), then block2 is executed.<br />
IndpntAsk<br />
†-f<br />
Selects the Indpnt: Ask TABLE SETUP format setting.<br />
Table asks the user for independent variable (X)<br />
values.<br />
IndpntAuto<br />
†-f<br />
Selects the Indpnt: Auto TABLE SETUP format setting.<br />
Table automatically displays independent variable (X)<br />
values.<br />
PROGRAM:THEN<br />
:1ÜX:10ÜY<br />
:If X
Appendix A: Function and Instruction Reference 293<br />
Input<br />
Input [variable]<br />
Input ["text",variable]<br />
‡8 I/O<br />
Programming command; Input, with no arguments,<br />
displays the current graph. Otherwise, Input accepts<br />
input and stores it to variable (prompted by a ?,<br />
unless otherwise defined). text designates a specific<br />
text prompt (16 characters), if desired, and must be<br />
enclosed in quotation marks.<br />
int(value)<br />
-|<br />
Returns the largest integer value, where value can be a<br />
real number, expression, or list.<br />
For a negative non-integer, int returns the integer that is<br />
one less than the integer part of the number. To return<br />
the exact integer part, use iPart instead.<br />
posintegerA IntàposintegerB<br />
-Œ<br />
Divides two positive integers and displays the<br />
quotient and the remainder, r.<br />
iPart(value)<br />
1 NUM<br />
Returns the integer part of a real number, expression,<br />
or each element of a list.<br />
PROGRAM:INPUTVAR<br />
:Input "Y 1 =",Y 1<br />
:Input "A=",A<br />
:Input "¨DATA=",¨DATA<br />
:Disp "Y 1 (A)=",Y 1 (A)<br />
:Pause<br />
:Disp<br />
:"Y 1 (¨DATA)=",Y 1 (¨DATA)<br />
:Pause<br />
:PROGRAM:GRPHINPT<br />
:FnOff<br />
:PlotsOff<br />
:ZStandard<br />
:Input<br />
:Line (0,0,8,8)<br />
:Pause<br />
int (23.45) b 23<br />
int (L23.45) b<br />
L24<br />
9 Intà 2 b 4r1<br />
iPart (23.45) b 23<br />
iPart (L17.26¦8) b L138<br />
iPart ({1.2,3.4,5.6}) b<br />
{1 3 5}<br />
iPart(1 1 2 ) 1<br />
:IS>(variable,value)<br />
:command1 (if answer is value)<br />
:command2<br />
‡8 CTL<br />
Programming command (increment and skip if<br />
greater than); adds variable by 1. If the answer is ><br />
value, then command1 is skipped; if the answer is <br />
value, then command1 is executed. command2 is<br />
always executed.<br />
:PROGRAM:IS<br />
:0ÜA<br />
:Lbl S<br />
:Disp A<br />
:IS>(A,5)<br />
:Goto S<br />
:Disp "A IS NOW >5"<br />
:Pause
294 Appendix A: Function and Instruction Reference<br />
¨listname<br />
-vOPS<br />
List signifier; precedes all user-created names when<br />
displayed outside of the List editor.<br />
LabelOff<br />
LabelOn<br />
†-g<br />
WINDOW format settings; turns off or on axes labels.<br />
Lbl label<br />
‡8 CTL<br />
Programming command; gives a name (label) to a<br />
particular location in a program. label can be one or<br />
two text characters.<br />
{1,2,3}ܨABC b {1 2 3}<br />
¨ABC b {1 2 3}<br />
PROGRAM:LBL<br />
:Lbl 99<br />
:Input A<br />
:If A‚100<br />
:Stop<br />
:Disp A 2<br />
:Pause<br />
:Goto 99<br />
lcm(valueA,valueB)<br />
1 MATH<br />
Returns the least common multiple (the smallest<br />
number that the two values can divide into evenly) of<br />
two positive whole numbers or lists of positive whole<br />
numbers.<br />
If both arguments are lists, they must have the same<br />
number of elements. If one argument is a list and the<br />
other a non-list, the non-list is paired with each<br />
element of the list, and a list is returned.<br />
Line(X 1<br />
,Y 1<br />
,X 2<br />
,Y 2<br />
[,0])<br />
2 DRAW<br />
Draws a line from point (X 1<br />
,Y 1<br />
) to (X 2<br />
,Y 2<br />
).<br />
Including the argument, 0, after the X and Y<br />
coordinates erases a line from (X 1<br />
,Y 1<br />
) to (X 2<br />
,Y 2<br />
).<br />
lcm(10,6) b 30<br />
Select ZStandard and return to<br />
the Home screen.<br />
Line(0,0,6,9) b<br />
Return to the Home screen.<br />
Line(2,3,4,6,0) b
Appendix A: Function and Instruction Reference 295<br />
LinReg(ax+b) [XList,YList,freq,Y n ]<br />
-vCALC<br />
Fits the linear equation (y=ax+b) to XList and YList<br />
with frequency list, freq, and stores the regression<br />
equation to Y n . XList, YList, and freq (if specified)<br />
must have the same number of elements.<br />
freq is the frequency of occurrence for each<br />
corresponding data point in XList. If freq is omitted,<br />
all values are used once.<br />
Defaults for XList and YList are L1 and L2.<br />
Decimal mode set to 2:<br />
{1,3,4,5,5,7,8,9}ÜL3 b Done<br />
{1,4,2,3,4,6,7,9}ÜL4 b Done<br />
LinReg(ax+b) L3,L4,Y 1 b<br />
Select ZStandard.<br />
@List(list)<br />
-vOPS<br />
ln(value)<br />
ln(list)<br />
Returns a list of the differences between consecutive<br />
elements in a list.<br />
1 LOG<br />
Returns the natural logarithm of a positive real<br />
number, an expression that results in a positive real<br />
number, or a list of positive real numbers.<br />
log(value)<br />
log(list)<br />
1 LOG<br />
Returns the base 10 logarithm of a positive real<br />
number, an expression (that results in a positive real<br />
number), or a list of positive real numbers.<br />
Mansimp<br />
†.<br />
Selects the Mansimp Simplification mode setting.<br />
Requires user to simplify fractional results manually<br />
using the B key.<br />
{4.5,4.6,6,7.5}ÜL2 b<br />
{4.5 4.6 6 7.5}<br />
@List(L2) b {.1 1.4 1.5}<br />
ln(2) b .6931471806<br />
ln(36.4/3) b 2.495956486<br />
log(2) b .3010299957<br />
log(36.4/3) b<br />
1.083980129<br />
1<br />
4 +1 4 b $ 2 4<br />
2<br />
4 4Simp b Fac=2 1 2
296 Appendix A: Function and Instruction Reference<br />
Manual-Fit [Y n ]<br />
-vCALC<br />
Allows you to fit manually a line to plotted data. The<br />
regression equation is stored to Y n , if specified.<br />
{1,3,4,5,5,7,8,9}ÜL3 b Done<br />
{1,4,2,3,4,6,7,9}ÜL4 b Done<br />
Set up Plot1 as a scatter plot<br />
and graph using ZStat:<br />
Return to the Home screen and<br />
select Manual-Fit.<br />
max(valueA,valueB)<br />
1 NUM – or – -vMATH<br />
Returns the larger of two values or the largest<br />
element in one list. value can be a real number,<br />
expression or a list.<br />
If both values are lists, they must have the same<br />
number of elements. If one value is a list and the<br />
other a non-list, the non-list is paired with each<br />
element of the list, and a list is returned.<br />
mean(list[,freq])<br />
-vMATH<br />
Select beginning and ending<br />
points of line by moving the<br />
cursor and then pressing b.<br />
Returns the mean (mathematical average) of list. If a<br />
second list, freq, is specified, it is interpreted as the<br />
frequency of the elements in the first list. list and freq<br />
must have the same number of elements.<br />
max(2.3,1.4) b 2.3<br />
max({1,3,6}) b 6<br />
max({1,10},{2,9}) b {2 10}<br />
max( 2 3 , 3 4 ) 3<br />
4<br />
mean({1,2,3,4}) b 2.5<br />
mean({1,2,3,4},{4,5,4,6}) b<br />
2.631578947
Appendix A: Function and Instruction Reference 297<br />
median(list[,freq])<br />
-vMATH<br />
Returns the median (the middle element) of list. If a<br />
second list, freq, is specified, it is interpreted as the<br />
frequency of the elements in the first list. list and freq<br />
must have the same number of elements.<br />
Med-Med [XList,YList,freq,Y n ]<br />
-vCALC<br />
Fits a median-median model equation, y=ax+b, to<br />
XList and YList with frequency list, freq, and stores<br />
the regression equation to Y n . XList, YList, and freq<br />
(if specified) must have the same number of elements.<br />
freq is the frequency of occurrence for each<br />
corresponding data point in XList. If freq is omitted,<br />
all values are used once.<br />
Defaults for XList and YList are L1 and L2.<br />
median({1,2,3,4}) b 2.5<br />
median({1,2,6},{4,5,4}) b<br />
Decimal mode set to 2:<br />
{1,3,4,5,5,7,8,9}ÜL3 b Done<br />
{1,4,2,3,4,6,7,9}ÜL4 b Done<br />
Med-Med L3,L4,Y 1 b<br />
( 6<br />
2<br />
Menu("title","item1",label1[,"item2",label2…])<br />
‡8 CTL<br />
Programming command; generates a menu of up to<br />
seven items during program execution. When you<br />
select a menu item, the calculator branches to the<br />
label corresponding with that item.<br />
min(valueA,valueB)<br />
min(list)<br />
1 NUM – or –-vMATH<br />
min( (minimum) returns the smaller of two values or<br />
the smallest element in one list. value can be a real<br />
number, expression or a list.<br />
If both values are lists, they must have the same<br />
number of elements. If one value is a list and the<br />
other a non-list, the non-list is paired with each<br />
element of the list, and a list is returned.<br />
ModBoxPlot<br />
See Plot1: Modified Box Plot<br />
:PROGRAM:FRIENDS<br />
:Menu("FRIENDS","JULIE",A,<br />
"XIAODAN",B,"LETICIA",C,<br />
"ROBERTO",D,"DOUGLAS",E,<br />
"ANSIK",F,"DETER",G)<br />
min(3,L5) b<br />
min(L5.2, L5.3) b<br />
L5<br />
L5.3<br />
min(5,2+2) b 4<br />
min( 2 3 , 3 4 ) 2<br />
3
298 Appendix A: Function and Instruction Reference<br />
mode(list[,freq])<br />
-vMATH<br />
Returns the mode (element which occurs most<br />
frequently) of list. If a second list, freq, is specified, it<br />
is interpreted as the frequency of the elements in the<br />
first list. list and freq must have the same number of<br />
elements.<br />
MultiConst<br />
†-†<br />
Selects the Multiple mode (affects the Set Constant<br />
editor). Allows the user to access all defined<br />
constants (as opposed to only one).<br />
items nCr number<br />
1 PRB<br />
Returns the number of combinations of n items taken<br />
r number at a time. The order in which you select the<br />
items DOES NOT matter. items and number can be<br />
non-negative integers or lists.<br />
If both arguments are lists, they must have the same<br />
number of elements. If one argument is a list and the<br />
other a non-list, the non-list is paired with each<br />
element in the list, and list of combinations is<br />
returned.<br />
Normal<br />
†.<br />
Selects the Normal Decimal Notation mode setting;<br />
Displays results with digits to the left and right of the<br />
decimal (as opposed to scientific notation).<br />
items nPr number<br />
1 PRB<br />
Returns the number of permutations of n items taken<br />
r number at a time. The order in which you select the<br />
items DOES matter. items and number can be<br />
nonnegative integers or lists.<br />
If both arguments are lists, they must have the same<br />
number of elements. If one argument is a list and the<br />
other a non-list, the non-list is paired with each<br />
element in the list, and list of permutations is<br />
returned.<br />
mode({1,2,4,3,1,8}) b<br />
{1}<br />
5 nCr 2 b 10<br />
5 nCr {2,4,6,8} b<br />
{10 5 0 0}<br />
123©M2 b 1.23<br />
5 nPr 2 b 20<br />
5 nPr {2,4,6,8} b<br />
{20 120 0 0}
Appendix A: Function and Instruction Reference 299<br />
conditionA or conditionB<br />
-t<br />
Logic (boolean) operator; returns 1 if either<br />
conditionA or conditionB is true (non-zero). Returns<br />
0 if both conditionA or conditionB are false (zero).<br />
conditionA and conditionB can be real numbers,<br />
expressions, or lists<br />
If both conditions are lists, they must have the same<br />
number of elements. If one condition is a list and the<br />
other a non-list, the non-list is compared with each<br />
element of the list, and a list is returned.<br />
Test operations are frequently used in programs.<br />
Output(row,column,"text")<br />
Output(row,column,value)<br />
‡8 I/0<br />
Programming command; displays text or value at the<br />
beginning of specified row and column. You must<br />
surround text with quotation marks (- t).<br />
Pause [value]<br />
‡8 CTL<br />
Programming command; suspends program execution<br />
until you press b or displays value and suspends<br />
program execution until you press b.<br />
PictoPlot<br />
See Plot1: Pictograph<br />
PiePlot<br />
See Plot1: Pie Chart<br />
PROGRAM:OR<br />
:1ÜA<br />
:2ÜB<br />
:A>0 or B
300 Appendix A: Function and Instruction Reference<br />
Scatter Plot Ô<br />
xyLine Plot Ó<br />
Plotn(Scatter,Xlist,Ylist[,mark])<br />
Plotn(xyLine,Xlist,Ylist[,mark])<br />
The optional mark (›, +, or ¦) specifies the character<br />
used to plot the points. If omitted, default mark is<br />
box. Access mark from 8 - e MARK or<br />
- |.<br />
Pictograph Î<br />
Plotn(PictoPlot,CategList,DataList,scale,<br />
orientation,typeIcon)<br />
orientation=0 (vertical) or 1 (horizontal).<br />
typeIcon choices: PersonIcon (Î); TreeIcon (Ç);<br />
DollarIcon (È); FaceIcon (É); PieIcon (Ï); DiamondIcon<br />
(Ë); StarIcon (Ì). Access typeIcons from<br />
8 - e MARK or - |.<br />
Bar Graph Ð<br />
Plotn(BarPlot,CategList, orientation,<br />
DataList1[,DataList2,DataList3])<br />
orientation=0 (vertical) or 1 (horizontal). Specify<br />
between 1 and 4 DataLists.<br />
Pie Chart Ï<br />
Plotn(PiePlot,CategList,DataList,type)<br />
type=0 (Number Pie Chart) or 1 (Percent Pie Chart).<br />
Histogram Ò<br />
Box Plot Õ<br />
Modified Box Plot Ö<br />
Plotn(Histogram,Xlist[,freq])<br />
Plotn(BoxPlot,Xlist[,freq])<br />
Plotn(ModBoxPlot,Xlist[,freq,mark])<br />
freq=1 (default) or a list name. The optional mark<br />
(›;+;¦) specifies the character used to plot the points.<br />
If omitted, default mark is box. Access mark from<br />
8 - e MARK or - |.<br />
{1,2,3,4,5,6}ÜL1 b<br />
{1 2 3 4 5 6}<br />
{1,2,3,4,5,6}ÜL2 b<br />
{1 2 3 4 5 6}<br />
PROGRAM:SCATTER<br />
:PlotsOff<br />
:Plot2(Scatter,L1,L2)<br />
:ZStat<br />
:Trace<br />
{1,2,3,4,5,6}ÜL1 b<br />
{1 2 3 4 5 6}<br />
{1,2,3,4,5,6}ÜL2 b<br />
{1 2 3 4 5 6}<br />
PROGRAM:HISTOGRM<br />
:PlotsOff<br />
:Plot1(Histogram,L1,L2)<br />
:ZStat<br />
:Trace<br />
PlotsOff [1,2,3]<br />
PlotsOn [1,2,3]<br />
-e<br />
Turns off (deselects) or on (selects) all stat plots if no<br />
arguments are specified, or turns off or on specified<br />
stat plots using 1, 2, or 3, (for Plot1, Plot2, or Plot3).<br />
PlotsOff 1,3 b<br />
Done
Appendix A: Function and Instruction Reference 301<br />
prgmname<br />
‡8 CTRL<br />
Programming command; calls prgmname as a<br />
subroutine in an existing program. name can be a<br />
program not yet created.<br />
PROGRAM:VOLUME<br />
:Input "DIAMETER=",D<br />
:Input "HEIGHT=",H<br />
:prgmAREA<br />
:A¦HÜV<br />
:Disp "VOLUME=",V<br />
:Pause<br />
Prompt variableA[,variableB,…]<br />
‡8 I/O<br />
Programming command; displays specified variable<br />
followed by =?. During program execution, at each<br />
prompt, the user enters a value or expression for each<br />
variable, and then presses b. Y n functions are<br />
not valid with Prompt.<br />
Pt-Change(X,Y)<br />
2 POINTS<br />
Changes a point’s status (on or off) at (X,Y).<br />
Pt-Off(X,Y[,mark])<br />
Pt-On(X,Y[,mark])<br />
2 POINTS<br />
Erases or draws a point at (X,Y) using mark, (1 = ¦;<br />
2 = ›; 3 = +). If mark is omitted, the default mark is<br />
box. If you specified mark to turn on a point with<br />
Pt-On(, you must specify the same mark when turning<br />
it off.<br />
Pxl-Change(row,column)<br />
2 POINTS<br />
Changes a pixel’s status (on or off) at (row, column);<br />
0row62, and 0column94.<br />
Pxl-Off(row,column)<br />
Pxl-On(row,column)<br />
2 POINTS<br />
Erases or draws a pixel at (row, column); 0row62,<br />
and 0column94.<br />
PROGRAM:AREA<br />
:D/2ÜR<br />
:p¦R 2 ÜA<br />
:Return<br />
PROGRAM:PROMPT<br />
:Prompt Xmin<br />
:Prompt Xmax<br />
:Prompt Ymin<br />
:Prompt Ymax<br />
The calculator adjusts WINDOW<br />
variable values according to<br />
user’s input.<br />
Pt-Change(L6,2) b<br />
Pt-Off(3,5,2) b<br />
Pt-On(3,5,2) b<br />
PxlChange(10,75) b<br />
Pxl-Off(10,75) b<br />
Pxl-On(10,75) b
302 Appendix A: Function and Instruction Reference<br />
pxl-Test(row,column)<br />
2 POINTS<br />
Returns 1 if pixel at (row, column) is on; returns 0 if it<br />
is off; 0row62, and 0column94.<br />
QuadReg [XList,YList,freq,Y n ]<br />
-vCALC<br />
Fits the second-degree polynomial (y=ax 2 +bx+c) to<br />
XList and YList with frequency list, freq, and stores<br />
the regression equation to Y n . XList, YList, and freq<br />
(if specified) must have the same number of elements.<br />
freq is the frequency of occurrence for each<br />
corresponding data point in XList. If freq is omitted,<br />
all values are used once.<br />
Defaults for XList and YList are L1 and L2.<br />
Pxl-On(10,75) b<br />
Done<br />
pxl-Test(10,75) b 1<br />
Decimal mode set to 2:<br />
{1,3,4,5,5,7,8,9}ÜL3 b Done<br />
{1,4,2,3,4,6,7,9}ÜL4 b Done<br />
QuadReg L3,L4,Y 1<br />
b<br />
Select ZStandard.<br />
Radian<br />
†.<br />
Sets the Radian Angle mode setting. Interprets angles<br />
as radians.<br />
rand<br />
seed Xrand<br />
1 PRB<br />
Generates a random number between 0 and 1. By<br />
storing an integer seed value (default=0) to rand, you<br />
can control a random number sequence.<br />
randInt(lower,upper[,#ofIntegers])<br />
1 PRB<br />
Generates a random integer between lower and upper<br />
(both integers) boundaries. To generate more than<br />
one random integer, specify #ofIntegers, a positive<br />
whole number>0.<br />
RecallPic number<br />
2 STO<br />
Displays the current graph and superimposes<br />
Picnumber on it. number can be 1 (Pic1), 2 (Pic2), or<br />
3 (Pic3).<br />
In Radian mode:<br />
sin(90) b .8939966636<br />
sin(pà2) b 1<br />
0Ürand b 0<br />
rand b .9435974025<br />
rand b .908318861<br />
1Ürand b 1<br />
rand b .7455607728<br />
rand b .8559005971<br />
(Results may vary.)<br />
randInt(1,10) b 3<br />
randInt(1,10,3) b<br />
{3 5 7}<br />
Line(0,0,6,6) b<br />
StorePic 2 b<br />
Done<br />
RecallPic 2 b<br />
(Pic2 displayed)
Appendix A: Function and Instruction Reference 303<br />
remainder(dividend,divisor)<br />
remainder(list,divisor)<br />
remainder(dividend,list)<br />
remainder(list,list)<br />
1 NUM<br />
Returns the remainder resulting from the division of<br />
two positive whole numbers, dividend and divisor,<br />
each of which can be a list.<br />
If both arguments are lists, they must have the same<br />
number of elements. If one argument is a list and the<br />
other a non-list, the non-list is paired with each<br />
element of the list, and a list is returned.<br />
:Repeat condition<br />
:block<br />
:End<br />
:command<br />
‡8 CTL<br />
Programming command; executes block until<br />
condition is true.<br />
Return<br />
‡8 CTL<br />
Programming command; returns to the calling<br />
program.<br />
remainder(10,4) b 2<br />
{5,5,5,5,5}ÜL1 b<br />
{5 5 5 5 5}<br />
{1,2,3,4,5}ÜL2 b<br />
{1 2 3 4 5}<br />
remainder(L1,L2) b<br />
{0 1 2 1 0}<br />
PROGRAM:REPEAT<br />
:0ÜI:0ÜJ<br />
:Repeat I‚6<br />
: I+1ÜI:J+1ÜJ<br />
:Disp "J=",J<br />
:Pause<br />
:End<br />
PROGRAM:AREA<br />
:D/2ÜR<br />
:p¦R 2 ÜA<br />
:Return<br />
PROGRAM:RETURN<br />
:Input "DIAMETER=",D<br />
:Input "HEIGHT=",H<br />
:prgmAREA<br />
:A¦HÜV<br />
:Disp "VOLUME=",V<br />
round(value[,#decimal_places])<br />
1 NUM<br />
Returns a number, expression, or each element in a<br />
list rounded to 10 digits or #decimal_places (9), if<br />
specified.<br />
Scatter<br />
See Plot1: Scatter Plot<br />
In Float mode:<br />
round(p,4) b 3.1416<br />
round(p) b<br />
3.141592654<br />
Sci<br />
†.<br />
Selects the Sci Numeric Notation mode setting.<br />
Displays results in scientific notation.<br />
123 b 1.23 © 2
304 Appendix A: Function and Instruction Reference<br />
Select(XList,YList)<br />
-vOPS<br />
Selects one or more specific data points from a<br />
Scatter or xyLine stat plot, and updates the lists in<br />
memory as specified by XList and YList.<br />
{1,3,4,5,5,7,8,9}ÜL3 b<br />
{1,4,2,3,4,6,7,9}ÜL4 b<br />
Select L5,L6 b<br />
Done<br />
Done<br />
Select bounds by moving " and !,<br />
and then pressing b.<br />
X values for selected points are stored in L5;<br />
Y values for selected points are stored in L6.<br />
Send(variable)<br />
‡ 8 I/O<br />
Programming command; sends contents of variable<br />
to the CBL 2/CBL System.<br />
seq(expression,variable,begin,end [,increment])<br />
-vOPS<br />
Returns a list that fulfills the requirements of the five<br />
arguments, which you specify. increment is 1 if not<br />
specified.<br />
SetConst(expression,C n )<br />
† -† –or– -|<br />
Programming command equivalent of the Set Constant<br />
editor. expression defines the constant to be recalled,<br />
and C n is 1, 2, 3, or 4 (for C 1 , C 2 , C 3 , or C 4 ).<br />
PROGRAM:SEND<br />
:{1,2,3,4,5}ÜL1<br />
:Send(L1)<br />
seq(X 2 ,X,1,8,2) b<br />
{1 9 25 49}<br />
PROGRAM:SETCONST<br />
:MultiConst<br />
:SetConst(+2,1)<br />
:SetConst(N4,2)<br />
:SetConst(¦2+3,3)<br />
:SetConst(+3¦2,4)<br />
prgmSETCONST b<br />
Done<br />
All constants are<br />
defined in the Set<br />
Constant editor.
Appendix A: Function and Instruction Reference 305<br />
SetMenu("title","item1",variable1[,"item2",variable2…])<br />
‡8 CTL<br />
Sets up a menu with title (1characters16) and of up<br />
to seven items (1characters10). During program<br />
execution, the user inputs (and edits, as necessary)<br />
numerical values, called variables, to each item.<br />
SetUpEditor [list1,list2,list3…]<br />
-|<br />
Removes all list names from the List editor, and then<br />
sets it up to display lists in the specified order,<br />
starting with column 1. If no lists are specified, the<br />
calculator sets up L1-L6 in order and includes one blank<br />
list to the right of L6.<br />
Shade(lower,upper[,left,right,pattern,res])<br />
2 DRAW<br />
Draws both functions, lower and upper, shading<br />
above lower and below upper. You can limit shading<br />
by defining up to four optional arguments. Specify left<br />
and right X boundaries, pattern, which can equal 1-4<br />
(descriptions shown below), and res, which equals<br />
1-8 (1=highest resolution; 8=lowest resolution).<br />
Pattern:<br />
1 = vertical (default)<br />
2 = horizontal<br />
3 = diagonal upper left to lower right<br />
4 = diagonal lower left to upper right<br />
PROGRAM:SETMENU<br />
:SetMenu("MATHGRADES",<br />
"TEST1",A,"TEST2",B,"TEST3",<br />
C,"TEST4",D,"TEST5",E<br />
{1,2,3,4}ÜL1 b {1 2 3 4}<br />
{5,6,7,8}ÜL2 b {5 6 7 8}<br />
SetUpEditor L1,L2 b Done<br />
Press 3 to view List editor.<br />
Shade(XN2,X 3 N8X,L5,1,2,3)<br />
b<br />
ClrDrw b<br />
Done<br />
Shade(X 3 N8X,XN2) b<br />
4Simp [simplification_factor]<br />
B<br />
In Mansimp Simplification mode, Simp simplifies a<br />
fraction by its lowest common factor (default) or by<br />
simplification_factor.<br />
sin(value)<br />
-uTRIG<br />
Returns the sine of a real number, expression, or each<br />
element of a list. Results are determined by the Angle<br />
mode setting (Degree or Radian).<br />
In Mansimp mode:<br />
24<br />
4Simp b Fac=2 $12<br />
36 18<br />
24<br />
36 4Simp 12 b 2<br />
3<br />
In Degree mode:<br />
sin(30) b .5<br />
sin({0,30,90}) b<br />
{0 .5 1}<br />
In Radian mode:<br />
sin(p/2) b 1<br />
sin({0,p/2,p}) b<br />
{0 1 0}
306 Appendix A: Function and Instruction Reference<br />
sin L1 (value)<br />
-uTRIG<br />
Returns the arcsine of a real number, expression, or<br />
each element of a list. M1value 1. Results are<br />
determined by the Angle mode setting (Degree or<br />
Radian).<br />
SingleConst<br />
†-†<br />
Selects the Single mode (affects the Set Constant<br />
editor). Allows the user to access only one defined<br />
constant at a time.<br />
SortA(list)<br />
SortA(indpntlist,dependlist1,dependlist2,…)<br />
-vOPS<br />
Sorts list elements from lowest to highest value<br />
(ascending order) and categorical lists alphabetically.<br />
When using dependent lists, dependlist, the calculator<br />
sorts indpndtlist first, and then sorts all dependlists<br />
by placing their elements in the same order as their<br />
corresponding elements in the independent list.<br />
SortD(list)<br />
SortD(indpntlist,dependlist1,dependlist2,…)<br />
-vOPS<br />
Sorts list elements from highest to lowest value<br />
(descending order) and categorical lists in reverse<br />
alphabetical order.<br />
When using dependent lists, dependlist, the calculator<br />
sorts indpndtlist first, and then sorts all dependlists<br />
by placing their elements in the same order as their<br />
corresponding elements in the independent list.<br />
stdDev(list[,freq,type])<br />
-vMATH<br />
Returns the standard deviation of list. If a second list,<br />
freq, is specified, it is interpreted as the frequency of<br />
the elements in the first list. list and freq must have<br />
the same number of elements.<br />
type=0 (population standard deviation) or 1 (sample<br />
population deviation). If type is not specified, the<br />
calculator returns sample population deviation.<br />
In Degree mode:<br />
sin L1 (1) b 90<br />
sin L1 ({1,.5,0)) b<br />
{90 30 60}<br />
In Radian mode:<br />
sin L1 (1) b 1.570796327<br />
sin L1 ({1,.5,0)) b<br />
{.5235987756 0 1.570796327}<br />
{5,8,M4,0, M6}ÜL1 b<br />
{5 8 M4 0 M6}<br />
SortA (L1) b Done<br />
L1 b {M6 M4 0 5 8}<br />
{"E","A","Z"}ÜL2 b<br />
{"E" "A" " Z"}<br />
SortA (L2) b Done<br />
L2 b {"A" "E" "Z"}<br />
{5,8,L4,0d,L6}ÜL1 b<br />
{5 8 L4 0 L6}<br />
SortD (L1) b Done<br />
L1 b {8 5 0 L4 L6}<br />
{"E","A","Z"}ÜL2 b<br />
{"E" "A" " Z"}<br />
SortD(L2) b Done<br />
L2 b {"Z" "E" "A"}<br />
{1,2,8,10,11,21}ÜL1 b<br />
{1 2 8 10 11 21}<br />
stdDev(L1) b<br />
7.250287351
Appendix A: Function and Instruction Reference 307<br />
Stop<br />
‡8 CTL<br />
Programming command; ends program execution and<br />
returns to Home screen.<br />
StorePic number<br />
2 STO<br />
Stores the current graph display in one of three<br />
picture variables. number is 1, 2, or 3 (for variable<br />
Pic1, Pic2, or Pic3).<br />
sum(list[,start,end])<br />
-vMATH<br />
Returns the sum of all elements in list. Specify the<br />
additional optional arguments to return the sum of the<br />
range of elements between start and end.<br />
tan(value)<br />
-uTRIG<br />
Returns the tangent of a real number, expression, or<br />
all elements in a list. Results are determined by the<br />
Angle mode setting (Degree or Radian).<br />
PROGRAM:STOP<br />
:Input "T=",T<br />
:If T‚20<br />
:Then<br />
:Disp "T‚20"<br />
:Pause<br />
:Else<br />
:Stop<br />
Line(0,0,6,6) b<br />
StorePic 2 b<br />
Done<br />
sum({1,2,4,8}) b 15<br />
sum({1,2,4,8},2,4) b 14<br />
sum({1,2,4,8},3) b 12<br />
In Degree mode:<br />
tan(0) b 0<br />
tan({0,1,30}) b<br />
{0 .0174550649 .5773502692}<br />
In Radian mode:<br />
tan(p/4) b 1<br />
tan({p/2,p/4,0}) b<br />
{1 0 0}<br />
tan L1 (value)<br />
-uTRIG<br />
Returns the arctangent of a real number, expression,<br />
or each element in a list.<br />
Since tan=sinàcos, tan L1 is undefined when cos=0.<br />
Results are determined by the Angle mode setting<br />
(Degree or Radian).<br />
In Degree mode:<br />
tan L1 (1) b 45<br />
tan L1 ({.5,1,0)) b<br />
{26.56505118 45 0}<br />
In Radian mode:<br />
tan L1 (.5) b .463647609<br />
tan L1 ({.5,1,0)) b<br />
{.463647609 .7853981634 0}
308 Appendix A: Function and Instruction Reference<br />
Text(row,column,["]text["])<br />
2 DRAW<br />
Draws text (functions, variables, or text instructions)<br />
on the Graph screen when a graph is displayed.<br />
0 row 57, and 0 column 94.<br />
If text is surrounded by quotation marks, the text<br />
characters are displayed. If the quotation marks are<br />
omitted, the TIN73 calculates and displays the result<br />
(up to 10 characters).<br />
Select AxesOff.<br />
Text(15,45,"2+3¦4") b<br />
Return to the Home screen<br />
ClrDraw b Done<br />
Text(15,45,2+3¦4) b<br />
Then<br />
See If-Then-End<br />
Trace<br />
†)<br />
Selects the ) mode when displaying a graph.<br />
1-Var Stats [XList,freq]<br />
-vCALC<br />
Analyzes and returns data for one list, XList, with one<br />
measured variable (X). The frequency list, freq, is the<br />
frequency of occurrence for each corresponding data<br />
point in XList. Default XList is L1.<br />
PROGRAM:TRACE<br />
:"X 2 "ÜY 1<br />
:DispGraph<br />
:Trace<br />
{1,2,3}ÜL2 b {1 2 3}<br />
{3,2,1}ܨFREQ b {3 2 1}<br />
1-Var Stats L2,¨FREQ b
Appendix A: Function and Instruction Reference 309<br />
2-Var Stats [XList,YList,freq]<br />
-vCALC<br />
Analyzes and returns data for two lists, XList and<br />
YList, with two measured variables, X, the<br />
independent variable, and Y, the dependent variable.<br />
The frequency list, freq, is the frequency of<br />
occurrence for each corresponding data point in<br />
XList and YList. Defaults for XList and YList are L1<br />
and L2.<br />
{1,2,3}ÜL2 b {1 2 3}<br />
{4,5,6}ÜL3 b {4 5 6}<br />
{2,4,2}ܨFREQ b {2 4 2}<br />
2-Var Stats L2,L3,¨FREQ b<br />
Vertical x<br />
2 DRAW<br />
Draws a vertical line on the current graph at X=x. x<br />
can be an expression but not a list.<br />
Vertical 4.5 b<br />
:While condition<br />
:block (while condition is true)<br />
:End<br />
:command<br />
‡8 CTL<br />
Programming command; tests condition before<br />
commands in loop are executed. While block of<br />
commands WHILE condition is true.<br />
xyLine<br />
See Plot1: xyLine Plot<br />
PROGRAM:WHILE<br />
:0ÜI:0ÜJ<br />
:While I
310 Appendix A: Function and Instruction Reference<br />
ZBox<br />
( ZOOM<br />
Displays a graph, lets you (interactively) draw a box<br />
that defines a new viewing WINDOW, and then updates<br />
the WINDOW.<br />
Define Y 1 =Xsin(X).<br />
Set the following WINDOW<br />
values:<br />
Xmin=M1000, Ymin=M1000,<br />
Xmax=1000, Ymax=1000,<br />
Xscl=90, Yscl=90<br />
Graph Y 1 .<br />
Select ZBox.<br />
Move the cursor, and press<br />
b to select upper left and bottom<br />
right corners of the box.<br />
Selected portion (the box) is<br />
automatically displayed.<br />
ZDecimal<br />
( ZOOM<br />
Adjusts the viewing WINDOW so that @X=0.1 and<br />
@Y=0.1, and displays the graph screen with the origin<br />
centered on the screen.<br />
Define Y 1 =X, graph using<br />
ZStandard, and trace the graph<br />
X and Y values<br />
increment by .212466.<br />
Select ZDecimal and trace the<br />
graph.<br />
X and Y values now<br />
increment by .1.
Appendix A: Function and Instruction Reference 311<br />
ZInteger<br />
( ZOOM<br />
Lets you select a new center point, and then sets<br />
@X=1, @Y=1, Xscl=10,Yscl=10. Replots the graph<br />
immediately.<br />
Define Y 1 =X, graph using<br />
ZStandard, and trace the graph<br />
Select ZInteger, choose a new<br />
center point, and trace the<br />
graph.<br />
Move the cursor, and press<br />
b to select new center point.<br />
X and Y values now<br />
increment by 1.<br />
Zoom In<br />
( ZOOM<br />
Lets you select a new center point, if desired, and then<br />
magnifies the part of the graph that surrounds the<br />
cursor location.<br />
Define Y 1 =X 2 and graph using<br />
ZStandard.<br />
Select Zoom In. Move the<br />
cursor to the upper right<br />
section of the graph. Press<br />
b to select a new center<br />
point and magnify the upper<br />
right side of the graphed<br />
function.
312 Appendix A: Function and Instruction Reference<br />
Zoom Out<br />
( ZOOM<br />
Displays a greater portion of the graph, centered on<br />
the cursor location. Move the cursor keys, and press<br />
b to select new center point.<br />
Define Y 1 =Xcos(X) and graph<br />
using ZStandard.<br />
Set the following WINDOW<br />
values:<br />
Xmin=M1000, Ymin=M1000,<br />
Xmax=1000, Ymax=1000,<br />
Xscl=90, Yscl=90<br />
Select Zoom Out, and then press<br />
b (since cursor automatically<br />
starts from the origin).<br />
Zoom Out from the origin.<br />
ZoomFit<br />
( ZOOM<br />
Recalculates Ymin and Ymax to include the minimum<br />
and maximum y values, between Xmin and Xmax, of<br />
the selected functions and replots the functions.<br />
Define Y 1 =X 2 N20 graph using<br />
using standard WINDOW value<br />
(( 6).<br />
Adjust the graph with ZoomFit.
Appendix A: Function and Instruction Reference 313<br />
ZoomStat<br />
( ZOOM<br />
Redefines the viewing WINDOW so that all statistical<br />
data points are displayed.<br />
ZoomStat also selects an appropriate scale, if one<br />
exists, for a Pictograph plot.<br />
{1,2,3,4,5,6}ÜL1 b<br />
{1 2 3 4 5 6}<br />
{1,2,3,4,5,6}ÜL2 b<br />
{1 2 3 4 5 6}<br />
Graph and trace a Scatter stat<br />
plot using L1 and L2 (- e)<br />
and ZoomStat.<br />
ZPrevious<br />
( MEMORY<br />
Replots the graph using the WINDOW variable values<br />
of the graph that was displayed before you executed<br />
the last ZOOM instruction.<br />
ZQuadrant1<br />
( ZOOM<br />
Replots the graph using WINDOW variable values for<br />
Quadrant I (Xmin=0, Xmax=9.4, Xscl=1, Ymin=0,<br />
Ymax=9.4, Yscl=1).<br />
Define Y 1 =X<br />
using ZStandard ( 6).<br />
Select ZQuadrant1.<br />
ZSquare<br />
( ZOOM<br />
Adjusts the X or Y WINDOW settings so that each pixel<br />
represents an equal width and height in the<br />
coordinate system and updates the viewing WINDOW.<br />
Select ZStandard. Return to the<br />
Home screen.<br />
Circle(0,0,7) b<br />
Circle is oval shaped<br />
instead of perfectly round.<br />
(Continued)
314 Appendix A: Function and Instruction Reference<br />
Or, press - £ b.<br />
Select ZSquare. Return to the<br />
Home screen.<br />
Circle(0,0,7) b<br />
ZStandard<br />
( ZOOM<br />
Replots the functions immediately, setting the WINDOW<br />
variables to the default values ( Xmin=M10, Xmax=10,<br />
Xscl=1, Ymin=M10, Ymax=10, Yscl=1).<br />
Define Y 1 =X<br />
Select ZStandard.<br />
ZTrig<br />
( ZOOM<br />
Replots the functions immediately, updating the<br />
WINDOW variables that are often appropriate for<br />
graphing trig functions.<br />
Define Y 1 =sin(X) (&).<br />
Select ZTrig.<br />
value!<br />
1 PRB<br />
Returns the factorial of value. value can be an integer<br />
or list of integers between 0 and 69.<br />
angle ¡<br />
-uANGLE<br />
Designates angle as degrees, regardless of the current<br />
Angle mode setting or DMS notation.<br />
5! b 120<br />
In Radian mode:<br />
50¡ b .872664626<br />
50¡4DMS b 50¡0'0"<br />
In Degree mode:<br />
50¡ b 50<br />
50¡4DMS b 50¡0'0"
Appendix A: Function and Instruction Reference 315<br />
angle r<br />
-uANGLE<br />
Specifies an angle as radians, regardless of the<br />
current Angle mode setting.<br />
In Radian mode:<br />
50 r b 50<br />
504DMS b<br />
2864¡47'20.312"<br />
x x ‡value<br />
1 MATH<br />
Calculates the x th root of value, which is equivalent to<br />
n where n x =value. value can be a real number,<br />
expression, or list.<br />
n3<br />
1 MATH<br />
Calculates the cube of n, which is equivalent to<br />
n Q n Q n of any real number, expression, or each<br />
element in a list.<br />
3‡(value)<br />
1MATH<br />
Calculates the cube root of value, which is equivalent<br />
to n where n 3 =value. value can be a real number,<br />
expression, or list.<br />
real_number %<br />
C<br />
Changes real_number to percent. Results display<br />
according to the Decimal mode setting.<br />
conditionA = conditionB (equal)<br />
conditionA ƒ conditionB (not equal)<br />
conditionA < conditionB (less than)<br />
conditionA > conditionB (greater than)<br />
conditionA conditionB (less than or equal to)<br />
conditionA ‚ conditionA (greater than or equal to)<br />
-t<br />
Relational operators; return 1 if the conditional<br />
statement is true. Return 0 if the conditional<br />
statement is false. conditionA and conditionB can be<br />
real numbers, expressions, or lists.<br />
If both conditions are lists, they must have the same<br />
number of elements. If one condition is a list and the<br />
other a non-list, the non-list is compared with each<br />
element of the list, and a list is returned.<br />
In Degree mode:<br />
50 r b 2864.788976<br />
50 r 4DMS b<br />
2864¡47'20.312"<br />
4 x ‡256 b 4<br />
2 3 b 8<br />
3<br />
‡(8) b 2<br />
In Float mode:<br />
M30.6% b M.306<br />
20 % ¦ 30 b 6<br />
In Degree mode:<br />
sin(30)=cos(60) b 1<br />
sin(30)ƒcos(90) b 1<br />
sin(30)cos(90) b 1<br />
sin(30)cos(60) b 1<br />
sin(30)‚cos(90) b 1
316 Appendix A: Function and Instruction Reference<br />
›<br />
+<br />
¦<br />
See Plot1: xyLine, Scatter, and Modified Box Plot: mark<br />
PersonIcon (Î)<br />
TreeIcon (Ç)<br />
DollarIcon (È)<br />
FaceIcon (É)<br />
PieIcon (Ï)<br />
DiamondIcon (Ë)<br />
StarIcon (Ì)<br />
See Plot1: Pictograph: typeIcons<br />
value-1<br />
In b/c mode:<br />
-ƒ<br />
2<br />
Returns the inverse, x -1 , of value, which is the<br />
3 M1 b 3<br />
2<br />
equivalent of its reciprocal, 1/x, of a real number,<br />
expression, or each element in a list.<br />
value2<br />
{1,2,3}ÜL1 b {1 2 3}<br />
6<br />
L1 2 b {1 4 9}<br />
Finds the square of value. value can be a real number,<br />
expression, or list.<br />
value^power<br />
4^4 b 256<br />
7<br />
Raises value to any power. value and power can be<br />
real numbers, expressions, or lists. power is limited<br />
by mathematical rules.<br />
M<br />
M14-68 b M82<br />
a<br />
M(4 2 ) b M16<br />
Negates a number, expression, or each element in a (M4 2 ) b 16<br />
list. Note: This is different from the subtraction key<br />
(T).<br />
M{1,2,3} b {M1 M2 M3}<br />
10^(x)<br />
10^(list)<br />
1 LOG<br />
Raises 10 to the power of x, where x is an integer or a<br />
list of integers. If xM4 and ‚10 10 , then the result is<br />
displayed in scientific notation.<br />
10^(4) b 1000<br />
10^(M4) b 1©M4<br />
10^({1,2,3}) b<br />
{10 100 1000
Appendix A: Function and Instruction Reference 317<br />
‡(value)<br />
-z<br />
Calculates the square root of value, which can be a<br />
positive real number, an expression that results in a<br />
positive real number, or a list of positive numbers.<br />
valueA¦valueB<br />
valueAàvalueB<br />
valueA+valueB<br />
valueANvalueB<br />
MF\T<br />
Returns the product (I), quotient (F), sum (\) or<br />
difference (T) of valueA and valueB, which can be<br />
real numbers, expressions, or lists.<br />
If both values are lists, they must have the same<br />
number of elements. If one argument is a list and the<br />
other a non-list, the non-list is paired with each<br />
element of the list, and a list is returned.<br />
{<br />
-t<br />
Signifies the beginning of a list.<br />
(<br />
D<br />
Designates a 1st priority calculation or implies<br />
multiplication.<br />
}<br />
)<br />
-t<br />
E<br />
Signifies the end of a list.<br />
Designates a 1st priority calculation, implies<br />
multiplication, or completes functions and<br />
instructions.<br />
‡(16) b 4<br />
{1,4,8}ÜL1 b {1 4 8}<br />
4¦L1 b {4 16 32}<br />
{2,4,8}à{2,2,2} b {1 2 4}<br />
M456N123 b M579<br />
In Autosimp mode:<br />
2<br />
3 ¦ 3 4 b 1<br />
2<br />
In A§b/c mode:<br />
4 + 1 2 b 41 2<br />
{"A","B","C"}ÜL3<br />
{"A" "B" "C"}<br />
4(3) b 12<br />
(4+4)6P8 b 6<br />
4+4(6P8) b 7<br />
{"A","B","C"}ÜL3<br />
{"A" "B" "C"}<br />
4(3) b 12<br />
(4+4)6P8 b 6<br />
4+4(6P8) b 7<br />
log(10) b 1<br />
,<br />
'<br />
¡<br />
Separates list elements when entering them outside of<br />
the List editor, and separates function/programming<br />
command arguments.<br />
-uANGLE<br />
Specifies the minutes in DMS angle notation.<br />
{"A","B","C"}ÜL3<br />
Circle(0,0,7) b<br />
{"A" "B" "C"}<br />
In Radian mode:<br />
50¡0'0" b .872664626
318 Appendix A: Function and Instruction Reference<br />
"<br />
-t<br />
-uANGLE<br />
Surrounds categorical list elements and list formulas<br />
that are attached to a list name. Surrounds text<br />
displayed on the Graph display using the Text(<br />
command (from the Home screen or in a Program).<br />
In a programming command, they surround text to be<br />
displayed with Disp, text which designates an Input<br />
prompt, and functions that are assigned to a Y n<br />
variable.<br />
Specifies seconds in DMS angle notation.<br />
{"A","B","C"}ÜL3 b<br />
{"A" "B" "C"}<br />
PROGRAM:TEXT<br />
:AxesOff<br />
:Text(15,45,"TEXT")<br />
:DispGraph<br />
PROGRAM:FUNCTION<br />
:"2X+5"ÜY1<br />
:ZStandard<br />
PROGRAM:INPUT<br />
:Input "NEW LIST=",¨NEW<br />
:Disp "¨NEW=",¨NEW<br />
:Pause<br />
In Radian mode:<br />
50¡0'0" b .872664626<br />
:<br />
-|<br />
Precedes all programming commands (automatically<br />
displayed by the calculator in the Program editor).<br />
Separates two programming commands listed on one<br />
line or two entries on the Home screen.<br />
p<br />
-„<br />
Represents the value for the constant, p, in<br />
calculations. The calculator uses p=3.1415926535898.<br />
?<br />
-|<br />
Displays a question mark, which acts like a text<br />
character.<br />
PROGRAM:GREETING<br />
:Disp "HI, TERESA":Pause<br />
In Float mode:<br />
2p b 6.283185307<br />
PROGRAM:QUESTION<br />
:Disp "WHAT TIME IS IT?"<br />
:Pause
B<br />
Reference<br />
Information<br />
The TIN73 Menu Map......................................................... 320<br />
The VARS Menu - } ............................................... 329<br />
Equation Operating System (EOS é) ................................ 330<br />
In Case of Difficulty............................................................ 331<br />
Correcting an Error ............................................................ 332<br />
Error Messages ................................................................... 332
320 Appendix B: Reference Information<br />
The TIN73 Menu Map<br />
The TIN73 menu map begins at the top-left corner of the<br />
keyboard and follows the keyboard layout from left to right.<br />
Default values and settings are shown.<br />
&<br />
Plot1 Plot2 Plot3<br />
çY1=<br />
çY2=<br />
çY3=<br />
çY4=<br />
- e - e (in Program editor)<br />
ÚÄÄÄÄÄÄÄÄÄÄÄÂÄÄÄÄÄÄÄÄÄÄÄÄÄÄ¿<br />
STAT PLOTS<br />
1:Plot1…Off<br />
Ô L1 L2 ›<br />
2:Plot2…Off<br />
Ô L1 L2 ›<br />
3:Plot3…Off<br />
Ô L1 L2 ›<br />
4:PlotsOff<br />
5:PlotsOn<br />
PLOTS<br />
1:Plot1(<br />
2:Plot2(<br />
3:Plot3(<br />
4:PlotsOff<br />
5:PlotsOn<br />
TYPE<br />
1:Scatter<br />
2:xyLine<br />
3:PictoPlot<br />
4:BarPlot<br />
5:PiePlot<br />
6:Histogram<br />
7:BoxPlot<br />
8:ModBoxPlot<br />
MARK<br />
1:›<br />
2:+<br />
3:¦<br />
4:PersonIcon<br />
5:TreeIcon<br />
6:DollarIcon<br />
7:FaceIcon<br />
8:PieIcon<br />
9:DiamondIcon<br />
0:StarIcon<br />
'<br />
WINDOW<br />
Xmin=-10<br />
Xmax=10<br />
@X=.2127659574…<br />
Xscl=1<br />
Ymin=-10<br />
Ymax=10<br />
Yscl=1
Appendix B: Reference Information 321<br />
- f - f (in Program editor)<br />
TABLE SETUP<br />
TABLE SETUP<br />
TblStart=0<br />
Indpnt:Auto Ask<br />
@Tbl=1<br />
Depend:Auto Ask<br />
Indpnt:Auto Ask<br />
Depend:Auto Ask<br />
(<br />
ÚÄÄÄÄÄÄÄÄÄÄÄÄÄÄÄÂÄÄÄÄÄÄÄÄÄÄÄÄÄÄ¿<br />
ZOOM<br />
1:ZBox<br />
MEMORY<br />
ÚÄÄÄÄÄÄÄÄÄÄÄÄÄÂÄÄÄÄÄÄÄÄÄÄÄÄÄÄ¿<br />
2:Zoom In<br />
3:Zoom Out<br />
4:ZQuadrant1<br />
5:ZSquare<br />
6:ZStandard<br />
7:ZoomStat<br />
8:ZDecimal<br />
9:ZoomFit<br />
0:ZInteger<br />
A:ZTrig<br />
1:ZPrevious<br />
2:SetFactors…<br />
ZOOM FACTORS<br />
XFact=4<br />
YFact=4<br />
- g .<br />
CoordOn CoordOff<br />
GridOff GridOn<br />
AxesOn AxesOff<br />
LabelOff LabelOn<br />
ExprOn ExprOff<br />
Normal Sci<br />
Float 0123456789<br />
Degree Radian<br />
A§b/c b/c<br />
Autosimp Mansimp
322 Appendix B: Reference Information<br />
1<br />
ÚÄÄÄÄÄÄÄÄÄÂÄÄÄÄÄÄÄÄÄÄÄÄÂÄÄÄÄÄÄÄÄÄÄÄ¿<br />
MATH<br />
1:lcm(<br />
2:gcd(<br />
3: 3<br />
4: 3 ‡(<br />
5: x ‡<br />
6:Solver…<br />
NUM<br />
1:abs(<br />
2:round(<br />
3:iPart(<br />
4:fPart(<br />
5:min(<br />
6:max(<br />
7:remainder(<br />
PRB<br />
1:rand<br />
2:randInt(<br />
3:nPr<br />
4:nCr<br />
5:!<br />
6:coin(<br />
7:dice(<br />
LOG<br />
1:log(<br />
2:10^(<br />
3:ln(<br />
4:e^(<br />
2<br />
ÚÄÄÄÄÄÄÄÄÄÄÂÄÄÄÄÄÄÄÄÄÄÄ¿<br />
DRAW<br />
1:ClrDraw<br />
2:Line(<br />
3:Horizontal<br />
4:Vertical<br />
5:Shade(<br />
6:Circle(<br />
7:Text(<br />
8:Pen<br />
POINTS<br />
1:Pt-On(<br />
2:Pt-Off(<br />
3:Pt-Change(<br />
4:Pxl-On(<br />
5:Pxl-Off(<br />
6:Pxl-Change(<br />
7:pxl-Test(<br />
STO<br />
1:StorePic<br />
2:RecallPic<br />
- u<br />
ÚÄÄÄÄÄÄÄÄÄÄÄ¿<br />
TRIG<br />
1:sin(<br />
2:sin L1 (<br />
3:cos(<br />
4:cos L1 (<br />
5:tan(<br />
6:tan L1 (<br />
ANGLE<br />
1:¡<br />
2:'<br />
3:"<br />
4:r<br />
5:8DMS<br />
- v<br />
ÚÄÄÄÄÄÄÄÄÄÄÂÄÄÄÄÄÄÄÄÄÄÄÄÂÄÄÄÄÄÄÄÄÄÄÄ¿<br />
Ls<br />
1:L1<br />
2:L2<br />
3:L3<br />
4:L4<br />
5:L5<br />
6:L6<br />
7:name1<br />
8:name2<br />
…<br />
OPS<br />
1:SortA(<br />
2:SortD(<br />
3:ClrList<br />
4:dim(<br />
5:@List(<br />
6:Select(<br />
7:seq(<br />
8:augment(<br />
9:¨<br />
MATH<br />
1:min(<br />
2:max(<br />
3:mean(<br />
4:median(<br />
5:mode(<br />
6:stdDev(<br />
7:sum(<br />
CALC<br />
1:1-Var Stats<br />
2:2-Var Stats<br />
3:Manual-Fit<br />
4:Med-Med<br />
5:LinReg(ax+b)<br />
6:QuadReg<br />
7:ExpReg
Appendix B: Reference Information 323<br />
8<br />
ÚÄÄÄÄÄÄÄÄÄÄÄÄÄÂÄÄÄÄÄÄÄÄÄÄÄÄÄ¿<br />
EXEC<br />
1:name1<br />
2:name2<br />
…<br />
EDIT<br />
1:name1<br />
2:name2<br />
…<br />
NEW<br />
1:Create New<br />
8 (in Program editor)<br />
ÚÄÄÄÄÄÄÄÄÄÄÄÄÄÂÄÄÄÄÄÄÄÄÄÄÄÄÄ¿<br />
CTL<br />
1:If<br />
2:Then<br />
3:Else<br />
4:For(<br />
5:While<br />
6:Repeat<br />
7:End<br />
8:Pause<br />
9:Lbl<br />
0:Goto<br />
A:IS>(<br />
B:DS
324 Appendix B: Reference Information<br />
- |<br />
CATALOG<br />
A§b/c<br />
4Abàc/dàe<br />
abs(<br />
…<br />
sin(<br />
sin L 1(<br />
SingleConst<br />
SortA(<br />
…<br />
p<br />
?<br />
9<br />
APPLICATIONS<br />
ÚÄÄÄÄÄÄÄÄÄÄÄÄÄÄÄÄÄÄÄÄÄÄÄ¿<br />
1:Link<br />
2:CBLàCBR<br />
ÚÄÄÄÄÄÄÄÄÄÄÄÄÄÄÄ¿<br />
SEND<br />
1:All+…<br />
2:AllN…<br />
3:Prgm…<br />
4:List…<br />
5:Pic…<br />
6:Real…<br />
7:Y-Vars…<br />
8:Consts…<br />
9:Vars to TI82…<br />
0:Vars to TI83…<br />
A:Apps…<br />
B.AppVars…<br />
C:SendId<br />
D:Back Up…<br />
RECEIVE<br />
1:Receive<br />
1:GAUGE<br />
2:DATA LOGGER<br />
3:CBR<br />
4:QUIT
Appendix B: Reference Information 325<br />
- }<br />
VARS<br />
1:Window…<br />
2:Y-Vars…<br />
3:Statistics…<br />
4:Picture…<br />
5:Table…<br />
6:Factor<br />
- } 1:Window - } 2:Y-Vars<br />
WINDOW<br />
FUNCTION<br />
1:Xmin<br />
1:Y 1<br />
2:Xmax<br />
2:Y 2<br />
3:Xscl<br />
3:Y 3<br />
4:Ymin<br />
4:Y 4<br />
5:Ymax<br />
5:FnOn<br />
6:Yscl<br />
6:FnOff<br />
7:Xres<br />
8:@X<br />
9:@Y<br />
0:XFact<br />
A:YFact<br />
- } 3:Statistics<br />
ÚÄÄÄÄÄÄÄÄÄÄÄÄÄÄÂÄÄÄÄÄÄÄÄÄÄÄÄÄÂÄÄÄÄÄÄÄÄÄÄÄ¿<br />
XY<br />
1:n<br />
2:v<br />
3:Sx<br />
4:sx<br />
5:w<br />
6:Sy<br />
7:sy<br />
8:minX<br />
9:maxX<br />
0:minY<br />
A:maxY<br />
G<br />
1:Gx<br />
2:Gx 2<br />
3:Gy<br />
4:Gy 2<br />
5:Gxy<br />
EQ<br />
PTS<br />
1:RegEQ 1:x1<br />
2:a<br />
2:y1<br />
3:b<br />
3:x2<br />
4:c<br />
4:y2<br />
5:r<br />
5:x3<br />
6:r 2<br />
6:y3<br />
7:R 2 7:Q1<br />
8:Med<br />
9:Q3
326 Appendix B: Reference Information<br />
- } 4:Picture - } 5:Table<br />
1:Pic1 (Empty)<br />
TABLE<br />
2:Pic2 (Empty)<br />
1:TblStart<br />
3:Pic3 (Empty)<br />
2:@Tbl<br />
- ‚<br />
CONVERSIONS<br />
1:Length…<br />
2:Area…<br />
3:Volume…<br />
4:Time…<br />
5:Temp…<br />
6:MassàWeight…<br />
7:Speed…<br />
- ‚<br />
1:Length<br />
LENGTH<br />
1:mm<br />
2:cm<br />
3:m<br />
4:inch<br />
5:ft<br />
6:yard<br />
7:km<br />
8:mile<br />
- ‚<br />
5:Temp<br />
TEMP<br />
1:degC<br />
2:degF<br />
3:degK<br />
- ‚<br />
2:Area<br />
AREA<br />
1:ft 2<br />
2:m 2<br />
3:mi 2<br />
4:km 2<br />
5:acre<br />
6:in 2<br />
7:cm 2<br />
8:yd 2<br />
9:ha<br />
- ‚<br />
6:MassàWeight…<br />
MASSàWT.<br />
1:g<br />
2:kg<br />
3:lb<br />
4:ton<br />
5:mton<br />
- ‚<br />
3:Volume<br />
VOLUME<br />
1:liter<br />
2:gal<br />
3:qt<br />
4:pt<br />
5:oz<br />
6:cm 3<br />
7:in 3<br />
8:ft 3<br />
9:m 3<br />
0:galUK<br />
A:ozUK<br />
- ‚<br />
7:Speed…<br />
SPEED<br />
1:ft/s<br />
2:m/s<br />
3:mi/hr<br />
4:km/hr<br />
5:knot
Appendix B: Reference Information 327<br />
- † - † (in Program editor)<br />
Set Constant:<br />
Single Multiple<br />
C1=<br />
C2=<br />
C3=<br />
C4=<br />
SET CONSTANTS<br />
1:SetConst(<br />
2:SingleConst<br />
3:MultiConst<br />
- Ÿ<br />
MEMORY<br />
1:About<br />
2:Check RAM…<br />
3:Check APPs…<br />
4:Delete…<br />
5:Clear Home<br />
6:ClrAllLists<br />
7:Reset…<br />
- Ÿ 2:Check RAM - Ÿ 3:Check APPs<br />
MEM FREE 25002<br />
SPACES FREE 3<br />
Real 15<br />
CBLàCBR 1<br />
List 54<br />
Y-Vars 32<br />
Consts 32<br />
Prgm 15<br />
Pic 0
328 Appendix B: Reference Information<br />
- ‚ 4:Delete<br />
DELETE FROM…<br />
1:All…<br />
2:Real…<br />
3:List…<br />
4:Y-Vars…<br />
5:Consts…<br />
6:Prgm…<br />
7:Pic…<br />
8:Apps…<br />
9:AppVars…<br />
- ‚ 7:Reset<br />
RESET<br />
ÚÄÄÄÄÄÄÄÄÄÄÄÄÄÄÄÄÄÄÄÄÄÄÄÄÄÄÄÄÄÄÄÄÄ¿<br />
1:All RAM<br />
2:Defaults<br />
RESET RAM<br />
ÚÄÄÄÄÄÄÄÄÄÄÄÄÄÄÄ¿<br />
RESET DEFAULTS<br />
ÚÄÄÄÄÄÄÄÄÄÄÄÄÄÄ¿<br />
1:No<br />
2:Reset<br />
Resetting RAM<br />
erases all data<br />
and programs.<br />
1:No<br />
2:Reset
Appendix B: Reference Information 329<br />
The VARS Menu - }<br />
Access system variables through the VARS menu (- }).<br />
You can enter the names of functions and system variables in<br />
an expression or store values to them directly. For more<br />
information about storing values to a variable, see Chapter 1:<br />
Operating the TIN73.<br />
All VARS menu items, except 6:Factor, display secondary menus.<br />
For specific information about the individual menu items, see<br />
their respective chapter in this manual. When you select a<br />
variable from a menu, it is inserted at the cursor location.<br />
-}<br />
1:Window<br />
2:Y-Vars<br />
Accesses WINDOW screen (') variables<br />
(Chapter 9: Function <strong>Graphing</strong>).<br />
Accesses Y= editor (&) variables (Chapter<br />
9: Function <strong>Graphing</strong>).<br />
3:Statistics<br />
4:Picture<br />
Accesses 1-Var Stats and 2-Var Stats<br />
(- v CALC) variables (Chapter 7:<br />
Statistical Analyses).<br />
Accesses picture (2 STO) variables<br />
(Chapter 10: Draw).<br />
5:Table Accesses TABLE SETUP (- f)<br />
variables (Chapter 8: Tables).<br />
6:Factor<br />
Returns the simplification factor of a<br />
fraction after you simplify it using B<br />
(Chapter 3: Fractions).
330 Appendix B: Reference Information<br />
Equation Operating System (EOS é)<br />
The Equation Operating System (EOS) defines the order in<br />
which functions and expressions are entered and evaluated on<br />
the TIN73. Within a priority level, EOS evaluates functions from<br />
left to right and in the following order.<br />
1 Calculations within parentheses.<br />
2 Single-argument functions that precede the argument,<br />
such as ‡(, sin(, or log(.<br />
Multi-argument functions, such as min(2,3), are<br />
evaluated as they are encountered.<br />
3 Functions that are entered after the argument, such as !,<br />
¡, r , and conversions.<br />
4 Powers and roots, such as 2 5 or 5 ‡32.<br />
5 Permutations (nPr) and combinations (nCr).<br />
6 Multiplication, implied multiplication, and division.<br />
7 Addition and subtraction.<br />
8 Relational functions, such as > or {.<br />
9 Logic operator and.<br />
10 Logic operator or.
Appendix B: Reference Information 331<br />
In Case of Difficulty<br />
If<br />
You cannot see<br />
anything on the<br />
display.<br />
The LOW BATTERY<br />
message is displayed<br />
on the Home screen.<br />
A checkerboard<br />
cursor (Ø) is<br />
displayed.<br />
Suggested Action<br />
Press - $ to darken or - # to lighten<br />
the display contrast.<br />
Replace the batteries as described in<br />
Appendix C: BatteryàService and Warranty<br />
Information.<br />
Either you have entered the maximum<br />
number of characters in a prompt or<br />
memory is full. If memory is full, press<br />
- Ÿ 4:Delete, and then delete some<br />
items from memory (See Chapter 13:<br />
Memory Management).<br />
The busy indicator<br />
( © ) is displayed in the<br />
top right corner.<br />
A calculation, graph, or program has been<br />
paused; the TIN73 is waiting for input. Press<br />
b to continue, or press ^ to break.<br />
An error message is<br />
displayed.<br />
The TIN73 does not<br />
appear to be working<br />
properly.<br />
Refer to the section in this chapter entitled<br />
“Error Messages.” Press b to clear.<br />
Press - l as many times as needed to<br />
exit any menu and to return to the Home<br />
screen.<br />
– or –<br />
Be sure that the batteries are installed<br />
properly and that they are fresh.<br />
The difficulty<br />
persists.<br />
Refer to Appendix C: BatteryàService and<br />
Warranty Information for information on<br />
how to contact Customer Support to<br />
discuss the problem or to obtain service.
332 Appendix B: Reference Information<br />
Correcting an Error<br />
When the TIN73 detects an error, it returns an error message as<br />
a menu title, such as ERR:SYNTAX or ERR:DIM MISMATCH.<br />
To correct an error, follow these steps:<br />
1. Note the error type (ERR:error type).<br />
2. Select 2:Goto, if it is available. The previous screen is<br />
displayed with the cursor at or near the error location.<br />
3. If you select 1:Quit (or press - l or :), the<br />
Home screen is displayed.<br />
4. Determine the cause of the error. If you cannot recognize<br />
the error, use the Error Messages table below which<br />
describes error messages in detail.<br />
5. Correct the expression.<br />
If a syntax error occurs in the contents of a Y n function<br />
during program execution, selecting 2:Goto returns you to<br />
the Y= editor, not to the program.<br />
Error Messages<br />
When the TIN73 detects an error, it displays ERR:TYPE and an<br />
error menu. This table contains each error type, possible<br />
causes, and suggestions for correction.<br />
The TIN73 detects errors while performing the following tasks:<br />
• Evaluating an expression<br />
• Executing an instruction<br />
• Plotting a graph or stat plot<br />
• Storing a value
Appendix B: Reference Information 333<br />
Error Type<br />
ARGUMENT<br />
BAD GUESS<br />
Possible Causes and Suggested Remedies<br />
A function or instruction does not have the correct<br />
number of arguments. See Appendix A and the<br />
appropriate chapter.<br />
You specified a guess in the Equation Solver that is<br />
not between the lower and upper bounds.<br />
Your guess and several points around it are<br />
undefined.<br />
Examine a graph of the function. If the equation has<br />
a solution, change the bounds and/or initial guess.<br />
BOUND<br />
With Select(, you defined Left Bound>Right Bound.<br />
In the Equation Solver, you entered lower‚upper.<br />
BREAK<br />
DATA TYPE<br />
You pressed the ^ key to break execution of a<br />
program, to halt a DRAW instruction, or to stop<br />
evaluation of an expression.<br />
You entered a value or variable that is the wrong<br />
data type.<br />
• For a function (including implied<br />
multiplication) or an instruction, you entered<br />
an argument that is an invalid data type, such<br />
as a real number where a list is required.<br />
• In an editor, you entered a type that is not<br />
allowed.<br />
• You attempted to store to an incorrect data<br />
type, such as a real number to a list.<br />
DIM MISMATCH<br />
You attempted to perform an operation that<br />
references more than one list, but the lists do not<br />
have the same dimension (number of elements).
334 Appendix B: Reference Information<br />
Error Type<br />
DIVIDE BY 0<br />
Possible Causes and Suggested Remedies<br />
You attempted to divide by 0. This error is not<br />
returned during graphing. The TIN73 allows for<br />
undefined values on a graph.<br />
You attempted a linear regression with a vertical<br />
line.<br />
DOMAIN<br />
You specified an argument to a function or<br />
instruction outside the valid range, such as using a<br />
negative frequency in box plots. This error is not<br />
returned during graphing because the TIN73 allows<br />
for undefined values on a graph. See Chapter 6:<br />
Statistical Plots or Chapter 9: Function <strong>Graphing</strong>.<br />
In a Pictograph, an element in Data List is too large<br />
so that the maximum scale (99999) can’t make all<br />
icons fit in one screen.<br />
You attempted an exponential regression with a MY.<br />
Duplicate Name<br />
Error in Xmit<br />
A variable you attempted to transmit cannot be<br />
transmitted because a variable with that name<br />
already exists in the receiving unit.<br />
The TIN73 was unable to transmit an item. Check to<br />
see that the cable is firmly connected to both units<br />
and that the receiving unit is in receive mode.<br />
You pressed ^ to break during transmission.<br />
You attempted to perform a backup from a TI-83 to a<br />
TIN73.<br />
You attempted to transfer data (other than L1-L6)<br />
from a TIN73 to a TI-83 without using the Lists to TI83<br />
command.<br />
You attempted to use Get( with another calculator.
Appendix B: Reference Information 335<br />
Error Type<br />
ILLEGAL NEST<br />
Possible Causes and Suggested Remedies<br />
You attempted to use an invalid function in an<br />
argument to a function, such as seq( within<br />
expression for seq(.<br />
Can occur when combinations of nesting of function<br />
evaluation exceeds five levels.<br />
INCREMENT<br />
The increment in seq( is 0 or has the wrong sign. This<br />
error is not returned during graphing. The TIN73<br />
allows for undefined values on a graph.<br />
The increment in a For( loop is 0.<br />
INVALID<br />
You attempted to reference a variable or use a<br />
function where it is not valid. For example, Yn<br />
cannot reference Y, Xmin, @X, or TblStart.<br />
Defining and graphing a Yn equation using the<br />
variable Ans.<br />
You attempted to use Select( without having selected<br />
(turned on) at least one xyLine or Scatter plot.<br />
INVALID DIM<br />
You specified dimensions for an argument that are<br />
not appropriate for the operation.<br />
You specified a list dimension as something other<br />
than an integer between 1 and 999.<br />
ITERATIONS<br />
The Equation Solver has exceeded the maximum<br />
number of permitted iterations.<br />
Examine a graph of the function. If the equation has<br />
a solution, change the bounds, the initial guess, or<br />
both.<br />
LABEL<br />
The label in the Goto instruction is not defined with a<br />
Lbl instruction in the program.
336 Appendix B: Reference Information<br />
Error Type<br />
MEMORY<br />
Possible Causes and Suggested Remedies<br />
Memory is insufficient to perform the instruction or<br />
function. You must delete items from memory<br />
(Chapter 13: Memory Management) before executing<br />
the instruction or function.<br />
Recursive problems return this error; for example,<br />
graphing the equation Y1=Y1.<br />
Branching out of an If/Then, For(, While, or Repeat<br />
loop with a Goto also can return this error because<br />
the End statement that terminates the loop is never<br />
reached.<br />
MemoryFull<br />
You are unable to transmit an item because the<br />
receiving unit’s available memory is insufficient. You<br />
may skip the item or exit receive mode.<br />
During a memory backup, the receiving unit’s<br />
available memory is insufficient to receive all items<br />
in the sending unit’s memory. A message indicates<br />
the number of bytes that the sending unit must<br />
delete to do the memory backup. Delete items and<br />
try again.<br />
MODE<br />
NO SIGN<br />
CHANGE<br />
OVERFLOW<br />
RESERVED<br />
SCALE<br />
You attempt to simplify a fraction with B while in<br />
Autosimp Simplification mode.<br />
The Equation Solver did not detect a sign change.<br />
You attempted to enter, or you have calculated, a<br />
number that is beyond the range of the calculator.<br />
This error is not returned during graphing. The TIN73<br />
allows for undefined values on a graph.<br />
You attempted to use a system variable<br />
inappropriately. See Chapter 1: Operating the TIN73.<br />
The Pictograph scale is invalid. Scale must be an<br />
integer between 1 and 99,999.
Appendix B: Reference Information 337<br />
Error Type<br />
SINGULARITY<br />
STAT<br />
Possible Causes and Suggested Remedies<br />
expression in the Equation Solver contains a<br />
singularity (a point at which the function is not<br />
defined). Examine a graph of the function. If the<br />
equation has a solution, change the bounds or the<br />
initial guess or both.<br />
You attempted a stat calculation with lists that are<br />
not appropriate.<br />
• Statistical analyses must have at least two data<br />
points.<br />
• Med-Med must have at least three data points in<br />
each partition.<br />
• When you use a frequency list, its elements<br />
must be ‚0.<br />
• (Xmax-Xmin)/Xscl must be 47 for a Histogram.<br />
STAT PLOT<br />
SYNTAX<br />
UNDEFINED<br />
VALIDATION<br />
You attempted to display a graph when a stat plot<br />
that uses an undefined list is turned on.<br />
The command contains a syntax error. Look for<br />
misplaced functions, arguments, parentheses, or<br />
commas. See the appropriate chapter.<br />
You referenced a variable that is not currently<br />
defined. For example, you referenced a stat variable<br />
when there is no current calculation because a list<br />
has been edited, or you referenced a variable when<br />
the variable is not valid for the current calculation,<br />
such as c after Med-Med.<br />
Electrical interference caused a link to fail or this<br />
calculator is not authorized to run the application.
338 Appendix B: Reference Information<br />
Error Type<br />
WINDOW<br />
RANGE<br />
Possible Causes and Suggested Remedies<br />
A problem exists with the WINDOW variables.<br />
• You defined XmaxXmin or YmaxYmin.<br />
• WINDOW variables are too small or too large to<br />
graph correctly. You may have attempted to<br />
zoom in or zoom out to a point that exceeds the<br />
TIN73’s numerical range.<br />
ZOOM<br />
A point or a line, instead of a box, is defined in ZBox.<br />
A ZOOM operation returned a math error.
C<br />
Batteryà<br />
Service and<br />
Warranty<br />
Information<br />
Battery Information.........................................................339<br />
When to Replace Batteries........................................339<br />
Effects of Replacing the Batteries.............................340<br />
Replacing the Batteries .............................................341<br />
Battery Precautions ...................................................341<br />
Texas Instruments (TI) Support and Service ....................342<br />
Australia & New Zealand Customers only.......................343<br />
All Other Customers ........................................................344<br />
Battery Information<br />
The TIN73 uses four AAA alkaline batteries and has a userreplaceable<br />
backup lithium battery (CR1616 or CR1620).<br />
When to Replace Batteries<br />
When the battery voltage level drops below a usable level, the<br />
TIN73 displays the following message when you turn on the<br />
unit.
340 Appendix C: Service and Warranty Information<br />
Battery Information<br />
The TIN73 uses four AAA alkaline batteries and has a userreplaceable<br />
backup lithium battery (CR1616 or CR1620).<br />
When to Replace Batteries<br />
When the battery voltage level drops below a usable level, the<br />
TIN73 displays the following message when you turn on the<br />
unit.<br />
Generally, the calculator continues to operate for one week<br />
after the low-battery message is first displayed. After this<br />
period, the TIN73 will turn off automatically and the unit will<br />
not operate. Batteries must be replaced. All memory is<br />
retained.<br />
Note: The operating period following the first low-battery<br />
message could be longer if you use the calculator infrequently<br />
or shorter if you use the calculator frequently.<br />
Replace the lithium battery every three to four years.<br />
The calculator does not let you install new software or<br />
application programming if the batteries are too low.<br />
Effects of Replacing the Batteries<br />
Do not remove both types of batteries (AAA and lithium<br />
auxiliary) at the same time. Do not allow the batteries to lose<br />
power completely. If you follow these guidelines and the steps<br />
for replacing batteries on the next page, then you can replace<br />
either type of battery without losing any information in<br />
memory.
Appendix C: Service and Warranty Information 341<br />
Replacing the Batteries<br />
1. Turn off the calculator. Replace the slide cover over the<br />
keyboard to avoid inadvertently turning on the calculator.<br />
Turn the back of the calculator toward you.<br />
2. Hold the calculator upright, push downward on the latch<br />
on the top of the battery cover with your finger, and then<br />
pull the cover toward you.<br />
Note: To avoid loss of information stored in memory, you<br />
must turn off the calculator. Do not remove the AAA<br />
batteries and the lithium battery simultaneously.<br />
3. Replace all four AAA alkaline batteries simultaneously.<br />
Or, replace the lithium battery.<br />
• To replace the AAA alkaline batteries, remove all<br />
four discharged AAA batteries and install new ones<br />
according to the polarity (+ and -) diagram in the<br />
battery compartment.<br />
• To replace the lithium battery, remove the screw<br />
from the lithium-battery cover, and then remove the<br />
cover. Install the new battery, + side up. Replace the<br />
cover and secure it with the screw. Use a CR1616 or<br />
CR1620 (or equivalent) lithium battery.<br />
4. Replace the battery compartment cover. Turn the<br />
calculator on and adjust the display contrast (- $ or<br />
- #), as necessary.<br />
Battery Precautions<br />
Take these precautions when replacing batteries:<br />
• Do not mix new and used batteries. Do not mix brands or<br />
type within brands of batteries.<br />
• Do not mix rechargeable and non-rechargeable batteries.<br />
• Install batteries according to polarity (+ and -) diagrams.<br />
• Do not place non-rechargeable batteries in a battery<br />
recharger.<br />
• Do not incinerate batteries.
342 Appendix C: Service and Warranty Information<br />
Texas Instruments (TI) Support and<br />
Service<br />
For General Information<br />
Home Page:<br />
education.ti.com<br />
KnowledgeBase and<br />
E-mail Inquiries: education.ti.com/support<br />
Phone: 1.800.TI.CARES (1.800.842. 2737)<br />
For U.S., Canada, Mexico, Puerto<br />
Rico, and Virgin Islands only<br />
International<br />
Information:<br />
For Technical Support<br />
education.ti.com/support<br />
(Click the International<br />
Information link.)<br />
KnowledgeBase and<br />
Support by E-mail: education.ti.com/support<br />
Phone (not toll-free): 1.972.917.8324<br />
For Product (hardware) Service<br />
Customers in the U.S., Canada, Mexico, Puerto Rico<br />
and Virgin Islands: Always contact TI Customer Support<br />
before returning a product for service.<br />
All other customers: Refer to the leaflet enclosed with this<br />
product (hardware) or contact your local TI<br />
retailer/distributor.
Appendix C: Service and Warranty Information 343<br />
Customers in the U.S. and Canada Only<br />
One-Year Limited Warranty for Commercial Electronic<br />
Product<br />
This Texas Instruments electronic product warranty extends only to the<br />
original purchaser and user of the product.<br />
Warranty Duration. This Texas Instruments electronic product is warranted<br />
to the original purchaser for a period of one (1) year from the original<br />
purchase date.<br />
Warranty Coverage. This Texas Instruments electronic product is warranted<br />
against defective materials and construction. THIS WARRANTY IS VOID IF<br />
THE PRODUCT HAS BEEN DAMAGED BY ACCIDENT OR<br />
UNREASONABLE USE, NEGLECT, IMPROPER SERVICE, OR OTHER<br />
CAUSES NOT ARISING OUT OF DEFECTS IN MATERIALS OR<br />
CONSTRUCTION.<br />
Warranty Disclaimers. ANY IMPLIED WARRANTIES ARISING OUT OF<br />
THIS SALE, INCLUDING BUT NOT LIMITED TO THE IMPLIED<br />
WARRANTIES OF MERCHANTABILITY AND FITNESS FOR A<br />
PARTICULAR PURPOSE, ARE LIMITED IN DURATION TO THE ABOVE<br />
ONE-YEAR PERIOD. TEXAS INSTRUMENTS SHALL NOT BE LIABLE FOR<br />
LOSS OF USE OF THE PRODUCT OR OTHER INCIDENTAL OR<br />
CONSEQUENTIAL COSTS, EXPENSES, OR DAMAGES INCURRED BY<br />
THE CONSUMER OR ANY OTHER USER.<br />
Some states/provinces do not allow the exclusion or limitation of implied<br />
warranties or consequential damages, so the above limitations or exclusions<br />
may not apply to you.<br />
Legal Remedies. This warranty gives you specific legal rights, and you may<br />
also have other rights that vary from state to state or province to province.<br />
Warranty Performance. During the above one (1) year warranty period,<br />
your defective product will be either repaired or replaced with a<br />
reconditioned model of an equivalent quality (at TI’s option) when the product<br />
is returned, postage prepaid, to Texas Instruments Service Facility. The<br />
warranty of the repaired or replacement unit will continue for the warranty of<br />
the original unit or six (6) months, whichever is longer. Other than the postage<br />
requirement, no charge will be made for such repair and/or replacement. TI<br />
strongly recommends that you insure the product for value prior to mailing.<br />
Software. Software is licensed, not sold. TI and its licensors do not warrant<br />
that the software will be free from errors or meet your specific requirements.<br />
All software is provided “AS IS.”<br />
Copyright. The software and any documentation supplied with this product<br />
are protected by copyright.
344 Appendix C: Service and Warranty Information<br />
Australia & New Zealand Customers only<br />
One-Year Limited Warranty for Commercial Electronic<br />
Product<br />
This Texas Instruments electronic product warranty extends only to<br />
the original purchaser and user of the product.<br />
Warranty Duration. This Texas Instruments electronic product is<br />
warranted to the original purchaser for a period of one (1) year from<br />
the original purchase date.<br />
Warranty Coverage. This Texas Instruments electronic product is<br />
warranted against defective materials and construction. This<br />
warranty is void if the product has been damaged by accident or<br />
unreasonable use, neglect, improper service, or other causes not<br />
arising out of defects in materials or construction.<br />
Warranty Disclaimers. Any implied warranties arising out of<br />
this sale, including but not limited to the implied warranties<br />
of merchantability and fitness for a particular purpose, are<br />
limited in duration to the above one-year period. Texas<br />
Instruments shall not be liable for loss of use of the product<br />
or other incidental or consequential costs, expenses, or<br />
damages incurred by the consumer or any other user.<br />
Some jurisdictions do not allow the exclusion or limitation of implied<br />
warranties or consequential damages, so the above limitations or<br />
exclusions may not apply to you.<br />
Legal Remedies. This warranty gives you specific legal rights, and<br />
you may also have other rights that vary from jurisdiction to<br />
jurisdiction.<br />
Warranty Performance. During the above one (1) year warranty<br />
period, your defective product will be either repaired or replaced<br />
with a new or reconditioned model of an equivalent quality (at TI’s<br />
option) when the product is returned to the original point of<br />
purchase. The repaired or replacement unit will continue for the<br />
warranty of the original unit or six (6) months, whichever is longer.<br />
Other than your cost to return the product, no charge will be made<br />
for such repair and/or replacement. TI strongly recommends that you<br />
insure the product for value if you mail it.<br />
Software. Software is licensed, not sold. TI and its licensors do not<br />
warrant that the software will be free from errors or meet your<br />
specific requirements. All software is provided “AS IS.”<br />
Copyright. The software and any documentation supplied with this<br />
product are protected by copyright.<br />
All Customers outside the U.S. and Canada<br />
For information about the length and terms of the warranty, refer to your<br />
package and/or to the warranty statement enclosed with this product, or<br />
contact your local Texas Instruments retailer/distributor.
345 Index<br />
Index<br />
! (factorial), 52<br />
" (seconds), 216<br />
¡ (degrees), 216<br />
¨ (list signifier), 101<br />
‚ (relational operator), 32<br />
x (statistical result variable),<br />
136<br />
@List(, 97<br />
#SAMPLES<br />
DATA LOGGER, 270<br />
@Tbl<br />
definition, 153<br />
storing to, 161<br />
@X, 171, 179<br />
Gx, 136<br />
Gx 2 , 136<br />
Gxy, 136<br />
Gy, 136<br />
Gy 2 , 136<br />
' (minutes), 216<br />
< (relational operator), 32<br />
= (relational operator), 32<br />
> (relational operator), 32<br />
0123456789 Decimal Notation<br />
mode, 24<br />
1 2 3 (Bar graph), 113, 118<br />
10^( (10 to the power of), 55<br />
1-Var Stats, 134<br />
results, 136<br />
2-Var Stats, 134<br />
results, 136<br />
3( (cube), 37<br />
–A–<br />
a (slope), 140, 142<br />
A§b/c Display Format mode, 60<br />
About (Memory Menu), 276<br />
abs( (absolute value), 44<br />
addition, 27<br />
All- (SEND), 256<br />
All+ (SEND), 256<br />
analyses, statistical, 128, 133<br />
and (Boolean operator), 33<br />
ANGLE (- u) menu, 215<br />
Angle mode<br />
trig functions, 211<br />
–A– (continued)<br />
angle units, 215<br />
angles<br />
converting to DMS, 220<br />
in DMS notation, 218<br />
Ans (Last Answer), 18<br />
continuing expressions, 18<br />
variable, as a, 19<br />
APD (Automatic Power Down),<br />
3<br />
applications<br />
memory, 277<br />
APPLICATIONS (9)<br />
menu, 263<br />
Apps, 279<br />
Apps (SEND), 256<br />
AppVars, 279<br />
AppVars (SEND), 256<br />
arccosine, 211<br />
arcsine, 211<br />
arctangent, 211<br />
Area (units), 68<br />
argument, 12<br />
augment(, 100<br />
Autosimp mode setting, 61<br />
average (mean), 130<br />
Axesoff, 172<br />
stat plots, 114<br />
AxesOn, 172<br />
–B–<br />
b (y-intercept), 140, 142<br />
b/c Display Format mode, 60<br />
Back Up (memory), 261, 263<br />
Back Up (SEND), 256<br />
Bar (GAUGE), 267<br />
Bar graph, 118<br />
base 10 logarithm, 54<br />
batteries, installing, 3<br />
Boolean operators, 32<br />
bound, 41<br />
branching<br />
DS>(, 235<br />
IS>(, 235<br />
LblàGoto, 234
346 Index<br />
–C–<br />
cable, unit-to-unit. See unit-tounit<br />
cable<br />
CALC (- v) menu, 133<br />
CATALOG, 14<br />
CategList, 113<br />
Bar graph, 118<br />
Pictograph, 117<br />
Pie chart, 120<br />
categorical lists, 81<br />
signifier, c, 85<br />
CBL 2/CBL, 247, 254<br />
CBL/CBR App<br />
steps for running, 264<br />
CBR, 247, 254<br />
CBR (data collection method),<br />
266<br />
characters, editing, 11<br />
Check APPs, 277<br />
Check RAM, 277<br />
Circle(<br />
from Graph screen, 195<br />
from Home screen, 196<br />
circumference, 195<br />
Clear Home, 279<br />
ClrAllLists, 90, 280<br />
ClrDraw, 189<br />
ClrList, 95<br />
ClrScreen, 247<br />
ClrTable, 247<br />
coefficient of determination<br />
(r 2 ), 136<br />
ExpReg, 146<br />
LinReg (ax+b), 142<br />
QuadReg, 144<br />
coin(, 53<br />
colon (:), 16<br />
column<br />
pixel, 205, 206<br />
table, 152<br />
Text(, 198<br />
combinations (nCr), 51<br />
commands, programming. See<br />
programming commands<br />
Constant Memory, 3<br />
constants, 71<br />
counter, 73<br />
defining, 72, 75<br />
Multiple mode, 75<br />
recalling, 73, 75<br />
–C– (continued)<br />
constants (continued)<br />
Single mode, 72<br />
Consts (SEND), 256<br />
contrast, display, 4<br />
CONVERSIONS<br />
(- ‚) menu, 68<br />
converting<br />
degrees/radians (DMS), 217<br />
fractions, 64, 65<br />
units, 70<br />
coordinate pair<br />
function graphing, 165<br />
table, 150<br />
CoordOff, 172<br />
CoordOn, 172<br />
copying<br />
lists, 103<br />
programs, 249<br />
correlation coefficient (r), 136<br />
ExpReg, 146<br />
LinReg(ax+b), 142<br />
QuadReg, 144<br />
cos( (cosine), 210<br />
counter, constant, 73<br />
Create New (program), 224<br />
CTL (8) Menu, 227<br />
cube, 37<br />
cube root, 38<br />
cursors, display<br />
Entry, 10<br />
Full, 10<br />
Insert, 10<br />
Second, 10<br />
–D–<br />
data collection<br />
starting, 273<br />
stopping, 274<br />
data collection methods, 265,<br />
266<br />
Data List, 113<br />
Bar graph, 118<br />
Pictograph, 117<br />
Pie chart, 120<br />
DATA LOGGER, 266<br />
options, 270<br />
Decimal Notation mode, 24<br />
decimals<br />
converting to fractions, 64
Index 347<br />
–D– (continued)<br />
defaults, resetting, 282<br />
degrees<br />
DMS, 216<br />
trig, 211<br />
Delete (Memory Menu), 278<br />
DelVar, 240<br />
denominator, 58<br />
Depend (tables)<br />
Ask, 156<br />
Auto, 155, 156, 157<br />
definition, 153<br />
DependAsk, 161<br />
DependAuto, 161<br />
dependent list formula, 83<br />
deleting, 91<br />
dependent numerical lists, 83<br />
dependent variable (Y), 150<br />
DiagnosticOff<br />
ExpReg, 146<br />
LinReg(ax+b), 142<br />
QuadReg, 144<br />
DiagnosticOn<br />
ExpReg, 146<br />
LinReg(ax+b), 142<br />
QuadReg, 144<br />
dice(, 53<br />
difference (subtraction), 27<br />
difficulties, correcting, 331<br />
dim( (dimension), 95<br />
DIRECTNS<br />
DATA LOGGER, 271<br />
GAUGE, 268<br />
Disp, 244<br />
DispGraph, 245<br />
display contrast, 4<br />
Display Format mode, 60<br />
DispTable, 245<br />
dividend<br />
remainder(, 48<br />
division, 27<br />
integer, 28<br />
divisor<br />
remainder(, 48, 50<br />
DMS, 220<br />
converting to, 220<br />
notation, 218<br />
drawing<br />
circles, 195<br />
horizontal lines, 191<br />
–D– (continued)<br />
drawing (continued)<br />
irregular shapes (Pen), 199<br />
line segments, 189<br />
pixels, 205<br />
points, 202<br />
shading, 193<br />
text, 197<br />
vertical lines, 191<br />
DS
348 Index<br />
–E– (continued)<br />
Entry line<br />
lists, 79<br />
tables, 154, 160<br />
Text editor, 8<br />
Equation Operating System<br />
(EOS), 15, 330<br />
Equation Solver, 38<br />
bound, 41<br />
Solve, 41<br />
error messages, 332<br />
transmission, 260<br />
errors, correcting, 332<br />
EXEC (8) Menu<br />
calling a subroutine, 250<br />
executing a program, 251<br />
ExpReg (exponential<br />
regression), 146<br />
expressions, 15<br />
multiple on one line, 16<br />
ExprOff, 172<br />
ExprOn, 172<br />
–F–<br />
Factor, simplification, 63<br />
recalling, 64<br />
factorial (!), 52<br />
Float Decimal Notation mode,<br />
24<br />
For(, 231<br />
format, window, 171<br />
formula, dependent list, 83<br />
attaching, 83<br />
deleting, 91<br />
fPart (fractional part), 46<br />
fractions<br />
converting mixed to simple,<br />
65<br />
converting to decimals, 64<br />
Display Format mode, 60<br />
entering, 58<br />
factor, simplification, 63<br />
recalling, 64<br />
list elements, as, 82<br />
mixed numbers, 58<br />
negating, 59<br />
results in calculations, 59<br />
simple, 58<br />
simplification factor, 62<br />
–F– (continued)<br />
fractions (continued)<br />
Simplification mode, 60<br />
simplification signifier ($), 62<br />
simplifying automatically, 61<br />
simplifying manually, 62<br />
whole number, 58<br />
F-RAM (Flash RAM), 261<br />
Freq (frequency list), 113. See<br />
frequency lists<br />
frequency lists<br />
Histogram, 121<br />
stat plots, 113<br />
with regressions, 133, 137<br />
function graphing, 165<br />
displaying, 177<br />
free-moving cursor, 178<br />
graph styles, 169<br />
steps for, 164<br />
tracing, 178<br />
window format, 171<br />
WINDOW values, 171, 173<br />
zooming, 181<br />
function graphs<br />
drawing on, 188<br />
functions<br />
defining, 167<br />
definition of, 12<br />
editing, 168<br />
entering, 167<br />
primary, 6<br />
secondary (2nd), 7<br />
selecting, 168<br />
–G–<br />
GAUGE, 266<br />
comments, 268<br />
options, 267<br />
gcd( (greatest common<br />
divisor), 36<br />
Get(, 247<br />
GetCalc(, 247<br />
getKey, 246<br />
Goto, 234<br />
Graph Explorer Software, 262<br />
graph styles, 169<br />
graphing<br />
trig functions, 214
Index 349<br />
–G– (continued)<br />
graphing, function. See function<br />
graphing<br />
GraphStyle(, 240<br />
greatest common divisor<br />
(GCD), 36<br />
GridOff, 172<br />
GridOn, 172<br />
–H–<br />
Histogram, 121<br />
Home screen, 5<br />
Hor (stat plot option), 113<br />
Bar graph, 118<br />
Pictograph, 117<br />
Horizontal (draw)<br />
from Graph screen, 191<br />
from Home screen, 192<br />
–I–<br />
IàO (8) Menu, 241<br />
icons<br />
graphstyle, 169<br />
pictograph, 113, 117<br />
Type (stat plots), 111<br />
ID number, 262<br />
IDList, 279<br />
If, 229<br />
If–Then, 229<br />
If–Then–Else, 230<br />
independent numerical lists, 83<br />
independent variable (X), 150,<br />
167<br />
Indpnt (tables)<br />
Ask, 157<br />
Auto, 155, 156, 157<br />
definition, 153<br />
IndpntAsk, 161<br />
IndpntAuto, 161<br />
Input, 242<br />
instructions, 12<br />
integer division, 28<br />
integer part (iPart), 46<br />
interquartile range, 124<br />
INTRVL (SEC)<br />
DATA LOGGER, 271<br />
inverse function, 29<br />
inverse trig functions, 211<br />
iPart (integer part), 46<br />
–I– (continued)<br />
IS>((Increment and Skip), 235<br />
–L–<br />
L1-L6, 79, 80<br />
LabelOff, 172<br />
LabelOn, 172<br />
Last Entry (Entry), 17<br />
latitude (DMS), 218<br />
Lbl (Label), 234<br />
lcm( (least common multiple),<br />
35<br />
¨DCMT, 269<br />
¨DIST<br />
DATA LOGGER, 272<br />
GAUGE, 269<br />
least common multiple (LCM),<br />
35<br />
Length (units), 68<br />
letter keys, 8<br />
Light probe, 265<br />
Line(<br />
from Graph screen, 189<br />
from Home screen, 190<br />
linear equation, 138<br />
link<br />
TI Connect, 255<br />
TI-GRAPH LINK, 255<br />
to a calculator, 254<br />
to CBLàCBR, 255<br />
LINK SEND menu, 254<br />
LinReg(ax+b), 142<br />
List (IDList), 279<br />
List (SEND), 256<br />
list braces { }, 8<br />
List editor, 79<br />
clearing elements, 90<br />
deleting elements, 89<br />
deleting lists, 87<br />
editing elements, 89<br />
inserting elements, 89<br />
inserting lists, 87<br />
list signifier (¨), 91, 101<br />
list, elements. See elements, list<br />
lists<br />
¨ (list signifier), 91, 101<br />
braces, 102<br />
clearing elements, 90<br />
ClrAllLists, 280<br />
combining two, 100<br />
copying, 103
350 Index<br />
–L– (continued)<br />
lists (continued)<br />
creating, 102<br />
deleting elements, 89<br />
deleting from memory, 88<br />
dependent numerical, 83<br />
editing elements, 89<br />
entering elements, 81<br />
formula, deleting, 91<br />
formula, dependent list, 83<br />
frequency. See frequency<br />
lists<br />
independent numerical, 83<br />
inserting elements, 89<br />
L1-L6, 79, 80<br />
¨DCMT, 269<br />
¨DIST, 269, 272<br />
List editor, 79<br />
list name notation, 80<br />
¨LCMT, 269<br />
¨LIGHT, 269, 272<br />
¨TCMT, 269<br />
¨TEMP, 269, 272<br />
¨VCMT, 269<br />
¨VOLT, 269, 272<br />
math functions, with, 105<br />
names, accessing, 91<br />
naming, 79<br />
notation, 79<br />
numerical elements, 81<br />
sorting, 93<br />
stat plot data, 109<br />
steps for creating, 78<br />
text elements, 81, 85<br />
transferring (LINK), 254<br />
Xlist, 114, 124<br />
Ylist, 114<br />
¨LCMT, 269<br />
¨LIGHT<br />
DATA LOGGER, 272<br />
GAUGE, 269<br />
ln( (natural log), 55<br />
LOG (1) Menu, 54<br />
log( (base 10 logarithm), 54<br />
logic (Boolean) operators, 32<br />
longitude (DMS), 218<br />
¨TCMT, 269<br />
¨TEMP<br />
DATA LOGGER, 272<br />
GAUGE, 269<br />
–L– (continued)<br />
¨VCMT, 269<br />
¨VOLT<br />
DATA LOGGER, 272<br />
GAUGE, 269<br />
–M–<br />
Mansimp mode setting, 62<br />
Manual-Fit, 138<br />
Mark, 112<br />
Modified Box plot, 124<br />
Scatter plot, 114<br />
MassàWeight (units), 69<br />
MATH (- v) menu, 34<br />
Statistics, 128<br />
math operations, basic, 27<br />
matrix, 279<br />
MAX (GAUGE), 268<br />
max(<br />
- v MATH Menu, 128<br />
1 NUM Menu, 47<br />
maxX, 136<br />
maxY, 136<br />
mean(, 130<br />
Med (median), 137<br />
median(, 130<br />
Med-Med (median-median),<br />
140<br />
MEM FREE Screen, 277<br />
memory<br />
resetting all, 4<br />
Memory Full menu, 259<br />
MEMORY Menu, 276<br />
memory, RAM. See RAM<br />
memory<br />
MEMORYBACKUP menu, 261<br />
Menu Map, 320<br />
Menu(, 236<br />
menus<br />
displaying, 12<br />
exiting, 13<br />
scrolling items, 13<br />
secondary, 13<br />
Meter (GAUGE), 267<br />
MIN (GAUGE), 268<br />
min(<br />
- v MATH Menu, 128<br />
1 NUM Menu, 47
Index 351<br />
–M– (continued)<br />
minutes<br />
conversions, 69<br />
DMS, 218<br />
minX, 136<br />
minY, 136<br />
mixed numbers, 58<br />
converting to fractions, 65<br />
mode settings<br />
0123456789, 24<br />
A§b/c, 60<br />
Autosimp, 61<br />
b/c, 60<br />
definition, 22<br />
Degree, 211<br />
Float, 24<br />
list element display, 81<br />
Mansimp, 62<br />
Multiple (constants), 75<br />
Normal, 23<br />
Radian, 211<br />
Sci, 23<br />
Single (constants), 72<br />
table element display, 154<br />
mode(, 130<br />
Modified Box plot, 124<br />
Multiple mode (constants), 75<br />
multiplication, 27<br />
–N–<br />
n (number of data points), 136<br />
naming<br />
lists, 79<br />
programs, 224<br />
natural log (ln), 55<br />
nCr (combinations), 51<br />
negative numbers, 6<br />
NEW (8) Menu, 224<br />
Normal mode setting, 23<br />
nPr (permutations), 51<br />
NUM (1) Menu, 44<br />
Number (Pie chart), 113, 120<br />
numbers<br />
entering, 6<br />
negative, 6<br />
numerator, 58<br />
Numeric Notation mode, 23<br />
numerical lists, 81<br />
dependent, 83<br />
independent, 83<br />
–O–<br />
off/on, 3<br />
Omit (LINK), 259<br />
on/off, 3<br />
OPS (- v) menu, 92, 95<br />
or (Boolean operator), 33<br />
outliers (Modified Box plot),<br />
124<br />
Output(, 245<br />
Overwrite (LINK), 259<br />
–P–<br />
parentheses<br />
implied multiplication, 16<br />
in expressions, 16<br />
Pause, 233<br />
Pen command, 199<br />
percent, 29<br />
Percent (Pie chart), 113, 120<br />
permutations (nCr), 51<br />
pi, 28<br />
Pic (SEND), 256<br />
Pic1, 2, 3<br />
deleting, 208<br />
recalling, 208<br />
storing to, 207<br />
Pictograph, 117<br />
Pie chart, 120<br />
pixel, 205<br />
PLOT<br />
DATA LOGGER, 271<br />
Plot1, 2, and 3, 109<br />
PlotsOff/On, 110<br />
POINTS (2) menu, 201<br />
population standard deviation,<br />
131<br />
power (^), 31<br />
PRB (1) Menu, 49<br />
prgm (command), 238<br />
Prgm (SEND), 256<br />
primary function, 6<br />
Probe-Time Graph, 270<br />
product (multiplication), 27<br />
Program editor, 225<br />
exiting, 227<br />
with 8 CTL Menu, 227<br />
programming commands<br />
ClrScreen, 247<br />
ClrTable, 247<br />
deleting, 249
352 Index<br />
–P– (continued)<br />
Programming Commands<br />
(continued)<br />
DelVar, 240<br />
Disp, 244<br />
DispGraph, 245<br />
DispTable, 245<br />
DS>(, 235<br />
editing, 248<br />
End, 233<br />
entering, 226<br />
For(, 231<br />
Get(, 247<br />
GetCalc(, 247<br />
getKey, 246<br />
Goto, 234<br />
GraphStyle(, 240<br />
If, 229<br />
If–Then, 229<br />
If–Then–Else, 230<br />
Input, 242<br />
inserting, 249<br />
IS>(, 235<br />
Lbl (Label), 234<br />
Menu(, 236<br />
Output(, 245<br />
Pause, 233<br />
prgm, 238<br />
Prompt, 244<br />
Repeat, 232<br />
Return, 239<br />
Return with subroutines,<br />
251<br />
Send(, 247<br />
SetMenu(, 237<br />
Stop, 239<br />
While, 232<br />
programs<br />
branching, 234<br />
calling, 250<br />
copying, 249<br />
creating new, 224<br />
debugging, 252<br />
definition, 223<br />
editing, 225<br />
entering commands, 226<br />
executing, 251<br />
naming, 224<br />
renaming, 249<br />
steps for creating, 223<br />
–P– (continued)<br />
programs (continued)<br />
stopping execution, 252<br />
subroutines, 238, 250<br />
Prompt, 244<br />
Pt-Change(<br />
from Graph screen, 202<br />
from Home screen, 204<br />
Pt-Off(<br />
from Graph screen, 202<br />
from Home screen, 204<br />
Pt-On(<br />
from Graph screen, 202<br />
from Home screen, 204<br />
Pxl-Change(, 205<br />
Pxl-Off(, 205<br />
Pxl-On(, 205<br />
pxl-Test(, 206<br />
–Q–<br />
Q 1 (1st quartile median point)<br />
Modified Box plot, 124<br />
Q 1 (statistical result variable),<br />
137<br />
Q 3 (3rd quartile median point)<br />
Modified Box plot, 124<br />
Q 3 (statistical result variable),<br />
137<br />
quadrants, 171, 173<br />
QuadReg (quadratic<br />
regression), 144<br />
QuickZoom, 179<br />
quotation mark, 8<br />
quotient<br />
division, 27<br />
integer division, 28<br />
–R–<br />
r. See correlation coefficient<br />
r (radians), 216<br />
r 2 àR 2 . See coefficient of<br />
determination<br />
radians<br />
DMS, 216<br />
trig, 211<br />
radius, circle, 196
Index 353<br />
–R– (continued)<br />
RAM memory, 254<br />
back up, 261, 263<br />
resetting, 281<br />
rand (random number), 49<br />
randInt( (random integer), 50<br />
RANGER program, 265, 273<br />
Rcl (Recall), 21<br />
with programs, 250<br />
Real (SEND), 256<br />
RealTme<br />
DATA LOGGER, 271<br />
RecallPic, 208<br />
Receive (LINK), 257<br />
RECEIVE (9) menu, 257<br />
reciprocal, 29<br />
RegEQ (Regression Equation),<br />
137<br />
regression<br />
exponential (ExpReg), 146<br />
linear (LinReg(ax+b)), 142<br />
quadratic (QuadReg), 144<br />
regression models, 133<br />
relational operators, 32<br />
remainder<br />
integer division, 28<br />
remainder(, 48<br />
Rename (LINK), 259<br />
Repeat, 232<br />
Reset<br />
All RAM, 281<br />
Defaults, 282<br />
Reset (MEMORY Menu), 280<br />
Return, 239<br />
subroutines, 251<br />
right triangle, 210<br />
round, 44<br />
row<br />
pixel, 206<br />
Text(, 198<br />
–S–<br />
sample standard deviation, 131,<br />
136<br />
Scale (pictograph), 113, 117<br />
Scatter plot, 114<br />
Select(, 98<br />
Sci mode setting, 23<br />
scientific notation, 7<br />
–S– (continued)<br />
scroll<br />
cursor, 11<br />
Home screen, 6<br />
menu items, 13<br />
secondary (-) functions, 7<br />
secondary menus, 13<br />
seconds<br />
conversions, 69<br />
seconds (DMS), 218<br />
seed value (random number),<br />
49<br />
SELECT screen (LINK), 258<br />
Select(, 98<br />
Selection cursor<br />
CATALOG, 14<br />
Text editor, 8<br />
send data (LINK), 255<br />
SEND menu, 255<br />
Send(, 247<br />
SendID (SEND), 256<br />
seq(, 99<br />
SetFactors, 186<br />
SetMenu(, 237<br />
Shade(, 193<br />
Simplification mode, 60<br />
simplification signifier ($), 62<br />
sin( (sine), 210<br />
Single mode (constants), 72<br />
slope (a), 140, 142<br />
Smart Graph, 178<br />
software<br />
upgrade, 262<br />
Solve (Equation Solver), 41<br />
Solver, Equation. See Equation<br />
Solver<br />
Sonic probe, 265<br />
SortA( (ascending), 93<br />
SortD( (descending), 93<br />
sorting lists, 93<br />
multiple, 94<br />
space (in text), 8<br />
Spaces Free screen, 277<br />
Speed (units), 69<br />
square, 30<br />
square root, 31<br />
standard deviation<br />
population, 131<br />
sample, 131
354 Index<br />
–S– (continued)<br />
stat plots<br />
adjusting viewing window,<br />
114<br />
Bar graph, 118<br />
defining plots, 109<br />
deselecting Y n functions, 109<br />
displaying, 114<br />
drawing on, 188<br />
editors, 111<br />
Histogram, 121<br />
list data, 109<br />
main menu, 109<br />
Modified Box plot, 124<br />
options, defining, 112<br />
Pictograph, 117<br />
Pie chart, 120<br />
Plot1, 109<br />
Plot2, 109<br />
Plot3, 109<br />
PlotsOff, 110<br />
PlotsOn, 110<br />
Scatter plot, 114<br />
steps for defining, 108<br />
tracing, 114<br />
types, selecting, 111<br />
xyLine plot, 114<br />
statistical analyses, 128, 133<br />
stdDev(. See standard<br />
deviation<br />
Stop, 239<br />
store (variables), 20<br />
STORE (2) menu, 206<br />
StorePic, 207<br />
subroutines, 238, 250<br />
subtraction, 27<br />
sum (addition), 27<br />
sum(, 132<br />
summary points, 136<br />
Sx (statistical result variable),<br />
136<br />
Sy (statistical result variable),<br />
136<br />
system variables, 20, 329<br />
–T–<br />
TABLE SETUP screen, 153<br />
tables<br />
defining functions, 152<br />
definition, 150<br />
–T– (continued)<br />
tables (continued)<br />
displaying, 154<br />
editing X values, 159<br />
editing Y n , 160<br />
setup from Home screen, 161<br />
steps for creating, 151<br />
TABLE SETUP screen, 153<br />
tan( (tangent), 210<br />
TblStart<br />
definition, 153<br />
storing to, 161<br />
Temp probe, 265<br />
Temperature (units), 69<br />
test operations, 32<br />
logic (Boolean) operators, 32<br />
relational operators, 32<br />
Text editor, 7<br />
categorical list elements, 81<br />
naming a program, 224<br />
naming lists, 80<br />
Text(, 197<br />
Text(<br />
from Graph screen, 197<br />
from Home screen, 198<br />
text, entering, 7<br />
TI Connect, 254<br />
TI-GRAPH LINK, 254<br />
Time (units), 69<br />
tracing a graph, 178<br />
controlling increments, 179<br />
transmission errors (LINK), 260<br />
TRANSMIT (9) screen, 258<br />
trig calculations, 212<br />
trig functions, 210<br />
Angle mode, 211<br />
graphing, 214<br />
TRIG (- u) menu, 210<br />
–U–<br />
units<br />
angle, 215<br />
Area, 68<br />
converting, 70<br />
DATA LOGGER, 271<br />
GAUGE, 268<br />
Length, 68<br />
MassàWeight, 69<br />
Speed, 69<br />
Temperature, 69<br />
Time, 69
Index 355<br />
–U– (continued)<br />
units (continued)<br />
Volume, 69<br />
unit-to-unit cable, 254<br />
upgrade software, 262<br />
installing, 262<br />
where to find, 262<br />
–V–<br />
variables<br />
recalling, 21<br />
VARS Menu, 329<br />
variables, types of, 20<br />
VARS (- }) Menu, 329<br />
Vars to TI82 (SEND), 256<br />
Vars to TI83 (SEND), 256<br />
Vert (stat plot option), 113<br />
Bar graph, 118<br />
Pictograph, 117<br />
Vertical (draw)<br />
from Graph screen, 191<br />
from Home screen, 192<br />
Volt probe, 265<br />
Volume (units), 69<br />
–W–<br />
web site, TI, 262<br />
WeightàMass (units), 69<br />
While, 232<br />
window format, 171<br />
WINDOW values, 171<br />
defining, 173<br />
WINDOW Values Screen, 174<br />
–X–<br />
x1 (summary point), 136<br />
x2 (summary point), 136<br />
x3 (summary point), 136<br />
XFact, 186<br />
Xlist, 112<br />
Histogram, 121<br />
Modified Box plot, 124<br />
Scatter plot, 114<br />
xyLine plot, 114<br />
Xmax, 171, 179<br />
Xmin, 171, 179<br />
Xscl, 171<br />
xth root, 38<br />
xyLine plot, 114<br />
Select(, 98<br />
–X– (continued)<br />
–Y–<br />
Y= editor, 167<br />
exiting, 169<br />
selecting functions, 168<br />
y=ab x , 146<br />
y=ax+b, 142<br />
Manual-Fit, 138<br />
Med-Med, 140<br />
y=ax 2 +bx+c, 144<br />
Y 1 , 167<br />
y1 (summary point), 136<br />
Y 2 , 167<br />
y2 (summary point), 136<br />
Y 3 , 167<br />
y3 (summary point), 136<br />
Y 4 , 167<br />
YFact, 186<br />
y-intercept (b), 140, 142<br />
Ylist, 112<br />
Scatter plot, 114<br />
xyLine plot, 114<br />
Ymax, 171<br />
DATA LOGGER, 271<br />
Ymin, 171<br />
DATA LOGGER, 271<br />
Yscl, 171<br />
Y-Vars (SEND), 256<br />
–Z–<br />
ZBox, 182, 310<br />
ZDecimal, 310<br />
ZInteger, 311<br />
zoom<br />
function graph, 181<br />
ZOOM (() menu, 181<br />
ZoomFit, 312<br />
ZoomIn, 183, 311<br />
SetFactors, 186<br />
ZoomOut, 183, 312<br />
SetFactors, 186
356 Index<br />
–Z–(continued)<br />
ZoomStat, 114, 313<br />
ZPrevious, 185<br />
ZQuadrantI, 313<br />
ZSquare, 313<br />
ZStandard, 184, 314<br />
ZTrig, 314