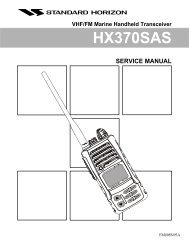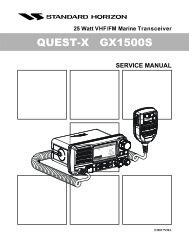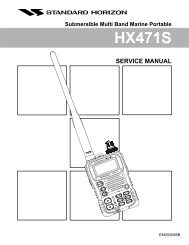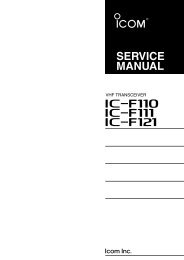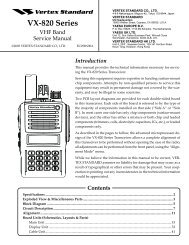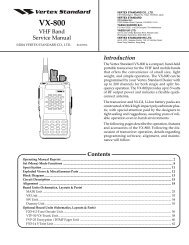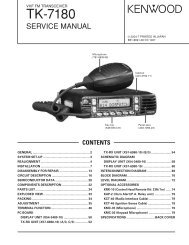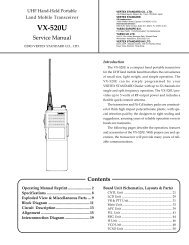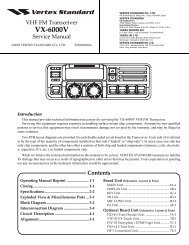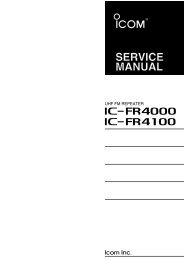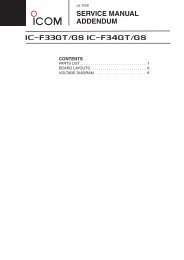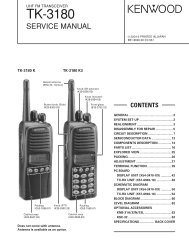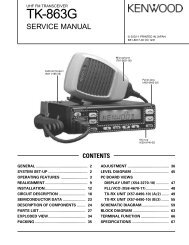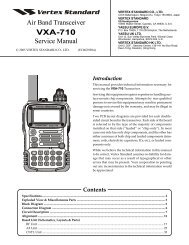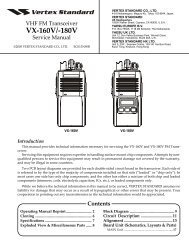GPSMAP 62/ 62s - R-One Trading Pte Ltd
GPSMAP 62/ 62s - R-One Trading Pte Ltd
GPSMAP 62/ 62s - R-One Trading Pte Ltd
Create successful ePaper yourself
Turn your PDF publications into a flip-book with our unique Google optimized e-Paper software.
<strong>GPSMAP</strong> <strong>62</strong>/ <strong>62</strong>s<br />
owner’s manual
© 2011 Garmin <strong>Ltd</strong>. or its subsidiaries<br />
Garmin International, Inc.<br />
1200 East 151st Street,<br />
Olathe, Kansas 660<strong>62</strong>,<br />
USA<br />
Tel. (913) 397.8200 or<br />
(800) 800.1020<br />
Fax (913) 397.8282<br />
Garmin (Europe) <strong>Ltd</strong>.<br />
Liberty House,<br />
Hounsdown Business Park,<br />
Southampton, Hampshire, SO40 9LR UK<br />
Tel. +44 (0) 870.8501241 (outside the UK)<br />
0808 2380000 (within the UK)<br />
Fax +44 (0) 870.8501251<br />
Garmin Corporation<br />
No.68, Zhangshu 2nd Rd.,<br />
Xizhi Dist., New Taipei City<br />
221, Taiwan (R.O.C.)<br />
Tel. 886/2.2642.9199<br />
Fax 886/2.2642.9099<br />
All rights reserved. Except as expressly provided<br />
herein, no part of this manual may be reproduced,<br />
copied, transmitted, disseminated, downloaded<br />
or stored in any storage medium, for any purpose<br />
without the express prior written consent of Garmin.<br />
Garmin hereby grants permission to download a<br />
single copy of this manual onto a hard drive or<br />
other electronic storage medium to be viewed and<br />
to print one copy of this manual or of any revision<br />
hereto, provided that such electronic or printed copy<br />
of this manual must contain the complete text of<br />
this copyright notice and provided further that any<br />
unauthorized commercial distribution of this manual<br />
or any revision hereto is strictly prohibited.<br />
Information in this document is subject to change<br />
without notice. Garmin reserves the right to change<br />
or improve its products and to make changes in the<br />
content without obligation to notify any person or<br />
organization of such changes or improvements. Visit<br />
the Garmin Web site (www.garmin.com) for current<br />
updates and supplemental information concerning<br />
the use and operation of this and other Garmin<br />
products.<br />
Garmin ® , BlueChart ® , City Navigator ® , and<br />
<strong>GPSMAP</strong> ® are trademarks of Garmin <strong>Ltd</strong>. or<br />
its subsidiaries, registered in the USA and other<br />
countries. HomePort , BaseCamp , ANT , and<br />
ANT+ are trademarks of Garmin <strong>Ltd</strong>. or its<br />
subsidiaries. These trademarks may not be used<br />
without the express permission of Garmin.<br />
Windows ® is a registered trademark of Microsoft<br />
Corporation in the United States and/or other<br />
countries. Mac ® is a registered trademarks of Apple<br />
Computer, Inc. microSD is a trademark of SanDisk<br />
or its subsidiaries. Other trademarks and trade<br />
names are those of their respective owners.
Table of Contents<br />
Table of Contents<br />
Getting Started 4<br />
Manual Conventions 4<br />
Device Overview 5<br />
Battery Information 5<br />
Installing the Batteries 6<br />
Turning the Device On or Off 6<br />
Acquiring Satellite Signals 6<br />
Buttons 7<br />
Navigating with Waypoints and Routes 8<br />
Waypoints 8<br />
Routes 9<br />
Additional Maps 11<br />
Tracks 12<br />
About Tracks 12<br />
Navigating a Saved Track 13<br />
Using the Main Pages 14<br />
Customizing the Data Fields 14<br />
Restoring Default Page Settings 14<br />
Map 14<br />
Compass 16<br />
Using the Compass 17<br />
<strong>GPSMAP</strong> <strong>62</strong>/<strong>62</strong>s Owner’s Manual 1<br />
EN
EN<br />
Table of Contents<br />
Using Sight ‘N Go 17<br />
Elevation Plot 18<br />
Opening the Main Menu 19<br />
Trip Computer 20<br />
Main Menu Features and Settings 20<br />
Geocaches 20<br />
Share Wirelessly 21<br />
Proximity Alarms 21<br />
Profile Change 21<br />
Area Calculation 22<br />
Satellite 22<br />
Additional Main Menu Tools 23<br />
Customizing Your Device 24<br />
Customizing Data Fields 24<br />
Data Field Options 24<br />
System Settings 28<br />
Display Settings 29<br />
Setting Up Tones 29<br />
Marine Settings 29<br />
Setting up Marine Alarms 30<br />
Resetting Data 31<br />
Changing the Page Sequence 31<br />
Customizing the Unit Settings 32<br />
2 <strong>GPSMAP</strong> <strong>62</strong>/<strong>62</strong>s Owner’s Manual
Table of Contents<br />
Time Settings 32<br />
Position Format Settings 32<br />
Altimeter Settings 33<br />
Geocache Settings 34<br />
Routing Settings 34<br />
Fitness 35<br />
Profiles 35<br />
Appendix 36<br />
Registering Your Device 36<br />
Updating the Software 36<br />
Viewing Important Device Information 36<br />
Contacting Garmin Product Support 36<br />
Using the Backlight 37<br />
Specifications 37<br />
Maximizing Battery Life 38<br />
About the Batteries 39<br />
Buying Optional Accessories 40<br />
Using Optional Fitness Accessories 40<br />
Data Management 41<br />
Attaching the Wrist Strap 44<br />
Attaching the Carabiner Clip 44<br />
Caring for the Device 45<br />
Troubleshooting 46<br />
EN<br />
<strong>GPSMAP</strong> <strong>62</strong>/<strong>62</strong>s Owner’s Manual 3
EN<br />
Getting Started<br />
Getting Started<br />
WARNING<br />
See the Important Safety and Product<br />
Information guide in the product<br />
box for product warnings and other<br />
important information.<br />
When using your device the first time,<br />
you should complete the following<br />
tasks to set up the device and get to<br />
know the basic features.<br />
1. Install the batteries (page 6 ).<br />
2. Turn on the device (page 6).<br />
3. Acquire satellites (page 6).<br />
4. Mark a waypoint (page 8).<br />
5. Navigate a route (page 10).<br />
6. Record a track (page 12).<br />
7. Calibrate the compass (page 16).<br />
Manual Conventions<br />
When you are instructed to press<br />
something, use the buttons on the unit.<br />
Use the Rocker to select something in<br />
a list, and then press ENTER (page 7).<br />
The small arrows (>) used in the text<br />
indicate that you should select a series<br />
of items in order, for example, “Select<br />
Delete > Yes.”<br />
4 <strong>GPSMAP</strong> <strong>62</strong>/<strong>62</strong>s Owner’s Manual
Getting Started<br />
Device Overview<br />
1 Internal antenna<br />
2 Display<br />
3 Buttons (page 7)<br />
EN<br />
1<br />
2<br />
4<br />
5<br />
7<br />
8<br />
6<br />
4<br />
5 mini-USB port<br />
(under weather cap)<br />
6 MCX connector for GPS antenna<br />
(under weather cap).<br />
Available only on the <strong>GPSMAP</strong><br />
<strong>62</strong>s.<br />
7 microSD card slot (under<br />
batteries). Available only on the<br />
<strong>GPSMAP</strong> <strong>62</strong>s.<br />
8 Battery compartment<br />
3<br />
Battery Information<br />
The device operates on two AA<br />
batteries. Use alkaline, NiMH, or<br />
lithium batteries. Use precharged<br />
NiMH or lithium batteries for best<br />
results (page 39).<br />
<strong>GPSMAP</strong> <strong>62</strong>/<strong>62</strong>s Owner’s Manual 5
EN<br />
Getting Started<br />
Installing the Batteries<br />
1. Remove the battery cover by<br />
turning the D-ring 1/4 turn counterclockwise<br />
and pulling up.<br />
2. Insert the batteries, observing<br />
polarity.<br />
3. Replace the battery cover.<br />
For best results, after you install new<br />
batteries, update the battery type in the<br />
system settings (page 39).<br />
Turning the Device On or<br />
Off<br />
Press and hold .<br />
Setting Your Language<br />
1. Turn on the unit.<br />
2. Use the Rocker to select a<br />
language.<br />
Acquiring Satellite<br />
Signals<br />
It may take 30 to 60 seconds to acquire<br />
signals.<br />
1. Go outdoors to an open area.<br />
2. If necessary, turn on the device.<br />
3. Wait while the device searches for<br />
satellites.<br />
A question mark flashes while the<br />
device determines your location.<br />
4. Quickly press to open the<br />
backlight status page.<br />
The GPS bars indicate satellite<br />
6 <strong>GPSMAP</strong> <strong>62</strong>/<strong>62</strong>s Owner’s Manual
Getting Started<br />
strength. When the bars are green, the<br />
device has acquired satellite signals.<br />
Buttons<br />
MENU<br />
PAGE<br />
Press MENU to open the<br />
options menu for the page<br />
that is currently open.<br />
Press MENU twice to open<br />
the main menu (from any<br />
page).<br />
Press PAGE to scroll<br />
through the main pages<br />
(page 14).<br />
EN<br />
FIND<br />
MARK<br />
QUIT<br />
ENTER<br />
Press FIND to open the<br />
search menu.<br />
Press MARK to save<br />
your current location as a<br />
waypoint.<br />
Press QUIT to cancel<br />
or return to the previous<br />
menu or page.<br />
Press ENTER to select<br />
options and acknowledge<br />
messages.<br />
Rocker<br />
IN<br />
OUT<br />
Press up, down, right, and<br />
left to select menu options<br />
and to move the map<br />
cursor.<br />
Press IN to zoom in on<br />
the map.<br />
Press OUT to zoom out on<br />
the map.<br />
<strong>GPSMAP</strong> <strong>62</strong>/<strong>62</strong>s Owner’s Manual 7
EN<br />
Navigating with Waypoints and Routes<br />
Navigating with<br />
Waypoints and Routes<br />
Waypoints<br />
Waypoints are locations you record and<br />
store in the device.<br />
Creating Waypoints<br />
1. From any page, press MARK.<br />
2. Select Done.<br />
Navigating to a Waypoint Using<br />
the Search Menu<br />
You can use the search menu to quickly<br />
find waypoints, tracks, routes, and<br />
coordinates that you have saved.<br />
1. From any page, press FIND.<br />
2. Select Waypoints.<br />
3. Select a waypoint.<br />
4. Select Go.<br />
Editing a Waypoint<br />
Before you can edit a waypoint, you<br />
must create a waypoint.<br />
1. From the main menu, select<br />
Waypoint Manager.<br />
2. Select a waypoint.<br />
3. Select an attribute (such as the<br />
name or location).<br />
4. Enter the new information.<br />
5. Select Done.<br />
Deleting a Waypoint<br />
1. From the main menu, select<br />
Waypoint Manager.<br />
2. Select a waypoint.<br />
3. Press MENU.<br />
4. Select Delete.<br />
8 <strong>GPSMAP</strong> <strong>62</strong>/<strong>62</strong>s Owner’s Manual
Routes<br />
A route is a sequence of waypoints that<br />
leads you to your final destination.<br />
Creating a Route<br />
1. From the main menu, select Route<br />
Planner > Create Route > Select<br />
First Point.<br />
2. Select a category.<br />
3. Select the first point in the route.<br />
4. Select Use.<br />
5. Select Select Next Point.<br />
6. Repeat steps 2–5 until the route is<br />
complete.<br />
A route must contain at least two<br />
points.<br />
7. Press QUIT to save the route.<br />
Navigating with Waypoints and Routes<br />
Editing the Name of a Route<br />
1. From the main menu, select Route<br />
Planner.<br />
2. Select a route.<br />
3. Select Change Name.<br />
4. Enter the new name.<br />
5. Select Done.<br />
Editing a Route<br />
1. From the main menu, select Route<br />
Planner.<br />
2. Select a route.<br />
3. Select Edit Route.<br />
4. Select a point.<br />
5. Select an option:<br />
• Review—shows the point on<br />
the map.<br />
• Move Down (or Up)—changes<br />
the order of the point on the<br />
route.<br />
EN<br />
<strong>GPSMAP</strong> <strong>62</strong>/<strong>62</strong>s Owner’s Manual 9
EN<br />
Navigating with Waypoints and Routes<br />
• Insert—adds an additional<br />
point on the route.<br />
The additional point is inserted<br />
before the point you are editing.<br />
• Remove—removes the point<br />
from the route.<br />
Viewing a Route on the Map<br />
1. From the main menu, select Route<br />
Planner.<br />
2. Select a route.<br />
3. Select View Map.<br />
Deleting a Route<br />
1. From the main menu, select Route<br />
Planner.<br />
2. Select a route.<br />
3. Select Delete Route.<br />
Navigating a Route<br />
1. Press FIND.<br />
2. Select Routes.<br />
3. Select a route.<br />
4. Select Go.<br />
Viewing the Active Route<br />
1. From the main menu, select Active<br />
Route.<br />
2. Select a point in the route to view<br />
additional details.<br />
Stopping Navigation of a Route<br />
1. From any page, press FIND.<br />
2. Select Stop Navigation.<br />
Navigating a Reverse Route<br />
1. From the main menu, select Route<br />
Planner.<br />
2. Select a route.<br />
3. Select Reverse Route.<br />
4. Select the route again.<br />
5. Select View Map > Go.<br />
10 <strong>GPSMAP</strong> <strong>62</strong>/<strong>62</strong>s Owner’s Manual
Additional Maps<br />
To purchase preloaded detailed map<br />
data cards, go to http://buy.garmin.com<br />
or contact your Garmin dealer.<br />
Navigating with Waypoints and Routes<br />
6. Enter the house number.<br />
7. Enter the street.<br />
8. Select Go.<br />
EN<br />
Finding an Address with City<br />
Navigator ®<br />
You can use optional City Navigator<br />
maps to search for addresses, cities,<br />
and other locations. The detailed maps<br />
contain millions of points of interest,<br />
such as restaurants, hotels, and auto<br />
services.<br />
1. Press FIND.<br />
2. Select Addresses.<br />
3. Enter the country.<br />
4. Enter the city or postal code.<br />
NOTE: Not all map data provides<br />
postal code searching.<br />
5. Select the city.<br />
<strong>GPSMAP</strong> <strong>62</strong>/<strong>62</strong>s Owner’s Manual 11
EN<br />
Tracks<br />
Tracks<br />
About Tracks<br />
Your Garmin device records a track log<br />
while you are moving. You can save<br />
these tracks and navigate to them later.<br />
You can view archived or loaded tracks<br />
by selecting Track Manager from the<br />
main menu.<br />
Managing Track Log Recording<br />
1. From the main menu, select Setup<br />
> Tracks > Track Log.<br />
2. Select Record, Do Not Show or<br />
Record, Show On Map.<br />
If you select Record, Show On<br />
Map, a line on the map indicates<br />
your track.<br />
3. Select Record Method.<br />
4. Select an option:<br />
• Distance—records tracks at a<br />
specified distance.<br />
• Time–records tracks at a<br />
specified time.<br />
• Auto—records tracks at a<br />
variable rate to create an<br />
optimum representation of your<br />
tracks.<br />
5. Select Recording Interval.<br />
6. Select an option to record tracks<br />
more or less often.<br />
NOTE: Using the Most Often<br />
interval provides the most track<br />
detail and fills up the device<br />
memory quicker.<br />
12 <strong>GPSMAP</strong> <strong>62</strong>/<strong>62</strong>s Owner’s Manual
Viewing the Current Track<br />
The track being recorded is called the<br />
current track.<br />
1. From the main menu, select Track<br />
Manager > Current Track.<br />
2. Select an option:<br />
• View Map—shows the current<br />
track on the map.<br />
• Elevation Plot—shows the<br />
elevation plot (page 18) for the<br />
current track.<br />
Saving the Current Track<br />
1. From the main menu, select Track<br />
Manager > Current Track.<br />
2. Select what you want to save:<br />
• Save Track—saves the entire<br />
active track.<br />
• Save Portion—allows you to<br />
select a portion of the current<br />
track to save.<br />
Tracks<br />
Clearing the Current Track<br />
From the main menu, select Setup<br />
> Reset > Clear Current Track ><br />
Yes.<br />
Deleting a Track<br />
1. From the main menu, select Track<br />
Manager.<br />
2. Select a track.<br />
3. Select Delete > Yes.<br />
Navigating a Saved Track<br />
You must record and save a track<br />
before you can navigate using it.<br />
1. Press FIND.<br />
2. Select Tracks.<br />
3. Select a saved track.<br />
4. Select Go.<br />
EN<br />
<strong>GPSMAP</strong> <strong>62</strong>/<strong>62</strong>s Owner’s Manual 13
EN<br />
Using the Main Pages<br />
Using the Main Pages<br />
The information needed to operate this<br />
device is found on the following pages:<br />
map, compass, main menu, and trip<br />
computer.<br />
Customizing the Data<br />
Fields<br />
You can customize the data fields that<br />
appear on the main pages. For data<br />
field descriptions, see page 24.<br />
1. From a main page, press MENU.<br />
2. Select Change Data Fields.<br />
3. Select a data field.<br />
4. Follow the on-screen instructions.<br />
Restoring Default Page<br />
Settings<br />
1. From a main page, press MENU.<br />
2. Select Restore Defaults.<br />
3. Press ENTER.<br />
Map<br />
The position icon represents your<br />
location on the map. As you travel,<br />
the position icon moves and leaves a<br />
track log (trail). Waypoint names and<br />
symbols also appear on the map.<br />
Changing the Map Orientation<br />
1. From the map, press MENU.<br />
2. Select Setup Map > Orientation.<br />
3. Select an orientation:<br />
• Select North Up to show north<br />
at the top of the page.<br />
• Select Track Up to show your<br />
current direction of travel at the<br />
top of the page.<br />
• Select Automotive Mode to<br />
show a perspective view.<br />
14 <strong>GPSMAP</strong> <strong>62</strong>/<strong>62</strong>s Owner’s Manual
Measuring Distance<br />
You can move the cursor around the<br />
map to measure distance from the<br />
current location.<br />
1. From the map, press MENU.<br />
2. Select Measure Distance.<br />
The device automatically begins<br />
measuring from your current<br />
location.<br />
3. Move the cursor to a point you<br />
want to measure to.<br />
The distance appears at the bottom<br />
of the page.<br />
4. Press QUIT to stop measuring.<br />
Map Setup Options<br />
From the map, press MENU, and<br />
select Setup Map.<br />
• Map Orientation—allows you to<br />
select how the map is displayed<br />
(page 14).<br />
Using the Main Pages<br />
• Guidance Text—allows you to<br />
select when to show guidance text EN<br />
on the map.<br />
• Advanced Map Setup<br />
◦◦<br />
Auto Zoom—automatically<br />
selects the appropriate zoom<br />
level for optimal use on your<br />
map. When Off is selected, you<br />
must zoom in or out manually.<br />
◦◦<br />
Zoom Levels—map items<br />
draw or appear at or below the<br />
selected zoom level.<br />
◦◦<br />
Text Size—allows you to select<br />
the text size for map items.<br />
◦◦<br />
Detail—allows you to select the<br />
amount of map data displayed<br />
on the device.<br />
NOTE: Higher detail settings<br />
may cause the map to redraw<br />
slowly.<br />
• Shaded Relief—shows detail relief<br />
on the map (if available) or turns<br />
off shading.<br />
<strong>GPSMAP</strong> <strong>62</strong>/<strong>62</strong>s Owner’s Manual 15
EN<br />
Using the Main Pages<br />
• Map Information—allows you to<br />
enable or disable the maps currently<br />
loaded on the device. To purchase<br />
additional maps, see page 40.<br />
Compass<br />
When navigating to a destination,<br />
the bearing pointer points to your<br />
destination, regardless of the direction<br />
you are moving. When the bearing<br />
pointer points toward the top of the<br />
electronic compass, you are traveling<br />
directly toward your destination. If<br />
it points any other direction, turn<br />
toward that direction until the arrow is<br />
pointing toward the top of the compass.<br />
Calibrating the Compass<br />
NOTICE<br />
Calibrate the electronic compass<br />
outdoors. Do not stand near objects that<br />
influence magnetic fields, such as cars,<br />
buildings, or overhead power lines.<br />
NOTE: The three-axis compass is<br />
available only with the <strong>GPSMAP</strong> <strong>62</strong>s.<br />
You should calibrate the compass after<br />
moving long distances, experiencing<br />
temperature changes, or changing the<br />
batteries.<br />
1. From the compass, press MENU.<br />
2. Select Calibrate Compass > Start.<br />
3. Follow the on-screen instructions.<br />
16 <strong>GPSMAP</strong> <strong>62</strong>/<strong>62</strong>s Owner’s Manual
Using the Compass<br />
You can use the compass to navigate an<br />
active route.<br />
1. Press PAGE.<br />
2. Hold the device level.<br />
3. Follow the bearing pointer to<br />
your destination.<br />
Using Sight ‘N Go<br />
NOTE: Sight ‘N Go is available only<br />
with the <strong>GPSMAP</strong> <strong>62</strong>s.<br />
You can point the device at an object in<br />
the distance, such as a lighthouse, lock<br />
in the direction, and then navigate to<br />
the object.<br />
1. From the main menu, select Sight<br />
‘N Go.<br />
2. Point the device at an object.<br />
3. Select Lock Direction > Set<br />
Course.<br />
Using the Main Pages<br />
4. Use the compass to navigate to the<br />
object.<br />
Compass Setup Options<br />
From the compass, press MENU, and<br />
select Setup Heading.<br />
• Display—shows the type of<br />
directional heading on the compass:<br />
◦◦<br />
Directional Letters—sets the<br />
compass reading to directional<br />
letters (N, S, E, W).<br />
◦◦<br />
Numeric Degrees—sets the<br />
compass reading to degrees<br />
(0°–359°).<br />
◦◦<br />
Mils—sets the compass reading<br />
to mils (0 mils–6399 mils).<br />
• North Reference—sets the north<br />
reference of the compass:<br />
◦◦<br />
True—sets true north as the<br />
heading reference.<br />
◦◦<br />
Magnetic—automatically sets<br />
the magnetic declination for<br />
your location.<br />
<strong>GPSMAP</strong> <strong>62</strong>/<strong>62</strong>s Owner’s Manual 17<br />
EN
Using the Main Pages<br />
◦◦<br />
Grid—sets grid north as the<br />
EN heading reference (0°).<br />
◦◦<br />
User—sets the magnetic<br />
variation value.<br />
• Go To Line/Pointer—allows<br />
you to select how the course is<br />
displayed.<br />
◦◦<br />
Bearing (Small/Large) indicates<br />
the direction to your destination.<br />
◦◦<br />
Course indicates your<br />
relationship to a course line<br />
leading to a destination.<br />
• Compass—allows you to switch<br />
from an electronic compass to<br />
a GPS compass when you are<br />
traveling at a higher rate of speed<br />
for a set period of time, or turns the<br />
compass off.<br />
• Calibrate Compass—starts the<br />
compass calibration (page 16).<br />
Elevation Plot<br />
NOTE: The elevation plot page is<br />
available only with the <strong>GPSMAP</strong> <strong>62</strong>s.<br />
Calibrating the Barometric<br />
Altimeter<br />
You can manually calibrate the<br />
barometric altimeter if you know<br />
the correct elevation or the correct<br />
pressure.<br />
1. From the elevation plot, press<br />
MENU.<br />
2. Select Calibrate Altimeter.<br />
3. Follow the on-screen instructions.<br />
18 <strong>GPSMAP</strong> <strong>62</strong>/<strong>62</strong>s Owner’s Manual
Elevation Plot Setup Options<br />
From the elevation plot, press MENU.<br />
• Change Plot Type—sets the type<br />
of data shown on the elevation plot:<br />
◦◦<br />
Elevation/Time—records<br />
elevation changes over a period<br />
of time.<br />
◦◦<br />
Elevation/Distance—records<br />
elevation changes over a<br />
distance.<br />
◦◦<br />
Barometric Pressure—records<br />
barometric pressure over a<br />
period of time.<br />
◦◦<br />
Ambient Pressure—records<br />
ambient pressure changes over a<br />
period of time.<br />
• Adjust Zoom Ranges—adjusts<br />
the zoom ranges shown on the<br />
elevation plot page.<br />
Using the Main Pages<br />
• Reset—resets the elevation plot<br />
data:<br />
◦◦<br />
Reset Trip Data—resets all<br />
trip data.<br />
◦◦<br />
Delete All Waypoints—deletes<br />
all saved waypoints.<br />
◦◦<br />
Clear Current Track—deletes<br />
the track log.<br />
◦◦<br />
Restore Defaults—restores the<br />
device to factory settings.<br />
Calibrate Altimeter—see page 18.<br />
Opening the Main Menu<br />
The main menu gives you access to<br />
setup screens including waypoints,<br />
tracks, and routes. See page 20 for main<br />
menu settings pages.<br />
From any page, press MENU<br />
twice.<br />
EN<br />
<strong>GPSMAP</strong> <strong>62</strong>/<strong>62</strong>s Owner’s Manual 19
EN<br />
Main Menu Features and Settings<br />
Trip Computer<br />
The trip computer displays your current<br />
speed, average speed, maximum<br />
speed, trip odometer, and other helpful<br />
statistics.<br />
Trip Computer Setup Options<br />
From the trip computer, press MENU.<br />
• Reset—resets all the trip<br />
computer values to zero. For<br />
accurate information, reset the trip<br />
information before beginning a trip.<br />
• Big Numbers—changes the size<br />
of the numbers shown on the trip<br />
computer page.<br />
• Change Dashboard—changes the<br />
theme and information displayed on<br />
the dashboard.<br />
NOTE: Your customized settings<br />
are remembered by the dashboard,<br />
and will not be lost when you<br />
change profiles (page 21).<br />
Main Menu Features<br />
and Settings<br />
Geocaches<br />
Geocaching is a type of treasure<br />
hunting, in which geocachers seek<br />
hidden treasures using GPS coordinates<br />
posted on the Internet by those hiding<br />
the geocache.<br />
Downloading Geocaches<br />
1. Register your device (page 36).<br />
2. Connect your device to your<br />
computer (page 41).<br />
3. Go to www.garmin.com/products<br />
/communicator.<br />
4. Download the Garmin<br />
Communicator plug-in.<br />
5. Go to www.garmin.com/geocache.<br />
6. Follow the on-screen instructions<br />
to download geocaches to your<br />
device.<br />
20 <strong>GPSMAP</strong> <strong>62</strong>/<strong>62</strong>s Owner’s Manual
Navigating to a Geocache<br />
1. From the main menu, select<br />
Geocaches.<br />
2. Select Find a Geocache.<br />
3. Select a geocache.<br />
4. Select Go.<br />
Share Wirelessly<br />
NOTE: The share wirelessly feature is<br />
available only with the <strong>GPSMAP</strong> <strong>62</strong>s.<br />
Your device can send or receive data<br />
when connected to another compatible<br />
device. You must be within 10 feet<br />
(3 m) of the compatible Garmin device.<br />
Sending and Receiving Data<br />
1. From the main menu, select Share<br />
Wirelessly.<br />
2. Select Send or Receive.<br />
3. Follow the on-screen instructions.<br />
Main Menu Features and Settings<br />
Proximity Alarms<br />
Proximity alarms alert you when you<br />
are approaching a predetermined area.<br />
Setting a Proximity Alarm<br />
1. From the main menu, select<br />
Proximity Alarms.<br />
2. Select Create New.<br />
3. Select a category.<br />
4. Select a point.<br />
5. Select Use.<br />
6. Enter a radius.<br />
7. Select Done.<br />
Profile Change<br />
When you are using a profile and you<br />
change settings such as data fields,<br />
units of measurement, or position<br />
settings, they are saved automatically<br />
as part of the profile you are using.<br />
For more information about<br />
customizing your profile, see page 35.<br />
EN<br />
<strong>GPSMAP</strong> <strong>62</strong>/<strong>62</strong>s Owner’s Manual 21
EN<br />
Main Menu Features and Settings<br />
Setting a Profile<br />
1. From the main menu, select Profile<br />
Change.<br />
Your current profile is indicated on<br />
the page.<br />
2. Select a profile.<br />
Area Calculation<br />
Calculating the Size of an Area<br />
1. From the main menu, select Area<br />
Calculation > Start.<br />
2. Walk around the perimeter of the<br />
area you want to calculate.<br />
3. Select Calculate when finished.<br />
After you calculate the area, you can<br />
save the track to your device and<br />
change the unit of measure.<br />
Satellite<br />
The satellite page shows your current<br />
location, GPS accuracy, satellite<br />
locations, and signal strength.<br />
Satellite Settings<br />
From the satellite page, press MENU.<br />
• Use With GPS On—allows you to<br />
turn the GPS on and off.<br />
• Track Up—indicates whether<br />
satellites are shown with rings<br />
oriented with North toward the top<br />
of the screen or oriented with your<br />
current track toward the top of the<br />
screen.<br />
• Single Color—allows you to<br />
select whether the satellite page is<br />
displayed in multicolor or single<br />
color.<br />
22 <strong>GPSMAP</strong> <strong>62</strong>/<strong>62</strong>s Owner’s Manual
• Set Location On Map—allows<br />
you to mark your current location<br />
on the map. This option is available<br />
only when you turn off GPS. You<br />
can use this location to create routes<br />
or search for saved locations.<br />
• AutoLocate ® Position—calculates<br />
your GPS position using the<br />
Garmin AutoLocate feature.<br />
Additional Main Menu<br />
Tools<br />
• Calendar—displays a calendar.<br />
• Calculator—displays a calculator.<br />
• Sun and Moon—displays sunrise<br />
and sunset times along with the<br />
moon phase.<br />
Main Menu Features and Settings<br />
• Alarm Clock—sets an audible<br />
alarm. If you are not currently using<br />
the device, you can set the device to<br />
turn on at a specific time.<br />
• Hunt and Fish—displays the<br />
predicted best dates and times for<br />
hunting and fishing at your current<br />
location.<br />
• Stopwatch—allows you to use a<br />
timer, mark a lap, and time laps.<br />
• Waypoint Averaging—allows you<br />
to refine a waypoint location with<br />
multiple samples to achieve the<br />
most-accurate location possible.<br />
EN<br />
<strong>GPSMAP</strong> <strong>62</strong>/<strong>62</strong>s Owner’s Manual 23
EN<br />
Customizing Your Device<br />
Customizing Your<br />
Device<br />
Customizing Data Fields<br />
You can customize the data fields<br />
displayed on each main page.<br />
1. From a main page, press MENU.<br />
2. Select Change Data Fields.<br />
3. Select a data field.<br />
4. Follow the on-screen instructions.<br />
Data Field Options<br />
** Available only with the<br />
<strong>GPSMAP</strong> <strong>62</strong>s.<br />
Data Field<br />
Accuracy of GPS<br />
Description<br />
The margin of error for<br />
your exact location.<br />
For example, your<br />
GPS location is<br />
accurate to within +/-<br />
12 feet.<br />
Data Field<br />
**Ambient<br />
Pressure<br />
**Ascent -<br />
Average<br />
**Ascent -<br />
Maximum<br />
**Ascent - Total<br />
**Barometer<br />
Battery Level<br />
Bearing<br />
**Cadence<br />
(cadence<br />
accessory<br />
required)<br />
Course<br />
Description<br />
The uncalibrated<br />
environmental<br />
pressure.<br />
The average vertical<br />
distance of ascent.<br />
The maximum ascent<br />
rate in feet/meters per<br />
minute.<br />
The total elevation<br />
distance ascended.<br />
The calibrated current<br />
pressure.<br />
The remaining battery<br />
power.<br />
The direction from your<br />
current location to a<br />
destination.<br />
Revolutions of the<br />
crank arm or strides<br />
per minute.<br />
The direction from your<br />
starting location to a<br />
destination.<br />
24 <strong>GPSMAP</strong> <strong>62</strong>/<strong>62</strong>s Owner’s Manual
Customizing Your Device<br />
Data Field<br />
Depth<br />
**Descent -<br />
Average<br />
**Descent -<br />
Maximum<br />
**Descent - Total<br />
Distance to Dest.<br />
Distance to Next<br />
Elevation<br />
**Elevation -<br />
Maximum<br />
**Elevation -<br />
Minimum<br />
Description<br />
The depth of the water.<br />
Requires a connection<br />
to a NMEA 0183<br />
depth-capable device<br />
to acquire data<br />
(page 28).<br />
The average vertical<br />
distance of descent.<br />
The maximum descent<br />
rate in feet/meter per<br />
minute.<br />
The total elevation<br />
distance descended.<br />
The distance to your<br />
final destination.<br />
The remaining<br />
distance to the next<br />
waypoint on the route.<br />
The altitude of your<br />
current location above<br />
or below sea level.<br />
The highest elevation<br />
reached.<br />
The lowest elevation<br />
reached.<br />
Data Field Description<br />
ETA at Destination The estimated time of<br />
day you will reach your<br />
final destination.<br />
ETA at Next The estimated time of<br />
day you will reach the<br />
next waypoint on the<br />
route.<br />
Glide Ratio The ratio of horizontal<br />
distance traveled to<br />
the change in vertical<br />
distance.<br />
Glide Ratio To The glide ratio required<br />
Dest.<br />
to descend from<br />
your current position<br />
and elevation to the<br />
destination elevation.<br />
GPS Signal The strength of the<br />
Strength<br />
GPS signal.<br />
Heading<br />
The direction you are<br />
moving.<br />
**Heart Rate<br />
(heart rate monitor<br />
required)<br />
Your heart rate in beats<br />
per minute (bpm).<br />
EN<br />
<strong>GPSMAP</strong> <strong>62</strong>/<strong>62</strong>s Owner’s Manual 25
Customizing Your Device<br />
EN<br />
Data Field Description<br />
Location (lat/lon) Displays the current<br />
position in the default<br />
position format<br />
regardless of the<br />
selected settings.<br />
Location<br />
Displays the current<br />
(selected) position in the selected<br />
position format.<br />
Odometer A running tally of<br />
distance traveled for<br />
all trips.<br />
Off Course The distance to the left<br />
or the right by which<br />
you have strayed from<br />
the original path of<br />
travel.<br />
Pointer<br />
The data field arrow<br />
points in the direction<br />
of the next waypoint<br />
or turn.<br />
Speed<br />
The current rate of<br />
speed at which you<br />
are moving since last<br />
reset.<br />
Speed - Maximum The maximum speed<br />
reached since last<br />
reset.<br />
Data Field<br />
Speed - Moving<br />
Avg.<br />
Speed - Overall<br />
Avg.<br />
Sunrise<br />
Sunset<br />
Temperature -<br />
Water<br />
Time of Day<br />
Time to<br />
Destination<br />
Description<br />
The average speed<br />
of the device while<br />
moving since last<br />
reset.<br />
Your average speed<br />
since last reset.<br />
The time of sunrise<br />
based on your GPS<br />
position.<br />
The time of sunset<br />
based on your GPS<br />
position.<br />
The temperature of<br />
the water. Requires a<br />
connection to a NMEA<br />
0183 temperaturecapable<br />
device to<br />
acquire data (page 28).<br />
The current time of<br />
day based on your<br />
time settings (format,<br />
time zone, and daylight<br />
saving time).<br />
The estimated time<br />
needed to reach your<br />
final destination.<br />
26 <strong>GPSMAP</strong> <strong>62</strong>/<strong>62</strong>s Owner’s Manual
Customizing Your Device<br />
Data Field Description<br />
Time to Next The estimated time<br />
needed until you reach<br />
the next waypoint on<br />
the route.<br />
To Course The direction in which<br />
you must move to<br />
return to the route.<br />
Trip Odometer A running tally of the<br />
distance traveled since<br />
the last reset.<br />
Trip Time - Moving A running tally of time<br />
since the last reset.<br />
Trip Time - The time spent not<br />
Stopped<br />
moving since the last<br />
reset.<br />
Trip Time - Total A running tally of<br />
distance traveled since<br />
the last reset.<br />
Turn<br />
The angle of difference<br />
(in degrees) between<br />
the bearing to your<br />
destination and your<br />
current course. L<br />
means turn left. R<br />
means turn right.<br />
Data Field<br />
Velocity Made<br />
Good<br />
Vert. Speed to<br />
Dest.<br />
Vertical Speed<br />
Waypoint at Dest.<br />
Waypoint at Next<br />
Description<br />
The speed at which<br />
you are closing on a<br />
destination along a<br />
route.<br />
The measurement of<br />
your rate of ascent<br />
or descent to a<br />
predetermined altitude.<br />
Your rate of altitude<br />
gain or loss over time.<br />
The last point on<br />
a route to your<br />
destination.<br />
The next point on your<br />
route.<br />
EN<br />
<strong>GPSMAP</strong> <strong>62</strong>/<strong>62</strong>s Owner’s Manual 27
EN<br />
Customizing Your Device<br />
System Settings<br />
From the main menu, select Setup ><br />
System.<br />
• GPS—sets the GPS to Normal,<br />
WAAS/EGNOS (Wide Area<br />
Augmentation System/European<br />
Geostationary Navigation Overlay<br />
Service), or Demo Mode (GPS<br />
off). For information about WAAS,<br />
go to www.garmin.com/aboutGPS/<br />
waas<br />
.html.<br />
• Language—sets the text language<br />
on the device.<br />
NOTE: Changing the text language<br />
does not change the language of<br />
user-entered data or map data, such<br />
as street names.<br />
• Battery Type—allows you to select<br />
the type of battery you are using.<br />
• Interface—sets the format of the<br />
serial interface:<br />
◦◦<br />
Garmin Serial—Garmin<br />
proprietary format used to<br />
provide PVT protocol data.<br />
◦◦<br />
NMEA In/Out—provides<br />
standard NMEA 0183 output<br />
and input.<br />
◦◦<br />
Text Out—provides simple<br />
ASCII text output of location<br />
and velocity information.<br />
◦◦<br />
RTCM Radio Technical<br />
Commission for Maritime<br />
Services—allows the device<br />
to accept DGPS Differential<br />
Global Positioning System<br />
information from a device<br />
supplying RTCM data in an<br />
SC-104 format.<br />
28 <strong>GPSMAP</strong> <strong>62</strong>/<strong>62</strong>s Owner’s Manual
Display Settings<br />
From the main menu, select Setup ><br />
Display.<br />
• Backlight Timeout—see page 39.<br />
• Battery Save—see page 38.<br />
• Colors—sets the colors used on the<br />
device screens.<br />
• Main, Setup, Find Style—allows<br />
you to select how the main menu,<br />
setup menu, and search menu<br />
appear.<br />
• Screen Capture—allows you to<br />
take screen captures on the device.<br />
Setting Up Tones<br />
Your Garmin device allows you to<br />
customize the key tones and message<br />
beeps, or to turn off tones.<br />
From the main menu, select Setup<br />
> Tones.<br />
Customizing Your Device<br />
Marine Settings<br />
From the main menu, select Setup ><br />
Marine.<br />
• Marine Chart Mode—allows you<br />
to select a nautical chart or a fishing<br />
chart:<br />
◦◦<br />
Nautical (requires marine<br />
maps)—displays various map<br />
features in different colors so<br />
that the marine POIs are more<br />
readable. The nautical chart<br />
reflects the drawing scheme of<br />
paper charts.<br />
◦◦<br />
Fishing (requires marine<br />
maps)—displays a detailed<br />
view of bottom contours and<br />
depth soundings. Simplifies map<br />
presentation for optimal use<br />
while fishing.<br />
EN<br />
<strong>GPSMAP</strong> <strong>62</strong>/<strong>62</strong>s Owner’s Manual 29
EN<br />
Customizing Your Device<br />
• Spot Soundings—allows you to<br />
turn spot soundings on and set<br />
dangerous depths.<br />
• Light Sectors—displays the sector<br />
in which a navigational light is<br />
visible. You can select On to show<br />
light sectors at all times, or you can<br />
select Auto to allow the device to<br />
automatically filter out light sectors<br />
depending on the zoom level.<br />
• Symbol Set—allows you to show<br />
NOAA or IALA symbols on the<br />
map.<br />
• Marine Alarm Setup—sets the<br />
anchor drag alarm, off course<br />
alarm, deep water alarm, and<br />
shallow water alarm.<br />
Setting up Marine Alarms<br />
Setting the Anchor Drag Alarm<br />
You can set an alarm to sound when<br />
you exceed a specified drift distance<br />
while anchored.<br />
1. From the main menu, select Setup<br />
> Marine Settings.<br />
2. Select Anchor Drag Alarm > On.<br />
3. Enter a distance.<br />
4. Select Done.<br />
Setting the Off Course Alarm<br />
You can set an alarm to sound when<br />
you are off course by a specified<br />
distance.<br />
1. From the main menu, select Setup<br />
> Marine Settings.<br />
2. Select Off Course Alarm > On.<br />
3. Enter a distance.<br />
4. Select Done.<br />
30 <strong>GPSMAP</strong> <strong>62</strong>/<strong>62</strong>s Owner’s Manual
Setting the Deep Water or<br />
Shallow Water Alarm<br />
1. From the main menu, select Setup<br />
> Marine > Marine Alarm Setup.<br />
2. Select Shallow Water > On to set<br />
an alarm to sound when the depth is<br />
less than the specified value.<br />
3. Enter the depth that triggers the<br />
shallow water alarm.<br />
4. Select Done.<br />
5. Select Deep Water > On to set an<br />
alarm to sound when the depth is<br />
greater than the specified value.<br />
6. Enter the depth that triggers the<br />
deep water alarm.<br />
7. Select Done.<br />
Resetting Data<br />
You can reset trip data, delete all<br />
waypoints, clear the current track, or<br />
restore default values.<br />
Customizing Your Device<br />
1. From the main menu, select Setup<br />
> Reset.<br />
2. Select an item to reset.<br />
Changing the Page<br />
Sequence<br />
1. From the main menu, select Setup<br />
> Page Sequence.<br />
2. Select a page.<br />
3. Select Move.<br />
4. Move the page up or down the list.<br />
5. Press ENTER.<br />
EN<br />
<strong>GPSMAP</strong> <strong>62</strong>/<strong>62</strong>s Owner’s Manual 31
EN<br />
Customizing Your Device<br />
Adding a Page<br />
1. From the main menu, select Setup<br />
> Page Sequence.<br />
2. Select Add Page.<br />
3. Select a page to add.<br />
Removing a Page<br />
1. From the main menu, select Setup<br />
> Page Sequence.<br />
2. Select a page.<br />
3. Select Remove.<br />
4. Press ENTER.<br />
Customizing the Unit<br />
Settings<br />
You can customize units of measure for<br />
distance and speed, elevation, depth,<br />
temperature, and pressure.<br />
1. From the main menu, select Setup<br />
> Units.<br />
2. Select a setting.<br />
3. Select a unit for the setting.<br />
4. Repeat steps 2–3 for each setting<br />
you want to customize.<br />
Time Settings<br />
From the main menu, select Setup ><br />
Time.<br />
• Time Format—allows you to<br />
select a 12-hour or a 24-hour<br />
display time.<br />
• Time Zone—allows you to select<br />
the time zone for the device. You<br />
can select Automatic to set the<br />
time zone automatically based on<br />
your GPS position.<br />
Position Format Settings<br />
NOTE: Do not change the position<br />
format or the map datum coordinate<br />
system unless you are using a map or<br />
chart that specifies a different position<br />
format.<br />
From the main menu, select Setup ><br />
Position Format.<br />
32 <strong>GPSMAP</strong> <strong>62</strong>/<strong>62</strong>s Owner’s Manual
• Position Format—sets the position<br />
format in which a given location<br />
reading appears.<br />
• Map Datum—sets the coordinate<br />
system on which the map is<br />
structured.<br />
• Map Spheroid—shows the<br />
coordinate system the device is<br />
using. The default coordinate<br />
system is WGS 84.<br />
Altimeter Settings<br />
From the main menu, select Setup ><br />
Altimeter.<br />
• Auto Calibration—the altimeter<br />
self-calibrates each time you turn<br />
the device on.<br />
• Barometer Mode<br />
◦◦<br />
Variable Elevation—the<br />
barometer functions while you<br />
are moving.<br />
Customizing Your Device<br />
◦◦<br />
Fixed Elevation—the<br />
barometer functions while you<br />
are stationary.<br />
• Pressure Trending<br />
◦◦<br />
Save When Power On—<br />
records pressure data only when<br />
the device is turned on. This<br />
can be useful when you are<br />
watching for pressure fronts.<br />
◦◦<br />
Save Always—records pressure<br />
data every 15 minutes, even<br />
when the device is turned off.<br />
• Plot Type<br />
◦◦<br />
Elevation/Time—records<br />
elevation changes over a period<br />
of time.<br />
◦◦<br />
Elevation/Distance—records<br />
elevation changes over a<br />
distance.<br />
◦◦<br />
Barometric Pressure—records<br />
barometric pressure over a<br />
period of time.<br />
EN<br />
<strong>GPSMAP</strong> <strong>62</strong>/<strong>62</strong>s Owner’s Manual 33
EN<br />
Customizing Your Device<br />
◦◦<br />
Ambient Pressure—records<br />
ambient pressure changes over a<br />
period of time.<br />
Geocache Settings<br />
From the main menu, select Setup ><br />
Geocaches.<br />
• Geocache List—allows you to<br />
show the geocache list by names<br />
or codes.<br />
• Found Geocaches—allows you<br />
to enter the number of geocaches<br />
found.<br />
Routing Settings<br />
From the main menu, select Setup ><br />
Routing.<br />
• Guidance Method—allows you<br />
to select a guidance method for<br />
calculating your route.<br />
◦◦<br />
Off Road—calculates point-topoint<br />
routes.<br />
◦◦<br />
On Road For Time (requires<br />
routable maps)—calculates onroad<br />
routes that require minimal<br />
time to drive.<br />
◦◦<br />
On Road For Distance<br />
(requires routable maps)—<br />
calculates on-road routes that<br />
are shorter in distance.<br />
• Calculates Routes for—allows<br />
you to select a transportation<br />
method in order to optimize your<br />
route.<br />
• Lock On Road—locks the current<br />
location marker on the nearest road,<br />
compensating for variances in map<br />
position accuracy (requires routable<br />
maps).<br />
• Off Road Transitions<br />
◦◦<br />
Auto—automatically routes you<br />
to the next point.<br />
◦◦<br />
Manual—allows you to select<br />
the next point on the route by<br />
using the point on the active<br />
34 <strong>GPSMAP</strong> <strong>62</strong>/<strong>62</strong>s Owner’s Manual
oute page.<br />
◦◦<br />
Distance—routes you to the<br />
next point on the route when<br />
you are within a specified<br />
distance of your current point.<br />
• Avoidance Setup (requires routable<br />
maps)—allows you to select the<br />
road type you want to avoid.<br />
Fitness<br />
For more information on optional<br />
fitness accessories, see page 40.<br />
Profiles<br />
Profiles are a collection of settings that<br />
allow you to optimize your device from<br />
one type of use to another, such as<br />
moving from marine use to recreational<br />
use.<br />
You can select Recreational, or save a<br />
custom profile for your device.<br />
To change profiles, see page 21.<br />
Customizing Your Device<br />
Saving a Custom Profile<br />
You can customize your settings for<br />
a particular activity or trip. After you<br />
have made all the changes, you must<br />
save them as a custom profile.<br />
1. From the main menu, select Setup<br />
> Profiles.<br />
2. Select Create New Profile > OK.<br />
Editing a Profile Name<br />
1. From the main menu, select Setup<br />
> Profiles.<br />
2. Select a profile.<br />
3. Select Edit Name.<br />
4. Enter the new name.<br />
5. Select Done.<br />
Deleting a Profile<br />
1. From the main menu, select Setup<br />
> Profiles.<br />
2. Select a profile.<br />
3. Select Delete.<br />
EN<br />
<strong>GPSMAP</strong> <strong>62</strong>/<strong>62</strong>s Owner’s Manual 35
EN<br />
Appendix<br />
Appendix<br />
Registering Your Device<br />
Help us better support you by<br />
completing our online registration<br />
today.<br />
• Go to http://my.garmin.com.<br />
• Keep the original sales receipt, or a<br />
photocopy, in a safe place.<br />
Updating the Software<br />
You must connect the device to your<br />
computer to update the software<br />
(page 41).<br />
1. Go to www.garmin.com<br />
/webupdater.<br />
2. Follow the on-screen instructions.<br />
NOTE: This does not erase any of your<br />
data or settings.<br />
Viewing Important Device<br />
Information<br />
You can view the unit ID, software<br />
version, and license agreement.<br />
From the main menu, select Setup<br />
> About.<br />
Contacting Garmin<br />
Product Support<br />
You can contact Garmin Product<br />
Support if you have any questions<br />
about this product.<br />
• In the USA, go to www.garmin<br />
.com/support, or contact Garmin<br />
USA by phone at (913) 397.8200 or<br />
(800) 800.1020.<br />
• In the UK, contact Garmin (Europe)<br />
<strong>Ltd</strong>. by phone at 0808 2380000.<br />
36 <strong>GPSMAP</strong> <strong>62</strong>/<strong>62</strong>s Owner’s Manual
• In Europe, go to www.garmin.com<br />
/support and click Contact<br />
Support for in-country support<br />
information, or contact Garmin<br />
(Europe) <strong>Ltd</strong>. by phone at +44 (0)<br />
870.8501241.<br />
Using the Backlight<br />
The backlight is activated any time you<br />
press a button. Alerts and messages<br />
also activate the backlight.<br />
NOTE: To change the backlight<br />
settings, see page 39.<br />
Quickly press<br />
backlight.<br />
Specifications<br />
to turn on the<br />
Physical size (W 2.6 × 6.0 × 1.2 in.<br />
× H × D) (6.6 × 15.2 × 3.0 cm)<br />
Weight<br />
7.8 oz. (222.3 g) with<br />
batteries<br />
Display 2.6 in. (66 mm)<br />
(diagonal)<br />
Appendix<br />
Resolution<br />
(W × H)<br />
160 × 240 pixels, backlit<br />
65K color TFT display<br />
Water resistance Fully gasketed, high<br />
impact plastic alloy,<br />
waterproof to IEC 529-<br />
IPX-7<br />
Data storage • 1.7GB<br />
(approximatley) for<br />
the <strong>GPSMAP</strong> <strong>62</strong> and<br />
<strong>GPSMAP</strong> <strong>62</strong>s<br />
• The <strong>GPSMAP</strong> <strong>62</strong>s<br />
have a microSD card<br />
slot for additional<br />
data storage.<br />
• No memory battery is<br />
required.<br />
Computer<br />
interface<br />
Battery type<br />
Battery life<br />
Operating<br />
temperature<br />
range<br />
USB<br />
Two AA batteries<br />
(alkaline, NiMH, or<br />
lithium)<br />
See page 39.<br />
Up to 20 hours, typical<br />
usage<br />
From 5°F to 158°F (from<br />
-15 to 70°C)<br />
See page 39.<br />
EN<br />
<strong>GPSMAP</strong> <strong>62</strong>/<strong>62</strong>s Owner’s Manual 37
EN<br />
Appendix<br />
Radio frequency/<br />
protocol<br />
2.4 GHz/ANT+ wireless<br />
communications protocol<br />
GPS accuracy • < 33 ft. (10 m) 95%<br />
typical use<br />
• GPS is subject to<br />
accuracy degradation<br />
to 100 m 2DRMS<br />
under the U.S. DoD<br />
imposed Selective<br />
Availability (SA)<br />
Program when<br />
activated.<br />
DGPS<br />
Altimeter<br />
From 10 to 16 ft. (from<br />
3 to 5 m) 95% typical<br />
(WAAS accuracy in North<br />
America)<br />
Accuracy: ± 10 ft.<br />
(± 3 m)*<br />
Resolution: 1 ft. (.3 m)<br />
Range: from -2,000 ft. to<br />
30,000 ft.<br />
(from -610 to 9144 m)<br />
*Subject to proper user<br />
calibration.<br />
Compass<br />
Accuracy: ± 2 degrees<br />
(± 5 degrees in extreme<br />
Northern and Southern<br />
latitudes)*<br />
Resolution: 1 degree.<br />
*Subject to proper user<br />
calibration.<br />
Maximizing Battery Life<br />
Using the Battery Save Option<br />
Use the battery save option to save<br />
battery power and prolong battery life.<br />
From the main menu, select Setup<br />
> Display > Battery Save > On.<br />
38 <strong>GPSMAP</strong> <strong>62</strong>/<strong>62</strong>s Owner’s Manual
Decreasing the Backlight<br />
Extensive use of screen backlighting<br />
can significantly reduce battery life.<br />
You can adjust the backlight brightness<br />
and decrease the backlight timeout to<br />
maximize battery power.<br />
1. Quickly press to open the<br />
backlight status page.<br />
2. Use the Rocker to adjust the<br />
brightness.<br />
Adjusting the Backlight<br />
Timeout<br />
From the main menu, select Setup<br />
> Display > Backlight Timeout.<br />
About the Batteries<br />
WARNING<br />
See the Important Safety and Product<br />
Information guide in the product<br />
box for product warnings and other<br />
important information.<br />
Appendix<br />
The temperature rating for the device<br />
may exceed the usable range of some<br />
batteries. Alkaline batteries can rupture<br />
at high temperatures. Alkaline batteries<br />
lose a significant amount of their<br />
capacity as temperature decreases. Use<br />
lithium batteries when operating the<br />
device in below-freezing conditions.<br />
Selecting the Battery Type<br />
1. From the main menu, select Setup<br />
> System > Battery Type.<br />
2. Select Alkaline, Lithium, or<br />
Rechargeable NiMH.<br />
Long-Term Storage<br />
When you do not plan to use the<br />
device for several months, remove the<br />
batteries. Stored data is not lost when<br />
batteries are removed.<br />
EN<br />
<strong>GPSMAP</strong> <strong>62</strong>/<strong>62</strong>s Owner’s Manual 39
EN<br />
Appendix<br />
Buying Optional<br />
Accessories<br />
Go to http://buy.garmin.com,<br />
or contact your Garmin dealer<br />
for information about optional<br />
accessories, preloaded map data<br />
cards, fitness accessories, and<br />
replacement parts.<br />
Using Optional Fitness<br />
Accessories<br />
NOTE: The fitness option is available<br />
only with the <strong>GPSMAP</strong> <strong>62</strong>s.<br />
Before you can use the fitness<br />
accessory with your device, you must<br />
install the accessory according to the<br />
instructions that are included with the<br />
accessory.<br />
technology to send data to the device.<br />
1. Bring the device within range (3 m)<br />
of the ANT+ accessory.<br />
2. From the main menu, select Setup<br />
> Fitness.<br />
3. Select an option:<br />
• Select Heart Rate Monitor ><br />
On.<br />
• Select Bike Cadence Sensor<br />
> On.<br />
You can view heart rate and cadence<br />
data by customizing your data fields<br />
(page 24).<br />
You can use optional fitness accessories<br />
including a heart rate monitor or a<br />
cadence sensor with your device.<br />
These accessories use ANT+ wireless<br />
40 <strong>GPSMAP</strong> <strong>62</strong>/<strong>62</strong>s Owner’s Manual
Tips for Pairing ANT+<br />
Accessories with Your Garmin<br />
Device<br />
• Verify that the ANT+ accessory<br />
is compatible with your Garmin<br />
device.<br />
• Before you pair the ANT+<br />
accessory with your Garmin device,<br />
move 10 m away from other ANT+<br />
accessories.<br />
• Bring the Garmin device within<br />
range (3 m) of the ANT+ accessory.<br />
• After you pair the first time, your<br />
Garmin device automatically<br />
recognizes the ANT+ accessory<br />
each time it is activated. This<br />
process occurs automatically when<br />
you turn on the Garmin device and<br />
only takes a few seconds when<br />
the accessories are activated and<br />
functioning correctly.<br />
• When paired, your Garmin device<br />
only receives data from your<br />
accessory, and you can go near<br />
other accessories.<br />
Appendix<br />
Data Management<br />
NOTE: The device is not compatible<br />
with Windows ® 95, 98, Me, or NT. It is<br />
also not compatible with Mac ® OS 10.3<br />
and earlier.<br />
File Types<br />
The device supports the following file<br />
types:<br />
• Files from BaseCamp or<br />
HomePort . Go to www.garmin<br />
.com.<br />
• GPI custom POI files from the<br />
Garmin POI Loader.<br />
Installing a microSD Card<br />
NOTE: The microSD card option is<br />
available only with the <strong>GPSMAP</strong> <strong>62</strong>s.<br />
You can purchase microSD memory<br />
cards from an electronics supplier, or<br />
purchase preloaded detailed map data<br />
<strong>GPSMAP</strong> <strong>62</strong>/<strong>62</strong>s Owner’s Manual 41<br />
EN
EN<br />
Appendix<br />
cards from your Garmin dealer. In<br />
addition to map and data storage, the<br />
memory cards can be used to store files<br />
such as images, cartridges, geocaches,<br />
routes, waypoints, and custom POIs.<br />
1. Remove the battery cover by<br />
turning the D-ring 1/4 turn counterclockwise<br />
and pulling up.<br />
2. Slide up and pull out the metal<br />
cover.<br />
3. Align the metal contacts, and place<br />
the card in the slot.<br />
microSD card<br />
slot<br />
4. Push in and slide down the metal<br />
cover.<br />
5. Replace the batteries and the<br />
battery cover.<br />
Removing a microSD Card<br />
1. Slide up and pull out the metal<br />
cover.<br />
2. Remove the card from the slot.<br />
3. Push in and slide down the metal<br />
cover.<br />
4. Replace the batteries and the<br />
battery cover.<br />
Connecting the USB Cable<br />
NOTICE<br />
To prevent corrosion, thoroughly<br />
dry the mini-USB port, the weather<br />
cap, and the surrounding area before<br />
charging or connecting to a computer.<br />
1. Connect the USB cable to a USB<br />
port on your computer.<br />
42 <strong>GPSMAP</strong> <strong>62</strong>/<strong>62</strong>s Owner’s Manual
2. Pull up the weather cap from the<br />
mini-USB port.<br />
3. Plug the small end of the USB<br />
cable into the mini-USB port.<br />
Your device and microSD card<br />
(optional) appear as removable<br />
drives in My Computer on<br />
Windows computers and as<br />
mounted volumes on Mac<br />
computers.<br />
Transferring Files to Your<br />
Computer<br />
After you have connected the device<br />
to your computer, you can copy and<br />
paste files from your computer into the<br />
device drives/volumes.<br />
1. Browse your computer for the file.<br />
2. Select the file.<br />
3. Select Edit > Copy.<br />
4. Open the “Garmin” or memory card<br />
drive/volume.<br />
5. Select Edit > Paste.<br />
Deleting Files<br />
Appendix<br />
NOTICE<br />
Your device memory contains<br />
important system files and folders that<br />
should not be deleted.<br />
Before you can delete files, you must<br />
connect the device to your computer<br />
(page 41).<br />
1. Open the “Garmin” drive or<br />
volume.<br />
2. If necessary, open a folder or<br />
volume.<br />
3. Select the files.<br />
4. Press the Delete key on your<br />
keyboard.<br />
<strong>GPSMAP</strong> <strong>62</strong>/<strong>62</strong>s Owner’s Manual 43<br />
EN
EN<br />
Appendix<br />
Disconnecting the USB Cable<br />
1. Complete an action:<br />
• For Windows computers, click<br />
the eject icon in your<br />
system tray.<br />
• For Mac computers, drag the<br />
volume icon to the Trash .<br />
2. Disconnect the device from your<br />
computer.<br />
Attaching the Wrist Strap<br />
1. Place the loop of the wrist strap<br />
through the slot opening at the<br />
bottom of the device.<br />
Attaching the Carabiner<br />
Clip<br />
1. Position the carabiner clip in the<br />
slots on the mounting spine.<br />
2. Slide the clip up until it locks in<br />
place.<br />
Removing the Carabiner Clip<br />
Lift the bottom of the clip and gently<br />
push down on the carabiner clip until<br />
it releases.<br />
2. Route the strap through the loop,<br />
and pull it tight.<br />
44 <strong>GPSMAP</strong> <strong>62</strong>/<strong>62</strong>s Owner’s Manual
Caring for the Device<br />
NOTICE<br />
Avoid chemical cleaners and solvents<br />
that can damage plastic components.<br />
Cleaning the Device<br />
1. Use a cloth dampened with a mild<br />
detergent solution.<br />
2. Wipe it dry.<br />
Cleaning the Screen<br />
1. Use a soft, clean, lint-free cloth.<br />
2. If necessary, use water, isopropyl<br />
alcohol, or eyeglass lens cleaner.<br />
3. Apply the liquid to the cloth, and<br />
gently wipe the screen with the<br />
cloth.<br />
Appendix<br />
EN<br />
<strong>GPSMAP</strong> <strong>62</strong>/<strong>62</strong>s Owner’s Manual 45
Appendix<br />
EN Troubleshooting<br />
Problem<br />
Solution<br />
The screen or buttons do<br />
not respond. How do I<br />
reset the device?<br />
I want to reset all the<br />
customized settings<br />
back to the factory<br />
defaults.<br />
My device does not<br />
acquire satellite signals.<br />
The batteries do not last<br />
long.<br />
How do I know my<br />
device is in USB mass<br />
storage mode?<br />
My device is connected<br />
to the computer, but it<br />
will not go into mass<br />
storage mode.<br />
1. Remove the batteries.<br />
2. Reinstall the batteries.<br />
NOTE: This does not erase any of your data or settings.<br />
From the main menu, select Setup > Reset > Reset All<br />
Settings.<br />
1. Take your device out of parking garages and away from tall<br />
buildings and trees.<br />
2. Turn on the device.<br />
3. Remain stationary for several minutes.<br />
Decrease the backlight settings (page 39).<br />
On the device, a screen appears showing the Garmin logo and<br />
the USB symbol. On your computer, you should see a new<br />
removable disk drive in My Computer on Windows computers<br />
and a mounted volume on Mac computers.<br />
You may have loaded a corrupted file.<br />
1. Disconnect the device from your computer.<br />
2. Turn off the device.<br />
3. Press and hold the Rocker while you connect the device to<br />
your computer.<br />
Continue pressing the Rocker for 10 seconds or until the<br />
device goes into mass storage mode.<br />
46 <strong>GPSMAP</strong> <strong>62</strong>/<strong>62</strong>s Owner’s Manual
Problem<br />
I cannot see any new<br />
removable drives in my<br />
list of drives.<br />
I need replacement parts<br />
or accessories.<br />
I want to buy an external<br />
GPS antenna.<br />
Solution<br />
Appendix<br />
If you have several network drives mapped on your computer,<br />
Windows may have trouble assigning drive letters to your<br />
Garmin drives. See the Help file for your operating system to<br />
learn how to assign drive letters.<br />
Go to http://buy.garmin.com, or contact your Garmin dealer.<br />
Go to http://buy.garmin.com, or contact your Garmin dealer.<br />
EN<br />
<strong>GPSMAP</strong> <strong>62</strong>/<strong>62</strong>s Owner’s Manual 47
TH<br />
สารบัญ<br />
สารบัญ<br />
เริ่มต้นการใช้งาน 51<br />
ข้อตกลงที่ใช้ในคู่มือ 51<br />
ส่วนต่างๆ ของอุปกรณ์ 52<br />
ข้อมูลเกี่ยวกับแบตเตอรี่ 52<br />
การติดตั้งแบตเตอรี่ 53<br />
การเปิดหรือปิดอุปกรณ์ 53<br />
การรับสัญญาณดาวเทียม 53<br />
ปุ่มต่างๆ 54<br />
การนำาทางด้วย waypoints และเส้นทาง555<br />
Waypoints 55<br />
เส้นทาง 56<br />
แผนที่เพิ่มเติม 57<br />
Tracks 58<br />
เกี่ยวกับ Tracks 58<br />
การนำาทางด้วย Track ที่ถูกจัดเก็บไว้6 60<br />
การใช้หน้าหลัก 60<br />
การกำาหนดค่า Data Fields6 60<br />
การตั้งค่าโดยใช้ค่าโรงงาน 60<br />
แผนที่ 61<br />
เข็มทิศ <strong>62</strong><br />
การใช้เข็มทิศ 63<br />
48 คู่มือการใช้งาน <strong>GPSMAP</strong> <strong>62</strong>/<strong>62</strong>s
สารบัญ<br />
การใช้ Sight’N Go 63<br />
Profile ผังความสูง 65<br />
การเปิดเมนูหลัก 66<br />
Trip Computer 66<br />
คุณสมบัติและการตั้งค่าของเมนูหลัก 67<br />
Geocaches 67<br />
แชร์แบบไร้สาย 67<br />
การเตือนจุดใกล้เคียง 68<br />
เปลี่ยน Profile 68<br />
การคำานวณพื้นที่6 68<br />
ดาวเทียม 69<br />
เครื่องมือเพิ่มเติมในเมนูหลัก 69<br />
การกำาหนดค่าอุปกรณ์ของคุณ770<br />
การกำาหนดค่า Data Fields7 70<br />
ตัวเลือก Data Field 70<br />
การตั้งค่าระบบ 74<br />
การตั้งค่าการแสดงผล 75<br />
การตั้งค่าโทนเสียง 75<br />
การตั้งค่าทางทะเล 75<br />
การตั้งค่า Marine Alarms 76<br />
การตั้งข้อมูลใหม่ 77<br />
การเปลี่ยนลำาดับหน้า7 77<br />
การกำาหนดค่าการตั้งค่าหน่วย7 78<br />
คู่มือการใช้งาน <strong>GPSMAP</strong> <strong>62</strong>/<strong>62</strong>s 49<br />
TH
TH<br />
สารบัญ<br />
การตั้งค่าเวลา 78<br />
การตั้งค่ารูปแบบตำาแหน่ง7 78<br />
การตั้งค่าเครื่องวัดความสูง 79<br />
การตั้งค่า Geocache 80<br />
การตั้งค่าการนำาทาง8 80<br />
ฟิตเนส 81<br />
Profiles 81<br />
ภาคผนวก 82<br />
การลงทะเบียนอุปกรณ์ของคุณ 82<br />
การอัพเดทซอฟต์แวร์ 82<br />
การดูข้อมูลอุปกรณ์ที่สำาคัญ8 82<br />
การติดต่อฝ่ายสนับสนุนผลิตภัณฑ์ Garmin 83<br />
การใช้ Backlight 83<br />
ข้อมูลจำาเพาะ8 83<br />
การยืดอายุแบตเตอรี่ 85<br />
เกี่ยวกับแบตเตอรี่ 86<br />
การซื้ออุปกรณ์เสริม 86<br />
การใช้อุปกรณ์เสริมสำาหรับฟิตเนส8 86<br />
การจัดการข้อมูล 88<br />
การต่อสายรัดข้อมือ 91<br />
การต่อคลิปโลหะ Carabiner 91<br />
การดูแลอุปกรณ์ 92<br />
การแก้ไขปัญหา 93<br />
50 คู่มือการใช้งาน <strong>GPSMAP</strong> <strong>62</strong>/<strong>62</strong>s
เริ่มต้นการใช้งาน<br />
คำาเตือน<br />
ดูคู่มือ ข้อมูลผลิตภัณฑ์และความ<br />
ปลอดภัยที่สำาคัญ ในกล่องผลิตภัณฑ์<br />
สำาหรับคำาเตือนเกี่ยวกับผลิตภัณฑ์ และ<br />
ข้อมูลสำาคัญอื่นๆ<br />
เมื่อใช้อุปกรณ์ของคุณในครั้งแรก คุณ<br />
ควรทำางานต่อไปนี้ให้เสร็จ เพื่อตั้งค่า<br />
อุปกรณ์ และทำาความรู้จักกับคุณสมบัติ<br />
พื้นฐาน<br />
1. ติดตั้งแบตเตอรี่ (หน้า 53 )<br />
2. เปิดอุปกรณ์ (หน้า 53)<br />
3. รับสัญญาณดาวเทียม (หน้า 53)<br />
4. กำาหนด waypoint (หน้า 55)<br />
5. นำาทางเส้นทาง (หน้า 57)<br />
6. บันทึก track (หน้า 58)<br />
7. ปรับตั้งเข็มทิศ (หน้า 63)<br />
เริ่มต้นการใช้งาน<br />
ข้อตกลงที่ใช้ในคู่มือ<br />
เมื่อคุณได้รับการบอกให้กดอะไร<br />
บางอย่าง ให้ใช้ปุ่มบนเครื่อง โดยใช้<br />
Rocker เพื่อเลือกสิ่งที่ต้องการใน<br />
รายการ จากนั้นกด ENTER (หน้า 54)<br />
ลูกศรขนาดเล็ก (>) ที่ใช้ในข้อความ<br />
หมายความว่าคุณควรเลือกสิ่งต่างๆเป็น<br />
ชุดตามลำาดับ ตัวอย่างเช่น “เลือก ลบ<br />
> ใช่”<br />
TH<br />
คู่มือการใช้งาน <strong>GPSMAP</strong> <strong>62</strong>/<strong>62</strong>s 51
เริ่มต้นการใช้งาน<br />
TH<br />
ส่วนต่างๆ ของอุปกรณ์<br />
1<br />
5<br />
2<br />
4<br />
7<br />
8<br />
6<br />
1 เสาอากาศภายใน<br />
2 จอแสดงผล<br />
3 ปุ่มต่างๆ (หน้า 54)<br />
4<br />
5 พอร์ต mini-USB (ข้างใต้ฝาป้องกัน<br />
สภาพอากาศ)<br />
6 ขั้วต่อ MCX สำาหรับเสาอากาศ GPS<br />
(ข้างใต้ฝาป้องกันสภาพอากาศ) มี<br />
เฉพาะบน <strong>GPSMAP</strong> <strong>62</strong>s<br />
7 สล็อต microSD การ์ด (ข้างใต้<br />
แบตเตอรี่) มีเฉพาะบน <strong>GPSMAP</strong><br />
<strong>62</strong>s<br />
8 ช่องใส่แบตเตอรี่<br />
3<br />
ข้อมูลเกี่ยวกับแบตเตอรี่<br />
อุปกรณ์ทำางานด้วยแบตเตอรี่ AA 2<br />
ก้อน ใช้แบตเตอรี่ alkaline NiMH หรือ<br />
lithium ใช้แบตเตอรี่ NiMH ที่ชาร์จมา<br />
ให้ล่วงหน้า หรือ lithium เพื่อให้ได้<br />
ผลลัพธ์ดีที่สุด (หน้า 86)<br />
52 คู่มือการใช้งาน <strong>GPSMAP</strong> <strong>62</strong>/<strong>62</strong>s
การติดตั้งแบตเตอรี่<br />
1. แกะฝาปิดแบตเตอรี่ออก โดยการ<br />
หมุนวงแหวนรูปตัว D ทวนเข็ม<br />
นาฬิกา 1/4 รอบ และดึงขึ้น<br />
2. ใส่แบตเตอรี่เข้าไป โดยสังเกตขั้วให้<br />
ถูกต้อง<br />
3. ใส่ฝาปิดแบตเตอรี่กลับคืน<br />
เพื่อให้ได้ผลลัพธ์ดีที่สุด หลังจากที่คุณ<br />
ติดตั้งแบตเตอรี่ใหม่ ให้อัพเดทชนิด<br />
แบตเตอรี่ในการตั้งค่าระบบ (หน้า 86)<br />
การเปิดหรือปิดอุปกรณ์<br />
กด ค้างไว้<br />
การตั้งค่าภาษา<br />
1. เปิดเครื่อง<br />
2. ใช้ Rocker เพื่อเลือกภาษา<br />
เริ่มต้นการใช้งาน<br />
การรับสัญญาณดาวเทียม<br />
เครื่องอาจใช้เวลา 30 ถึง 60 วินาทีใน<br />
การรับสัญญาณ<br />
1. ออกกลางแจ้งไปยังพื้นที่โล่ง<br />
2. ถ้าจำาเป็น ให้เปิดอุปกรณ์<br />
3. รอในขณะที่อุปกรณ์ค้นหาดาวเทียม<br />
เครื่องหมายคำาถามจะกะพริบใน<br />
ขณะที่อุปกรณ์หาตำาแหน่งของคุณ<br />
4. กด อย่างรวดเร็วเพื่อเปิดหน้า<br />
สถานะไฟ backlight<br />
แถบ GPS ระบุความแรงของดาวเทียม<br />
เมื่อแถบเป็นสีเขียว อุปกรณ์ได้รับ<br />
สัญญาณดาวเทียมแล้ว<br />
TH<br />
คู่มือการใช้งาน <strong>GPSMAP</strong> <strong>62</strong>/<strong>62</strong>s 53
TH<br />
เริ่มต้นการใช้งาน<br />
ปุ่มต่างๆ<br />
Rocker กดขึ้น ลง ขวา และซ้าย เพื่อ<br />
เลือกตัวเลือกเมนู และเพื่อ<br />
เลื่อนเคอร์เซอร์แผนที่<br />
IN กด IN เพื่อซูมเข้าบนแผนที่<br />
OUT กด OUT เพื่อซูมออกบน<br />
แผนที่<br />
FIND กด FIND เพื่อเปิดเมนูค้นหา<br />
MARK กด MARK เพื่อบันทึก<br />
ตำาแหน่งปัจจุบันของคุณเป็น<br />
waypoint<br />
QUIT กด QUIT เพื่อยกเลิก หรือ<br />
กลับไปยังเมนูหรือหน้าก่อน<br />
หน้า<br />
ENTER กด ENTER เพื่อเลือกตัวเลือก<br />
และตอบข้อความ<br />
MENU กด MENU เพื่อเปิดเมนูตัว<br />
เลือกสำาหรับหน้าที่กำาลังเปิด<br />
อยู่ในปัจจุบัน กด MENU สอง<br />
ครั้ง เพื่อเปิดเมนูหลัก (จาก<br />
หน้าใดๆ)<br />
PAGE กด PAGE เพื่อเลื่อนผ่านหน้า<br />
หลักต่างๆ (หน้า 60)<br />
54 คู่มือการใช้งาน <strong>GPSMAP</strong> <strong>62</strong>/<strong>62</strong>s
การนำาทางด้วย<br />
waypoints และเส้นทาง<br />
Waypoints<br />
Waypoints คือตำาแหน่งที่คุณบันทึก<br />
และเก็บไว้ในอุปกรณ์<br />
การสร้าง waypoints<br />
1. จากหน้าใดๆ กด MARK<br />
2. เลือก เสร็จ<br />
การนำาทางไปยัง waypoints โดย<br />
ใช้เมนูค้นหา<br />
คุณสามารถใช้เมนูค้นหาเพื่อค้นหา<br />
waypoints tracks เส้นทาง และพิกัดที่<br />
คุณบันทึกไว้ได้อย่างรวดเร็ว<br />
1. จากหน้าใดๆ กด FIND<br />
2. เลือก Waypoints<br />
3. เลือกหนึ่งจุด waypoint<br />
4. เลือก นำาทาง<br />
การนำาทางด้วย waypoints และเส้นทาง<br />
การแก้ไข waypoint<br />
ก่อนที่คุณสามารถแก้ไข waypoint ได้<br />
คุณต้องสร้าง waypoint ขึ้นมาก่อน<br />
1. จากเมนูหลัก เลือก จัดการ<br />
Waypoint<br />
2. เลือกหนึ่งจุด waypoint<br />
3. เลือกคุณลักษณะ (เช่น ชื่อ หรือ<br />
ตำาแหน่ง)<br />
4. ป้อนข้อมูลใหม่<br />
5. เลือก เสร็จ<br />
การลบ waypoint<br />
1. จากเมนูหลัก เลือก จัดการ<br />
Waypoint<br />
2. เลือกหนึ่งจุด waypoint<br />
3. กด MENU<br />
4. เลือก ลบ<br />
TH<br />
คู่มือการใช้งาน <strong>GPSMAP</strong> <strong>62</strong>/<strong>62</strong>s 55
TH<br />
การนำาทางด้วย waypoints และเส้นทาง<br />
เส้นทาง<br />
เส้นทาง คือลำาดับของ waypoints ที่นำา<br />
คุณไปยังจุดหมายปลายทางของคุณ<br />
การสร้างเส้นทาง<br />
1. จากเมนูหลัก เลือก วางแผนเส้น<br />
ทาง > สร้างเส้นทาง > เลือกจุด<br />
เริ่มต้น<br />
2. เลือกหมวดหมู่<br />
3. เลือกจุดแรกในเส้นทาง<br />
4. เลือก ใช้<br />
5. เลือก เลือกจุดต่อไป<br />
6. ทำาซ้ำาขั้นตอนที่ 2-5 จนกระทั่งเส้น<br />
ทางเสร็จสมบูรณ์<br />
หนึ่งเส้นทางต้องประกอบด้วยจุด<br />
อย่างน้อยที่สุด 2 จุด<br />
7. กด QUIT เพื่อบันทึกเส้นทาง<br />
การแก้ไขชื่อของเส้นทาง<br />
1. จากเมนูหลัก เลือก วางแผนเส้น<br />
ทาง<br />
2. เลือกหนึ่งเส้นทาง<br />
3. เลือก เปลี่ยนชื่อ<br />
4. ป้อนชื่อใหม่<br />
5. เลือก เสร็จ<br />
การแก้ไขเส้นทาง<br />
1. จากเมนูหลัก เลือก วางแผนเส้น<br />
ทาง<br />
2. เลือกหนึ่งเส้นทาง<br />
3. เลือก แก้ไขเส้นทาง<br />
4. เลือกหนึ่งจุด<br />
5. เลือกตัวเลือก:<br />
• ทบทวน—แสดงจุดบนแผนที่<br />
• เลื่อนลง (หรือ ขึ้น)— เปลี่ยน<br />
ลำาดับของจุดบนเส้นทาง<br />
• แทรก—เพิ่มจุดเพิ่มเติมบนเส้น<br />
ทาง<br />
จุดเพิ่มเติมจะถูกแทรกก่อนจุดที่<br />
คุณกำาลังแก้ไขอยู่<br />
56 คู่มือการใช้งาน <strong>GPSMAP</strong> <strong>62</strong>/<strong>62</strong>s
• ลบ—ลบจุดจากเส้นทาง<br />
การดูเส้นทางบนแผนที่<br />
1. จากเมนูหลัก เลือก วางแผนเส้น<br />
ทาง<br />
2. เลือกหนึ่งเส้นทาง<br />
3. เลือก ดูแผนที่<br />
การลบเส้นทาง<br />
1. จากเมนูหลัก เลือก วางแผนเส้น<br />
ทาง<br />
2. เลือกหนึ่งเส้นทาง<br />
3. เลือก ลบเส้นทาง<br />
การนำาทางเส้นทาง<br />
1. กด FIND<br />
2. เลือก เส้นทาง<br />
3. เลือกหนึ่งเส้นทาง<br />
4. เลือก นำาทาง<br />
การนำาทางด้วย waypoints และเส้นทาง<br />
การดูเส้นทางที่ใช้งาน<br />
1. จากเมนูหลัก เลือก เส้นทางที่ใช้<br />
งาน<br />
2. เลือกหนึ่งจุดในเส้นทางเพื่อดูราย<br />
ละเอียดเพิ่มเติม<br />
การหยุดการนำาทางของเส้นทาง<br />
1. จากหน้าใดๆ กด FIND<br />
2. เลือก หยุดนำาทาง<br />
การนำาทางในเส้นทางย้อนกลับ<br />
1. จากเมนูหลัก เลือก วางแผนเส้น<br />
ทาง<br />
2. เลือกเส้นทาง<br />
3. เลือก เส้นทางย้อนกลับ<br />
4. เลือกเส้นทางอีกครั้ง<br />
5. เลือก ดูแผนที่ > นำาทาง<br />
แผนที่เพิ่มเติม<br />
ในการซื้อการ์ดข้อมูลแผนที่อย่าง<br />
ละเอียดที่ถูกโหลดติดตั้งมาล่วงหน้า<br />
ให้ไปที่ http://buy.garmin.com หรือ<br />
ติดต่อตัวแทนจำาหน่าย Garmin ของคุณ<br />
TH<br />
คู่มือการใช้งาน <strong>GPSMAP</strong> <strong>62</strong>/<strong>62</strong>s 57
TH<br />
Tracks<br />
การค้นหาที่อยู่ด้วย City<br />
Navigator ® (ใช้ได้เฉพาะในบาง<br />
ประเทศ)<br />
คุณสามารถใช้แผนที่ City Navigator<br />
ซึ่งเป็นแผนที่ที่ต้องซื้อเสริมเพื่อค้นหา<br />
ที่อยู่ เมือง และตำาแหน่งอื่นๆ ได้ แผนที่<br />
อย่างละเอียด ประกอบด้วยจุดสนใจ<br />
หลายล้านแห่ง เช่น ร้านอาหาร โรงแรม<br />
และบริการรถยนต์<br />
1. กด FIND<br />
2. เลือก ที่อยู่<br />
3. ป้อนประเทศ<br />
4. ป้อนเมือง หรือรหัสไปรษณีย์<br />
หมายเหตุ:ไม่ใช่ข้อมูลแผนที่<br />
ทั้งหมดที่สามารถค้นหาด้วยรหัส<br />
ไปรษณีย์ได้<br />
5. เลือกเมือง<br />
6. ป้อนบ้านเลขที่<br />
7. ป้อนถนน<br />
8. เลือก นำาทาง<br />
Tracks<br />
เกี่ยวกับ Tracks<br />
อุปกรณ์ Garmin ของคุณเก็บบันทึก<br />
track log ขณะที่คุณกำาลังเคลื่อนที่ไว้<br />
คุณสามารถบันทึก tracks และนำาทาง<br />
ไปยังเส้น track เหล่านี้ในภายหลังได้<br />
คุณสามารถดูเส้นทางเดินทางที่เก็บ<br />
ถาวรไว้หรือโหลดมา โดยการเลือก<br />
จัดการ Track จากเมนูหลัก<br />
การจัดการการบันทึก Track Log<br />
1. จากเมนูหลัก เลือก ตั้งค่า ><br />
Tracks > Track Log<br />
2. เลือก บันทึก ไม่ต้องแสดง หรือ<br />
บันทึก แสดงบนแผนที่<br />
ถ้าคุณเลือก บันทึก แสดงบน<br />
แผนที่ บนแผนที่จะแสดงหนึ่ง track<br />
ของคุณ<br />
3. เลือก วิธีการบันทึก<br />
4. เลือกหนึ่งตัวเลือก:<br />
• ระยะทาง—บันทึก tracks ตาม<br />
ระยะทางที่ถูกระบุ<br />
58 คู่มือการใช้งาน <strong>GPSMAP</strong> <strong>62</strong>/<strong>62</strong>s
• เวลา—บันทึก tracks ตามเวลาที่<br />
ถูกระบุ<br />
• อัตโนมัติ—บันทึก tracks ตาม<br />
อัตราที่แปรผัน เพื่อสร้างตัวแทน<br />
ของ tracks ที่เหมาะสมที่สุด<br />
5. เลือก ช่วง<br />
6. เลือกตัวเลือกเพื่อบันทึก tracks ให้<br />
บ่อยมากขึ้นหรือน้อยลง<br />
หมายเหตุ: การใช้ช่วง บ่อยที่สุด ให้<br />
รายละเอียด track มากที่สุด และทำาให้<br />
หน่วยความจำาอุปกรณ์เต็มเร็วขึ้น<br />
การดู Track ปัจจุบัน<br />
Track ที่ถูกบันทึกไว้ เรียกว่า track<br />
ปัจจุบัน<br />
Tracks<br />
1. จากเมนูหลัก เลือก จัดการ Track<br />
> Track ปัจจุบัน<br />
2. เลือกหนึ่งตัวเลือก:<br />
• ดูแผนที่—แสดง track ปัจจุบัน<br />
บนแผนที่<br />
• Profile ผังความสูง—แสดงผัง<br />
ความสูง (หน้า 65) สำาหรับ track<br />
ปัจจุบัน<br />
การบันทึก Track ปัจจุบัน<br />
1. จากเมนูหลัก เลือก จัดการ Track<br />
> Track ปัจจุบัน<br />
2. เลือกสิ่งที่คุณต้องการบันทึก:<br />
• จัดเก็บ Track —จัดเก็บ track ที่<br />
ใช้งานอยู่ทั้งหมด<br />
• จัดเก็บเป็นส่วน—อนุญาตให้คุณ<br />
เลือกหนึ่งส่วนของ track ปัจจุบัน<br />
เพื่อจัดเก็บ<br />
TH<br />
คู่มือการใช้งาน <strong>GPSMAP</strong> <strong>62</strong>/<strong>62</strong>s 59
TH<br />
การใช้หน้าหลัก<br />
การลบ track ปัจจุบัน<br />
จากเมนูหลัก เลือก ตั้งค่า > ตั้งค่าใหม่<br />
> ลบ Track ปัจจุบัน > ใช่<br />
การลบหนึ่ง Track<br />
1. จากเมนูหลัก เลือก จัดการ Track<br />
2. เลือกหนึ่ง track<br />
3. เลือก ลบ > ใช่<br />
การนำาทางด้วย Track ที่ถูก<br />
จัดเก็บไว้<br />
คุณต้องบันทึกและจัดเก็บ track ก่อนที่<br />
คุณจะสามารถนำาทางโดยใช้ track ได้<br />
1. กด FIND<br />
2. เลือก Tracks<br />
3. เลือก track ที่บันทึกไว้<br />
4. เลือก นำาทาง<br />
การใช้หน้าหลัก<br />
ข้อมูลที่จำาเป็นต่อการใช้งานอุปกรณ์นี้<br />
หาพบได้ในหน้าต่อไปนี้: แผนที่ เข็มทิศ<br />
เมนูหลัก และ trip computer<br />
การกำาหนดค่า Data Fields<br />
คุณสามารถกำาหนดค่า data fields ที่<br />
ปรากฏบนหน้าหลักได้ สำาหรับคำาอธิบาย<br />
data field ให้ดูหน้า 70<br />
1. จากหน้าหลัก กด MENU<br />
2. เลือก เปลี่ยน Data Fields<br />
3. เลือกหนึ่ง data field<br />
4. ปฏิบัติตามขั้นตอนบนหน้าจอ<br />
การตั้งค่าโดยใช้ค่าโรงงาน<br />
1. จากหน้าหลัก กด MENU<br />
2. เลือก ใช้ค่าโรงงาน<br />
3. กด ENTER<br />
60 คู่มือการใช้งาน <strong>GPSMAP</strong> <strong>62</strong>/<strong>62</strong>s
แผนที่<br />
ไอคอนตำาแหน่ง แสดงตำาแหน่ง<br />
ของคุณบนแผนที่ ในขณะที่คุณเดิน<br />
ทาง ไอคอนตำาแหน่งจะเคลื่อนที่ตาม<br />
และทิ้ง track log เอาไว้ (ร่องรอย)<br />
ชื่อ waypoint และสัญลักษณ์ต่างๆ จะ<br />
ปรากฏบนแผนที่ด้วย<br />
การเปลี่ยนแนวการหันแผนที่<br />
1. จากแผนที่ กด MENU<br />
2. เลือก ตั้งค่าแผนที่ > แนวการหัน<br />
3. เลือกหนึ่งแนวการหัน:<br />
• เลือก หันแผนที่ตามทิศเหนือ<br />
เพื่อแสดงทิศเหนือที่ส่วนบนสุด<br />
ของหน้า<br />
• เลือก หันไปตามทิศที่รถวิ่ง เพื่อ<br />
แสดงทิศทางการเดินทางปัจจุบัน<br />
ของคุณที่ส่วนบนสุดของหน้า<br />
• เลือก โหมดรถยนต์ เพื่อแสดงมุม<br />
มองแบบภาพรวม<br />
การใช้หน้าหลัก<br />
การวัดระยะทาง<br />
คุณสามารถเลื่อนเคอร์เซอร์ไปรอบๆ<br />
แผนที่ เพื่อวัดระยะทางจากตำาแหน่ง<br />
ปัจจุบันได้<br />
1. จากแผนที่ กด MENU<br />
2. เลือก วัดระยะทาง<br />
อุปกรณ์จะเริ่มการวัดโดยอัตโนมัติ<br />
จากตำาแหน่งปัจจุบันของคุณ<br />
3. เลื่อนเคอร์เซอร์ไปยังจุดที่คุณ<br />
ต้องการวัดไปถึง<br />
ระยะทางจะปรากฏที่ส่วนล่างของ<br />
หน้า<br />
4. กด QUIT เพื่อหยุดการวัด<br />
ตัวเลือกการตั้งค่าแผนที่<br />
จากแผนที่ กด MENU และเลือก ตั้ง<br />
ค่าแผนที่<br />
• แนวการหัน—อนุญาตให้คุณ<br />
เลือกว่าแผนที่จะถูกแสดงอย่างไร<br />
(หน้า 61)<br />
TH<br />
คู่มือการใช้งาน <strong>GPSMAP</strong> <strong>62</strong>/<strong>62</strong>s 61
TH<br />
การใช้หน้าหลัก<br />
• ข้อความแนะนำา—อนุญาตให้คุณ<br />
เลือกว่าเมื่อใดที่จะแสดงข้อความ<br />
แนะนำาบนแผนที่<br />
• การตั้งค่าแผนที่ขั้นสูง<br />
◦◦ปรับซูมอัตโนมัติ—เลือกระดับ<br />
การซูมที่เหมาะสมโดยอัตโนมัติ<br />
สำาหรับใช้บนแผนที่ของคุณ เมื่อ<br />
เลือก ปิด คุณต้องทำาการซูมเข้า<br />
หรือออกเอง<br />
◦◦ระดับการซูม—รายการบนแผนที่<br />
วาดหรือปรากฏที่ระดับการซูมที่<br />
เลือกหรือต่ำากว่า<br />
◦◦ขนาดตัวอักษร—อนุญาตให้คุณ<br />
เลือกขนาดตัวอักษรสำาหรับรายการ<br />
บนแผนที่<br />
◦◦รายละเอียด—อนุญาตให้คุณ<br />
เลือกปริมาณของข้อมูลบนแผนที่ที่<br />
แสดงบนอุปกรณ์<br />
หมายเหตุ: การตั้งค่ารายละเอียดที่สูง<br />
ขึ้น อาจทำาให้การแผนที่วาดใหม่ช้าลง<br />
• Shaded Relief—แสดงราย<br />
ละเอียดพื้นที่ความสูงต่ำาบนแผนที่<br />
(ถ้ามี) หรือปิดการแสดง<br />
• ข้อมูลแผนที่—อนุญาตให้คุณ<br />
เปิดหรือปิดแผนที่ที่ถูกโหลดบน<br />
อุปกรณ์ในปัจจุบัน ในการซื้อแผนที่<br />
เพิ่มเติม ให้ดูหน้า 86<br />
เข็มทิศ<br />
ในขณะที่นำาทางไปยังจุดหมายปลาย<br />
ทาง ลูกศรชี้ทิศทาง จะชี้ไปยังจุด<br />
หมายปลายทางของคุณ โดยไม่คำานึงถึง<br />
ทิศทางที่คุณกำาลังเคลื่อนที่ไป ในขณะ<br />
ที่ลูกศรชี้ทิศทางชี้ไปยังส่วนบนของเข็ม<br />
ทิศอิเล็กทรอนิกส์ หมายความว่าคุณ<br />
กำาลังเดินทางตรงไปยังจุดหมายปลาย<br />
ทางของคุณ ถ้าลูกศรชี้ทิศทางชี้ไปยัง<br />
ทิศทางอื่น ให้หมุนไปยังทิศทางนั้น จน<br />
กระทั่งลูกศรชี้ไปยังส่วนบนของเข็มทิศ<br />
<strong>62</strong> คู่มือการใช้งาน <strong>GPSMAP</strong> <strong>62</strong>/<strong>62</strong>s
การปรับตั้งเข็มทิศ<br />
ข้อสังเกต<br />
ปรับตั้งเข็มทิศอิเล็กทรอนิกส์กลางแจ้ง<br />
อย่ายืนใกล้วัตถุที่รบกวนสนามแม่เหล็ก<br />
เช่น รถยนต์ ตึก หรือสายไฟที่อยู่เหนือ<br />
ศีรษะ<br />
หมายเหตุ: เข็มทิศสามแกนใช้ได้<br />
เฉพาะกับ <strong>GPSMAP</strong> <strong>62</strong>s เท่านั้น<br />
คุณควรปรับตั้งเข็มทิศหลังจากที่<br />
เคลื่อนที่เป็นระยะทางไกล รู้สึกถึงการ<br />
เปลี่ยนแปลงของอุณหภูมิ หรือมีการ<br />
เปลี่ยนแบตเตอรี่<br />
1. จากเข็มทิศ กด MENU<br />
2. เลือก ปรับตั้งเข็มทิศ > เริ่มต้น<br />
3. ปฏิบัติตามขั้นตอนบนหน้าจอ<br />
การใช้หน้าหลัก<br />
การใช้เข็มทิศ<br />
คุณสามารถใช้เข็มทิศเพื่อนำาทางไปบน<br />
เส้นทางที่ใช้งานอยู่ได้<br />
1. กด PAGE<br />
2. ถืออุปกรณ์ในแนวนอน<br />
3. เคลื่อนตามลูกศรชี้ทิศทาง ไปยัง<br />
จุดหมายปลายทางของคุณ<br />
การใช้ Sight’N Go<br />
หมายเหตุ: Sight ‘N Go ใช้ได้เฉพาะ<br />
กับ <strong>GPSMAP</strong> <strong>62</strong>s เท่านั้น<br />
คุณสามารถชี้อุปกรณ์ไปที่วัตถุที่อยู่<br />
ไกลออกไป เช่น ประภาคาร แล้วล็อค<br />
ในทิศทางนั้น จากนั้นนำาทางไปยังวัตถุ<br />
นั้นได้<br />
1. จากเมนูหลัก เลือก Sight ‘N Go<br />
2. ชี้อุปกรณ์ไปที่วัตถุ<br />
3. เลือก ล็อคทิศทาง > ตั้งเส้นทาง<br />
4. ใช้เข็มทิศเพื่อนำาทางไปยังวัตถุนั้น<br />
TH<br />
คู่มือการใช้งาน <strong>GPSMAP</strong> <strong>62</strong>/<strong>62</strong>s 63
TH<br />
การใช้หน้าหลัก<br />
ตัวเลือกการตั้งค่าเข็มทิศ<br />
จากเข็มทิศ กด MENU และเลือก ตั้ง<br />
ค่าทิศทางที่มุ่งไป<br />
• แสดงผล—แสดงประเภทของเส้น<br />
ทางที่มุ่งไปบนเข็มทิศ:<br />
◦◦อักษรบอกทิศทาง—ตั้งค่าการ<br />
อ่านบนเข็มทิศเป็นตัวอักษรระบุทิศ<br />
(N, S, E, W)<br />
◦◦องศา—ตั้งค่าการอ่านบนเข็มทิศ<br />
เป็นองศา (0°-359°)<br />
◦◦Mils—ตั้งค่าการอ่านบนเข็มทิศ<br />
เป็น mils (0 mils-6399 mils)<br />
• North Reference—ตั้งค่าเข็ม<br />
ทิศให้อ้างอิงไปทางทิศเหนือ:<br />
◦◦จริง—ตั้งค่าทิศเหนือจริงเป็นการ<br />
อ้างอิงทิศทางที่มุ่งไป<br />
◦◦แม่เหล็ก—ตั้งค่าความลาดเอียง<br />
ของแม่เหล็กสำาหรับตำาแหน่งของ<br />
คุณโดยอัตโนมัติ<br />
◦◦Grid—ตั้งค่า Grid ทิศเหนือ<br />
เป็นการอ้างอิงทิศทางที่มุ่งไป (0°)<br />
◦◦ผู้ใช้—ตั้งค่าความผันแปรของแม่<br />
เหล็ก<br />
• ไปยัง line/ตำาแหน่งนี้—อนุญาต<br />
ให้คุณเลือกว่าจะแสดงเส้นทาง<br />
อย่างไร<br />
◦◦ทิศทาง (เล็ก/ใหญ่) ระบุทิศทาง<br />
ไปยังจุดหมายปลายทางของคุณ<br />
◦◦เส้นทาง ระบุความสัมพันธ์ของคุณ<br />
กับแนวเส้นทางที่นำาไปยังจุดหมาย<br />
ปลายทางของคุณ<br />
• เข็มทิศ—อนุญาตให้คุณเปลี่ยน<br />
จากเข็มทิศอิเล็กทรอนิกส์ไปเป็น<br />
เข็มทิศ GPS ในขณะที่คุณกำาลัง<br />
เดินทางด้วยความเร็วที่สูงขึ้นใน<br />
ช่วงเวลาที่กำาหนด หรือปิดเข็ม<br />
ทิศไป<br />
• ปรับตั้งเข็มทิศ—เริ่มการปรับตั้ง<br />
เข็มทิศ (หน้า 63)<br />
64 คู่มือการใช้งาน <strong>GPSMAP</strong> <strong>62</strong>/<strong>62</strong>s
Profile ผังความสูง<br />
หมายเหตุ: หน้า Profile ผังความสูง<br />
ใช้ได้เฉพาะกับ <strong>GPSMAP</strong> <strong>62</strong>s เท่านั้น<br />
การปรับตั้งเครื่องวัดความกดดัน<br />
บรรยากาศ<br />
คุณสามารถปรับตั้งเครื่องวัดความกดดัน<br />
บรรยากาศ ถ้าคุณทราบระดับที่ถูกต้อง<br />
หรือความกดอากาศที่ถูกต้อง<br />
1. จากหน้า Profile ผังความสูง กด<br />
MENU<br />
2. เลือก ปรับตั้งเครื่องวัดความสูง<br />
3. ปฏิบัติตามขั้นตอนบนหน้าจอ<br />
ตัวเลือกการตั้งค่าวาดความสูง<br />
จากหน้า Profile ผังความสูง กด<br />
MENU<br />
• เปลี่ยนประเภทแผนภูมิ—ตั้งค่า<br />
ประเภทของข้อมูลที่แสดงบนการ<br />
วาดความสูง:<br />
◦◦ความสูง/เวลา—บันทึกความสูงที่<br />
เปลี่ยนแปลงภายในช่วงเวลาหนึ่ง<br />
◦◦ความสูง/ระยะทาง—บันทึก<br />
การใช้หน้าหลัก<br />
ความสูงที่เปลี่ยนแปลงภายในระยะ<br />
ทางหนึ่ง<br />
◦◦หน่วยวัดความกดอากาศ—<br />
บันทึกความกดอากาศภายในช่วง<br />
เวลาหนึ่ง<br />
◦◦ความกดอากาศล้อมรอบ—<br />
บันทึกความกดอากาศล้อมรอบที่<br />
เปลี่ยนแปลงภายในช่วงเวลาหนึ่ง<br />
• ปรับระดับการซูม—ปรับระดับการ<br />
ซูมที่แสดงบนหน้าวาดความสูง<br />
• ตั้งใหม่—ตั้งค่าข้อมูลวาดความ<br />
สูงใหม่:<br />
◦◦ตั้งข้อมูลเดินทางใหม่—ตั้งค่า<br />
ข้อมูลเดินทางทั้งหมดใหม่<br />
◦◦ลบ Waypoints ทั้งหมด—ลบ<br />
waypoints ที่บันทึกไว้ทั้งหมด<br />
◦◦ลบ Track ปัจจุบัน—ลบ track<br />
log<br />
• ใช้ค่าโรงงาน—กลับไปใช้ค่าเดิม<br />
จากโรงงาน<br />
ปรับตั้งเครื่องวัดความสูง—ดู หน้า 65<br />
คู่มือการใช้งาน <strong>GPSMAP</strong> <strong>62</strong>/<strong>62</strong>s 65<br />
TH
TH<br />
การใช้หน้าหลัก<br />
การเปิดเมนูหลัก<br />
เมนูหลักให้คุณสามารถเข้าถึงหน้าจอ<br />
การตั้งค่า ซึ่งประกอบด้วย waypoints<br />
tracks และเส้นทางต่างๆ ดูหน้า 67<br />
สำาหรับหน้าการตั้งค่าเมนูหลัก<br />
จากหน้าใดๆ กด MENU สองครั้ง<br />
Trip Computer<br />
Trip computer แสดงความเร็วปัจจุบัน<br />
ของคุณ ความเร็วเฉลี่ย ความเร็วสูงสุด<br />
เครื่องวัดระยะทาง และสถิติอื่นๆ ที่มี<br />
ประโยชน์<br />
ตัวเลือกการตั ้งค่า Trip Computer<br />
จาก trip computer กด MENU<br />
• ตั้งใหม่—ตั้งค่า trip computer<br />
ทั้งหมดใหม่ให้เป็นศูนย์ เพื่อให้<br />
ได้ข้อมูลที่แม่นยำา ให้ตั้งค่าข้อมูล<br />
การเดินทางใหม่ก่อนที่จะเริ่มการ<br />
เดินทาง<br />
• เลขขนาดใหญ่—เปลี่ยนขนาด<br />
ของตัวเลขที่แสดงบนหน้า trip<br />
computer<br />
• เปลี่ยน Dashboard—เปลี่ยน<br />
theme และข้อมูลที่แสดงบน<br />
dashboard<br />
หมายเหตุ: การตั้งค่าที่กำาหนดเองของ<br />
คุณจะถูกจำาไว้โดย dashboard และ<br />
จะไม่หายไปเมื่อคุณเปลี่ยน profiles<br />
(หน้า 68)<br />
66 คู่มือการใช้งาน <strong>GPSMAP</strong> <strong>62</strong>/<strong>62</strong>s
คุณสมบัติและการตั้งค่า<br />
ของเมนูหลัก<br />
Geocaches<br />
การทำา Geocache เป็นการค้นหาสมบัติ<br />
ประเภทหนึ่ง ซึ่งผู้เล่น geocache จะ<br />
ค้นหาสมบัติที่ซ่อนอยู่โดยใช้พิกัด GPS<br />
ที่ประกาศไว้บนอินเทอร์เน็ตโดยผู้ที่<br />
ซ่อน geocache<br />
การดาวน์โหลด Geocaches<br />
1. ลงทะเบียนอุปกรณ์ของคุณ (หน้า 82)<br />
2. เชื่อมต่ออุปกรณ์ของคุณเข้ากับ<br />
คอมพิวเตอร์ของคุณ (หน้า 88)<br />
3. ไปที่ www.garmin.com/products/<br />
communicator<br />
4. ดาวน์โหลดพลักอิน Garmin<br />
Communicator<br />
5. ไปที่ www.garmin.com/geocache<br />
6. ทำาตามขั้นตอนบนหน้าจอ เพื่อ<br />
ดาวน์โหลด geocaches ไปยัง<br />
อุปกรณ์ของคุณ<br />
คุณสมบัติและการตั้งค่าของเมนูหลัก<br />
การนำาทางไปยัง Geocache<br />
1. จากเมนูหลัก เลือก Geocaches<br />
2. เลือก ค้นหา Geocache<br />
3. เลือกหนึ่ง geocache<br />
4. เลือก นำาทาง<br />
แชร์แบบไร้สาย<br />
หมายเหตุ: คุณสมบัติแชร์แบบไร้สาย<br />
ใช้ได้เฉพาะกับ <strong>GPSMAP</strong> <strong>62</strong>s เท่านั้น<br />
อุปกรณ์ของคุณสามารถส่งหรือรับข้อมูล<br />
เมื่อเชื่อมต่อไปยังอุปกรณ์อื่นที่ใช้งาน<br />
ร่วมกันได้ คุณต้องอยู่ภายในระยะ 10<br />
ฟุต (3 ม.) จากอุปกรณ์ Garmin ที่ใช้<br />
ร่วมกันได้<br />
การส่งและการรับข้อมูล<br />
1. จากเมนูหลัก เลือก แชร์แบบไร้<br />
สาย<br />
2. เลือก ส่ง หรือ รับ<br />
3. ปฏิบัติตามขั้นตอนบนหน้าจอ<br />
TH<br />
คู่มือการใช้งาน <strong>GPSMAP</strong> <strong>62</strong>/<strong>62</strong>s 67
TH<br />
คุณสมบัติและการตั้งค่าของเมนูหลัก<br />
การเตือนจุดใกล้เคียง<br />
การเตือนจุดใกล้เคียง จะเตือนให้คุณ<br />
ทราบเมื่อคุณเข้าใกล้พื้นที่ที่ถูกกำาหนด<br />
ไว้ล่วงหน้า<br />
การตั้งค่าการเตือนจุดใกล้เคียง<br />
1. จากเมนูหลัก เลือก เสียงเตือนจุด<br />
ใกล้เคียง<br />
2. เลือก สร้างสัญญาณเตือน<br />
3. เลือกหนึ่งหมวดหมู่<br />
4. เลือกหนึ่งจุด<br />
5. เลือก ใช้<br />
6. ป้อนรัศมี<br />
7. เลือก เสร็จ<br />
เปลี่ยน Profile<br />
ในขณะที่คุณกำาลังใช้ profile หนึ่ง และ<br />
คุณเปลี่ยนการตั้งค่า เช่น data fields<br />
หน่วยการวัด หรือการตั้งค่าตำาแหน่ง สิ่ง<br />
เหล่านี้จะถูกบันทึกโดยอัตโนมัติเป็น<br />
ส่วนของ profile ที่คุณกำาลังใช้อยู่<br />
สำาหรับข้อมูลเพิ่มเติมเกี่ยวกับการ<br />
กำาหนดค่า profile ของคุณ ดูหน้า 81<br />
การตั้งค่า Profile<br />
1. จากเมนูหลัก เลือก เปลี่ยน Profile<br />
Profile ปัจจุบันของคุณจะถูกระบุ<br />
บนหน้า<br />
2. เลือกหนึ่ง profile<br />
การคำานวณพื้นที่<br />
การคำานวณขนาดของพื้นที่<br />
1. จากเมนูหลัก เลือก การคำานวณ<br />
พื้นที่ > เริ่มต้น<br />
2. เดินรอบเส้นรอบวงของพื้นที่ที่คุณ<br />
ต้องการคำานวณ<br />
3. เลือก คำานวณ เมื่อเสร็จ<br />
หลังจากที่คุณคำานวณพื้นที่แล้ว คุณ<br />
สามารถบันทึก track ไปยังอุปกรณ์ของ<br />
คุณ และเปลี่ยนหน่วยการวัดได้<br />
68 คู่มือการใช้งาน <strong>GPSMAP</strong> <strong>62</strong>/<strong>62</strong>s
ดาวเทียม<br />
หน้าดาวเทียม แสดงตำาแหน่งปัจจุบัน<br />
ของคุณ ความแม่นยำาของ GPS<br />
ตำาแหน่งดาวเทียม และความแรงของ<br />
สัญญาณ<br />
การตั้งค่าดาวเทียม<br />
จากหน้าดาวเทียม กด MENU<br />
• ใช้พร้อมเปิด GPS—อนุญาตให้<br />
คุณเปิดและปิด GPS<br />
• หันไปตามทิศที่รถวิ่ง—ระบุว่าจะ<br />
ให้แสดงดาวเทียมพร้อมวงแหวน<br />
ระบุทิศเหนือชี้ไปยังส่วนบนของ<br />
หน้าจอ หรือหัน track ปัจจุบันของ<br />
คุณชี้ไปยังส่วนบนของหน้าจอ<br />
• สีเดี่ยว—อนุญาตให้คุณเลือกว่า<br />
หน้าดาวเทียมจะแสดงด้วยหลายสี<br />
หรือสีเดี่ยว<br />
คุณสมบัติและการตั้งค่าของเมนูหลัก<br />
• ตั้งตำาแหน่งบนแผนที่—อนุญาต<br />
ให้คุณตั้งตำาแหน่งปัจจุบันของคุณ<br />
บนแผนที่ ตัวเลือกนี้ใช้ได้เฉพาะ<br />
เมื่อคุณปิด GPS อยู่เท่านั้น คุณ<br />
สามารถใช้ตำาแหน่งนี้เพื่อสร้างเส้น<br />
ทาง หรือค้นหาตำาแหน่งที่บันทึก<br />
ไว้ก็ได้<br />
• ตำาแหน่ง AutoLocate ® —<br />
คำานวณตำาแหน่ง GPS ของคุณโดย<br />
ใช้คุณสมบัติ Garmin AutoLocate<br />
เครื่องมือเพิ่มเติมในเมนูหลัก<br />
• ปฏิทิน—แสดงปฏิทิน<br />
• เครื่องคิดเลข—แสดงเครื่องคิด<br />
เลข<br />
• พระอาทิตย์และพระจันทร์—<br />
แสดงเวลาพระอาทิตย์ขึ้นและตก<br />
พร้อมกับข้างขึ้นข้างแรม<br />
TH<br />
คู่มือการใช้งาน <strong>GPSMAP</strong> <strong>62</strong>/<strong>62</strong>s 69
TH<br />
การกำาหนดค่าอุปกรณ์ของคุณ<br />
• นาฬิกาปลุก—ตั้งค่าปลุกพร้อม<br />
เสียงเตือน ถ้าคุณไม่ได้ใช้อุปกรณ์<br />
อยู่ในปัจจุบัน คุณสามารถตั้ง<br />
อุปกรณ์ให้เปิดเครื่องเมื่อถึงเวลาที่<br />
กำาหนดได้<br />
• ล่าสัตว์และตกปลา—แสดงวัน<br />
ที่และเวลาที่ดีที่สุดตามที่ถูกคาด<br />
การณ์ไว้ สำาหรับการล่าสัตว์และตก<br />
ปลาที่ตำาแหน่งปัจจุบันของคุณ<br />
• นาฬิกาจับเวลา—อนุญาตให้คุณ<br />
ใช้การจับเวลา กำาหนด lap และจับ<br />
เวลาของ laps ได้<br />
• การเฉลี่ย Waypoint—อนุญาต<br />
ให้คุณปรับปรุงตำาแหน่ง waypoint<br />
ด้วยการสุ่มตัวอย่างหลายๆ ค่า เพื่อ<br />
ให้ได้ตำาแหน่งที่แม่นยำาที่สุดเท่าที่<br />
จะเป็นไปได้<br />
การกำาหนดค่าอุปกรณ์<br />
ของคุณ<br />
การกำาหนดค่า Data Fields<br />
คุณสามารถกำาหนดค่า data fields ที่<br />
แสดงบนหน้าหลักแต่ละหน้าได้<br />
1. จากหน้าหลัก กด MENU<br />
2. เลือก เปลี่ยน Data Fields<br />
3. เลือกหนึ่ง data field<br />
4. ปฏิบัติตามขั้นตอนบนหน้าจอ<br />
ตัวเลือก Data Field<br />
** มีเฉพาะบน <strong>GPSMAP</strong> <strong>62</strong>s เท่านั้น<br />
Data Field<br />
ความแม่นยำาของ<br />
GPS<br />
**ความกดอากาศ<br />
ล้อมรอบ<br />
คำาอธิบาย<br />
ความผิดพลาดคลาด<br />
เคลื่อนสำาหรับตำาแหน่งที่<br />
แน่นอนของคุณ ตัวอย่าง<br />
เช่น ตำาแหน่ง GPS ของ<br />
คุณมีความแม่นยำาภายใน<br />
ระยะ +/-12 ฟุต<br />
ความกดอากาศของสภาพ<br />
แวดล้อมที่ยังไม่ได้ถูก<br />
ปรับตั้ง<br />
70 คู่มือการใช้งาน <strong>GPSMAP</strong> <strong>62</strong>/<strong>62</strong>s
Data Field คำาอธิบาย<br />
**ค่าเฉลี่ยขาขึ้น ค่าเฉลี่ยระยะทางแนวตั้ง<br />
ของขาขึ้น<br />
**ค่ามากสุดขาขึ้น อัตราการขึ้นสูงสุด ใน<br />
หน่วยฟุต/เมตร ต่อนาที<br />
**ระยะทางขาขึ้น ระยะความสูงขาขึ้นรวม<br />
ทั้งหมด<br />
ทั้งหมด<br />
**วัดความกด<br />
อากาศ<br />
สถานะไฟใน<br />
แบตเตอรี่<br />
ทิศทาง<br />
**วัดรอบวงล้อ<br />
(จำาเป็นต้องใช้<br />
อุปกรณ์วัดรอบวง<br />
ล้อเสริม)<br />
ความกดอากาศปัจจุบันที่<br />
ถูกปรับตั้งแล้ว<br />
พลังงานแบตเตอรี่ที่เหลือ<br />
ทิศทางจากตำาแหน่ง<br />
ปัจจุบันไปยังจุดหมาย<br />
ปลายทาง<br />
การหมุนของแขนข้อ<br />
เหวี่ยง หรือการก้าวต่อนาที<br />
เส้นทาง ทิศทางจากตำาแหน่งเริ่ม<br />
ต้นของคุณไปยังจุดหมาย<br />
ปลายทาง<br />
ความลึก ความลึกของน้ำา จำาเป็น<br />
ต้องเชื่อมต่อไปยังอุปกรณ์<br />
ที่มีความสามารถในการวัด<br />
ความลึกแบบ NMEA0183<br />
เพื่อได้ข้อมูลมา<br />
(หน้า 74)<br />
การกำาหนดค่าอุปกรณ์ของคุณ<br />
Data Field คำาอธิบาย<br />
**ค่าเฉลี่ยขาลง ค่าเฉลี่ยระยะทางแนวตั้ง<br />
ของขาลง<br />
**ค่ามากสุดขาลง อัตราการลงสูงสุด ใน<br />
หน่วยฟุต/เมตร ต่อนาที<br />
**ระยะทางขาลง ระยะความสูงขาลงรวม<br />
ทั้งหมด<br />
ทั้งหมด<br />
ระยะทางไปถึงจุด ระยะทางไปยังจุดหมาย<br />
หมาย<br />
ปลายทางสุดท้ายของคุณ<br />
ระยะทางไปถึงจุด ระยะทางที่เหลือไปยัง<br />
ต่อไป<br />
waypoint ถัดไปบนเส้น<br />
ทาง<br />
ความสูง<br />
ความสูงของตำาแหน่ง<br />
ปัจจุบันของคุณเหนือหรือ<br />
ต่ำากว่าระดับน้ำาทะเล<br />
**ค่ามากสุดของ ความสูงสูงสุดที่ไปถึง<br />
ความสูง<br />
**ค่าน้อยสุดของ ความสูงต่ำาสุดที่ไปถึง<br />
ความสูง<br />
เวลาคาดคะเนถึงจุด<br />
หมาย<br />
เวลาคาดคะเนถึงจุด<br />
ต่อไป<br />
เวลาโดยประมาณของวันที่<br />
คุณจะไปถึงจุดหมายปลาย<br />
ทางสุดท้ายของคุณ<br />
เวลาโดยประมาณของวันที่<br />
คุณจะไปถึง waypoint ถัด<br />
ไปบนเส้นทาง<br />
TH<br />
คู่มือการใช้งาน <strong>GPSMAP</strong> <strong>62</strong>/<strong>62</strong>s 71
TH<br />
การกำาหนดค่าอุปกรณ์ของคุณ<br />
Data Field คำาอธิบาย<br />
อัตราการเคลื่อนที่ อัตราของระยะทางในแนว<br />
นอนที่เดินทางไปจนมีการ<br />
เปลี่ยนแปลงในระยะทาง<br />
แนวตั้ง<br />
อัตราการเคลื่อนที่ อัตราการเคลื่อนที่ที่จำาเป็น<br />
ไปจุดหมาย เพื่อลดระดับจากตำาแหน่ง<br />
และความสูงปัจจุบันของ<br />
คุณ ไปยังความสูงปลาย<br />
ทาง<br />
ความแรงสัญญาณ ความแรงของสัญญาณ<br />
GPS<br />
GPS<br />
ทิศทาง ทิศทางที่คุณกำาลัง<br />
เคลื่อนที่<br />
**อัตราการเต้น<br />
หัวใจ (จำาเป็นต้อง<br />
ใช้ตัววัดอัตราการ<br />
เต้นหัวใจ)<br />
ตำาแหน่ง (lat/lon)<br />
อัตราการเต้นหัวใจของ<br />
คุณในหน่วยครั้งต่อนาที<br />
(bpm)<br />
แสดงตำาแหน่งปัจจุบันใน<br />
รูปแบบตำาแหน่งมาตรฐาน<br />
โดยไม่คำานึงถึงการตั้งค่าที่<br />
ถูกเลือกไว้ก่อน<br />
แสดงตำาแหนงปัจจุบันใน<br />
รูปแบบตำาแหน่งที่ถูกเลือก<br />
ตำาแหน่ง (ที่ถูก<br />
เลือก)<br />
เครื่องวัดระยะทาง การบันทึกระยะทางที่<br />
เดินทางไปแบบต่อเนื่อง<br />
สำาหรับการเดินทาง<br />
ทั้งหมด<br />
Data Field คำาอธิบาย<br />
ออกนอกเส้นทาง ระยะทางไปทางซ้ายหรือ<br />
ขวา ซึ่งคุณหันเหจากเส้น<br />
ทางเดิมของการเดินทาง<br />
ลูกศร ลูกศร data field ชี้ใน<br />
ทิศทางของ waypoint<br />
หรือหัวเลี้ยวถัดไป<br />
ความเร็ว<br />
อัตราความเร็วปัจจุบัน<br />
ซึ่งคุณกำาลังเคลื่อนที่นับ<br />
ตั้งแต่การตั้งค่าใหม่ล่าสุด<br />
ความเร็วสูงสุด ความเร็วสูงสุดที่ไปถึงนับ<br />
ตั้งแต่การตั้งค่าใหม่ล่าสุด<br />
ความเร็วเคลื่อนที่<br />
เฉลี่ย<br />
ความเร็วเฉลี่ยของอุปกรณ์<br />
ในขณะที่เคลื่อนที่นับ<br />
ตั้งแต่การตั้งค่าใหม่ล่าสุด<br />
ความเร็วเฉลี่ยของคุณนับ<br />
ตั้งแต่การตั้งค่าใหม่ล่าสุด<br />
ความเร็วเฉลี่ย<br />
ทั้งหมด<br />
พระอาทิตย์ขึ้น เวลาพระอาทิตย์ขึ้นโดยอิง<br />
กับตำาแหน่ง GPS ของคุณ<br />
พระอาทิตย์ตก เวลาพระอาทิตย์ตกโดยอิง<br />
กับตำาแหน่ง GPS ของคุณ<br />
อุณหภูมิน้ำา อุณหภูมิของน้ำา จำาเป็น<br />
ต้องเชื่อมต่อไปยังอุปกรณ์<br />
ที่มีความสามารถในการวัด<br />
อุณหภูมิแบบ NMEA 0183<br />
เพื่อได้ข้อมูลมา (หน้า 74)<br />
72 คู่มือการใช้งาน <strong>GPSMAP</strong> <strong>62</strong>/<strong>62</strong>s
Data Field คำาอธิบาย<br />
เวลา<br />
เวลาปัจจุบันของวัน โดย<br />
อิงกับการตั้งค่าเวลาของ<br />
คุณ (รูปแบบ เขตเวลา<br />
และ daylight saving<br />
time)<br />
เวลาถึงจุดหมาย เวลาโดยประมาณที่<br />
ต้องการในการไปถึงจุด<br />
หมายปลายทางสุดท้าย<br />
ของคุณ<br />
เวลาถึงจุดต่อไป เวลาโดยประมาณที่<br />
ต้องการจนกระทั่งคุณไป<br />
ถึง waypoint ถัดไปบน<br />
เส้นทาง<br />
ไปยังเส้นทาง ทิศทางซึ่งคุณต้อง<br />
เคลื่อนที่เพื่อกลับไปยัง<br />
เส้นทาง<br />
เครื่องวัดระยะการ<br />
เดินทาง<br />
เวลาเดินทางใน<br />
ขณะเคลื่อนที่<br />
เวลาเดินทางใน<br />
ขณะหยุด<br />
การบันทึกระยะทางที่เดิน<br />
ทางไปแบบต่อเนื่องนับ<br />
ตั้งแต่การตั้งค่าใหม่ล่าสุด<br />
การบันทึกเวลาแบบต่อ<br />
เนื่องนับตั้งแต่การตั้งค่า<br />
ใหม่ล่าสุด<br />
เวลาที่ใช้ในขณะที่ไม่<br />
เคลื่อนที่นับตั้งแต่การตั้ง<br />
ค่าใหม่ล่าสุด<br />
การกำาหนดค่าอุปกรณ์ของคุณ<br />
Data Field คำาอธิบาย<br />
เวลาเดินทาง การบันทึกระยะทางที่เดิน<br />
ทั้งหมด<br />
ทางไปแบบต่อเนื่องนับ<br />
ตั้งแต่การตั้งค่าใหม่ล่าสุด<br />
เลี้ยว มุมที่แตกต่าง (เป็นองศา)<br />
ระหว่างทิศทางไปยังจุด<br />
หมายปลายทางของคุณ<br />
กับเส้นทางปัจจุบันของคุณ<br />
L หมายถึงการเลี้ยวซ้าย R<br />
หมายถึงการเลี้ยวขวา<br />
Velocity Made<br />
Good<br />
ความเร็วแนวดิ่งไป<br />
จุดหมาย<br />
ความเร็วซึ่งคุณกำาลังเข้า<br />
ใกล้จุดหมายปลายทาง<br />
ตามเส้นทาง<br />
การวัดอัตราของขาขึ้นหรือ<br />
ขาลงของคุณไปยังความ<br />
สูงที่กำาหนดไว้ล่วงหน้า<br />
ความเร็วแนวดิ่ง อัตราความสูงที่เพิ่มขึ้น<br />
หรือสูญเสียของคุณเมื่อ<br />
เวลาผ่านไป<br />
Waypoint ที่จุด<br />
หมายปลายทาง<br />
Waypoint ต่อไป<br />
จุดสุดท้ายบนเส้นทาง<br />
ไปยังจุดหมายปลายทาง<br />
ของคุณ<br />
จุดถัดไปบนเส้นทาง<br />
ของคุณ<br />
TH<br />
คู่มือการใช้งาน <strong>GPSMAP</strong> <strong>62</strong>/<strong>62</strong>s 73
TH<br />
การกำาหนดค่าอุปกรณ์ของคุณ<br />
การตั้งค่าระบบ<br />
จากเมนูหลัก เลือก ตั้งค่า > ระบบ<br />
• GPS—ตั้งค่า GPS เป็น<br />
ปกติ WAAS (Wide Area<br />
Augmentation System)<br />
หรือ โหมดสาธิต (ปิด GPS)<br />
สำาหรับข้อมูลเกี่ยวกับ WAAS (ไม่<br />
สนับสนุนในประเทศไทย) ให้ไป<br />
ที่ www.garmin.com/aboutGPS/<br />
waas.html<br />
• ภาษา—ตั้งค่าภาษาของข้อความ<br />
บนอุปกรณ์<br />
หมายเหตุ: การเปลี่ยนภาษาข้อความ<br />
ไม่เปลี่ยนภาษาของข้อมูลที่ป้อนโดยผู้<br />
ใช้ หรือข้อมูลแผนที่ เช่น ชื่อถนน<br />
• ประเภทแบตเตอรี่—อนุญาตให้<br />
คุณเลือกชนิดของแบตเตอรี่ที่คุณ<br />
กำาลังใช้<br />
• การเชื่อมต่อ—ตั้งค่ารูปแบบของ<br />
การเชื่อมต่อแบบอนุกรม:<br />
◦◦Garmin Serial—รูปแบบที่<br />
เป็นของ Garmin เพื่อให้ข้อมูล<br />
โปรโตคอล PVT<br />
◦◦NMEA In/OUT—ให้มาตรฐาน<br />
NMEA 0183 ทั้ง output และ<br />
input<br />
◦◦Text OUT—ให้ output ข้อความ<br />
ASCII พื้นฐานของข้อมูลตำาแหน่ง<br />
และความเร็ว<br />
◦◦RTCM Radio Technical<br />
Commission for Maritime<br />
Services—อนุญาตให้อุปกรณ์รับ<br />
ข้อมูลระบบ DGPS Differential<br />
Global Positioning System จาก<br />
อุปกรณ์ที่ให้ข้อมูล RTCM ในรูป<br />
แบบ SC-104<br />
74 คู่มือการใช้งาน <strong>GPSMAP</strong> <strong>62</strong>/<strong>62</strong>s
การตั้งค่าการแสดงผล<br />
จากเมนูหลัก เลือก ตั้งค่า > แสดง<br />
• หมดเวลาไฟ Backlight—ดู<br />
หน้า 85<br />
• ประหยัดแบตเตอรี่—ดูหน้า 85<br />
• สี—ตั้งค่าสีที่ใช้บนหน้าจออุปกรณ์<br />
• หลัก, ตั้งค่า, หาสไตล์—อนุญาต<br />
ให้คุณเลือกว่าจะให้เมนูหลัก เมนู<br />
ตั้งค่า และเมนูค้นหา ปรากฏ<br />
อย่างไร<br />
• บันทึกหน้าจอ—อนุญาตให้คุณ<br />
บันทึกภาพหน้าจอบนอุปกรณ์<br />
การตั้งค่าโทนเสียง<br />
อุปกรณ์ Garmin ของคุณอนุญาตให้<br />
คุณกำาหนดค่าเสียงปุ่ม และเสียงเตือน<br />
ข้อความ หรือปิดเสียงก็ได้<br />
จากเมนูหลัก เลือก ตั้งค่า > โทนเสียง<br />
การกำาหนดค่าอุปกรณ์ของคุณ<br />
การตั้งค่าทางทะเล<br />
จากเมนูหลัก เลือก ตั้งค่า > ทะเล<br />
• โหมดการวาดแผนภูมิทะเล TH<br />
—อนุญาตให้คุณเลือกแผนภูมิการ<br />
เดินเรือ หรือแผนภูมิการตกปลา:<br />
◦◦การเดินเรือ (จำาเป็นต้องมีแผนที่<br />
ทางทะเล)—แสดงคุณสมบัติ<br />
แผนที่หลายแบบในสีต่างๆ เพื่อที่<br />
POI ทางทะเลจะง่ายต่อการอ่าน<br />
มากขึ้น แผนภูมิการเดินเรือสะท้อน<br />
ถึงแบบแผนการวาดของแผนภูมิ<br />
บนกระดาษ<br />
◦◦ตกปลา (จำาเป็นต้องมีแผนที่<br />
ทางทะเล)—แสดงมุมมองอย่าง<br />
ละเอียดของเส้นโครงร่างพื้นทะเล<br />
และความลึกของน้ำา สร้างการนำา<br />
เสนอแผนที่ที่ง่ายขึ้นให้เหมาะสม<br />
ที่สุดสำาหรับใช้ในขณะตกปลา<br />
คู่มือการใช้งาน <strong>GPSMAP</strong> <strong>62</strong>/<strong>62</strong>s 75
TH<br />
การกำาหนดค่าอุปกรณ์ของคุณ<br />
• จุดความลึกของน้ำาที่วัดได้—<br />
อนุญาตให้คุณเปิดจุดความลึกของ<br />
น้ำาที่วัดได้ และตั้งค่าความลึกที่เป็น<br />
อันตราย<br />
• Light Sectors—แสดงส่วนซึ่ง<br />
แสงการนำาทางสามารถมองเห็นได้<br />
คุณสามารถเลือก เปิดใช้งาน เพื่อ<br />
แสดง light sectors ตลอดเวลา<br />
หรือคุณสามารถเลือก อัตโนมัติ<br />
เพื่ออนุญาตให้อุปกรณ์กรอง light<br />
sectors ออกไปโดยอัตโนมัติ โดย<br />
ขึ้นอยู่กับระดับการซูม<br />
• ชุดสัญลักษณ์—อนุญาตให้คุณ<br />
แสดงสัญลักษณ์ NOAA หรือ IALA<br />
บนแผนที่<br />
• ตั้งค่า Marine Alarm—ตั้งค่า<br />
เตือนจุดทิ้งสมอ สัญญาณเตือน<br />
ออกนอกเส้นทาง การเตือนน้ำาลึก<br />
และการเตือนน้ำาตื้น<br />
การตั้งค่า Marine Alarms<br />
การตั้งค่าเตือนจุดทิ้งสมอ<br />
คุณสามารถตั้งค่าการเตือนให้ส่งเสียง<br />
เมื่อคุณเบี่ยงเบนออกไปเกินระยะทางที่<br />
ระบุในขณะที่ทอดสมออยู่<br />
1. จากเมนูหลัก เลือก ตั้งค่า > ตั้งค่า<br />
ทางทะเล<br />
2. เตือนจุดทิ้งสมอ > เปิดใช้งาน<br />
3. ป้อนระยะทาง<br />
4. เลือก เสร็จ<br />
การตั้งค่าสัญญาณเตือนออกนอก<br />
เส้นทาง<br />
คุณสามารถตั้งค่าการเตือนให้ส่งเสียง<br />
เมื่อคุณออกนอกเส้นทางตามระยะทาง<br />
ที่ระบุได้<br />
1. จากเมนูหลัก เลือก ตั้งค่า > ตั้งค่า<br />
ทางทะเล<br />
2. เลือก สัญญาณเตือนออกนอก<br />
เส้นทาง > เปิดใช้งาน<br />
3. ป้อนระยะทาง<br />
4. เลือก เสร็จ<br />
76 คู่มือการใช้งาน <strong>GPSMAP</strong> <strong>62</strong>/<strong>62</strong>s
การตั้งค่าการเตือนน้ำาลึก หรือน้ำา<br />
ตื้น<br />
1. จากเมนูหลัก เลือก ตั้งค่า > ทะเล<br />
> ตั้งค่า Marine Alarm<br />
2. เลือก น้ำาตื้น > เปิดใช้งาน เพื่อตั้ง<br />
ค่าการเตือนให้ส่งเสียงเมื่อความลึก<br />
น้อยกว่าค่าที่ระบุ<br />
3. ป้อนความลึกที่จะทำาให้การเตือนน้ำา<br />
ตื้นทำางาน<br />
4. เลือก เสร็จ<br />
5. เลือก น้ำาลึก > เปิดใช้งาน เพื่อตั้ง<br />
ค่าการเตือนให้ส่งเสียงเมื่อความลึก<br />
มากกว่าค่าที่ระบุ<br />
6. ป้อนความลึกที่จะทำาให้การเตือนน้ำา<br />
ลึกทำางาน<br />
7. เลือก เสร็จ<br />
การตั้งข้อมูลใหม่<br />
คุณสามารถตั้งข้อมูลการเดินทาง ลบ<br />
waypoints ทั้งหมด ลบ track ปัจจุบัน<br />
หรือใช้ค่าโรงงานใหม่ได้<br />
1. จากเมนูหลัก เลือก ตั้งค่า > ตั้งค่า<br />
ใหม่<br />
การกำาหนดค่าอุปกรณ์ของคุณ<br />
2. เลือกรายการที่จะตั้งค่าใหม่<br />
การเปลี่ยนลำาดับหน้า<br />
1. จากเมนูหลัก เลือก ตั้งค่า > ลำาดับ<br />
หน้า<br />
2. เลือกหนึ่งหน้า<br />
3. เลือก เลื่อน<br />
4. เลื่อนหน้าขึ้นหรือลงในรายการ<br />
5. กด ENTER<br />
การเพิ่มหน้า<br />
1. จากเมนูหลัก เลือก ตั้งค่า > ลำาดับ<br />
หน้า<br />
2. เลือก เพิ่มหน้า<br />
3. เลือกหนึ่งหน้าเพื่อเพิ่ม<br />
คู่มือการใช้งาน <strong>GPSMAP</strong> <strong>62</strong>/<strong>62</strong>s 77<br />
TH
TH<br />
การกำาหนดค่าอุปกรณ์ของคุณ<br />
การลบหน้า<br />
1. จากเมนูหลัก เลือก ตั้งค่า > ลำาดับ<br />
หน้า<br />
2. เลือกหนึ่งหน้า<br />
3. เลือก ลบ<br />
4. กด ENTER<br />
การกำาหนดค่าการตั้งค่า<br />
หน่วย<br />
คุณสามารถกำาหนดหน่วยของการวัด<br />
สำาหรับระยะทางและความเร็ว ความสูง<br />
ความลึก อุณหภูมิ และความกดอากาศ<br />
ได้<br />
1. จากเมนูหลัก เลือก ตั้งค่า > หน่วย<br />
2. เลือกการตั้งค่า<br />
3. เลือกหน่วยสำาหรับการตั้งค่า<br />
4. ทำาซ้ำาขั้นตอนที่ 2-3 สำาหรับการตั้ง<br />
ค่าแต่ละแบบที่คุณต้องการกำาหนด<br />
ค่า<br />
การตั้งค่าเวลา<br />
จากเมนูหลัก เลือก ตั้งค่า > เวลา<br />
• รูปแบบเวลา—อนุญาตให้คุณ<br />
เลือกแสดงเวลาเป็นแบบ 12<br />
ชั่วโมง หรือ 24 ชั่วโมง<br />
• โซนเวลา—อนุญาตให้คุณเลือก<br />
โซนเวลาสำาหรับอุปกรณ์ คุณ<br />
สามารถเลือก อัตโนมัติ เพื่อตั้งค่า<br />
โซนเวลาโดยอิงกับตำาแหน่ง GPS<br />
ของคุณโดยอัตโนมัติก็ได้<br />
การตั้งค่ารูปแบบตำาแหน่ง<br />
หมายเหตุ: อย่าเปลี่ยนรูปแบบตำาแหน่ง<br />
หรือระบบพิกัดข้อมูลแผนที่ (map<br />
datum) ยกเว้นคุณกำาลังใช้แผนที่หรือ<br />
แผนภูมิที่ระบุรูปแบบตำาแหน่งที่แตกต่าง<br />
ออกไป<br />
จากเมนูหลัก เลือก ตั้งค่า > รูปแบบ<br />
ตำาแหน่ง<br />
78 คู่มือการใช้งาน <strong>GPSMAP</strong> <strong>62</strong>/<strong>62</strong>s
• รูปแบบตำาแหน่ง—ตั้งค่ารูปแบบ<br />
ตำาแหน่งซึ่งจะแสดงการอ่านค่า<br />
ตำาแหน่งหนึ่งให้<br />
• Map Datum—ตั้งค่าระบบพิกัด<br />
ตามโครงสร้างของแผนที่<br />
• Map Spheroid—แสดงระบบ<br />
พิกัดที่อุปกรณ์กำาลังใช้อยู่ ระบบ<br />
พิกัดมาตรฐานคือ WGS 84<br />
การตั้งค่าเครื่องวัดความสูง<br />
จากเมนูหลัก เลือก ตั้งค่า > เครื่องวัด<br />
ความสูง<br />
• ปรับตั้งอัตโนมัติ—เครื่องวัดความ<br />
สูงจะปรับตั้งตัวเองแต่ละครั้งที่คุณ<br />
เปิดอุปกรณ์<br />
• โหมดวัดความกดอากาศ<br />
◦◦ระดับความสูงที่แปรปรวน—<br />
เครื่องวัดความกดอากาศทำางานใน<br />
ขณะที่คุณกำาลังเคลื่อนที่<br />
◦◦ระดับความสูงคงที่— เครื่องวัด<br />
การกำาหนดค่าอุปกรณ์ของคุณ<br />
ความกดอากาศทำางานในขณะที่<br />
คุณหยุดนิ่ง<br />
• Trending ของความกดอากาศ<br />
◦◦จัดเก็บเมื่อเปิดเครื่อง—บันทึก<br />
ข้อมูลความกดอากาศเฉพาะ<br />
เมื่อเปิดเครื่องอุปกรณ์เท่านั้น<br />
คุณสมบัตินี้มีประโยชน์เมื่อคุณ<br />
กำาลังเฝ้าดูการเปลี่ยนความกด<br />
อากาศ<br />
◦◦จัดเก็บ—บันทึกข้อมูลความกด<br />
อากาศทุก 15 นาที ถึงแม้ว่า<br />
อุปกรณ์จะปิดอยู่ก็ตาม<br />
• ประเภทแผนภูมิ<br />
◦◦ความสูง/เวลา—บันทึกการ<br />
เปลี่ยนแปลงความสูงภายในช่วง<br />
เวลาหนึ่ง<br />
◦◦ความสูง/ระยะทาง—บันทึกการ<br />
เปลี่ยนแปลงความสูงภายในระยะ<br />
ทางหนึ่ง<br />
◦◦หน่วยวัดความกดอากาศ—<br />
บันทึกความกดอากาศภายในช่วง<br />
เวลาหนึ่ง<br />
TH<br />
คู่มือการใช้งาน <strong>GPSMAP</strong> <strong>62</strong>/<strong>62</strong>s 79
TH<br />
การกำาหนดค่าอุปกรณ์ของคุณ<br />
◦◦ความกดอากาศล้อมรอบ—<br />
บันทึกความกดอากาศล้อมรอบที่<br />
เปลี่ยนแปลงภายในช่วงเวลาหนึ่ง<br />
การตั้งค่า Geocache<br />
จากเมนูหลัก เลือก ตั้งค่า ><br />
Geocaches<br />
• ลำาดับ Geocache—อนุญาตให้<br />
คุณแสดงลำาดับ geocache ตามชื่อ<br />
หรือรหัส<br />
• พบ Geocaches—อนุญาตให้คุณ<br />
ป้อนจำานวน geocaches ที่พบ<br />
การตั้งค่าการนำาทาง<br />
จากเมนูหลัก เลือก ตั้งค่า > การนำา<br />
ทาง<br />
• วิธีการนำาทาง—อนุญาตให้คุณ<br />
เลือกวิธีการนำาทางสำาหรับการ<br />
คำานวณเส้นทางของคุณ<br />
◦◦เป็นเส้นตรง—คำานวณเส้นทาง<br />
แบบจุดต่อจุด<br />
◦◦บนถนนในระยะเวลา (ต้องมี<br />
แผนที่ที่สามารถนำาทางได้)—<br />
คำานวณเส้นทางบนถนนที่ใช้เวลา<br />
น้อยที่สุดในการขับ<br />
◦◦บนถนนในระยะทาง (ต้องมี<br />
แผนที่ที่สามารถนำาทางได้)—<br />
คำานวณเส้นทางบนถนนที่มีระยะ<br />
ทางสั้นกว่า<br />
• คำานวณเส้นทางเพื่อ—อนุญาตให้<br />
คุณเลือกวิธีการคมนาคม เพื่อปรับ<br />
เส้นทางของคุณให้เหมาะสมที่สุด<br />
• ล๊อคบนถนน—ล๊อคเครื่องหมาย<br />
ตำาแหน่งปัจจุบันบนถนนที่ใกล้ที่สุด<br />
เพื่อชดเชยความแปรปรวนของ<br />
ความเที่ยงตรงของตำาแหน่งแผนที่<br />
(ต้องมีแผนที่ที่สามารถนำาทางได้)<br />
• การเปลี่ยนการนำาทางแบบเส้น<br />
ตรง<br />
◦◦อัตโนมัติ—นำาทางไปยังจุดถัดไป<br />
โดยอัตโนมัติ<br />
◦◦เลือกเอง—อนุญาตให้คุณเลือก<br />
80 คู่มือการใช้งาน <strong>GPSMAP</strong> <strong>62</strong>/<strong>62</strong>s
จุดถัดไปบนเส้นทาง โดยใช้จุดบน<br />
หน้าเส้นทางที่ใช้งานอยู่<br />
◦◦ระยะทาง—นำาทางไปยังจุดถัดไป<br />
บนเส้นทาง เมื่อคุณอยู่ภายในระยะ<br />
ทางที่ระบุของจุดปัจจุบันของคุณ<br />
• ตั้งค่าหลีกเลี่ยง (ต้องมีแผนที่<br />
ที่สามารถนำาทางได้)—อนุญาต<br />
ให้คุณเลือกประเภทถนนที่คุณ<br />
ต้องการหลีกเลี่ยง<br />
ฟิตเนส<br />
สำาหรับข้อมูลเพิ่มเติมเกี่ยวกับอุปกรณ์<br />
เสริมของฟิตเนส ให้ดูหน้า 86<br />
การกำาหนดค่าอุปกรณ์ของคุณ<br />
Profiles<br />
Profiles เป็นชุดของการตั้งค่าต่างๆ ที่<br />
อนุญาตให้คุณปรับอุปกรณ์ของคุณให้<br />
เหมาะสำาหรับการใช้งานมากที่สุดจาก<br />
การใช้งานประเภทหนึ่งไปอีกประเภท<br />
หนึ่ง เช่น การเปลี่ยนจากการใช้ทาง<br />
ทะเล ไปเป็นการใช้งานแบบสันทนาการ<br />
คุณสามารถเลือก สันทนาการ หรือ<br />
บันทึก profile ที่กำาหนดเองสำาหรับ<br />
อุปกรณ์ของคุณ<br />
ในการเปลี่ยน profiles ดูหน้า 68<br />
การบันทึก Profile ที่กำาหนดเอง<br />
คุณสามารถกำาหนดการตั้งค่าของคุณ<br />
เองสำาหรับกิจกรรมหรือการเดินทาง<br />
เฉพาะของคุณได้ หลังจากที่คุณได้<br />
ทำาการเปลี่ยนแปลงทั้งหมดแล้ว คุณ<br />
ต้องบันทึกค่าเป็น profile ที่กำาหนดเอง<br />
1. จากเมนูหลัก เลือก ตั้งค่า ><br />
Profiles<br />
2. เลือก เพิ่ม Profile > ตกลง<br />
TH<br />
คู่มือการใช้งาน <strong>GPSMAP</strong> <strong>62</strong>/<strong>62</strong>s 81
TH<br />
ภาคผนวก<br />
การแก้ไขชื่อ Profile<br />
1. จากเมนูหลัก เลือก ตั้งค่า ><br />
Profiles<br />
2. เลือกหนึ่ง profile<br />
3. เลือก แก้ไขชื่อ<br />
4. ป้อนชื่อใหม่<br />
5. เลือก เสร็จ<br />
การลบ Profile<br />
1. จากเมนูหลัก เลือก ตั้งค่า ><br />
Profiles<br />
2. เลือกหนึ่ง profile<br />
3. เลือก ลบ<br />
ภาคผนวก<br />
การลงทะเบียนอุปกรณ์ของคุณ<br />
ช่วยให้เราสนับสนุนคุณได้ดียิ่งขึ้นโดย<br />
การลงทะเบียนออนไลน์ให้สมบูรณ์วันนี้<br />
• ไปที่ http://www.gpssociety.<br />
com<br />
• เก็บใบเสร็จรับเงินต้นฉบับ หรือ<br />
สำาเนาไว้ในสถานที่ปลอดภัย<br />
การอัพเดทซอฟต์แวร์<br />
คุณต้องลงทะเบียนที่ www.gpssociety.<br />
com ก่อนแล้วนำาเครื่องไปที่บริษัทฯ<br />
เพื่อทำาการอัพเดทอุปกรณ์ของคุณ<br />
หมายเหตุ: การทำาเช่นนี้ไม่ลบข้อมูล<br />
หรือการตั้งค่าใดๆ ของคุณ<br />
การดูข้อมูลอุปกรณ์ที่สำาคัญ<br />
คุณสามารถดู unit ID เวอร์ชั่น<br />
ซอฟต์แวร์ และข้อตกลงอนุญาตให้ใช้<br />
งานได้<br />
82 คู่มือการใช้งาน <strong>GPSMAP</strong> <strong>62</strong>/<strong>62</strong>s
จากเมนูหลัก เลือก ตั้งค่า > เกี่ยวกับ<br />
การติดต่อฝ่ายสนับสนุน<br />
ผลิตภัณฑ์ Garmin<br />
คุณสามารถติดต่อฝ่ายสนับสนุน<br />
ผลิตภัณฑ์ Garmin ถ้าคุณมีคำาถามใดๆ<br />
เกี่ยวกับผลิตภัณฑ์นี้<br />
• ในสหรัฐอเมริกา ไปที่ www.<br />
garmin.com/support หรือ<br />
ติดต่อ Garmin USA โดยทาง<br />
โทรศัพท์ที่ (913) 397.8200 หรือ<br />
(800)800.1020<br />
• ในสหราชอาณาจักร ติดต่อ<br />
Garmin (Europe) <strong>Ltd</strong>. โดยทาง<br />
โทรศัพท์ที่ 0808 2380000<br />
• ในประเทศไทย ไปที่ www.<br />
gpssociety.com หรือติดต่อ<br />
บริษัท อีเอสอาร์ไอ (ประเทศไทย)<br />
จำากัด โดยทางโทรศัพท์ที่ 02 266<br />
9948<br />
ภาคผนวก<br />
• ในยุโรป ไปที่ www.garmin.<br />
com/support และคลิก Contact<br />
Support สำาหรับข้อมูลการ<br />
สนับสนุนในประเทศ หรือ<br />
ติดต่อ Garmin (Europe) <strong>Ltd</strong>.<br />
โดยทางโทรศัพท์ที่ +44 (0)<br />
870.8501241<br />
การใช้ Backlight<br />
ไฟ backlight จะเปิดทำางานทุกครั้งที่<br />
คุณกดหนึ่งปุ่ม การเตือนและข้อความ<br />
ต่างๆ จะเปิดไฟ backlight เช่นกัน<br />
หมายเหตุ: ในการเปลี่ยนแปลงการตั้ง<br />
ค่าไฟ backlight ดูหน้า 85<br />
กด อย่างรวดเร็วเพื่อเปิดไฟ<br />
backlight<br />
ข้อมูลจำาเพาะ<br />
ขนาดทางกายภาพ 2.6 x 6.0 x 1.2 นิ้ว (6.6 x<br />
15.2 x 3.0 ซม.)<br />
(ก x ส x ล)<br />
น้ำาหนัก 7.8 ออนซ์ (222.3 ก.) เมื่อ<br />
ใส่แบตเตอรี่<br />
คู่มือการใช้งาน <strong>GPSMAP</strong> <strong>62</strong>/<strong>62</strong>s 83<br />
TH
TH<br />
ภาคผนวก<br />
หน้าจอ (ทแยงมุม) 2.6 นิ้ว (66 มม.)<br />
ความละเอียด (ก 160 x 240 พิกเซล หน้าจอ<br />
x ส)<br />
backlit แบบ TFT สี 65K<br />
การป้องกันน้ำา พลาสติกอัลลอยกันแรง<br />
กระแทกสูง พร้อมแหวนหุ้ม<br />
อย่างสมบูรณ์ กันน้ำาได้ตาม<br />
มาตรฐาน IEC 529-IPX-7<br />
การจัดเก็บข้อมูล • 1.7GB (โดยประมาณ)<br />
สำาหรับ <strong>GPSMAP</strong> <strong>62</strong> /<br />
<strong>GPSMAP</strong> <strong>62</strong>s<br />
• <strong>GPSMAP</strong> <strong>62</strong>s มีสล็อต<br />
microSD การ์ดสำาหรับจัด<br />
เก็บข้อมูลเพิ่มเติม<br />
• ไม่จำาเป็นต้องใช้แบตเตอรี่<br />
เลี้ยงหน่วยความจำา<br />
การเชื่อมต่อกับ USB<br />
คอมพิวเตอร์<br />
ชนิดแบตเตอรี่ แบตเตอรี่ AA 2 ก้อน<br />
(alkaline NiMH หรือ<br />
lithium) ดูหน้า 86<br />
อายุแบตเตอรี่ นานถึง 20 ชั่วโมง สำาหรับ<br />
การใช้งานทั่วไป<br />
ช่วงอุณหภูมิขณะ<br />
ทำางาน<br />
ความถี่วิทยุ/<br />
โปรโตคอล<br />
ตั้งแต่ 5°F ถึง 158°F<br />
(ตั้งแต่ -15 ถึง 70°C)<br />
ดูหน้า 86<br />
โปรโตคอลการสื่อสารไร้สาย<br />
2.4 GHz/ANT+<br />
ความแม่นยำาของ<br />
GPS<br />
• < 33 ฟุต (10 ม.) 95%<br />
ของการใช้งานทั่วไป<br />
• GPS ขึ้นกับการลดลงของ<br />
ความแม่นยำาเหลือ 100 ม.<br />
2DRMS ภายใต้โปรแกรม<br />
U.S. DoD imposed<br />
Selective Availability (SA)<br />
เมื่อเปิดทำางาน<br />
DGPS ตั้งแต่ 10 ถึง 16 ฟุต (ตั้งแต่<br />
3 ถึง 5 ม.) ทั่วไป 95%<br />
(ความแม่นยำา WAAS ใน<br />
อเมริกาเหนือ)<br />
เครื่องวัดความสูง ความแม่นยำา: ±10 ฟุต (±<br />
3 ม.)*<br />
ความละเอียด: 1 ฟุต (.3 ม.)<br />
ช่วง: ตั้งแต่ -2,000 ฟุต ถึง<br />
30,000 ฟุต (ตั้งแต่ -610<br />
ถึง 9144 ม.)<br />
* ขึ้นอยู่กับการปรับตั้งอย่าง<br />
เหมาะสมของผู้ใช้<br />
84 คู่มือการใช้งาน <strong>GPSMAP</strong> <strong>62</strong>/<strong>62</strong>s
เข็มทิศ ความแม่นยำา: ± 2 องศา (±<br />
5 องศาใน latitude ที่อยู่<br />
ทางเหนือสุดหรือใต้สุด)*<br />
ความละเอียด: 1 องศา<br />
* ขึ้นอยู่กับการปรับตั้งอย่าง<br />
เหมาะสมของผู้ใช้<br />
การยืดอายุแบตเตอรี่<br />
การใช้ตัวเลือกการประหยัดแบต<br />
เตอรี่<br />
ใช้ตัวเลือกการประหยัดแบตเตอรี่ เพื่อ<br />
ประหยัดพลังงานแบตเตอรี่ และยืดอายุ<br />
แบตเตอรี่ให้นานขึ้น<br />
จากเมนูหลัก เลือก ตั้งค่า > แสดง ><br />
ประหยัดแบตเตอรี่ > เปิดใช้งาน<br />
ภาคผนวก<br />
การลดไฟ Backlight<br />
การใช้ไฟ backlight ของหน้าจออย่าง<br />
ต่อเนื่อง สามารถลดอายุการใช้งาน<br />
แบตเตอรี่ลงอย่างมาก คุณสามารถปรับ<br />
ความสว่างของไฟ backlight และลด<br />
หมดเวลาไฟ backlight ลง เพื่อยืดอายุ<br />
การใช้งานแบตเตอรี่ให้นานที่สุด<br />
1. กด อย่างรวดเร็วเพื่อเปิดหน้า<br />
สถานะไฟ backlight<br />
2. ใช้ Rocker เพื่อปรับความสว่าง<br />
การปรับหมดเวลาไฟ backlight<br />
จากเมนูหลัก เลือก ตั้งค่า > แสดง ><br />
หมดเวลาไฟ backlight<br />
TH<br />
คู่มือการใช้งาน <strong>GPSMAP</strong> <strong>62</strong>/<strong>62</strong>s 85
TH<br />
ภาคผนวก<br />
เกี่ยวกับแบตเตอรี่<br />
คำาเตือน<br />
ดูคู่มือ ข้อมูลผลิตภัณฑ์และความ<br />
ปลอดภัยที่สำาคัญ ในกล่องผลิตภัณฑ์<br />
สำาหรับคำาเตือนเกี่ยวกับผลิตภัณฑ์ และ<br />
ข้อมูลสำาคัญอื่นๆ<br />
ระดับอุณหภูมิสำาหรับอุปกรณ์ อาจ<br />
เกินช่วงการใช้งานของแบตเตอรี่บาง<br />
ประเภท แบตเตอรี่ alkaline สามารถ<br />
แตกได้ที่อุณหภูมิสูง แบตเตอรี่ alkaline<br />
สูญเสียปริมาณประจุได้มากในขณะที่<br />
อุณหภูมิลดลง ใช้แบตเตอรี่ lithium<br />
เมื่อใช้งานอุปกรณ์ในสภาพแวดล้อมที่<br />
ต่ำากว่าจุดเยือกแข็ง<br />
การเลือกชนิดแบตเตอรี่<br />
1. จากเมนูหลัก เลือก ตั้งค่า > ระบบ<br />
> ประเภทแบตเตอรี่<br />
2. เลือก Alkaline Lithium หรือ<br />
Rechargeable NiMH<br />
การเก็บในระยะยาว<br />
เมื่อคุณไม่มีแผนที่จะใช้อุปกรณ์เป็น<br />
เวลาหลายเดือน ให้แกะแบตเตอรี่ออก<br />
ข้อมูลที่เก็บไว้จะไม่หายไปเมื่อถอด<br />
แบตเตอรี่ออก<br />
การซื้ออุปกรณ์เสริม<br />
ไปที่ http://buy.garmin.com หรือ<br />
ติดต่อตัวแทนจำาหน่าย Garmin ของ<br />
คุณสำาหรับข้อมูลเกี่ยวกับอุปกรณ์เสริม<br />
การ์ดข้อมูลแผนที่ที่โหลดล่วงหน้า<br />
อุปกรณ์เสริมสำาหรับฟิตเนส และชิ้นส่วน<br />
อะไหล่<br />
การใช้อุปกรณ์เสริมสำาหรับ<br />
ฟิตเนส<br />
หมายเหตุ: ตัวเลือกฟิตเนสใช้ได้เฉพาะ<br />
กับ <strong>GPSMAP</strong> <strong>62</strong>s เท่านั้น<br />
ก่อนที่คุณสามารถใช้อุปกรณ์เสริม<br />
สำาหรับฟิตเนสกับอุปกรณ์ของคุณ คุณ<br />
ต้องติดตั้งอุปกรณ์เสริมตามขั้นตอนที่มา<br />
พร้อมกับอุปกรณ์เสริมเสียก่อน<br />
86 คู่มือการใช้งาน <strong>GPSMAP</strong> <strong>62</strong>/<strong>62</strong>s
คุณสามารถใช้อุปกรณ์เสริมสำาหรับ<br />
ฟิตเนส ซึ่งประกอบด้วยตัววัดอัตราการ<br />
เต้นหัวใจ หรือตัววัดรอบวงล้อจักรยาน<br />
กับอุปกรณ์ของคุณ<br />
อุปกรณ์เสริมเหล่านี้ใช้เทคโนโลยี<br />
ไร้สาย ANT+ เพื่อส่งข้อมูลไปยัง<br />
อุปกรณ์<br />
1. นำาอุปกรณ์เข้ามาภายในระยะ (3 ม.)<br />
ของอุปกรณ์เสริม ANT+<br />
2. จากเมนูหลัก เลือก ตั้งค่า ><br />
ฟิตเนส<br />
3. เลือกหนึ่งตัวเลือก:<br />
• เลือก ตัววัดอัตราการเต้นหัวใจ<br />
> เปิดใช้งาน<br />
• เลือก ตัววัดรอบวงล้อ > เปิด<br />
ใช้งาน<br />
คุณสามารถดูอัตราการเต้นของหัวใจ<br />
และข้อมูลมาตรวัดรอบวงล้อจักรยานได้<br />
โดยการปรับแต่ง data fields ของคุณ<br />
(หน้า 70)<br />
ภาคผนวก<br />
Tips สำาหรับการจับคู่อุปกรณ์เสริม<br />
ANT+ กับอุปกรณ์ Garmin ของ<br />
คุณ<br />
• ตรวจสอบว่าอุปกรณ์เสริม ANT+<br />
ใช้งานได้กับอุปกรณ์ Garmin ของ<br />
คุณ<br />
• ก่อนที่คุณจะจับคู่อุปกรณ์เสริม<br />
ANT+ กับอุปกรณ์ Garmin ของ<br />
คุณ ให้ขยับอุปกรณ์ออกห่างจาก<br />
อุปกรณ์ ANT+ อื่นๆ เป็นระยะ<br />
10 ม.<br />
• นำาอุปกรณ์ Garmin เข้ามาภายใน<br />
ระยะ (3 ม.) ของอุปกรณ์เสริม<br />
ANT+<br />
TH<br />
คู่มือการใช้งาน <strong>GPSMAP</strong> <strong>62</strong>/<strong>62</strong>s 87
TH<br />
ภาคผนวก<br />
• หลังจากที่คุณจับคู่ครั้งแรก<br />
อุปกรณ์ Garmin ของคุณจะรู้จัก<br />
อุปกรณ์ ANT+ โดยอัตโนมัติ<br />
ทุกครั้งที่เครื่องเปิดทำางาน<br />
กระบวนการนี้เกิดขึ้นโดยอัตโนมัติ<br />
เมื่อคุณเปิดเครื่องอุปกรณ์ Garmin<br />
และใช้เวลาเพียงสองสามวินาที<br />
เมื่ออุปกรณ์เสริมถูกเปิด และ<br />
ทำางานได้อย่างถูกต้อง<br />
• เมื่อจับคู่แล้ว อุปกรณ์ Garmin<br />
ของคุณจะรับข้อมูลจากอุปกรณ์<br />
เสริมของคุณเท่านั้น และคุณ<br />
สามารถเข้าไปใกล้อุปกรณ์<br />
เสริมอื่นๆ ได้<br />
การจัดการข้อมูล<br />
หมายเหตุ: อุปกรณ์ใช้งานไม่ได้<br />
กับ Windows ® 95, 98, Me หรือ NT<br />
นอกจากนี้ อุปกรณ์ยังใช้งานไม่ได้กับ<br />
Mac ® OS 10.3 และรุ่นก่อนหน้าด้วย<br />
ประเภทของไฟล์<br />
อุปกรณ์สนับสนุนประเภทของไฟล์ต่อ<br />
ไปนี้:<br />
• ไฟล์จาก BaseCamp หรือ<br />
HomePort ไปที่ www.garmin.<br />
com<br />
• ไฟล์ GPI ของตำาแหน่งส่วน<br />
ตัว จากโปรแกรม Garmin POI<br />
Loader<br />
การติดตั้ง microSD การ์ด<br />
หมายเหตุ: microSD การ์ดที่ซื้อเพิ่ม<br />
ใช้ได้เฉพาะกับ <strong>GPSMAP</strong> <strong>62</strong>s เท่านั้น<br />
คุณสามารถซื้อการ์ดหน่วยความจำา<br />
microSD จากร้านค้าอิเล็กทรอนิกส์<br />
หรือซื้อการ์ดข้อมูลแผนที่อย่างละเอียด<br />
ที่โหลดไว้ล่วงหน้าได้จากตัวแทน<br />
จำาหน่าย Garmin ของคุณ การ์ดหน่วย<br />
ความจำานอกจากใช้สำาหรับเก็บแผนที่<br />
และข้อมูลแล้ว ยังสามารถใช้เพื่อ<br />
เก็บไฟล์ต่างๆ เช่น ภาพ คาร์ทริดจ์<br />
geocaches เส้นทาง waypoints และ<br />
ตำาแหน่งส่วนตัวได้ด้วย<br />
88 คู่มือการใช้งาน <strong>GPSMAP</strong> <strong>62</strong>/<strong>62</strong>s
1. แกะฝาครอบแบตเตอรี่ออก โดย<br />
การหมุนวงแหวนรูปตัว D ทวนเข็ม<br />
นาฬิกา 1/4 รอบ และดึงขึ้น<br />
2. เลื่อนขึ้น และดึงฝาครอบโลหะออก<br />
มา<br />
3. จัดให้หน้าสัมผัสโลหะตรงกัน และ<br />
ใส่การ์ดเข้าไปในสล็อต<br />
สล็อต microSD<br />
การ์ด<br />
4. ดันเข้าไป และเลื่อนฝาครอบโลหะ<br />
ลง<br />
5. ใส่แบตเตอรี่ และฝาครอบแบตเตอรี่<br />
กลับคืน<br />
ภาคผนวก<br />
การถอด microSD การ์ด<br />
1. เลื่อนขึ้น และดึงฝาครอบโลหะออก<br />
มา<br />
2. ถอดการ์ดออกจากสล็อต<br />
3. ดันเข้าไป และเลื่อนฝาครอบโลหะ<br />
ลง<br />
4. ใส่แบตเตอรี่ และฝาครอบแบตเตอรี่<br />
กลับคืน<br />
การเชื่อมต่อสายเคเบิล USB<br />
ข้อสังเกต<br />
เพื่อป้องกันการกัดกร่อน ให้แน่ใจว่า<br />
พอร์ต mini-USB ฝาป้องกันสภาพ<br />
อากาศ และบริเวณรอบๆ นั้นแห้งสนิท<br />
ก่อนที่จะชาร์จ หรือเชื่อมต่อเข้ากับ<br />
คอมพิวเตอร์<br />
1. เชื่อมต่อสายเคเบิล USB เข้ากับ<br />
พอร์ต USB บนคอมพิวเตอร์ของคุณ<br />
2. ดึงฝาป้องกันสภาพอากาศขึ้นจาก<br />
พอร์ต mini-USB<br />
3. เสียบปลายด้านที่มีขนาดเล็กของ<br />
สายเคเบิล USB ลงในพอร์ต mini-<br />
USB<br />
TH<br />
คู่มือการใช้งาน <strong>GPSMAP</strong> <strong>62</strong>/<strong>62</strong>s 89
TH<br />
ภาคผนวก<br />
อุปกรณ์ของคุณและ microSD การ์ด<br />
(อุปกรณ์เสริม) จะปรากฏเป็นไดรฟ์<br />
แบบ removable ใน My Computer<br />
บน Windows คอมพิวเตอร์ และ<br />
เป็น mounted volumes บน Mac<br />
คอมพิวเตอร์<br />
การถ่ายโอนไฟล์ไปยังคอมพิว<br />
เตอร์ของคุณ<br />
หลังจากที่คุณเชื่อมต่ออุปกรณ์เข้ากับ<br />
คอมพิวเตอร์ของคุณแล้ว คุณสามารถ<br />
คัดลอกและวางไฟล์จากคอมพิวเตอร์<br />
ของคุณลงในไดรฟ์/volumes ของ<br />
อุปกรณ์ได้<br />
1. ค้นหาไฟล์บนคอมพิวเตอร์ของคุณ<br />
2. เลือกไฟล์<br />
3. เลือก Edit > Copy<br />
4. เปิดไดรฟ์/volume “Garmin” หรือ<br />
การ์ดหน่วยความจำา<br />
5. เลือก Edit > Paste<br />
การลบไฟล์<br />
ข้อสังเกต<br />
หน่วยความจำาของอุปกรณ์ของคุณ<br />
ประกอบด้วยไฟล์และโฟลเดอร์ระบบที่<br />
สำาคัญที่ไม่ควรถูกลบ<br />
ก่อนที่คุณสามารถลบไฟล์ได้ คุณต้อง<br />
เชื่อมต่ออุปกรณ์เข้ากับคอมพิวเตอร์ของ<br />
คุณ (หน้า 88)<br />
1. เปิดไดรฟ์หรือ volume “Garmin”<br />
2. ถ้าจำาเป็น ให้เปิดหนึ่งโฟลเดอร์หรือ<br />
volume<br />
3. เลือกไฟล์<br />
4. กดปุ่ม Delete บนแป้นพิมพ์ของ<br />
คุณ<br />
90 คู่มือการใช้งาน <strong>GPSMAP</strong> <strong>62</strong>/<strong>62</strong>s
การยกเลิกการเชื่อมต่อด้วยสาย<br />
เคเบิล USB<br />
1. ดำาเนินการโดย:<br />
• สำาหรับ Windows คอมพิวเตอร์<br />
คลิกที่ไอคอน eject ใน<br />
system tray ของคุณ<br />
• สำาหรับ Mac คอมพิวเตอร์ ลาก<br />
ไอคอน volume ไปยังถังขยะ<br />
(Trash)<br />
2. ถอดสายต่ออุปกรณ์จากคอมพิวเตอร์<br />
ของคุณ<br />
การต่อสายรัดข้อมือ<br />
1. ร้อยห่วงของสายรัดข้อมือผ่านสล็อต<br />
ว่างที่ส่วนล่างของอุปกรณ์<br />
การต่อคลิปโลหะ<br />
Carabiner<br />
ภาคผนวก<br />
1. จัดตำาแหน่งคลิปโลหะ carabiner ใน<br />
สล็อตบนสันยึด<br />
2. เลื่อนคลิปขึ้น จนกระทั่งล็อคเข้าใน<br />
ตำาแหน่ง<br />
การถอดคลิปโลหะ Carabiner<br />
ยกส่วนล่างของคลิป และค่อยๆ ดันคลิป<br />
โลหะ carabiner ลง จนกระทั่งคลิป<br />
หลุดจากอุปกรณ์<br />
TH<br />
2. ร้อยสายผ่านห่วง และดึงให้แน่น<br />
คู่มือการใช้งาน <strong>GPSMAP</strong> <strong>62</strong>/<strong>62</strong>s 91
ภาคผนวก<br />
การดูแลอุปกรณ์<br />
TH<br />
ข้อสังเกต<br />
หลีกเลี่ยงสารทำาความสะอาดและ<br />
สารละลายที่สามารถทำาให้ชิ้นส่วน<br />
พลาสติกเสียหายได้<br />
การทำาความสะอาดอุปกรณ์<br />
1. ใช้ผ้าชุบน้ำายาทำาความสะอาดอย่าง<br />
อ่อนให้เปียกหมาดๆ<br />
2. เช็ดให้แห้ง<br />
การทำาความสะอาดหน้าจอ<br />
1. ใช้ผ้านุ่ม สะอาด ที่ปราศจากเส้นใย<br />
2. ถ้าจำาเป็น ใช้น้ำาเปล่า isopropyl<br />
แอลกอฮอล์ หรือน้ำายาทำาความ<br />
สะอาดเลนส์แว่นตา<br />
3. เทของเหลวลงบนผ้า และค่อยๆ เช็ด<br />
หน้าจอด้วยผ้าอย่างนุ่มนวล<br />
92 คู่มือการใช้งาน <strong>GPSMAP</strong> <strong>62</strong>/<strong>62</strong>s
การแก้ไขปัญหา<br />
ปัญหา<br />
หน้าจอหรือปุ่มไม่ตอบสนอง<br />
จะตั้งค่าใหม่ของอุปกรณ์ได้<br />
อย่างไร?<br />
ต้องการตั้งค่าที่กำาหนดเอง<br />
ทั้งหมดกลับเป็นการตั้งค่า<br />
เริ่มต้นใหม่จากโรงงาน<br />
อุปกรณ์ไม่รับสัญญาณ<br />
ดาวเทียม<br />
วิธีแก้ไข<br />
1. ถอดแบตเตอรี่ออก<br />
2. ใส่แบตเตอรี่กลับคืน<br />
หมายเหตุ: การทำาเช่นนี้ไม่ลบข้อมูลหรือการตั้งค่าใดๆ ของคุณ<br />
จากเมนูหลัก เลือก ตั้งค่า > ตั้งค่าใหม่ > ตั้งค่าทั้งหมดใหม่<br />
1. นำาอุปกรณ์ออกจากที่จอดรถ และห่างจากตึกและต้นไม้สูง<br />
2. เปิดเครื่องอุปกรณ์<br />
3. อยู่นิ่งๆ เป็นเวลาหลายนาที<br />
แบตเตอรี่ใช้งานได้ไม่นาน ลดความสว่างของไฟ backlight (หน้า 85)<br />
จะทราบได้อย่างไรว่า<br />
อุปกรณ์อยู่ในโหมด USB<br />
mass storage?<br />
อุปกรณ์เชื่อมต่ออยู่กับ<br />
คอมพิวเตอร์ แต่ไม่เข้าสู่<br />
โหมด mass storage<br />
ภาคผนวก<br />
บนอุปกรณ์ ที่หน้าจอจะแสดงโลโก้ Garmin และสัญลักษณ์ USB บน<br />
คอมพิวเตอร์ของคุณ คุณควรเห็นดิสก์ไดรฟ์แบบ removable ตัวใหม่ใน<br />
My Computer บน Windows คอมพิวเตอร์ และ mounted volume บน<br />
Mac คอมพิวเตอร์<br />
คุณอาจโหลดไฟล์ที่เสียหาย<br />
1. ถอดอุปกรณ์จากคอมพิวเตอร์ของคุณ<br />
2. ปิดอุปกรณ์<br />
3. กดปุ่ม Rocker ค้างไว้ในขณะที่คุณเชื่อมต่ออุปกรณ์เข้ากับ<br />
คอมพิวเตอร์ของคุณ กดปุ่ม Rocker ต่อไปเป็นเวลา 10 วินาที หรือจน<br />
กระทั่งอุปกรณ์เข้าสู่โหมด mass storage<br />
TH<br />
คู่มือการใช้งาน <strong>GPSMAP</strong> <strong>62</strong>/<strong>62</strong>s 93
TH<br />
ภาคผนวก<br />
ปัญหา<br />
ไม่เห็นไดรฟ์ removable<br />
ตัวใหม่ในรายการของไดรฟ์<br />
ต้องการอะไหล่ทดแทน<br />
หรืออุปกรณ์เสริม<br />
ต้องการซื้อเสาอากาศ GPS<br />
ภายนอก<br />
วิธีแก้ไข<br />
ถ้าคุณมีไดรฟ์เครือข่ายหลายตัวถูกเชื่อมต่ออยู่บนคอมพิวเตอร์ของคุณ<br />
Windows อาจมีปัญหาในการกำาหนดตัวอักษรไดรฟ์ให้กับไดรฟ์ Garmin<br />
ของคุณ ดูไฟล์ Help สำาหรับระบบปฏิบัติการของคุณ เพื่อเรียนรู้วิธีการ<br />
กำาหนดตัวอักษรไดรฟ์<br />
ไปที่ http://buy.garmin.com หรือติดต่อตัวแทนจำาหน่าย Garmin ของ<br />
คุณ<br />
ไปที่ http://buy.garmin.com หรือติดต่อตัวแทนจำาหน่าย Garmin ของ<br />
คุณ<br />
94 คู่มือการใช้งาน <strong>GPSMAP</strong> <strong>62</strong>/<strong>62</strong>s
Daftar Isi<br />
Daftar Isi<br />
Persiapan 98<br />
Pedoman Panduan Pengguna 98<br />
Ikhtisar Perangkat 99<br />
Informasi Baterai 99<br />
Memasang Baterai 100<br />
Mengaktifan atau Menonaktifkan Perangkat 100<br />
Menerima Sinyal Satelit 100<br />
Tombol 101<br />
Menavigasi dengan Titik Acuan dan Rute 102<br />
Titik Acuan 102<br />
Rute 103<br />
Peta Tambahan 105<br />
Jejak 106<br />
Tentang Jejak 106<br />
Menavigasi Jejak Tersimpan 108<br />
Menggunakan Halaman Utama 109<br />
Menyesuaikan Kolom Data 109<br />
Mengembalikan Pengaturan Halaman Standar 109<br />
Peta 109<br />
Kompas 112<br />
Menggunakan Kompas 113<br />
Menggunakan Sight’N Go 113<br />
Panduan Pengguna <strong>GPSMAP</strong> <strong>62</strong>/<strong>62</strong>s 95<br />
IND
IND<br />
Daftar Isi<br />
Plot Ketinggian 115<br />
Membuka Menu Utama 116<br />
Komputer Perjalanan 116<br />
Pilihan Konfigurasi Komputer Perjalanan 117<br />
Fitur dan Pengaturan Menu Utama 118<br />
Geocache 118<br />
Berbagi Secara Nirkabel 118<br />
Alarm Dekatnya 119<br />
Perubahan Profil 120<br />
Penghitungan Area 120<br />
Satelit 121<br />
Alat Tambahan Menu Utama 121<br />
Menyesuaikan Perangkat 123<br />
Menyesuaikan Kolom Data 123<br />
Pilihan Kolom Data 123<br />
Pengaturan Sistem 128<br />
Pengaturan Layar 129<br />
Mengatur Nada 129<br />
Pengaturan Navigasi Laut 129<br />
Mengkonfigurasi Alarm Navigasi Laut 131<br />
Mereset Data 132<br />
Mengubah Urutan Halaman 132<br />
Menyesuaikan Pengaturan Unit 133<br />
96 Panduan Pengguna <strong>GPSMAP</strong> <strong>62</strong>/<strong>62</strong>s
Daftar Isi<br />
Pengaturan Waktu 133<br />
Pengaturan Format Posisi 134<br />
Pengaturan Altimeter 134<br />
Pengaturan Geocache 135<br />
Pengaturan Perutean 135<br />
Fitnes 137<br />
Profil 137<br />
Lampiran 138<br />
Mendaftarkan Perangkat 138<br />
Memperbarui Perangkat Lunak 138<br />
Menampilkan Informasi Penting Perangkat 139<br />
Menghubungi Dukungan Produk Garmin 139<br />
Menggunakan Lampu Latar 139<br />
Spesifikasi 140<br />
Memaksimalkan Masa Pakai Baterai 141<br />
Tentang Baterai 142<br />
Membeli Aksesori Tambahan 143<br />
Menggunakan Aksesori Fitnes Tambahan 143<br />
Manajemen Data 145<br />
Memasang Tali Tangan 148<br />
Memasang Klip Karabiner 149<br />
Memelihara Perangkat 149<br />
IND<br />
Panduan Pengguna <strong>GPSMAP</strong> <strong>62</strong>/<strong>62</strong>s 97
IND<br />
Persiapan<br />
Persiapan<br />
PERINGATAN<br />
Lihat panduan Informasi Penting<br />
Tentang Keselamatan dan Produk<br />
dalam kemasan produk untuk<br />
mengetahui peringatan dan<br />
informasi penting lainnya terkait<br />
produk.<br />
Bila menggunakan perangkat<br />
untuk pertama kalinya, Anda harus<br />
menyelesaikan tugas berikut untuk<br />
mengkonfigurasi perangkat dan<br />
memahami berbagai fitur dasarnya.<br />
1. Memasang baterai (halaman 100 ).<br />
2. Mengaktifkan perangkat<br />
(halaman 100).<br />
3. Menerima sinyal satelit<br />
(halaman 100).<br />
4. Menandai titik acuan (halaman<br />
102).<br />
5. Menavigasi rute (halaman 104).<br />
6. Merekam jejak (halaman 106).<br />
7. Mengkalibrasikan kompas<br />
(halaman 112).<br />
Pedoman Panduan<br />
Pengguna<br />
Bila Anda diminta menekan<br />
sesuatu, gunakan tombol pada<br />
unit. Gunakan Rocker (Tombol<br />
Pilih) untuk menentukan pilihan<br />
dalam daftar, lalu tekan ENTER<br />
(halaman 101).<br />
Tanda panah kecil (>) yang<br />
digunakan dalam teks<br />
menunjukkan bahwa Anda harus<br />
memilih serangkaian item secara<br />
berurutan, misalnya “Pilih Delete<br />
(Hapus) > Yes (Ya)”.<br />
98 Panduan Pengguna <strong>GPSMAP</strong> <strong>62</strong>/<strong>62</strong>s
Ikhtisar Perangkat<br />
1<br />
5<br />
2<br />
4<br />
7<br />
8<br />
3<br />
6<br />
1 Antena Internal<br />
2 Layar<br />
3 Tombol (halaman 97)<br />
Persiapan<br />
4<br />
5 Port mini-USB (di bawah tutup<br />
pelindung)<br />
6 Soket MCX untuk antena GPS<br />
(di bawah tutup pelindung).<br />
Hanya tersedia di <strong>GPSMAP</strong> <strong>62</strong>s.<br />
7 Slot kartu microSD (di bawah<br />
baterai). Hanya tersedia di<br />
<strong>GPSMAP</strong> <strong>62</strong>s dan <strong>GPSMAP</strong><br />
<strong>62</strong>s.<br />
8 Dudukan baterai<br />
Informasi Baterai<br />
Baterai beroperasi menggunakan<br />
2 baterai AA. Gunakan baterai<br />
alkalin, NiMH, atau lit ium. Gunakan<br />
baterai dengan kekuatan daya yang<br />
tahan lama.(halaman 142).<br />
IND<br />
Panduan Pengguna <strong>GPSMAP</strong> <strong>62</strong>/<strong>62</strong>s 99
IND<br />
Persiapan<br />
Memasang Baterai<br />
1. Lepaskan penutup baterai<br />
dengan memutar D-ring 1/4<br />
berlawanan arah dengan jarum<br />
jam, lalu menariknya.<br />
2. Pasang baterai sesuai<br />
polaritasnya.<br />
Mengaktifan atau<br />
Menonaktifkan Perangkat<br />
Tekan terus .<br />
Mengatur Bahasa<br />
1. Aktifkan unit.<br />
2. Gunakan Rocker (Tombol Pilih)<br />
untuk memilih bahasa.<br />
Menerima Sinyal Satelit<br />
Penerimaan sinyal mungkin<br />
memerlukan waktu 30 hingga 60<br />
detik.<br />
3. Pasang kembali penutup<br />
baterai.<br />
Untuk hasil terbaik, setelah<br />
memasang baterai baru, perbarui<br />
jenis baterai pada pengaturan<br />
sistem (halaman 142).<br />
1. Gunakan di luar ruangan pada<br />
area terbuka.<br />
2. Jika perlu, aktifkan perangkat.<br />
3. Tunggu saat perangkat mencari<br />
sinyal satelit. Tanda tanya<br />
akan berkedip saat perangkat<br />
menentukan lokasi Anda.<br />
4. Tekan dengan cepat untuk<br />
membuka halaman status lampu<br />
latar.<br />
100 Panduan Pengguna <strong>GPSMAP</strong> <strong>62</strong>/<strong>62</strong>s
Baris GPS menunjukkan kekuatan<br />
sinyal satelit. Bila baris berwarna<br />
hijau, perangkat telah menerima<br />
kekuatan sinyal satelit.<br />
Tombol<br />
FIND (Cari)<br />
MARK<br />
(Tandai)<br />
QUIT<br />
(Berhenti)<br />
ENTER<br />
Tekan FIND (Cari) untuk<br />
membuka menu pencarian.<br />
Tekan MARK (Tandai)<br />
untuk menyimpan lokasi<br />
aktif sebagai titik acuan.<br />
Tekan QUIT (Berhenti)<br />
untuk membatalkan atau<br />
kembali ke menu atau<br />
halaman sebelumnya.<br />
Tekan ENTER untuk<br />
menentukan pilihan dan<br />
menerima pesan.<br />
MENU<br />
PAGE<br />
(Halaman)<br />
Persiapan<br />
Tekan MENU untuk<br />
membuka menu pilihan<br />
halaman yang sedang<br />
dibuka. Tekan MENU<br />
dua kali untuk membuka<br />
menu utama (dari halaman<br />
manapun).<br />
Tekan PAGE (Halaman)<br />
untuk menggulir halaman<br />
utama (halaman 58).<br />
Rocker Tekan ke atas, bawah,<br />
(Tombol Pilih) kanan, dan kiri untuk<br />
menentukan pilihan menu<br />
dan memindahkan kursor<br />
peta.<br />
IN (Perbesar) Tekan IN (Perbesar) untuk<br />
memperbesar tampilan<br />
OUT<br />
(Perkecil)<br />
peta.<br />
Tekan OUT (Perkecil) untuk<br />
memperkecil tampilan peta.<br />
IND<br />
Panduan Pengguna <strong>GPSMAP</strong> <strong>62</strong>/<strong>62</strong>s 101
IND<br />
Menavigasi dengan Titik Acuan dan Rute<br />
Menavigasi dengan<br />
Titik Acuan dan Rute<br />
Titik Acuan<br />
Titik acuan adalah lokasi yang<br />
Anda rekam dan tersimpan di<br />
perangkat.<br />
Membuat Titik Acuan<br />
1. Dari halaman manapun, tekan<br />
MARK (Tandai).<br />
2. Pilih Done (Selesai).<br />
Menavigasi ke Titik Acuan<br />
Menggunakan Menu Pencarian<br />
Anda dapat menggunakan menu<br />
pencarian untuk dengan cepat<br />
menemukan titik acuan, jalur, rute,<br />
dan koordinat yang telah disimpan.<br />
1. Dari halaman manapun, tekan<br />
FIND (Cari).<br />
2. Pilih Waypoints (Titik Acuan).<br />
3. Pilih titik acuan.<br />
4. Pilih Go (Mulai).<br />
Mengedit Titik Acuan<br />
Sebelum dapat mengedit titik<br />
acuan, Anda harus membuat titik<br />
acuan terlebih dulu.<br />
1. Dari menu utama, pilih<br />
Waypoint Manager (Pengelola<br />
Titik Acuan).<br />
2. Pilih titik acuan.<br />
3. Pilih atribut (seperti nama atau<br />
lokasi).<br />
4. Masukkan informasi baru.<br />
5. Pilih Done (Selesai).<br />
Menghapus Titik Acuan<br />
1. Dari menu utama, pilih<br />
Waypoint Manager (Pengelola<br />
Titik Acuan).<br />
2. Pilih titik acuan.<br />
3. Tekan MENU.<br />
4. Pilih Delete (Hapus).<br />
102 Panduan Pengguna <strong>GPSMAP</strong> <strong>62</strong>/<strong>62</strong>s
Rute<br />
Rute adalah urutan titik acuan yang<br />
menuju ke destinasi akhir.<br />
Membuat Rute<br />
1. Dari menu utama, pilih Route<br />
Planner (Perencana Rute) ><br />
Create Route (Buat Rute) ><br />
Select First Point (Pilih Titik<br />
Awal).<br />
2. Pilih kategori.<br />
3. Pilih titik awal rute.<br />
4. Pilih Use (Gunakan).<br />
5. Pilih Select Next Point (Pilih<br />
Titik Berikutnya).<br />
6. Ulangi langkah 2-5 hingga rute<br />
selesai.<br />
Rute harus berisi minimal 2 titik.<br />
7. Tekan QUIT (Berhenti) untuk<br />
menyimpan rute.<br />
Menavigasi dengan Titik Acuan dan Rute<br />
Mengedit Nama Rute<br />
1. Dari menu utama, pilih Route<br />
Planner (Perencana Rute).<br />
2. Pilih rute.<br />
3. Pilih Change Name (Ubah<br />
Nama).<br />
4. Masukkan nama baru.<br />
5. Pilih Done (Selesai).<br />
Mengedit Rute<br />
1. Dari menu utama, pilih Route<br />
Planner (Perencana Rute).<br />
2. Pilih rute.<br />
3. Pilih Edit Route (Edit Rute).<br />
4. Pilih satu titik.<br />
5. Tentukan pilihan:<br />
• Review (Lihat Dulu)—<br />
menunjukkan titik pada peta.<br />
• Move Down atau Up (Pindah<br />
ke Bawah atau Atas)—<br />
mengubah urutan titik pada<br />
rute.<br />
IND<br />
Panduan Pengguna <strong>GPSMAP</strong> <strong>62</strong>/<strong>62</strong>s 103
IND<br />
Menavigasi dengan Titik Acuan dan Rute<br />
• Insert (Sisipkan)—<br />
menambahkan titik lain pada<br />
rute.<br />
• Titik tambahan akan disisipkan<br />
sebelum titik yang Anda edit.<br />
• Remove (Hapus)—<br />
menghapus titik dari rute.<br />
Melihat Rute pada Peta<br />
1. Dari menu utama, pilih Route<br />
Planner (Perencana Rute).<br />
2. Pilih rute.<br />
3. Pilih View Map (Lihat Peta).<br />
Menghapus Rute<br />
1. Dari menu utama, pilih Route<br />
Planner (Perencana Rute).<br />
2. Pilih rute.<br />
3. Pilih Delete Route (Hapus<br />
Rute).<br />
Menavigasi Rute<br />
1. Tekan FIND (Cari).<br />
2. Pilih Routes (Rute).<br />
3. Pilih rute.<br />
4. Pilih Go (Mulai).<br />
Melihat Rute Aktif<br />
1. Dari menu utama, pilih Active<br />
Route (Rute Aktif).<br />
2. Pilih titik pada rute untuk melihat<br />
rincian tambahan.<br />
Menghentikan Navigasi Rute<br />
1. Dari halaman manapun, tekan<br />
FIND (Cari).<br />
2. Pilih Stop Navigation (Hentikan<br />
Navigasi).<br />
Menavigasi Rute Sebaliknya<br />
1. Dari menu utama, pilih Route<br />
Planner (Perencana Rute).<br />
2. Pilih rute.<br />
3. Pilih Reverse Route (Rute<br />
Sebaliknya).<br />
4. Pilih rute lagi.<br />
5. Pilih View Map (Lihat Peta) ><br />
Go (Mulai).<br />
104 Panduan Pengguna <strong>GPSMAP</strong> <strong>62</strong>/<strong>62</strong>s
Peta Tambahan<br />
Untuk membeli kartu data yang<br />
telah terisi peta rinci, kunjungi<br />
http://buy.garmin.com atau hubungi<br />
dealer Garmin Anda.<br />
Mencari Alamat dengan City<br />
Navigator ®<br />
Anda dapat menggunakan peta<br />
City Navigator opsional untuk<br />
mencari alamat, kota, dan lokasi<br />
lainnya. Peta rinci berisi jutaan<br />
tempat tujuan, seperti restoran,<br />
hotel, dan servis otomotif.<br />
1. Tekan FIND (Cari).<br />
2. Pilih Addresses (Alamat).<br />
3. Masukkan negara.<br />
4. Masukkan kota atau kode pos.<br />
CATATAN: Tidak semua data peta<br />
menyediakan pencarian kode pos.<br />
Menavigasi dengan Titik Acuan dan Rute<br />
5. Pilih kota.<br />
6. Masukkan nomor rumah.<br />
7. Masukkan nama jalan.<br />
8. Pilih Go (Mulai).<br />
IND<br />
Panduan Pengguna <strong>GPSMAP</strong> <strong>62</strong>/<strong>62</strong>s 105
IND<br />
Jejak<br />
Jejak<br />
Tentang Jejak<br />
Perangkat Garmin akan merekam<br />
data jejak saat Anda berpindah<br />
posisi. Anda dapat menyimpan<br />
jejak ini dan menavigasi ke jejak<br />
tersebut di lain waktu.<br />
Anda dapat melihat jejak yang<br />
telah diarsipkan atau dimasukkan<br />
dengan memilih Track Manager<br />
(Pengelola Jejak) dari menu utama.<br />
Mengelola Perekaman Data<br />
Jejak<br />
1. Dari menu utama, pilih Setup<br />
(Konfigurasi) > Tracks (Jejak) ><br />
Track Log (Data Jejak).<br />
2. Pilih Record, Do Not Show<br />
(Rekam, Jangan Tampilkan)<br />
atau Record, Show On Map<br />
(Rekam, Tampilkan pada Peta)<br />
Jika memilih Record, Show On<br />
Map (Rekam, Tampilkan pada<br />
Peta), garis pada peta akan<br />
menunjukkan jejak yg telah<br />
Anda lalui.<br />
3. Pilih Record Method (Metode<br />
Perekaman).<br />
4. Tentukan pilihan:<br />
• Distance (Jarak)—merekam<br />
jejak pada jarak tertentu.<br />
• Time (Waktu)—merekam jejak<br />
pada waktu tertentu.<br />
• Auto (Otomatis)—merekam<br />
jejak pada waktu yang berbeda<br />
untuk memberi gambaran jejak<br />
secara optimal.<br />
5. Pilih Recording Interval<br />
(Interval Perekaman).<br />
106 Panduan Pengguna <strong>GPSMAP</strong> <strong>62</strong>/<strong>62</strong>s
6. Tentukan pilihan untuk merekam<br />
jalur lebih sering atau jarang.<br />
CATATAN: Interval Most Often<br />
(Paling Sering) memberikan<br />
gambaran jalur paling rinci dan<br />
menggunakan lebih banyak memori<br />
perangkat.<br />
Jejak<br />
Menampilkan Jejak Aktif<br />
Jejak yang sedang direkam disebut<br />
jejak aktif.<br />
1. Dari menu utama, pilih Track<br />
Manager (Pengelola Jejak) ><br />
Current Track (Jejak Aktif).<br />
2. Tentukan pilihan:<br />
• View Map (Tampilkan Peta)—<br />
menampilkan jejak aktif pada<br />
peta.<br />
• Elevation Plot (Plot<br />
Ketinggian)—menampilkan plot<br />
ketinggian (halaman 115) untuk<br />
jejak aktif.<br />
IND<br />
Panduan Pengguna <strong>GPSMAP</strong> <strong>62</strong>/<strong>62</strong>s 107
IND<br />
Jejak<br />
Menyimpan Jejak Aktif<br />
1. Dari menu utama, pilih Track<br />
Manager (Pengelola Jejak) ><br />
Current Track (Jejak Aktif).<br />
2. Pilih yang akan disimpan:<br />
• Save Track (Simpan Jejak)—<br />
menyimpan seluruh jalur aktif.<br />
• Save Portion (Simpan<br />
Sebagian)—Anda dapat<br />
memilih untuk menyimpan<br />
sebagian jejak aktif.<br />
Menghapus Jejak Aktif<br />
Dari menu utama, pilih Setup<br />
(Konfigurasi) > Reset (Atur Ulang)<br />
> Clear Current Track (Hapus<br />
Jejak Aktif) > Yes (Ya).<br />
Menavigasi Jejak<br />
Tersimpan<br />
Anda harus merekam dan<br />
menyimpan jejak sebelum dapat<br />
menavigasi menggunakan jejak<br />
tersebut.<br />
1. Tekan FIND (Cari).<br />
2. Pilih Tracks (Jejak).<br />
3. Pilih jejak tersimpan.<br />
4. Pilih Go (Mulai).<br />
Menghapus Jejak<br />
1. Dari menu utama, pilih Track<br />
Manager (Pengelola Jejak).<br />
2. Pilih jejak.<br />
3. Pilih Delete (Hapus) > Yes (Ya).<br />
108 Panduan Pengguna <strong>GPSMAP</strong> <strong>62</strong>/<strong>62</strong>s
Menggunakan<br />
Halaman Utama<br />
Informasi yang diperlukan untuk<br />
mengoperasikan perangkat ini<br />
dapat ditemukan pada halaman<br />
berikut : peta, kompas, menu<br />
utama, dan komputer mobil.<br />
Menyesuaikan Kolom<br />
Data<br />
Anda dapat menyesuaikan kolom<br />
data yang ditampilkan pada<br />
halaman utama. Untuk keterangan<br />
kolom data, lihat halaman 123.<br />
1. Dari halaman utama, tekan<br />
MENU.<br />
2. Pilih Change Data Fields (Ubah<br />
Kolom Data).<br />
3. Pilih kolom data.<br />
4. Ikuti petunjuk pada layar.<br />
Menggunakan Halaman Utama<br />
Mengembalikan<br />
Pengaturan Halaman<br />
Standar<br />
1. Dari halaman utama, tekan<br />
MENU.<br />
2. Pilih Restore Defaults<br />
(Kembalikan Standar).<br />
3. Tekan ENTER.<br />
Peta<br />
Ikon posisi menunjukkan lokasi<br />
Anda pada peta. Saat Anda<br />
berpindah lokasi, ikon posisi akan<br />
bergeser dan meninggalkan data<br />
(jejak) jalur. Nama dan simbol titik<br />
acuan juga akan ditampilkan pada<br />
peta.<br />
IND<br />
Panduan Pengguna <strong>GPSMAP</strong> <strong>62</strong>/<strong>62</strong>s 109
IND<br />
Menggunakan Halaman Utama<br />
Mengubah Orientasi Peta<br />
1. Dari peta, tekan MENU.<br />
2. Pilih Setup Map (Konfigurasi<br />
Peta) > Orientation (Orientasi).<br />
3. Pilih orientasi:<br />
• Pilih North Up (Utara Atas)<br />
untuk menampilkan arah utara<br />
di bagian atas halaman.<br />
• Pilih Track Up (Jalur Atas)<br />
untuk menampilkan arah<br />
perjalanan saat itu di bagian<br />
atas halaman.<br />
• Pilih Automotive Mode<br />
(Mode Otomotif) untuk melihat<br />
tampilan perspektif.<br />
Menghitung Jarak<br />
Anda dapat memindahkan kursor<br />
pada peta untuk menghitung jarak<br />
dari lokasi saat itu.<br />
1. Dari peta, tekan MENU.<br />
2. Pilih Measure Distance (Hitung<br />
Jarak).<br />
Perangkat akan secara otomatis<br />
memulai penghitungan dari<br />
lokasi Anda saat itu.<br />
3. Pindahkan kursor ke titik yang<br />
akan diukur.<br />
Jarak akan ditampilkan di<br />
bagian bawah halaman.<br />
4. Tekan QUIT (Berhenti) untuk<br />
menghentikan penghitungan.<br />
Pilihan Konfigurasi Peta<br />
Dari peta, tekan MENU, lalu pilih<br />
Setup Map (Konfigurasi Peta).<br />
• Map Orientation (Orientasi<br />
Peta)—Anda dapat memilih<br />
tampilan peta (halaman 11).<br />
110 Panduan Pengguna <strong>GPSMAP</strong> <strong>62</strong>/<strong>62</strong>s
• Guidance Text (Teks<br />
Panduan)—Anda dapat<br />
memilih untuk menampilkan<br />
teks panduan pada peta.<br />
• Konfigurasi Peta Lanjutan<br />
◦◦Auto Zoom (Zoom<br />
Otomatis)—memilih tingkat<br />
zoom yang sesuai secara<br />
otomatis untuk penggunaan<br />
optimal pada peta. Bila Off<br />
(Tidak Aktif) dipilih, Anda<br />
harus memperbesar atau<br />
memperkecil tampilan secara<br />
manual.<br />
◦◦Zoom Levels (Tingkat<br />
Zoom)—Item peta akan<br />
ditunjukkan atau ditampilkan<br />
pada atau di bawah tingkat<br />
zoom yang dipilih.<br />
◦◦Text Size (Ukuran Teks)—<br />
Anda dapat memilih ukuran<br />
teks untuk item peta.<br />
◦◦Detail (Rincian)—Anda dapat<br />
Menggunakan Halaman Utama<br />
memilih jumlah data peta yang<br />
ditampilkan di perangkat.<br />
CATATAN: Pengaturan<br />
rincian yang lebih tinggi dapat<br />
menyebabkan peta ditampilkan<br />
lebih lambat.<br />
• Shaded Relief (Relief<br />
Berbayang)—menampilkan<br />
relief rinci pada peta (jika<br />
tersedia) atau menghilangkan<br />
bayangan.<br />
• Map Information<br />
(Informasi Peta)—Anda<br />
dapat mengaktifkan atau<br />
menonaktifkan peta yang saat<br />
ini ada di perangkat. Untuk<br />
membeli peta tambahan, lihat<br />
halaman 143.<br />
IND<br />
Panduan Pengguna <strong>GPSMAP</strong> <strong>62</strong>/<strong>62</strong>s 111
Menggunakan Halaman Utama<br />
Kompas<br />
Bila menavigasi ke salah satu<br />
tujuan, arah jarum penunjuk<br />
akan menunjuk ke tujuan Anda, di<br />
manapun posisi Anda. Bila jarum<br />
IND menunjuk ke bagian atas kompas<br />
elektronik, berarti Anda sedang<br />
bergerak menuju destinasi Anda.<br />
Jika jarum menunjuk ke arah lain,<br />
ubah posisi Anda hingga tanda<br />
panah menunjuk ke bagian atas<br />
kompas.<br />
Mengkalibrasi Kompas<br />
PEMBERITAHUAN<br />
Kalibrasikan kompas elektronik<br />
di luar ruangan. Jauhi objek yang<br />
dapat mempengaruhi medan<br />
magnet, seperti mobil, bangunan,<br />
atau menara listrik.<br />
CATATAN: Kompas tiga sumbu<br />
hanya tersedia di <strong>GPSMAP</strong> <strong>62</strong>s.<br />
Anda harus mengkalibrasi kompas<br />
setelah melakukan perjalanan yang<br />
cukup jauh, mengalami perubahan<br />
suhu di sekitar, atau mengganti<br />
baterai.<br />
1. Dari kompas, tekan MENU.<br />
2. Pilih Calibrate Compass<br />
(Kalibrasikan Kompas) > Start<br />
(Mulai).<br />
3. Ikuti petunjuk pada layar.<br />
112 Panduan Pengguna <strong>GPSMAP</strong> <strong>62</strong>/<strong>62</strong>s
Menggunakan Kompas<br />
Anda dapat menggunakan kompas<br />
untuk menavigasi rute aktif.<br />
1. Tekan PAGE (Halaman).<br />
2. Pegang perangkat dalam posisi<br />
horizontal.<br />
3. Ikuti arah jarum penunjuk ke<br />
tujuan Anda.<br />
Menggunakan Sight’N Go<br />
CATATAN: Sight ‘N Go hanya<br />
tersedia di <strong>GPSMAP</strong> <strong>62</strong>s.<br />
Anda dapat mengarahkan<br />
perangkat ke suatu objek di<br />
kejauhan, seperti mercusuar,<br />
mengunci arahnya, lalu menavigasi<br />
ke objek tersebut.<br />
1. Dari menu utama, pilih Sight ‘N<br />
Go.<br />
2. Arahkan perangkat ke suatu<br />
objek.<br />
Menggunakan Halaman Utama<br />
3. Pilih Lock Direction (Kunci<br />
Arah) > Set Course (Tetapkan<br />
Haluan).<br />
4. Gunakan kompas untuk<br />
menavigasi ke objek tersebut<br />
Pilihan Konfigurasi Kompas<br />
Dari kompas, tekan MENU, lalu<br />
pilih Setup Heading (Konfigurasi<br />
Arah).<br />
• Display (Tampilan)—<br />
menampilkan jenis panduan<br />
arah pada kompas:<br />
◦◦Directional Letters (Huruf<br />
Panduan Arah)—mengatur<br />
huruf panduan arah yang<br />
ditunjukkan kompas (N, S, E,<br />
W).<br />
◦◦Numeric Degrees (Derajat<br />
Numerik)—mengatur derajat<br />
yang ditunjukkan kompas (0°-<br />
359°).<br />
◦◦Mils (Mil)—mengatur mil yang<br />
IND<br />
Panduan Pengguna <strong>GPSMAP</strong> <strong>62</strong>/<strong>62</strong>s 113
IND<br />
Menggunakan Halaman Utama<br />
ditunjukkan kompas (0 mil-<br />
6399 mil).<br />
• North Reference (Acuan<br />
Utara)—mengatur acuan utara<br />
kompas:<br />
◦◦True (Sebenarnya)—<br />
mengatur utara sebenarnya<br />
sebagai acuan arah.<br />
◦◦Magnetic (Magnetik)—<br />
mengatur deklinasi magnetik<br />
untuk lokasi Anda.<br />
◦◦Grid (Kotak)—mengatur<br />
utara dengan tampilan kotak<br />
sebagai acuan arah (0°).<br />
◦◦User (Pengguna)—mengatur<br />
nilai variasi magnetik.<br />
• Go To line/Pointer (Garis Ke/<br />
Penunjuk Tujuan)—Anda<br />
dapat memilih tampilan rute.<br />
◦◦Bearing (Arah) (Kecil/Besar)<br />
menunjukkan arah ke tujuan<br />
Anda.<br />
◦◦Course (Haluan) menunjukkan<br />
posisi Anda terhadap garis rute<br />
yang menuju destinasi.<br />
• Compass (Kompas)—Anda<br />
dapat beralih dari kompas<br />
elektronik ke kompas GPS bila<br />
melakukan perjalanan dengan<br />
kecepatan tinggi untuk jangka<br />
waktu tertentu, atau Anda<br />
dapat menonaktifkan kompas.<br />
• Calibrate Compass (Kalibrasi<br />
Kompas)—memulai kalibrasi<br />
kompas (halaman 112).<br />
114 Panduan Pengguna <strong>GPSMAP</strong> <strong>62</strong>/<strong>62</strong>s
Plot Ketinggian<br />
CATATAN: Halaman plot<br />
ketinggian hanya tersedia di<br />
<strong>GPSMAP</strong> <strong>62</strong>s.<br />
Mengkalibrasi Altimeter<br />
Barometrik<br />
Anda dapat mengkalibrasi altimeter<br />
barometrik secara manual jika<br />
mengetahui ketinggian atau<br />
tekanan udara yang tepat.<br />
1. Dari jalur ketinggian, tekan<br />
MENU.<br />
2. Pilih Calibrate Altimeter<br />
(Kalibrasikan Altimeter).<br />
3. Ikuti petunjuk pada layar.<br />
Menggunakan Halaman Utama<br />
Pilihan Konfigurasi Plot<br />
Ketinggian<br />
Dari plot ketinggian, tekan MENU.<br />
• Change Plot Type (Ubah<br />
Jenis Plot)—mengatur jenis<br />
data yang ditampilkan pada IND<br />
plot ketinggian:<br />
◦◦Elevation/Time (Ketinggian/<br />
Waktu)—merekam perubahan<br />
ketinggian selama jangka<br />
waktu tertentu.<br />
◦◦Elevation/Distance<br />
(Ketinggian/Jarak)—<br />
merekam perubahan<br />
ketinggian pada jarak tertentu.<br />
◦◦Barometric Pressure<br />
(Tekanan Barometrik)—<br />
merekam tekanan barometrik<br />
selama jangka waktu tertentu.<br />
◦◦Ambient Pressure (Tekanan<br />
Sekitar)—merekam tekanan<br />
di sekitar selama jangka waktu<br />
tertentu.<br />
Panduan Pengguna <strong>GPSMAP</strong> <strong>62</strong>/<strong>62</strong>s 115
Menggunakan Halaman Utama<br />
• Adjust Zoom Ranges<br />
(Sesuaikan Rentang Zoom)—<br />
menyesuaikan rentang<br />
zoom yang ditampilkan pada<br />
halaman jalur ketinggian.<br />
IND<br />
• Reset (Reset)—mereset ulang<br />
data plot ketinggian:<br />
◦◦Reset Trip Data (Reset Data<br />
Perjalanan)—mereset semua<br />
data perjalanan.<br />
◦◦Delete All Waypoints (Hapus<br />
Semua Titik Acuan)—<br />
menghapus semua titik acuan<br />
yang tersimpan.<br />
◦◦Clear Current Track (Hapus<br />
Jejak Aktif)—menghapus data<br />
jejak.<br />
◦◦Restore Defaults<br />
(Kembalikan Standar)—<br />
mengembalikan perangkat ke<br />
pengaturan standar pabrik.<br />
Calibrate Altimeter (Kalibrasi<br />
Altimeter)—lihat halaman 115.<br />
Membuka Menu Utama<br />
Menu utama memberikan akses<br />
ke layar konfigurasi, termasuk<br />
titik acuan, jejak, dan rute. Untuk<br />
mempelajari tentang pengaturan<br />
menu utama, lihat halaman 118<br />
Dari halaman manapun, tekan<br />
MENU dua kali.<br />
Komputer Perjalanan<br />
Komputer perjalanan menampilkan<br />
kecepatan saat itu, kecepatan<br />
rata-rata, kecepatan maksimum,<br />
pengukur jarak perjalanan, dan<br />
statistik bermanfaat lainnya.<br />
116 Panduan Pengguna <strong>GPSMAP</strong> <strong>62</strong>/<strong>62</strong>s
Pilihan Konfigurasi<br />
Komputer Perjalanan<br />
Dari komputer perjalanan, tekan<br />
MENU.<br />
• Reset (Reset)—mereset<br />
semua nilai komputer<br />
perjalanan ke nol. Untuk<br />
mendapatkan informasi akurat,<br />
atur ulang informasi perjalanan<br />
sebelum memulai perjalanan.<br />
• Big Numbers (Angka<br />
Besar)—mengubah ukuran<br />
angka yang ditampilkan pada<br />
halaman komputer perjalanan.<br />
Menggunakan Halaman Utama<br />
• Change Dashboard (Ubah<br />
Dasbor)—mengubah tema<br />
dan informasi yang ditampilkan<br />
di panel kontrol.<br />
CATATAN: Pengaturan yang telah<br />
Anda sesuaikan akan diingat<br />
oleh panel kontrol dan tidak akan<br />
hilang saat Anda mengubah profil<br />
(halaman 120).<br />
IND<br />
Panduan Pengguna <strong>GPSMAP</strong> <strong>62</strong>/<strong>62</strong>s 117
IND<br />
Fitur dan Pengaturan Menu Utama<br />
Fitur dan Pengaturan<br />
Menu Utama<br />
Geocache<br />
Pencarian geocache dapat<br />
diibaratkan seperti berburu<br />
harta karun. Pencari geocache<br />
berusaha menemukan harta karun<br />
menggunakan koordinat GPS<br />
yang di-posting di Internet oleh<br />
pihak yang menyembunyikan objek<br />
geocache tersebut.<br />
Mengunduh Geocache<br />
1. Daftarkan perangkat Anda<br />
(halaman 138).<br />
2. Sambungkan perangkat ke<br />
komputer (halaman 145).<br />
3. Kunjungi www.garmin.com/<br />
products /communicator.<br />
4. Unduh plug-in Garmin<br />
Communicator.<br />
5. Kunjungi www.garmin.com/<br />
geocache.<br />
6. Ikuti petunjuk pada layar untuk<br />
mengunduh geocache ke<br />
perangkat.<br />
Menavigasi ke Geocache<br />
1. Dari menu utama, pilih<br />
Geocaches (Geocache).<br />
2. Pilih Find a Geocache (Cari<br />
Geocache).<br />
3. Pilih Geocache.<br />
4. Pilih Go (Mulai).<br />
Berbagi Secara Nirkabel<br />
CATATAN: Fitur berbagi secara<br />
nirkabel hanya tersedia di<br />
<strong>GPSMAP</strong> <strong>62</strong>s.<br />
Perangkat Anda dapat mengirim<br />
atau menerima data bila<br />
tersambung ke perangkat lain yang<br />
kompatibel. Anda harus berjarak 10<br />
kaki (3 m) dari perangkat Garmin<br />
yang kompatibel.<br />
118 Panduan Pengguna <strong>GPSMAP</strong> <strong>62</strong>/<strong>62</strong>s
Mengirim dan Menerima Data<br />
1. Dari menu utama, pilih Share<br />
Wirelessly (Berbagi Secara<br />
Nirkabel).<br />
2. Pilih Send (Kirim) atau Receive<br />
(Terima).<br />
3. Ikuti petunjuk pada layar.<br />
Fitur dan Pengaturan Menu Utama<br />
Alarm Dekatnya<br />
Alarm dekatnya akan memberi<br />
tanda bila Anda mendekati area<br />
yang telah ditentukan.<br />
Mengatur Alarm Dekatnya<br />
1. Dari menu utama, pilih<br />
Proximity Alarms (Alarm<br />
Dekatnya).<br />
2. Pilih Create New (Buat Baru).<br />
3. Pilih kategori.<br />
4. Pilih satu titik.<br />
5. Pilih Use (Gunakan).<br />
6. Masukkan radius<br />
7. Pilih Done (Selesai).<br />
IND<br />
Panduan Pengguna <strong>GPSMAP</strong> <strong>62</strong>/<strong>62</strong>s 119
IND<br />
Fitur dan Pengaturan Menu Utama<br />
Perubahan Profil<br />
Bila Anda menggunakan profil dan<br />
mengubah pengaturan, seperti<br />
kolom data, unit pengukuran, atau<br />
pengaturan posisi, pengaturan<br />
tersebut akan disimpan secara<br />
otomatis sebagai bagian dari profil<br />
yang digunakan.<br />
Untuk informasi lebih lanjut tentang<br />
cara menyesuaikan profil, lihat<br />
halaman 118.<br />
Mengatur Profil<br />
1. Dari menu utama, pilih Profile<br />
Change (Perubahan Profil).<br />
Profil aktif ditunjukkan pada<br />
halaman.<br />
2. Pilih profil.<br />
Penghitungan Area<br />
Menghitung Luas Area<br />
1. Dari menu utama, pilih Area<br />
Calculation (Penghitungan<br />
Area) > Start (Mulai).<br />
2. Berjalanlah di sekeliling area<br />
yang akan dihitung.<br />
3. Pilih Calculate (Hitung) setelah<br />
selesai.<br />
Setelah menghitung area tersebut,<br />
Anda dapat menyimpan jejakr ke<br />
perangkat dan mengubah unit<br />
pengukuran.<br />
120 Panduan Pengguna <strong>GPSMAP</strong> <strong>62</strong>/<strong>62</strong>s
Satelit<br />
Halaman satelit menunjukkan<br />
lokasi Anda saat itu, keakuratan<br />
GPS, lokasi satelit, dan kekuatan<br />
sinyal.<br />
Pengaturan Satelit<br />
Dari halaman satelit, tekan MENU.<br />
• Use With GPS On (Gunakan<br />
dengan GPS Aktif)—Anda<br />
dapat mengaktifkan dan<br />
menonaktifkan GPS.<br />
• Track Up (Jalur Atas)—<br />
menunjukkan apakah satelit<br />
ditampilkan dengan lingkaran<br />
yang mengarah ke Utara<br />
di bagian atas layar atau<br />
mengarah ke jalur aktif di<br />
bagian atas layar.<br />
• Single Color (Satu Warna)—<br />
Anda dapat memilih untuk<br />
menampilkan halaman satelit<br />
dalam satu atau banyak warna.<br />
Fitur dan Pengaturan Menu Utama<br />
• Set Location On Map<br />
(Tetapkan Lokasi pada<br />
Peta)—Anda dapat menandai<br />
lokasi saat itu pada peta.<br />
Pilihan ini hanya tersedia bila<br />
Anda menonaktifkan GPS.<br />
Anda dapat menggunakan<br />
lokasi ini untuk membuat rute<br />
atau mencari lokasi tersimpan.<br />
• AutoLocate ® Position<br />
(AutoLocate ® Posisi)—<br />
menghitung posisi GPS<br />
menggunakan fitur AutoLocate<br />
Garmin.<br />
Alat Tambahan Menu<br />
Utama<br />
• Calendar (Kalender)—<br />
menampilkan kalender.<br />
• Calculator (Kalkulator)—<br />
menampilkan kalkulator.<br />
IND<br />
Panduan Pengguna <strong>GPSMAP</strong> <strong>62</strong>/<strong>62</strong>s 121
IND<br />
Fitur dan Pengaturan Menu Utama<br />
• Sun and Moon (Matahari dan<br />
Bulan)—menampilkan waktu<br />
matahari terbit dan terbenam<br />
serta fase bulan.<br />
• Alarm Clock (Jam Alarm)—<br />
mengatur suara alarm. Jika<br />
sedang tidak menggunakan<br />
perangkat, Anda dapat<br />
mengatur agar perangkat<br />
diaktifkan pada waktu tertentu.<br />
• Hunt and Fish (Berburu dan<br />
Memancing)—menampilkan<br />
perkiraan tanggal dan waktu<br />
untuk berburu dan memancing<br />
di lokasi Anda.<br />
• Stopwatch—Anda dapat<br />
menggunakan timer, menandai<br />
putaran waktu, dan waktu yang<br />
berlalu.<br />
• Waypoint Averaging (Rata-<br />
Rata Titik Acuan)—Anda<br />
dapat menyempurnakan lokasi<br />
titik acuan dengan beberapa<br />
sampel untuk memperoleh<br />
lokasi seakurat mungkin.<br />
122 Panduan Pengguna <strong>GPSMAP</strong> <strong>62</strong>/<strong>62</strong>s
Menyesuaikan<br />
Perangkat<br />
Menyesuaikan Kolom<br />
Data<br />
Anda dapat menyesuaikan kolom<br />
data yang ditampilkan pada setiap<br />
halaman utama.<br />
1. Dari halaman utama, tekan<br />
MENU.<br />
2. Pilih Change Data Fields (Ubah<br />
Kolom Data).<br />
3. Pilih kolom data.<br />
4. Ikuti petunjuk pada layar.<br />
Menyesuaikan Perangkat<br />
Pilihan Kolom Data<br />
** Hanya tersedia di <strong>GPSMAP</strong> <strong>62</strong>s.<br />
Kolom Data Keterangan<br />
Accuracy of GPS Margin kesalahan<br />
(Keakuratan untuk lokasi Anda.<br />
GPS)<br />
Misalnya, lokasi GPS<br />
Anda akurat dalam<br />
radius +/-12 kaki.<br />
**Ambient Tekanan di sekitar<br />
Pressure yang belum dikalibrasi.<br />
(Tekanan di<br />
Sekitar)<br />
**Ascent Jarak menanjak<br />
- Average vertikal rata-rata.<br />
(Menanjak - Rata-<br />
Rata)<br />
**Ascent<br />
- Average<br />
(Menanjak -<br />
Maksimum)<br />
**Ascent<br />
- Average<br />
(Menanjak -<br />
Total)<br />
**Barometer<br />
Kecepatan menanjak<br />
maksimum dalam kaki/<br />
meter per menit.<br />
Jarak menanjak total<br />
yang ditempuh.<br />
Tekanan saat itu yang<br />
dikalibrasikan.<br />
IND<br />
Panduan Pengguna <strong>GPSMAP</strong> <strong>62</strong>/<strong>62</strong>s 123
IND<br />
Menyesuaikan Perangkat<br />
Kolom Data<br />
Battery Level<br />
(Tingkat Baterai)<br />
Bearing (Arah)<br />
**Cadence<br />
(Siklus)<br />
(diperlukan<br />
aksesori siklus)<br />
Course (Haluan)<br />
Depth<br />
(Kedalaman)<br />
**Descent<br />
- Average<br />
(Menurun - Rata-<br />
Rata)<br />
**Descent<br />
- Maximum<br />
(Menanjak -<br />
Maksimum)<br />
Keterangan<br />
Daya baterai yang<br />
tersisa.<br />
Arah dari lokasi Anda<br />
saat itu ke tujuan.<br />
Perputaran poros<br />
roda atau langkah per<br />
menit.<br />
Arah dari lokasi awal<br />
Anda ke tujuan.<br />
Kedalaman air.<br />
Memerlukan<br />
sambungan ke<br />
perangkat NMEA 0183<br />
yang mendukung<br />
pengukuran<br />
kedalaman untuk<br />
memperoleh data<br />
(halaman 128 ).<br />
Jarak menurun vertikal<br />
rata-rata.<br />
Kecepatan menurun<br />
maksimum dalam kaki/<br />
meter per menit.<br />
Kolom Data Keterangan<br />
**Descent - Total Jarak menurun total<br />
(Menurun - Total) yang ditempuh.<br />
Distance to Jarak ke tujuan akhir<br />
Dest. (Jarak ke Anda.<br />
Destinasi)<br />
Distance to Sisa jarak ke titik<br />
Next (Jarak ke acuan berikutnya pada<br />
Berikutnya) rute.<br />
Elevation Ketinggian lokasi Anda<br />
(Ketinggian) saat itu di atas atau<br />
di bawah permukaan<br />
laut.<br />
**Elevation Ketinggian maksimum<br />
- Maximum yang dicapai.<br />
(Ketinggian -<br />
Maksimum)<br />
**Elevation<br />
- Minimum<br />
(Ketinggian -<br />
Minimum)<br />
ETA at<br />
Destination (ETA<br />
di Destinasi)<br />
ETA at Next (ETA<br />
di Berikutnya)<br />
Ketinggian minimum<br />
yang dicapai.<br />
Perkiraan waktu tiba di<br />
tujuan akhir.<br />
Perkiraan waktu tiba di<br />
titik acuan berikutnya<br />
pada rute.<br />
124 Panduan Pengguna <strong>GPSMAP</strong> <strong>62</strong>/<strong>62</strong>s
Kolom Data Keterangan<br />
Glide Ratio Rasio jarak horizontal<br />
(Rasio Meluncur) yang ditempuh ke<br />
perubahan jarak<br />
vertikal.<br />
Glide Ratio To<br />
Dest. (Rasio<br />
Meluncur ke<br />
Destinasi)<br />
GPS Signal<br />
Strength<br />
(Kekuatan Sinyal<br />
GPS)<br />
Heading (Arah)<br />
**Heart Rate<br />
(Detak Jantung)<br />
(diperlukan<br />
pemantau detak<br />
jantung)<br />
Location (lat/lon)<br />
(Lokasi lintang/<br />
bujur))<br />
Rasio meluncur<br />
diperlukan untuk<br />
menurun dari posisi<br />
dan ketinggian Anda<br />
saat itu ke ketinggian<br />
tujuan.<br />
Kekuatan sinyal GPS.<br />
Arah perjalanan.<br />
Kecepatan jantung<br />
dalam detak per menit<br />
(bpm).<br />
Menampilkan posisi<br />
saat itu dalam format<br />
posisi standar, sesuai<br />
pengaturan yang<br />
dipilih.<br />
Kolom Data<br />
Location<br />
(selected)<br />
(Lokasi (dipilih))<br />
Odometer<br />
Off Course<br />
(Keluar Rute)<br />
Pointer<br />
(Penunjuk)<br />
Speed<br />
(Kecepatan)<br />
Speed -<br />
Maximum<br />
(Kecepatan -<br />
Maksimum)<br />
Speed - Moving<br />
Avg. (Kecepatan<br />
- Perjalanan<br />
Rata-Rata)<br />
Menyesuaikan Perangkat<br />
Keterangan<br />
Menampilkan posisi<br />
saat itu dalam format<br />
posisi yang dipilih<br />
Pengukur jarak<br />
perjalaan yang<br />
ditempuh untuk semua<br />
perjalanan.<br />
Jarak penyimpangan<br />
ke kiri atau kanan dari<br />
jalur awal perjalanan.<br />
Tanda panah kolom<br />
data yang menunjuk<br />
ke arah titik acuan atau<br />
belokan berikutnya.<br />
Kecepatan perjalanan<br />
saat itu sejak<br />
pengaturan ulang<br />
terakhir.<br />
Kecepatan maksimum<br />
yang dicapai sejak<br />
pengaturan ulang<br />
terakhir.<br />
Kecepatan rata-rata<br />
saat melakukan<br />
perjalanan sejak<br />
pengaturan ulang<br />
terakhir.<br />
IND<br />
Panduan Pengguna <strong>GPSMAP</strong> <strong>62</strong>/<strong>62</strong>s 125
Menyesuaikan Perangkat<br />
IND<br />
Kolom Data Keterangan<br />
Speed - Overall<br />
Avg. (Kecepatan<br />
- Keseluruhan<br />
Rata-Rata)<br />
Sunrise<br />
(Matahari Terbit)<br />
GPS Anda.<br />
Sunset (Matahari<br />
Terbenam)<br />
Temperature<br />
- Water (Suhu<br />
- Air)<br />
Time of Day<br />
(Waktu)<br />
Time to<br />
Destination<br />
(Waktu ke<br />
Destinasi)<br />
Kecepatan rata-rata<br />
sejak pengaturan<br />
ulang terakhir.<br />
Waktu matahari terbit<br />
berdasarkan posisi<br />
Waktu matahari<br />
terbenam berdasarkan<br />
posisi GPS Anda.<br />
Suhu air. Memerlukan<br />
sambungan ke<br />
perangkat NMEA 0183<br />
yang mendukung<br />
pengukuran suhu<br />
untuk memperoleh<br />
data (halaman 128 ).<br />
Waktu saat itu<br />
berdasarkan<br />
pengaturan waktu<br />
Anda (format, zona<br />
waktu, dan perbedaan<br />
waktu siang hari).<br />
Perkiraan waktu yang<br />
diperlukan untuk<br />
mencapai tujuan akhir.<br />
Kolom Data<br />
Time to Next<br />
(Waktu ke<br />
Berikutnya)<br />
To Course (Arah<br />
Ke)<br />
Trip Odometer<br />
(Odometer<br />
Perjalanan)<br />
Trip Time -<br />
Moving (Waktu<br />
Perjalanan -<br />
Bergerak)<br />
Trip Time -<br />
Stopped (Waktu<br />
Perjalanan -<br />
Berhenti)<br />
Trip Time -<br />
Total (Waktu<br />
Perjalanan -<br />
Total)<br />
Keterangan<br />
Perkiraan waktu yang<br />
diperlukan untuk<br />
mencapai titik acuan<br />
berikutnya pada rute.<br />
Perkiraan waktu yang<br />
diperlukan untuk<br />
mencapai titik acuan<br />
berikutnya pada rute.<br />
Pengukur jarak<br />
perjalanan yang<br />
ditempuh sejak<br />
pengaturan ulang<br />
terakhir.<br />
Waktu bergerak yang<br />
digunakan sejak<br />
pengaturan ulang<br />
terakhir.<br />
Waktu yang digunakan<br />
tanpa bergerak sejak<br />
pengaturan ulang<br />
terakhir.<br />
Pengukur jarak<br />
perjalanan yang<br />
ditempuh sejak<br />
pengaturan ulang<br />
terakhir.<br />
126 Panduan Pengguna <strong>GPSMAP</strong> <strong>62</strong>/<strong>62</strong>s
Kolom Data<br />
Turn (Belokan)<br />
Velocity<br />
Made Good<br />
(Pencapaian<br />
Menurut<br />
Kecepatan dan<br />
Arah)<br />
Keterangan<br />
Perbedaan sudut<br />
(dalam derajat) antara<br />
arah ke tujuan dan rute<br />
aktif Anda. L berarti<br />
belok kiri. R berarti<br />
belok kanan.<br />
Kecepatan mendekati<br />
tujuan melalui rute.<br />
Vert. Speed to Pengukuran kecepatan<br />
Dest. (Kecepatan menanjak atau<br />
Vertikal ke menurun ke ketinggian<br />
Destinasi) yang telah ditentukan.<br />
Vertical Speed<br />
(Kecepatan<br />
Vertikal)<br />
Waypoint at<br />
Dest. (Titik<br />
Acuan di<br />
Destinasi)<br />
Kecepatan<br />
keberhasilan atau<br />
ketidakberhasilan<br />
mencapai ketinggian<br />
seiring waktu.<br />
Titik terakhir pada rute<br />
ke tujuan Anda.<br />
Menyesuaikan Perangkat<br />
Kolom Data Keterangan<br />
Waypoint at Next Titik berikutnya pada<br />
(Titik Acuan di rute.<br />
Berikutnya)<br />
IND<br />
Panduan Pengguna <strong>GPSMAP</strong> <strong>62</strong>/<strong>62</strong>s 127
IND<br />
Menyesuaikan Perangkat<br />
Pengaturan Sistem<br />
Dari menu utama, pilih Setup<br />
(Konfigurasi) > System (Sistem).<br />
• GPS—mengatur GPS ke<br />
Normal, WAAS/EGNOS (Wide<br />
Area Augmentation System/<br />
European Geostationary<br />
Navigation Overlay Service),<br />
atau Demo Mode (GPS tidak<br />
aktif). Untuk informasi tentang<br />
WAAS, kunjungi www.garmin.<br />
com/aboutGPS/waas.html.<br />
• Language (Bahasa)—<br />
mengatur bahasa teks di<br />
perangkat.<br />
CATATAN: Mengubah bahasa teks<br />
tidak akan mengubah bahasa data<br />
yang dimasukkan pengguna atau<br />
data peta, seperti nama jalan.<br />
• Battery Type (Jenis<br />
Baterai)—Anda dapat memilih<br />
jenis baterai yang digunakan.<br />
• Interface (Antarmuka)—<br />
mengatur format antarmuka<br />
serial:<br />
◦◦Garmin Serial—Format<br />
eksklusif Garmin yang<br />
digunakan untuk menyediakan<br />
data protokol PVT.<br />
◦◦NMEA In/Out (NMEA Masuk/<br />
Keluar)—menyediakan output<br />
dan input standar NMEA 0183.<br />
◦◦Text Out (Teks Keluar)—<br />
menyediakan hasil teks ASCII<br />
untuk informasi lokasi dan<br />
kecepatan.<br />
◦◦RTCM Radio Technical<br />
Commission for Maritime<br />
Services (Layanan<br />
RTCM (Radio Technical<br />
Commission for Maritime))—<br />
menjadikan perangkat dapat<br />
menerima informasi DGPS<br />
(Differential Global Positioning<br />
System) dari perangkat yang<br />
128 Panduan Pengguna <strong>GPSMAP</strong> <strong>62</strong>/<strong>62</strong>s
memberikan data RTCM<br />
dalam format SC-104.<br />
Pengaturan Layar<br />
Dari menu utama, pilih Setup<br />
(Konfigurasi) > Display (Tampilan).<br />
• Backlight Timeout (Batas<br />
Waktu Lampu Latar)—lihat<br />
halaman 142.<br />
• Battery Save (Hemat<br />
Baterai)—lihat halaman 141.<br />
• Colors (Warna)—mengatur<br />
warna yang digunakan di layar<br />
perangkat.<br />
• Main, Setup, Find Style<br />
(Utama, Konfigurasi, Cari)—<br />
Anda dapat memilih tampilan<br />
menu utama, konfigurasi, dan<br />
pencarian.<br />
• Screen Capture (Gambar<br />
Layar)—Anda dapat<br />
mengambil gambar layar di<br />
perangkat.<br />
Menyesuaikan Perangkat<br />
Mengatur Nada<br />
Perangkat Garmin memungkinkan<br />
penyesuaian nada tombol dan<br />
pesan atau penonaktifan nada.<br />
Dari menu utama, pilih Setup<br />
(Konfigurasi) > Tones (Nada).<br />
Pengaturan Navigasi Laut<br />
Dari menu utama, pilih Setup<br />
(Konfigurasi) > Marine (Laut).<br />
• Marine Chart Mode (Mode<br />
Peta Navigasi Laut)—Anda<br />
dapat memilih peta pelayaran<br />
atau peta memancing:<br />
◦◦Nautical (Pelayaran)<br />
(memerlukan peta navigasi<br />
laut)—menampilkan berbagai<br />
fitur peta dalam warna yang<br />
berbeda agar POI navigasi<br />
laut lebih mudah dibaca. Peta<br />
pelayaran mencerminkan<br />
skema gambar peta cetak.<br />
Panduan Pengguna <strong>GPSMAP</strong> <strong>62</strong>/<strong>62</strong>s 129<br />
IND
IND<br />
Menyesuaikan Perangkat<br />
◦◦Fishing (Memancing)<br />
(memerlukan peta navigasi<br />
laut))—menunjukkan tampilan<br />
rinci permukaan bawah laut<br />
dan penentuan kedalaman.<br />
Menyederhanakan tampilan<br />
peta untuk penggunaan<br />
optimal saat memancing.<br />
• Spot Soundings (Penentuan<br />
Lokasi)—Anda dapat<br />
• mengaktifkan penentuan lokasi<br />
dan menetapkan kedalaman<br />
yang berbahaya.<br />
• Light Sectors (Sektor<br />
Cahaya)—menampilkan<br />
sektor tempat cahaya navigasi<br />
terlihat. Anda dapat memilih<br />
On (Aktif) untuk selalu<br />
menampilkan sektor cahaya,<br />
atau memilih Auto (Otomatis)<br />
agar perangkat menyaring<br />
sektor cahaya secara otomatis,<br />
tergantung pada tingkat zoom.<br />
• Symbol Set (Kumpulan<br />
Simbol)—Anda dapat<br />
menampilkan simbol NOAA<br />
atau IALA pada peta.<br />
• Marine Alarm Setup<br />
(Konfigurasi Alarm Navigasi<br />
Laut)—mengatur alarm<br />
pengangkatan jangkar, alarm<br />
laut dalam, dan alarm laut<br />
dangkal.<br />
130 Panduan Pengguna <strong>GPSMAP</strong> <strong>62</strong>/<strong>62</strong>s
Mengkonfigurasi Alarm<br />
Navigasi Laut<br />
Mengatur Alarm Pengangkatan<br />
Jangkar<br />
Anda dapat mengatur alarm<br />
agar berbunyi bila mencapai<br />
jarak tertentu saat jangkar belum<br />
diangkat.<br />
1. Dari menu utama, pilih Setup<br />
(Konfigurasi) > Marine Settings<br />
(Pengaturan Navigasi Laut).<br />
2. Pilih Anchor Drag Alarm (Alarm<br />
Pengangkatan Jangkar) > On<br />
(Aktif).<br />
3. Masukkan jarak.<br />
4. Pilih Done (Selesai).<br />
Mengatur Alarm Keluar Rute<br />
Anda dapat mengatur alarm agar<br />
berbunyi bila Anda menyimpang<br />
dari rute dalam jarak tertentu.<br />
Menyesuaikan Perangkat<br />
1. Dari menu utama, pilih Setup<br />
(Konfigurasi) > Marine Settings<br />
(Pengaturan Navigasi Laut).<br />
2. Pilih Off Course Alarm (Alarm<br />
Keluar Rute) > On (Aktif).<br />
3. Masukkan jarak.<br />
4. Pilih Done (Selesai).<br />
Mengatur Alarm Laut Dalam<br />
atau Laut Dangkal<br />
1. Dari menu utama, pilih Setup<br />
(Konfigurasi) > Marine (Laut)<br />
> Marine Alarm Setup<br />
(Konfigurasi Alarm Navigasi<br />
Laut).<br />
2. Pilih Shallow Water (Laut<br />
Dangkal) > On (Aktif) untuk<br />
mengatur alarm agar berbunyi<br />
bila kedalaman kurang dari nilai<br />
tertentu.<br />
3. Masukkan kedalaman yang<br />
akan memicu alarm laut<br />
dangkal.<br />
4. Pilih Done (Selesai).<br />
IND<br />
Panduan Pengguna <strong>GPSMAP</strong> <strong>62</strong>/<strong>62</strong>s 131
IND<br />
Menyesuaikan Perangkat<br />
5. Pilih Deep Water (Laut Dalam)<br />
> On (Aktif) untuk mengatur<br />
alarm agar berbunyi bila<br />
kedalaman lebih dari nilai<br />
tertentu.<br />
6. Masukkan kedalaman yang<br />
akan memicu alarm laut dalam.<br />
7. Pilih Done (Selesai).<br />
Mereset Data<br />
Anda dapat mereset data,<br />
menghapus semua titik acuan,<br />
menghapus jalur aktif, atau<br />
mengembalikan nilai default.<br />
1. Dari menu utama, pilih Setup<br />
(Konfigurasi) > Reset (Reset).<br />
2. Pilih item yang akan direset.<br />
Mengubah Urutan<br />
Halaman<br />
1. Dari menu utama, pilih Setup<br />
(Konfigurasi) > Page Sequence<br />
(Urutan Halaman).<br />
2. Pilih halaman.<br />
3. Pilih Move (Pindah).<br />
4. Pindahkan halaman ke atas<br />
atau bawah dalam daftar.<br />
5. Tekan ENTER.<br />
132 Panduan Pengguna <strong>GPSMAP</strong> <strong>62</strong>/<strong>62</strong>s
Menambahkan Halaman<br />
1. Dari menu utama, pilih Setup<br />
(Konfigurasi) > Page Sequence<br />
(Urutan Halaman).<br />
2. Pilih Add Page (Tambahkan<br />
Halaman).<br />
3. Pilih halaman yang akan<br />
ditambahkan.<br />
Menghapus Halaman<br />
1. Dari menu utama, pilih Setup<br />
(Konfigurasi) > Page Sequence<br />
(Urutan Halaman).<br />
2. Pilih halaman.<br />
3. Pilih Remove (Hapus).<br />
4. Tekan ENTER.<br />
Menyesuaikan<br />
Pengaturan Unit<br />
Anda dapat menyesuaikan unit<br />
pengukuran jarak dan kecepatan,<br />
ketinggian, kedalaman, suhu, serta<br />
tekanan.<br />
Menyesuaikan Perangkat<br />
1. Dari menu utama, pilih Setup<br />
(Konfigurasi) > Units (Satuan).<br />
2. Pilih pengaturan.<br />
3. Pilih satuan untuk pengaturan.<br />
4. Ulangi langkah 2-3 untuk<br />
setiap pengaturan yang akan<br />
disesuaikan.<br />
Pengaturan Waktu<br />
Dari menu utama, pilih Setup<br />
(Konfigurasi) > Time (Waktu).<br />
• Time Format (Format<br />
Waktu)—Anda dapat memilih<br />
tampilan waktu 12 jam atau<br />
24 jam.<br />
• Time Zone (Zona Waktu)—<br />
Anda dapat memilih zona<br />
waktu untuk perangkat. Anda<br />
dapat memilih Automatic<br />
(Otomatis) untuk mengatur<br />
zona waktu secara otomatis<br />
berdasarkan posisi GPS.<br />
IND<br />
Panduan Pengguna <strong>GPSMAP</strong> <strong>62</strong>/<strong>62</strong>s 133
IND<br />
Menyesuaikan Perangkat<br />
Pengaturan Format Posisi<br />
CATATAN: Jangan ubah format<br />
posisi atau sistem koordinat<br />
data peta, kecuali jika Anda<br />
menggunakan peta atau data yang<br />
memiliki format posisi berbeda.<br />
Dari menu utama, pilih Setup<br />
(Konfigurasi) > Position Format<br />
(Format Posisi).<br />
• Position Format (Format<br />
Posisi)—mengatur format<br />
posisi untuk menampilkan data<br />
lokasi tertentu.<br />
• Map Datum (Data Peta)—<br />
mengatur sistem koordinat<br />
untuk struktur peta.<br />
• Map Spheroid (Sistem<br />
Peta)—menampilkan sistem<br />
koordinat yang digunakan<br />
perangkat. Sistem koordinat<br />
default adalah WGS 84.<br />
Pengaturan Altimeter<br />
Dari menu utama, pilih Setup<br />
(Konfigurasi) > Altimeter.<br />
• Auto Calibration (Kalibrasi<br />
Otomatis)—altimeter akan<br />
dikalibrasi secara otomatis<br />
setiap kali perangkat<br />
diaktifkan.<br />
• Mode Barometer<br />
◦◦Variable Elevation<br />
(Ketinggian Variabel)—fungsi<br />
barometer saat Anda bergerak.<br />
◦◦Variable Elevation<br />
(Ketinggian Tetap)—fungsi<br />
barometer saat Anda berhenti.<br />
• Kecenderungan Tekanan<br />
◦◦Save When Power On<br />
(Simpan Bila Daya Hidup)—<br />
merekam data tekanan hanya<br />
bila perangkat diaktifkan.<br />
Fungsi ini dapat bermanfaat<br />
bila Anda sedang memantau<br />
134 Panduan Pengguna <strong>GPSMAP</strong> <strong>62</strong>/<strong>62</strong>s
posisi tekanan.<br />
◦◦Save Always (Selalu<br />
Simpan)—merekam data<br />
tekanan setiap 15 menit,<br />
meskipun perangkat<br />
dinonaktifkan.<br />
• Jenis Lokasi<br />
◦◦Elevation/Time (Ketinggian/<br />
Waktu)—merekam perubahan<br />
ketinggian selama jangka<br />
waktu tertentu.<br />
◦◦Elevation/Distance<br />
(Ketinggian/Jarak)—<br />
merekam perubahan<br />
ketinggian pada jarak tertentu.<br />
◦◦Barometric Pressure<br />
(Tekanan Barometrik)—<br />
merekam tekanan barometrik<br />
selama jangka waktu tertentu.<br />
◦◦Ambient Pressure (Tekanan<br />
Sekitar)—merekam tekanan<br />
di sekitar selama jangka waktu<br />
tertentu.<br />
Menyesuaikan Perangkat<br />
Pengaturan Geocache<br />
Dari menu utama, pilih Setup<br />
(Konfigurasi) > Geocaches (Cache<br />
Geografis).<br />
• Geocache list (Daftar Cache<br />
Geografis)—Anda dapat<br />
menampilkan daftar geocache<br />
menurut nama atau kode.<br />
• Found Geocaches (Cari<br />
Cache Geografis)—Anda<br />
dapat memasukkan angka<br />
geocache yang ditemukan.<br />
Pengaturan Perutean<br />
Dari menu utama, pilih Setup<br />
(Konfigurasi) > Routing (Perutean).<br />
• Guidance Method (Metode<br />
Pedoman)—Anda dapat<br />
memilih metode pedoman<br />
penghitungan rute.<br />
◦◦Off Road (Di Luar Jalan)—<br />
menghitung rute dari titik ke<br />
Panduan Pengguna <strong>GPSMAP</strong> <strong>62</strong>/<strong>62</strong>s 135<br />
IND
IND<br />
Menyesuaikan Perangkat<br />
titik.<br />
◦◦On Road For Time (Di<br />
Jalan Menurut Waktu)<br />
(memerlukan peta yang<br />
mendukung perutean)—<br />
menghitung rute jalan yang<br />
memerlukan waktu berkendara<br />
minimal.<br />
◦◦On Road For Distance<br />
(Di Jalan Menurut Jarak)<br />
(memerlukan peta yang<br />
mendukung perutean)—<br />
menghitung rute jalan dengan<br />
jarak yang lebih pendek.<br />
• Calculates Routes<br />
for (Menghitung Rute<br />
untuk)—Anda dapat memilih<br />
metode transportasi untuk<br />
mengoptimalkan rute.<br />
• Lock On Road (Kunci pada<br />
Jalan)—mengunci penanda<br />
lokasi saat itu di jalan terdekat,<br />
dengan mengkompensasikan<br />
variasi keakuratan posisi<br />
peta (memerlukan peta yang<br />
mendukung perutean).<br />
• Off Road Transitions<br />
(Transisi Di Luar Jalan)<br />
◦◦Auto (Otomatis)—merutekan<br />
ke titik berikutnya secara<br />
otomatis.<br />
◦◦Manual—Anda dapat memilih<br />
titik berikutnya pada rute<br />
menggunakan titik pada<br />
halaman rute aktif.<br />
◦◦Distance (Jarak)—merutekan<br />
ke titik berikutnya pada rute<br />
bila berada dalam jarak<br />
tertentu dari titik saat itu.<br />
136 Panduan Pengguna <strong>GPSMAP</strong> <strong>62</strong>/<strong>62</strong>s
• Avoidance Setup<br />
(Konfigurasi Penghindaran)<br />
(memerlukan peta yang<br />
mendukung perutean)—Anda<br />
dapat memilih jenis jalan yang<br />
ingin dihindari.<br />
Fitnes<br />
Untuk informasi lebih lanjut tentang<br />
aksesori fitnes tambahan, lihat<br />
halaman 143.<br />
Profil<br />
Profil adalah sekumpulan<br />
pengaturan yang dapat digunakan<br />
untuk mengoptimalkan perangkat<br />
sesuai jenis penggunaan, misalnya<br />
beralih dari penggunaan di laut ke<br />
penggunaan untuk rekreasi.<br />
Anda dapat memilih Recreational<br />
(Rekreasi), atau menyimpan profil<br />
kustom untuk perangkat.<br />
Untuk mengubah profil, lihat<br />
halaman 120.<br />
Menyesuaikan Perangkat<br />
Menyimpan Profil Kustom<br />
Anda dapat menyesuaikan<br />
pengaturan untuk aktivitas atau<br />
perjalanan tertentu. Setelah<br />
melakukan semua perubahan,<br />
Anda harus menyimpannya<br />
sebagai profil kustom.<br />
1. Dari menu utama, pilih Setup<br />
(Konfigurasi) > Profiles (Profil).<br />
2. Pilih Create New Profile (Buat<br />
Profil Baru) > OK.<br />
Mengedit Nama Profil<br />
1. Dari menu utama, pilih Setup<br />
(Konfigurasi) > Profiles (Profil).<br />
2. Pilih profil.<br />
3. Pilih Edit Name (Edit Nama).<br />
4. Masukkan nama baru.<br />
5. Pilih Done (Selesai).<br />
Panduan Pengguna <strong>GPSMAP</strong> <strong>62</strong>/<strong>62</strong>s 137<br />
IND
IND<br />
Lampiran<br />
Menghapus Profil<br />
1. Dari menu utama, pilih Setup<br />
(Konfigurasi) > Profiles (Profil).<br />
2. Pilih profil.<br />
3. Pilih Delete (Hapus).<br />
Lampiran<br />
Mendaftarkan Perangkat<br />
Bantu kami meningkatkan<br />
dukungan bagi Anda dengan<br />
menyelesaikan pendaftaran online<br />
sekarang.<br />
• Kunjungi http://my.garmin.com.<br />
• Simpan tanda terima penjualan<br />
asli atau fotokopinya di tempat<br />
yang aman.<br />
Memperbarui Perangkat<br />
Lunak<br />
Anda harus menyambungkan<br />
perangkat ke komputer untuk<br />
memperbarui perangkat lunak<br />
(halaman 145).<br />
1. Kunjungi www.garmin.com /<br />
webupdater.<br />
2. Ikuti petunjuk pada layar.<br />
138 Panduan Pengguna <strong>GPSMAP</strong> <strong>62</strong>/<strong>62</strong>s
CATATAN: Langkah ini tidak akan<br />
menghapus data atau pengaturan<br />
Anda.<br />
Menampilkan Informasi<br />
Penting Perangkat<br />
Anda dapat melihat ID unit, versi<br />
perangkat lunak, dan perjanjian<br />
lisensi.<br />
Dari menu utama, pilih Setup<br />
(Konfigurasi) > About (Tentang).<br />
Menghubungi Dukungan<br />
Produk Garmin<br />
Anda dapat menghubungi<br />
Dukungan Produk Garmin jika<br />
memiliki pertanyaan tentang produk<br />
ini.<br />
Lampiran<br />
• Di AS, kunjungi www.garmin.<br />
com/support, atau hubungi<br />
Garmin USA melalui telepon<br />
di (913) 397.8200 atau<br />
(800)800.1020.<br />
• Di Inggris, hubungi Garmin<br />
(Europe) <strong>Ltd</strong>. melalui telepon di<br />
0808 2380000.<br />
• Di Eropa, kunjungi www.<br />
garmin.com /support dan<br />
klik Contact Support untuk<br />
informasi dukungan sesuai<br />
negara, atau hubungi Garmin<br />
(Europe) <strong>Ltd</strong>. melalui telepon di<br />
+44 (0) 870.8501241.<br />
Menggunakan Lampu<br />
Latar<br />
Lampu latar diaktifkan setiap kali<br />
Anda menekan tombol. Tanda dan<br />
pesan juga akan mengaktifkan<br />
lampu latar.<br />
IND<br />
Panduan Pengguna <strong>GPSMAP</strong> <strong>62</strong>/<strong>62</strong>s 139
IND<br />
Lampiran<br />
CATATAN: Untuk mengubah<br />
pengaturan lampu latar, lihat<br />
halaman 142.<br />
Tekan dengan cepat untuk<br />
mengaktifkan lampu latar.<br />
Spesifikasi<br />
Ukuran fisik 2,6 x 6,0 x 1,2 in. (6,6 x<br />
(L x P x T) 15,2 x 3,0 cm)<br />
Berat<br />
7,8 oz. (222,3 g) dengan<br />
baterai<br />
Layar (diagonal) 2,6 in. (66 mm)<br />
Resolusi (L x P) 160 x 240 piksel, layar<br />
TFT 65K warna dengan<br />
lampu latar<br />
Kedap air Casing pelindung penuh,<br />
logam campuran dan<br />
plastik tahan banting,<br />
kedap air sesuai standar<br />
EC 529-IPX-7<br />
Penyimpanan<br />
data<br />
Interface<br />
komputer<br />
Jenis baterai<br />
Masa pakai<br />
baterai<br />
Kisaran suhu<br />
operasional<br />
Frekuensi/<br />
protokol radio<br />
• 1,7GB (perkiraan) untuk<br />
<strong>GPSMAP</strong> <strong>62</strong>.<br />
• <strong>GPSMAP</strong> <strong>62</strong>s<br />
dilengkapi slot kartu<br />
microSD untuk<br />
penyimpanan data<br />
tambahan.<br />
• Tidak diperlukan baterai<br />
memori.<br />
USB<br />
Dua baterai AA (alkalin,<br />
NiMH, atau lithium)Lihat<br />
halaman 142.<br />
Hingga 20 jam,<br />
penggunaan normal<br />
Dari 5°F hingga 158°F<br />
(dari -15 hingga 70°C)<br />
Lihat halaman 142.<br />
2,4 GHz/ANT+ protokol<br />
komunikasi nirkabel<br />
140 Panduan Pengguna <strong>GPSMAP</strong> <strong>62</strong>/<strong>62</strong>s
Keakuratan GPS • < 33 kaki (10 m) 95%<br />
penggunaan normal<br />
DGPS<br />
• GPS dapat mengalami<br />
penurunan keakuratan<br />
hingga 100 m2DRMS<br />
berdasarkan Program<br />
SA (Selective Availability)<br />
dari DoD AS saat<br />
diaktifkan.<br />
Dari 10 hingga 16 kaki<br />
(dari 3 hingga 5 m) 95%<br />
penggunaan normal<br />
(keakuratan WAAS di<br />
Amerika Utara)<br />
Altimeter Keakuratan: ±10 kaki (±<br />
3 m)*<br />
Resolusi: 1 kaki (0,3 m)<br />
Kisaran: dari -2.000 kaki<br />
hingga 30.000 kaki (dari<br />
-610 hingga 9.144 m)<br />
* Memerlukan kalibrasi<br />
yang sesuai oleh<br />
pengguna.<br />
Kompas<br />
Lampiran<br />
Keakuratan: ± 2 derajat<br />
(± 5 derajat di garis<br />
lintang ekstrem Utara<br />
dan Selatan)*<br />
Resolusi: 1 derajat.<br />
* Memerlukan kalibrasi<br />
yang sesuai oleh<br />
pengguna.<br />
Memaksimalkan Masa<br />
Pakai Baterai<br />
Menggunakan Pilihan Hemat<br />
Baterai<br />
Gunakan pilihan hemat baterai<br />
untuk menghemat daya dan<br />
memperpanjang masa pakai<br />
baterai.<br />
Dari menu utama, pilih Setup<br />
(Konfigurasi) > Display (Tampilan)<br />
> Battery Save (Hemat Baterai) ><br />
On (Aktif).<br />
IND<br />
Panduan Pengguna <strong>GPSMAP</strong> <strong>62</strong>/<strong>62</strong>s 141
IND<br />
Lampiran<br />
Mengurangi Penggunaan<br />
Lampu Latar<br />
Penggunaan lampu latar layar<br />
secara terus menerus dapat<br />
mempersingkat masa pakai<br />
baterai secara signifikan. Anda<br />
dapat menyesuaikan kecerahan<br />
lampu latar dan mempersingkat<br />
batas waktu lampu latar untuk<br />
memaksimalkan daya baterai.<br />
1. Tekan dengan cepat untuk<br />
membuka halaman status lampu<br />
latar.<br />
2. Gunakan Rocker (Tombol Pilih)<br />
untuk menyesuaikan kecerahan.<br />
Menyesuaikan Batas Waktu<br />
Lampu Latar<br />
Dari menu utama, pilih Setup<br />
(Konfigurasi) > Display (Tampilan)<br />
> Backlight Timeout (Batas Waktu<br />
Lampu Latar).<br />
Tentang Baterai<br />
PERINGATAN<br />
Lihat panduan Informasi Penting<br />
Tentang Keselamatan dan Produk<br />
dalam kemasan produk untuk<br />
mengetahui peringatan dan<br />
informasi penting lainnya terkait<br />
produk.<br />
Suhu perangkat mungkin melebihi<br />
kisaran operasional beberapa<br />
baterai. Baterai alkalin dapat rusak<br />
pada suhu tinggi. Baterai alkalin<br />
dapat kehilangan sebagian besar<br />
kapasitasnya saat suhu menurun.<br />
Gunakan baterai lithium bila<br />
mengoperasikan perangkat pada<br />
kondisi di bawah titik beku.<br />
Memilih Jenis Baterai<br />
1. Dari menu utama, pilih Setup<br />
(Konfigurasi) > System (Sistem)<br />
> Battery Type (Jenis Baterai).<br />
142 Panduan Pengguna <strong>GPSMAP</strong> <strong>62</strong>/<strong>62</strong>s
2. Pilih Alkaline (Alkalin), Lithium,<br />
atau Rechargeable NiMH<br />
(NiMH Isi Ulang).<br />
Penyimpanan Dalam Waktu<br />
Lama<br />
Bila perangkat tidak akan<br />
digunakan selama beberapa bulan,<br />
keluarkan baterai. Data yang<br />
tersimpan tidak akan hilang bila<br />
baterai dikeluarkan.<br />
Membeli Aksesori<br />
Tambahan<br />
Kunjungi http://buy.garmin.com,<br />
atau hubungi dealer Garmin<br />
untuk informasi tentang aksesori<br />
tambahan, kartu data yang telah<br />
terisi peta, aksesori kebugaran, dan<br />
komponen pengganti.<br />
Lampiran<br />
Menggunakan Aksesori<br />
Fitnes Tambahan<br />
CATATAN: Pilihan fitnes hanya<br />
tersedia di <strong>GPSMAP</strong> <strong>62</strong>s.<br />
Sebelum dapat menggunakan<br />
aksesori fitnes di perangkat, Anda<br />
harus memasang aksesori sesuai<br />
petunjuk yang disertakan bersama<br />
aksesori tersebut.<br />
Anda dapat menggunakan<br />
aksesori fitnes tambahan,<br />
termasuk pemantau detak jantung<br />
atau sensor siklus bersepeda di<br />
perangkat.<br />
Aksesori ini menggunakan<br />
teknologi nirkabel ANT+ untuk<br />
mengirim data ke perangkat.<br />
1. Perangkat harus berada dalam<br />
jangkauan aksesori ANT+ (3 m).<br />
2. Dari menu utama, pilih Setup<br />
(Konfigurasi) > Fitness (Fitnes).<br />
3. Tentukan pilihan:<br />
IND<br />
Panduan Pengguna <strong>GPSMAP</strong> <strong>62</strong>/<strong>62</strong>s 143
IND<br />
Lampiran<br />
• Pilih Heart Rate Monitor<br />
(Pemantau Detak Jantung) ><br />
On (Aktif).<br />
• Pilih Bike Cadence Sensor<br />
(Sensor Siklus Bersepeda) ><br />
On (Aktif).<br />
Anda dapat melihat data detak<br />
jantung dan siklus bersepeda<br />
dengan menyesuaikan bidang data<br />
(halaman 123).<br />
Tips untuk Memasangkan<br />
Aksesori ANT+ dengan<br />
Perangkat Garmin<br />
• Pastikan aksesori ANT+<br />
kompatibel dengan perangkat<br />
Garmin Anda.<br />
• Sebelum memasangkan<br />
aksesori ANT+ dengan<br />
perangkat Garmin, beri jarak<br />
10 m dari aksesori ANT+<br />
lainnya.<br />
• Perangkat Garmin harus<br />
berada dalam jangkauan<br />
aksesori ANT+ (3 m).<br />
144 Panduan Pengguna <strong>GPSMAP</strong> <strong>62</strong>/<strong>62</strong>s
• Setelah membuat pasangan<br />
untuk pertama kalinya,<br />
perangkat Garmin Anda<br />
akan mengenali aksesori<br />
ANT+ secara otomatis setiap<br />
kali diaktifkan. Proses ini<br />
berlangsung secara otomatis<br />
saat Anda mengaktifkan<br />
perangkat Garmin dan hanya<br />
memerlukan waktu beberapa<br />
detik bila aksesori diaktifkan<br />
dan berfungsi dengan baik.<br />
• Setelah dipasangkan,<br />
perangkat Garmin Anda hanya<br />
menerima data dari aksesori<br />
Anda, dan perangkat dapat<br />
bebas berada di dekat aksesori<br />
lainnya.<br />
Lampiran<br />
Manajemen Data<br />
CATATAN: Perangkat tidak<br />
kompatibel dengan Windows ® 95,<br />
98, Me, atau NT. Perangkat juga<br />
tidak kompatibel dengan Mac ® OS<br />
10.3 dan versi sebelumnya.<br />
Jenis File<br />
Perangkat mendukung jenis file<br />
berikut:<br />
• File dari BaseCamp atau<br />
HomePort. Kunjungi www.<br />
garmin.com.<br />
• File GPI POI kustom dari<br />
Garmin POI Loader.<br />
Memasang Kartu microSD<br />
CATATAN: Pilihan kartu microSD<br />
hanya tersedia di <strong>GPSMAP</strong> <strong>62</strong>s.<br />
Anda dapat membeli kartu memori<br />
microSD dari pemasok barang<br />
elektronik atau membeli kartu data<br />
yang telah terisi peta rinci dari<br />
dealer Garmin. Selain menyimpan<br />
IND<br />
Panduan Pengguna <strong>GPSMAP</strong> <strong>62</strong>/<strong>62</strong>s 145
IND<br />
Lampiran<br />
peta dan data, kartu memori dapat<br />
digunakan untuk menyimpan file<br />
seperti gambar, kartrid, cache<br />
geografis, rute, titik acuan, dan POI<br />
kustom.<br />
1. Lepaskan penutup baterai<br />
dengan memutar D-ring 1/4<br />
berlawanan arah dengan jarum<br />
jam, lalu menariknya.<br />
2. Geser ke atas, lalu tarik penutup<br />
logam.<br />
3. Sejajarkan bidang kontak<br />
logam, lalu masukkan kartu ke<br />
dalam slot.<br />
Slot kartu<br />
microSD<br />
4. Dorong, lalu geser penutup<br />
logam ke bawah.<br />
5. Pasang kembali baterai dan<br />
penutup baterai.<br />
Mengeluarkan Kartu microSD<br />
1. Geser ke atas, lalu tarik penutup<br />
logam.<br />
2. Keluarkan kartu dari slotnya.<br />
3. Dorong, lalu geser penutup<br />
logam ke bawah.<br />
4. Pasang kembali baterai dan<br />
penutup baterai.<br />
146 Panduan Pengguna <strong>GPSMAP</strong> <strong>62</strong>/<strong>62</strong>s
Menyambungkan Kabel USB<br />
PEMBERITAHUAN<br />
Untuk mencegah korosi, pastikan<br />
port mini-USB, tutup pelindung,<br />
dan area sekitar benar-benar<br />
kering sebelum mengisi daya atau<br />
menyambungkan perangkat ke<br />
komputer.<br />
1. Sambungkan kabel USB ke port<br />
USB di komputer.<br />
2. Lepaskan tutup pelindung dari<br />
port mini-USB.<br />
3. Pasang konektor kecil pada<br />
kabel USB ke port mini-USB.<br />
Perangkat dan kartu microSD<br />
(opsional) akan ditampilkan<br />
sebagai drive yang dapat dilepas<br />
pada My Computer di komputer<br />
Windows dan sebagai perangkat<br />
penyimpanan terpasang di<br />
komputer Mac.<br />
Lampiran<br />
Memindahkan File ke Komputer<br />
Setelah menyambungkan<br />
perangkat ke komputer, Anda dapat<br />
menyalin dan menempelkan file<br />
dari komputer ke drive/perangkat<br />
penyimpanan Garmin.<br />
1. Telusuri file di perangkat.<br />
2. Pilih file.<br />
3. Pilih Edit > Copy (Salin).<br />
4. Buka “Garmin” atau drive/<br />
perangkat penyimpanan kartu<br />
memori.<br />
5. Pilih Edit > Paste (Tempel).<br />
IND<br />
Panduan Pengguna <strong>GPSMAP</strong> <strong>62</strong>/<strong>62</strong>s 147
IND<br />
Lampiran<br />
Menghapus File<br />
PEMBERITAHUAN<br />
Your device memory contains<br />
important system files and folders<br />
that should not be deleted.<br />
Memori perangkat berisi file dan<br />
folder sistem penting yang tidak<br />
boleh dihapus.<br />
Sebelum dapat menghapus file,<br />
Anda harus menyambungkan<br />
perangkat ke komputer (halaman<br />
146).<br />
1. Buka drive atau perangkat<br />
penyimpanan “Garmin”.<br />
2. Jika perlu, buka folder atau<br />
perangkat penyimpanan.<br />
3. Pilih file.<br />
4. Tekan tombol Delete (Hapus)<br />
pada keyboard.<br />
Melepaskan Sambungan Kabel<br />
USB<br />
1. Lakukan salah satu tindakan<br />
berikut:<br />
• Untuk komputer Windows, klik<br />
ikon pelepas pada panel<br />
sistem.<br />
• Untuk komputer Mac, tarik<br />
ikon perangkat penyimpnan ke<br />
Trash .<br />
2. Lepaskan sambungan<br />
perangkat dari komputer.<br />
Memasang Tali Tangan<br />
1. Masukkan lingkaran tali tangan<br />
melalui lubang slot di bagian<br />
bawah perangkat.<br />
148 Panduan Pengguna <strong>GPSMAP</strong> <strong>62</strong>/<strong>62</strong>s
2. Ikat tali tangan, lalu tarik dengan<br />
kencang.<br />
Memasang Klip Karabiner<br />
1. Pasang klip karabiner ke slot<br />
pada bagian pemasangan.<br />
2. Geser klip ke atas hingga<br />
terkunci dengan baik.<br />
Melepaskan Klip Karabiner<br />
Angkat bagian bawah klip, lalu<br />
dorong perlahan ke bawah hingga<br />
terlepas.<br />
Memelihara Perangkat<br />
Lampiran<br />
PEMBERITAHUAN<br />
Hindari pembersih dan cairan kimia<br />
yang dapat merusak komponen<br />
plastik.<br />
Membersihkan Perangkat<br />
1. Gunakan kain yang<br />
dilembabkan dengan larutan<br />
deterjen ringan.<br />
2. Lap hingga kering.<br />
Membersihkan Layar<br />
1. Gunakan kain yang lembut, bersih,<br />
dan tidak berserabut.<br />
2. Jika perlu, gunakan air, alkohol<br />
isopropil, atau pembersih lensa<br />
kacamata.<br />
3. Basahi kain dengan cairan, lalu<br />
bersihkan layar dengan lembut<br />
menggunakan kain tersebut.<br />
IND<br />
Panduan Pengguna <strong>GPSMAP</strong> <strong>62</strong>/<strong>62</strong>s 149
IND<br />
Lampiran<br />
Mengatasi Masalah<br />
Masalah<br />
Layar atau tombol tidak<br />
merespons. Bagaimana<br />
cara mengatur ulang<br />
perangkat?<br />
Saya ingin mengatur<br />
ulang semua pengaturan<br />
kustom ke standar<br />
pabrik.<br />
Perangkat saya tidak<br />
dapat menerima sinyal<br />
satelit.<br />
Baterai tidak bertahan<br />
lama.<br />
Bagaimana cara<br />
mengetahui bahwa<br />
perangkat saya<br />
berada dalam mode<br />
penyimpanan massal<br />
USB?<br />
Solusi<br />
1. Keluarkan baterai.<br />
2. Pasang kembali baterai.<br />
CATATAN: Langkah ini tidak akan menghapus data atau<br />
pengaturan Anda.<br />
Dari menu utama, pilih Setup (Konfigurasi) > Reset (Atur Ulang)<br />
> Reset All Settings (Atur Ulang Semua Pengaturan).<br />
1. Bawa perangkat ke area terbuka yang jauh dari bangunan<br />
dan pohon tinggi.<br />
2. Aktifkan perangkat.<br />
3. Jangan bergerak selama beberapa menit.<br />
Kurangi pengaturan lampu latar (halaman 142).<br />
Di perangkat, layar yang muncul akan menampilkan logo<br />
Garmin dan simbol USB. Di komputer, Anda akan melihat<br />
disk drive yang dapat dilepas pada My Computer di komputer<br />
Windows dan perangkat penyimpanan terpasang di komputer<br />
Mac.<br />
150 Panduan Pengguna <strong>GPSMAP</strong> <strong>62</strong>/<strong>62</strong>s
Masalah<br />
Perangkat saya<br />
tersambung ke<br />
komputer, namun tidak<br />
dapat mengakses mode<br />
penyimpanan massal.<br />
Saya tidak melihat drive<br />
baru yang dapat dilepas<br />
dalam daftar drive.<br />
Saya memerlukan<br />
komponen pengganti<br />
atau aksesori.<br />
Saya ingin membeli<br />
antena GPS eksternal.<br />
Solusi<br />
Lampiran<br />
Anda mungkin memasukkan file yang rusak.<br />
1. Lepaskan sambungan perangkat dari komputer.<br />
2. Nonaktifkan perangkat.<br />
3. Tekan terus Rocker (Tombol Pilih) saat menyambungkan<br />
perangkat ke komputer. Teruskan menekan Rocker (Tombol<br />
Pilih) selama 10 detik atau hingga perangkat mengakses<br />
mode penyimpanan massal.<br />
Jika terdapat beberapa drive jaringan di komputer, Windows<br />
mungkin mengalami masalah dalam menetapkan huruf drive<br />
untuk drive Garmin Anda. Lihat file Help untuk sistem operasi<br />
Anda agar dapat mempelajari cara menetapkan huruf drive.<br />
Kunjungi http://buy.garmin.com, atau hubungi dealer Garmin<br />
Anda.<br />
Kunjungi http://buy.garmin.com, atau hubungi dealer Garmin<br />
Anda.<br />
IND<br />
Panduan Pengguna <strong>GPSMAP</strong> <strong>62</strong>/<strong>62</strong>s 151
For the latest free software updates (excluding map data) throughout the life of<br />
your Garmin products, visit the Garmin Web site at www.garmin.com.<br />
© 2011 Garmin <strong>Ltd</strong>. or its subsidiaries<br />
Garmin International, Inc.<br />
1200 East 151 st Street, Olathe, Kansas 660<strong>62</strong>, USA<br />
Garmin (Europe) <strong>Ltd</strong>.<br />
Liberty House, Hounsdown Business Park, Southampton, Hampshire, SO40 9LR UK<br />
Garmin Corporation<br />
No.68, Zhangshu 2nd Rd., Xizhi Dist., New Taipei City 221, Taiwan<br />
March 2011 Part Number 190-01215-25 Rev. A Printed in Taiwan