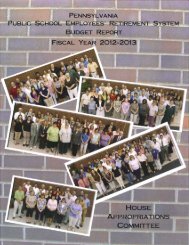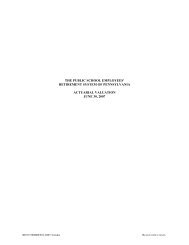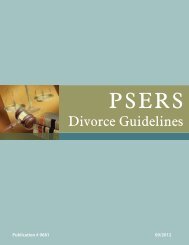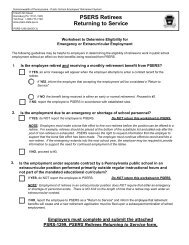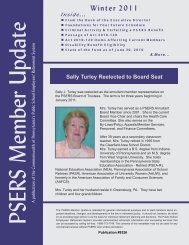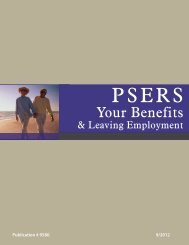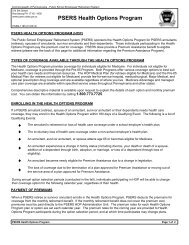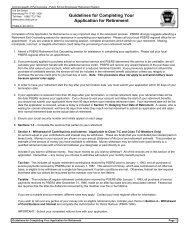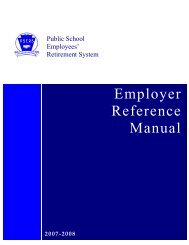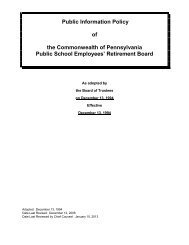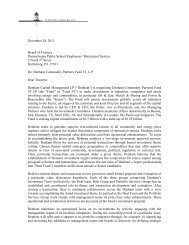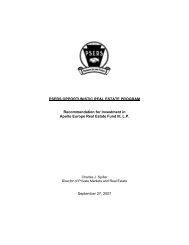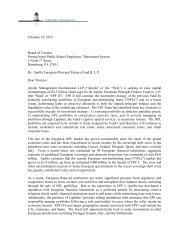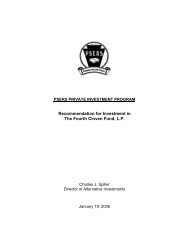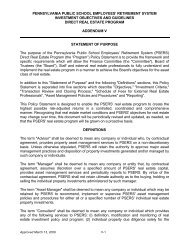Employer Reference Manual - PSERs
Employer Reference Manual - PSERs
Employer Reference Manual - PSERs
Create successful ePaper yourself
Turn your PDF publications into a flip-book with our unique Google optimized e-Paper software.
Public School<br />
Employees’<br />
Retirement System<br />
<strong>Employer</strong><br />
<strong>Reference</strong><br />
<strong>Manual</strong><br />
2011
PSERS <strong>Employer</strong>’s <strong>Reference</strong> <strong>Manual</strong><br />
for Reporting<br />
Public School Employees’ Retirement System<br />
PO Box 125<br />
<strong>Employer</strong> Service Center<br />
Phone 1-866-353-1844<br />
Fax 717.783.8760<br />
E-mail: ContactESC@pa.gov<br />
Web Address: www.psers.state.pa.us
Table of Contents<br />
Accessing the Online System ....................................................................................................................... 1<br />
Setting Up Your Online User Names and Passwords ............................................................................................................... 4<br />
Create New User Name ..................................................................................................................................................................................................................... 5<br />
Edit an Existing User Name ............................................................................................................................................................................................................. 6<br />
Set User Permissions .......................................................................................................................................................................................................................... 7<br />
Changing Your Security Administrator ........................................................................................................................................................................................... 9<br />
Entering <strong>Employer</strong> Contact Information .................................................................................................................................. 9<br />
Membership: Mandatory, Optional, and Prohibited................................................................................. 13<br />
Membership Eligibility ............................................................................................................................................................. 13<br />
Membership Status’ .................................................................................................................................................................. 16<br />
Part-time Hourly and Part-time Per Diem Minimum Service Requirements for Qualification ........................................................................................... 17<br />
What Constitutes a Break in Membership? ................................................................................................................................................................................... 17<br />
Determining an Employees’ PSERS Membership Status........................................................................................................................................................... 17<br />
Enrolling, Reporting, and Withholding Member Contributions ............................................................................................................................................... 18<br />
Quick <strong>Reference</strong> Table for Enrolling and Reporting Employees .......................................................................................... 18<br />
Membership Eligibility Questionnaire .................................................................................................................................... 20<br />
Determining if a Part-Time Employee may Waive Membership in PSERS ........................................................................................................................... 21<br />
Informing PSERS of an Employees’ Request to Waiver Membership in PSERS ................................................................................................................. 22<br />
PSERS and the Employees’ Action upon Receipt of the ACTIVW Contract Record ......................................................................................................... 22<br />
PSERS Annual Waiver Evaluation ................................................................................................................................................................................................. 24<br />
Events that Terminate a Membership Waiver .............................................................................................................................................................................. 24<br />
<strong>Employer</strong>’s Action if Membership Waiver is Denied or Terminated ...................................................................................................................................... 24<br />
Member Demographic Information .......................................................................................................... 25<br />
What is Member Demographic Information? ......................................................................................................................... 25<br />
How is Member Demographic Information Sent to PSERS? ................................................................................................................................................... 26<br />
Member Demographic Info Sub-Menu ......................................................................................................................................................................................... 26<br />
Entering an Employee’s Member Demographic Information .................................................................................................................................................. 27<br />
Member Demographic Information Window .............................................................................................................................................................................. 29<br />
Saving the Member Demographic Information Record ............................................................................................................................................................. 31<br />
Changing an Employee’s Member Demographic Information ................................................................................................................................................. 31<br />
Member Demographic Information – Submit by Uploading a File ...................................................................................... 33<br />
Format for Member Demographic Information Files ................................................................................................................................................................ 33<br />
Header of the Member Demographic Information File ............................................................................................................................................................. 34<br />
Record Lines in the Member Demographic Information File .................................................................................................................................................. 35<br />
Uploading a Member Demographic Information File ................................................................................................................................................................ 36<br />
Member Demographic Info Work Area – File Window ........................................................................................................ 36<br />
Member Demographic Info Work Area – Record Detail Window ....................................................................................... 36<br />
Access .................................................................................................................................................................................................................................................. 37<br />
Saving Your Changes ........................................................................................................................................................................................................................ 37<br />
Submitting the Records to PSERS ................................................................................................................................................................................................. 37<br />
Member Contract Records ......................................................................................................................... 38<br />
What are Member Contract Records? .................................................................................................................................... 38<br />
Employee Working Multiple Jobs for One <strong>Employer</strong> ............................................................................................................ 39<br />
Employee Works a Full-Time Position Plus Other Positions ................................................................................................................................................... 39<br />
Employee Works Multiple Part-Time Positions but NO Full-Time Position ........................................................................................................................ 39<br />
How are Member Contract Records Transmitted to PSERS? .............................................................................................. 40<br />
Member Contract Info Sub-Menu ................................................................................................................................................................................................. 41<br />
Member Contract Records – Creating Individually ............................................................................................................... 41<br />
Member Contract Information Window ....................................................................................................................................................................................... 42<br />
Saving the Member Contract Record ............................................................................................................................................................................................ 45<br />
Work Status Descriptions ................................................................................................................................................................................................................ 45<br />
EMPLOYER’S REFERENCE MANUAL FOR REPORTING<br />
i
Work Status Quick <strong>Reference</strong> Table .............................................................................................................................................................................................. 50<br />
Member Contract Records – Create by Uploading a File .......................................................................................................................................................... 51<br />
Record Lines in the Member Contract Information File ........................................................................................................................................................... 53<br />
Uploading a Member Contract Information File ................................................................................................................... 54<br />
Member Contract Info Work Area – Record Detail Window ................................................................................................................................................... 55<br />
Saving Your Changes ........................................................................................................................................................................................................................ 56<br />
Submitting the Records to PSERS ................................................................................................................................................................................................. 56<br />
Member Contract Records – Changing Information for an Employee ................................................................................................................................... 56<br />
What You Do When an Employee…............................................................................................................................................................................................ 56<br />
Changing Member Contract Records Online ............................................................................................................................................................................... 57<br />
Changing Member Contract Records by Submitting a File ....................................................................................................................................................... 61<br />
Examples ............................................................................................................................................................................................................................................ 61<br />
Reporting – An Introduction ..................................................................................................................... 63<br />
What You Will Do Monthly, Quarterly, and Annually .......................................................................................................... 63<br />
Monthly: .............................................................................................................................................................................................................................................. 63<br />
Quarterly, Annual, or As-Needed: .................................................................................................................................................................................................. 64<br />
What Earnings Qualify for Contributions and Contribution Rates ..................................................................................... 64<br />
Qualified Earnings ............................................................................................................................................................................................................................ 64<br />
Part-Time Hourly and Per Diem Employees ............................................................................................................................................................................... 66<br />
Maximum Earnings Subject to Contributions .............................................................................................................................................................................. 67<br />
Unqualified Earnings (Non Retirement Covered Compensation) ............................................................................................................................................ 68<br />
Determining Employee Contribution Rates ............................................................................................................................ 71<br />
Membership Classes T-E and T-F ................................................................................................................................................................................................. 71<br />
Exceptions .......................................................................................................................................................................................................................................... 74<br />
Reporting – Monthly Work Report ............................................................................................................ 76<br />
How is Work Reports Transmitted to PSERS? ...................................................................................................................... 76<br />
Work Reporting Sub-Menu ............................................................................................................................................................................................................. 77<br />
Method # 1: <strong>Manual</strong>ly Creating a Work Report Online ........................................................................................................ 77<br />
Method # 2: Uploading a Work Report File (most common reporting method) .................................................................. 79<br />
Format for Work Report Files ........................................................................................................................................................................................................ 80<br />
Header of the Work Report File ..................................................................................................................................................................................................... 80<br />
Record Lines in the Work Report File .......................................................................................................................................................................................... 82<br />
Work Report Record Fields ............................................................................................................................................................................................................. 86<br />
Saving Your Changes ........................................................................................................................................................................................................................ 92<br />
Submitting the Monthly Work Report to PSERS ................................................................................................................... 93<br />
Reporting – Ensuring the Monthly Work Report Is Complete and Correct ............................................ 94<br />
Reporting an Employee Who Works Multiple Positions for You ......................................................................................... 95<br />
When an Employee’s Work Status Changes ........................................................................................................................... 97<br />
If an Employee is Left off a Monthly Work Report ............................................................................................................... 99<br />
Reporting – Leaves of Absence ................................................................................................................ 100<br />
Reporting an Employee on Leave .......................................................................................................................................... 100<br />
Contributing Leaves ........................................................................................................................................................................................................................ 100<br />
Non-Contributing Leaves that Can Be Purchased Later .......................................................................................................................................................... 101<br />
Non-Contributing Leaves that CANNOT Be Purchased Later ............................................................................................................................................. 102<br />
Notes about Leaves ........................................................................................................................................................................................................................ 102<br />
When the Employee Returns from Leave ............................................................................................................................. 104<br />
If the Employee Does NOT Return from Paid Leave ............................................................................................................................................................. 104<br />
Reporting – Service Time ......................................................................................................................... 106<br />
How to Report Service Time .................................................................................................................................................. 106<br />
How to Calculate Service Time .............................................................................................................................................. 107<br />
Hourly Employees .......................................................................................................................................................................................................................... 107<br />
Per Diem Employees ...................................................................................................................................................................................................................... 107<br />
Full-Time Salaried Employees ...................................................................................................................................................................................................... 108<br />
Part-Time Salaried Employees ...................................................................................................................................................................................................... 109<br />
EMPLOYER’S REFERENCE MANUAL FOR REPORTING<br />
ii
Employees Working Multiple Positions ...................................................................................................................................................................................... 113<br />
Employees on a Non-Contributing Leave .................................................................................................................................................................................. 113<br />
Employee Terminates Service During the Year .................................................................................................................... 113<br />
Hourly and Per Diem ..................................................................................................................................................................................................................... 113<br />
Salaried .............................................................................................................................................................................................................................................. 114<br />
Member Contract Record .............................................................................................................................................................................................................. 114<br />
General Rules .......................................................................................................................................................................... 114<br />
Verifying Your Reported Service Time is Correct ............................................................................................................... 115<br />
How to Correct Reported Service Errors .............................................................................................................................. 115<br />
Reporting – Work Report Adjustments .................................................................................................... 116<br />
When to Submit a Work Report Adjustment Record .......................................................................................................... 116<br />
Interest for Late Contributions .............................................................................................................................................. 117<br />
Adjustments to Fiscal Years Prior to 2004-2005 ................................................................................................................... 117<br />
How are Work Report Adjustments Transmitted to PSERS? ............................................................................................ 117<br />
Adjustments Sub-Menu .................................................................................................................................................................................................................. 118<br />
Method # 1: <strong>Manual</strong>ly Creating Work Report Adjustment(s) Online ................................................................................ 118<br />
Method # 2: Uploading a Work Report Adjustment File ..................................................................................................... 119<br />
Format for Work Report Adjustment Files .......................................................................................................................... 120<br />
Header of the Work Report Adjustment File ............................................................................................................................................................................. 120<br />
Record Lines in the Work Report Adjustment File .................................................................................................................................................................. 122<br />
Using the Edit Window .................................................................................................................................................................................................................. 126<br />
Work Report Adjustment Record Fields..................................................................................................................................................................................... 127<br />
Saving Your Changes ...................................................................................................................................................................................................................... 133<br />
Submitting the Work Report Adjustment(s) to PSERS ....................................................................................................... 133<br />
Work Report Adjustments – Examples ................................................................................................................................. 134<br />
Reporting Information that was OMITTED ............................................................................................................................................................................. 134<br />
Adjusting Information that was Reported INCORRECTLY ................................................................................................................................................. 136<br />
Arbitration and Court Decision Payments ................................................................................................................................................................................. 137<br />
Non-Arbitration/Court-Awarded Lump Sum Payments ......................................................................................................................................................... 139<br />
Sub-Menus ............................................................................................................................................... 141<br />
Member Demographics and Contract Records ......................................................................................................................................................................... 141<br />
Work Reports and Work Report Adjustments........................................................................................................................................................................... 142<br />
Submitting Records by Uploading Files .................................................................................................. 144<br />
Standard File Format .............................................................................................................................. 145<br />
Uploading a File....................................................................................................................................... 147<br />
Work Area Window .................................................................................................................................. 149<br />
Created by File Upload ................................................................................................................................................................................................................... 149<br />
<strong>Manual</strong> Files Created Online ......................................................................................................................................................................................................... 150<br />
Work Area – Record Detail Window ....................................................................................................... 152<br />
Eligible Service ........................................................................................................................................................................ 157<br />
Return of Withdrawn Contributions ............................................................................................................................................................................................ 157<br />
Former Uncredited Full-Time Service ......................................................................................................................................................................................... 157<br />
Former Uncredited Part-Time Service ........................................................................................................................................................................................ 157<br />
Former Uncredited Non-Qualifying Part-Time Service ........................................................................................................................................................... 158<br />
Approved Leave of Absence ......................................................................................................................................................................................................... 158<br />
Maternity Leave of Absence .......................................................................................................................................................................................................... 159<br />
Service with a County Board of School Directors ..................................................................................................................................................................... 160<br />
Military Service ................................................................................................................................................................................................................................ 160<br />
Out-of-State School Service .......................................................................................................................................................................................................... 162<br />
United States Government Service .............................................................................................................................................................................................. 162<br />
Pennsylvania County Nurse Service ............................................................................................................................................................................................. 163<br />
EMPLOYER’S REFERENCE MANUAL FOR REPORTING<br />
iii
How PSERS Responds to Work Reports and Payments ......................................................................... 165<br />
<strong>Employer</strong> Statement of Accounts ........................................................................................................................................... 165<br />
<strong>Employer</strong> Web ................................................................................................................................................................................................................................. 165<br />
<strong>Employer</strong> Notification of Change in Member Class / Rate or Obtaining Qualification (CROQ) ..................................... 169<br />
<strong>Employer</strong> SOA Estimated Addendum Letter ....................................................................................................................... 172<br />
<strong>Employer</strong>’s Member Service Report ..................................................................................................................................... 172<br />
Payments – Remitting to PSERS ............................................................................................................. 174<br />
Due Dates ................................................................................................................................................................................. 174<br />
Member (Employee) Contributions ............................................................................................................................................................................................. 175<br />
Member (Employee) Purchase of Service Installments ............................................................................................................................................................ 176<br />
<strong>Employer</strong> Contributions ................................................................................................................................................................................................................ 176<br />
Delinquency Interest Calculations ................................................................................................................................................................................................ 179<br />
Avoiding Interest Charges ............................................................................................................................................................................................................. 180<br />
When Your <strong>Employer</strong> Statement of Accounts Shows a Different Due Amount Than You Remitted .................................................................................... 181<br />
Methods of Remittance .................................................................................................................................................................................................................. 182<br />
If Payments Are Not Received by PSERS ............................................................................................................................. 186<br />
School Districts ............................................................................................................................................................................................................................... 186<br />
Charter Schools ............................................................................................................................................................................................................................... 186<br />
Refund of Contributions / Credit for Salary Reported............................................................................ 187<br />
Credit for Contributions for Part-Time Employees ............................................................................................................. 188<br />
Credit for Salaries & Contributions During a Leave of Absence ........................................................................................ 189<br />
Contacting PSERS ................................................................................................................................... 192<br />
Contacting PSERS through the Online System .................................................................................................................... 192<br />
Contacting PSERS by Telephone or Fax ............................................................................................................................... 193<br />
Contacting PSERS by Mail .................................................................................................................................................... 193<br />
Contacting PSERS by Email .................................................................................................................................................. 193<br />
Obtaining PSERS Forms ........................................................................................................................................................ 193<br />
Introduction of Act 120 Changes to Pension .......................................................................................... 195<br />
Benefit Changes General Information ........................................................................................................................................................................................ 195<br />
What is a member? .......................................................................................................................................................................................................................... 195<br />
Impacts on All Members................................................................................................................................................................................................................ 195<br />
Qualification in a fiscal year is met in one of two ways ............................................................................................................................................................ 196<br />
Benefit Cuts for New Members After July 1, 2011 ................................................................................................................................................................... 197<br />
How to Determine Membership Class ........................................................................................................................................................................................ 198<br />
Class T-F Election Process ............................................................................................................................................................................................................ 198<br />
Shared Risk ....................................................................................................................................................................................................................................... 200<br />
EMPLOYER’S REFERENCE MANUAL FOR REPORTING<br />
iv
Chapter<br />
1<br />
Accessing the Online<br />
System<br />
The PSERS online system will be used to submit most reports and information. Before<br />
attempting any procedure described in this manual, ensure that you know how to<br />
access the system and that your contact information is correct. These procedures are<br />
described in this section.<br />
To access PSERS’ online system, search in Web browser (Internet Explorer version<br />
5.5 or later) to:<br />
http://www.psers.state.pa.us<br />
You will see the following screen:<br />
EMPLOYER’S REFERENCE MANUAL FOR REPORTING 1
This screen will tell you if the <strong>Employer</strong> Web Applications are currently available.<br />
Place your mouse over the “<strong>Employer</strong>s” button Web on the right-hand side of the<br />
screen until more options appear underneath.<br />
Click on “<strong>Employer</strong> Web” to reach the “PSERS <strong>Employer</strong> Web Applications” screen.<br />
This will take you to the Terms and Conditions page.<br />
You must first scroll down and accept the terms and conditions in order to reach the<br />
log on screen.<br />
EMPLOYER’S REFERENCE MANUAL FOR REPORTING 2
You will see the following screen:<br />
Enter the User Name and Password set up for you by PSERS or by your Security<br />
Administrator. If you do not have a User Name set up yet, see Setting up Your Online<br />
User Names and Passwords on page 4.<br />
After entering your User Name and Password, click “Submit.” The system’s <strong>Employer</strong><br />
Services main page appears. This is your main screen for the online system. All of<br />
the online functions described in this <strong>Employer</strong>’s <strong>Reference</strong> <strong>Manual</strong> for Reporting are<br />
accessed from the left-hand menu on this screen.<br />
EMPLOYER’S REFERENCE MANUAL FOR REPORTING 3
Setting Up Your Online User Names and Passwords<br />
Before you can begin using the online system, you (the employer) must designate<br />
someone to be a Security Administrator for the online system. This Security<br />
Administrator will set up users at your location and will maintain these users’<br />
accounts.<br />
Follow the procedures found on page 9, Changing Your Security Administrator, if your<br />
Security Administrator leaves or changes.<br />
Your Security Administrator must be set up with a User Name and Password to begin<br />
using the online system. To request this, you must complete a PSERS <strong>Employer</strong><br />
Security Administrator Authorization (PSRS-1270) form and submit this to PSERS.<br />
PSERS <strong>Employer</strong> Security Administrator Authorization (PSRS-1270)<br />
EMPLOYER’S REFERENCE MANUAL FOR REPORTING 4
You may access the PSERS <strong>Employer</strong> Security Administrator Authorization (PSRS-1270)<br />
form on the PSERS website or by calling the <strong>Employer</strong> Service Center toll-free at<br />
1-866-353-1844.<br />
You must fill out the PSERS <strong>Employer</strong> Security Administrator Authorization (PSRS-1270)<br />
form and return it to PSERS within one month of accepting the role of Security<br />
Administrator so that you can begin submitting your reports. PSERS will process your<br />
request and will send your Security Administrator a letter with an Initial User Name and a<br />
separate e-mail with an initial Password.<br />
Up to four Security Administrators can be set up per employer. Not all of the<br />
employees who use the online system need to be administrators. Your Security<br />
Administrator has full access to the online system and can set up additional User<br />
Names and Passwords for each employee who will be using the online system on a<br />
regular basis. This setup process is described next.<br />
Create New User Name<br />
To set up a new User Name and Password, the Security Administrator must first log in<br />
with their User Name, because the Security Administrator is the only one able to set<br />
up new users. The Security Administrators initial User Name that PSERS creates for<br />
you has this permission.<br />
After logging in, click “Admin Functions” in the left-hand menu on the screen. The<br />
Admin Functions sub-menu opens. In this sub-menu, click “Create User.” The<br />
following screen appears:<br />
Enter the user’s last name, first name, email address, and phone number in the<br />
indicated fields.<br />
EMPLOYER’S REFERENCE MANUAL FOR REPORTING 5
In the User ID field, enter the User Name that this person will use to log into the<br />
online system. The standard for the User Name is to enter the first letter of the user’s<br />
first name, the user’s full last name, an underscore (_), and your 6-digit PSERS<br />
<strong>Employer</strong> ID number. If your PSERS <strong>Employer</strong> ID is shorter than 6 digits, add one or<br />
two zeroes to the beginning to make it a 6-digit number.<br />
Example: John Doe works for PSERS <strong>Employer</strong> 5125. John’s User ID would be<br />
JDOE_005125.<br />
If another user already exists in the online system with this same User ID,<br />
create the additional User ID by adding the consecutive letters of the user’s first name<br />
after the first letter of the User ID.<br />
Example: Jane Doe also works for <strong>Employer</strong> 5125 and also needs access to the online<br />
system. Enter her User ID as: JADOE_005125.<br />
After entering information in all fields, click “Submit.”<br />
If the User Name you entered is valid, you will see the message, “Msg – User created<br />
successfully” followed by the User Name. You must communicate the User Name to<br />
the user so that this person can access the system. The system will generate a<br />
Password and email it to the user.<br />
If the User Name you entered is already in use by someone else, you will see the<br />
message, “Error – The User Name already exists. Please choose a different ID.” In<br />
this case, enter a different User Name as described above, reenter the password, and<br />
click “Submit” again.<br />
Edit an Existing User Name<br />
If you have created any User Names, you may edit these. Click “Admin Functions”<br />
in the left-hand menu on the screen. The Admin Functions sub-menu opens. In this<br />
sub-menu, click “Edit User.” The following window appears on the screen:<br />
To view information about any User Name listed, click “Info” next to the appropriate<br />
User Name. This will take you to the screen shown under Create New User Name.<br />
You may edit any field, including the password for this User Name.<br />
To receive a new Password, click “Reset” next to the appropriate User Name. You<br />
will see the message, “Msg – User password has been reset.”<br />
EMPLOYER’S REFERENCE MANUAL FOR REPORTING 6
Set User Permissions<br />
You may set the permissions for any User Name to allow this user access to only the<br />
portions of the online system needed for that person’s job.<br />
Click “Admin Functions” in the left-hand menu on the screen. The Admin Functions<br />
sub-menu opens. In this sub-menu, click “User Permissions.” The following screen<br />
appears:<br />
Locate the person whose permissions you want to edit and click “Edit” next to that<br />
User Name. The following screen appears:<br />
EMPLOYER’S REFERENCE MANUAL FOR REPORTING 7
The permission options allow or block access to each part of the online system. Each<br />
permission option refers to a screen that can be accessed from the left-hand menu or<br />
from a sub-menu. You can allow the user to view a screen but not enter information<br />
into it by selecting “Read” and deselecting “Update.” To block all access to a screen,<br />
deselect BOTH the “Read” and “Update” options for that screen. To allow the user full<br />
access to a screen, select BOTH options.<br />
Example: To allow the user to view the “Contact Info” screen (by clicking “Contact<br />
Info” in the left-hand menu), select the “Read” option next to “Contact Info.” To allow<br />
the user to enter, edit, or delete information within the Contact Info screen, also<br />
select the “Update” option.<br />
Select all permissions this user is allowed to perform. Deselect all functions<br />
this user should be blocked from performing.<br />
Most of the permission options are self-explanatory as you read through this<br />
<strong>Employer</strong>’s <strong>Reference</strong> <strong>Manual</strong> for Reporting. A few functions are described briefly<br />
below:<br />
Account Details: These permission options control whether or not the selected<br />
user is allowed to click “Account Details” in the left-hand menu and go to the<br />
Account Details screen. The Account Details screen shows basic information<br />
about your account with PSERS and also allows you to view your monthly<br />
<strong>Employer</strong> Statement of Accounts online. See How PSERS Responds to Work<br />
Reports and Payments on page 165 Drop down box.<br />
Adjustments/Create Adjustments: These permission options control whether<br />
or not the user can view and create Work Report Adjustments, as describing in<br />
Reporting – Work Report Adjustments on page 116.<br />
Forms: These permission options control whether or not the user can view and<br />
use PSERS forms within the online system. See Obtaining PSERS Forms on page<br />
193.<br />
Contact PSERS: These permission options control whether or not the selected<br />
user is allowed to click “Contact PSERS” in the left-hand menu and go to the<br />
Contact PSERS screen. The Contact PSERS screen shows how to reach PSERS<br />
and allows the user to email PSERS directly by filling out an online form. See<br />
Contacting PSERS on page 192.<br />
When done setting permissions for this user, click “Submit.” You will see the<br />
message, “Msg – User screen permission has been changed successfully.” If you<br />
receive an error message, contact the <strong>Employer</strong> Service Center for assistance.<br />
If you need to reset the permissions to the way they were before you entered this<br />
screen, click “Reset” rather than “Submit.”<br />
EMPLOYER’S REFERENCE MANUAL FOR REPORTING 8
Changing Your Security Administrator<br />
Your Security Administrator has full access to the online system. If the individual who<br />
has been serving as your Security Administrator leaves your employ or changes to<br />
another position, you should remove this person’s access to the system. You must<br />
also establish a new Security Administrator in this case.<br />
To remove the old Security Administrator, fill out the PSERS <strong>Employer</strong> Security<br />
Administrator Authorization (PSRS-1270) form and check the box marked “Delete<br />
<strong>Employer</strong> Security Administrator.” In the rest of the form, enter information about<br />
the old Security Administrator who should be removed.<br />
To establish the new Security Administrator, fill out the PSERS <strong>Employer</strong> Security<br />
Administrator Authorization (PSRS-1270) form and check the box marked “Create<br />
<strong>Employer</strong> Security Administrator.” In the rest of the form, enter information about<br />
the new individual who will be serving as Security Administrator.<br />
Submit BOTH forms to:<br />
<strong>Employer</strong> Service Center<br />
Public School Employees’ Retirement System<br />
PO Box 125<br />
Harrisburg, PA 17108-0125<br />
Or<br />
Fax them to: (717) 783-8760<br />
If the Security Administrator replacement is urgent, contact PSERS’ <strong>Employer</strong> Service<br />
Center by telephone at:<br />
1-866-353-1844<br />
Or<br />
Fax to 1-717-783-8760<br />
Entering <strong>Employer</strong> Contact Information<br />
There are many occasions when PSERS needs to contact an employer. To ensure that<br />
PSERS communicates with the correct person about each issue, keep all of your<br />
contact information current.<br />
To update the contact information, click “Contact Info” in the left-hand menu on the<br />
screen. The “<strong>Employer</strong> Contact Info” window appears.<br />
Use this window to enter information about who handles the various types of work at<br />
your place of business. Start by clicking the drop-down menu button beside “Monthly<br />
Reports” in the Contact Type field, as shown in the following screen sample:<br />
EMPLOYER’S REFERENCE MANUAL FOR REPORTING 9
A list of contact types appears in a scroll box, as pictured above. These contact types<br />
are described next:<br />
NOTE: If contract address is the same as the schools address check then you can<br />
check the “Same as School Address” box.<br />
EMPLOYER’S REFERENCE MANUAL FOR REPORTING 10
Monthly Reports<br />
<strong>Employer</strong> Newsletter<br />
Refunds<br />
Retirements<br />
Business Manager<br />
Information Technology<br />
Healthcare<br />
Superintendents<br />
Member Newsletter<br />
Purchase of Service<br />
Receivables<br />
Member<br />
Demographics/Contracts<br />
<strong>Employer</strong> Statement of<br />
Accounts<br />
The person who will submit monthly Work Reports to PSERS<br />
The person who should receive a PSERS newsletter with<br />
information pertaining to business operations<br />
The person who should be contacted regarding any refunds of<br />
contributions being processed for a former employee<br />
The person who handles retirement application processing within<br />
your district or entity<br />
The Business Manager or person in charge of Accounting<br />
The person in charge of your Information Technology<br />
(computer) needs<br />
The person who handles the health care program/insurance for<br />
your employees<br />
For a school district, this is the District Superintendent. For a<br />
charter school, this is the Director, Principal, Board Chairperson,<br />
or other relevant position. For a non-school entity, this is the<br />
CEO, President, or other individual who oversees the activities of<br />
the entire entity.<br />
The person who should receive a copy of all newsletters that<br />
PSERS sends to its members (your employees)<br />
The person who coordinates the payments of Purchase of<br />
Service for the members (employees) and employer<br />
The person who enters Member Demographic Records and<br />
Member Contract Records for employees.<br />
The person(s) who receives <strong>Employer</strong> Statement of Accounts<br />
(billings) from PSERS. This <strong>Employer</strong> Statement of Accounts<br />
shows the following activity:<br />
• Member Savings<br />
• <strong>Employer</strong> Share<br />
• Member Purchase of Service Payments<br />
It may be necessary to scroll up or down to see some of the contact types. As part of<br />
the setup process, select each contact type in turn and enter detailed contact<br />
information about the person who handles this type of work.<br />
Example: The NPAS School District enters information about their Business Manager<br />
as follows:<br />
EMPLOYER’S REFERENCE MANUAL FOR REPORTING 11
You can click “Delete Contact Info” to clear all the information on the screen or<br />
“Cancel” to exit the screen without saving any information.<br />
When done entering information for a particular Contact Type, click “Update Contact<br />
Info” at the bottom of the window.<br />
• The information you entered will be checked for validity. If any errors or<br />
exceptions occur, you will see an error message in red near the top of the<br />
window. Errors must be corrected. Exceptions are shown for your information;<br />
you may save and exit with the exception still in place. After correcting any<br />
errors, click “Update Contact Info” again.<br />
• When all information passes the validity check, you will see the message, “Msg<br />
- Contact updated successfully.”<br />
EMPLOYER’S REFERENCE MANUAL FOR REPORTING 12
Chapter<br />
2<br />
Membership: Mandatory,<br />
Optional, and Prohibited<br />
This chapter contains information regarding the eligibility requirements for PSERS<br />
membership and the requirements and procedures for waiving PSERS membership. It<br />
also describes the various membership statuses that PSERS maintains and explains<br />
how membership status impacts eligibility requirements.<br />
Membership Eligibility<br />
Employment type (full-time or part-time) is a key element in determining PSERS<br />
membership eligibility. For PSERS’ purposes, full-time employment is defined as<br />
working at least 5 hours or more a day, 5 days a week or its equivalent (25 or more<br />
hours a week). Part-time employment is defined as anything less than:<br />
<br />
<br />
<br />
5 hours a day,<br />
5 days a week, or<br />
Its equivalent (25 or more hours a week).<br />
Employees must be reported to PSERS according to PSERS definition of full-time<br />
and part-time, which may not match the employer’s definition, and the additional<br />
rules defined below.<br />
• Mandatory (eligible) Membership – Membership in PSERS is mandatory for all<br />
full-time school employees unless one of the criteria listed below under Optional or<br />
Prohibited Membership is met.<br />
Membership is mandatory for any full-time officer or employee of the Department of<br />
Education, State-owned educational institutions, community colleges, area vocationaltechnical<br />
schools, technical institutes, or the Pennsylvania State University who is not<br />
a member of the State Employees’ Retirement System (SERS) or of an alternate<br />
retirement plan approved by the employer (e.g. TIAA CREF, etc.) unless one of the<br />
criteria listed below under Optional or Prohibited Membership is met.<br />
Membership is mandatory for all full-time Charter School Employees, whose charter<br />
school does not have a retirement program which covers the employees or the<br />
EMPLOYER’S REFERENCE MANUAL FOR REPORTING 13
employee is not currently enrolled in another retirement program unless one of the<br />
criteria listed below under Optional or Prohibited Membership is met.<br />
Membership is mandatory for annuitants who return to school service in a nonemergency<br />
or extracurricular and do not meet the conditions of Act 2004-63. Refer to<br />
the PSERS publication Return to Service Guidelines and Clarifications (PSRS-9682) for<br />
more information.<br />
Employees in the mandatory membership category must be enrolled and reported to<br />
PSERS and contributions must be withheld from the first day of paid service. Further<br />
details on how to enroll, report, and withhold contributions can be found in later<br />
chapters of this manual. Note that to enroll annuitants returning to active school<br />
service, who do not meet the conditions of Act 2004-63; the employer must complete<br />
a PSERS Retirees Returning to Service form (PSRS-1299).<br />
• Optional (eligible) Membership – Membership in PSERS is optional for the<br />
school employees categorized below:<br />
Part-time Employees who are not already a PSERS member and are either:<br />
‣ Salaried and work less than 5 hours a day, 5 days a week or its equivalent<br />
(less than 25 hours a week).<br />
‣ Hourly (hired and paid on an hour-to-hour basis) and work less than 5 hours<br />
a day or its equivalent of 25 hours a week, but work at least 500 hours in the<br />
school year.<br />
‣ Per Diem (hired and paid on a day-to-day basis) and work less than 5 days a<br />
week, but work at least 80 days in the school year. A workday must include<br />
a minimum of 5 hours to be considered a full day.<br />
Technically, until and unless a part-time hourly or per diem employee works at<br />
least 500 hours, 80 days, or an equivalent combination, the employee is prohibited<br />
from PSERS membership. Throughout the school year, however, as long as the<br />
employee is otherwise eligible, PSERS views part-time hourly and part-time per<br />
diem employees as “potentially eligible” members. This is true unless the<br />
employee requests to waive PSERS membership, in which case the employer<br />
should refer to Determining if a Part-Time Employee may Waive Membership in<br />
PSERS in page 21. <strong>Employer</strong>s are required to enroll and report all part-time<br />
employees. Withholding contributions for these part-time hourly and per-diem<br />
employees, however, is optional until and unless the employee meets the<br />
minimum service requirement (500 hours, 80 days, or an equivalent combination)<br />
and becomes a member of PSERS.<br />
Throughout the school year, PSERS will monitor the service reported for these<br />
employees and determine if and when the service requirements have been<br />
met. Once the employee qualifies for PSERS membership, PSERS will notify<br />
each employer on the Change in Member Class / Rate or Obtaining Qualification<br />
(CROQ) report. (See Chapter 19 How PSERS Responds to Work Reports and<br />
Payments for more information about the CROQ report). At that point<br />
employers are required to withhold contributions.<br />
EMPLOYER’S REFERENCE MANUAL FOR REPORTING 14
If the employee qualifies for membership and the employer did not withhold<br />
contributions from the first day of employment, PSERS will automatically send<br />
a Statement of Amount Due to both the employee and the employer. The cost<br />
of this purchase will be the member contributions and the employer<br />
contributions due, respectively, plus 2 percent statutory interest for the fiscal<br />
year the money was due PSERS.<br />
If contributions are withheld from the first day of employment, but the<br />
employee does not qualify for membership during that fiscal (school) year,<br />
PSERS will credit the employer contributions to your account automatically<br />
after the fiscal year reporting cycle is complete for all reporting units. The<br />
employee will receive a refund directly from PSERS for the member<br />
contributions withheld and reported during this non-qualifying fiscal year.<br />
Prohibited (Ineligible) Membership –Membership in PSERS is prohibited for the<br />
employees categorized below:<br />
• Any officer or employee of the Department of Education, State-owned<br />
educational institutions, community colleges, area vocational-technical schools,<br />
technical institutes, or the Pennsylvania State University and who is a member<br />
of the State Employees’ Retirement System (SERS) or of an alternate<br />
retirement plan approved by the employer (e.g. TIAA CREF, etc.)<br />
Any annuitant who returns to school service under the emergency situation that<br />
causes an impairment of services to the public, shortage of subject certified teachers<br />
or other personnel, or in an extracurricular position under separate written contact.<br />
Refer to the PSERS publication Return to Service Guidelines and Clarifications (PSRS-<br />
9682) for more information.<br />
• A Student who is hired to render service that is part of the student’s<br />
curriculum, if<br />
The position is part of a financial aid package.<br />
The student receives a tuition waiver for the employment<br />
The service is part of the student’s curriculum<br />
The student receives academic credit for the employment<br />
The employment is only available to students, and no one from the<br />
outside workforce could fill the position in the absence of student<br />
applicants for the position(s)<br />
The position is that of a Graduate Assistant or a Resident Assistant<br />
• A person performing services as an independent contractor. If the employer is<br />
unable to determine membership eligibility, then the employer must submit a<br />
Questionnaire to Determine PSERS Eligibility (PSRS-349) form so that PSERS<br />
may make the determination.<br />
• A person compensated on a fee basis<br />
EMPLOYER’S REFERENCE MANUAL FOR REPORTING 15
• School Crossing Guards, as per an amendment made in 2000 to the<br />
(Pennsylvania) Township and Borough Codes, which expressly excludes school<br />
crossing guards as school employees and prohibits them from membership in<br />
PSERS.<br />
<strong>Employer</strong>s should not enroll, report, or withhold contributions for employees who are<br />
prohibited from PSERS membership.<br />
Membership Status’<br />
PSERS’ membership status is critical in determining whether otherwise eligible parttime<br />
hourly and part-time per diem employees must meet the minimum service<br />
requirement of 80 days, 500 hours or an equivalent combination of hours and days<br />
for the service to be considered “qualifying” and the employee to be considered<br />
eligible for membership.<br />
There are four primary PSERS’ membership statuses: Active, Inactive, Vestee, and<br />
Annuitant. An employee in any of these statuses is considered a PSERS member.<br />
Specific definitions for each member status are as follows:<br />
Active member - A school employee who has met the eligibility (qualification)<br />
requirements for membership and for whom pickup contributions are being made to<br />
PSERS or for whom such contributions otherwise required for current school service<br />
are not being made due to limitations under section 401(a)(17) or 415(b) of the<br />
Internal Revenue Code of 1986.<br />
Inactive member - A member for whom no pickup contributions are being made,<br />
except in the case of an active member for whom such contributions otherwise<br />
required for current school service are not being made due to the limitations under<br />
section 401(a)(17) or 415(b) of the Internal Revenue Code of 1986 (Public Law 99-<br />
514, 26 U.S.C. § 401(a)(17) or 415(b)), who has accumulated deductions standing to<br />
his credit in the fund and for whom contributions have been made within the last two<br />
school years or a multiple service member who is active in the State Employees'<br />
Retirement System.<br />
Vestee - A Class T-C or Class T-D member with five or more eligibility points who has<br />
terminated school service on or after July 1, 2001, has left his accumulated<br />
deductions in the fund and is deferring filing of an application for receipt of an<br />
annuity. For Class T-E and Class T-F members, a member with ten or more eligibility<br />
points who has terminated school service, has left his accumulated deductions in the<br />
fund and is deferring filing of an application for receipt of an annuity.<br />
Annuitant - Any member on or after the effective date of retirement until his<br />
annuity 1 is terminated.<br />
EMPLOYER’S REFERENCE MANUAL FOR REPORTING 16
Part-time Hourly and Part-time Per Diem Minimum Service<br />
Requirements for Qualification<br />
With the passage of Act 2010 – 120, once an employee qualifies for membership in<br />
PSERS, each day worked is considered “qualified” until there is a break in<br />
membership. What that means is that once qualified, part-time hourly and parttime<br />
per-diem members are no longer required to meet the minimum service<br />
requirement of 80 days, 500 hours or an equivalent combination of hours and days<br />
each year, as long as PSERS’ membership is maintained. This also means that<br />
Inactive members, Vestees, and non-disability Annuitants who return to active service<br />
qualify from the first day of paid service upon their return as well. If the employee is<br />
a PSERS member and they are employed by you, the service is considered qualified<br />
and contributions should be withheld from the first day of paid service. If PSERS<br />
membership has been broken, you must re-evaluate the employee based on the<br />
criteria listed above, under Membership Eligibility.<br />
What Constitutes a Break in Membership?<br />
PSERS Membership is broken (terminated) when:<br />
• A member terminates and refunds his contributions and interest<br />
• A non-vested member is not reported as being employed by a public school<br />
employer for a period of two full fiscal years from June 30 of the last fiscal year<br />
of the member’s last day of paid service, irrelevant of refunding his<br />
contributions and interest.<br />
• A non-vested disability annuitant whose annuity is terminated.<br />
Determining an Employees’ PSERS Membership Status<br />
Once you have approved the member’s Contract Record, PSERS will display the<br />
member’s “Current Class” and “Current Rate”. The “Current Class” field will inform<br />
you of the employees’s PSERS Membership Class. This will be important if and<br />
when the new “Shared Risk” component of Act 2010-120 goes into effext. The<br />
“Current Rate” will communicate the percentage to be deducted from the member’s<br />
paycheck for retirement contributions. This information is explained in greated<br />
detail in Chapter 4 – Member Contract Records and Chapter 5 – Reporting An<br />
Introduction. As stated earlier in this chapter, PSERS has developed a new report,<br />
Change in Member Class/ Rate or Optainig Qualification (CROQ), to inform you<br />
when a part-time hourly or per-diem employee qualifies for PSERS membership.<br />
Once an employee qualifies for membership, it is your reponsibility to withhold<br />
retirement contributions.<br />
EMPLOYER’S REFERENCE MANUAL FOR REPORTING 17
Enrolling, Reporting, and Withholding Member Contributions<br />
<strong>Employer</strong>s enroll employees by submitting a Member Demographic record and a<br />
Contract record to PSERS. Details on submitting a Member Demographic record can<br />
be found in Chapter 3: Member Demographic Information and details on submitting a<br />
Contract Record can be found in Chapter 4: Member Contract Records. <strong>Employer</strong>s<br />
report employees (including contributions withheld) through Work Reports and in<br />
some circumstances Work History Adjustments. Details on reporting can be found in<br />
Chapters 5 through 10.<br />
We have provided a “Quick <strong>Reference</strong> Table for Enrolling and Reporting Employees”<br />
below for your convenience.<br />
Quick <strong>Reference</strong> Table for Enrolling and Reporting<br />
Employees<br />
Type of Employment Description Action Required<br />
Full-time employee Works 5 hours or more a day/5<br />
days a week or its equivalent (25<br />
or more hours a week).<br />
Enroll, report, and withhold<br />
contributions from the first day of<br />
paid service.<br />
Part-time salaried<br />
employee<br />
Full-time employee<br />
with another<br />
Pennsylvania public<br />
school employer, parttime<br />
with you<br />
Full-time employee<br />
with the<br />
Commonwealth of<br />
Pennsylvania (state<br />
employee), part-time<br />
with you<br />
Full-time employee<br />
with the<br />
Commonwealth of<br />
Pennsylvania (state<br />
employee), part-time<br />
with you<br />
Part-time hourly<br />
Is contracted to work less than 5<br />
hours a day/5 days a week, or its<br />
equivalent (less than 25 hours a<br />
week).<br />
Works full-time with another<br />
Pennsylvania public school<br />
employer, but only works part-time<br />
with you.<br />
Employee elected Multiple Service<br />
status and is working full-time for<br />
the State and part-time for you.<br />
Employee did not elect Multiple<br />
Service status and is working fulltime<br />
for the State and part-time<br />
for you.<br />
Works less than 5 hours a day and<br />
is paid on an hourly basis.<br />
Enroll, report, and withhold<br />
contributions from the first day of<br />
paid service.<br />
Enroll, report, and withhold<br />
contributions from the first day of<br />
paid service.<br />
Enroll, report, and optionally withhold<br />
contributions from the first day of<br />
paid service, unless the employee<br />
already maintains PSERS<br />
membership in which case<br />
contributions should be withheld from<br />
the first day of paid service. If and<br />
when membership status is acquired,<br />
contributions must be withheld.<br />
See Action Required for part-time<br />
employment.<br />
Unless a waiver is being requested,<br />
enroll, report, and optionally withhold<br />
contributions from the first day of<br />
paid service, unless the employee<br />
already maintains PSERS<br />
membership in which case<br />
EMPLOYER’S REFERENCE MANUAL FOR REPORTING 18
Part-time per diem<br />
Part-time with several<br />
school employers<br />
PSERS Annuitant<br />
Employment under<br />
provisions of Act<br />
2004-63<br />
Disability Retirement<br />
not covered<br />
PSERS Annuitant<br />
(Non-emergency –<br />
return to service)<br />
Works less than 5 days a week and<br />
paid on a day-to-day basis with a<br />
minimum 5 hours a day.<br />
Refers to part-time hourly and<br />
part-time per diem.<br />
An annuitant returning under Act<br />
2004-63 for a public school in<br />
emergency, shortage of personnel,<br />
or extracurricular employment<br />
under full-time and part-time.<br />
An annuitant who becomes an<br />
active member. Annuitant’s<br />
monthly benefit stops.<br />
contributions should be withheld from<br />
the first day of paid service. If and<br />
when membership status is acquired,<br />
contributions must be withheld.<br />
Unless a waiver is being requested,<br />
enroll, report, and optionally withhold<br />
contributions from the first day of<br />
paid service, unless the employee<br />
already maintains PSERS<br />
membership in which case<br />
contributions should be withheld from<br />
the first day of paid service. If and<br />
when membership status is acquired,<br />
contributions must be withheld.<br />
Unless a waiver is being requested,<br />
enroll, report, and optionally withhold<br />
contributions from the first day of<br />
paid service, unless the employee<br />
already maintains PSERS<br />
membership in which case<br />
contributions should be withheld from<br />
the first day of paid service. If and<br />
when membership status is acquired,<br />
contributions must be withheld.<br />
Do not enroll, report, or withhold<br />
contributions.<br />
Complete a PSERS Retirees Returning<br />
to Service (PSRS-1299) form.<br />
Tax Collector,<br />
Solicitor, Doctor,<br />
Dentist, Consultant,<br />
Psychologist<br />
Certain positions may not meet the<br />
true employer-employee<br />
relationship for member eligibility.<br />
See Membership Eligibility<br />
Questionnaire on page 20.<br />
EMPLOYER’S REFERENCE MANUAL FOR REPORTING 19
Membership Eligibility Questionnaire<br />
If you require further PSERS’ assistance in determining whether PSERS membership<br />
for an employee is mandatory, optional, or prohibited, please complete the<br />
Questionnaire to Determine PSERS Membership Eligibility (PSRS-349) form.<br />
To prevent enrollment of ineligible employees, you must complete a Questionnaire to<br />
Determine PSERS Eligibility (PSRS-349) for employees hired in classifications the<br />
same as or similar to those listed below:<br />
<br />
<br />
<br />
<br />
<br />
<br />
Consultant<br />
Dentist<br />
Doctor<br />
Psychologist<br />
Solicitor<br />
Tax Collector<br />
Questionnarie to Determine PSERS Membership Eligibility (PSRS-349)<br />
EMPLOYER’S REFERENCE MANUAL FOR REPORTING 20
PSERS will review the questionnaire and let you know if you must enroll this<br />
employee. As a time-saver, this questionnaire does not need to be submitted for<br />
employees who are clearly ineligible for membership.<br />
Determining if a Part-Time Employee may Waive Membership in<br />
PSERS<br />
Any part-time employee (salaried, hourly, or per diem) who has sole ownership of one<br />
of the following types of Individual Retirement Accounts (IRA) as defined by section<br />
408 in the Internal Revenue Code may waive membership in PSERS<br />
• Traditional IRA<br />
• Roth IRA<br />
• Simplified Employee Pension (SEP)<br />
• Savings Incentive Match Plan for Employees of Small <strong>Employer</strong>s (Simple)<br />
IRA<br />
It is the responsibility of the employer to report this request within 30 days of the<br />
employees’ first day of employment.<br />
To help you determine whether the employee is eligible to request a waiver in PSERS<br />
membership, answer the following questions:<br />
Ineligible to Waive Membership:<br />
• Is the employee employed full time?<br />
• Is this employee an annuitant who is returning to non-emergency or<br />
extracurricular service?<br />
• Is the employee full time with another employer?<br />
• Is the employee employed by you in multiple part-time positions that<br />
equate to a full-time position (A full-time employee is defined as an<br />
employee who works 5 hours or more a day, 5 days a week or its<br />
equivalent (25 or more hours a week)?<br />
If you answered yes to any of the above questions, the employee is ineligible<br />
to waive membership.<br />
Eligible to Waive Membership:<br />
• Is the employee employed part-time salaried, hourly, or per diem?<br />
• Does the employee have sole ownership of one of the following types of<br />
Individual Retirement Accounts (IRA) as defined by section 408 in the<br />
Internal Revenue Code (Note: Age of the employee does not matter)?<br />
Traditional IRA<br />
Roth IRA<br />
Simplified Employee Pension (SEP)<br />
EMPLOYER’S REFERENCE MANUAL FOR REPORTING 21
Savings Incentive Match Plan for Employees of Small <strong>Employer</strong>s<br />
(Simple) IRA<br />
• Did the employee show you proof of sole ownership of the qualified<br />
Individual Retirement Accounts (IRA)?<br />
If you answered yes to all of the above questions, the employee is eligible to<br />
waive membership.<br />
Informing PSERS of an Employees’ Request to Waiver<br />
Membership in PSERS<br />
• Submit a Member Contract Record with a Work Status equal to “ACTIVW” (See<br />
Member Contract Records – Changing Information for an Employee on page 56) for<br />
the part-time employee within 30 days of starting employment.<br />
Note: It is not necessary for the part-time employee to complete and submit a<br />
waiver at the start of each school year. PSERS will contact the employee each<br />
year to confirm the waived status and will assume it remains in place unless the<br />
employee responds otherwise.<br />
PSERS and the Employees’ Action upon Receipt of the ACTIVW<br />
Contract Record<br />
• PSERS will send a PSERS membership waiver information packet directly to the<br />
employee and the steps required to complete the waiver process.<br />
• The Employee will contact the PSERS Regional Office for benefit explanations and<br />
acquire the PSERS Membership Waiver (PSRS-51) form.<br />
EMPLOYER’S REFERENCE MANUAL FOR REPORTING 22
PSERS Membership Waiver (PSRS-51)<br />
• A part-time employee must submit the PSERS Membership Waiver (PSRS-51) form by<br />
the close of the fiscal (school) year (June 30) in which they begin work in that parttime<br />
position Note: When the employee waives membership in PSERS, the<br />
employee cannot purchase any qualifying service rendered during the school years<br />
that were waived.<br />
• PSERS will notify you and the employee whether the membership waiver request is<br />
approved or denied.<br />
EMPLOYER’S REFERENCE MANUAL FOR REPORTING 23
PSERS Annual Waiver Evaluation<br />
In May of each fiscal year, PSERS will determine if the employee is eligible to<br />
continue waiving membership in the subsequent school year.<br />
<br />
If the member is not eligible to waive PSERS membership, you and the<br />
employee will be notified that the employee must be enrolled<br />
<br />
If the member is eligible to continue waiving PSERS membership, the<br />
employee will be notified that the membership waiver may continue<br />
Events that Terminate a Membership Waiver<br />
If the employee takes a position in which they elect to join PSERS or are required<br />
to join PSERS, and they have a currently waived position, then:<br />
<br />
The existing waiver status remains in effect for the waived position until the<br />
end of the current FY if the waived position is with a different employer.<br />
<br />
The existing waiver status for all waived positions is voided retroactively to the<br />
later of the first day of the FY or the first day of employment if the waived<br />
position is with the same employer.<br />
If the employee qualifies for membership in PSERS, the waiver can be terminated in<br />
one of the following ways:<br />
<br />
the employee can withdraw the membership waiver and elect to join PSERS<br />
<br />
the employee is no longer eligible to waive membership and must join PSERS<br />
<strong>Employer</strong>’s Action if Membership Waiver is Denied or<br />
Terminated<br />
If the membership waiver is denied or terminated, you must end date the<br />
“ACTIVW” contract record. Contact PSERS for the exact date to be used in the end<br />
date field of the “ACTIVW” contract record. Once the end date of the “ACTIVW”<br />
contract record is determined, submit a new “ACTIVE” contract record with the start<br />
date equal to the first day of work within the fiscal year the employee joins PSERS.<br />
EMPLOYER’S REFERENCE MANUAL FOR REPORTING 24
Chapter<br />
3<br />
Member Demographic<br />
Information<br />
What is Member Demographic Information?<br />
Member Demographic Information about an employee includes their:<br />
• Name<br />
• Social Security Number (You must see a copy of the social security card.)<br />
• Date of Birth (You must see proof of birth date.)<br />
• Gender<br />
• Address<br />
• Phone Numbers<br />
• E-Mail Address<br />
You must provide Demographic Information for each eligible and potentially eligible<br />
employee when you first hire the employee. Refer to Chapter 2 for guidance on which<br />
employees fall into this category.<br />
If an employee is coming to you from another employer, or otherwise exists in the<br />
system, you must still submit Member Demographic Information. If a duplicate<br />
Member Demographic Information Record is received for an employee, PSERS will use<br />
the duplicate to update the information on file.<br />
If you are not sure whether an employee already has a record, you can check this<br />
easily online. See Entering an Employee’s Member Demographic Information on page<br />
27.<br />
EMPLOYER’S REFERENCE MANUAL FOR REPORTING 25
How is Member Demographic Information Sent to PSERS?<br />
All Member Demographic Information is sent to PSERS through the online system.<br />
Member Demographic Information can be submitted for individual employees, by<br />
entering them into the online system one at a time, or for a batch of employees all at<br />
once, by uploading a file that was exported by your payroll/HR software system.<br />
Either way, you begin by accessing the system:<br />
1. Access the <strong>Employer</strong> Services window in the online system. If you are not familiar<br />
with how to do this, see Accessing the Online System on page 1.<br />
2. From the <strong>Employer</strong> Services window, click “Member Demographic Info” in the lefthand<br />
menu. A sub-menu appears, as shown next:<br />
Member Demographic Info Sub-Menu<br />
For further details on the Member Demographic Info Sub-Menu refer to the chapter<br />
titled Sub Menus on page 141.<br />
EMPLOYER’S REFERENCE MANUAL FOR REPORTING 26
Entering an Employee’s Member Demographic Information<br />
Use the process described in this section to create or change employees under any of<br />
the following conditions:<br />
• You have never created a record for this employee in PSERS.<br />
or…<br />
• You already have a record for this employee in PSERS before, but the employee<br />
has returned to service and information needs updating.<br />
Example: An employee worked full-time for you from 1985 – 1999. During this<br />
time, the employee was a member of PSERS and made retirement contributions.<br />
At the end of the 1998 – 1999 school year, the individual left your employment.<br />
This individual has now returned to employment with you.<br />
First, access the Member Demographic Info sub-menu, as described in How is<br />
Member Demographic Information Sent to PSERS? on page 26.<br />
From the “Member Demographic Info” sub-menu on the left side of the screen, click<br />
“Create Demographic Info” to add a new employee. You will be prompted to enter<br />
the SSN (social security number) for the employee you are adding:<br />
The SSN (social security number) is used to identify the employee’s account at<br />
PSERS. It is vital that this number be entered correctly. You MUST REQUEST to see<br />
a copy of the employee’s social security card, though it is no longer necessary to send<br />
a copy of this card to PSERS. Once the social security number has been entered, click<br />
“Submit.”<br />
• If you attempt to add an employee who already has a record, you will see the<br />
message, “Error – Member already exists.” In this case, use the “View/Edit<br />
Demographic Info” option on the left-hand menu to edit this employee’s<br />
information.<br />
• If the social security number was reported incorrectly, submit the Demographic<br />
Information Change Request (PSRS-1870) with both the old and new numbers. See<br />
Demographic Information Change Request on page 28. A copy of the employee’s<br />
social security card must accompany the form.<br />
• If you submit the Demographic Information Change Request (PSRS-1870),<br />
continue to submit monthly Work Report Records for the employee using the<br />
old social security number until you have been notified by PSERS that the<br />
correction has been made.<br />
EMPLOYER’S REFERENCE MANUAL FOR REPORTING 27
Demographic Information Change Request (PSRS-1870)<br />
The Demographic Information Change Request (PSRS-1870) is available on the<br />
PSERS website.<br />
Only use this form to change social security, date of birth, or when a person’s gender<br />
has changed. Do not use this form to change any other information. A picture of this<br />
form is shown next:<br />
Demographic Information Change Request (PSRS-1870)<br />
EMPLOYER’S REFERENCE MANUAL FOR REPORTING 28
Member Demographic Information Window<br />
The Member Demographic Information Window allows you to enter or edit Member<br />
Demographic Information about an individual employee. This Window looks like:<br />
Enter the employee’s information into the fields on this window. Most of these fields<br />
are self-explanatory, but a few details are provided below:<br />
First Name: This field has a maximum entry of 35 letters and/or characters. If an<br />
employee has a double first name, such as Mary Jane or Bobbi-Jo, enter both first<br />
names in this field. You may enter the hyphen in a hyphenated name.<br />
Middle Name: This field can be left blank or can be filled in with just an initial if<br />
desired. If the employee has multiple middle names, these can be entered with a<br />
space or other character between them. Up to 35 letters and/or characters can be<br />
entered.<br />
Last Name: This field has a maximum entry of 33 letters and/or characters. If an<br />
employee has a hyphenated last name, enter the first 33 letters of this name, with<br />
the hyphen included if desired.<br />
Under some circumstances, PSERS requests proof of a name change from an<br />
employee. In this case, PSERS will send the letter to the employee, who will fill it<br />
out and submit it directly to PSERS with the required proof.<br />
Gender: Use this field if the wrong gender was incorrectly used when entering the<br />
original Demographic Information. Use PSRS-1870 when a person’s gender has<br />
EMPLOYER’S REFERENCE MANUAL FOR REPORTING 29
changed. See Demographic Information Change Request on page 28. Proof may be<br />
required to determine that is in fact, the same person.<br />
Birth Date: Enter the date of birth in the format MM, DD, YYYY (2-digit month in the<br />
first part of the field, 2-digit day in the second part, and 4-digit year in the third part).<br />
Example: for July 14, 1950.<br />
Note: The employer’s representative must verify the employee’s date of birth by<br />
examining one of the following documents:<br />
• Birth Certificate<br />
• Baptismal Record<br />
• Passport<br />
• Elementary or Secondary School Record<br />
• Life Insurance Policy Listing Date of Birth<br />
• PA Driver's License<br />
• Naturalization Record<br />
• Alien Registration Record<br />
As with the social security number, you cannot change a date of birth. If the birth<br />
date needs to be changed after an employee’s record is already created, you must<br />
submit a Demographic Information Change Request (PSRS-1870) to PSERS. See<br />
Demographic Information Change Request on page 28. You should include a letter of<br />
explanation and a copy of one of the documents listed above.<br />
Note: When submitting a Demographic Information Change Request (PSRS-1870)<br />
printed from the PSERS website, be sure to either staple the two pages together, or<br />
insert the member’s name and social security number on the top of the second<br />
page.<br />
Residence Address Fields: Enter the employee’s residential address. Complete as<br />
necessary with the apartment number, suite number, floor or any critical<br />
information for accurate mail delivery in addition to the normal street name, post<br />
office box or route number. Enter the zip code plus its additional four-digits, if<br />
available. The U.S. Post Office has a website where you can look up the complete zip<br />
code. Go to www.usps.com and click on “Find a Zip Code”.<br />
“Street,” “Apt/Suite #,” and “Care of” each appear as a line of the address<br />
whenever PSERS sends information to this member. When entering this<br />
information, you must type the word “Street,” Apt/Suite #,” and “Care of” in the<br />
field. For example: Care of John Smith or Suite 123.<br />
When the Member Demographic Information is submitted, the system will check the<br />
address to ensure it meets U.S. Post Office standards; if any problems are found,<br />
suggested changes will be displayed. The following is a sample address:<br />
EMPLOYER’S REFERENCE MANUAL FOR REPORTING 30
Phone Number Fields: Enter all phone numbers with the area code in the first part<br />
of the field, the local “exchange” in the second part of the field, and the 4-digit<br />
number in the third part of the field. Example: for 717-555-2222.<br />
Saving the Member Demographic Information Record<br />
When you are done entering information, click “Save.” You will be returned to the<br />
Member Demographic Information Window, with the message, “Msg – Member info<br />
created successfully” near the top of the screen.<br />
At this point, the record has been saved to the member’s account with PSERS. You<br />
may make additional changes and save those, or you may click “Cancel” to exit from<br />
this screen. Clicking “Cancel” will cause you to lose any changes you made since the<br />
last “Save.”<br />
Changing an Employee’s Member Demographic Information<br />
To change an employee’s Member Demographic Information a record must already<br />
exist in PSERS, first access the Member Demographic Info sub-menu, as described in<br />
How is Member Demographic Information Sent to PSERS on page 26.<br />
From the “Member Demographic Info” sub-menu on the left side of the screen, click<br />
“View/Edit Demographic Info” to view and/or change an employee’s current<br />
Member Demographic Information. You will be prompted to enter the SSN (social<br />
security number) for the employee you are updating.<br />
The SSN (social security number) is used to identify the employee’s account at<br />
PSERS. Always verify that the social security number matches the employee whose<br />
EMPLOYER’S REFERENCE MANUAL FOR REPORTING 31
information you are changing. Once the social security number has been entered,<br />
click “Submit.”<br />
• If you attempt to view or change information for an employee who does not have<br />
a record, you will see the message, “Error – Member does not exist.” In this case,<br />
use the “Create Demographic Info” option on the left-hand menu to enter this<br />
employee’s information.<br />
The Member Demographic Information Window appears. See the Member<br />
Demographic Information Work Area – File Window heading later in this section.<br />
• You can change information in any field except SSN (Social Security Number)<br />
and Birth Date. If the social security number or birth date needs to be changed<br />
after an employee already has a record, you must submit a Demographic<br />
Information Change Request (PSRS-1870) to PSERS.<br />
Warning: Do not attempt to change an employee’s social security number by<br />
creating a new Member Demographic Information Record with the new number.<br />
This will create a new employee record with this number, while leaving the old<br />
employee record intact.<br />
Essentially, the online system will think these two social security numbers<br />
represent two different employees who happen to have the same name. All of<br />
the employee’s current information (contributions, service time, Member<br />
Contract Records, etc.) will remain with the old social security number.<br />
As a result, you will encounter errors when running monthly Work Reports and<br />
the employee’s benefits calculations will be incorrect. In order to correct this<br />
situation, you must submit a Member Demographic Information Change Request<br />
(PSRS-1870) to PSERS with proof of the employee’s correct social security<br />
number, along with a letter explaining the situation.<br />
PSERS will merge the two member records and will set the social security<br />
number to the correct value. After this, you may need to resubmit or correct<br />
the employee’s Work Report Records.<br />
EMPLOYER’S REFERENCE MANUAL FOR REPORTING 32
Member Demographic Information – Submit by<br />
Uploading a File<br />
You can submit Member Demographic Information for multiple employees at once, by<br />
uploading a file to the online system. In most cases, the file will be exported by your<br />
payroll/HR software system. This file must be in a specific format, defined under<br />
Format for Member Demographic Information Files on page 33.<br />
This method can be used to add new employees as well as to change information for<br />
existing employees. The process is the same for both. You may use this procedure to<br />
submit as few or as many Member Demographic Information Records as you want,<br />
but if you only need to submit a small number of records, you may find it easier to<br />
enter them directly online – see Entering an Employee’s Member Demographic<br />
Information on page 27.<br />
Submit Member Demographic Information to PSERS whenever you hire a new<br />
employee and whenever information changes for a current employee. All additions /<br />
changes within a month can be submitted in a file, as long as this is done before you<br />
submit your Member Contract Records and your next monthly Work Report.<br />
For information on how to submit Member Demographic Information by uploading a<br />
file see Submitting Records by Uploading Files on page 144. After Member<br />
Demographic Information has been submitted for an employee, you can make<br />
changes when needed by editing the Member Demographic Information Record with<br />
the correct information. All fields except SSN (social security number) and Birth Date<br />
can be changed. If the social security number or birth date needs to be changed, the<br />
employer must submit a Demographic Information Change Request (PSRS-1870) to<br />
PSERS. See Entering an Employee’s Member Demographic Information on page 27.<br />
Format for Member Demographic Information Files<br />
For information on how to correctly format a Member Demographic File see the<br />
chapter titled Standard File Format on page 145. The fo llowing pages will<br />
illustrate in detail the layout for Member Demographic Information Files.<br />
EMPLOYER’S REFERENCE MANUAL FOR REPORTING 33
Header of the Member Demographic Information File<br />
The Member Demographic Information file must include a single-line header as the<br />
first line in the file. The header line identifies the employer, the type of records in the<br />
file, the number of records in the file, and the date and time the file was created.<br />
This information must be in the following format:<br />
Header<br />
Record<br />
Type<br />
R/O/C<br />
R = Requir<br />
ed<br />
O = Option<br />
al C =<br />
Conditiona<br />
l<br />
Byte<br />
s Start Format & Values Sample Comments<br />
R 1 1 A lpha (D=Demographic)<br />
D<br />
Describes<br />
the<br />
incoming<br />
file type.<br />
R 6 2 Numeri c 002345 <strong>Employer</strong> ID<br />
assigned to<br />
you by<br />
PSERS.<br />
R 6 8 Numeri c 002680 Total<br />
number of<br />
detail<br />
records in<br />
this file.<br />
<strong>Employer</strong><br />
Code<br />
Detail<br />
Record<br />
Count<br />
File<br />
Creation<br />
Date<br />
and<br />
Time<br />
R 12 14 Date as<br />
MMDDYYYYHHMM<br />
Filler R 338 26 NULL Filler. Space<br />
filled to match fixed<br />
length of detail<br />
record.<br />
102520061400 Date and<br />
time in<br />
military<br />
format.<br />
338 spaces<br />
All fields are required. “Start” indicates what column that field begins in on the<br />
header line. “Bytes” indicates how many bytes (characters) are in the field. All<br />
fields are a fixed-length.<br />
Example: The following sample header uses the information as shown in the above<br />
table:<br />
D002345002680102520061400<br />
In this example, a Member Demographic Information File from <strong>Employer</strong> 002345 is<br />
being submitted with 2,680 records in it. The file was created on October 25, 2006 at<br />
14:00 (2:00 p.m.).<br />
EMPLOYER’S REFERENCE MANUAL FOR REPORTING 34
Record Lines in the Member Demographic Information File<br />
Each Member Demographic Information Record must consist of a single line of<br />
information, in the following format:<br />
R/O/C<br />
R = Requir<br />
ed<br />
O = Option<br />
al C =<br />
Conditional Bytes Start Format & Values Sample Comments<br />
SSN R 9 1 Numeric 149250245 Social Security<br />
Number<br />
Last R 33 10 Alpha SMITH Required<br />
Name<br />
First R 35 43 Alpha AARON Required<br />
Name<br />
Middle<br />
Name<br />
O 35 78 Alpha JOHN Optional<br />
Suffix O 3 113 Alpha as JR, SR, I,<br />
II, III, IV, V<br />
Gender R 1 116 Alpha/M = Male or<br />
F = Female<br />
JR<br />
M<br />
Must be a valid<br />
value listed. No<br />
punctuation.<br />
Must be a valid<br />
value listed. No<br />
punctuation.<br />
Birth Date R 8 117 Date as<br />
07231958<br />
MMDDYYYY<br />
Care Of /<br />
Address1<br />
O 35 125 Alphanumeric Care Of John<br />
Smith<br />
Compliant with<br />
Postal Regulations.<br />
Apt/Suite<br />
/Floor /<br />
O 35 160 Alphanumeric Apt A Compliant with<br />
Postal Regulations.<br />
Address2<br />
Street /<br />
Address3<br />
O 35 195 Alphanumeric 123 MAIN ST Compliant with<br />
Postal Regulations.<br />
City R 21 230 Alphanumeric HARRISBURG Compliant with<br />
Postal Regulations.<br />
State R 2 251 Alphanumeric PA Compliant with<br />
Postal Regulations.<br />
Zip Code<br />
with<br />
Zip+4<br />
R 9 253 Alphanumeric; 5-<br />
digit zip code<br />
followed by 4-digit<br />
“zip plus 4 code” if<br />
known or 0000 if<br />
unknown<br />
171080125 Compliant with<br />
Postal Regulations.<br />
No dashes.<br />
Country O 2 262 Alpha US If blank, PSERS will<br />
default to US.<br />
Day<br />
Phone<br />
O 10 264 Numeric 7177878540 Area Code &<br />
Telephone Number.<br />
No parentheses or<br />
dashes.<br />
Day<br />
Phone<br />
Extension<br />
Evening<br />
Phone<br />
Evening<br />
Extension<br />
Other<br />
Phone<br />
O 5 274 Numeric 00245 No parentheses or<br />
dashes.<br />
O 10 279 Numeric 7175558540 Area Code &<br />
Telephone Number.<br />
No parentheses or<br />
dashes.<br />
O 5 289 Numeric 00032 No parentheses or<br />
dashes.<br />
O 10 294 Numeric 7175558540 Area Code &<br />
Telephone Number.<br />
EMPLOYER’S REFERENCE MANUAL FOR REPORTING 35
Number<br />
No parentheses or<br />
dashes.<br />
Fax O 10 304 Numeric 7175558540 Area Code &<br />
Telephone Number.<br />
No parentheses or<br />
dashes.<br />
Email O 50 314 Alphanumeric A@US.COM Member’s email<br />
address<br />
For more information on any field, see Entering an Employee’s Member Demographic<br />
Information on page 27. “Start” indicates what column that field begins in on the header line.<br />
“Bytes” indicates how many bytes (characters) are in the field. All fields are a fixed-length.<br />
Uploading a Member Demographic Information File<br />
You must first access the Member Demographic Info sub-menu, as described on<br />
page 141.<br />
For further information on how to upload a Member Demographic Information File see<br />
Uploading a File on page 147.<br />
Member Demographic Info Work Area – File Window<br />
After uploading a file, go to the Member Demographic Info Work Area, either by<br />
clicking “Work Area” in the File Upload window or by clicking “Work Area” in the<br />
Member Demographic Info sub-menu. The File window of the Work Area appears:<br />
For information on how to navigate in the Member Demographic Information File<br />
Window see Chapter 15 Work Area Window located on page 149.<br />
Member Demographic Info Work Area – Record Detail<br />
Window<br />
The Record Detail window in the Member Demographic Info Work Area is used to add<br />
to, delete, or edit the individual employee records that are included in an uploaded<br />
file.<br />
EMPLOYER’S REFERENCE MANUAL FOR REPORTING 36
Access<br />
To access the Record Detail window, go to the File window (see Member Demographic<br />
Info Work Area – File Window on page 36) and click “Detail” next to the desired file.<br />
Note: The file must be validated before the Record Detail window can be accessed for<br />
that file.<br />
The Record Detail window looks similar to the following example:<br />
For more information on how to navigate the Member Demographic Information<br />
Record Detail Window refer to the chapter titled Work Area—Record Detail Window on<br />
page 152.<br />
Saving Your Changes<br />
After adding, deleting, or editing any records in the Record Detail window always save<br />
your work. To save, click “Save” twice. The first “Save” will save the information to a<br />
temporary file and the second “Save” will save the information permanently.<br />
If you log out or go to another part of the system without clicking “Save” twice, you<br />
will lose ALL changes you made since the last save. In this case, any records you<br />
added will be lost, any records you deleted will be restored, and any records you<br />
edited will be returned to their previous information.<br />
Submitting the Records to PSERS<br />
For information on how to submit Member Demographic Files to PSERS see<br />
Submitting Records by Uploading Files on page 144.<br />
EMPLOYER’S REFERENCE MANUAL FOR REPORTING 37
Member Contract Records<br />
What are Member Contract Records?<br />
Member Contract Records provide a way to define the position(s) each employee<br />
works, in a way that helps automate the pension process. You must provide at least<br />
one Member Contract Record for each eligible and potentially eligible employee when<br />
you first hire the employee. Refer to Chapter 2 for guidance on which employees fall<br />
into this category.<br />
Remember, before you can add a Member Contract Record, you must first enter<br />
the employee’s Member Demographic Information. See the How is Member<br />
Demographic Information Sent to PSERS? sections starting on page 26. You must<br />
create a Member Contract Record before you can add your employee to your Work<br />
Report Record.<br />
A Member Contract Record contains the following information:<br />
• <strong>Employer</strong>’s Name and <strong>Employer</strong> Code<br />
• Employee’s Job Title<br />
• Employment Type (part-time or full-time)<br />
• Wage Type (hourly, per diem, or salaried)<br />
Chapter<br />
4<br />
• Work Status (actively working, on some form of leave, terminated, deceased, a<br />
waiver has been requested, etc.)<br />
• Start Date of the work status described in this Member Contract Record<br />
• End Date of the work status described in this Member Contract Record<br />
• Number of months normally worked for this position in a school year<br />
• Number of days or hours normally worked for this position in a school year<br />
• Voting Status (certified or non-certified position)<br />
• Items relating to a terminated or deceased employee (Balance of Contract and<br />
Outstanding Service Credit status)<br />
EMPLOYER’S REFERENCE MANUAL FOR REPORTING 38
In general, a Member Contract Record should be created for EACH job an employee<br />
works. If an employee works for multiple employers, a Member Contract Record<br />
needs to be submitted by each employer. If an employee works multiple positions for<br />
a single employer, this may or may not require multiple Member Contract Records.<br />
To determine this, see the next section Employee Working Multiple Jobs for One<br />
<strong>Employer</strong>.<br />
Employee Working Multiple Jobs for One <strong>Employer</strong><br />
It is not unusual for an employee to work more than one job for a single employer.<br />
For example, a teacher may coach a sports team or help at lunchtime. In this case,<br />
depending on the types of jobs worked, it may or may not be necessary to submit<br />
multiple Member Contract Records for the employee.<br />
Employee Works a Full-Time Position Plus Other Positions<br />
Only one Member Contract Record is needed. Enter a Member Contract Record for<br />
the full-time position. If more than one full-time position is worked, enter a Member<br />
Contract Record for the salaried position, if there is one. If more than one position is<br />
salaried, or if there is no salaried position, select the position that you feel best<br />
categorizes the employee’s work. The other positions do not require their own<br />
Member Contract Records.<br />
• Only one Member Contract Record is required for all part-time HOURLY<br />
positions the employee works.<br />
• Only one Member Contract Record is required for all part-time PER DIEM<br />
positions the employee works.<br />
Example: A full-time teacher chaperones a school activity, takes tickets for an event,<br />
and oversees a yearbook club. Enter a single Member Contract Record for the fulltime<br />
teaching position. Report the additional work on the employee’s monthly Work<br />
Report as follows: Record the additional wages in the “Supplemental Wages” field.<br />
Record the extra contributions in the “Contributions” field. Record the extra service in<br />
the “Hours” or “Days” field.<br />
Employee Works Multiple Part-Time Positions but NO Full-Time<br />
Position<br />
Each part-time SALARIED position requires its own Member Contract Record. All<br />
other part-time positions require only one contract record per wage type (e.g. per<br />
diem or hourly).<br />
Example #1: An employee works a part-time per diem job as a substitute teacher.<br />
She also works a part-time hourly job in the cafeteria and another part-time hourly<br />
job teaching a high school science class. You would need to create two Member<br />
Contract Records for this employee: one for her per diem position and one for the two<br />
hourly positions.<br />
EMPLOYER’S REFERENCE MANUAL FOR REPORTING 39
Example #2: An employee works a part-time per diem job as a substitute teacher.<br />
He also works a part-time salaried job teaching a high school English class and<br />
another part-time salaried job coaching a football team. You would need to create<br />
three Member Contract Records for this employee: one for his per diem position, one<br />
for his salaried teaching position, and one for his salaried coaching position.<br />
In general, there is no harm in creating a Member Contract Record even if it is not<br />
required. If you find it easier to create a Member Contract Record for every position<br />
an employee works, this is fine.<br />
Note: You will not necessarily submit a separate monthly Work Report Record for<br />
each Member Contract Record you create. If multiple Member Contract Records for<br />
an employee have the same Wage Type (hourly, per diem, or salaried), earnings for<br />
these Member Contract Records will be reported on the same Work Report Record in<br />
your monthly Work Reports.<br />
Example: A member has two part-time hourly positions. The wages from both<br />
positions are reported on one line in the work report. The wage type for this member<br />
is hourly.<br />
How are Member Contract Records Transmitted to<br />
PSERS?<br />
All Member Contract Records are transmitted to PSERS through the online system.<br />
Member Contract Records can be submitted for individual employees by entering<br />
them into the online system one at a time. Member Contract Records can also be<br />
submitted for a batch of employees all at once by uploading a file that was exported<br />
by your payroll/HR software system. Either way, you begin by accessing the system:<br />
1. Access the <strong>Employer</strong> Services window in the online system. If you are not familiar<br />
with how to do this, see Accessing the Online System on page 1.<br />
2. From the <strong>Employer</strong> Services window, click “Member Contract Info” in the lefthand<br />
menu. A sub-menu appears, as shown next:<br />
EMPLOYER’S REFERENCE MANUAL FOR REPORTING 40
Member Contract Info Sub-Menu<br />
For further details on the Member Contract Info Sub-Menu refer to the chapter titled<br />
Sub—Menus on page 141.<br />
Member Contract Records – Creating Individually<br />
You can enter Member Contract Records for your new employees’ one at a time, by<br />
completing an online form. Use this procedure if you only need to enter a small<br />
number of employees. Otherwise, you may find it easier to submit a file with multiple<br />
Member Contract Records at once – see Member Contract Records - Create by<br />
Uploading a File on page 51.<br />
First, access the Member Contract Info Sub-Menu, as described on page 41.<br />
From the “Member Contract Info” sub-menu on the left side of the screen, click<br />
“Create Member Contract.” You will be prompted to enter the SSN (social security<br />
number) for the employee you are adding. Enter the social security number and click<br />
“Submit.”<br />
• If there is no Member Demographic Information on file for the social security<br />
number you entered, you will see the message, “Error – Member does not<br />
exist.” In this case, see the How is Member Demographic Information Sent to<br />
PSERS? on page 26 to enter Member Demographic Information for the<br />
employee before continuing.<br />
If the employee has Member Demographic Information on file, the Member Contract<br />
Information window appears.<br />
EMPLOYER’S REFERENCE MANUAL FOR REPORTING 41
Member Contract Information Window<br />
The fields at the top of this screen are displayed for reference but cannot be edited.<br />
In the other fields on this screen, enter information about the job this employee works<br />
for you.<br />
If the employee works more than one job for you, it may or may not be necessary to<br />
enter multiple Member Contract Records for this employee. To determine this, see<br />
Employee Working Multiple Jobs for One <strong>Employer</strong> on page 39.<br />
The fields on this screen are:<br />
• Job Title: A Job Title must be entered for every Member Contract Record. This is<br />
a required field. This field has a maximum entry of 50 letters and/or characters.<br />
Independent contractors are not eligible for PSERS membership. If you are not<br />
sure whether a Job Title is an employee or an independent contractor, see<br />
Membership Eligibility Questionnaire on page 20.<br />
• Employment Type: Select “Full Time” or “Part Time” from the drop-down<br />
menu. Full-time employment is defined as 5 hours or more a day, 5 days a<br />
week or its equivalent (25 or more hours a week). Employment Type must be<br />
entered for every Member Contract Record. This is a required field.<br />
• Wage Type: Select “Hourly,” “Per Diem or “Salaried from the drop-down<br />
menu based on how this position is paid.<br />
• Work Status: Use the drop-down menu to select the appropriate work status<br />
for this Member Contract Record, such as “ACTIVE - Actively Working.”<br />
Work Status is reported in all monthly Work Reports, and the status that is<br />
reported must match a Member Contract Record for that employee.<br />
The various Work Status options are described in Work Status Descriptions on<br />
page 45.<br />
• Work Status Start Date – MM/DD/YYYY: Enter the date the Work Status<br />
described in this Member Contract Record begins. For an actively working parttime<br />
hourly or per diem employee, enter the first day of actual employment, not<br />
the first day contributions were withheld from the employee’s salary and reported<br />
to PSERS. If the Member Contract Record is for an employee who went on leave,<br />
died, or terminated all employment with you, set the Work Status appropriately<br />
and enter the date the leave began, or the date of death, or date of termination<br />
as the Start Date.<br />
Example: A teacher is hired to begin work August 16, 2006. Enter the Work<br />
Status as “ACTIVE - Actively Working” and enter the Start Date as 08/16/2006.<br />
EMPLOYER’S REFERENCE MANUAL FOR REPORTING 42
Example: When an employee resigns, his last day of paid work will be the<br />
start date of his termination contract. If the employees last paid day of<br />
service was on June 15, 2006 and the resignation is received on August 1,<br />
2006, the Work Status Start Date is 06/15/2006 unless the employee is<br />
granted a leave after June 15, 2006.<br />
• Work Status End Date – MM/DD/YYYY: Enter the date the Work Status<br />
described in this Member Contract Record will end or has ended.<br />
For an employee who is expected to work multiple years, the End Date should be<br />
left blank. In this case, the Member Contract Record will renew automatically each<br />
school year, remaining in effect until you enter an End Date later (such as when<br />
the employee ends work in this position or goes on leave).<br />
Example: A teacher is hired. The teacher is expected to continue working for<br />
multiple school years, so no End Date is entered. In January, the teacher takes a<br />
job as Principal, which requires leaving the teaching position. On the existing<br />
teacher Member Contract Record, the End Date should be updated to be the last<br />
day the employee works as a teacher. A new Member Contract Record must be<br />
created for the Principal position.<br />
Note: In some cases, the End Date is modified automatically by PSERS. If an<br />
employee goes on a non-contributing leave, dies, or terminates all employment<br />
with you, you do not need to set the End Date on the employee’s existing Member<br />
Contract Records. Instead, create a single new Member Contract Record for that<br />
employee with the new Work Status (the type of leave, “DECESD - Deceased,” or<br />
“TRMNTN – Termination”) and with the Work Status Start Date set to the date<br />
the leave began or the date of death or the date of termination. In response to<br />
this new Member Contract Record, PSERS will change the End Date on all of the<br />
employee’s other Member Contract Records appropriately. When the employee<br />
returns from leave, create a new Member Contract Record for each position the<br />
employee resumes.<br />
• Expected Months: Enter the number of months that a full-time employee<br />
would normally be expected to work in this position each fiscal (school) year.<br />
This field must be set if Work Status is set to “ACTIVE - Actively Working” or<br />
“ACTIVW - Waiver Request” AND Employment Type is set to “Full Time”;<br />
otherwise, this field is optional. If left blank, this field will default to 10 for<br />
part-time salaried employees.<br />
Example: If a full-time teacher is hired to work a 10-month school year, whether<br />
or not they are paid over the summer, enter “10” months.<br />
Note: The employee’s actual service time will be determined from Work Reports,<br />
not from the value entered into this field. This field is used only for certain types<br />
of benefit calculations.<br />
• Expected Units: Enter the number of days or hours that a full-time employee<br />
would normally be expected to work in this position each fiscal (school) year.<br />
EMPLOYER’S REFERENCE MANUAL FOR REPORTING 43
This field must be set if Work Status is set to “ACTIVE - Actively Working” or<br />
“ACTIVW - Waiver Request” AND Employment Type is set to “Full Time”;<br />
otherwise, this field is optional. If left blank, this field will default to 180 for<br />
part-time per diem employees and 1100 for part-time hourly employees.<br />
Full time hourly employees that work 9 or 10 months must have the<br />
correct hours posted in the Expected Units field in order to receive<br />
credit for the correct service.<br />
Example: A full time hourly secretary works for 9 months at 25 hours per<br />
week. The Expected Units for this employee is 900 (9 months times 100<br />
hours). The employee will receive credit for a full year of service if the<br />
employer reports 900 hours in the Monthly Work Reports. This only applies to<br />
full time hourly employees who work 9 to 10 months.<br />
If an employee is hired partway through the school year, enter the Expected Units<br />
that would apply if the position lasted an entire school year. The employee’s<br />
service time will be determined from Work Reports, not from Expected Units.<br />
Example: If a full-time teacher is hired for a 9 or 10 month school year, the<br />
expected number of units would be 180 – 195 days. It is assumed there are 18-<br />
22 workdays per month. Entering a value outside this range will generate an<br />
exception message. To determine expected units for a part-time, salaried<br />
position, such as a coach, see Reporting – Service Time on page 106.<br />
Note: The employee’s actual service time will be determined from Work Reports,<br />
not from the value entered into this field. This field is used only for certain types<br />
of benefit calculations.<br />
• Voting Status: Use the drop-down menu to select “Certified” if this Member<br />
Contract Record describes a position that requires certification through the<br />
Pennsylvania Department of Education or other licensing agency, such as a<br />
teacher position. Otherwise, select “Non-Certified.” This classification is used<br />
to determine in which election the employee will vote to fill a seat on the<br />
PSERS Board. This field must be set if Work Status is set to “ACTIVE - Actively<br />
Working” or “ACTIVW - Waiver Request”; otherwise, it is optional.<br />
• BOC Flag: This field is to be completed as a result of a termination or death of<br />
an employee. You must select either “Yes” or “No” from the drop-down menu.<br />
Select “Yes” if additional salary is to be reported in the month following<br />
termination or death of the employee; otherwise, select “No”.<br />
• Outstanding Service Credit Flag: Use the drop-down menu to select “Yes” if<br />
the employee has outstanding service time to be reported after termination or<br />
death. Only set this field to “Yes” if the employee has been terminated or has<br />
died and has additional service time to be reported later.<br />
• BOC/SVC End Date – MM/YYYY: If either the BOC Flag or the Outstanding<br />
Service Credit Flag is set to “Yes,” enter the month in which the last portion of<br />
EMPLOYER’S REFERENCE MANUAL FOR REPORTING 44
the outstanding service or Balance of Contract will be paid. After the Work<br />
Report for that month has been submitted, PSERS will assume that all<br />
information has been reported, and Final Benefit Calculation will take place.<br />
The BOC/SVC End Date cannot be more than six months from the Work Status<br />
Start Date. Example: If an employee dies on June 3 rd , the BOC/SVC End Date<br />
must be November or earlier.<br />
Saving the Member Contract Record<br />
When you are done entering information, click “Save.” You will be returned to the<br />
Member Contract Information Window, with the message, “Msg – Member contract<br />
created successfully” near the top of the screen.<br />
At this point, the record has been saved. You may not make additional changes to<br />
the contract except to enter a contract end date and changes to the voting status.<br />
You may click “Cancel” to exit from this screen.<br />
Work Status Descriptions<br />
For employees on leave, select the Work Status that matches the reason for the<br />
leave, as well as whether or not the employee is contributing to their retirement<br />
account while on leave. Work Statuses that describe leaves of absence are divided<br />
into two categories: The final letter of the Work Status code for any type of leave is<br />
either “C” for contributing or “N” for non-contributing, based on whether or not the<br />
employee is making retirement contributions while on leave. Some of the noncontributing<br />
leaves are eligible for Purchase of Service, while others are not, as<br />
indicated for each.<br />
For information on how different Work Statuses affect Work Reports, see Reporting –<br />
Leaves of Absence on page 100.<br />
EMPLOYER’S REFERENCE MANUAL FOR REPORTING 45
• ACTIVE - Actively Working: This is the most common status. It is used<br />
when an employee is actively working, whether or not the employee is making<br />
contributions.<br />
• ACTIVW - Waiver Request: Select this Work Status if a part-time employee<br />
has requested a waiver from PSERS membership. PSERS will send a packet of<br />
information to the employee automatically, explaining how waivers work and<br />
providing a Membership Waiver (PSRS-51) form.<br />
• ACTMLC - Activated Military Leave (Contributing): You must use this<br />
Work Status for active employees who make retirement contributions while on<br />
leave to fulfill an obligation in the Armed Forces of the United States in time of<br />
war or armed conflict. This leave also applies to a reserve member of the<br />
armed forces pursuant to an order on or after July 1, 1990, to enter active<br />
military service for an order other than to enter into active duty to meet<br />
periodic training requirements.<br />
An employee serving the regular 15 days of active duty for Reserves should be<br />
reported as if in regular employment (with Work Status set to “ACTIVE - Actively<br />
Working”).<br />
“ACTMLC - Activated Military Contributing Leave” should not be used to report<br />
an employee who volunteers to join the Military Service or National Guard. In<br />
that case, the Work Status should be “LEAVEN – Any Other Leave Not Listed<br />
(Non-Contributing)” or “TRMNTN – Termination” as appropriate.<br />
• SSLSSC - Special Sick Leave, School Sponsored (Contributing): This<br />
leave is granted to an employee who is ill and wishes to receive credit towards<br />
retirement. Granting of special sick leave is optional and must be approved by<br />
your (the employer’s) board of directors. The leave may not exceed one year.<br />
To qualify for the leave, the employer must pay for disability insurance<br />
sufficient to provide the employee with at least one-half regular salary. Both<br />
you and the employee must be willing to contribute based on the employee's<br />
full contract salary.<br />
• SSLWCC - Special Sick Leave, Worker’s Compensation (Contributing):<br />
This leave is granted to an employee who has been injured on the job and<br />
wishes to receive credit towards retirement. Granting of special sick leave is<br />
optional and must be approved by your (the employer’s) board of directors.<br />
The leave may not exceed one year. To qualify for the leave, the employee<br />
must receive at least one-half regular salary through Worker’s Compensation.<br />
Both you and the employee must be willing to contribute based on the<br />
employee's full contract salary.<br />
• SABTLC - Sabbatical Leave (Contributing): Select if the employee is on a<br />
paid sabbatical. The employee must receive at least one-half regular salary<br />
during the period of the sabbatical leave. Both you and the employee must<br />
make retirement contributions on the full salary that would have been earned<br />
EMPLOYER’S REFERENCE MANUAL FOR REPORTING 46
had the employee been working. The difference between the salary actually<br />
paid and regular full salary must be reported in the “Unpaid Retirement<br />
Covered Compensation” field on Work Reports. For more information, see<br />
Reporting – Leaves of Absence on page 100.<br />
• STUDYC - Professional Study Leave (Contributing): This Work Status is<br />
used for an employee who has been granted a leave for professional study and<br />
growth and who wishes to make retirement contributions while on leave.<br />
When your board of directors approves a Professional Study Leave, the board<br />
minutes should contain a note that the leave is for professional study and growth.<br />
• EXCHGC - Exchange Teacher Leave (Contributing): This leave is granted<br />
to a school employee who exchanges teaching positions with a teacher from<br />
another country and wishes to make retirement contributions while on leave.<br />
The foreign exchange teacher should not be added as a PSERS member and<br />
should not be reported through monthly Work Reports.<br />
• UNIONC - Collective Bargaining Unit Leave (Contributing): Select if the<br />
employee has been granted a leave for collective bargaining unit and wishes to<br />
make retirement contributions while on leave. Report the full contracted salary<br />
and service the employee would have worked for your school.<br />
Work Status for Non-Contributing Leaves that can be<br />
Purchased<br />
• ACTMLN - Activated Military Leave (Non-Contributing): This Work Status<br />
is used for an employee who is on activated military leave and has decided to<br />
discontinue making retirement contributions to PSERS during the leave. The<br />
service time from this leave may be purchased later if the employee chooses.<br />
This full salary should be reported under “Wages No Contributions” (WNC) in<br />
the Monthly Work Reports. You should also report full service.<br />
Military leaves are different from other leaves in that you, the employer, must<br />
continue to contribute the employer’s share of retirement contributions whether or<br />
not the employee chooses to contribute. You CANNOT receive a credit for these<br />
contributions, even if the employee does not elect to purchase credit for this<br />
service later or does not return from the leave.<br />
When the employee returns to school employment, the employee must provide a<br />
copy of the discharge documentation to you, the employer. A copy of this<br />
documentation must be submitted to PSERS.<br />
• SSLSSN - Special Sick Leave, School Sponsored (Non-Contributing):<br />
This leave is granted to an employee who is ill and who does not wish to make<br />
retirement contributions while on leave. The employee may choose to<br />
purchase the service time from this leave at a later date. Granting of special<br />
sick leave is optional and must be approved by your (the employer’s) board of<br />
directors. The leave may not exceed one year.<br />
EMPLOYER’S REFERENCE MANUAL FOR REPORTING 47
The full contracted salary should be reported under “Wages No Contributions”<br />
(WNC) in the Monthly Work Reports.<br />
To qualify for the leave, the employer must pay for disability insurance sufficient to<br />
provide the employee with at least one-half regular salary.<br />
• SSLWCN - Special Sick Leave, Worker’s Compensation (Non-<br />
Contributing): This leave is granted to an employee who has been injured on<br />
the job and who does not wish to make retirement contributions while on<br />
leave. The employee may choose to purchase the service time from this leave<br />
at a later date. Granting of special sick leave is optional and must be approved<br />
by your board of directors. The leave may not exceed one year.<br />
This salary should be reported under “Wages No Contributions” (WNC) in the<br />
Monthly Work Reports.<br />
To qualify for the leave, the employee must receive at least one-half regular salary<br />
through Worker’s Compensation.<br />
• STUDYN - Professional Study Leave (Non-Contributing): This Work<br />
Status is used for an employee who has been granted a leave for professional<br />
study and who does NOT wish to make retirement contributions while on leave.<br />
The employee may choose to purchase the service time from this leave at a<br />
later date.<br />
This salary should be reported under “Wages No Contributions” (WNC) in the<br />
Monthly Work Reports.<br />
When your board of directors approves a Professional Study Leave, the board<br />
minutes should contain a note that the leave is for professional study and growth.<br />
• EXCHGN - Exchange Teacher Leave (Non-Contributing): This Work<br />
Status is used for an employee who exchanges teaching positions with a<br />
teacher from another country and who does NOT wish to make retirement<br />
contributions while on leave. The employee may choose to purchase the<br />
service time from this leave at a later date.<br />
This salary should be reported under “Wages No Contributions” (WNC) in the<br />
Monthly Work Reports.<br />
Work Status for Non-Contributing Leaves that cannot be Purchased<br />
• WKCMPN - Worker’s Compensation Non-Contributing Leave: This leave<br />
is granted to an employee who has been injured while on the job, is receiving<br />
Worker’s Compensation, is not making retirement contributions while on leave,<br />
and is NOT eligible to purchase service time from this leave. This leave may<br />
last up to two years.<br />
EMPLOYER’S REFERENCE MANUAL FOR REPORTING 48
The employee may NOT purchase service time from this leave. Use this Work<br />
Status if you, the employer, have not approved a special sick leave as a<br />
contributable or purchasable leave.<br />
Do not report any earnings or service to PSERS while an employee is on this type<br />
of leave.<br />
• LEAVEN – Any Other Leave Not Listed (Non-Contributing): Use this<br />
status when the employee is on leave, is not making retirement contributions,<br />
and the leave does not match any of the non-contributing leaves listed. This<br />
leave may last up to 24 months.<br />
The employee may NOT purchase service time from this leave. Use this Work<br />
Status if you, the employer, have not approved a leave as a contributable or<br />
purchasable leave.<br />
Do not report any earnings or service to PSERS while an employee is on this type<br />
of leave.<br />
TRMNTN - Termination: Select if the employee has ended ALL work for you,<br />
the employer. Any other Member Contract Records this employee has with you<br />
will be ended automatically. If the employee has only ended one position but is<br />
still working for you in another position, do not set the Work Status to<br />
“TRMNTN - Termination.” Instead, set the Work Status End Date to indicate<br />
this position has ended. If necessary, enter another Member Contract Record<br />
to describe the continued employment.<br />
• DECESD – Deceased: Select if the employee died while in active, waved or<br />
leave status. Entering this status on any Member Contract Record<br />
automatically ends ALL Member Contract Records for this employee. Because<br />
it is important to begin benefits processing quickly after an employee’s death,<br />
Work Status should be changed within one day of when you learn about the<br />
death. Do not wait until the next batch of Member Contract Records is being<br />
submitted unless a file will be uploaded that day anyway.<br />
Note: Jury Duty is considered to be active employment rather than a leave.<br />
Report employees on Jury Duty as if they were working normally, with a Work<br />
Status of “ACTIVE – Actively Working.” If you have a policy of paying employees<br />
on Jury Duty the difference between their regular, full salary and the amount they<br />
are paid for Jury Duty, see Reporting – Leaves of Absence on page 100).<br />
Note: To be eligible to purchase a non-contributing leave, the employee must<br />
meet the eligibility criteria.<br />
EMPLOYER’S REFERENCE MANUAL FOR REPORTING 49
Work Status Quick <strong>Reference</strong> Table<br />
Work Status<br />
ACTIVE - Actively Working<br />
ACTIVW - Waiver Request<br />
ACTMLC - Activated Military<br />
Contributing Leave<br />
SSLSSC - Special Sick Leave, School<br />
Sponsored (Contributing)<br />
SSLWCC - Special Sick Leave,<br />
Worker’s Compensation<br />
(Contributing)<br />
SABTLC - Sabbatical Leave<br />
(Contributing)<br />
STUDYC - Professional Study Leave<br />
(Contributing)<br />
EXCHGC - Exchange Teacher<br />
Contributing Leave<br />
UNIONC - Collective Bargaining Unit<br />
Leave (Contributing)<br />
ACTMLN - Activated Military Leave<br />
(Non-Contributing)<br />
SSLSSN - Special Sick Leave, School<br />
Sponsored (Non-Contributing)<br />
SSLWCN - Special Sick Leave,<br />
Worker's Compensation (Non-<br />
Contributing)<br />
STUDYN - Professional Study Leave<br />
(Non-Contributing)<br />
EXCHGN - Exchange Teacher Leave<br />
(Non-Contributing)<br />
Description<br />
The employee is actively working, whether contributing or not.<br />
A Waiver Request has been made by an actively working<br />
employee, whether contributing or not.<br />
The employee is contributing while on activated military leave.<br />
The employee is contributing while on a special sick leave. The<br />
board of directors must approve this leave. The employer<br />
must pay for disability insurance sufficient to provide the<br />
employee with at least 1/2 regular salary.<br />
The employee is contributing while on a special sick leave.<br />
This leave must be approved by your board of directors, and<br />
the employee must be receiving at least 1/2 regular salary<br />
through Worker’s Compensation.<br />
The employee is contributing while on sabbatical. The<br />
employee must receive at least 1/2 regular salary during this<br />
leave.<br />
The employee is contributing while on a leave for professional<br />
study.<br />
The employee is contributing while working in a foreign<br />
teacher exchange program.<br />
The employee is contributing while on a leave for collective<br />
bargaining.<br />
The employee is NOT contributing while on activated military<br />
leave. The employee may choose to purchase the service<br />
time from this leave at a later date.<br />
The employee is NOT contributing while on a special sick leave.<br />
The board of directors must approve this leave. The employer<br />
must pay for disability insurance sufficient to provide the<br />
employee with at least 1/2 regular salary. The employee may<br />
choose to purchase the service time from this leave at a later<br />
date.<br />
The employee is NOT contributing while on a special sick<br />
leave. The board of directors must approve this leave and<br />
the employee must be receiving at least 1/2 regular salary<br />
through Worker’s Compensation. The employee may choose<br />
to purchase the service time from this leave at a later date.<br />
The employee is NOT contributing while on a leave for<br />
professional study. The employee may choose to purchase<br />
the service time from this leave at a later date.<br />
The employee is NOT contributing while working in a foreign<br />
teacher exchange program. The employee may choose to<br />
purchase the service time from this leave at a later date.<br />
EMPLOYER’S REFERENCE MANUAL FOR REPORTING 50
Work Status<br />
WKCMPN - Worker's Compensation<br />
Leave (Non-Contributing)<br />
Description<br />
The employee is NOT contributing while on leave and receiving<br />
partial salary from Worker’s Compensation. The employee<br />
CANNOT purchase the service time from this leave.<br />
LEAVEN - Any Other Leave Not<br />
Listed (Non-Contributing)<br />
TRMNTN - Termination<br />
DECESD - Deceased<br />
The employee is NOT contributing while on a leave that does<br />
not match any of the other leaves listed. The employee<br />
CANNOT purchase the service time from this leave.<br />
The employee has ended ALL employment with you. If only<br />
some positions have ended, instead set the Work Status End<br />
Date on the appropriate Member Contract Records.<br />
The employee has died.<br />
Member Contract Records – Create by Uploading a File<br />
You can submit multiple Member Contract Records at once, by uploading a file to the<br />
online system. You may use this procedure to submit as few or as many Member<br />
Contract Records as you want, but if you only need to submit a small number of<br />
Member Contract Records, you may find it easier to enter them directly online – see<br />
Member Contract Records – Creating Individually on page 41.<br />
Submit Member Contract Records to PSERS whenever you hire a new employee and<br />
whenever an employee’s work status and/or positions change.<br />
Before a Member Contract Record can be submitted for an employee, Member<br />
Demographic Information must be on file with PSERS for that employee. See the<br />
How is Member Demographic Information Sent to PSERS? sections starting on page<br />
26 for more information.<br />
For information on how to submit Member Contract Records by uploading a file see<br />
Submitting Records by Uploading Files on page 144.<br />
EMPLOYER’S REFERENCE MANUAL FOR REPORTING 51
Format for Member Contract Information Files<br />
For information on how to correctly format a member Contract Record see the<br />
chapter title Standard File Format on page 145. The following pages will illustrate in<br />
detail the layout for Member Contract Information Files.<br />
Header of the Member Contract Information File<br />
The Member Contract Information file must include a single-line header as the first<br />
line in the file. The header line identifies the employer, the type of records in the file,<br />
the number of records in the file, and the date and time the file was created. This<br />
information must be in the following format:<br />
Header<br />
Record<br />
Type<br />
<strong>Employer</strong><br />
Code<br />
Detail<br />
Record<br />
Count<br />
File<br />
Creation<br />
Date and<br />
Time<br />
R/O/C<br />
R = Requir<br />
ed<br />
O = Option<br />
al C =<br />
Conditional<br />
Byt<br />
es Start Format & Values Sample<br />
Comment<br />
s<br />
R 1 1 Alpha (C=Contract) C Describes<br />
the<br />
incoming<br />
file type.<br />
R 6 2 Numeric 002345 <strong>Employer</strong><br />
ID<br />
assigned to<br />
you by<br />
PSERS.<br />
R 6 8 Numeric 002680 Total<br />
number of<br />
detail<br />
records in<br />
this file.<br />
R 12 14 Date as<br />
MMDDYYYYHHMM<br />
Filler R 151 26 NULL Filler. Space<br />
filled to match fixed<br />
length of detail<br />
record.<br />
102520061400 Date and<br />
time in<br />
military<br />
format.<br />
151 spaces<br />
All fields are required. “Start” indicates what column that field begins in on the header line.<br />
“Bytes” indicates how many bytes (characters) are in the field. All fields are a fixed-length.<br />
Example: The following sample header uses the information as shown in the above<br />
table:<br />
C002345002680102520061400<br />
EMPLOYER’S REFERENCE MANUAL FOR REPORTING 52
In this example, a Member Contract Information File from <strong>Employer</strong> 002345 is being<br />
submitted with 2,680 records in it. The file was created on October 25, 2006, at<br />
14:00 (2:00 p.m.).<br />
Record Lines in the Member Contract Information File<br />
Each Member Contract Record must consist of a single line of information, in the<br />
following format:<br />
R/O/C<br />
R = Required<br />
O = Optional<br />
C =<br />
Conditional Bytes Start Format & Values Sample Comments<br />
SSN R 9 1 Numeric 14925024<br />
5<br />
Social Security<br />
Number<br />
Last Name R 33 10 Alpha SMITH Required<br />
First Name R 35 43 Alpha AARON Required<br />
Date of<br />
Birth<br />
R 8 78 Date as MMDDYYYY 07231958 Required<br />
Job Title C 50 86 Alphanumeric; No<br />
predefined values.<br />
Space-filled if no<br />
value.<br />
Employment<br />
Type<br />
C 2 136 Alpha (PT= Part-time,<br />
FT= Full-time, spacefilled<br />
if no value)<br />
Wage Type C 2 138 Alpha<br />
(SA = Salary, HR =<br />
Hourly,<br />
PD = Per Diem,<br />
space-filled if no<br />
value)<br />
Work R 6 140 Alpha (status from<br />
Status<br />
table on page 45)<br />
Work<br />
Status<br />
Start Date<br />
Work<br />
Status End<br />
Date<br />
Expected<br />
Months<br />
Expected<br />
Units<br />
Voting<br />
Status<br />
Teacher<br />
PT<br />
SA<br />
ACTIVE<br />
Required if Work<br />
Status = ACTIVE or<br />
ACTIVW, else<br />
Optional.<br />
Required if Work<br />
Status = ACTIVE or<br />
ACTIVW, else<br />
Optional.<br />
Required if Work<br />
Status = ACTIVE or<br />
ACTIVW, else<br />
Optional.<br />
Required<br />
R 8 146 Date as MMDDYYYY 10252006 Required. The date<br />
the Work Status<br />
started.<br />
C 8 154 Date as MMDDYYYY 10252006<br />
or<br />
00000000<br />
C 2 162 Numeric ## (01-12,<br />
00=NULL)<br />
C 4 164 Numeric ####,<br />
0000=NULL<br />
C 1 168 Alpha<br />
(Y=Certified,<br />
N=Non-certified,<br />
space=NULL)<br />
The date the Work<br />
Status ended.<br />
10 or 00 Required if<br />
Employment<br />
Type=FT AND Work<br />
Status = ACTIVE;<br />
Optional if<br />
Employment<br />
Type=PT AND Work<br />
Status = ACTIVE.<br />
0180 or<br />
0000<br />
Y<br />
Required if<br />
Employment<br />
Type=FT AND Work<br />
Status = ACTIVE;<br />
Optional if Work<br />
Status = ACTIVE<br />
and Employment<br />
Type = PT.<br />
Required if Work<br />
Status = ACTIVE,<br />
else Optional.<br />
EMPLOYER’S REFERENCE MANUAL FOR REPORTING 53
R/O/C<br />
R = Required<br />
O = Optional<br />
C =<br />
Conditional Bytes Start Format & Values Sample Comments<br />
BOC Flag C 1 169 Alpha<br />
(Y=Balance Due,<br />
N=No Balance Due,<br />
space=NULL)<br />
Y<br />
Required if Work<br />
Status =TRMNTN or<br />
DECESD, else<br />
Optional.<br />
Outstandin<br />
g Service<br />
Credit Flag<br />
BOC/Svc<br />
End Date<br />
C 1 170 Alpha (Y= Member<br />
still has service to be<br />
reported, N= Member<br />
does not still have<br />
service to be<br />
reported,<br />
space=NULL)<br />
Y<br />
C 6 171 Date as MMYYYY 102006<br />
or<br />
000000<br />
Required if Work<br />
Status = TRMNTN or<br />
DECESD, Required,<br />
else Optional.<br />
If BOC Flag is set to<br />
“Y” or the<br />
Outstanding Service<br />
Credit Flag is set to<br />
“Y” then Required,<br />
else Optional<br />
For more information on any field, see Member Contract Records – Creating Individually on<br />
page 41. “Start” indicates what column that field begins in on the record line. “Bytes”<br />
indicates how many bytes (characters) are in the field. All fields are a fixed-length.<br />
Uploading a Member Contract Information File<br />
First, access the Member Contract Info sub-menu, as described in How is Member<br />
Demographic Information Sent to PSERS? on page 26.<br />
From the “Member Contract Info” sub-menu on the left side of the screen, click “File<br />
Upload.” The following screen appears:<br />
For further information on how to upload a Member Contract Record see Uploading a<br />
File on page 147.<br />
EMPLOYER’S REFERENCE MANUAL FOR REPORTING 54
Member Contract Info Work Area – File Window<br />
After uploading a file, go to the Member Contract Info Work Area, either by clicking<br />
“Work Area” in the File Upload window or by clicking “Work Area” in the Member<br />
Contract Info sub-menu. The File window of the Work Area appears:<br />
For information on how to navigate in the Contract Records Info File Window see the<br />
chapter on Work Area Window located on page 149.<br />
Member Contract Info Work Area – Record Detail Window<br />
The Record Detail window in the Member Contract Info Work Area is used to add to,<br />
delete, or edit the individual Member Contract Records that are included in an<br />
uploaded file.<br />
Access<br />
To access the Record Detail window, go to the File window (see Member Contract Info<br />
Work Area – File Window on page 55 and click “Detail” next to the desired file.<br />
Note: The file must be validated before the Record Detail window can be accessed for<br />
that file.<br />
The Record Detail window looks similar to the following example:<br />
EMPLOYER’S REFERENCE MANUAL FOR REPORTING 55
For more information on how to navigate the Member Contract Record Info Record<br />
Detail Window refer to the chapter titled Work Area—Record Detail Window on<br />
page 152.<br />
Saving Your Changes<br />
After adding, deleting, or editing any records in the Record Detail window always save<br />
your work. To save, click “Save” twice. The first “Save” will save the information to<br />
a temporary file and the second “Save” will save the information permanently.<br />
If you log out or go to another part of the system without clicking “Save” twice, you<br />
will lose ALL changes you made since the last save. In this case, any records you<br />
added will be lost, any records you deleted will be restored, and any records you<br />
edited will be returned to their previous information.<br />
Submitting the Records to PSERS<br />
For information on how to submit Member Contract Record to PSERS see Submitting<br />
Records by Uploading Files on page 144 .<br />
Member Contract Records –<br />
Changing Information for an Employee<br />
You must create a new Member Contract Record when the employee does one of the<br />
following:<br />
• requests a waiver from PSERS membership<br />
• goes on leave<br />
• returns from a leave<br />
• begins a new job with you<br />
• terminates one or more jobs with you<br />
• dies<br />
• changes positions<br />
Member Contract Records cannot be changed once they are created.<br />
<strong>Employer</strong>s may only edit the End Date and voting status of a contract.<br />
If an error is found in an old Contract Record, call the <strong>Employer</strong> Service Center for<br />
assistance.<br />
What You Do When an Employee…<br />
• goes on leave<br />
• terminates all jobs with you<br />
• dies<br />
EMPLOYER’S REFERENCE MANUAL FOR REPORTING 56
• furlough<br />
…submit a single new Member Contract Record with Work Status set to the<br />
appropriate leave, or “TRMNTN - Termination,” or “DECESD - Deceased.” Set the<br />
Work Status Start Date to the date the leave began, or the date of termination or<br />
the date of death. In the case of termination or death, also set the BOC Flag,<br />
Outstanding Service Credit Flag, and BOC/Svc End Date fields to appropriate<br />
values. All of the employee’s other Member Contract Records will be end-dated<br />
automatically.<br />
• returns from a leave<br />
• begins a new job with you<br />
• receives a waiver denial<br />
…submit a new Member Contract Record for each job the employee will be working<br />
for you. If the employee is returning from leave, the Member Contract Record(s)<br />
showing the leave will be end-dated automatically. (Waiver denials require the<br />
employer to manually end-date previous “ACTIVW” record.) If a member furloughs<br />
submit a LEAVEN record.<br />
• requests a waiver from PSERS membership<br />
…submit a single new Member Contract Record with Work Status set to ”ACTIVW -<br />
Waiver Request” and Work Status Start Date set to the date the waiver was<br />
requested. Do not edit the existing Member Contract Record(s) for this employee.<br />
• terminates one job with you but continues working for you in another job<br />
…end-date the Member Contract Record for the position being ended, as described<br />
under End-Dating a Member Contract Record.<br />
…contact the <strong>Employer</strong> Service Center for further assistance. See Contacting<br />
PSERS on page 192.<br />
Changing Member Contract Records Online<br />
You can only EDIT a Member Contract Record if you need to end-date change the<br />
voting status. In all other cases, you will be submitting a new Member Contract<br />
Record, as described in Member Contract Records – Creating Individually on page 41.<br />
Contact the PSERS <strong>Employer</strong> Service Center to make changes to an existing Contract<br />
Record.<br />
End-Dating a Member Contract Record<br />
In some cases, you must “end-date” an existing Member Contract Record.<br />
Example: An employee works per diem as a substitute teacher and also works a<br />
part-time, hourly position providing office help. As her office hours increase, she<br />
EMPLOYER’S REFERENCE MANUAL FOR REPORTING 57
decides to stop working as a substitute teacher. Edit the Member Contract Record<br />
that describes the per diem substitute teacher position. Set the Work Status End<br />
Date to the final date of work at this position.<br />
From the “Member Contract Info” sub-menu on the left side of the screen, click<br />
“View/Edit Member Contract.” You will be prompted to enter the social security<br />
number for the employee. Enter the social security number and click “Submit.”<br />
• If the social security number you entered already has at least one Member<br />
Contract Record set up, you will see a list of these records:<br />
• Click “Detail” next to the Member Contract Record to be viewed or edited. You<br />
will see the Member Contract Information window.<br />
If you file a contract record with a voting status of certified and the member turns<br />
out to be non-certified…<br />
Job Titles Requiring Certification for Voting<br />
Purposes<br />
The job titles that shall be considered “Certified” as defined in the Public School<br />
Code, Section 1101, 24 PS 11-1101 are as follows:<br />
• Teachers<br />
• Substitute teachers<br />
• Vocational instructors<br />
• Supervisors (instructional)<br />
• Principals<br />
• Assistant principals<br />
EMPLOYER’S REFERENCE MANUAL FOR REPORTING 58
• Vice-principals<br />
• Directors of Vocational education<br />
• Dental hygienists<br />
• Visiting teachers<br />
• Home and school visitors<br />
• School counselors<br />
• Child nutrition program specialists<br />
• School librarians<br />
• School nurse<br />
Even if a member’s certification has recently expired or they have not formally<br />
attained certification PSERS looks at the position the member holds. If the position<br />
does not require certification then the member’s voting status is “non-certified”.<br />
EMPLOYER’S REFERENCE MANUAL FOR REPORTING 59
For more information on this window and the fields on it, see Member Contract<br />
Records – Creating Individually on page 41.<br />
• Edit the Work Status End Date. Enter the last date the Work Status described in<br />
this Member Contract Record was / will be valid. For example, if the employee is<br />
ending work in this position as of March 1, 2006, enter 03 01 2006.<br />
• Click “Save”.<br />
After saving, you will be returned to the above screen, with the message, “Msg –<br />
Member contract created successfully” near the top of the screen. At this point, the<br />
record has been saved. You may make additional changes and save those, or you<br />
may click “Cancel” to exit from this screen. Clicking “Cancel” will cause you to lose<br />
any changes you made since the last “Save.”<br />
Correcting an Error in a Member Contract<br />
If you make an error when you submit a Member Contract Record, follow the<br />
directions under End-Dating a Member Contract Record.<br />
If you do not catch the error until after you have submitted your next monthly Work<br />
Report, you can only change the Work Status End Date field. To change another field,<br />
contact PSERS <strong>Employer</strong> Service Center.<br />
EMPLOYER’S REFERENCE MANUAL FOR REPORTING 60
Changing Member Contract Records by Submitting a File<br />
This process is the same as submitting new Member Contract Records. See Member<br />
Contract Records - Create by Uploading a File on page 51 for details on this process.<br />
The only field that you can edit on a Member Contract is the End Date field.<br />
End-Dating a Member Contract Record<br />
In some cases, you must “end-date” an existing Member Contract Record, as directed<br />
under What You Do When an Employee….<br />
In order to end-date a Member Contract Record, submit a Member Contract Record<br />
where all information matches the current Member Contract Record, except for the<br />
Work Status End Date. Submit the appropriate date in this field.<br />
Example: An employee works per diem as a substitute teacher and also works a<br />
part-time, hourly position providing office help. As her office hours increase, she<br />
decides to stop working as a substitute teacher. Submit a Member Contract Record<br />
where all information matches the Member Contract Record for the per diem<br />
substitute teacher position, except for the Work Status End Date. In this field, submit<br />
the final date of work as a substitute teacher.<br />
Examples<br />
The following examples detail how to create Member Contract Records when an<br />
employee’s work status changes. For information on how to REPORT the employee<br />
during a time of change, see When An Employee’s Work Status Changes on page 97.<br />
Example #1: A teacher takes on a job as Principal, which involves leaving the<br />
teaching job. End-date the existing teacher Member Contract Record by setting Work<br />
Status End Date to the last date the employee will work as a teacher. Then, create a<br />
new Member Contract Record for the Principal position, with Work Status Start Date<br />
as the following day. (The first day working as a Principal.)<br />
Example #2: An employee works multiple positions for you and goes on leave.<br />
Submit a single new Member Contract Record with Work Status set to the appropriate<br />
type of leave and Work Status Start Date set to the date the leave began. PSERS will<br />
modify all of the employee’s existing Member Contract Records with you automatically<br />
to reflect the leave.<br />
If an employee works multiple positions for you and is only going on leave from one<br />
or some of these positions, contact PSERS to set just the appropriate Member<br />
Contract Records to leave and keep the others open. See Contacting PSERS on page<br />
192.<br />
When an employee returns from leave, submit new Member Contract Records for the<br />
position(s) being resumed. PSERS will automatically end-date all of the leave<br />
Contract Records.<br />
EMPLOYER’S REFERENCE MANUAL FOR REPORTING 61
Example #3: An employee dies. Submit a single new Member Contract Record with<br />
Work Status set to “DECESD – Deceased” and Work Status Start Date set to the date<br />
of death. Also set the BOC Flag, Outstanding Service Credit Flag, and BOC/Svc End<br />
Date fields to appropriate values. PSERS will modify all of the employee’s existing<br />
Member Contract Records with you automatically.<br />
Any Member Contract Records the employee has with other employers will not be<br />
affected, since the employee may have different Balance of Contract and Outstanding<br />
Service values with each employer.<br />
Example #4: An employee terminates all employment with you. Submit a single<br />
new Member Contract Record with Work Status set to “TRMNTN – Termination” and<br />
Work Status Start Date set to the date of termination. Also set the BOC Flag,<br />
Outstanding Service Credit Flag, and BOC/Svc End Date fields to appropriate values.<br />
PSERS will modify all of the employee’s existing Member Contract Records with you<br />
automatically.<br />
If the employee is only terminating one or more positions with you and is still working<br />
another position, do not set the Work Status to “TRMNTN - Termination.” Instead,<br />
change the Work Status End Date for the positions that are ending.<br />
Example #5: A part-time employee requests a waiver from PSERS membership.<br />
Submit a single new Member Contract Record with Work Status set to “ACTIVW -<br />
Waiver Request.” Set the Work Status Start Date to the day of employment for the<br />
position being waived.<br />
Only part-time employees can request a waiver from PSERS membership. To make<br />
sure the employee qualifies for the waiver, see Determining if a Part-Time Employee<br />
may Waive Membership in PSERS on page 21. When you set an employee’s Work<br />
Status to indicate a waiver has been requested, PSERS will send a packet of<br />
information to the employee automatically, explaining how waivers work and<br />
providing a Membership Waiver (PSRS-51) form. The employer is no longer required<br />
to provide this form to the employee.<br />
EMPLOYER’S REFERENCE MANUAL FOR REPORTING 62
Chapter<br />
5<br />
Reporting – An<br />
Introduction<br />
What You Will Do Monthly, Quarterly, and Annually<br />
Monthly:<br />
• Submit Member Demographic Information and at least one Member<br />
Contract Record for each of your new employees. Refer to Member<br />
Demographic Information on page 25 and Member Contract Records on page 38.<br />
• Transmit a Work Report to PSERS by the 20 th of the month to report the<br />
previous month’s wages, contributions, and service (where applicable). See<br />
How are Work Reports Transmitted to PSERS? on page 117.<br />
You may find it is better to submit Work Reports before the 10 th of the month,<br />
in order to check the total amount of your Member (Employee) Contributions<br />
before you remit these to PSERS. These remittances are due at PSERS by the<br />
10 th of the month.<br />
• After transmitting the Work Report, validate it. This process will detect most<br />
errors that may be in the Work Report. Correct all errors by the 20 th of the<br />
month and approve your report. See How are Work Reports Transmitted to<br />
PSERS? on page 117.<br />
• Remit Member (Employee) Contributions and Member Purchase of<br />
Service Installments to PSERS by the 10 th of the month. These are the<br />
contributions you withheld from employees’ wages during the previous month.<br />
If you are mailing a check, we suggest you mail it by the 5 th of the month to<br />
allow mail-handling time and ensure the check reaches us by the 10 th of the<br />
month. Interest will be charged for late payments. For details, see Payments<br />
– Remitting to PSERS on page 174.<br />
EMPLOYER’S REFERENCE MANUAL FOR REPORTING 63
Quarterly, Annual, or As-Needed:<br />
• Pay your employer share of the retirement contributions to PSERS<br />
quarterly. (For due dates, see Payments – Remitting to PSERS on page 174).<br />
Interest will be charged for late payments.<br />
• Submit Work Report Adjustments as needed. Salary or service must be<br />
correct through Work Report Adjustments due to problems you will encounter<br />
when reporting through the normal Work Reports. See Reporting – Work<br />
Report Adjustments on page 116.<br />
• If you are not reporting service time for your salaried employees monthly,<br />
report this service time annually, as part of June’s Work Report, which<br />
must be submitted by July 10 th . Service time for all hourly and per diem<br />
employees must be included in monthly Work Reports as the service occurs.<br />
• If needed, submit form Request for Reporting Unit Credit (PSRS-709) to receive<br />
credit for contributions you paid for an employee on a paid leave who does not<br />
return from the leave or upon returning does not remain in your employ for a<br />
sufficient time (see Reporting – Leaves of Absence on page 100. In these<br />
situations, see Refund of Contributions / Credit for Salary Reported on page 187.<br />
Do not fill our form Request for Reporting Unit Credit (PSRS-709) to receive a<br />
credit for contributions you paid for non-qualifying part-time employees<br />
during or after July 2004. This process is automated, so you will receive credits<br />
automatically when appropriate.<br />
What Earnings Qualify for Contributions and Contribution<br />
Rates<br />
For retirement purposes, all employee earnings (salary/wages, sick pay, pay during<br />
leave, bonuses, etc.) are either qualified or unqualified. Retirement contributions<br />
must be paid on qualified earnings and must not be paid on unqualified earnings.<br />
Qualified earnings must be reported to PSERS in Monthly Work Reports. Unqualified<br />
earnings need not be reported but may be reported in Monthly Work Reports under<br />
“Non Retirement Covered Compensation” (NRCC). See How are Work Reports<br />
Transmitted to PSERS? on page 117.<br />
Qualified Earnings<br />
The types of payments listed below are considered to be qualified earnings for<br />
retirement purposes if they are paid to a school employee who is eligible for PSERS<br />
membership. (See Membership: Mandatory, Optional, and Prohibited on page 13.)<br />
Retirement contributions must be paid on these earnings.<br />
In the monthly Work Reports, you must report earnings in the field indicated<br />
for each type of payment.<br />
EMPLOYER’S REFERENCE MANUAL FOR REPORTING 64
• Regular Salary/Wages – Salary/wages based on the standard pay<br />
schedule for which the employee is rendering service. Report these earnings<br />
in the Base field.<br />
• Overtime – Wages, paid over and above the regular salary, which represent<br />
additional hours worked. Report these earnings in the OT (Overtime) field.<br />
• Extracurricular activities – Wages paid for additional duties performed<br />
after normal working hours should be included in the SUPP (Supplemental)<br />
field. Examples of these earnings are wages paid to coaches, ticket takers,<br />
chaperones for school activities, yearbook overseers, etc.<br />
<br />
If you employ an individual solely for an extracurricular activity and they<br />
have qualified employment, then the earnings would be reported in the<br />
Base field as qualified salary. The member cannot be currently receiving<br />
a PSERS annuity and they cannot have waived membership in PSERS.<br />
• Jury duty – You must withhold and pay retirement contributions on the<br />
regular, full salary of employees who are serving jury duty. If you are paying<br />
the employee the regular, full salary, report this as usual in the Base field. If<br />
you are paying the employee the difference between the regular, full salary<br />
and the amount the employee is paid for serving on jury duty, report the<br />
amount you actually pay in the Base field and report the amount the<br />
employee is paid for the jury duty in the URCC (Unpaid Retirement Covered<br />
Compensation) field. Keep the Work Status as “ACTIVE – Actively Working”<br />
for employees on jury duty.<br />
• Difference payments – This type of payment applies if you pay a teacher<br />
who is on leave the difference between the teacher’s regular, full salary and<br />
the salary you pay to the substitute teacher who fills in for this teacher. In<br />
this case, you must pay retirement contributions on the regular, full salary.<br />
Report the amount you actually pay in the Base field and report the amount<br />
that is not paid in the Unpaid Retirement Covered Compensation field.<br />
• Incentive payments – Based on a Commonwealth Court decision, incentive<br />
payments are retirement-covered compensation. The following criteria must<br />
be met:<br />
<br />
<br />
<br />
<br />
The payment must be tied to work performance.<br />
There is an objective means to calculate the payment.<br />
The employer is contractually obligated to make the payment if the<br />
performance standards are met and are not discretionary or subjective.<br />
The payment is a significant part of the employee’s income.<br />
If the above criteria are met, report the incentive payment in the SUPP<br />
(Supplemental) field and withhold retirement contributions as you would on<br />
EMPLOYER’S REFERENCE MANUAL FOR REPORTING 65
other pay to this employee. If the employee is part-time hourly or per diem<br />
and is not yet having contributions withheld, report the incentive payment in<br />
the WNC (Wages No Contribution) field.<br />
Example #1: All classroom reading teachers whose students show an<br />
average increase in reading ability of X% from the scores earned by an<br />
established testing method will earn an additional $1,000 payment at the<br />
close of the school year. The test(s) must be given during the first 4 weeks<br />
of the school year to establish a base reading level for each student and<br />
during the last 4 weeks of the school year to establish the reading level at<br />
the close of the school year.<br />
Example #2: A bus driver will receive an additional X% of their yearly<br />
salary if they have a whole school year with no accidents and no late runs.<br />
Late runs caused by weather conditions will not be counted against the<br />
driver. Adverse weather conditions will be determined using the standard<br />
school policy.<br />
• Paid Leave – Sick, annual, or personal leave paid to an employee who is on<br />
leave and is NOT making retirement contributions while on the leave MUST<br />
be reported. This type of payment is considered to be qualified earnings<br />
when an employee is reported to PSERS as being on a non-contributing<br />
leave, is NOT receiving Worker’s Compensation while on leave, and is then<br />
paid salary for their accumulated sick leave, annual leave, and/or personal<br />
leave. PSERS considers this payment for “used” leave, which qualifies as<br />
retirement-covered compensation. Report this type of pay in the Base field<br />
and record the contributions on it in the Contributions field. Report service<br />
time for this payment in the Days or Hours field.<br />
If you are reporting the employee’s regular, full salary in the WNC (Wages No<br />
Contribution) field during the leave, do NOT do so when you report the<br />
accumulated sick leave, annual leave, and/or personal leave. The WNC<br />
(Wages No Contribution) field should only be used if ALL of the salary in a<br />
Work Report Record is unpaid and is available for Purchase of Service.<br />
Exception: If the employee is receiving Worker’s Compensation during the<br />
leave, do NOT report any accumulated sick leave, annual leave, and/or<br />
personal leave that you pay to the employee. Continue to report the<br />
employee normally.<br />
• Employee dies while in service – Payment to an employee’s beneficiary or<br />
estate for time worked prior to the employee’s death. Record this payment<br />
in the Base field and make contributions on it normally.<br />
Part-Time Hourly and Per Diem Employees<br />
Part-time hourly and per diem employees become eligible for retirement<br />
contributions on their 500 th hour or 80 th day of employment in a school year. This<br />
service time is cumulative among all PSERS employers, so you must begin<br />
EMPLOYER’S REFERENCE MANUAL FOR REPORTING 66
withholding contributions when the total employment between you and the other<br />
employer(s) reaches 80 days or 500 hours. PSERS will notify you if you do not<br />
begin withholding contributions at the necessary time.<br />
You have two basic choices for these employees:<br />
1. Withhold and report contributions to PSERS from the first day of<br />
employment. In this case, report the employee’s earnings as described<br />
under Qualified Earnings.<br />
Or…<br />
2. Wait and make contributions when the employee reaches 500 hours or 80<br />
days. In this case, prior to the 80 th day / 500 th hour, report all earnings that<br />
would normally be qualified in the WNC (Wages No Contribution) field. Do<br />
not use the Base, OT (Overtime), SUPP (Supplemental), URCC (Unpaid<br />
Retirement Covered Compensation), or EXSAL (Excess Salary) fields.<br />
You must withhold contributions beginning with the employee’s 80 th day or<br />
500 th hour. At this time, you must also begin paying the employer<br />
contributions. The employee and the employer will be billed for the<br />
contributions on the wages reported in the WNC (Wages No Contributions)<br />
filed.<br />
PSERS helps you determine when a part-time employee qualifies for retirement<br />
contributions:<br />
• If you do not pay employer contributions for an employee who qualifies,<br />
PSERS will send you a letter and bill you for the contributions you should<br />
have made. PSERS will also bill the employee for the employee’s share of<br />
the contributions that should have been made.<br />
• If you make employer contributions for an employee and that employee<br />
never reaches 80 days or 500 hours of employment in that school year,<br />
PSERS will credit the contributions to your account after the end of the school<br />
year.<br />
• If an employee does not reach qualification status in a school year and<br />
member contributions were deducted, PSERS will refund the member after all<br />
employer reporting is competed for that school year. An Application for<br />
Partial Refund (Non-Qualifying Service) is not required.<br />
Maximum Earnings Subject to Contributions<br />
IRS Section 401(a)(17) of the Internal Revenue Code limits the amount of<br />
compensation that is subject to retirement contributions for active employees entering<br />
PSERS membership on or after July 1, 1996.<br />
• For employees who became PSERS’ members before July 1, 1996, there is no<br />
maximum earning level beyond which retirement contributions should not be<br />
EMPLOYER’S REFERENCE MANUAL FOR REPORTING 67
made. Contributions must be made on all qualifying earnings for these<br />
employees, regardless of how much they earn in a calendar year.<br />
• For employees who became PSERS’ member on or after July 1, 1996, the<br />
maximum amount of earnings that qualify for retirement contributions may not<br />
exceed the following amounts:<br />
Calendar Year Reportable Compensation Limit<br />
2011 $245,000<br />
2010 $245,000<br />
2009 $245,000<br />
2008 $230,000<br />
If an employee earns more in a calendar year than the limit shown above, all<br />
salary that exceeds this limit should be reported in the EXSAL (Excess Salary) field<br />
on the employee’s Work Report Records for the remainder of that CALENDAR year.<br />
No retirement contributions should be made on this excess salary.<br />
If a determination period consists of fewer than 12 months, the compensation limit<br />
for that year will be multiplied by a fraction, the numerator of which is the number<br />
of months in the determination period and the denominator of which is 12.<br />
Example: For an employee who works for 5 months in 2006, the reportable<br />
compensation limit would be $91,667 ($220,000 x 5/12).<br />
Unqualified Earnings (Non Retirement Covered Compensation)<br />
The Public School Employees' Retirement Board's Regulations, 22 Pa. Code §211.2<br />
states that certain types of payments you make to your employees must not be<br />
included in a retirement calculation.<br />
It is highly recommended that you report unqualified earnings to PSERS to reduce<br />
future questions, but it is not required. If reported, unqualified earnings must be<br />
reported in the NRCC (Non Retirement Covered Compensation) field in your monthly<br />
Work Reports.<br />
Below are the types of payments made to a school employee eligible for PSERS<br />
membership that are unqualified earnings.<br />
• Bonuses: As compared with incentive payments, which ARE qualified<br />
earnings, bonuses are paid as an extra amount outside of the contract between<br />
you and the employee and/or are based on subjective criteria.<br />
Example: An employer makes a payment of $1,000 to an employee in<br />
recognition of exceptional performance in the current school year. The<br />
payment is outside of the employee’s contract. This payment is a bonus<br />
because there was no contractual obligation to make the payment and defining<br />
an “exceptional performance” is subjective.<br />
EMPLOYER’S REFERENCE MANUAL FOR REPORTING 68
• Severance Payments: Any payment that is contingent upon an employee<br />
retiring is not eligible for retirement contributions.<br />
Example: An employer agrees to pay $5,000 to any member who retires<br />
during the school year. This payment is not compensation for retirement<br />
because it is contingent upon retirement.<br />
• Additional Unqualified Payments: the following types of payments are not<br />
eligible for retirement contributions:<br />
<br />
Any payment you make to a non-salary reduction Internal Revenue Code<br />
403(b) tax sheltered annuity, or similar payment. Although it may be<br />
considered compensation, it is not part of the stated salary for the job<br />
position.<br />
Example: If the employer agrees to make a contribution to an<br />
employee’s 403(b) plan in lieu of a salary increase, etc., the amount of<br />
the contribution should be reported in the NRCC (Non Retirement Covered<br />
Compensation) field in your monthly Work Reports.<br />
<br />
<br />
<br />
<br />
<br />
<br />
<br />
<br />
<br />
<br />
Any payments (remuneration or a profit derived from one’s office) received<br />
by a school employee for school service that is not based on the standard<br />
pay schedule for which they are rendering service.<br />
Payment for unused sick leave if paid in a lump sum.<br />
Payment of salary from sick leave, annual, or personal leave while an<br />
employee is on a non-contributing leave and is receiving a Worker’s<br />
Compensation benefit. This is considered payment for “unused” leave.<br />
Payment to an employee while on a non-contributing leave when the<br />
compensation does not equal at least one-half of the employee's regular<br />
contract salary (see Reporting – Leaves of Absence on page 100.)<br />
Special payments for health and welfare plans based on the hours<br />
employed.<br />
Payment for unused vacation days or annual leave.<br />
Payment for unused personal days.<br />
Payments for attending school seminars and conventions.<br />
Reimbursements for expenses, including tuition.<br />
Payments or a profit derived from one’s office that may be negotiated in a<br />
collective bargaining agreement for the express purpose of enhancing the<br />
compensation factor for retirement benefits.<br />
EMPLOYER’S REFERENCE MANUAL FOR REPORTING 69
Payments made because of settlement or an arbitration or court case<br />
when the settlement involves less than full reinstatement, back pay, and<br />
benefits.<br />
Interest payment included with settlements or arbitration of a court case.<br />
All settlements or salary from arbitration will be reviewed by PSERS on a<br />
case-by-case basis. Send the information in writing to PSERS. Be sure<br />
to state what the settlement represents in detail and what the salary<br />
payment represents. You must provide a copy of the court award or<br />
arbitration.<br />
• Salaries for PSERS retirees hired for employment due to an emergency or<br />
shortage of personnel. An emergency is characterized as an increase in<br />
workload that creates a serious impairment of service to the public or a<br />
shortage of appropriate subject certified teachers or personnel.<br />
Salaries for PSERS retirees hired for an extracurricular activity. This<br />
applies only if hired under both of the following conditions:<br />
• The retiree is hired for an extracurricular position that is conducted<br />
outside of the regular instructional hours and is not part of the<br />
school’s mandated curriculum.<br />
• The retiree is employed under a separate written contract with you;<br />
and the written contract contains both:<br />
A waiver by the retiree of any potential retirement benefits that<br />
could result from the post-retirement employment, and…<br />
A release of both you and PSERS from any liability for benefits<br />
related to the post-retirement employment.<br />
<br />
<br />
<br />
Payments to a student who is working as part of the student’s<br />
curriculum. If the work is NOT part of the curriculum, it is considered to<br />
be QUALIFIED earnings if the student is age 15 or older.<br />
Salary paid to employees serving as PIAA officials (they are considered<br />
independent contractors contracted through PIAA).<br />
Payments to an employee on a leave of absence due to a collective<br />
bargaining issue, in some circumstances. Contact PSERS to determine this.<br />
(This is a case-by-case basis). To contact PSERS, see Contacting PSERS on<br />
page 192.<br />
EMPLOYER’S REFERENCE MANUAL FOR REPORTING 70
Payment to an employee in lieu of a benefit the employee is eligible to<br />
receive, or any reimbursement received by the employee. (These<br />
payments do not become part of your standard pay schedule.)<br />
Example: Payments in lieu of your employer-sponsored vision and dental<br />
plan.<br />
Determining Employee Contribution Rates<br />
The contribution rate for each employee depends on several factors. You must<br />
determine the correct rate for each employee when that employee first begins work<br />
for you. It is also possible for an employee’s contribution rate to change under<br />
certain circumstances.<br />
As a double-check, PSERS calculates the contributions automatically for each<br />
employee and compares these contributions against the contribution reported in your<br />
Work Report. If the contributions do not match, PSERS notifies you of the<br />
discrepancy by identifying the information as an exception in the work report and<br />
charges or credits the difference to your account with PSERS. <strong>Employer</strong>s should<br />
always check for exceptions in the work report before approving. Contact<br />
PSERS immediately if you do not agree with the rate PSERS displays in the exception<br />
message. The rate will be reviewed for accuracy.<br />
Membership Class<br />
Employees who become a member of PSERS on or after July 1, 1967, automatically<br />
belong to the standard rate group. These employees are also members of the Dual<br />
Coverage group.<br />
All employees who become a member of PSERS after June 30, 2001, are<br />
automatically in Class T-D membership and have a standard contribution rate of 7.50<br />
percent of salary.<br />
Employees who became members of PSERS prior to July 1, 2001, had a standard<br />
contribution rate of 5.25 percent or 6.25 percent of salary. If the employees elected<br />
the new Class T-D, their contribution rate increased by 1.25 percent of their<br />
previously established contribution rate.<br />
Employees who did not elect the new Class T-D membership remain in Class T-C with<br />
a standard contribution rate of 5.25 percent or 6.25 percent of salary.<br />
If an employee has had a break in service or other qualifying event, consult the chart<br />
on page 73 to see if the employee’s contribution rate has changed.<br />
Membership Classes T-E and T-F<br />
These membership classes are for school employees who become new members of<br />
PSERS on or after July 1, 2011. All new members will automatically become Class T-E<br />
members. New members will have a one-time opportunity to elect Class-F. Failure to<br />
elect Class T-F at the time of original eligibility will make the member ineligible for<br />
Class T-F Forever. Once the election is made either by action or inaction, the election<br />
is permanent.<br />
EMPLOYER’S REFERENCE MANUAL FOR REPORTING 71
Membership ClassT-E has a pension multiplier of 2% and a contribution base rate of<br />
7.5% with “shared risk” contribution levels between 7.5%-9.5%. If the employee has<br />
never been a member of PSERS is not actually providing services until after July 1,<br />
2011 then the contract record should have this employee at a 7.5% contribution rate<br />
as a Class T-E member.<br />
Membership Class T-F has a pension multiplier of 2.5% and a contribution base rate<br />
of 10.3% with “shared risk” contribution levels between 10.3%and 12.3%.<br />
Class T-E and T-F members cannot withdraw contributions and interest when retiring.<br />
They have a ten year vesting period. Class T-E and T-F members must work until age<br />
65 with a minimum of 3 years of service or attain a total combination of age and<br />
service that is equal or greater than 93 with a minimum of 35 years of service for<br />
normal retirement. Their pension benefit after their option selection cannot exceed<br />
the member’s final average salary. Employees starting after July 1, 2011 will<br />
contribute based on the “shared risk” rate in effect at date of hire.<br />
Shared Risk<br />
Beginning with the annual actuarial valuation ending June 30, 2014, PSERS will<br />
compare the actual investment rate of return, net of fees, to the actuarial assumed<br />
rate of return for the previous period. Every three years the system will compare the<br />
actual investment rate of return with the assumed rate of return for the prior 10 year<br />
period. Until a full 10 year look-back period is available, the look-back period will not<br />
go further than July 1, 2011 and occur in 3 year increments. The first look-back<br />
period will be from July 1, 2011 through June 30, 2014. This will be analyzed in<br />
2014, and the PSERS Board would set the corresponding contribution rate in<br />
December 2014 for a change in rate (if applicable) effective date of July 1,<br />
2015.<br />
If the investment rate of return (less investment fees) is equal to or exceeds the<br />
assumed rate of return, the member’s contribution rate will decrease by .5%.<br />
If the earnings during the ten-year period are 1.0% or more below the assumed rate<br />
of return, the member’s contribution rate would increase by .5%.<br />
The rate can never go below the base rate of 7.5% for Class T-E and 10.3% for Class<br />
T-F members, or above 9.5% for Class T-E and 12.3% for Class T-F members. If the<br />
system is fully funded at the time of the comparison, then the member contribution<br />
rate reverts to the base rate for the class. The investment return measurement return<br />
period will begin on July 1, 2011. If the employer rate is below the final contribution,<br />
the shared risk rate will revert back to the base. If the employer rate has not<br />
increased in the prior 3-year period, then the shared risk rate will not increase.<br />
EMPLOYER’S REFERENCE MANUAL FOR REPORTING 72
Quick <strong>Reference</strong> – When the Contribution Rate Changes<br />
Certain situations can cause the contribution rate for an employee to change:<br />
Hired… and… Contribution Rates<br />
prior to July 22,<br />
1983<br />
The employee has a 90-day or<br />
longer break in service, or a 2 year<br />
non-contributing leave and<br />
returned after July 1983.<br />
A break in service is defined as a<br />
90-day period during which the<br />
employee is not employed.<br />
If class T-C,<br />
report<br />
at...6.25%<br />
If Class T-D,<br />
report<br />
at...7.5%<br />
prior to July 22,<br />
1983<br />
prior to July 22,<br />
1983<br />
prior to July 22,<br />
1983<br />
Summer vacation is not<br />
considered a break in service.<br />
The employee refunds, vests or<br />
takes a normal, early, or<br />
disability retirement and<br />
subsequently returns to service<br />
on or after 7/1/2001.<br />
a part-time member who qualifies<br />
for membership each school year<br />
The employee is purchasing the<br />
period beginning with the<br />
effective date of hire to the<br />
effective date on which<br />
retirement withholding began.<br />
Submit a letter to the Member<br />
Accounting Section certifying the<br />
employee's effective date, that<br />
the employee was employed prior<br />
to the time purchased, and<br />
retirement contributions were<br />
deducted after July 22, 1983.<br />
N/A (Return to<br />
membership<br />
will qualify<br />
under Class T-<br />
D)<br />
If Class T-C,<br />
report<br />
at...5.25%<br />
If Class T-C,<br />
report<br />
at...5.25%<br />
If Class T-D,<br />
report<br />
at...7.5%<br />
If Class T-D,<br />
report<br />
at...6.5%<br />
If Class T-D,<br />
report<br />
at...6.5%<br />
prior to July 22,<br />
1983<br />
An employee who refunds but<br />
returns their checks because they<br />
decided not to refund is allowed to<br />
remain at the rate as long as the<br />
employee has returned to service<br />
within 90 days of leaving service.<br />
The check must be returned to<br />
PSERS within 90 days.<br />
If Class T-C,<br />
report<br />
at...5.25%<br />
If Class T-D,<br />
report<br />
at...6.5%<br />
EMPLOYER’S REFERENCE MANUAL FOR REPORTING 73
after July 22,<br />
1983, but prior<br />
to July 1, 2001<br />
a part-time employee who fails to<br />
qualify for membership during a<br />
school year<br />
N/A (Return to<br />
membership<br />
will qualify<br />
under Class T-<br />
D)<br />
If Class T-D,<br />
report<br />
at...7.5%<br />
Quick <strong>Reference</strong> – Act 120 Contribution Rate Changes<br />
Certain situations can cause the contribution rate for an employee to change:<br />
Hired… And… Contribution Rates<br />
Qualified on<br />
or after July1,<br />
2011<br />
Qualified on<br />
or after July1,<br />
2011<br />
Qualified on<br />
or after July1,<br />
2011<br />
If the employee has never been a<br />
member of PSERS and is not<br />
acutally providing services until<br />
after July1, 2011<br />
Election to Class T-F<br />
Shared Risk<br />
Automatically placed in Class<br />
T-E, report at 7.5%; will have<br />
option to elect T-F once<br />
qualified<br />
Rate increased from 7.5% to<br />
10.3%<br />
If Class T-E,<br />
7.5% - 9.5%<br />
If Class T-F,<br />
10.3% - 12.3%<br />
Qualified on<br />
or after July1,<br />
2011<br />
Break in service longer than 90<br />
days or a 2 year non contributing<br />
leave and returned after July 1,<br />
2011<br />
If Class T-E,<br />
report at<br />
7.5%<br />
If Class T-F,<br />
report at<br />
10.3%<br />
Qualified on<br />
or after July1,<br />
2011<br />
The employee refunds, vests or<br />
takes a normal, early, or disability<br />
retirement and subsequently<br />
returns to service on or after<br />
7/1/2011.<br />
If Class T-E,<br />
report at<br />
7.5%<br />
If Class T-F,<br />
report at<br />
10.3%<br />
Exceptions<br />
• An employee who transfers to another employer is considered not to have a<br />
break in service if the transfer is made within 90 days of resignation from the<br />
former employment.<br />
• An employee who is furloughed or on a leave of absence is permitted to return<br />
to service within a two-year period and maintain the previous rate of<br />
contribution.<br />
• An employee who does not work because of a strike maintains the previous<br />
rate of contribution.<br />
EMPLOYER’S REFERENCE MANUAL FOR REPORTING 74
Part-time employees reported, who qualified in a previous school year, worked a short<br />
period of time in the next school year, went on leave without pay or were furloughed<br />
should remain at the established rate. This is provided they returned to service within<br />
a two-year period even though they may have refunded the money reported in a<br />
school year for which they did not qualify.<br />
Breaks in Service and How it Affects Contribution<br />
Rates<br />
Once a member qualifies for membership all service earned after the initial<br />
qualification will be considered qualified until their membership is broken. Members<br />
who break membership do have to re-qualify to receive retirement credit for service<br />
upon their return. The following examples constitute breaks in membership.<br />
Example: A member terminates and refunds his contributions and interest.<br />
Example: A non-vested member terminates without refunding his contributions and<br />
interest and does not return to service prior to the expiration of inactive member<br />
status (a period of two full fiscal years from June 30 of the last FY of the member’s<br />
last day of paid service).<br />
Example: a non-vested member is not reported as being employed by a public school<br />
employer for a period of two full fiscal years from June 30 of the last FY of the<br />
member’s last day of paid service, irrelevant of refunding his contributions and<br />
interest, unless the member was granted MS and is active with SERS.<br />
Break in Service vs. Break in Membership<br />
A break in membership occurs when a member refunds or the inactive period of two<br />
fiscal years has lapsed and they are not vested.<br />
A break in service is termination no re-employment for a period that exceeds 90 days<br />
or a leave of absence greater than the 2 year inactive period.<br />
EMPLOYER’S REFERENCE MANUAL FOR REPORTING 75
Chapter<br />
6<br />
Reporting – Monthly Work<br />
Report<br />
Once you have submitted any demographic and/or contract record changes that have<br />
occurred since you submitted your last work report, you are ready to submit your<br />
monthly work report.<br />
Each month you are required to report all of your employee’s wages to PSERS<br />
(including all Part-time employees) unless the employee has been approved to waive<br />
PSERS membership, is ineligible for PSERS membership, or is a PSERS retiree working<br />
under the provisions of Act 2004-63 (emergency or shortage of school personnel OR<br />
in an extracurricular position under a separate contract).<br />
Work Reports may be submitted by importing them or creating them manually. They<br />
should be submitted via the employer web by the 10 th of each month and then<br />
approved no later than the 20 th of the month for the prior month’s activity. PSERS<br />
strongly recommend that you submit your Work Reports on or before the 10 th of the<br />
month so you can submit timely and accurate payments.<br />
A description of each of the work report fields is described in Work Report Record<br />
Fields on page 86.<br />
How is Work Reports Transmitted to PSERS?<br />
Work Reports may be submitted manually (Method # 1) or by importing a formatted<br />
file (Method # 2). Each method is described in the section below.<br />
First, access the <strong>Employer</strong> Services window in the online system. If you are not<br />
familiar with how to do this, see Accessing the Online System on page 1.<br />
Upon logging in, the Main Page is displayed. In the left-hand menu, click on “Work<br />
Reporting”. A sub-menu will appear, as shown below:<br />
EMPLOYER’S REFERENCE MANUAL FOR REPORTING 76
Work Reporting Sub-Menu<br />
For further details on the Monthly Work Report Info Sub-Menu refer to the chapter<br />
titled Sub Menus on page 141.<br />
Method # 1: <strong>Manual</strong>ly Creating a Work Report Online<br />
Some employers may prefer or need to enter their Work Report Records manually<br />
rather than uploading a file to PSERS. Small employers, who do not have a<br />
payroll/HR software system to create importable files, typically use this option. If you<br />
would like to submit your work reports using an Excel template instead of submitting<br />
each record manually, please contact your <strong>Employer</strong> Service Center Representative.<br />
From the “Work Reporting” sub-menu on the left side of the screen, click “Create<br />
Work Report.” You will see the following on your screen:<br />
EMPLOYER’S REFERENCE MANUAL FOR REPORTING 77
Enter the calendar Year and Month in which the salary and service you are<br />
reporting was earned. Enter the year in YYYY format, with no spaces, dashes, or<br />
other characters. Select the appropriate Month from the drop-down box.<br />
After entering the Year and Month, click the Create button. You will see the following<br />
screen:<br />
This screen is the Work Area Detail Window. From here you will add or edit your<br />
employees’ Work Report Records. To add an employee to the work report, click the<br />
“Add” button (additional instructions can also be found under Adding and Editing a<br />
Work Report Record on page 84). To delete a record from the work report, select the<br />
record (in the delete column) and then click the “Save” button. To Save the work<br />
report, click the “Save” button. To cancel a record that hasn’t been saved yet, click<br />
the “Cancel” button.<br />
A description of each of the work report fields is described under Work Report Record<br />
Fields on page 86.<br />
NOTE: You should save the report after each record OR once you have one page of<br />
records completed (10 records) or your data will not be saved. Also, if a record is<br />
invalid, it will not be saved (the error must be fixed before moving forward or your<br />
data may need to be re-entered). If you have records that are marked as<br />
“Exceptions” (highlighted in orange), they must be reviewed prior to approval (these<br />
records will be processed but may contain an error). If you have any questions<br />
regarding any Invalid or Exception messages, you can contact your <strong>Employer</strong> Service<br />
Center Representative.<br />
Once all of you data entry is complete and verified for accuracy, you can approve your<br />
work report. From the “Work Reporting” sub-menu on the left side of the screen,<br />
click “Work Area”. The following default screen will be displayed. To see the listing<br />
of <strong>Manual</strong> work reports, you must change the radio button to <strong>Manual</strong> Reports.<br />
EMPLOYER’S REFERENCE MANUAL FOR REPORTING 78
This screen shows all pending imported work reports. To approve a work report, you<br />
need to select the desired work report and then click the Approve button. A display<br />
message will appear<br />
Method # 2: Uploading a Work Report File (most<br />
common reporting method)<br />
Only one Work Report can be submitted for a particular month, so ensure your<br />
Work Report is complete and correct before you approve it for submission to PSERS.<br />
See Reporting – Ensuring the Monthly Work Report is Complete and Correct on page 94.<br />
If you are using this method to submit your monthly work report, the fields must be<br />
formatted as described below under “Format for Work Report Files”. Further<br />
information can also be found in Chapter 13 – Standard File Format. The first row of<br />
data is called the “header record row”, which contains information regarding the file<br />
(type of file, employer code, month and year of the work report, number of records,<br />
total dollar amount for each wage category, and the date and time). The remaining<br />
rows of data are the “record lines”, which contain the member’s information and data<br />
to be reported for the month (SSN, date of birth, fiscal year, wage type, work status,<br />
days and/or hours, contributions, and wage totals).<br />
From the “Work Reporting” sub-menu on the left side of the screen, click “File<br />
Upload.”<br />
To add an employee to the work report, click the “Add” button. To “Delete” a record<br />
from the work report, select the record (in the delete column) and then click the<br />
“Save” button. To Save the work report, click the “Save” button. To cancel a record<br />
that hasn’t been saved yet, click the “Cancel” button. To see an individual record,<br />
click on the Edit, Detail, or SSN.<br />
A description of each of the work report fields is described under the “Work Report<br />
Record Fields” section on page 86.<br />
NOTE: You should save the report after each change OR once you have one page of<br />
changes completed (10 records) or your data may not be saved. If you have records<br />
that are marked as “Invalid” (highlighted in red), they must be fixed prior to approval.<br />
If a record is listed as “Invalid” after the work report is approved, it will not be<br />
transmitted to PSERS and you will need to submit an adjustment to have the data<br />
added to the employee’s account. If you have records that are marked as<br />
“Exceptions” (highlighted in orange), they must be reviewed prior to approval (these<br />
records will be processed but may contain an error). If you have any questions<br />
regarding any of these Invalid or Exception messages, you can contact your <strong>Employer</strong><br />
Service Center Representative.<br />
Once all of your data entry is complete and verified for accuracy, you can approve<br />
your work report. From the “Work Reporting” sub-menu on the left side of the<br />
screen, click “Work Area”.<br />
EMPLOYER’S REFERENCE MANUAL FOR REPORTING 79
This screen shows all pending work reports. To approve a work report, you need to<br />
select the desired work report and then click the Approve button.<br />
For information on how to navigate in the Work Report File Window see the chapter<br />
on Work Area Window on page 149.<br />
Format for Work Report Files<br />
For information on how to correctly format a Work Report see the chapter titled<br />
Standard File Format on page 145.<br />
Header of the Work Report File<br />
The Work Report file must include a single-line header as the first row in the file. The<br />
header row identifies the type of file, employer code, month and year of the work<br />
report, number of records in the file, total dollar amount for each wage category, and<br />
the date and time the file was created.<br />
This information must be in the following format:<br />
Note: All fields are required. The “Start” column indicates what column that the field<br />
begins in on the header line. The “Bytes” column indicates how many bytes<br />
(characters) are in the field. All fields are a fixed-length.<br />
EMPLOYER’S REFERENCE MANUAL FOR REPORTING 80
Header<br />
Record<br />
Type<br />
<strong>Employer</strong><br />
Code<br />
Reporting<br />
Period<br />
Date<br />
Detail<br />
Record<br />
Count<br />
R/O/C<br />
R = Required<br />
O = Optional<br />
C = Condition<br />
Format &<br />
al Bytes Start<br />
R 1 1 Alpha (R=Work<br />
Report)<br />
R 6 2 Numeric 6-digit<br />
number<br />
R 6 8 Date as<br />
MMYYYY<br />
R 6 14 Numeric 6-digit<br />
number<br />
Base Total R 12 20 Numeric as<br />
#########.<br />
##<br />
Unpaid<br />
Retirement<br />
Covered<br />
Compensation<br />
Total<br />
Overtime<br />
Total<br />
Supplemental<br />
Total<br />
Wages No<br />
Contribution<br />
Total<br />
Member<br />
POS<br />
Installment<br />
Total<br />
Excess<br />
Salary<br />
Total<br />
Non-<br />
Retirement<br />
Covered<br />
Compensation<br />
Creation<br />
Date and<br />
Time<br />
R 12 32 Numeric<br />
#########.<br />
##<br />
R 12 44 Numeric<br />
#########.<br />
##<br />
R 12 56 Numeric<br />
#########.<br />
##<br />
R 12 68 Numeric<br />
#########.<br />
##<br />
R 12 80 Numeric<br />
#########.<br />
##<br />
R 12 92 Numeric as<br />
######.##<br />
R 12 104 Numeric as<br />
######.##<br />
R 12 116 Date as<br />
MMDDYYYY<br />
HHMM<br />
Values Sample Comments<br />
R<br />
Describes the<br />
incoming file type;<br />
Member Work Report<br />
information.<br />
003456 <strong>Employer</strong> ID assigned<br />
by PSERS<br />
052006 The month and year<br />
being reported in the<br />
Work Report. Cannot<br />
be duplicated.<br />
002680 Total number of Work<br />
Report Records.<br />
666777888.99<br />
or<br />
000000000.00<br />
666777888.99<br />
or<br />
000000000.00<br />
666777888.99<br />
or<br />
000000000.00<br />
666777888.99<br />
or<br />
000000000.00<br />
666777888.99<br />
or<br />
000000000.00<br />
666777888.99<br />
or<br />
000000000.00<br />
666777888.99<br />
or<br />
000000000.00<br />
666777888.99<br />
or<br />
000000000.00<br />
102520061300<br />
or<br />
000000000.00<br />
Total dollar amount<br />
of Base field in all<br />
Work Report Records.<br />
Total dollar amount<br />
of Unpaid Retirement<br />
Covered<br />
Compensation field in<br />
all Work Report<br />
Records.<br />
Total dollar amount<br />
of Overtime field in<br />
all Work Report<br />
Records.<br />
Total dollar amount<br />
of Supplemental field<br />
in all Work Report<br />
Records.<br />
Total dollar amount<br />
of Wages No<br />
Contribution field in<br />
all Work Report<br />
Records.<br />
Total dollar amount<br />
of Member POS<br />
Installment field in all<br />
Work Report Records.<br />
Total dollar amount<br />
of Member Excess<br />
Salary field in all<br />
Work Report Records.<br />
Total dollar amount<br />
of Non-Retirement<br />
Covered<br />
Compensation field in<br />
all Work Report<br />
Records.<br />
File creation date and<br />
time in military<br />
format.<br />
EMPLOYER’S REFERENCE MANUAL FOR REPORTING 81
Record Lines in the Work Report File<br />
The remaining rows of data are the “record lines”, which contain the member’s<br />
information and data to be reported for the month (SSN, date of birth, fiscal year,<br />
wage type, work status, days and/or hours, contributions, and wage totals).<br />
Each Work Report Record must consist of a single line of information, in the<br />
following format:<br />
Note: All fields are required. The “Start” column indicates what column that the field begins<br />
in. The “Bytes” column indicates how many bytes (characters) are in the field. All fields are a<br />
fixed-length. Do not leave blank spaces except under “Filler”.<br />
Social<br />
Security<br />
Number<br />
Date of<br />
Birth<br />
Fiscal<br />
Year<br />
Ending<br />
Wage<br />
Type<br />
Work<br />
Status<br />
R/O/C<br />
R = Required<br />
O = Optional<br />
C = Conditional Bytes<br />
Star<br />
t<br />
Format &<br />
Values Sample Comments<br />
R 9 1 Numeric 123456789 Required<br />
R 8 10 Date as<br />
MMDDYYYY<br />
04121980 Required<br />
R 4 18 Year as YYYY 2006 The fiscal year in<br />
which the salary and<br />
service were earned.<br />
R 2 22 Alpha<br />
SA<br />
The wage type must<br />
SA = Salary<br />
match the Contract<br />
PD = Per Diem<br />
Record submitted.<br />
HR = Hourly<br />
R 6 24 Alpha; value<br />
from Work<br />
Status Table<br />
Base C 9 30 Numeric as<br />
######.##<br />
Unpaid<br />
Retirement<br />
Covered<br />
Compen<br />
sation<br />
Overtime<br />
C 9 39 Numeric as<br />
######.##<br />
O 9 48 Numeric as<br />
######.##<br />
ACTIVE<br />
005000.00<br />
or<br />
000000.00<br />
005000.00<br />
or<br />
000000.00<br />
000100.00<br />
or<br />
000000.00<br />
The work status that<br />
was in effect at the<br />
end of the month of<br />
the reporting period.<br />
This field is required<br />
if… Work Status<br />
equals ACTIVE AND<br />
both Supplemental<br />
AND Wages No<br />
Contribution equal<br />
zero. Work Status<br />
equals SABTLC. <br />
Work Status equals<br />
ACTMLC, STUDYC,<br />
EXCHGC, SSLWCC,<br />
UNIONC, or SSLSSC<br />
AND Unpaid<br />
Retirement<br />
Contributions equals<br />
zero. <br />
This field is required<br />
if…<br />
Work status equals<br />
SABTLC Work<br />
status equals<br />
ACTMLC, STUDYC,<br />
EXCHGC, SSLWCC,<br />
UNIONC, or SSLSSC<br />
AND Base equals zero<br />
EMPLOYER’S REFERENCE MANUAL FOR REPORTING 82
R/O/C<br />
R = Required<br />
O = Optional<br />
C = Conditional Bytes<br />
Star<br />
t<br />
Format &<br />
Values Sample Comments<br />
Supplemental<br />
C 9 57 Numeric as 000100.00 If Work Status equals<br />
######.##<br />
or ACTIVE AND both<br />
Base AND Wages No<br />
000000.00<br />
Contribution equal<br />
zero, then Required.<br />
Contribu C 9 66 Numeric as 000350.00 If Base OR<br />
tions<br />
######.##<br />
or Supplemental OR<br />
Overtime OR Unpaid<br />
000000.00<br />
Retirement Covered<br />
Compensation is not<br />
zero, then<br />
Contributions<br />
Required.<br />
Hours C 4 75 Numeric as<br />
####<br />
0160 or<br />
0000<br />
If Wage Type equals<br />
HR AND<br />
(Contributions are<br />
greater than zero OR<br />
Wages No<br />
Contributions are<br />
greater than zero)<br />
then Required, else<br />
Optional.<br />
Days C 6 79 Numeric as<br />
###.##<br />
Wages<br />
No<br />
Contribu<br />
tions<br />
Member<br />
POS<br />
Installment<br />
Excess<br />
Salary<br />
C 9 85 Numeric as<br />
######.##<br />
O 9 94 Numeric as<br />
######.##<br />
C 9 103 Numeric as<br />
######.##<br />
020.00<br />
or<br />
000.00<br />
000100.00<br />
or<br />
000000.00<br />
000100.00<br />
or<br />
000000.00<br />
000100.00<br />
or<br />
000000.00<br />
If Wage Type equals<br />
PD AND<br />
(Contributions are<br />
greater than zero OR<br />
Wages No<br />
Contribution greater<br />
than zero) then<br />
Required, else<br />
Optional.<br />
This field is required<br />
if…<br />
Work Status equals<br />
ACTMLN OR SSLWCN<br />
SSLSSN OR STUDYN<br />
OR EXCHGN. <br />
Work Status equals<br />
ACTIVE AND (Wage<br />
Type equals HR OR<br />
PD) AND Base equals<br />
zero AND<br />
Supplemental equals<br />
zero, then Required.<br />
If you are deducting<br />
Purchase of Service<br />
for employee, this<br />
field must represent<br />
the amount withheld.<br />
If Work Status =<br />
ACTIVE and Base<br />
exceeds the 401(a)<br />
(17) limitation, then<br />
Base must not be<br />
greater the 401(a)<br />
(17) limitation and<br />
Excess Salary must ><br />
0.<br />
EMPLOYER’S REFERENCE MANUAL FOR REPORTING 83
Non-<br />
Retirement<br />
Covered<br />
Compen<br />
sation<br />
R/O/C<br />
R = Required<br />
O = Optional<br />
Star Format &<br />
C = Conditional Bytes t<br />
O 9 112 Numeric as<br />
######.##<br />
Filler R 7 121 NULL Filler.<br />
Space filled to<br />
match fixed<br />
length of header<br />
record.<br />
Values Sample Comments<br />
000100.00<br />
or<br />
000000.00<br />
Optional field for Non-<br />
Retirement Covered<br />
Comp, such as<br />
payment of unused<br />
sick time, bonus pay,<br />
etc.<br />
7 spaces<br />
Not Required<br />
For information on how to navigate in the Work Report File Window see the chapter<br />
on Work Area Window on page 149.<br />
Adding and Editing a Work Report Record<br />
To add a new Work Report Record to the monthly Work Report, click Add on the<br />
Work Report Record Detail window. You will be prompted to enter the SSN (social<br />
security number) for the employee whose work you are entering.<br />
Enter the social security number and click “Submit.”. A blank record will appear in<br />
the work report. Complete the data fields as needed. A description of each of the<br />
work report fields is described under the “Work Report Record Fields” section.<br />
• If there is no Member Demographic Information on file, for the social security<br />
number you entered, you will see the message, “Error – SSN does not exist.”<br />
<br />
Click in each field in and enter the data to be reported for the month.<br />
or…<br />
<br />
Click on Edit to the left of the Work Report Record. This will take you into the<br />
Edit window, described under Using the Edit Window, next. This window<br />
EMPLOYER’S REFERENCE MANUAL FOR REPORTING 84
provides more information about any error(s) and exception(s) in the record<br />
as you edit.<br />
Add a Work Report Record for each employee who is to be reported. If an employee<br />
works more than one position for you, combine the positions by Wage Type (hourly,<br />
per diem, and salaried). For example, combine all of an employee’s hourly positions<br />
into a single Work Report Record. If the work report is approved and the records are<br />
not combined by Wage Type, the record(s) will be marked as “Invalid” and not<br />
transmitted to PSERS. Using the Edit Window it allows you to add or edit information<br />
for any individual Work Report Record. To access this window, click on “Edit” to the<br />
left of a Work Report Record in the Work Report Record Detail window.<br />
The Edit window looks like the following:<br />
Note: You must use leading zeros when editing an uploaded file.<br />
Enter information into the appropriate fields. For more information on any field, see<br />
Work Report Record Fields on page 86.<br />
When done entering information, click Save. The record will be validated to ensure<br />
that all information is entered in the correct format and that all necessary fields have<br />
been filled in for this Work Report Record.<br />
• If any errors or exceptions are found during the validation process, you will be<br />
returned to the Edit window, and the errors or exceptions will be displayed near<br />
EMPLOYER’S REFERENCE MANUAL FOR REPORTING 85
the top of the window. Errors must be corrected. Exceptions are shown for<br />
your reference, so you can verify that the information is correct. Once the<br />
record is corrected, you must click the “Save” button on the Detail screen and<br />
on the main work report screen. Some sample errors include:<br />
• If the Work Report Record passes the validation check, it will be saved to your<br />
monthly Work Report. You will be returned to the Edit window, with the<br />
message, “Msg – Member work record created successfully” near the top of the<br />
screen. You must click the “Save” button on the Detail screen and on the main<br />
work report screen. You may make additional changes and save those, or you<br />
may click “Cancel” to exit from this screen. Clicking “Cancel” will cause you to<br />
lose any changes you made since the last “Save.” When entering new<br />
information or entering new data, always save the file twice before leaving in<br />
order to ensure that the data will be retained.<br />
Note: Errors are not saved on manual files. Errors are only saved to edit later on<br />
uploaded files.<br />
All errors must be corrected before you can save the Work Report Record and exit<br />
from the Edit window. Exceptions are shown for your information; you may save and<br />
exit with the exception still in place. If you must leave this window without correcting<br />
all errors, click “Cancel” and then edit the record when you have the correct<br />
information.<br />
Work Report Record Fields<br />
Each Work Report Record contains the following fields:<br />
• Social Security Number<br />
• Date of Birth<br />
• YEAR (Fiscal Year Ending): A fiscal year starts July 1 st and ends June 30 th .<br />
Enter the ending year of the fiscal year in which the salary and service was<br />
earned (not paid). Enter the year in YYYY format, with no spaces, dashes, or<br />
other characters.<br />
Example # 1: For the November 2007 work report, the fiscal year is<br />
2007-2008; therefore the Year is entered as 2008.<br />
Example # 2: For the April 2008 work report, the fiscal year is 2007-<br />
2008; therefore the Year is entered as 2008.<br />
Example # 3: For the July 2008 work report, the fiscal year can be<br />
2007/2008 OR 2008/2009. If the wages and service were earned in the<br />
2007/2008 fiscal year, then the Year is entered as 2008. If the wages<br />
and service were earned in the 2008/2009 fiscal year, then the Year is<br />
entered as 2009.<br />
EMPLOYER’S REFERENCE MANUAL FOR REPORTING 86
If an employee is getting paid for two different fiscal years on<br />
one monthly work report, two records should be submitted on<br />
the work report (one for each fiscal year).<br />
July, August, and September are the only three months that<br />
PSERS will allow two different fiscal years on a work report.<br />
Contract settlements must be reported in the correct fiscal<br />
year(s). Therefore, if a settlement is for the current fiscal<br />
year, you can include it in your current work report. If the<br />
settlement is for a prior fiscal year(s) and is paid in the<br />
current/different fiscal year, an adjustment must be submitted<br />
for the correct fiscal year(s) that the contract settlement<br />
applies to so that the correct <strong>Employer</strong> Share cost is<br />
calculated.<br />
• Wage Type: Select “Hourly,” “Per Diem,” or “Salary” from the drop-down<br />
menu, based on how this position is paid (the employee must have a Contract<br />
Record that matches this Wage Type).<br />
If an employee is on a leave of absence, select the Wage Type for how the<br />
employee would be paid if not on leave.<br />
• Work Status: Select the appropriate Work Status from the drop-down menu<br />
(the employee must have a Contract Record that matches this Work Status).<br />
Additional information on Work Statuses can be found on page 45.<br />
• BASE: Enter the employee’s base salary earned during the period being<br />
reported. Do not include any earnings above the IRS 401(a) (17) limitations.<br />
Enter the earnings as up to 6-dollar digits, a decimal point, and 2 cents digits.<br />
Do not enter the dollar sign or any punctuation other than the single decimal<br />
point.<br />
Example: If the employee earned $1,233.00, enter: 1233.00.<br />
This field must be higher than zero if any of the following is true:<br />
<br />
<br />
<br />
Work Status is “ACTIVE - Actively Working” AND the SUP (Supplemental)<br />
AND WNC (Wages No Contribution) fields both equal zero.<br />
or…<br />
Work Status is “SABTLC – Sabbatical Contributing Leave.”<br />
or…<br />
URCC (Unpaid Retirement Contributions) equals zero AND Work Status is<br />
any paid/contributing leave of absence: “ACTMLC - Activated Military<br />
Contributing Leave”; “STUDYC - Professional Study Contributing Leave”;<br />
“EXCHGC - Exchange Teacher Contributing Leave”; “SSLWCC - Special Sick<br />
Leave, Worker’s Compensation (Contributing)”; “SSLSSC - Special Sick<br />
EMPLOYER’S REFERENCE MANUAL FOR REPORTING 87
Leave, School Sponsored (Contributing)”; or “UNIONC - Collective<br />
Bargaining Unit Contributing Leave.”<br />
• URCC (Unpaid Retirement Covered Compensation): Enter any<br />
salary/wages that were not paid due to a contributing leave of absence, but on<br />
which contributions were paid by the employee. Enter the amount as up to 6-<br />
dollar digits, a decimal point, and 2 cents digits. Do not enter the dollar sign or<br />
any punctuation other than the single decimal point.<br />
If you are paying partial salary to the employee during the leave, enter the<br />
amount you actually pay into the BASE field. In the URCC field, enter the<br />
difference between the amount you are actually paying to the employee and<br />
the full, regular salary the employee would have earned if not on leave.<br />
Contributions must be made on the employee’s full, regular salary. For details,<br />
see Reporting – Leaves of Absence on page 100.<br />
Example: An employee who normally earns $3,500 per month is earning<br />
$2,000 per month while on sabbatical. Enter 2000.00 in the BASE field and<br />
1500.00 in the URCC field. Calculate contributions based on $3,500 and enter<br />
these into the CONTRIB field.<br />
The URCC field must be higher than zero if any of the following is true:<br />
<br />
<br />
Work Status is “SABTLC – Sabbatical Contributing Leave.”<br />
or…<br />
BASE equals zero AND Work Status is any paid/contributing leave of<br />
absence: “ACTMLC - Activated Military Contributing Leave”; “STUDYC -<br />
Professional Study Contributing Leave”; “EXCHGC - Exchange Teacher<br />
Contributing Leave”; “SSLWCC - Special Sick Leave, Worker’s<br />
Compensation (Contributing)”; “SSLSSC - Special Sick Leave, School<br />
Sponsored (Contributing)”; or “UNIONC - Collective Bargaining Unit<br />
Contributing Leave.”<br />
• OT (Overtime): Enter any compensation paid to the employee over and<br />
above the regular salary, for additional hours worked. Do not include any<br />
earnings above the IRS 401(a) (17) limitations. Enter the earnings as up to 6-<br />
dollar digits, a decimal point, and 2 cents digits. Do not enter the dollar sign or<br />
any punctuation other than the single decimal point.<br />
• SUP (Supplemental): Enter any compensation paid to the employee over<br />
and above the regular salary, for additional duties performed. Only enter<br />
earnings into this field if they are eligible for retirement contributions; if not,<br />
use the WNC (Wages No Contributions), EXSAL (Excess Salary), or NRCC (Non<br />
Retirement Covered Compensation) field. Do not include any earnings above<br />
the IRS 401(a) (17) limitations. Enter the earnings as up to 6-dollar digits, a<br />
decimal point, and 2 cents digits. Do not enter the dollar sign or any<br />
punctuation other than the single decimal point.<br />
EMPLOYER’S REFERENCE MANUAL FOR REPORTING 88
This field may be used to enter earnings from a part-time hourly or per diem<br />
position that is worked in addition to a salaried position. In this case, enter the<br />
supplemental hours worked in the HRS (Hours) field or the supplemental days<br />
worked in the DAYS field. Include contributions on the Supplemental wages in<br />
the CONTRIB (Contributions) field.<br />
This field must be higher than zero if ALL of the following are true:<br />
<br />
<br />
<br />
Work Status is “ACTIVE - Actively Working”<br />
BASE equals zero,<br />
and…<br />
WNC (Wages No Contribution) equals zero.<br />
• CONTRIB (Contributions): Enter the contributions you withheld from the<br />
employee’s paycheck. Contributions must be calculated on the total amount<br />
entered into the following fields: BASE, SUP (Supplemental), OT (Overtime),<br />
and URCC (Unpaid Retirement Covered Compensation). To determine the<br />
contribution rate for an employee, see Determining Employee Contribution<br />
Rates on page 71.<br />
Enter the amount as up to 6-dollar digits, a decimal point, and 2 cents digits.<br />
Do not enter the dollar sign or any punctuation other than the single decimal<br />
point.<br />
The CONTRIB field must be higher than zero if any of the following is true:<br />
<br />
<br />
<br />
<br />
BASE is greater than zero.<br />
or…<br />
SUP (Supplemental) is greater than zero.<br />
or…<br />
OT (Overtime) is greater than zero.<br />
or…<br />
URCC (Unpaid Retirement Covered Compensation) is greater than zero.<br />
• HRS (Hours): For employees who are paid hourly, enter the number of hours<br />
worked during the period being reported. Only enter hours that count as<br />
Service Time. Enter the hours using four digits (decimals must be rounded to a<br />
whole number).<br />
Examples: Enter 86 for an hourly employee who worked 86.4 hours during<br />
the month. Enter 87 for an hourly employee who worked 86.5 hours during<br />
the month.<br />
Employees on Leave: For an employee who is on a Contributing leave and<br />
who is normally paid hourly when not on leave enter the number of hours the<br />
EMPLOYER’S REFERENCE MANUAL FOR REPORTING 89
employee would have worked if not on leave. For an employee who is on a<br />
non-contributing leave, leave HRS blank or enter: 0000.<br />
Exception: Service time must be added for Activated Military Non-<br />
Contributing Leaves.<br />
This field must be higher than zero if Wage Type is Hourly AND either of the<br />
following is true:<br />
CONTRIB (Contributions) is greater than zero<br />
or…<br />
WNC (Wages No Contribution) is greater than zero AND Work Status is<br />
“ACTIVE – Actively Working.”<br />
• DAYS: For employees, who are paid on a per diem or salaried basis, enter the<br />
number of days worked during the period being reported. Only enter days that<br />
count as Service Time. Enter the days as 3-day digits, a decimal point, and<br />
two partial-day digits.<br />
Example: Enter 19.50 for a per diem employee who worked 19 ½ days during<br />
the month.<br />
For Salaried Employees: You must report service time for salaried employees<br />
either monthly or annually in May or June. If you choose to report these days<br />
annually, on the May or June work report you will enter the employee’s entire<br />
service time for the fiscal (school) year in the DAYS field. This must include all<br />
service time earned by the employee from July 1 to June 30.<br />
Employees on Leave: For an employee who is on a Contributing leave and who<br />
is normally paid on a salaried or per diem basis when not on leave enter the<br />
number of days the employee would have worked if not on leave.<br />
Exception: Service time must be added for Activated Military Non-Contributing<br />
Leaves.<br />
This field must be higher than zero if Wage Type is Per Diem (or Wage Type is<br />
Salaried and this is the Work Report for June and days were not reported in May) AND<br />
either of the following is true:<br />
CONTRIB (Contributions) is greater than zero<br />
or…<br />
<br />
WNC (Wages No Contribution) is greater than zero AND Work Status is<br />
“ACTIVE – Actively Working.”<br />
• WNC (Wages No Contribution): This field is used for wages/salary (either<br />
paid or unpaid) upon which contributions are NOT being made. Only enter<br />
wages/salary in this field if they may be available for Purchase of Service at a<br />
later time. There are two situations where this is the case:<br />
EMPLOYER’S REFERENCE MANUAL FOR REPORTING 90
If a part-time hourly or per diem employee is not qualified/contributing yet<br />
(because the employee has worked fewer than 500 hours or 80 days each<br />
school year), enter the wages/salary paid to the employee during the<br />
period being reported.<br />
or…<br />
<br />
If an employee is on a non-contributing leave of absence that can be<br />
purchased later (“ACTMLN – Activated Military Non-Contributing Leave,”<br />
“SSLSSN – Special Sick Leave, School Sponsored (Non-Contributing),”<br />
”SSLWCN – Special Sick Leave, Worker’s Compensation (Non-<br />
Contributing),“ “STUDYN – Professional Study Non-Contributing Leave,” or<br />
“EXCHGN – Exchange Teacher Non-Contributing Leave”), enter the<br />
wages/salary the employee would have earned if not on leave.<br />
Do NOT enter anything into the WNC (Wages No Contribution) field for<br />
employees on a non-contributing leave that cannot be purchased later<br />
(“LEAVEN – Any Other Leave Not Listed (Non-Contributing)” or “WKCMPN –<br />
Worker’s Compensation Non-Contributing Leave”).<br />
Enter the amount as up to 6-dollar digits, a decimal point, and 2 cents digits.<br />
Do not enter the dollar sign or any punctuation other than the single decimal<br />
point.<br />
Note: This field CANNOT be used for Full-time or Part-time salaried employees.<br />
Salaried employees must have retirement deductions withheld beginning the<br />
first day of service unless employee is part-time salaried and PSERS<br />
membership is waived.<br />
The WNC field must be higher than zero if any of the following is true:<br />
<br />
Work Status is one of these non-contributing leaves of absence: “ACTMLN<br />
- Activated Military Non-Contributing Leave”; “EXCHGN - Exchange Teacher<br />
Non-Contributing Leave”; “STUDYN - Professional Study Non-Contributing<br />
Leave”; “SSLSSN - Special Sick Leave, School Sponsored (Non-<br />
Contributing)”; or “SSLWCN - Special Sick Leave, Worker's Compensation<br />
(Non-Contributing)”<br />
or…<br />
Wage Type is Hourly or Per Diem AND BASE equals zero AND SUP<br />
(Supplemental) equals zero AND Work Status is “ACTIVE - Actively Working”..<br />
If you pay any salary to an employee during a non-contributing leave, see<br />
Reporting – Leaves of Absence on page 100.<br />
• POS (Member Purchase of Service Installments): This field is used when<br />
an employee is paying installments to purchase service. The employee must<br />
EMPLOYER’S REFERENCE MANUAL FOR REPORTING 91
have received a Statement of Amount Due before initiating any Member POS<br />
Installments.<br />
Enter the amount as up to 6-dollar digits, a decimal point, and 2 cents digits.<br />
Do not enter the dollar sign or any punctuation other than the single decimal<br />
point.<br />
Note: The member’s Statement of Amount Due shows a guideline of<br />
installment payments and will not reflect the exact amount that is owed. The<br />
approved monthly work report will track the payments for the POS against the<br />
debt (the balance owed)<br />
Enter 000000.00 if the employee is not purchasing service.<br />
• EXSAL (Excess Salary): This field is used when an employee earns more<br />
than the IRS 401(a) (17) limitations, described in What Earnings Qualify for<br />
Contributions and Contributions Rates on page 64. Enter the employee’s<br />
wages/salary up to the IRS 401(a) (17) limit in the BASE field and enter any<br />
amount above this limit in the EXSAL field.<br />
Enter the earnings as up to 6-dollar digits, a decimal point, and 2 cents digits.<br />
Do not enter the dollar sign or any punctuation other than the single decimal<br />
point.<br />
• NRCC (Non-Retirement Covered Compensation): Enter any salary/wages<br />
that do not qualify for retirement contributions as described in What Earnings<br />
Qualify for Contributions and Contributions Rates on page 64. Enter the<br />
amount as up to 6-dollar digits, a decimal point, and 2 cents digits. Do not<br />
enter the dollar sign or any punctuation other than the single decimal point.<br />
Example: Non-qualified earnings include payment for unused sick time and<br />
bonus pay that is NOT paid as an incentive for a measurable goal. Enter these<br />
into the NRCC field and do not calculate contributions on this amount.<br />
Saving Your Changes<br />
After adding, deleting, or editing any Work Report Records, always save your work.<br />
Click “Save” in the Work Report Record Detail window BEFORE you log out or go to<br />
another part of the system.<br />
IMPORTANT: If you log out or go to another part of the system without clicking<br />
“Save” first, you will lose ALL changes you made since the last save. In this case, any<br />
records you added will be lost, any records you deleted will be restored, and any<br />
records you edited will be returned to their previous information.<br />
EMPLOYER’S REFERENCE MANUAL FOR REPORTING 92
Submitting the Monthly Work Report to PSERS<br />
For information on how to submit a Monthly Work Report to PSERS see Submitting<br />
Records by Uploading Files on page 144.<br />
Each night, PSERS processes all Work Reports that have been approved for<br />
submission. At that point, the information in the Work Report is applied to your<br />
account with PSERS and to your employees’ accounts with us. After that time, the<br />
Work Report cannot be changed. To correct errors later, see Reporting – Work Report<br />
Adjustments on page 116. The next day you can go to “Approved Reports” to see what<br />
was applied.<br />
If your Work Report still contains errors when it is submitted to PSERS, the erroneous<br />
Work Report Records will be rejected. You must resubmit the information in these<br />
Work Report Records, in the correct format, in your next monthly Work Report or in a<br />
Work Report Adjustment, as appropriate. See Reporting – Work Report Adjustments<br />
on page 116.<br />
If you submit a Work Report Record that is in the right format, PSERS will accept it.<br />
If you later discover that information in this record was incorrect, you must submit a<br />
Work Report Adjustment to correct it. See Reporting – Work Report Adjustments on<br />
page 116.The complete work report and billing information will be available the next<br />
business day (unless the system is down due to maintenance). PSERS strongly<br />
suggests that you double check the work report totals and total records that were<br />
processed (to ensure everything was processed successfully). As indicated above, if<br />
your work report contains errors, the erroneous work report records will be rejected<br />
and then adjustment(s) will need to be submitted, as appropriate. See Reporting –<br />
Work Report Adjustments on page 116.<br />
EMPLOYER’S REFERENCE MANUAL FOR REPORTING 93
Chapter<br />
7<br />
This Chapter is currently<br />
under contruction!<br />
EMPLOYER’S REFERENCE MANUAL FOR REPORTING 94
Chapter<br />
8<br />
This Chapter is currently<br />
under construction!<br />
EMPLOYER’S REFERENCE MANUAL FOR REPORTING 100
Chapter<br />
9<br />
Reporting – Service Time<br />
You must report your employees’ service time to PSERS. Service time includes all of<br />
the following:<br />
• All time spent working for you while the employee is making retirement<br />
contributions.<br />
and…<br />
• All time spent working for you in a part-time hourly or per diem job where the<br />
employee is NOT making retirement contributions, has NOT waived<br />
membership in PSERS, and WILL be eligible to join PSERS upon reaching 500<br />
hours or 80 days of employment.<br />
and…<br />
• Time on an approved leave of absence during which the employee is making<br />
retirement contributions. In this case, the service time is the amount that<br />
would have been earned had the employee been working their regular job(s)<br />
rather than being on leave.<br />
Note: PSERS considers full-time service as 5 hours or more a day for 5 days a week<br />
or its equivalent of 25 or more hours a week.<br />
The Pennsylvania Retirement Code has given PSERS the authority to withhold the<br />
Basic Education Subsidy from any employer that is delinquent in submitting service<br />
time and/or work reports and/or payments.<br />
How to Report Service Time<br />
You must report service time in your monthly Work Reports, as follows:<br />
• For hourly employees who are working or are actively making contributions<br />
while on leave, service time must be reported as it is earned. Report time even<br />
if the employee has not yet qualified for membership. In the Work Report<br />
Record for the month the service was earned, enter the service time in the HRS<br />
(Hours) field.<br />
• For per diem employees who are actively working or are making contributions<br />
while on leave, service time must be reported as it is earned. Report time even<br />
EMPLOYER’S REFERENCE MANUAL FOR REPORTING 106
if the employee has not yet qualified for membership. In the Work Report<br />
Record for the month the service was earned, enter the service time in the<br />
DAYS field.<br />
• For salaried employees who are actively working or are making contributions<br />
while on leave, service time can be reported EITHER monthly or annually:<br />
<br />
To report monthly, report service time as it is earned. In the Work<br />
Report Record for the month the service was earned, enter the service<br />
time in the DAYS field.<br />
or…<br />
To report annually, report all service time for the fiscal year (July 1 –<br />
June 30) in the June Work Report Record. Enter the service time in the<br />
DAYS field.<br />
How to Calculate Service Time<br />
Hourly Employees<br />
For hourly employees, service time does not need to be calculated manually.<br />
• In your monthly Work Reports, report all time that is actually worked as it is<br />
paid. Typically, this time is determined from time cards and is what you<br />
enter into your payroll system.<br />
• If an employee goes on a contributing leave, report their usual number of<br />
hours in your monthly Work Reports during the leave.<br />
• Hours must be reported as whole hours. The hours should be rounded to the<br />
nearest whole hour.<br />
Example: If an employee works 110.49 hours in a reporting period, enter<br />
110 hours in the HRS (Hours) field of the Work Report Record. If the<br />
employee works 110.50 hours, enter 111 hours in the Work Report Record.<br />
• Hours worked on extra-curricular activities or overtime MUST be reported.<br />
Service for overtime is NOT calculated at time and a half. One hour should<br />
be reported for each hour worked.<br />
Per Diem Employees<br />
For per diem employees, service time does not need to be calculated manually.<br />
EMPLOYER’S REFERENCE MANUAL FOR REPORTING 107
• In your monthly Work Reports, report all time that is actually worked as it is<br />
paid. Typically, this time is determined from time cards and is what you enter<br />
into your payroll system.<br />
• If an employee goes on a contributing leave, report their usual number of days<br />
in your monthly Work Reports during the leave.<br />
• Report service time for per diem employees in days or a portion of a 5-hour day.<br />
Days may be broken down to two decimal places. Do not use fractions (i.e., ½,<br />
¾, etc.).<br />
Example: If an employee works 19 days of 5 hours per day plus one day of 2<br />
½ hours, enter 19.50 in the DAYS field of the Work Report Record.<br />
• Hours worked on extra-curricular activities or overtime MUST be reported. If the<br />
extra work is paid hourly, report the number of hours in the HRS (Hours) field. If<br />
the extra work is paid on a per diem basis, report the number of days or partial<br />
days in the DAYS field (add this time to the regular per diem work). Service for<br />
overtime is NOT calculated at time and a half. One hour should be reported for<br />
each hour worked.<br />
Example: An employee has two Member Contract Records: one for a per diem<br />
position and one for an hourly position. If the employee works 5 hours in a day<br />
for the per diem position and then works another 2 hours in the same day for the<br />
hourly position, report 1 day in the Per Diem Work Report Record and report 2<br />
hours in the Hourly Work Report Record. PSERS will ensure that the employee<br />
does not receive more than a year’s worth of service time in a fiscal year.<br />
Full-Time Salaried Employees<br />
For full-time salaried employees, service time is calculated as follows:<br />
• Typically, the number of days a salaried employee is hired to work is specified in<br />
their contract with you. In this case, report this number of days either monthly or<br />
annually, in the DAYS field of the employee’s monthly Work Report Record(s).<br />
• If the number of days is not specified in your contract with the employee, you<br />
must determine the number of days actually worked by the employee.<br />
• Report service time for salaried employees in days or a portion of a 5-hour day.<br />
Days may be broken down to two decimal places. Do not use fractions (i.e.,<br />
½, ¾, etc.).<br />
Example: If an employee regularly works 19 days of 5-8 hours per day plus<br />
one day of 2 ½ hours (half of a 5-hour day), enter 19.50 in the DAYS field of<br />
the Work Report Record.<br />
EMPLOYER’S REFERENCE MANUAL FOR REPORTING 108
• Hours worked on extra-curricular activities or overtime MUST be reported. If<br />
the extra work is paid hourly, report the number of hours in the HRS (Hours)<br />
field. If the extra work is paid on a per diem basis, report the number of days<br />
or partial days in the DAYS field (add this time to the service time reported for<br />
the salaried work, if that is also reported in the Work Report Record). Service for<br />
overtime is NOT calculated at time and a half. One hour should be reported for<br />
each hour worked.<br />
Part-Time Salaried Employees<br />
For part-time salaried employees, service time is calculated as follows:<br />
• Report service time for salaried employees in days or a portion of a 5-hour day.<br />
Days may be broken down to two decimal places. Do not use fractions (i.e.,<br />
½, ¾, etc.).<br />
Example: The service for an employee who regularly works 19 three-hour<br />
days per month should be entered as 11.40 days.<br />
Hours worked divided by 5 = % (3/5= 60%) x days worked (19 x 60% = 11.4)<br />
• Hours worked on extra-curricular activities or overtime MUST be reported. If<br />
the extra work is paid hourly, report the number of hours in the HRS (Hours)<br />
field. If the extra work is paid on a per diem basis, report the number of<br />
days or partial days in the DAYS field (add this time to the service time<br />
reported for the salaried work, if that is also reported in the Work Report<br />
Record). Service for overtime is NOT calculated at time and a half. One<br />
hour should be reported for each hour worked.<br />
• If a part-time salaried employee is required to attend an all-day in-service day,<br />
they are to receive a full day’s credit.<br />
• Typically, the number of days and the number of hours per day that a salaried<br />
employee is hired to work is specified in their contract with you. In this case,<br />
report this number of days or partial days either monthly or annually, in the<br />
DAYS field of the employee’s monthly Work Report Record(s).<br />
• If your contract with the employee does not specify the number of days the<br />
employee will work in the school year, you must determine the number of days<br />
or partial days actually worked by the employee.<br />
Example #1: The service for a part-time salaried employee who works 6<br />
hours per day, 4 days a week during a 36-week school year should be the<br />
actual days worked: 144 days (4 days a week X 36 weeks = 144 days).<br />
Example #2: The service for a part-time salaried employee who works 4<br />
hours per day, 5 days per week for a total of 185 days in a school year<br />
should be reported as 148 days (4/5 of a day X 185 days = 148 days).<br />
EMPLOYER’S REFERENCE MANUAL FOR REPORTING 109
• Part-Time Salaried Adjunct Professors- Adjunct professors are generally<br />
considered part-time salaried employees unless specially documented<br />
otherwise (e.g. hourly or per diem) in an employment contract. As part-time<br />
salaried school employees, they must have retirement contributions deducted<br />
and reported from the first day of employment, unless they are eligible to<br />
waive PSERS membership OR they are enrolled in an alternative acceptable<br />
retirement plan offered by the college or university (e.g. TIAA-CREF).<br />
Calculate and report service for these positions using the following<br />
formula:<br />
<br />
<br />
<br />
<br />
Consider 30 credit hours per year as the standard for a full-time<br />
position.<br />
Determine the number of credit hours taught by the part-time<br />
adjunct.<br />
Divide the credit hours worked for the part-time position by the<br />
full-time credit hours standard (30) to obtain a percentage of<br />
full-time work.<br />
Multiply the percentage of full-time work by 180 days to<br />
determine the equivalent number of days to be reported as<br />
service credit for the part-time employment.<br />
Example: Adjunct professor is contracted to teach 12 credit hours for<br />
the school year.<br />
12 divided by 30 = .40 or 40%<br />
<br />
.40 X 180 days = 72 days to be reported<br />
• Part-Time Salaried Coaches - For each part-time salaried coaching position, you<br />
may calculate service time in either of two ways:<br />
Method #1: You may use the following formula to calculate the coach’s<br />
service time:<br />
Number of Hours Worked Per Week<br />
25<br />
X Weeks per Season<br />
X Days Worked per Week___<br />
= Number of Days to Report<br />
Example: A football coach conducts practice and attends games 10 weeks<br />
during the fall season. The coach renders 20 hours per week during the<br />
season, at 6 days each week. The calculation and number of days to report<br />
would be: 20 hours 25 X 10 X 6 = 48 days.<br />
EMPLOYER’S REFERENCE MANUAL FOR REPORTING 110
Method #2: You can establish an anticipated work schedule to determine the<br />
hours and days the coach will work. Within the schedule, it is assumed that<br />
the coach will fulfill the contract.<br />
Example: On Monday, Wednesday, Thursday and some Saturdays, a coach is<br />
expected to work 2 hours per day. Tuesday and Friday, the coach is expected<br />
to work 4 hours per day and on some Saturdays; the coach is expected to work<br />
8 hours. The coach’s service time is determined as shown in the following<br />
table:<br />
EMPLOYER’S REFERENCE MANUAL FOR REPORTING 111
Example Service Calculation for Part-Time Salaried Coach<br />
Week Mon Tues Wed Thu Fri Sat TOTAL<br />
1 2/5 4/5 2/5 2/5 4/5 2/5 (4 x 2/5 day) + (2 x 4/5 day) =<br />
3.20 days<br />
2 2/5 4/5 2/5 2/5 4/5 2/5 (4 x 2/5 day) + (2 x 4/5 day) =<br />
3.20 days<br />
3 2/5 4/5 2/5 2/5 4/5 2/5 (4 x 2/5 day) + (2 x 4/5 day) =<br />
3.20 days<br />
4 2/5 4/5 2/5 2/5 4/5 2/5 (4 x 2/5 day) + (2 x 4/5 day) =<br />
3.20 days<br />
5 2/5 4/5 2/5 2/5 4/5 8 (3 x 2/5) + (2 x 4/5 day) + 1 =<br />
3.80 days<br />
6 2/5 4/5 2/5 2/5 4/5 2/5 (4 x 2/5 day) + (2 x 4/5 day) =<br />
3.20 days<br />
7 2/5 4/5 2/5 2/5 4/5 2/5 (4 x 2/5 day) + (2 x 4/5 day) =<br />
3.20 days<br />
8 2/5 4/5 2/5 2/5 4/5 8 (3 x 2/5) + (2 x 4/5 day) + 1 =<br />
3.80 days<br />
9 2/5 4/5 2/5 2/5 4/5 8 (3 x 2/5) + (2 x 4/5 day) + 1 =<br />
3.80 days<br />
10 2/5 4/5 2/5 2/5 4/5 2/5 (4 x 2/5 day) + (2 x 4/5 day) =<br />
3.20 days<br />
11 2/5 4/5 2/5 2/5 4/5 2/5 (4 x 2/5 day) + (2 x 4/5 day) =<br />
3.20 days<br />
12 2/5 4/5 2/5 2/5 4/5 2/5 (4 x 2/5 day) + (2 x 4/5 day) =<br />
3.20 days<br />
13 2/5 4/5 2/5 2/5 4/5 8 (3 x 2/5) + (2 x 4/5 day) + 1 =<br />
3.80 days<br />
14 2/5 4/5 2/5 2/5 4/5 8 (3 x 2/5) + (2 x 4/5 day) + 1 =<br />
3.80 days<br />
GRAND TOTAL -<br />
47.80 days (.27 of a year of<br />
service)<br />
EMPLOYER’S REFERENCE MANUAL FOR REPORTING 112
Employees Working Multiple Positions<br />
Some employees work multiple positions either for you or for multiple school<br />
employers. In this case, service time is calculated as follows:<br />
• If an employee works both an hourly and a salaried or per diem position, report<br />
service time for each position separately in the appropriate HRS (Hours) or<br />
DAYS field. PSERS will combine the service time for this employee and will<br />
ensure that the employee does not receive more than a year of service credit in<br />
a school (fiscal) year.<br />
• If an employee works multiple positions that are paid the same way (hourly,<br />
Per Diem, or salaried), combine these in the same Work Report Record.<br />
Example: If an employee has two positions that are both hourly, report the<br />
service from both positions in one report entry<br />
• Employees will receive a maximum of one year’s worth of service per fiscal<br />
year, even if additional hours are worked beyond a full-time position.<br />
Employees on a Non-Contributing Leave<br />
No service time should be reported during a non-contributing leave of absence. If<br />
the employee wishes to purchase service time from this leave later, PSERS will<br />
determine the amount that can be purchased.<br />
• Exception: If an employee who is on a non-contributing leave is paid for<br />
used sick leave or is compensated from a school-sponsored sick bank,<br />
report the total days or hours paid as service time IF the employee is NOT<br />
receiving Workers’ Compensation. If the employee IS receiving Workers’<br />
Compensation, this type of pay is not eligible for retirement contributions and<br />
must not be reported.<br />
• Exception: Activated Military must have service reported.<br />
Employee Terminates Service During the Year<br />
When an employee terminates one or more positions with you during the school year,<br />
report the employee’s total service time in the last Work Report Record you submit for<br />
the position(s). Usually, this will be the Work Report Record for the last month the<br />
employee works, but it may be later if the employee has a balance of contract<br />
remaining. See Member Contract Records – Changing Information for an Employee<br />
on page 56 and When An Employee’s Work Status Changes on page 97.<br />
Hourly and Per Diem<br />
For hourly and per diem positions, the service time has been reported regularly<br />
anyway, and you must simply report any balance in the last Work Report Record you<br />
submit for this position.<br />
EMPLOYER’S REFERENCE MANUAL FOR REPORTING 113
Salaried<br />
• For salaried positions, if you have been reporting service time monthly, report<br />
any balance in the last Work Report Record you submit for this position.<br />
• If you have NOT been reporting service time monthly and would normally have<br />
reported the annual service time in the June Work Report Record, you must<br />
determine the total service time in this position and include it in the last Work<br />
Report Record for this position, whenever that is submitted. In this case, do<br />
not report the service time again in your June Work Report.<br />
Member Contract Record<br />
If the employee has terminated all positions with you, submit a Member Contract<br />
Record to indicate this. Set the BOC Flag and/or the Outstanding Service Credit Flag<br />
to “Yes” if you have salary and/or service to report after the month of termination. In<br />
this case, set the BOC/SVC End Date to the last month in which this salary and/or<br />
service will be reported to PSERS.<br />
Example: An employee terminates all work with you effective March 15. The<br />
employee’s contract with you does not provide for continued payment after<br />
resignation, so March 15, the last day of work, is the last day for which this employee<br />
will be paid. You have not been reporting this employee’s service time in monthly<br />
Work Reports because you report your salaried employees’ service time annually.<br />
You must do the following:<br />
<br />
General Rules<br />
Submit the Termination Member Contract Record with the BOC Flag and<br />
Outstanding Service Credit Flag both set to “No.” Submit the employee’s<br />
final Work Report Record in the March Work Report, with all of the<br />
employee’s service time from the school year included. Remember not<br />
include this employee in any monthly Work Reports after this.<br />
• To ensure that service time is recorded accurately, it is extremely important<br />
to select Full Time or Part Time correctly on each employee’s Member<br />
Contract Record(s).<br />
If an employee works a minimum of 5 hours per day, 5 days a week, or its<br />
equivalent (25 hours per week), that job is considered to be full-time for<br />
retirement purposes, regardless of how you or the employee view the<br />
employment for other purposes.<br />
• The full service that would have been earned during regular employment<br />
should be reported for an employee on a contributing leave.<br />
• An employee on strike is not eligible for service credit during the strike<br />
unless the days or hours lost during the strike period are worked and<br />
compensation is paid. This lost time must be made up no later than June 30<br />
of the school year involved.<br />
• Summer school service should be reported for all eligible employees. If the<br />
employee is retiring, the effective date of retirement must be after the last<br />
day of summer employment.<br />
EMPLOYER’S REFERENCE MANUAL FOR REPORTING 114
Verifying Your Reported Service Time is Correct<br />
PSERS will send you a Member Summary Report in the fall after your August work<br />
report has been processed. This report will indicate the employee’s:<br />
<br />
<br />
<br />
<br />
<br />
Social Security Number<br />
Name<br />
Hours and/or days of service time you reported<br />
Total Salary (not just base)<br />
Contributions and any Wages No Contributions “WNC”<br />
You should review this report before the end of the calendar year to ensure that the<br />
credited service figure for each employee is correct.<br />
How to Correct Reported Service Errors<br />
Upon occasion, you will need to correct service time that was previously reported for<br />
an employee. To do this, see Reporting – Work Report Adjustments on page 116.<br />
EMPLOYER’S REFERENCE MANUAL FOR REPORTING 115
Chapter<br />
10<br />
Reporting – Work Report<br />
Adjustments<br />
Use Work Report Adjustments when an error is made or a correction is needed to an<br />
employee’s salary, contributions, service time, or Member Purchase of Service<br />
Installments. Submit the Work Report Adjustment Record as soon as you become<br />
aware of the incorrect information.<br />
Work Report Adjustments are very similar to Work Reports, but you must report the<br />
difference between what you reported erroneously and what you should have<br />
reported.<br />
Example: You submitted a Work Report Record for January that listed an employee’s<br />
salary as $1,000, but the employee really earned $1,700. Correct this by submitting a<br />
Work Report Adjustment Record with the BASE field set to $700, so the net amount in the<br />
employee’s account will be $1,700. Always include the corresponding member<br />
contributions for the salary. Adjustments reflect amounts reported for a school year and<br />
not for a specific month.<br />
In the future, PSERS will send employees a letter notifying them that the employer<br />
has submitted a Work Report Adjustment.<br />
A description of each of the adjustment fields is described in Work Report Adjustment<br />
Record Fields on page 127.<br />
When to Submit a Work Report Adjustment Record<br />
Submit a Work Report Adjustment Record if any of the following occurs:<br />
• A retroactive lump sum adjustment needs to be made for an employee.<br />
• An error was made in a previous report to PSERS, and this error cannot be<br />
corrected through your payroll system.<br />
• An error was made in reporting an employee’s information in a previous fiscal<br />
year.<br />
• An employee’s Member Purchase of Service Installments were reported<br />
incorrectly in a previous report.<br />
• An employee’s service time was reported incorrectly in a previous report.<br />
• Arbitration is settled or court award.<br />
• A Work Report that was invalid at the time of approval.<br />
EMPLOYER’S REFERENCE MANUAL FOR REPORTING 116
Interest for Late Contributions<br />
PSERS will charge you interest for the time between the original due date and when<br />
the contributions are received at PSERS if contributions are not made when required.<br />
This interest is charged at an annual rate of 6%, pro-rated for each day the payment<br />
is late. For more information, see Payments – Remitting to PSERS on page 174.<br />
Adjustments to Fiscal Years Prior to 2004-2005<br />
Member Contract Records prior to July 2004 were converted from PSERS’ previous<br />
software system. You must contact PSERS to adjust service reported prior to the<br />
2004-2005 school year for forms: 726 & 1310.<br />
How are Work Report Adjustments Transmitted to<br />
PSERS?<br />
All Work Report Adjustment Records are transmitted to PSERS through the online<br />
system. Whenever you discover an error that needs to be corrected, you can choose<br />
to create Work Report Adjustment Records manually (Method # 1) or by importing a<br />
formatted file (Method # 2). Each method is described in the section below. You may<br />
submit as many records as need in a Work Report Adjustment file. Either way, you<br />
begin by accessing the system:<br />
1. Access the <strong>Employer</strong> Services window in the online system. If you are not<br />
familiar with how to do this, see Accessing the Online System on page 1.<br />
2. From the <strong>Employer</strong> Services window, click “Adjustments” in the left-hand<br />
menu. A sub-menu appears, as shown next:<br />
EMPLOYER’S REFERENCE MANUAL FOR REPORTING 117
Adjustments Sub-Menu<br />
For further details on the Work Report Adjustments Info Sub-Menu refer to the<br />
chapter titled Sub Menus on page 141.<br />
Method # 1: <strong>Manual</strong>ly Creating Work Report<br />
Adjustment(s) Online<br />
If you need to submit a Work Report Adjustment Record for one or only a few<br />
employees, you may prefer to enter these directly online rather than uploading a file<br />
to PSERS. This section describes how to do this. If you have a high volume of<br />
adjustments that need to be submitted, please contact your <strong>Employer</strong> Service Center<br />
Representative.<br />
From the “Adjustments” sub-menu on the left side of the screen, click “Create<br />
Adjustments.” You will see the following on your screen:<br />
Enter a description of the Adjustment. The description should best reflect why<br />
the adjustment was created (this description will appear on the monthly <strong>Employer</strong><br />
Statement of Accounts).<br />
Example: If two employees dropped off the October 2007 Work Report. The<br />
description could be:<br />
Oct. 2007 WR - 2 Invalids<br />
After entering your description, click Submit. You will see the following screen:<br />
This screen is the Record Detail Window in the Adjustments Work Area. From here<br />
you will create your Work Report Adjustments. To add an employee to the adjustment<br />
file, click the “Add” button (additional instructions can also be found under “Adding a<br />
Work Report Adjustment Record” page number. To delete a record for the<br />
EMPLOYER’S REFERENCE MANUAL FOR REPORTING 118
adjustment file, select the record (in the delete column) and then click the “Save”<br />
button. To save the work report, click the “Save” button. To cancel a record that<br />
hasn’t been saved yet, click the “Cancel” button. If you complete as much<br />
information as you can on the main window and then open the individual record, the<br />
screen will display the information already reported for this fiscal year and wage type<br />
for this employee.<br />
A description of each of the adjustment fields is described under “Work Report<br />
Adjustment Record Fields”.<br />
NOTE: You should save the report after each record OR once you have one page of<br />
records completed (10 records) or your data will not be saved. Also, if a record is<br />
invalid, it will not be saved (the error must be fixed before moving forward or your<br />
data may need to be re-entered). If you have records that are marked as<br />
“Exceptions” (highlighted in orange), they must be reviewed prior to approval (these<br />
records will be processed but may contain an error). If you have any questions<br />
regarding any Invalid or Exception messages, you can contact your <strong>Employer</strong> Service<br />
Center Representative.<br />
Once all of your data entry is complete and verified for accuracy, you can approve<br />
your adjustment file. From the “Adjustment” sub-menu on the left side of the screen,<br />
click “Work Area”. To see the listing of <strong>Manual</strong> Adjustment files, you must change the<br />
radio button to <strong>Manual</strong> Adjustments<br />
To approve an adjustment file, you need to select the desired work report and then<br />
click the Approve button.<br />
Method # 2: Uploading a Work Report Adjustment File<br />
If you need to make a number of Work Report Adjustments in a month, you may<br />
prefer to upload these in a file rather than entering each one individually online. If<br />
you are using this method to submit an adjustment file, the fields must be formatted<br />
as described below under “Format for Work Report Adjustment Files” page number.<br />
Further information can also be found under Chapter 13. The first row of data is<br />
called the “header record row”, which contains information regarding the file (type of<br />
file, employer code, number of records, total dollar amounts for each wage category,<br />
and the date and time). The remaining rows of data are the “record lines”, which<br />
contain the member’s information and data to be adjustment (SSN, date of birth,<br />
reason code, wage indicator, contributions withheld indicator, fiscal year, wage type,<br />
work status, days and/or hours, contributions, and wage totals).<br />
From the “Adjustments” sub-menu on the left side of the screen, click “File Upload”.<br />
You will see the following on your<br />
This process is very similar to uploading a file for your monthly Work Report, except<br />
that you can upload Work Report Adjustment files at any time. You are not limited to<br />
one file per month as you are with Work Report files.<br />
EMPLOYER’S REFERENCE MANUAL FOR REPORTING 119
For more information on how to submit Work Report Adjustments, see Submitting<br />
Records by Uploading Files on page 144.<br />
To add an employee to the adjustment file, click the “Add” button (additional<br />
instructions can also be found under “Adding a Work Report Adjustment Record” page<br />
number). To delete a record from the adjustment file, select the record (in the delete<br />
column) and then click the “Save” button. To save the work report, click the “Save”<br />
button. To cancel a record that hasn’t been saved yet, click the “Cancel” button.<br />
This screen will also display the information already reported for this fiscal year and<br />
wage type for this employee.<br />
A description of each of the work report fields is described under the “Work Report<br />
Adjustment Record Fields” section.<br />
NOTE: You should save the report after each change OR once you have one page of<br />
changes completed (10 records) or your data may not be saved. If you have records<br />
that are marked as “Invalid” (highlighted in red), they must be fixed prior to approval.<br />
If a record is listed as “Invalid” after the adjustment file is approved, it will not be<br />
transmitted to PSERS and you will need to resubmit the adjustment(s) to have the<br />
data added to the employee’s account(s). If you have records that are marked as<br />
“Exceptions” (highlighted in orange), they must be reviewed prior to approval (these<br />
records will be processed but may contain an error). If you have any questions<br />
regarding any Invalid or Exception messages, you can contact your <strong>Employer</strong> Service<br />
Center Representative.<br />
Once all of your data entry is complete and verified for accuracy, you can approve<br />
your adjustment file. From the “Adjustments” sub-menu on the left side of the<br />
screen, click “Work Area”.<br />
This screen shows all pending imported adjustment files. To approve the adjustment,<br />
you need to select the desired adjustment file and then click the Approve button.<br />
Format for Work Report Adjustment Files<br />
See the chapter titled Standard File Format on page 145 for information on how<br />
to correctly format a Work Report Adjustment. The following pages will<br />
illustrate in detail the layout for Work Report Adjustment Files.<br />
Header of the Work Report Adjustment File<br />
The Work Report Adjustment file must include a single-line header as the first line in<br />
the file. The header row identifies the type of file, employer code number of records<br />
in the file, totals for each wage category, and the date and time the file was created.<br />
This information must be in the following format:<br />
EMPLOYER’S REFERENCE MANUAL FOR REPORTING 120
Note: All fields are required. The “Start” column indicates what column that the field begins in<br />
on the header line. The “Bytes” column indicates how many bytes (characters) are in the field.<br />
All fields are a fixed-length.<br />
Header<br />
Record<br />
Type<br />
<strong>Employer</strong><br />
Code<br />
Detail<br />
Record<br />
Count<br />
R/O/C<br />
R = Required<br />
O = Optional<br />
C = Condition<br />
al Bytes Start<br />
Format &<br />
Values Sample Comments<br />
A 1 1 Alpha (A = A<br />
Describes the<br />
Adjustments)<br />
incoming file<br />
type;<br />
Adjustments<br />
R 6 2 Numeric 6-digit<br />
number<br />
R 6 8 Numeric 6-digit<br />
number<br />
Base Total R 12 14 Numeric<br />
Signed, as<br />
#########.<br />
## or<br />
-<br />
########.#<br />
#<br />
Unpaid<br />
Retirement<br />
Covered<br />
Compensation<br />
Total<br />
Overtime<br />
Total<br />
Supplemental<br />
Total<br />
Wages No<br />
Contribution<br />
Total<br />
Member<br />
POS<br />
Installment<br />
Total<br />
R 12 26 Numeric<br />
Signed, as<br />
#########.<br />
## or<br />
-<br />
########.#<br />
#<br />
R 12 38 Numeric<br />
Signed, as<br />
#########.<br />
## or<br />
-<br />
########.#<br />
#<br />
R 12 50 Numeric<br />
Signed, as<br />
#########.<br />
## or<br />
-<br />
########.#<br />
#<br />
R 12 62 Numeric<br />
Signed, as<br />
#########.<br />
## or<br />
-<br />
########.#<br />
#<br />
R 12 74 Numeric<br />
Signed, as<br />
#########.<br />
## or<br />
-<br />
########.#<br />
003456 <strong>Employer</strong> ID<br />
assigned by<br />
PSERS<br />
002680 Total number of<br />
Adjustment<br />
Records in this<br />
file.<br />
666777888.99<br />
or<br />
-66777888.99<br />
or<br />
000000000.00<br />
666777888.99<br />
or<br />
-66777888.99<br />
or<br />
000000000.00<br />
666777888.99<br />
or<br />
-66777888.99<br />
or<br />
000000000.00<br />
666777888.99<br />
or<br />
-66777888.99<br />
or<br />
000000000.00<br />
666777888.99<br />
or<br />
-66777888.99<br />
or<br />
000000000.00<br />
666777888.99<br />
or<br />
-66777888.99<br />
or<br />
000000000.00<br />
Total dollar<br />
amount of Base<br />
field in all<br />
Adjustment<br />
Records in this<br />
file.<br />
Total dollar<br />
amount of<br />
Unpaid<br />
Retirement<br />
Covered<br />
Compensation<br />
field in all<br />
Adjustment<br />
Records in this<br />
file.<br />
Total dollar<br />
amount of<br />
Overtime field in<br />
all Adjustment<br />
Records in this<br />
file.<br />
Total dollar<br />
amount of<br />
Supplemental<br />
field in all<br />
Adjustment<br />
Records in this<br />
file.<br />
Total dollar<br />
amount of<br />
Wages No<br />
Contribution field<br />
in all Adjustment<br />
Records in this<br />
file.<br />
Total dollar<br />
amount of<br />
Member POS<br />
Installment field<br />
in all Adjustment<br />
Records in this<br />
EMPLOYER’S REFERENCE MANUAL FOR REPORTING 121
Excess<br />
Salary<br />
Total<br />
Non-Retirement<br />
Covered<br />
Compensation<br />
Creation<br />
Date and<br />
Time<br />
R/O/C<br />
R = Required<br />
O = Optional<br />
C = Condition<br />
al Bytes Start<br />
R 12 86 Numeric<br />
Signed, as<br />
#########.<br />
## or<br />
-<br />
########.#<br />
#<br />
R 12 98 Numeric<br />
Signed, as<br />
#########.<br />
## or<br />
-<br />
########.#<br />
#<br />
R 12 110 Date as<br />
MMDDYYYY<br />
HHMM<br />
Filler R 18 122 NULL Filler.<br />
Space filled to<br />
match fixed<br />
length of detail<br />
record.<br />
Format &<br />
Values Sample Comments<br />
# file.<br />
666777888.99<br />
or<br />
-66777888.99<br />
or<br />
000000000.00<br />
666777888.99<br />
or<br />
-66777888.99<br />
or<br />
000000000.00<br />
Total dollar<br />
amount of<br />
Member Excess<br />
Salary field in all<br />
Adjustment<br />
Records in this<br />
file.<br />
Total dollar<br />
amount of Non-<br />
Retirement<br />
Covered<br />
Compensation<br />
field in all<br />
Adjustment<br />
Records in this<br />
file.<br />
102520061300 File creation date<br />
and time in<br />
military format.<br />
18 spaces<br />
Not required.<br />
Record Lines in the Work Report Adjustment File<br />
The remaining rows of data are the “record lines”, which contain the member’s<br />
information and data to be adjusted (SSN, date of birth, reason code, wage indicator,<br />
contributions withheld indicator, fiscal year, wage type, work status, days and/or<br />
hours, contributions, and wage totals).<br />
Each Adjustment Record must consist of a single line of information, in the<br />
following format:<br />
Note: All fields are required. The “Start” column indicates what column that the field begins<br />
in. The “Bytes” column indicates how many bytes (characters) are in the field. All fields are a<br />
fixed-length. Do not leave blank spaces except under “Filler”.<br />
Social<br />
Security<br />
Number<br />
Date of<br />
Birth<br />
Reason<br />
Code<br />
R/O/C<br />
R = Requir<br />
ed<br />
O = Option<br />
al C =<br />
Conditional Bytes Start<br />
Format &<br />
Values Sample Comments<br />
R 9 1 Numeric 123456789 Required<br />
R 8 10 Date as<br />
MMDDYYYY<br />
R 6 18 Alpha as:<br />
CNTRCT,<br />
LMPSUM,<br />
SVCADJ,<br />
04121980 Required<br />
CNTRCT<br />
The reason for the<br />
adjustment.<br />
EMPLOYER’S REFERENCE MANUAL FOR REPORTING 122
Wage<br />
Indicator<br />
Contributions<br />
Withheld<br />
Indicator<br />
Fiscal Year<br />
Ending<br />
Wage<br />
Type<br />
Work<br />
Status<br />
R/O/C<br />
R = Requir<br />
ed<br />
O = Option<br />
al C =<br />
Conditional Bytes Start<br />
C 1 24 Alpha (Y =<br />
wages paid<br />
during fiscal<br />
year earned, N<br />
= wages paid<br />
during the<br />
current fiscal<br />
year,<br />
space=NULL)<br />
C 1 25 Alpha (Y =<br />
contributions<br />
were withheld<br />
from the<br />
member’s<br />
wages at time<br />
of payment, N<br />
=<br />
contributions<br />
were not<br />
made,<br />
space=NULL<br />
Format &<br />
Values Sample Comments<br />
LATRPT,<br />
SALARY,<br />
MEMPOS,<br />
CAWARD, or<br />
UNCRDT<br />
Y<br />
N<br />
If Reason Code = CNTRCT,<br />
LMPSUM, LATRPT,<br />
SALARY, CAWARD, or<br />
UNCRDT, then Required.<br />
If Reason Code = CNTRCT,<br />
LMPSUM, LATRPT,<br />
SALARY, CAWARD, or<br />
UNCRDT, then Required.<br />
R 4 26 Year as YYYY 2006 The fiscal year in which<br />
the salary and service<br />
were earned.<br />
R 2 30 Alpha<br />
SA = Salary<br />
PD = Per Diem<br />
HR = Hourly<br />
R 6 32 Alpha; value<br />
from Work<br />
Status Table<br />
Base O 10 38 Numeric<br />
Signed, as<br />
#######.#<br />
# or<br />
-<br />
######.##<br />
Unpaid<br />
Retirement<br />
Covered<br />
Compensation<br />
O 10 48 Numeric<br />
Signed, as<br />
#######.#<br />
# or<br />
-<br />
######.##<br />
SA<br />
ACTIVE<br />
6777888.99<br />
or<br />
-777888.99<br />
or<br />
0000000.00<br />
6777888.99<br />
or<br />
-777888.99<br />
or<br />
0000000.00<br />
If Reason Code is<br />
UNCRDT, Wage Type<br />
should reflect the<br />
employee’s current Wage<br />
Type; otherwise, Wage<br />
Type should reflect the<br />
employee’s Wage Type in<br />
effect during the time<br />
period being adjusted.<br />
Must match the work<br />
status as reported on the<br />
Contract Record for which<br />
the adjustment is being<br />
made unless the<br />
adjustment is for<br />
uncredited school service,<br />
where the current work<br />
status (ACTIVE) should be<br />
used.<br />
EMPLOYER’S REFERENCE MANUAL FOR REPORTING 123
R/O/C<br />
R = Requir<br />
ed<br />
O = Option<br />
al C =<br />
Conditional Bytes Start<br />
Format &<br />
Values Sample Comments<br />
Overtime O 10 58 Numeric<br />
Signed, as<br />
#######.#<br />
# or<br />
-<br />
######.##<br />
6777888.99<br />
or<br />
-777888.99<br />
or<br />
0000000.00<br />
Supplemental<br />
Contributions<br />
O 10 68 Numeric<br />
Signed, as<br />
#######.#<br />
# or<br />
-<br />
######.##<br />
C 10 78 Numeric<br />
Signed, as<br />
#######.#<br />
# or<br />
-<br />
######.##<br />
Hours O 5 88 Numeric<br />
Signed, as<br />
##### or<br />
-####<br />
Days O 7 93 Numeric<br />
Signed, as<br />
####.## or<br />
-###.##<br />
Wages No<br />
Contribution<br />
Excess<br />
Salary<br />
Member<br />
POS<br />
Installment<br />
Non-<br />
Retirement<br />
Covered<br />
Compensation<br />
O 10 100 Numeric<br />
Signed, as<br />
#######.#<br />
# or<br />
-<br />
######.##<br />
O 10 110 Numeric<br />
Signed, as<br />
#######.#<br />
# or<br />
-<br />
######.##<br />
C 10 120 Numeric<br />
Signed, as<br />
#######.#<br />
# or<br />
-<br />
######.##<br />
O 10 130 Numeric<br />
Signed, as<br />
#######.#<br />
# or<br />
-<br />
######.##<br />
6777888.99<br />
or<br />
-777888.99<br />
or<br />
0000000.00<br />
6777888.99<br />
or<br />
-777888.99<br />
or<br />
0000000.00<br />
00160 or<br />
–0160 or<br />
00000<br />
0020.00 or<br />
-000.00 or<br />
0000.00<br />
6777888.99<br />
or<br />
-777888.99<br />
or<br />
0000000.00<br />
6777888.99<br />
or<br />
-777888.99<br />
or<br />
0000000.00<br />
6777888.99<br />
or<br />
-777888.99<br />
or<br />
0000000.00<br />
6777888.99<br />
or<br />
-777888.99<br />
or<br />
0000000.00<br />
If Base OR Unpaid<br />
Retirement Covered<br />
Contributions OR<br />
Overtime OR<br />
Supplemental are not<br />
zero, then Required.<br />
If Work Status = ACTIVE<br />
and Base exceeds the<br />
401(a)(17) limitation, then<br />
Base must not be greater<br />
the 401(a)(17) limitation<br />
and Excess Salary must ><br />
0.<br />
Optional field for Non-<br />
Retirement Covered<br />
Comp, i.e. payment of<br />
unused sick time, bonus<br />
pay, etc.<br />
See Submitting Records by Uploading Files on page 144 for further information on<br />
how to upload a Work Report Adjustment File.<br />
EMPLOYER’S REFERENCE MANUAL FOR REPORTING 124
See the chapter on Work Area Window, the section on <strong>Manual</strong> Files Created Online<br />
located on page 150 for information on how to navigate in the Work Report<br />
Adjustment File Window.<br />
Refer to the chapter titled Work Area—Record Detail Window on page 152 for more<br />
information on how to navigate the Work Adjustment Records Detail Window<br />
Adding a Work Report Adjustment Record<br />
To add an individual to a Work Report Adjustment Record, click Add on the Work<br />
Report Adjustment Record Detail window. You will be prompted to enter the SSN<br />
(social security number) for the employee whose work you are entering.<br />
Enter the social security number and click “Submit.”<br />
• If there is no Member Demographic Information on file, or if there is no<br />
Member Contract Record on file for the social security number you entered, you<br />
will see the message, “Error – SSN does not exist.”<br />
• If the employee has Member Demographic Information and at least one<br />
Member Contract Record on file, a Work Report Adjustment Record will be<br />
added for this employee. All of the other fields in the Work Report Adjustment<br />
Record will be blank.<br />
At this point, you must enter information into the appropriate fields for this Work<br />
Report Adjustment Record. The fields are described under Using the Edit Window on<br />
the next page. You can add or edit information in either of two ways:<br />
<br />
Click in each field to enter or change the information. Use the scroll bar to<br />
move across and update each field in the row as needed.<br />
or…<br />
<br />
Click on Edit to the left of the employee’s social security number. This will<br />
take you into the Edit window, described under Using the Edit Window. This<br />
window provides more information about any error(s) and exception(s) in the<br />
record as you edit. The errors will be displayed at the top of the page.<br />
EMPLOYER’S REFERENCE MANUAL FOR REPORTING 125
Using the Edit Window<br />
The Edit window allows you to add or edit information for any individual Work Report<br />
Adjustment Record. To access this window, click on “Edit” to the left of a Work<br />
Report Adjustment Record in the Work Report Adjustment Record Detail window.<br />
The Edit window looks like the following:<br />
If you already entered a fiscal year into the YEAR field and saved the record after<br />
doing so, the employee’s information for that fiscal year will appear in the left-hand<br />
window, “Existing Fiscal Year Information.” The fields in this window will be blank if<br />
you have not yet entered a fiscal year and saved the record after doing so.<br />
Under “Adjustment Detail,” enter information into the appropriate fields. See Work<br />
Report Adjustment Record Fields on page 127 for more information on any field.<br />
When done entering information, click Submit. The record will be validated to ensure<br />
that all information is entered in the correct format and that all necessary fields have<br />
been filled in for this Work Report Adjustment Record.<br />
• If any errors or exceptions are found during the validation process, you will be<br />
returned to the Edit window, and the errors or exceptions will be displayed near<br />
the top of the window. You must correct the errors. Exceptions are shown for<br />
your reference so you can verify that the information is correct. Some sample<br />
errors include:<br />
• If the Work Report Adjustment Record passes the validation check, it will be<br />
saved to your current Work Report Adjustment. You will be returned to the<br />
Edit window, with the message, “Msg – Member adjustment created<br />
EMPLOYER’S REFERENCE MANUAL FOR REPORTING 126
successfully” near the top of the screen. At this point, the record has been<br />
saved as a temporary file. You must click “Save” a second time to<br />
permanently save the entry. You may make additional changes and save<br />
those, or you may click “Cancel” to exit from this screen. Clicking “Cancel” will<br />
cause you to lose any changes you made since the last “Save.”<br />
You must correct all errors before you can save the Work Report Adjustment Record<br />
and exit from the Edit window. Exceptions are shown for your information; you may<br />
save and exit with the exception still in place. If you must leave this window without<br />
correcting all errors, click “Cancel.” In this case, edit the record again later.<br />
Note: When you exit an imported file, any records containing errors will appear in<br />
red. Invalid records in a manual file will be lost when you exit the file.<br />
Work Report Adjustment Record Fields<br />
Work Report Adjustment Records contain the same fields as Work Report Records, but<br />
these fields are used in a slightly different way. There are also three additional fields.<br />
The additional fields and the specific use of the other fields are described here:<br />
• Social Security Number<br />
• Date of Birth<br />
• Reason Code: Use the drop-down menu to select the reason the adjustment<br />
is necessary. The Reason Code names in parenthesis are found in manual<br />
adjustment files and may differ slightly from imported adjustments.<br />
If there are several reasons for making this adjustment, select the most<br />
important reason as indicated in the Reason Codes below.<br />
NOTE: The names in parenthesis are used when making adjustments manually.<br />
SALARY (Payroll Correction): Use this code if you are correcting any<br />
salary/wages that you previously reported to PSERS incorrectly. You may also<br />
correct service time in the same Work Report Adjustment Record.<br />
CNTRCT (Missing Member Contract Record): Use this code if you are<br />
submitting a Work Report Record that was rejected in your monthly Work<br />
Report because the employee did not have a corresponding Member Contract<br />
Record. Submit the correct Member Contract Record first and then submit the<br />
employee’s work information in your next monthly Work Report or in a Work<br />
Report Adjustment Record.<br />
LMPSUM (Lump Sum / Retro Pay Adjustment): Use this code if the<br />
employee receives a non-court awarded adjustment, such as a contract<br />
settlement, that needs to be applied to a prior fiscal year or cannot be reported<br />
in a Work Report Record for some other reason.<br />
EMPLOYER’S REFERENCE MANUAL FOR REPORTING 127
SVCADJ (Service Adjustment): Use this code if you are correcting service<br />
time that was previously reported to PSERS for this employee. This may be<br />
used to adjust hours, days, or both.<br />
Note: If this adjustment includes both a change to service time and a change<br />
to salary, use the SALARY code rather than the SVCADJ code.<br />
Reminder: Service corrections for the 2003/2004 school year and prior must be<br />
submitted by using the appropriate adjustment form.<br />
LATRPT (Late Report): Use this code if you are reporting an employee’s<br />
wages/salary and contributions (if any) after you have submitted the monthly<br />
Work Report in which this should have been reported. This code is only used<br />
when reporting information late for an existing employee. If a qualified<br />
employee was never entered as a member or reported to PSERS, use the<br />
UNCRDT code to report this employee’s salary, contributions, and service time.<br />
All other codes supersede the LATRPT code so LATRPT should only be used<br />
when no other Reason Code applies.<br />
POS Correction (Member Purchase of Service Installments Correction):<br />
Use this code if you are correcting Member Purchase of Service Installments<br />
information that you previously reported to PSERS incorrectly or that you did<br />
not report to PSERS when you should have.<br />
UNCRDT (Uncredited School Service): Use this code if, due to an<br />
administrative error, you did not enter an employee as a member at the<br />
appropriate time and if, as a result of this oversight, you did not report the<br />
employee’s salary/wages, contributions (if withheld), and service time to<br />
PSERS, but you did pay the employee at the time.<br />
If you withheld contributions from the original payment to the employee but<br />
did not enter the employee as a member or remit the contributions to PSERS, a<br />
delinquency will be applied to your PSERS account for both your and the<br />
employee portion of the contributions. This will include interest at the rate of<br />
6% per annum, prorated for the number of days the payment was late.<br />
If contributions were NOT withheld from the original payment to the employee,<br />
but the service was eligible for retirement contributions, the employee must<br />
purchase this service time.<br />
CAWARD (Court Award): Use this code if you are reporting arbitration<br />
relating to a rate grievance, improper termination, etc. PSERS must review the<br />
court award/order before releasing any credit or debit to your and/or the<br />
employee account.<br />
If the court award spans fiscal years and/or contribution periods, then you<br />
must submit a Work Report Adjustment Record for each fiscal year with the<br />
corresponding salary and service reported in each.<br />
EMPLOYER’S REFERENCE MANUAL FOR REPORTING 128
• Wage Indicator: This indicates whether or not the salary/wages in this Work<br />
Report Adjustment Record were paid during the fiscal year in which they were<br />
earned.<br />
Yes: Select “Yes” if the salary/wages were earned and paid in the adjustment<br />
fiscal year.<br />
No: Select “No” if the salary/wages were earned in a prior fiscal year but were<br />
paid in the current fiscal year (when the mistake was discovered).<br />
This field can only be left blank if Reason Code is set to SVCADJ or MEMPOS.<br />
• Contributions Withheld: This indicates whether or not contributions were<br />
withheld from the salary/wages at the time they were paid to the employee.<br />
Yes: Select “Yes” if contributions were withheld when the salary/wages were<br />
paid whether that was in a past fiscal year or in the current fiscal year.<br />
No: Select “No” if no contributions were withheld from the salary/wages when<br />
they were paid to the employee.<br />
This field can only be left blank if Reason Code is set to SVCADJ or MEMPOS.<br />
• Wage Type: Select “Hourly,” “Per Diem” or “Salary” from the drop-down<br />
menu. Do not leave this field blank.<br />
If the Reason Code is set to UNCRDT, Wage Type should match the employee’s<br />
current Wage Type as set in the employee’s Member Contract Record.<br />
If Reason Code is anything other than UNCRDT, Wage Type should match the<br />
Wage Type that was in effect during the time period being adjusted.<br />
• Work Status: Use the drop-down menu to select the Work Status for the<br />
employee during the time period being adjusted. Do not leave this field blank.<br />
If the Reason Code is set to UNCRDT, Work Status should match the<br />
employee’s current Work Status as set in the employee’s Member Contract<br />
Record. If this Work Status is not ACTIVE, contact PSERS for assistance as<br />
described in Contacting PSERS on page 192.<br />
If Reason Code is anything other than UNCRDT, Work Status should match the<br />
Work Status that was in effect during the time period being adjusted.<br />
See Member Contract Records – Creating Individually on page 41 for more<br />
information on Work Statuses.<br />
• YEAR (Fiscal Year Ending): Enter the ending year of the fiscal year in which<br />
the salary and service were earned (when the work was performed or the leave<br />
EMPLOYER’S REFERENCE MANUAL FOR REPORTING 129
of absence took place). Enter the year in YYYY format, with no spaces, dashes,<br />
or other characters. This field cannot be left blank.<br />
Example: For the 2006-2007 fiscal year, enter 2007.<br />
If you reported the initial information with the wrong fiscal year, correct this by<br />
submitting an Adjustment Record that subtracts all reported information from<br />
the year it was erroneously reported in, and then submit a second Adjustment<br />
Record that adds this information to the correct fiscal year.<br />
Due to the increase in the contribution rate effective January 1, 2002, you<br />
must use the June 2002 contribution rate to do any salary adjustment for the<br />
2001-2002 school year.<br />
• BASE: Enter the difference between what you originally reported as the<br />
employee’s base salary and what should have been reported. This amount can<br />
be positive or negative. Enter the amount as a minus sign (if needed), 6-dollar<br />
digits, a decimal point, and 2 cents digits. Do not enter the dollar sign or any<br />
punctuation other than the minus sign and a single decimal point. Leave this<br />
field blank or enter 0000000.00 if BASE does not need to be corrected. Leading<br />
zeros are not required for any field in a manual adjustment file.<br />
Example #1: If an employee was reported as earning $1,233.00 less than<br />
she actually earned, enter 1233.00 to add this amount to her earnings for the<br />
fiscal year.<br />
Example #2: If an employee was reported as earning $1,500 more than she<br />
actually earned, enter -1500.00 to subtract these earnings.<br />
The total amount of the BASE, OT, SUP, and URCC fields for the fiscal year,<br />
after adjustments, cannot exceed the IRS 401(a)(17) limitations. See the<br />
EXSAL field.<br />
• URCC (Unpaid Retirement Covered Compensation): Enter the difference<br />
between what you originally reported as the employee’s URCC and what should<br />
have been reported. This amount can be positive or negative. Enter the<br />
amount as a minus sign (if needed), 6-dollar digits, a decimal point, and 2<br />
cents digits. Do not enter the dollar sign or any punctuation other than the<br />
minus sign and a single decimal point. Leave this field blank or enter<br />
0000000.00 if URCC does not need to be corrected.<br />
The total amount of the BASE, OT, SUP, and URCC fields for the fiscal year,<br />
after adjustments, cannot exceed the IRS 401(a)(17) limitations. See the<br />
EXSAL field.<br />
• OT (Overtime): Enter the difference between what you originally reported as<br />
the employee’s OT and what should have been reported. This amount can be<br />
positive or negative. Enter the amount as a minus sign (if needed), 6-dollar<br />
digits, a decimal point, and 2 cents digits. Do not enter the dollar sign or any<br />
EMPLOYER’S REFERENCE MANUAL FOR REPORTING 130
punctuation other than the minus sign and a single decimal point. Leave this<br />
field blank or enter 0000000.00 if OT does not need to be corrected.<br />
The total amount of the BASE, OT, SUP, and URCC fields for the fiscal year,<br />
after adjustments, cannot exceed the IRS 401(a)(17) limitations. See the<br />
EXSAL field.<br />
• SUP (Supplemental): Enter the difference between what you originally<br />
reported as the employee’s SUP and what should have been reported. This<br />
amount can be positive or negative. Enter the amount as a minus sign (if<br />
needed), 6-dollar digits, a decimal point, and 2 cents digits. Do not enter the<br />
dollar sign or any punctuation other than the minus sign and a single decimal<br />
point. Leave this field blank or enter 0000000.00 if SUP does not need to be<br />
corrected.<br />
The total amount of the BASE, OT, SUP, and URCC fields for the fiscal year,<br />
after adjustments, cannot exceed the IRS 401(a)(17) limitations. See the<br />
EXSAL field.<br />
• CONTRIB (Contributions): If you are adjusting an employee’s salary, adjust<br />
the contributions appropriately. You may enter a positive or negative amount.<br />
Enter the amount as a minus sign (if needed), 6-dollar digits, a decimal point,<br />
and 2 cents digits. Do not enter the dollar sign or any punctuation other than<br />
the minus sign and a single decimal point. Leave this field blank or enter<br />
0000000.00 if the Contributions do not need to be corrected.<br />
The CONTRIB field must be adjusted if any of the following is true:<br />
<br />
<br />
<br />
<br />
BASE is not zero.<br />
or…<br />
SUP (Supplemental) is not zero.<br />
or…<br />
OT (Overtime) is not zero.<br />
or…<br />
URCC (Unpaid Retirement Covered Compensation) is not zero.<br />
Do not adjust an employee’s contributions unless you are also adjusting salary.<br />
If you withheld contributions from an employee’s paycheck at an incorrect rate,<br />
you do not need to adjust this. PSERS posts the correct amount to the<br />
employee’s account and charges/credits the difference to your account<br />
automatically.<br />
• HRS (Hours): Enter the difference between what you originally reported as<br />
the employee’s hours of service time and what should have been reported.<br />
This amount can be positive or negative. Enter the amount as a minus sign (if<br />
needed) and 4-hour digits. Hours must be rounded up or down. Do not enter<br />
EMPLOYER’S REFERENCE MANUAL FOR REPORTING 131
any punctuation other than the minus sign. Leave this field blank or enter<br />
00000 if the hours do not need to be corrected.<br />
Only enter hours that count as Service Time (service that is earned, service<br />
that may qualify later, or service that can be purchased).<br />
• DAYS: Enter the difference between what you originally reported as the<br />
employee’s hours of service time and what should have been reported. This<br />
amount can be positive or negative. Enter the days as a minus sign (if<br />
needed), 3-day digits, a decimal point, and two partial-day digits. Do not enter<br />
any punctuation other than the minus sign. Leave this field blank or enter<br />
0000.00 if the days do not need to be corrected.<br />
Example: Enter 19.50 for a per diem employee who worked 19 ½ days more<br />
during the fiscal year than you originally reported.<br />
Only enter days that count as Service Time (service that is earned, service that<br />
may qualify later, or service that can be purchased).<br />
• WNC (Wages No Contribution): Enter the difference between what you<br />
originally reported as the employee’s WNC and what should have been<br />
reported. This amount can be positive or negative. Enter the amount as a<br />
minus sign (if needed), 6-dollar digits, a decimal point, and 2 cents digits. Do<br />
not enter the dollar sign or any punctuation other than the minus sign and a<br />
single decimal point. Leave this field blank or enter 0000000.00 if WNC does<br />
not need to be corrected.<br />
• POS (Member Purchase of Service Installments): Enter the difference<br />
between what you originally reported as the employee’s Member POS<br />
Installment and what should have been reported. This amount can be positive<br />
or negative. Enter the amount as a minus sign (if needed), 6-dollar digits, a<br />
decimal point, and 2 cents digits. Do not enter the dollar sign or any<br />
punctuation other than the minus sign and a single decimal point. Leave this<br />
field blank or enter 0000000.00 if POS does not need to be corrected.<br />
The POS field must be adjusted if the Reason Code is set to POS Correction.<br />
• EXSAL (Excess Salary): Enter the difference between what you originally<br />
reported as the employee’s EXSAL and what should have been reported. This<br />
amount can be positive or negative. Enter the amount as a minus sign (if<br />
needed), 6-dollar digits, a decimal point, and 2 cents digits. Do not enter the<br />
dollar sign or any punctuation other than the minus sign and a single decimal<br />
point. Leave this field blank or enter 0000000.00 if EXSAL does not need to be<br />
corrected.<br />
The total amount of the BASE, OT, SUP, and URCC fields for the fiscal year,<br />
after adjustments, cannot exceed the IRS 401(a)(17) limitations, as described<br />
in What Earnings Qualify for Contributions and Contribution Rates on page 64.<br />
If the total of these fields, after adjustments, exceeds the IRS 401(a)(17) limit,<br />
reduce the amount in the BASE field so that the total of these fields is equal to<br />
EMPLOYER’S REFERENCE MANUAL FOR REPORTING 132
the IRS 401(a)(17) limit, and enter the remainder of the employee’s earnings<br />
in the EXSAL field.<br />
• NRCC (Non-Retirement Covered Compensation): Enter the difference<br />
between what you originally reported as the employee’s NRCC and what should<br />
have been reported. This amount can be positive or negative. Enter the<br />
amount as a minus sign (if needed), 6-dollar digits, a decimal point, and 2 cents<br />
digits. Do not enter the dollar sign or any punctuation other than the minus sign<br />
and a single decimal point. Leave this field blank or enter 0000000.00 if NRCC<br />
does not need to be corrected.<br />
Saving Your Changes<br />
After adding, deleting, or editing any Work Report Adjustment Records, always save<br />
your work twice. Click “Save” in the Adjustment Record Detail window BEFORE you<br />
log out or go to another part of the system.<br />
If you log out or go to another part of the system without clicking “Save” twice, you<br />
will lose ALL changes you made since the last save. In this case, any records you<br />
added will be lost, any records you deleted will be restored, and any records you<br />
edited will be returned to their previous information.<br />
Submitting the Work Report Adjustment(s) to PSERS<br />
For information on how to submit Work Report Adjustments to PSERS see Submitting<br />
Records by Uploading Files on page 144.<br />
Each night, PSERS releases all Work Report Adjustments that have been approved for<br />
submission, except for Court Awards, that must be reviewed before being released.<br />
PSERS will automatically apply the information found in the Work Report Adjustment<br />
to your account with PSERS and to your employees’ accounts. After that time, you<br />
cannot change the Work Report Adjustment.<br />
You may view a Work Report Adjustment the day after you approve the file. Use the<br />
Approved Adjustments option to do this.<br />
EMPLOYER’S REFERENCE MANUAL FOR REPORTING 133
Work Report Adjustments – Examples<br />
This section provides examples of how you would correct errors made in reporting<br />
work-related information to PSERS.<br />
Reporting Information that was OMITTED<br />
Salary/Contributions Not Reported<br />
There may be times when you did not report the salary and/or contributions for an<br />
employee at the correct time.<br />
Example #1: A full-time, salaried employee earned $3,000 during the first quarter<br />
of the 2005 – 2006 fiscal year. The employee was entered as a PSERS member at<br />
the time, but due to an administrative error, you left this employee off your Monthly<br />
Report. You paid the employee properly, and reported the employee’s service time<br />
for the year correctly at the end of the year. You withheld $225 of retirement<br />
contributions and remitted these to PSERS along with your other withholdings, but<br />
since you did not report the employee, these withholdings were not credited to their<br />
account. When the employee requests a retirement estimate, they bring the missing<br />
quarter to your attention.<br />
Correct this situation by submitting a Work Report Adjustment Record with the<br />
fields set as follows:<br />
• Reason Code: SALARY (Payroll Correction)<br />
• Wage Indicator: Yes<br />
• Contributions Withheld: Yes<br />
• Wage Type: Salary<br />
• Work Status: ACTIVE<br />
• YEAR (Fiscal Year Ending): 2006 (the ending year of the 2005 – 2006 fiscal<br />
year)<br />
• BASE: 3000.00<br />
• CONTRIB (Contributions): 225.00<br />
• DAYS: 60.00<br />
Since you withheld contributions properly and remitted these to PSERS at the correct<br />
time, no interest charges apply (unless these contributions were refunded to you as<br />
having been paid in error). If this happened, PSERS will apply a delinquency to your<br />
account for both your and the employee portion of the contributions. This includes<br />
interest at the rate of 6% per annum, prorated for the number of days the payment<br />
was late from the original date it was due.<br />
Example #2: Using the same situation as Example #1, if you withheld contributions<br />
from the employee’s paycheck but did NOT remit these contributions to PSERS, the<br />
following applies:<br />
EMPLOYER’S REFERENCE MANUAL FOR REPORTING 134
Since you withheld contributions from the original payment to the employee but did<br />
not remit these contributions to PSERS, a delinquency will be applied to your PSERS<br />
account for both your and the employee portion of the contributions. This includes<br />
interest at the rate of 6% per annum, prorated for the number of days the payment<br />
was late after the end of the fiscal year.<br />
From the employee’s perspective, the wages and contributions in both of these<br />
examples would be credited to the correct fiscal year and would earn interest as if<br />
they had been in the account from June 30 of that year.<br />
Example #3: Using the same situation as Example #1, if you did not withhold<br />
contributions from the employee’s paycheck and the salary qualified for contributions,<br />
the following applies:<br />
• Reason Code: UNCRDT (Uncredited School Service)<br />
• Wage Indicator: Yes<br />
• Contributions Withheld: No<br />
• CONTRIB (Contributions):<br />
• WNC (Wages No Contribution): 0003000.00<br />
• DAYS: 60<br />
Note: Days and/or Hours must be submitted when submitting WNC (so we can<br />
calculate the purchase of service billings correctly).<br />
This Work Report Adjustment will cause PSERS to begin a Purchase of Service process<br />
for this employee. PSERS will generate a Statement of Amount Due to the employee<br />
for the retirement contributions that were never withheld but should have been.<br />
PSERS will also generate a Statement of Amount Due to you.<br />
Employees Work Report was Rejected<br />
PSERS will reject your Work Report if you attempt to submit a monthly Work Report<br />
Record for an employee without first submitting Member Demographic Information or<br />
a Member Contract Record.<br />
To correct this, submit Member Demographic Information and at least one<br />
Member Contract Record. Then, you must submit a Work Report Adjustment<br />
Record with the fields set as follows:<br />
• Reason Code: CNTRCT (Missing Member Contract Record)<br />
• Wage Indicator: Yes<br />
• Contributions Withheld: Yes or No as appropriate<br />
All fields need to be reported in the Work Report Adjustment Record.<br />
EMPLOYER’S REFERENCE MANUAL FOR REPORTING 135
Adjusting Information that was Reported INCORRECTLY<br />
In some situations, an employee’s salary, contributions, service time, and/or Member<br />
Purchase of Service Installments may have been reported to PSERS incorrectly.<br />
Incorrect Salary/Contributions Previously Reported<br />
Example: A full-time, salaried employee was paid $3,500 in September 2006 but<br />
you accidentally reported $5,300 in your monthly Work Report. You reported the<br />
contributions correctly.<br />
To correct the salary, submit a Work Report Adjustment Record with the fields set<br />
as follows:<br />
• Reason Code: SALARY (Correction to Previously-Reported Salary or<br />
Contributions)<br />
• Wage Indicator: Yes<br />
• Contributions Withheld: Yes<br />
• Wage Type: Salary (note that the Wage Type must match the Wage Type at<br />
the time the work was performed)<br />
• Work Status: ACTIVE<br />
• YEAR (Fiscal Year Ending): 2007 (2006 – 2007 fiscal year)<br />
• BASE: –1800.00 (3,500 – the 5,300 originally reported)<br />
• CONTRIB (Contributions): –135.00<br />
Incorrect Service Time was Previously Reported<br />
Example: A full-time, salaried employee worked 190 days during the 2005 – 2006<br />
fiscal year, but you accidentally reported 195 days of service time.<br />
To correct this, submit a Work Report Adjustment Record with the fields set as<br />
follows:<br />
• Reason Code: SVCADJ (Service Adjustment)<br />
• Wage Type: Salary (note that the Wage Type must match the Wage Type at<br />
the time the work was performed)<br />
• Work Status: ACTIVE<br />
• YEAR (Fiscal Year Ending): 2006<br />
• DAYS: –5.00 (190 – the 195 originally reported)<br />
Note: If the Adjustment Record includes both a change to service time and a<br />
change to salary, use the SALARY code rather than the SVCADJ code.<br />
EMPLOYER’S REFERENCE MANUAL FOR REPORTING 136
Incorrect Member Purchase of Service Installments<br />
Example: A part-time, hourly employee is paying Member Purchase of Service<br />
Installments of $95 per month. You accidentally report $59 per month to PSERS for<br />
September and October 2006 before the employee calls the mistake to your attention.<br />
To correct this, submit a Work Report Adjustment Record with the fields set as<br />
follows:<br />
• Reason Code: MEMPOS (Member Purchase of Service Installments Correction)<br />
• Wage Type: Hourly<br />
• Work Status: ACTIVE<br />
• YEAR (Fiscal Year Ending): 2007<br />
• Member POS Installment: 72.00 ($95 – $59, times 2 months)<br />
Note: If the Adjustment Record includes both a change to Member Purchase<br />
of Service Installments and a change to salary, use the SALARY code rather<br />
than the MEMPOS code.<br />
Arbitration and Court Decision Payments<br />
Contract salary awarded to an employee as a result of arbitration or a court<br />
decision is compensation for retirement purposes IF THE EMPLOYEE RECEIVES FULL<br />
BACK PAY AND BENEFITS.<br />
• Report the total amount that represents only the employee's reinstated full<br />
contract salary even though the amount of the award may have included<br />
interest or punitive damages. Do not report any other awarded claims such<br />
as interest.<br />
• Interest payments received as part of the award are NOT subject to retirement<br />
deductions. Report these in the Non-Retirement Covered Compensation field<br />
on the employee’s Work Report Adjustment Record.<br />
• You must make retirement contributions on the gross amount of contract<br />
salary awarded, not on the net salary received by the employee. If an award<br />
amount is reduced because of other outside income, you must still pay<br />
contributions on the full award amount.<br />
Example: An employee was awarded $20,000, but this amount was reduced by<br />
other outside income. The employee must pay retirement contributions on the full<br />
$20,000 award.<br />
• Submit a copy of the arbitration or court decision to PSERS to:<br />
PO Box 125<br />
Harris burg, PA 17108-0125<br />
EMPLOYER’S REFERENCE MANUAL FOR REPORTING 137
You must show the total amount of the award, the salary breakdown by year,<br />
and the days or hours of service time to be credited.<br />
• If the court award spans fiscal years and/or contribution periods, then you<br />
must submit a Work Report Adjustment Record for each fiscal year and/or<br />
contribution period with the corresponding salary and service reported in each.<br />
• PSERS must review the court award/order before releasing any credit or debit<br />
to your and/or the employee accounts.<br />
• If the Wage Indicator is set to “Y”, the employee and employer contribution<br />
rate will be based on the fiscal year in the adjustment record. If the Wage<br />
Indicator is set to “N”, the employee and employer contribution rate is based<br />
on the current fiscal year rate.<br />
Example: A salaried employee is terminated on December 17, 2009. The employee<br />
feels the termination is wrongful and sues for full back pay, benefits, interest, and<br />
penalties. The case goes to arbitration in August 2010, where it is decided that the<br />
employee will receive back pay and benefits for the remainder of his contract, from<br />
December 18, 2009 through June 10, 2010, as a $21,000 lump sum. Since the<br />
employee has been working at another job since May 15, 2005 and received $3,000<br />
in salary, the employer payment amount is reduced by $3,000, bringing the total you<br />
pay down to $18,000. You and the employee must still pay retirement contributions<br />
on the full $21,000 award, so you will withhold $1,575 from the lump sum payment.<br />
The employee will be earning 49 days of service time (the remainder of the contract<br />
for which he is being paid).<br />
Submit a Work Report Adjustment Record with the fields set as follows:<br />
• Reason Code: CAWARD (Court Award)<br />
• Wage Indicator: No<br />
• Contributions Withheld: Yes<br />
• Wage Type: Salary<br />
• Work Status: TRMNTN<br />
• YEAR (Fiscal Year Ending): 2010<br />
• BASE: 18000.00<br />
• CONTRIB: 1575.00 (at 7.5%)<br />
• DAYS: 49.00<br />
EMPLOYER’S REFERENCE MANUAL FOR REPORTING 138
Non-Arbitration/Court-Awarded Lump Sum Payments<br />
Retroactive Salary Increases Due to Late Contract<br />
Settlement<br />
Lump-sum payments that represent the difference between the old contract salary<br />
and the new contract salary are compensation for retirement benefits.<br />
• If the back salary increase spans fiscal years and/or contribution periods, then<br />
you must submit a Work Report Adjustment Record for each fiscal year and/or<br />
contribution period with the corresponding salary and service reported in each.<br />
• If the Wage Indicator is set to “Y”, the employee and employer contribution<br />
rate will be based on the fiscal year in the adjustment record. If the Wage<br />
Indicator is set to “N”, the employee and employer contribution rate is based<br />
on the current fiscal year rate.<br />
Note: When a contract is settled and payments are made retroactively, you must<br />
withhold and report member contributions in the year earned. If the employee has<br />
retired or received a refund, PSERS will make any necessary adjustments to a<br />
retiree’s benefit or additional payments to a refunded member.<br />
Back Pay Award<br />
Lump-sum payments also include back pay awards that are privately negotiated with<br />
a (former) employee without a court order.<br />
• If the back pay settlement spans fiscal years and/or contribution periods, then<br />
you must submit a Work Report Adjustment Record for each fiscal year and/or<br />
contribution period with the corresponding salary and service reported in each.<br />
• If the Wage Indicator is set to “Y”, the employee and employer contribution<br />
rate will be based on the fiscal year in the adjustment record. If the Wage<br />
Indicator is set to “N”, the employee and employer contribution rate is based<br />
on the current fiscal year rate.<br />
Example: You terminated a salaried coach in April 2006. The coach disputes the<br />
termination, seeking payment and service time for the remainder of his contract,<br />
through June 2006. In August 2006, you agree to these terms. You pay the coach a<br />
lump sum of $4,500, from which $292.50 in retirement contributions are withheld.<br />
The coach will receive 12 days of service time.<br />
Submit a Work Report Adjustment Record with the fields set as follows:<br />
• Reason Code: LMPSUM (Lump Sum / Retro Pay Adjustment)<br />
• Wage Indicator: No<br />
• Contributions Withheld: Yes<br />
EMPLOYER’S REFERENCE MANUAL FOR REPORTING 139
• Wage Type: Salary<br />
• Work Status: TRMNTN<br />
• YEAR (Fiscal Year Ending): 2006<br />
• BASE: 4500.00<br />
• CONTRIB: 292.50<br />
• DAYS: 12.00<br />
EMPLOYER’S REFERENCE MANUAL FOR REPORTING 140
Chapter<br />
11<br />
Sub-Menus<br />
Member Demographics and Contract Records<br />
There are four options in the sub-menu under Member Demographic Info and Member<br />
Contract Info:<br />
• File Upload lets you submit new records and make changes to existing<br />
records by uploading a file that was exported from your payroll/HR software<br />
system. In this case, you must upload a file in the correct format. See<br />
Submitting Records by Uploading Files on page 144.<br />
• Work Area is used in connection with the File Upload option. See Uploading<br />
a File on page 147 for more information on this option.<br />
EMPLOYER’S REFERENCE MANUAL FOR REPORTING 141
• View/Edit option lets you check whether a record already exists on file<br />
with PSERS. If so, you can view and edit this information online. Some<br />
fields cannot be edited. If you need to change any information that you do<br />
not have access to, contact the <strong>Employer</strong> Service Center for assistance.<br />
• Create option lets you submit a new record by entering this information<br />
directly online, one at a time.<br />
Work Reports and Work Report Adjustments<br />
There are four options in the sub-menu for Work Reports and Work Report<br />
Adjustments:<br />
• File Upload lets you submit Work Reports or Work Report Adjustments by<br />
uploading a file that was exported from your payroll/HR software system.<br />
In this case, you must upload a file in the correct format. See Submitting<br />
Records by Uploading Files on page 144.<br />
• Work Area is where Work Reports and Work Report Adjustments that you<br />
have uploaded or created can be found. This is also where you go to approve<br />
or delete a file. There is a separate Work Area for Import Reports and <strong>Manual</strong><br />
Reports. Import Reports are visible by default. To view <strong>Manual</strong> Reports, click<br />
the radio button at the top of the page. To view Approved files for manual work<br />
EMPLOYER’S REFERENCE MANUAL FOR REPORTING 142
eports and adjustments, change the status in the drop down box. No changes<br />
can be made to a file after it has been approved.<br />
• Create Work Report/Adjustments allows the employer to create a<br />
manual Work Report or Adjustment File.<br />
• Approved Reports/Adjustments allows employers to view all approved<br />
reports or adjustments by clicking on “View.” Once the file is open, the<br />
employer will also have a “Print” function button on the top right of the<br />
page. The next business day after the Work Report has been released,<br />
<strong>Employer</strong>s can view these Reports, which shows the Act 29 details,<br />
Contribution Rate and Membership Class, Purchase of Service Balance, and<br />
Member Savings and <strong>Employer</strong> Contributions.<br />
EMPLOYER’S REFERENCE MANUAL FOR REPORTING 143
Submitting Records by<br />
Uploading Files<br />
There are five steps involved in submitting multiple records at once:<br />
Chapter<br />
12<br />
1. Create a file in the correct format. In most cases, this involves exporting the<br />
file from your payroll/HR software system. Name the file as specified in the<br />
PSERS Filename Convention, described in Uploading a File on page 147. The<br />
file format is detailed under Standard File Format on page 145.<br />
2. Upload the file to PSERS, as described under Uploading a File on page 147.<br />
3. Validate the file to check for any errors or exceptions. PSERS will validate<br />
the file immediately upon submission.<br />
PSERS newest validation is to let you know when to start withholding<br />
contributions from your Part-Time Employees if you are reporting them<br />
under WNC.<br />
4. Fix the records with errors. Go to the section’s Work Area. Any records that<br />
contain errors or exceptions will be flagged for you to examine. Exceptions are<br />
shown for your information. You may submit records with exceptions still in<br />
place but you should contact the <strong>Employer</strong> Service Center to inform PSERS,<br />
especially if it is a Contribution Rate exception. Approve the file once all<br />
exceptions are verified and all errors are corrected.<br />
EMPLOYER’S REFERENCE MANUAL FOR REPORTING 144
Chapter<br />
13<br />
Standard File Format<br />
In order to transmit a file to the system, all information in the file must be in the<br />
correct format, as follows:<br />
• Save the file as a plain text (ASCII) file that contains only Member<br />
Demographic Information. You CANNOT mix Member Demographic<br />
Information, Member Contract Records, Work Report Records, and/or Work<br />
Report Adjustment Records into one file.<br />
• The first line in the file is a header line. Refer to the section where the Header<br />
Line is described. For example, The Member Demographic Header Line can be<br />
found under Header of the Member Demographic Information File on page 34.<br />
• Each individual record must appear on its own record line. Refer to the section<br />
where the Record Lines are described. For example, the Member Demographic<br />
Record Line section is found under Record Lines in the Member Demographic<br />
Information File on page 35.<br />
• All record lines must be in the fixed-record (fixed width) format.<br />
• Report the fields in each record line in the order identified.<br />
• All numeric (non-decimal) fields must be right justified, zero-padded left. If the<br />
field is optional and will not be populated with data, zero-fill it.<br />
• Date fields are considered numeric. If a date field is optional and will not be<br />
populated with data, zero-fill it.<br />
• All alpha or alphanumeric fields must be left justified, space-filled to the right.<br />
If the field is optional and will not be populated with data, space-fill it.<br />
EMPLOYER’S REFERENCE MANUAL FOR REPORTING 145
• Implied decimals cannot be used, but when an example shows a numeric value<br />
with a decimal point, zero-value fields must include this decimal point in that<br />
place.<br />
• For fields that are numeric signed, the minus sign must appear as the leftmost<br />
position in the field if the value is less than zero; otherwise, the leftmost<br />
position would have a zero in it.<br />
• All header and record lines must be Carriage Return, Line Feed (CRLF<br />
Hexadecimal 0D25) delimited.<br />
• All fields in the file are character-based and fixed-length. Some fields require a<br />
particular character, such as a decimal point, in a specific place. The sample<br />
data shown for each field indicates the layout of that field. All records must<br />
use this layout for both real data and “empty” or “zero value” data.<br />
EMPLOYER’S REFERENCE MANUAL FOR REPORTING 146
Chapter<br />
14<br />
Uploading a File<br />
First, access the particular menu item that you need on the left side of the screen;<br />
Member Demographic Info, Member Contract Info, Work Reporting, or Adjustments.<br />
• From the sub-menu under that item, click File Upload.<br />
• Click “Browse” to locate the file created by your payroll software to be<br />
uploaded to PSERS. This file must be in the correct format. Name the file as<br />
specified in the PSERS Filename Convention:<br />
A Member Demographic Information filename must begin with your PSERS<br />
<strong>Employer</strong> Code followed by the 2-digit month, and the 4-digit year.<br />
A Contract Information filename must begin with your PSERS <strong>Employer</strong> Code<br />
followed by the 2-digit month, and the 4-digit year.<br />
A Work Report filename must begin with your PSERS <strong>Employer</strong> Code followed<br />
by the 2-digit month, and the 4-digit year.<br />
An Adjustments filename must begin with your PSERS <strong>Employer</strong> Code<br />
followed by the 2-digit month, and the 4-digit year.<br />
Example: <strong>Employer</strong> 1234 is submitting a Member Demographic Information<br />
file in July2011. The file would be named: mdem001234201107.v3d<br />
• After selecting the file, you must enter a brief description of the file in the<br />
Description field. After the file is transmitted, you will no longer see the file<br />
name. Instead, you will only see the description you entered.<br />
The description should contain the following:<br />
Your <strong>Employer</strong> Code.<br />
File you are working on.<br />
The 4-digit year and the 2-digit month.<br />
EMPLOYER’S REFERENCE MANUAL FOR REPORTING 147
Sample Description: <strong>Employer</strong> 1234 is submitting a Member Demographic<br />
Information file in August 2011. The description should be:<br />
9395 Aug 2011<br />
• The individual records will be validated when uploaded. The validation process<br />
checks that the records in the uploaded file are in the correct format and that<br />
all necessary information is included.<br />
• If you want to clear the information you entered into this window, click “Clear.”<br />
This will empty all the fields on the screen so you can start over.<br />
• When you are ready to transmit the file, click “Upload.” This transmits the file<br />
to PSERS. Do not click this button more than once, even if it seems to be<br />
taking a long time. An error message will be displayed immediately if any<br />
errors are found in the file format, or if the file header does not reconcile with<br />
the records in the file. In this case, the file cannot be used in its current form.<br />
Review the error(s) and make the necessary changes to your file in whatever<br />
software program was used to create the file. Then, upload the new file.<br />
Contact the <strong>Employer</strong> Service Center if you continue to have problems<br />
uploading the file. The file will be loaded into the Work Area if it passes the<br />
format and header check. The records will be checked to make sure they are in<br />
a valid format and that all necessary information is included. At this point, a<br />
summary of the results will be displayed, such as:<br />
Records Transmitted: 330 shows number of records that were<br />
transmitted from the file<br />
Records Validated: 330 shows number of records that were<br />
validated<br />
Status: Valid Records: 327 shows number of records that passed<br />
validation check<br />
Invalid Records: 3 shows number of records that failed<br />
validation check<br />
Exception Records: 3 shows number of records<br />
with exceptions<br />
Elapsed Time: 900ms shows amount of time the upload<br />
and validation check took<br />
All records in the uploaded file are placed in the Work Area. They will NOT be<br />
submitted to PSERS automatically. You MUST go to the particular Work Area to<br />
check the records, correct any errors, and approve the file before they will be<br />
submitted to PSERS.<br />
EMPLOYER’S REFERENCE MANUAL FOR REPORTING 148
Chapter<br />
15<br />
Work Area Window<br />
Created by File Upload<br />
The Work Area window displays the file that was just uploaded as well as files that<br />
were uploaded in the past. From the Work Area window, you have the following<br />
options:<br />
• Status: Use this drop-down menu to view only files that meet a certain<br />
criterion.<br />
All displays all files you have transmitted to the system. You will see an option<br />
to continue to the next “page” in the file list if there are more files than fit<br />
on the screen.<br />
Validated displays only files that have been through the validation check but<br />
have not yet been approved<br />
• Select: Use this check box to select the file(s) to be affected by the next action<br />
you take, such as “Approve” or “Delete.”<br />
Note: When you are ready to approve a file, change the status in the dropdown<br />
box form “All” to “Validated” so that the only files visible are those that<br />
have not been approved yet. Select the desired file by putting a check mark in<br />
the Select box, then click the Approve button. Use this same procedure to<br />
delete a file if necessary.<br />
• Select one or more files and click “Validate” to validate the records in the<br />
selected file(s). Validation checks that the records in the uploaded file are in<br />
the correct format and that all necessary information is included. You will need<br />
to correct any records that do not pass the validation check before they can be<br />
submitted to PSERS.<br />
• Delete File: Click to delete the selected file(s) entirely. This can only be done<br />
before a file has been approved for submission to PSERS. Use this option if a<br />
file contains an error in the file header or contains too many errors to correct,<br />
and you want to delete it and upload a new file instead.<br />
• Approve: This option appears if Status is set to view “Validated” files. Select<br />
one or more files and click “Approve” to approve ALL records in the selected<br />
EMPLOYER’S REFERENCE MANUAL FOR REPORTING 149
file(s) and submit these to PSERS. You should only approve the files after you<br />
have made all the necessary changes and you are ready to submit the records.<br />
Once you approve the file, you cannot delete or change it. If necessary, you<br />
can contact the <strong>Employer</strong> Service Center to delete a file that was approved but<br />
is still in “Pending” status. This must be done the same day that the file is<br />
approved. Once the file status is “Released”, no one can delete it.<br />
If you approve the file but some of the records still contain errors, those<br />
records will NOT be posted to the system. At this point, they cannot be fixed<br />
and submitted to PSERS. Instead, create a Work Report Adjustment File with<br />
the correct information and submit these records to PSERS. Delays in<br />
reporting Member (Employee) Contributions may cause you to be charged<br />
delinquency interest.<br />
For all of these reasons, a file should only be approved if the display indicates<br />
that ALL of the records in the file are valid. The number in the “Valid Rows”<br />
column should match the number in the “Rows Imported” column and in the<br />
“Rows Processed” column. The “Not Processed Rows” and “Invalid Rows”<br />
columns should both show “0.”<br />
If the file contains any invalid records, those will be indicated in the “Invalid<br />
Rows” column. In this case, click “Detail” to view the records and correct the<br />
errors before approving the records.<br />
• Detail: Click to view the individual records in the file. This option allows you to<br />
edit the information for a particular employee, add additional records, or delete<br />
an employee’s record.<br />
Clicking “Detail” will take you to the Record Detail window described in Work<br />
Area – Record Detail Window on page 152.<br />
<strong>Manual</strong> Files Created Online<br />
You must select the “<strong>Manual</strong>” button to view this Work Area. The system will<br />
automatically default to “Import” if you do not choose “<strong>Manual</strong>”. The following<br />
options are available from the File Window screen:<br />
• Status: Use this drop-down menu to view only files that were created online.<br />
The Status choices are:<br />
All displays all files that you created online. You will see an option to continue<br />
to the next “page” in the file list if there are more files than fit on the<br />
screen.<br />
Validated displays only files created online but not yet approved for<br />
submission to PSERS.<br />
EMPLOYER’S REFERENCE MANUAL FOR REPORTING 150
Not Validated displays files created online but that have not yet been through<br />
the validation check. Check the file under “Select” to validate these<br />
records. This does not apply to manual reports.<br />
Approved displays files created online and already approved for submission to<br />
PSERS. You can view but can no longer edit these records if PSERS has<br />
released them already.<br />
Approved with Errors displays files created online and submitted to PSERS<br />
with uncorrected errors in some records. This does not apply to manual<br />
reports.<br />
• Select: Use this check box to select the file(s) to be affected by the next<br />
action you take, such as “Approve” or “Delete.”<br />
Note: You cannot select files while Status is set to view “All” files. You must<br />
first change Status to "Validated".<br />
• New Report / New Adjustment: Click if you need to create another file.<br />
• Approve: This option appears if Status is set to view “Validated” files. Select<br />
one or more files and click “Approve” to approve ALL records in the selected<br />
file(s) and submit these to PSERS. This should only be done when the file is<br />
complete and correct, and all records in it are ready to be submitted.<br />
Each night, PSERS releases all files approved for submission, except for Court<br />
Awards that must be reviewed before being released. PSER will automatically<br />
apply the entries to your account with PSERS and to your employees’ accounts.<br />
After that time, you cannot change the file.<br />
You may view a file after PSERS has released it. Use the Approved option to<br />
do this.<br />
If your file still contains invalid information when it is approved for submission<br />
to PSERS, these entries will be rejected.<br />
• Edit: Clicking “Edit” will take you to the Record Detail Window where you can<br />
add, delete, or edit records. See Work Area – Record Detail Window on page<br />
152.<br />
EMPLOYER’S REFERENCE MANUAL FOR REPORTING 151
Chapter<br />
16<br />
Work Area – Record Detail<br />
Window<br />
You will see the following changes in this window, the page finder (First, Prior, Next,<br />
Last Page 2 of 5) is now stationary under the first column. Under the Birth Date<br />
column is Total Members that are in the report. Each column within the report from<br />
Base to NRCC will have a total above the scroll bar, these total will update as you<br />
correct the data in the report.<br />
You have the following options from the Record Detail window:<br />
• Status: Use this drop-down menu to view only records that meet a certain<br />
criterion:<br />
All displays all of the records in the selected file. Records with errors or<br />
exceptions will be highlighted in the list.<br />
Non validated displays records that have been added or edited and have not<br />
yet been validated.<br />
Valid displays only records that have been through the validation check and<br />
are found to be in a valid format.<br />
EMPLOYER’S REFERENCE MANUAL FOR REPORTING 152
Exceptions Records with non-standard data. They are shown for your<br />
reference so you can verify that the non-standard data is correct. These are<br />
often contribution rate discrepancies.<br />
Invalid displays records that have been through the validation check and are<br />
found to contain errors. You must correct all errors before the record can<br />
be submitted to PSERS.<br />
• Scroll: Use the vertical scroll bar to see additional records. Use the horizontal<br />
scroll bar to view the fields in a particular record without editing that record.<br />
• PRINT: Click for a copy of what is in the detail work area, full report or what is<br />
showing when a search is completed. A print window will open, click “FILE”,<br />
click “Print”, select your printer and print.<br />
• Search: This button is used to find members;<br />
o<br />
o<br />
Name/SSN: Use to find all records for a certain member. Enter their<br />
SSN or Last Name in the field, click the search button and all their record<br />
for that SSN will show in the work area or all the members with that last<br />
name will show in the work area.<br />
Message: Click in the message box to see all the errors and/or warnings,<br />
select one, click the search box and all members with that condition will<br />
show in the work area.<br />
• Delete: Select the “Delete” check box for any records that you should delete<br />
rather than submit to PSERS. After you checked all desired records, click<br />
“Save”. Located under the SSN – Name column.<br />
• Edit: If you need to change the information in a record, you can do so by<br />
clicking in the desired field and changing that field on the spot. If preferred,<br />
you can click “Edit” to the left of the record to edit the information in the Edit<br />
window. This window provides more information about the error(s) and<br />
exception(s) in the record. It also validates the information you add or edit.<br />
Near the top of the window, you will see any errors that need to be corrected<br />
for this record as well as any exceptions that you should verify are correct.<br />
Edit the information in each field to correct any errors. When done editing,<br />
click “Save” to accept the changes you made and exit from this window. Click<br />
“Cancel” to exit from this window without saving any changes.<br />
• Add: Click to add another record to the current batch. You will be prompted<br />
to enter the additional employee’s social security number. A new record with<br />
this social security number will be added to the Record Detail window. The<br />
other fields for this employee will be blank and will need to be filled in by<br />
editing the record. Use the “Add” function when an employee is left out of the<br />
batch by mistake or if an employee’s social security number was incorrect in<br />
EMPLOYER’S REFERENCE MANUAL FOR REPORTING 153
the file that was submitted. This field cannot be edited so you would need to<br />
delete the incorrect record and add a correct record.<br />
• Save: Click to save any changes you made to the records. Do this after you<br />
have finished all adding, deleting, and editing of records. If you exit the Record<br />
Detail window (for example, if you log out or go to another part of the system)<br />
without saving, you will lose ALL changes you made since the last save. In this<br />
case, any records you added will be lost, any records you deleted will be<br />
restored, and any records you edited will be returned to their previous<br />
information. It is advisable to save your work periodically during the editing<br />
session if you are editing extensively. Save twice!<br />
• Cancel: Click to cancel ALL changes you made to the records since the last<br />
“Save.” This will delete any records you added and will return any records you<br />
edited to their previous information. It will also restore any records you<br />
deleted.<br />
Go To Page: to return to a certain page in your report enter the page number<br />
in the box and click on the Go To Page button.<br />
You will be ready to submit your records to PSERS after you have…<br />
• Finished adding, deleting, and editing records in the Record Detail window.<br />
and…<br />
• Clicked “Save” to save your changes.<br />
Click “Work Area” in the sub-menu on the left-hand side of the screen to submit<br />
your finalized, saved file. This will return you to the File window.<br />
Change “Status” to display only “Validated” files. Then, click the check box to<br />
select the file and finally click “Approve” to send the file to PSERS.<br />
NOTE: To delete a file - change “Status” to display only “Validated” files. Then, click<br />
the check box to select the file and finally click “Delete File” you will receive a<br />
message “Are you sure you want to delete the selected files?” click OK to delete the<br />
files or Cancel to return to the prior step.<br />
EMPLOYER’S REFERENCE MANUAL FOR REPORTING 154
1<br />
3<br />
2<br />
You will see the following message in a pop-up window:<br />
Click OK.<br />
You will receive the following message!<br />
Msg - Selected files have been approved. You can check them by clicking on<br />
Approved or Approved with Errors<br />
The file has now been submitted to PSERS. It will disappear from the Validated<br />
screen since it no longer falls in the category of being validated but not submitted.<br />
After this, change “Status” to display “Approved” or “Approved with Errors” to see<br />
the file.<br />
EMPLOYER’S REFERENCE MANUAL FOR REPORTING 155
Purchase of Service –<br />
<strong>Employer</strong> Responsibilities<br />
Chapter<br />
18<br />
NOTE: In the event that an in state or out-of-state employer or an out-of-state<br />
retirement system is unable or unwilling to certify a public school Purchase of<br />
Service (POS) application and PSERS deems the evidence provided by the member<br />
to be “reasonable”, PSERS will accept the evidence and process a Statement of<br />
Amount Due (SOAD).<br />
Reasonable evidence may include but is not limited to social security records,<br />
payment stubs, and/or similar proof that the member’s service and salary reflected<br />
on the POS application is complete and accurate and that this service was public<br />
school service.<br />
There are important benefits for the employer and the employee for purchasing<br />
service credit early in an employee’s career.<br />
The employer will:<br />
<br />
Experience less difficulty locating records for former employees.<br />
Should you have difficulty locating former employee information, the<br />
employee’s Social Security records may assist you with the completion of the<br />
PSERS applications. Generally, Social Security records will be of assistance<br />
for service rendered prior to 1979 because they provide a quarterly<br />
breakdown for salary. The employee can request this breakdown of reported<br />
salary information from the Social Security Administration and provide you<br />
with a copy. With this record, you may be able to determine the pay rate<br />
and the number of hours or days the employee actually worked.<br />
The employee will:<br />
<br />
<br />
Pay a lower purchase cost due to a shorter interest accrual period if the<br />
employee elects to pay for the service credit in a lump sum or<br />
installment payments.<br />
“Earn” higher death benefits during employment.<br />
EMPLOYER’S REFERENCE MANUAL FOR REPORTING 156
Reach eligibility to apply for a disability retirement benefit sooner.<br />
Qualify for vested status sooner.<br />
Qualify for a retirement benefit sooner.<br />
The employee may qualify for premium assistance.<br />
Eligible Service<br />
The employee who qualifies may purchase the following types of service credit:<br />
Return of Withdrawn Contributions<br />
A Return of Withdrawn Contributions (PSRS-696) application should be completed to<br />
apply for this type of service purchase.<br />
An employee who has returned to service as a contributing member may restore<br />
credit for former service. The former service is from a period of PSERS covered<br />
employment where the employee terminated employment and elected to receive<br />
a payment of their contributions and interest in the fund.<br />
Former Uncredited Full-Time Service<br />
A Purchase of Former Uncredited Full-Time Service (PSRS-27) application should be<br />
completed to apply for this type of service purchase.<br />
Former uncredited full-time service is service rendered in a Pennsylvania public<br />
school system as an employee, for which no contributions were reported to<br />
PSERS.<br />
Former Uncredited Part-Time Service<br />
A Purchase of Former Uncredited Part-Time Service (PSRS-100) application should be<br />
completed to apply for this type of service purchase.<br />
Former uncredited part-time service is qualifying part-time service for which<br />
no contributions were reported.<br />
A member (employee) must be:<br />
• Active and contributing<br />
• Meet eligibility requirements in the year they apply<br />
During the school year in which the application was received, the employee<br />
must have met 500 hours (hourly) or 80 days (per diem), and the employee<br />
must have appeared on a Work Report Record. If the employee did not appear<br />
on a Work Report Record, an online Work Report Record Adjustment must take<br />
place.<br />
EMPLOYER’S REFERENCE MANUAL FOR REPORTING 157
Former Uncredited Non-Qualifying Part-Time Service<br />
A Purchase of Former Uncredited Part-Time Service (PSRS-100) application should be<br />
completed to apply for this type of service purchase.<br />
Non-qualifying part-time (NQPT) service is part-time hourly or part-time per diem<br />
school employment in which the service is less than 500 hours or 80 days in a<br />
given school year (July 1 - June 30). Effective February 1, 1999, a new policy was<br />
adopted which allowed an employee to purchase credit for part-time school service<br />
where the school service was less than 500 hours or 80 days (non-qualifying).<br />
After the employee meets membership eligibility (a part-time per diem employee works<br />
at least 80 days in a single school year, or a part-time hourly employee works 500<br />
hours in a single school year) and is entered into the system, then any previous periods<br />
of part-time service that did not reach 500 hours or 80 days may be purchased.<br />
People who are in an Inactive, Vestee, and/or Annuitant Status as well as nonmembers<br />
with previous TC/TD service on 7/1/2011 have a one-year window upon<br />
their first return to active membership, (i.e. one year from the date of notification)<br />
after 7/1/2011 to purchase Non-Qualifying Part-Time (NQPT) service.<br />
Class TE/TF members have a one-year window from the date of qualification (i.e.<br />
one year from the date the Welcome Packet was generated) to purchase prior NQPT<br />
service.<br />
If the Member Status is ACTIVE on 7/1/2011 the member has a fixed three-year<br />
window through 6/30/2014 to purchase NQPT. This is true regardless of how many<br />
times the Member terminates/refunds and subsequently returns to service during<br />
the three-year window, provided the member is active and contributing at the time<br />
of the filing of the application.<br />
The current eligibility rules for purchasing NQPT service remain the same. The<br />
member still has to be in an active contributing status at the time of application.<br />
NOTE: Pension reform legislation changed the current law beginning July 1, 2011.<br />
Under this change, the purchase of NQPT will not be available to inactive members<br />
of PSERS. Former members who are inactive with PSERS and are active with SERS,<br />
the ability to purchase NQPT service without being an active contributing<br />
member of PSERS expired on June 30, 2011.<br />
Approved Leave of Absence<br />
A Purchase of Approved Leaves of Absence (PSRS-112) application should be<br />
completed to apply for this type of service purchase.<br />
EMPLOYER’S REFERENCE MANUAL FOR REPORTING 158
Approved leave of absence is defined as leave granted by the employer and<br />
approved by the school board (approval and reason for leave must appear in the<br />
board minutes) for the following types of leave:<br />
• Sabbatical leave<br />
• Service as an exchange teacher<br />
• Service with a collective bargaining organization<br />
• Leave taken for professional study<br />
• Special sick leave (no more than one year of service may be purchased)<br />
A full-time active contributing member (employee) may purchase service credit for<br />
a leave of absence for professional study, as an exchange teacher or service with a<br />
collective bargaining organization, which has been approved by the employer's<br />
board.<br />
A member (employee) must be:<br />
• Active and contributing.<br />
• Meet eligibility requirements in the year they apply.<br />
NOTE: Family Medical Leave Act absences does not meet the requirements for a<br />
purchasable approved leave of absence.<br />
Maternity Leave of Absence<br />
A Purchase of Maternity Leave of Absence (PSRS-1127) application should be<br />
completed to apply for this type of service purchase.<br />
The provisions of the legislation that allow for the purchase of a maternity leave<br />
specifically state that the leave had to be as the result of the employee’s<br />
pregnancy. Up to two years of credit per leave may be purchased, provided the<br />
maternity leave started prior to November 1, 1978. Adoptions and child rearing<br />
leaves are not eligible for this type of purchase.<br />
An active contributing member (employee) may purchase credit for a maternity<br />
leave due to pregnancy if the member:<br />
• Resigned or…<br />
• Took a leave of absence and…<br />
• The leave began prior to November 1, 1978.<br />
EMPLOYER’S REFERENCE MANUAL FOR REPORTING 159
Service with a County Board of School Directors<br />
Credit for former service with a County Board of School Directors may be<br />
purchased by an active contributing PSERS member (employee) if the employee is<br />
not now nor in the future eligible for an annuity from the county.<br />
There are two types of County Board Service:<br />
1. School service (hired and paid by County Board of School Directors).<br />
a. Full-time service-- The employee will be billed for only the<br />
employee's share. The Intermediate Unit that absorbed the<br />
County Board of School Directors must pay the employer’s share.<br />
b. Part-time service--The employee will be billed for only the<br />
employee's share. The employer's share will not be billed because<br />
all service is before 1975.<br />
2. Non-school Service (hired and paid by County Commissioners). Only<br />
full-time service may be purchased.<br />
Military Service<br />
Intervening Military Service<br />
A Purchase of Intervening or Active Military Service (PSRS-1305) application<br />
should be completed to apply for this type of service purchase.<br />
An active contributing member (employee) must have been a school employee<br />
immediately preceding an induction into the armed services or forces and must<br />
have been on a military leave of absence to meet a draft obligation to be eligible to<br />
purchase intervening military service.<br />
The employee must have returned to regular full-time school service within 90<br />
days of release from active military service.<br />
The employee will be billed for employee contributions, based on the salary the<br />
employee would have earned from the employer during the military leave<br />
multiplied by the member's contribution rate, plus interest.<br />
Interest will be charged from the first day of credited service until the application<br />
is received. If the payment is not made in a lump sum within the timeframe<br />
stated on the Statement of Amount Due, additional interest will accrue.<br />
The employer is responsible for the employer's share of retirement contributions.<br />
Non-Intervening Military Service<br />
A Purchase of Non-Intervening Military Service (PSRS-28) application should be<br />
completed to apply for this type of service purchase.<br />
An active contributing member (employee) may purchase non-intervening active<br />
EMPLOYER’S REFERENCE MANUAL FOR REPORTING 160
duty military service credit, provided the employee has three years of credited<br />
school service and salary in PSERS after the military service was rendered.<br />
An employee may purchase up to a maximum of five years of active duty<br />
military service.<br />
An employee may not purchase more military service credit than the employee<br />
has credited PSERS school service.<br />
An employee who is receiving a military pension may be able to purchase up to<br />
five years of non-intervening military service if the military pension is not based<br />
solely on active service.<br />
The employee will be required to pay both the employee and employer normal<br />
contributions. If the payment is not made in a lump sum within the timeframe<br />
stated on the Statement of Amount Due, additional interest continues to accrue<br />
until the entire debt is paid.<br />
Activated Military Service<br />
A Purchase of Intervening or Active Military Service (PSRS-1305) application should<br />
be completed to apply for this type of service purchase.<br />
An employee on activated duty on or after July 1, 1990, may continue to make<br />
contributions to PSERS or may choose not to make contributions to PSERS during<br />
the leave.<br />
If contributions were not made during the leave:<br />
• The employee will have three years after the return from the leave to apply<br />
to PSERS to purchase credit.<br />
• The employee will be billed for employee contributions, based on the salary<br />
the employee would have earned from the employer during the military<br />
leave multiplied by the employee's contribution rate.<br />
• Interest will not be charged until 5 years from the date of the original billing.<br />
<strong>Employer</strong>s are required to continue making employer contributions during period of<br />
leave regardless of whether the employee elects to continue contributions.<br />
<strong>Employer</strong>s CANNOT receive a credit for <strong>Employer</strong> Contributions made for an<br />
employee on an activated military leave (whether contributing or noncontributing).<br />
This is true even if:<br />
• The employee does not return from the leave.<br />
• Upon returning does not remain in your employ for a period of time at<br />
EMPLOYER’S REFERENCE MANUAL FOR REPORTING 161
least equal to the length of the leave.<br />
• Does not choose to purchase the service time from the leave.<br />
Exception: If the employee voluntarily extends their military duty beyond the<br />
time of the original military obligation, you may receive a credit for any <strong>Employer</strong><br />
Contributions you paid during the voluntary extension. Contact PSERS for more<br />
information.<br />
Out-of-State School Service<br />
A Purchase of Out-of-State Service (PSRS-278) application should be completed to<br />
apply for this type of service purchase.<br />
Out-of-state service is public school employment rendered in another state and<br />
covered by that state’s public retirement system. An active member (employee)<br />
may apply to purchase credit for out-of-state school service under certain<br />
conditions. The out-of-state service must be refunded before it can be purchased in<br />
PSERS.<br />
United States Government Service<br />
A Purchase of United States Government Service (PSRS-600) application should be<br />
completed to apply for this type of service purchase.<br />
An active contributing member (employee) may purchase credit for service<br />
rendered outside Pennsylvania under certain conditions.<br />
Service as an administrator, teacher or instructor in the field of public school<br />
education for any agency or department of the United States government, whether<br />
or not such area is under the jurisdiction of the United States, may be purchased.<br />
A maximum of 12 years may be purchased. A combination purchase of out-ofstate<br />
and government service may not exceed a total of 12 years.<br />
The government agency for which the service was performed must complete the<br />
remainder of the application. The personnel officer of the agency must sign the<br />
application and attach a copy of the job description.<br />
The service must be in the field of education as an administrator, teacher, or<br />
instructor teaching school-age children.<br />
A department or agency of the United States Government must have paid the<br />
salary received.<br />
The usual types of service include:<br />
U.S. Overseas dependent schools<br />
Peace Corps (teaching)<br />
EMPLOYER’S REFERENCE MANUAL FOR REPORTING 162
Department of Interior - Indian Reservation Schools<br />
Overseas American Sponsored Schools assisted by the<br />
U.S. Department of State<br />
Pennsylvania County Nurse Service<br />
A Purchase of Pennsylvania County Nurse Service (PSRS-708) application should be<br />
completed to apply for this type of service purchase.<br />
An active contributing member (employee) may purchase credit for service<br />
rendered as a nurse employed by a county in Pennsylvania.<br />
Purchase of Service Credit Quick <strong>Reference</strong> for <strong>Employer</strong>s<br />
<strong>Employer</strong>s’<br />
<strong>Employer</strong>s’<br />
Application<br />
Type of Service<br />
Responsibility for Responsibility for<br />
Required<br />
Forms<br />
Payment<br />
Part-Time Uncredited<br />
Service<br />
Full-Time Uncredited<br />
Service<br />
Non-Qualified<br />
Uncredited Service<br />
Military Service-<br />
Intervening/Activated<br />
Military Service Non-<br />
Intervening<br />
Approved Leave of<br />
Absence<br />
Return of Withdrawn<br />
Contributions<br />
Pennsylvania County<br />
Nurse Service<br />
Maternity Leave of<br />
Absence<br />
Out-of-State Service<br />
PSRS-100 Purchase of<br />
Former Part-Time<br />
Uncredited Service*<br />
PSRS-27 Purchase of<br />
Former Full-Time<br />
Uncredited Service<br />
PSRS-100 Purchase of<br />
Former Part-Time<br />
Uncredited Service<br />
PSRS-1305 Purchase<br />
of Intervening or<br />
Activated Military<br />
Service<br />
PSRS-28 Purchase of<br />
Non-Intervening<br />
Military Service<br />
PSRS-112 Purchase of<br />
Approved Leave of<br />
Absence<br />
PSRS-696 Return of<br />
Withdrawn<br />
Contributions<br />
PSRS-708 Purchase of<br />
Pennsylvania County<br />
Nurse Service<br />
PSRS-1127 Purchase<br />
of Maternity Leave of<br />
Absence<br />
PSRS-278 Purchase of<br />
Out-of-State Service<br />
Part E Employment<br />
Information; Part F<br />
<strong>Employer</strong> Certification<br />
Part D Employment<br />
Information; Part E<br />
<strong>Employer</strong> Certification<br />
Part E Employment<br />
Information; Part F<br />
<strong>Employer</strong> Certification<br />
Part C Employment<br />
Information; Part D<br />
<strong>Employer</strong> Certification<br />
None<br />
Part C Employment<br />
Information; Part D<br />
<strong>Employer</strong> Certification<br />
None<br />
Part C Employment<br />
Information; Part D<br />
<strong>Employer</strong> Certification<br />
None<br />
Out-of-State<br />
employer: Part C<br />
Employment<br />
Information; Part D<br />
<strong>Employer</strong> Certification<br />
<strong>Employer</strong> Share of<br />
Contributions plus<br />
interest<br />
<strong>Employer</strong> Share of<br />
Contributions plus<br />
interest<br />
None<br />
<strong>Employer</strong> Share of<br />
Contributions plus<br />
interest<br />
None (Member pays<br />
both shares)<br />
<strong>Employer</strong> Share of<br />
Contributions plus<br />
interest<br />
None (<strong>Employer</strong> share<br />
was paid at time<br />
service was rendered)<br />
None<br />
None (Member pays<br />
both shares)<br />
None (Member pays<br />
both shares)<br />
EMPLOYER’S REFERENCE MANUAL FOR REPORTING 163
United States<br />
Government Service<br />
PSRS-600 Purchase of<br />
United States<br />
Government Service<br />
Out-of-State<br />
retirement system:<br />
Part E Retirement<br />
Information; Part F<br />
Retirement System<br />
Certification<br />
Part C Employment<br />
Information; Part D<br />
<strong>Employer</strong> Certification<br />
None<br />
* No application is required to be submitted for qualified Part-Time Uncredited Service provided that all earnings and<br />
service were reported on monthly Work Reports with earnings as WNC and service reported as worked, either hours or<br />
days. PSERS will automatically bill both the member and the employer. The current versions of the applications can be<br />
found on the PSERS website.<br />
EMPLOYER’S REFERENCE MANUAL FOR REPORTING 164
This Chapter is currently<br />
under construction!<br />
Chapter<br />
19<br />
EMPLOYER’S REFERENCE MANUAL FOR REPORTING 165
This Chapter is currently<br />
under construction!<br />
Chapter<br />
19<br />
EMPLOYER’S REFERENCE MANUAL FOR REPORTING 174
Chapter<br />
20<br />
This Chapter is under<br />
construction!<br />
EMPLOYER’S REFERENCE MANUAL FOR REPORTING 187
Contacting PSERS<br />
Contacting PSERS through the Online System<br />
You can contact PSERS through the online system as follows:<br />
• Access the <strong>Employer</strong> Services window in the online system.<br />
Chapter<br />
21<br />
• From the <strong>Employer</strong> Services window, click “Contact PSERS” in the left-hand<br />
menu. You will see the following window open<br />
You will see a map of Pennsylvania, scroll down to see the names of the<br />
<strong>Employer</strong> Service Contact for your area, click on their email and send them<br />
your question.<br />
EMPLOYER’S REFERENCE MANUAL FOR REPORTING 192
Contacting PSERS by Telephone or Fax<br />
The <strong>Employer</strong> Service Center can be reached at:<br />
866-353-1844<br />
or…<br />
Contact your <strong>Employer</strong> Service Center Representative directly.<br />
If you need to fax a form to PSERS, use this fax number:<br />
(717) 783-8760<br />
Contacting PSERS by Mail<br />
You may mail forms and letters to PSERS at this address:<br />
<strong>Employer</strong> Service Center<br />
Public School Employees’ Retirement System<br />
PO Box 125<br />
Harrisburg, PA 17108-0125<br />
Do NOT use this address for payment by check if you are including a payment<br />
coupon. Instead, see page 182 in Methods of Remittance.<br />
Contacting PSERS by Email<br />
You may email your contact at <strong>Employer</strong> Service Center via the email addresses<br />
listed on the Web<br />
Please be sure to include your name, phone number and your school district in your<br />
message.<br />
Obtaining PSERS Forms<br />
Forms within the Online System or from the forms page<br />
The most commonly used forms are available directly in the online system.<br />
1. Access the <strong>Employer</strong> Services window in the online system.<br />
2. From the <strong>Employer</strong> Services window, click “Forms” in the left-hand menu. You<br />
will see the following window open.<br />
EMPLOYER’S REFERENCE MANUAL FOR REPORTING 193
From the list of <strong>Employer</strong> forms, you may:<br />
• View the form on your screen<br />
• Print the form needed<br />
• Complete the form, then print<br />
• Click on Member Forms for POS applications or other member forms<br />
EMPLOYER’S REFERENCE MANUAL FOR REPORTING 194
Introduction of Act 120<br />
Changes to Pension<br />
Benefit Changes General Information<br />
• The benefit reductions contained in this legislation will only impact<br />
individuals who become new members of PSERS on or after July 1, 2011<br />
• Any existing or former members of PSERS who return to service on or after<br />
July 1, 2011 will retain their old membership status<br />
• The current pension benefit that a PSERS retiree receives is also not<br />
impacted by the legislation<br />
Chapter<br />
22<br />
What is a member?<br />
• Any person that is Active, Inactive, Vestee, or Annuitant.<br />
Membership status for an inactive member is retained for two full<br />
school years from the last qualifying year.<br />
A Vestee or annuitant does not have their membership status<br />
expire.<br />
• Once a member qualifies for membership all service earned after the initial<br />
qualification will be considered qualified<br />
• Previously hourly and per diem members had to qualify each year (500 hours<br />
or 80 days for hourly and per diem employees)<br />
Impacts on All Members<br />
• Members who break membership do have to re-qualify to receive retirement<br />
credit for service upon their return. The following constitutes a break in<br />
membership:<br />
terminate and refund their contributions and interest, or<br />
terminate without refunding their contributions and interest and return<br />
to service after a period of two FY years, or are not reported as being<br />
employed by a public school employer for a period of two FY years or<br />
more, regardless of refunding their contributions and interest.<br />
EMPLOYER’S REFERENCE MANUAL FOR REPORTING 195
• So, if a person was a full time employee who has not earned five years of<br />
credited service therefore the member is non-vested, their member status in<br />
FY 09/10 is active. Member goes on unpaid leave September 15, 2009 and<br />
stopped working and was no longer reported by an employer.<br />
FY Ending<br />
Member Status<br />
09/10 Active Member until 9/15/09.<br />
Inac tive as of 9/16/09<br />
10/11 Inactive Member<br />
11/12 Inactive Member<br />
12/13 Non-Member at start of fiscal year<br />
Qualification in a fiscal year is met in one of two ways<br />
• Salaried or FT per diem or FT hourly from the first day of contributing service<br />
• Part time hourly or part time per diem it is rendering the minimum of 500<br />
hours, 80 days or the equivalent combination<br />
• Benefit Plan Changes<br />
• Impacts on All Members<br />
• Determining whether or not a person has qualifying time:<br />
FY Ending<br />
Status<br />
10/11 Qualified (723 hours)<br />
11/12 Qualified (3 hours)<br />
12/13 Qualified (15 hours)<br />
13/14 Qualified (100 hours)<br />
• Any member who works between 11/23/2010 and 06/30/2011 is considered<br />
qualified for FY 2011, regardless of whether or not the member met the<br />
current qualification rules, if the member:<br />
Was vested (meets the 5/10 vesting rules or superannuation rules such<br />
as age 62 and 1 year of service) as of 11/23/2010 or earlier or Qualified<br />
in FY 2009 or 2010<br />
• Benefit Plan Changes<br />
• Impacts on All Members<br />
• Determining whether or not a person has qualifying time for 10/11 fiscal<br />
year:<br />
EMPLOYER’S REFERENCE MANUAL FOR REPORTING 196
FY Ending<br />
Status<br />
08/09 Qualified (700 hours)<br />
09/10 Did Not Qualify (200 hours)<br />
10/11 Qualified even if works only one day on or after<br />
11/23/10<br />
• If a Vestee or superannuated member returns to service on or after<br />
November 23, 2010, that service will be qualifying service, regardless of the<br />
nature of the employment (salary, hourly or per diem, or full time or part<br />
time).<br />
• An annuitant can still work in an emergency return to service capacity or a<br />
return in an extracurricular position.<br />
• If a Vestee or superannuated member returns to service on or after November<br />
23, 2010, that service will be qualifying service, regardless of the nature of<br />
the employment (salary, hourly or per diem, or full time or part time).<br />
• An annuitant can still work in an emergency return to service capacity or a<br />
return in an extracurricular position.<br />
Benefit Cuts for New Members After July 1, 2011<br />
• New Membership Classes<br />
• Two new classes (Class T-E and T-F) for school employees who become new<br />
members of PSERS on or after July 1, 2011<br />
• All new members will automatically become Class T-E members. New<br />
members have a one-time opportunity to elect Class T-F<br />
Failure to elect Class T-F at time of original eligibility will make the<br />
member ineligible for Class T-F forever<br />
Once the election is made either by action or inaction, the election is<br />
permanent<br />
• Pension Multipliers and Contribution Rates<br />
• Class T-E<br />
Pension multiplier is 2%<br />
Contribution base rate is 7.5% with “shared risk” contribution levels<br />
between 7.5% and 9.5%<br />
• Class T-F<br />
Pension multiplier is 2.5%<br />
Contribution base rate is 10.3% with “shared risk” contribution levels<br />
between 10.3% and 12.3%<br />
EMPLOYER’S REFERENCE MANUAL FOR REPORTING 197
• Class T-E and T-F Members<br />
Cannot withdraw contributions and interest when retiring<br />
Have a ten year vesting period<br />
For normal retirement, employees must:<br />
• Work until age 65 with minimum of 3 years of service,<br />
or…<br />
• Attain a total combination of age and service that is equal to or<br />
greater than 92 with a minimum of 35 years of service<br />
• One year window for new members to apply for NQPT service (at full<br />
actuarial cost)<br />
• Pension benefit cannot exceed the member’s final average salary<br />
• The cost to purchase most types of non-school or nonstate service credit<br />
(other than military service) will be the full actuarial cost<br />
• No projection of service for determining superannuation age<br />
• Employees starting after July 1, 2011 will contribute based on “shared risk”<br />
rate in effect at date of hire<br />
How to Determine Membership Class<br />
• A contract record should be entered with the first day of paid service as the<br />
start date<br />
• It is not the hire date, but the date in which the member begins performing<br />
work and receiving remuneration for it<br />
• If the employee has never been a member of PSERS and is not actually<br />
providing services until after July 1, then the contract record should have this<br />
employee at a 7.5% contribution rate as a Class T-E member<br />
Class T-F Election Process<br />
• New members will have a one-time opportunity to elect Class T-F within 45<br />
days of receiving written notification from PSERS<br />
• T-F election form only has to be returned if member wants to elect Class T-F<br />
• Decision whether to elect or not is final and binding<br />
• Election of Class T-F<br />
EMPLOYER’S REFERENCE MANUAL FOR REPORTING 198
If a member elects to become Class T-F, the employer will be notified<br />
the following month and should begin withholding at the Class T-F<br />
rate<br />
If member is terminated prior to PSERS processing the election,<br />
member will be responsible for remitting the payment to PSERS<br />
• <strong>Employer</strong>’s Role In Class T-F Election Process<br />
Collection of owed retirement contributions from the member<br />
• Owed contributions are retroactive to the first day of qualifying<br />
membership in PSERS<br />
Collected through employer so they remain as “pickup or non-taxed”<br />
contributions<br />
Notification to employer will only be based on PSERS’ records<br />
Collection Example: Full time salaried employee, earning $50,000 a<br />
year elects Class T-F. <strong>Employer</strong> has reported two months of earnings<br />
before the election occurs and PSERS is able to notify employer.<br />
<strong>Employer</strong> had collected $625 in retirement contributions from member<br />
due to 7.5% rate. At the higher rate of 10.3%, the member owes an<br />
additional $233.34 for the two reported months.<br />
• PSERS will notify employer how much is owed, not including<br />
subsequent pays the employer has provided to the member<br />
• Class T-F Election for Members with Multiple <strong>Employer</strong>s<br />
The money should come from the employer with the current payroll<br />
stream<br />
If the member has multiple current employers:<br />
• If only one employer is full time and the other(s) is part time, it<br />
will be the employer with the FT position<br />
• If more than one employer is full time, it will be the full time<br />
employer who most recently reported the member. This is<br />
defined as the full time employer that most recently submitted a<br />
work report for the member<br />
• If all employers are part time, it will be the employer with the<br />
• hourly Contract Record<br />
• if none; then the employer with a per diem Contract<br />
Record<br />
• if none, then the employer with a salaried contract record<br />
EMPLOYER’S REFERENCE MANUAL FOR REPORTING 199
Shared Risk<br />
• Every 3 years, the System will compare the actual investment rate of return<br />
with the assumed rate of return for the prior 10 year period<br />
• If the investment rate of return (less investment fees) is equal to or exceeds the<br />
assumed rate of return, the member’s contribution rate will decrease by .5%<br />
• If the earnings during the ten-year period are 1.0% or more below the assumed<br />
rate of return, the member’s contribution rate would increase by .5%<br />
If the System is fully funded at the time of the comparison, then the member<br />
contribution rate reverts to the base rate for the Class<br />
The investment return measurement return period will begin on July 1, 2011<br />
The rate could never go below the base rate of 7.5% for T-E and 10.3% for<br />
T-F members, nor above 9.5% for T-E and 12.3% for T-F members<br />
If the employer rate is below the final contribution, the shared risk rate will<br />
revert back to the base<br />
If the employer rate has not increased in the prior 3-year period, then the<br />
shared risk rate will not increase<br />
EMPLOYER’S REFERENCE MANUAL FOR REPORTING 200