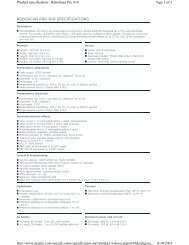Palco 3/5 - Prolight
Palco 3/5 - Prolight
Palco 3/5 - Prolight
Create successful ePaper yourself
Turn your PDF publications into a flip-book with our unique Google optimized e-Paper software.
SGM Elettronica - Light Technology<br />
GB<br />
Step 6 - RED<br />
RED=50 %<br />
1. Use the UP key to pass to the “RED=0 %” menu<br />
2. Press “Enter” and “RED=” will begin to flash<br />
3. Use the UP/DOWN keys to choose the required value of the COLOUR-Red<br />
channel for the current scene.<br />
4. Press “Enter” to exit the RED menu and confirm<br />
Step 7 - GREEN<br />
GREEN=70 %<br />
1. Use the UP key to pass to the “GREEN=0 %” menu<br />
2. Press “Enter” and “GREEN=” will begin to flash<br />
3. Use the UP/DOWN keys to choose the required value of the COLOUR-Green<br />
channel for the current scene.<br />
4. Press “Enter” to exit the GREEN menu and confirm<br />
Step 8 - BLUE<br />
BLUE=100%<br />
1. Use the UP key to pass to the “BLUE=0 %” menu<br />
2. Press “Enter” and “BLUE=” will begin to flash<br />
3. Use the UP/DOWN keys to choose the required value of the COLOUR-Blue<br />
channel for the current scene.<br />
4. Press “Enter” to exit the BLUE menu and confirm<br />
Step 9 - MACRO<br />
In the program, it’s possible to use scenes with effects pre-programmed in the Macro channel. Wherever Macros are<br />
used, all the colour channel settings will be ignored.<br />
MACRO=4<br />
1. Use the UP key to pass to the “MACRO=0” menu<br />
2. Press “Enter” and “MACRO=” will begin to flash<br />
3. Use the UP/DOWN keys to choose the required Macro value for the current<br />
scene.<br />
4. Press “Enter” to exit the MACRO menu and confirm<br />
User's manual 1.01 - 34 - <strong>Palco</strong> 3 - <strong>Palco</strong> 5