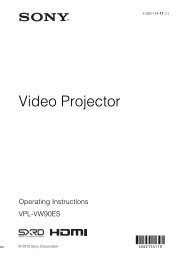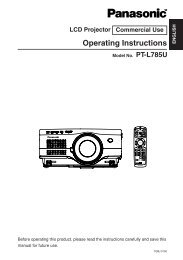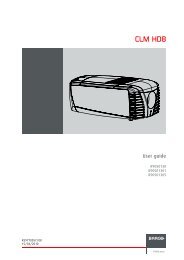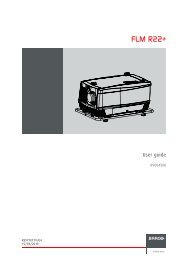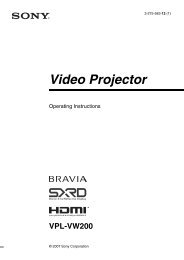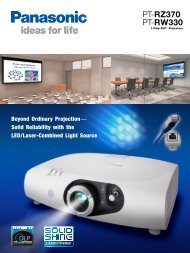BrightLink 455Wi - User's Guide - Epson
BrightLink 455Wi - User's Guide - Epson
BrightLink 455Wi - User's Guide - Epson
You also want an ePaper? Increase the reach of your titles
YUMPU automatically turns print PDFs into web optimized ePapers that Google loves.
TM<br />
<strong>BrightLink</strong> <strong>455Wi</strong><br />
Interactive Projector<br />
User’s <strong>Guide</strong>
Important Safety Information<br />
WARNING: Never look into the projector lens when the lamp is turned on; the bright light can damage your eyes.<br />
Never let children look into the lens when it is on. Never open any cover on the projector, except the lamp and<br />
filter covers. Dangerous electrical voltages inside the projector can severely injure you. Except as specifically<br />
explained in this User’s <strong>Guide</strong>, do not attempt to service this product yourself. Refer all servicing to qualified service<br />
personnel.<br />
WARNING: The projector and its accessories come packaged in plastic bags. Keep plastic bags away from small<br />
children to avoid any risk of suffocation.<br />
Caution: When you replace the lamp, never touch the new lamp with your bare hands; the invisible residue left by<br />
the oil on your hands may shorten the lamp life. Use a cloth or glove to handle the new lamp.<br />
Copyright Notice<br />
All rights reserved. No part of this publication may be reproduced, stored in a retrieval system, or transmitted in<br />
any form or by any means, electronic, mechanical, photocopying, recording, or otherwise, without the prior<br />
written permission of Seiko <strong>Epson</strong> Corporation. The information contained herein is designed only for use with<br />
this <strong>Epson</strong> product. <strong>Epson</strong> is not responsible for any use of this information as applied to other products.<br />
Neither Seiko <strong>Epson</strong> Corporation nor its affiliates shall be liable to the purchaser of this product or third parties for<br />
damages, losses, costs, or expenses incurred by purchaser or third parties as a result of: accident, misuse, or abuse of<br />
this product or unauthorized modifications, repairs, or alterations to this product, or (excluding the U.S.) failure to<br />
strictly comply with Seiko <strong>Epson</strong> Corporation’s operating and maintenance instructions.<br />
Seiko <strong>Epson</strong> Corporation shall not be liable for any damages or problems arising from the use of any options or<br />
any consumable products other than those designated as Original <strong>Epson</strong> Products or <strong>Epson</strong> Approved Products by<br />
Seiko <strong>Epson</strong> Corporation.<br />
Trademarks<br />
<strong>Epson</strong> and Instant Off are registered trademarks, and <strong>Epson</strong> Exceed Your Vision is a registered logomark of Seiko<br />
<strong>Epson</strong> Corporation.<br />
E-TORL is a registered trademark, <strong>BrightLink</strong> and SizeWise are trademarks, and PrivateLine and Extra Care are<br />
service marks of <strong>Epson</strong> America, Inc.<br />
Pixelworks, DNX, and the DNX logo are trademarks of Pixelworks, Inc.<br />
General Notice: Other product names used herein are for identification purposes only and may be trademarks of<br />
their respective owners. <strong>Epson</strong> disclaims any and all rights in those marks.<br />
This information is subject to change without notice.<br />
© 2010 <strong>Epson</strong> America, Inc. 12/10<br />
CPD-28214R1<br />
2
Contents<br />
Welcome . . . . . . . . . . . . . . . . . . . . . . . . . . . . . . . . . . . . . . 9<br />
Using Your Documentation . . . . . . . . . . . . . . . . . . . . . . . . . 10<br />
Getting More Information . . . . . . . . . . . . . . . . . . . . . . . 10<br />
Registration and Warranty . . . . . . . . . . . . . . . . . . . . . . . . . . 11<br />
Unpacking the Projector. . . . . . . . . . . . . . . . . . . . . . . . . . . . 12<br />
Unpacking the Mounting Hardware. . . . . . . . . . . . . . . . . . . 13<br />
Projector Parts . . . . . . . . . . . . . . . . . . . . . . . . . . . . . . . . . . . 14<br />
Base . . . . . . . . . . . . . . . . . . . . . . . . . . . . . . . . . . . . . . . . 15<br />
Connection Panel. . . . . . . . . . . . . . . . . . . . . . . . . . . . . . 15<br />
Projector Control Panel . . . . . . . . . . . . . . . . . . . . . . . . . 16<br />
Interactive Pens . . . . . . . . . . . . . . . . . . . . . . . . . . . . . . . 16<br />
Remote Control . . . . . . . . . . . . . . . . . . . . . . . . . . . . . . . 17<br />
Projector Dimensions. . . . . . . . . . . . . . . . . . . . . . . . . . . 18<br />
Additional Components. . . . . . . . . . . . . . . . . . . . . . . . . 20<br />
Optional Accessories. . . . . . . . . . . . . . . . . . . . . . . . . . . . . . . 21<br />
1<br />
Connecting to Computers, USB Devices, and<br />
Other Equipment. . . . . . . . . . . . . . . . . . . . . . . . . . . . 23<br />
Connecting to a Computer. . . . . . . . . . . . . . . . . . . . . . . . . . 24<br />
Connecting to the VGA Computer Port . . . . . . . . . . . . 24<br />
Connecting to the USB Port . . . . . . . . . . . . . . . . . . . . . 25<br />
Connecting the USB Cable for the Interactive Pens<br />
or Remote Mouse Control. . . . . . . . . . . . . . . . . . 27<br />
Connecting an External Monitor . . . . . . . . . . . . . . . . . . 28<br />
Connecting to Video Equipment . . . . . . . . . . . . . . . . . . . . . 29<br />
Connecting a Composite Video Source . . . . . . . . . . . . . 29<br />
Connecting an S-Video Source . . . . . . . . . . . . . . . . . . . 30<br />
Connecting a Component Video Source . . . . . . . . . . . . 31<br />
Connecting an RGB Video Source. . . . . . . . . . . . . . . . . 32<br />
3
Playing Sound Through the Projector . . . . . . . . . . . . . . . . . 33<br />
Playing Computer Audio . . . . . . . . . . . . . . . . . . . . . . . . 33<br />
Playing Sound from Video Equipment . . . . . . . . . . . . . 34<br />
Connecting a Microphone . . . . . . . . . . . . . . . . . . . . . . . 35<br />
Connecting External Speakers . . . . . . . . . . . . . . . . . . . . 36<br />
Connecting a Document Camera or Other USB Device . . . 37<br />
2<br />
3<br />
4<br />
Displaying and Adjusting the Image . . . . . . . . 39<br />
Turning the Projector On and Off . . . . . . . . . . . . . . . . . . . . 40<br />
Using the Direct Power On Function . . . . . . . . . . . . . . 41<br />
Shutting Down the Projector. . . . . . . . . . . . . . . . . . . . . 42<br />
Selecting an Image Source . . . . . . . . . . . . . . . . . . . . . . . . . . 43<br />
Adjusting the Image . . . . . . . . . . . . . . . . . . . . . . . . . . . . . . . 43<br />
Focusing the Image . . . . . . . . . . . . . . . . . . . . . . . . . . . . 44<br />
Selecting the Color Mode . . . . . . . . . . . . . . . . . . . . . . . 45<br />
Resizing Video Images . . . . . . . . . . . . . . . . . . . . . . . . . . 46<br />
Using the Interactive Pens. . . . . . . . . . . . . . . . . . . 47<br />
Using the Easy Interactive Pen Driver . . . . . . . . . . . . . . . . . 48<br />
Calibrating the Projector . . . . . . . . . . . . . . . . . . . . . . . . . . . 49<br />
Using the Pens . . . . . . . . . . . . . . . . . . . . . . . . . . . . . . . . . . . 51<br />
Presenting With the Remote Control . . . . . . . . 53<br />
Using the Remote Control . . . . . . . . . . . . . . . . . . . . . . . . . . 54<br />
Controlling the Picture and Sound. . . . . . . . . . . . . . . . . . . . 54<br />
Turning Off the Picture and Sound. . . . . . . . . . . . . . . . 54<br />
Stopping Action. . . . . . . . . . . . . . . . . . . . . . . . . . . . . . . 55<br />
Zooming In on Your Image . . . . . . . . . . . . . . . . . . . . . . 55<br />
Controlling the Volume. . . . . . . . . . . . . . . . . . . . . . . . . 56<br />
Displaying Patterns . . . . . . . . . . . . . . . . . . . . . . . . . . . . . . . 56<br />
Assigning a Pattern to the User Button . . . . . . . . . . . . . 57<br />
Creating Your Own Pattern. . . . . . . . . . . . . . . . . . . . . . 57<br />
Operating Your Computer With the Remote Control . . . . . 58<br />
Highlighting Your Presentation . . . . . . . . . . . . . . . . . . . . . . 59<br />
Using the Pointer Tool . . . . . . . . . . . . . . . . . . . . . . . . . 59<br />
Customizing the Pointer Tool . . . . . . . . . . . . . . . . . . . . 60<br />
4
Presenting a Slideshow . . . . . . . . . . . . . . . . . . . . . . . . . . . . . 60<br />
Starting a Slideshow . . . . . . . . . . . . . . . . . . . . . . . . . . . . 60<br />
Selecting Slideshow Display Options . . . . . . . . . . . . . . . 62<br />
5<br />
6<br />
Using the Projector Menus . . . . . . . . . . . . . . . . . . 63<br />
Using the Menu System . . . . . . . . . . . . . . . . . . . . . . . . . . . . 64<br />
Restoring the Default Settings . . . . . . . . . . . . . . . . . . . . 65<br />
Adjusting the Image . . . . . . . . . . . . . . . . . . . . . . . . . . . . . . . 65<br />
Adjusting Signal Settings . . . . . . . . . . . . . . . . . . . . . . . . . . . 67<br />
Customizing Projector Features . . . . . . . . . . . . . . . . . . . . . . 69<br />
Customizing Power and Operation. . . . . . . . . . . . . . . . . . . . 71<br />
Using the Projector Security Features . . . . . . . . . . . . . . . . . . 73<br />
Enabling Password Protection . . . . . . . . . . . . . . . . . . . . 74<br />
Creating Your Own Startup Screen . . . . . . . . . . . . . . . . 76<br />
Disabling the Projector’s Buttons . . . . . . . . . . . . . . . . . . 77<br />
Using Security Locking . . . . . . . . . . . . . . . . . . . . . . . . . 78<br />
Using the Projector on a Network . . . . . . . . . . . 79<br />
Connecting to a Wired Network . . . . . . . . . . . . . . . . . . . . . 80<br />
Installing the Optional Wireless LAN Module . . . . . . . . . . . 83<br />
Using Quick Wireless Connection . . . . . . . . . . . . . . . . . . . . 85<br />
Configuring Basic Settings . . . . . . . . . . . . . . . . . . . . . . . . . . 85<br />
Configuring a Wireless Connection . . . . . . . . . . . . . . . . . . . 87<br />
Configuring the Projector . . . . . . . . . . . . . . . . . . . . . . . 88<br />
Selecting Wireless Network Settings in Windows. . . . . . 90<br />
Selecting Wireless Network Settings in Mac OS. . . . . . . 90<br />
Using Wireless Security Options. . . . . . . . . . . . . . . . . . . . . . 91<br />
Enabling WEP Encryption. . . . . . . . . . . . . . . . . . . . . . . 91<br />
Enabling WPA Security . . . . . . . . . . . . . . . . . . . . . . . . . 93<br />
Enabling Data Encryption from EasyMP<br />
Network Projection . . . . . . . . . . . . . . . . . . . . . . . 94<br />
Using the EasyMP Software . . . . . . . . . . . . . . . . . . . . . . . . . 95<br />
Using Projector E-mail Alerts . . . . . . . . . . . . . . . . . . . . . . . . 95<br />
Using SNMP to Monitor the Projector. . . . . . . . . . . . . . . . . 97<br />
Using a Browser to Control the Projector . . . . . . . . . . . . . . . 98<br />
Using Web Remote Control. . . . . . . . . . . . . . . . . . . . . 100<br />
5
7<br />
8<br />
A<br />
Maintaining the Projector. . . . . . . . . . . . . . . . . . 103<br />
Cleaning the Projection Window . . . . . . . . . . . . . . . . . . . . 104<br />
Cleaning the Projector Case . . . . . . . . . . . . . . . . . . . . . . . . 104<br />
Cleaning the Air Filter . . . . . . . . . . . . . . . . . . . . . . . . . . . . 105<br />
Replacing the Air Filter . . . . . . . . . . . . . . . . . . . . . . . . . . . 105<br />
Replacing the Lamp . . . . . . . . . . . . . . . . . . . . . . . . . . . . . . 107<br />
Resetting the Lamp Timer . . . . . . . . . . . . . . . . . . . . . . 111<br />
Checking Lamp Usage . . . . . . . . . . . . . . . . . . . . . . . . . 111<br />
Replacing the Pen Batteries . . . . . . . . . . . . . . . . . . . . . . . . 112<br />
Replacing the Remote Control Batteries. . . . . . . . . . . . . . . 113<br />
Transporting the Projector . . . . . . . . . . . . . . . . . . . . . . . . . 114<br />
Solving Problems . . . . . . . . . . . . . . . . . . . . . . . . . . . 115<br />
Using On-Screen Help . . . . . . . . . . . . . . . . . . . . . . . . . . . . 116<br />
Checking Projector Status . . . . . . . . . . . . . . . . . . . . . . . . . 117<br />
What To Do When the Lights Flash . . . . . . . . . . . . . . 117<br />
Solving Projector Operation Problems . . . . . . . . . . . . . . . . 119<br />
Solving Problems With the Image or Sound. . . . . . . . . . . . 120<br />
Solving Problems With the Interactive Pens . . . . . . . . . . . . 128<br />
Solving Password Problems . . . . . . . . . . . . . . . . . . . . . . . . 130<br />
Solving Network Problems. . . . . . . . . . . . . . . . . . . . . . . . . 130<br />
Solving Problems With the Remote Control . . . . . . . . . . . 133<br />
Where To Get Help . . . . . . . . . . . . . . . . . . . . . . . . . . . . . . 134<br />
Internet Support . . . . . . . . . . . . . . . . . . . . . . . . . . . . . 134<br />
Speak to a Support Representative . . . . . . . . . . . . . . . . 134<br />
Software Technical Support. . . . . . . . . . . . . . . . . . . . . 135<br />
Purchase Supplies and Accessories . . . . . . . . . . . . . . . . 135<br />
Technical Specifications . . . . . . . . . . . . . . . . . . . . 137<br />
6
B<br />
Notices . . . . . . . . . . . . . . . . . . . . . . . . . . . . . . . . . . . . . . 143<br />
Important Safety Instructions . . . . . . . . . . . . . . . . . . . . . . . 143<br />
FCC Compliance Statement. . . . . . . . . . . . . . . . . . . . . . . . 146<br />
Software Notices. . . . . . . . . . . . . . . . . . . . . . . . . . . . . . . . . 147<br />
Index. . . . . . . . . . . . . . . . . . . . . . . . . . . . . . . . . . . . . . . . 175<br />
7
-<br />
Welcome<br />
The <strong>BrightLink</strong> <strong>455Wi</strong> is an easy-to-use, ultra short-throw<br />
projector that turns any wall into an interactive whiteboard. The<br />
projector can be wall-mounted above a whiteboard or other surface<br />
and project an image up to 96 inches (diagonal) in native WXGA<br />
format. You can use the interactive pens to operate your computer or<br />
write and draw on a virtual whiteboard.<br />
The projector offers up to 2500 lumens of white and color light<br />
output (brightness). You can connect it to a wide range of computers,<br />
interactive whiteboards, and video sources. You can also project from<br />
a document camera, USB storage device, or over your network. With<br />
the optional wireless LAN module, you can project over a wireless<br />
network.<br />
The <strong>BrightLink</strong> <strong>455Wi</strong> includes these additional features:<br />
■<br />
■<br />
■<br />
■<br />
■<br />
Wall bracket (setting plate) and built-in slide plate for easy and<br />
inexpensive wall mounting<br />
Battery-operated pens and software that turns any wall into an<br />
interactive whiteboard<br />
8.5-second startup time and Instant Off ® feature for fast setup<br />
and shut down<br />
Closed captioning<br />
12 watt speaker and microphone input<br />
■ USB display for easy setup of Windows ® and Macintosh ®<br />
computers<br />
9
Using Your Documentation<br />
This manual contains all the information you need to set up and use<br />
your projector. Please follow these guidelines as you read through it:<br />
■<br />
■<br />
■<br />
■<br />
Warnings must be followed carefully to avoid bodily injury.<br />
Cautions must be observed to avoid damage to your equipment.<br />
Notes contain important information about your projector.<br />
Tips contain additional projection hints.<br />
Getting More Information<br />
Need quick steps for setting up your projector? Here’s where you can<br />
look for help:<br />
■<br />
■<br />
■<br />
■<br />
■<br />
■<br />
Installation <strong>Guide</strong><br />
Provides detailed instructions on installing the projector using the<br />
wall mounting hardware included in the box.<br />
Quick <strong>Guide</strong><br />
Provides all the information you need to install the software, use<br />
the interactive pens, and solve basic problems.<br />
EasyMP Network Projection Operation <strong>Guide</strong><br />
Provides detailed instructions on using your projector in a<br />
network environment (PDF installed along with this manual from<br />
the projector CD).<br />
EasyMP Monitor Operation <strong>Guide</strong><br />
Provides instructions on using the EasyMP Monitor software to<br />
manage projectors on a network. To download both the software<br />
and the guide, visit <strong>Epson</strong>’s support website in the U.S. or<br />
Canada.<br />
Built-in help system<br />
Provides assistance for common problems. Available from the<br />
?Help button on the projector or the remote control. See<br />
page 116 for details.<br />
epson.com/support or epson.ca/support<br />
Download FAQs and e-mail your questions to <strong>Epson</strong> support.<br />
10 Welcome
■<br />
PrivateLine ® support<br />
If you still need help after checking this User’s <strong>Guide</strong> and the<br />
sources listed in this section, you can use the <strong>Epson</strong> PrivateLine<br />
Support service to get help fast. Call (800) 637-7661 and enter<br />
the PIN on the PrivateLine card. Or take advantage of <strong>Epson</strong>’s<br />
automated support services 24 hours a day. See page 134 for more<br />
information.<br />
Registration and Warranty<br />
Your projector comes with a basic warranty that lets you project with<br />
confidence. For details, see the warranty in the Quick <strong>Guide</strong>.<br />
In addition, <strong>Epson</strong> offers free Extra Care SM Road Service. In the<br />
unlikely event of an equipment failure, you won’t have to wait for<br />
your unit to be repaired. Instead, <strong>Epson</strong> will ship you a replacement<br />
unit anywhere in the United States or Canada. See the brochure<br />
included with your projector for details.<br />
You can register using the included CD, or you can register online at<br />
epson.com/webreg. Registering also lets you receive special updates on<br />
new accessories, products, and service.<br />
Welcome 11
Unpacking the Projector<br />
After unpacking the projector, make sure you have all these parts:<br />
Projector<br />
<strong>BrightLink</strong><br />
<strong>455Wi</strong> CD<br />
<strong>Epson</strong> Projector<br />
Software CD<br />
Power cord<br />
TeamBoard<br />
Draw CD<br />
<strong>Epson</strong> Projector<br />
Software for Easy<br />
Interactive Function CD<br />
USB cable<br />
VGA computer cable<br />
2 AA batteries<br />
(for remote control)<br />
Security sticker<br />
Remote control<br />
4 AAA batteries<br />
(for interactive pens)<br />
Pen tray<br />
Interactive pens<br />
Battery charger with 4 AAA<br />
rechargeable batteries<br />
(for interactive pens)<br />
12 Welcome
Unpacking the Mounting Hardware<br />
After unpacking the setting plate and mounting hardware, make sure<br />
you have all these parts:<br />
End cap<br />
Wall plate<br />
Wall mount (setting plate)<br />
Installation template<br />
Hex wrenches<br />
Wall plate cover<br />
Bolts<br />
See the Installation <strong>Guide</strong> for instructions on mounting the projector<br />
on a wall. Save all packaging in case you need to ship the projector.<br />
Always use the original packaging (or the equivalent) when you need<br />
to send the projector to another location. See page 114 for<br />
transportation instructions.<br />
Welcome 13
Projector Parts<br />
Speaker<br />
Control panel<br />
Remote<br />
receiver<br />
Cable<br />
cover<br />
Air exhaust<br />
vent<br />
Lamp<br />
cover<br />
Lamp cover<br />
screw<br />
Kensington<br />
security slot<br />
Air<br />
filter<br />
Air filter cover<br />
Filter cover<br />
switch<br />
Security<br />
cable<br />
attachment<br />
Focus<br />
lever<br />
Remote<br />
control<br />
receiver<br />
Projection<br />
window<br />
Wireless LAN<br />
module slot<br />
Interactive pen receiver<br />
14 Welcome
Base<br />
Wall mounting<br />
slide plate<br />
Security<br />
cable<br />
attachment<br />
Connection Panel<br />
S-Video<br />
port<br />
Video port<br />
Audio in<br />
ports<br />
Audio out port<br />
Microphone<br />
jack<br />
Computer1/<br />
Component<br />
input and<br />
audio jack<br />
AC power inlet<br />
RS-232C<br />
port<br />
Monitor<br />
out port<br />
USB<br />
(TypeB) port<br />
USB<br />
(TypeA)<br />
port<br />
LAN<br />
port<br />
Computer2/Component<br />
input and audio jack<br />
Welcome 15
Projector Control Panel<br />
Keystone button<br />
(corrects screen shape)<br />
Source Search button<br />
(searches for connected<br />
video sources)<br />
Menu button<br />
(displays<br />
projector menus)<br />
Esc button<br />
(exits menu<br />
items)<br />
Power<br />
light<br />
Power<br />
button<br />
Help<br />
button<br />
Wide button<br />
(increases<br />
image size<br />
Tele button<br />
(decreases<br />
image size)<br />
Lamp and<br />
Temperature<br />
warning lights<br />
Keystone button<br />
(corrects screen<br />
shape)<br />
Enter button<br />
(selects<br />
menu items)<br />
Interactive Pens<br />
Battery<br />
indicator<br />
Button<br />
Battery<br />
compartment<br />
cover<br />
Attachment<br />
for strap or<br />
cord (not<br />
included)<br />
16 Welcome
Remote Control<br />
Source Search and<br />
Source buttons<br />
(select image source)<br />
Power button<br />
A/V Mute button (turns<br />
off image and audio)<br />
Auto button (adjusts<br />
image size and position)<br />
Aspect button<br />
(changes screen size)<br />
Page Up/Down buttons<br />
(control PowerPoint ®<br />
slides; USB cable required)<br />
E-Zoom +/– buttons<br />
(zoom into image)<br />
Menu button<br />
(accesses<br />
projector menus)<br />
Freeze button<br />
(stops image)<br />
User button (lets you<br />
assign function)<br />
Color Mode button<br />
(changes display<br />
mode)<br />
Num button (activates<br />
number buttons)<br />
Pointer button<br />
(activates pointer tool)<br />
Esc button<br />
(exits menus)<br />
Menu navigation<br />
(arrow) buttons<br />
and Enter button<br />
Welcome 17
Projector Dimensions<br />
Use the dimensions below to guide you in placing or installing the<br />
projector.<br />
With slide plate<br />
0.33 in. (8.3 mm)<br />
0.22 in. (5.5 mm)<br />
6.7 in.<br />
(170 mm)<br />
14.5 in.<br />
(369 mm)<br />
11.5 in. (292 mm)<br />
7.0 in.<br />
(177 mm)<br />
19.0 in. (483 mm)<br />
18 Welcome
Without slide plate<br />
0.91 in. (23 mm)<br />
6.1 in.<br />
(155 mm)<br />
14.5 in.<br />
(369 mm)<br />
Mounting<br />
screw holes<br />
4.2 in.<br />
(107 mm)<br />
6.7 in.<br />
(170 mm)<br />
14.5 in.<br />
(369 mm)<br />
3.6 in.<br />
(92 mm)<br />
6.2 in. (157 mm)<br />
6.3 in. (160 mm)<br />
6.5 in. (166 mm)<br />
19.0 in. (483 mm)<br />
Welcome 19
Additional Components<br />
Depending on how you plan to use the projector, you may need<br />
additional components:<br />
■<br />
■<br />
■<br />
■<br />
To receive a component video signal from a DVD player or other<br />
video device, you’ll need a component-to-VGA video cable. You<br />
can purchase the ELPKC19 cable from <strong>Epson</strong>. See “Optional<br />
Accessories” on page 21.<br />
To receive an S-Video signal, you’ll need an S-Video cable. One<br />
may be included with your video equipment, or you can purchase<br />
one from a computer or electronics dealer.<br />
To receive an audio signal, you’ll need an RCA-type audio cable<br />
with two male plugs, or a stereo mini-jack audio adapter cable<br />
(with red and white jacks on one end).<br />
To connect a Macintosh that includes only a Mini DisplayPort or<br />
Mini-DVI port for video output, you need to obtain an adapter<br />
that allows you to connect to the projector’s VGA video port.<br />
Contact Apple for compatible adapter options.<br />
20 Welcome
Optional Accessories<br />
To enhance your use of the projector, <strong>Epson</strong> offers the following<br />
optional accessories:<br />
Product<br />
Additional interactive pen<br />
Replacement lamp<br />
Replacement air filter set<br />
Wireless LAN module*<br />
Quick Wireless Connection USB key<br />
Kensington security lock<br />
DC-10s document camera<br />
DC-11 document camera<br />
Component-to-VGA video cable<br />
Cable management system<br />
Part number<br />
V12H442001<br />
V13H010L57<br />
V13H134A34<br />
V12H306P11<br />
V12H005M05<br />
ELPSL01<br />
ELPDC10S<br />
V12H377020<br />
ELPKC19<br />
ELPCK01<br />
* USB cable is still required for interactive use.<br />
You can purchase accessories from an <strong>Epson</strong> authorized reseller. To<br />
find the nearest reseller, call 800-GO-EPSON (800-463-7766). Or<br />
you can purchase online at www.epsonstore.com (U.S. sales) or<br />
www.epson.ca (Canadian sales).<br />
Interactive Table<br />
The <strong>BrightLink</strong> <strong>455Wi</strong> can be mounted at a 90-degree downward<br />
angle to create an interactive workspace directly on a table surface.<br />
This is ideal for interactive group projects or lessons. For more<br />
information, visit one of the following:<br />
www.epson.com/bl455table (US)<br />
www.epson.ca/bl455table (Canada)<br />
Welcome 21
22 Welcome
1<br />
Connecting to Computers,<br />
USB Devices, and Other<br />
Equipment<br />
This chapter tells you how to connect the projector to a notebook or<br />
desktop computer or to video equipment, such as a VCR, DVD<br />
player, or video camera.<br />
You can also connect the projector to a USB storage device or<br />
document camera.<br />
Follow the instructions in this chapter on:<br />
■<br />
■<br />
■<br />
■<br />
■<br />
Connecting to a computer<br />
Connecting an external monitor<br />
Connecting to video equipment<br />
Playing sound through the projector<br />
Connecting to a document camera or other USB device<br />
23
Connecting to a Computer<br />
note<br />
If you have an iBook with<br />
an RCA video-out port,<br />
follow the instructions for<br />
connecting to a video device<br />
on page 29.<br />
note<br />
To connect a Macintosh<br />
that includes only a Mini<br />
DisplayPort or Mini-DVI<br />
port for video output, you<br />
need to obtain an adapter<br />
that allows you to connect to<br />
the projector’s VGA video<br />
port. Contact Apple for<br />
compatible adapter options.<br />
You can connect the projector to any computer that has a standard<br />
video output (monitor) port. This connection is recommended for use<br />
with the interactive pens. See the next section for instructions.<br />
You can also connect the projector to a computer using the projector’s<br />
TypeB (square) USB port, including desktop models,<br />
PC notebook computers, MacBook ® computers, and other devices.<br />
To play sound through the projector, connect an audio cable (see<br />
page 33).<br />
You may be able to use your remote control as a wireless mouse when<br />
projecting from a computer (see page 58).<br />
Connecting to the VGA Computer Port<br />
You can connect to the projector using the VGA computer cable that<br />
came with it (the monitor port on your computer must be a D-sub<br />
15-pin port).This is the best type of connection for use with the<br />
interactive pens.<br />
1. Connect one end of the VGA computer cable to the projector’s<br />
Computer1 or Computer2 port and the other end to your<br />
computer’s monitor port.<br />
Computer1 port<br />
caution<br />
Don’t try to force a<br />
connector to fit a port with a<br />
different shape or number of<br />
pins. You may damage the<br />
port or connector, or the<br />
device you are trying to<br />
connect.<br />
Computer2 port<br />
2. You may need to change the Input Signal setting in the<br />
projector’s Signal menu to RGB or Auto (see page 68).<br />
24 Connecting to Computers, USB Devices, and Other Equipment
3. You can connect an optional stereo mini-jack audio cable to play<br />
sound through the projector (see page 33) or connect a<br />
microphone (see page 35).<br />
4. You may also be able to use the remote control as a wireless mouse<br />
(see page 58).<br />
When you’ve finished making connections, see page 40 for<br />
instructions on turning on the projector and page 43 for instructions<br />
on displaying and adjusting the image. For instructions on using the<br />
interactive pens, see page 47.<br />
Connecting to the USB Port<br />
You can connect a Windows or Macintosh computer to the<br />
projector’s TypeB (square) USB port and project your<br />
computer’s display. This feature supports the following operating<br />
systems: 32-bit versions of Windows 7, Windows Vista ® , Windows<br />
XP, Windows 2000 (SP4), or Mac OS ® 10.5.1 or later.<br />
A USB 2.0 connection (recommended) provides better picture quality<br />
and response than USB 1.1.<br />
The first time you connect a computer to the projector’s USB port,<br />
software from the projector is installed on your computer.<br />
1. Follow the instructions beginning on page 40 to turn on the<br />
projector.<br />
2. Make sure the USB Type B setting on the Extended menu is set<br />
to USB Display (see page 71).<br />
3. Turn on your computer.<br />
Connecting to Computers, USB Devices, and Other Equipment 25
4. Connect the square end of the USB cable to the projector’s<br />
TypeB (square) USB port.<br />
5. Connect the flat end of the cable to any available USB port on<br />
your notebook or desktop computer.<br />
note<br />
If the software does not<br />
install automatically, you<br />
can install it manually. See<br />
page 119 for instructions.<br />
Messages appear on your computer screen as the projector is<br />
recognized and the software is installed automatically.<br />
6. In Windows, if the AutoPlay window appears, click<br />
EMP UDs.exe.<br />
On Mac OS, double-click the USB Display Installer icon to<br />
install the software.<br />
7. Follow the instructions on the screen to install the <strong>Epson</strong> USB<br />
Display software. If you see a “Digital Signature Warning,” select<br />
Continue or Continue Anyway. (You see these instructions only<br />
the first time you connect.)<br />
After the software is installed, you see your computer’s current<br />
desktop displayed by the projector. You can switch the projector<br />
to other image sources using the Source Search button on the<br />
remote control or the projector.<br />
26 Connecting to Computers, USB Devices, and Other Equipment
8. You can connect an optional audio cable if you want to play<br />
sound through the projector (see page 33).<br />
When you’ve finished making connections, see page 43 for<br />
instructions on displaying and adjusting the image.<br />
9. When you’re done projecting, do one of the following:<br />
Windows: simply disconnect the USB cable.<br />
Mac OS: click the USB Display icon on the Dock and drag it to<br />
the trash, then remove the USB cable.<br />
Connecting the USB Cable for the Interactive<br />
Pens or Remote Mouse Control<br />
In order to use the interactive pens, you must connect the USB cable<br />
to the projector and your computer.<br />
Connecting the USB cable also lets you use the projector’s remote<br />
control as a wireless mouse. You can control your computer and click<br />
through slideshow-style presentations, such as PowerPoint, from up to<br />
19.7 feet (6 meters) away (see page 58 for more information).<br />
1. Connect the square end of the USB cable to the projector’s<br />
TypeB (square) USB port.<br />
Connecting to Computers, USB Devices, and Other Equipment 27
2. Connect the flat end of the cable to any available USB port on<br />
your notebook or desktop computer. A USB 2.0 port is<br />
recommended for the best performance.<br />
3. Set the USB Type B setting in the projector’s Extended menu to<br />
Wireless Mouse (see page 72).<br />
4. Press the Computer button on the remote control to select your<br />
computer as the source. (The wireless mouse function doesn’t<br />
work when other sources are selected.)<br />
5. If necessary, configure your computer to work with a USB mouse.<br />
See your computer documentation for details.<br />
note<br />
Some LCD monitors may<br />
not be able to display the<br />
image correctly. If you have<br />
trouble displaying the<br />
image, connect a multiscan<br />
monitor. If you’re projecting<br />
computer images, make sure<br />
the computer’s refresh rate is<br />
set to 65 Hz or greater.<br />
The projector must be<br />
turned on for the Monitor<br />
Out port to send a signal to<br />
the monitor (though it may<br />
be in standby mode). Make<br />
sure Standby Mode is set to<br />
Communication On in<br />
the Extended menu. See<br />
page 71.<br />
Connecting an External Monitor<br />
If you want to view your computer presentation close-up (on a<br />
monitor) as well as on the screen, you can connect an external<br />
monitor. You can use it to check on your presentation even if you’ve<br />
pressed the A/V Mute button or switched to a different picture source.<br />
Only computer images will appear on the external monitor, not video<br />
images.<br />
First make sure your computer’s VGA cable is connected to the<br />
projector’s Computer1 port (see page 27). Then connect your<br />
monitor to the projector’s Monitor Out port, as shown:<br />
28 Connecting to Computers, USB Devices, and Other Equipment
Connecting to Video Equipment<br />
You can connect several video sources to the projector at the same<br />
time. Before starting, look at your video equipment to determine its<br />
available video output connections:<br />
■<br />
■<br />
■<br />
■<br />
If your video player has a yellow RCA video output connector, see<br />
“Connecting a Composite Video Source” on page 29.<br />
If your video player has an S-Video connector, see “Connecting<br />
an S-Video Source” on page 30.<br />
If your video player has a component video port (three connectors<br />
labeled either Y/Cb/Cr or Y/Pb/Pr), see “Connecting a<br />
Component Video Source” on page 31.<br />
If your video player has an RGB video port, see “Connecting an<br />
RGB Video Source” on page 32.<br />
After connecting video cables, you may also want to connect an<br />
optional audio cable to play sound through the projector; see page 33.<br />
Connecting a Composite Video Source<br />
1. If your video cable has an RCA connector, connect it to the<br />
yellow video output connector on your player and the yellow<br />
Video port on the projector.<br />
Video port<br />
note<br />
If the video cable was not<br />
provided with your video<br />
device, you can purchase one<br />
from an electronics dealer.<br />
2. If you want to play sound through the projector, see page 33 for<br />
instructions on connecting an audio cable.<br />
Connecting to Computers, USB Devices, and Other Equipment 29
3. When you’ve finished making connections, see page 40 for<br />
instructions on turning on the projector and page 43 for<br />
instructions on displaying and adjusting the image.<br />
Once the projector is turned on, select the image source by<br />
pressing the Source Search button on the projector or remote<br />
control.<br />
Connecting an S-Video Source<br />
1. Connect the S-Video cable to the S-Video connector on your<br />
player and the S-Video port on the projector.<br />
S-Video port<br />
2. If you want to play sound through the projector, see page 33 for<br />
instructions on connecting an audio cable.<br />
3. When you’ve finished making connections, see page 40 for<br />
instructions on turning on the projector and page 43 for<br />
instructions on displaying and adjusting the image.<br />
Once the projector is turned on, select the image source by<br />
pressing the Source Search button on the projector or remote<br />
control.<br />
30 Connecting to Computers, USB Devices, and Other Equipment
Connecting a Component Video Source<br />
If your video equipment has component video connectors (three<br />
connectors labeled either Y/Cb/Cr or Y/Pb/Pr), you will need a<br />
component-to-VGA video cable or a component video cable and<br />
adapter. You can order the component-to-VGA cable (ELPKC19)<br />
from <strong>Epson</strong> (see page 21) or an electronics dealer.<br />
1. Connect the component end of the cable (3 male RCA) to the<br />
color-coded Y/Cb/Cr (or Y/Pb/Pr) connectors on your player.<br />
2. Connect the other end of the cable (HD15 male) to the blue<br />
Computer1 or Computer2 port on the projector.<br />
Component-to-<br />
VGA cable<br />
(ELPKC19)<br />
Connect componentto-VGA<br />
cable<br />
Connect componentto-VGA<br />
cable<br />
3. You may need to change the Input Signal setting in the<br />
projector’s Signal menu to Auto (see page 68).<br />
4. If you want to play sound through the projector, see page 33 for<br />
instructions on connecting an audio cable.<br />
5. When you’ve finished making connections, see page 40 for<br />
instructions on turning on the projector and page 43 for<br />
instructions on displaying and adjusting the image.<br />
Once the projector is turned on, select the image source by<br />
pressing the Source Search button on the projector or remote<br />
control.<br />
Connecting to Computers, USB Devices, and Other Equipment 31
Connecting an RGB Video Source<br />
You can connect to an RGB video source using the VGA computer<br />
cable provided with the projector.<br />
1. Connect the cable to the RGB video port on your player and the<br />
Computer1 or Computer2 port on the projector.<br />
Connect to RGB<br />
video source<br />
Connect to RGB<br />
video source<br />
2. You may need to change the Input Signal setting in the<br />
projector’s Signal menu to RGB (see page 68).<br />
3. If you want to play sound through the projector, see page 33 for<br />
instructions on connecting audio cables.<br />
4. When you’ve finished making connections, see page 40 for<br />
instructions on turning on the projector and page 43 for<br />
instructions on displaying and adjusting the image.<br />
Once the projector is turned on, select the image source by<br />
pressing the Source Search button on the projector or remote<br />
control.<br />
32 Connecting to Computers, USB Devices, and Other Equipment
Playing Sound Through the Projector<br />
You can play sound through the projector’s speaker system or attach<br />
an external speaker system. You can also connect a microphone and<br />
output sound through the projector.<br />
You can use the or Volume buttons on the remote control to<br />
adjust the volume.<br />
You can use the projector’s Extended menu to select a specific audio<br />
input source, or to enable audio output when the projector is in<br />
standby mode. See page 72 for more information.<br />
Playing Computer Audio<br />
For laptop and most desktop computers, use a 3.5 mm stereo<br />
mini-jack cable, which you can purchase from a computer or<br />
electronics store.<br />
1. Connect one end of the cable to the Audio1 or Audio2 jack on<br />
the projector.<br />
Audio jacks<br />
2. Connect the other end to your laptop’s headphone jack or<br />
audio-out jack, or your computer’s speaker or audio-out<br />
port.<br />
Connecting to Computers, USB Devices, and Other Equipment 33
note<br />
If you are using a<br />
component-to-VGA cable,<br />
you will need to connect an<br />
audio adapter to use the<br />
Audio1 or Audio2 jack.<br />
Playing Sound from Video Equipment<br />
For video equipment, use an RCA-style audio cable, which you can<br />
purchase from an electronics store.<br />
1. Connect the red and white plugs on one end of the cable to the L<br />
and R Audio jacks on the projector.<br />
Connect to audio-out<br />
ports for video equipment<br />
2. Connect the red and white plugs on the other end to the<br />
corresponding color-coded audio output jacks on your video<br />
source.<br />
34 Connecting to Computers, USB Devices, and Other Equipment
Connecting a Microphone<br />
You can connect a dynamic microphone to the projector’s Mic port,<br />
using a 3.5 mm mini-jack cable as shown below.<br />
Use the Mic Input Level option on the Settings menu to adjust the<br />
volume. See page 70 for more information.<br />
Connecting to Computers, USB Devices, and Other Equipment 35
Connecting External Speakers<br />
You can output sound from the projector to external speakers with a<br />
built-in amplifier.<br />
1. Locate the appropriate cable to connect your speakers.<br />
Depending on your speakers, you may be able to use a standard<br />
audio cable with a stereo mini-jack connector on one end and pin<br />
jacks on the other end. For some speakers, you may need a special<br />
cable or adapter.<br />
2. Connect the stereo mini-jack end of the audio cable to the Audio<br />
Out port on the projector.<br />
Audio cable<br />
3. Connect the other end of the cable to your speakers.<br />
The projector’s internal speaker system is disabled while sound is<br />
output to external speakers.<br />
36 Connecting to Computers, USB Devices, and Other Equipment
Connecting a Document Camera or<br />
Other USB Device<br />
You can connect an interactive whiteboard, document camera, USB<br />
thumb (flash memory) drive, USB hard drive, or multimedia storage<br />
viewer, such as the <strong>Epson</strong> P-7000. You can use the projector’s<br />
Slideshow function to display JPEG images or a presentation. See<br />
page 60 for details.<br />
Use the USB cable specified for your device.<br />
1. Follow the instructions beginning on page 40 to turn on the<br />
projector.<br />
2. Connect the USB drive or the flat end of the USB cable to the<br />
TypeA (flat) USB port on the projector, as shown.<br />
note<br />
Use a cable less than 10 feet<br />
(3 meters) long and connect<br />
the camera or other device<br />
directly to the projector.<br />
Your projector may not<br />
function correctly if you use<br />
a longer cable or connect to<br />
a USB hub.<br />
If you connect a USB hard<br />
drive, make sure you use the<br />
AC adapter to power the<br />
hard drive. Make sure the<br />
file format is FAT 16/32.<br />
Some USB hard drives may<br />
not be supported.<br />
Connecting the DC-06<br />
document camera<br />
Indicator light<br />
3. Connect the other end of the cable to your camera or other<br />
device, if necessary.<br />
The indicator light on the projector turns orange and then green<br />
when a USB device is connected.<br />
4. If the projector is connected to a storage device (and not<br />
connected to another image source), the Slideshow program<br />
appears.<br />
note<br />
If the USB light turns red,<br />
the device may not be<br />
supported.<br />
Connecting to Computers, USB Devices, and Other Equipment 37
If you are connected to another image source, press the USB<br />
button on the remote control to go to the Slideshow program.<br />
5. See page 60 for instructions on controlling the slideshow.<br />
6. When you’re finished, press Esc and select Exit to exit the<br />
Slideshow before turning off or removing the USB device.<br />
Be sure to turn off your USB device (if necessary) before you remove<br />
the device or cable from the projector. Failure to do so may damage<br />
the device and/or the projector.<br />
38 Connecting to Computers, USB Devices, and Other Equipment
2<br />
Displaying and Adjusting<br />
the Image<br />
Whether you’re projecting from a computer or video equipment,<br />
you need to follow some basic steps to display your image on the<br />
screen.<br />
Follow the guidelines in this chapter for:<br />
■<br />
■<br />
■<br />
Turning the projector on and off<br />
Selecting the image source<br />
Adjusting the image<br />
39
Turning the Projector On and Off<br />
Turn on any connected computer or video equipment before starting<br />
the projector so it can automatically detect and display the image<br />
source. If you turn on the projector first, or have multiple pieces of<br />
connected equipment, you may have to select the image source<br />
manually (see page 43).<br />
Follow these steps to turn on the projector:<br />
1. Make sure the power cord is connected and the projector is<br />
plugged into an electrical outlet.<br />
The Ppower light should be orange.<br />
Power light<br />
40 Displaying and Adjusting the Image
2. Press the Ppower button on the projector or on the remote<br />
control.<br />
The projector beeps once and the Ppower light flashes green as<br />
the projector warms up, then an image begins to appear. When<br />
the Ppower light stops flashing and remains green, the projector<br />
is ready for use.<br />
3. If you are prompted to enter a password, see page 75.<br />
Using the Direct Power On Function<br />
The Direct Power On function enables faster setup. The projector<br />
starts up automatically when you plug it in or turn it on with a wall<br />
switch. You don’t have to press the Ppower button.<br />
Follow these steps to enable Direct Power On:<br />
1. Press the Menu button on the remote control or projector, then<br />
select the Extended menu and press Enter.<br />
2. Choose Operation and press Enter.<br />
3. Choose Direct Power On and press Enter.<br />
warning<br />
Never look into the lens<br />
when the lamp is on. This<br />
can damage your eyes, and is<br />
especially dangerous for<br />
children.<br />
note<br />
If a power outage occurs<br />
when Direct Power On is<br />
enabled and the projector is<br />
plugged in, the projector will<br />
restart when the power is<br />
restored.<br />
4. Highlight On and press Enter.<br />
5. Press Menu to exit. The setting will take effect the next time you<br />
plug the projector into a power outlet or turn it on with a wall<br />
switch.<br />
Displaying and Adjusting the Image 41
note<br />
Lamp life will vary<br />
depending upon mode<br />
selected, environmental<br />
conditions, and usage.<br />
Turn off this product when<br />
not in use to prolong the life<br />
of the projector.<br />
You can set the projector to<br />
automatically turn off the<br />
lamp and enter “sleep mode”<br />
when it has not received any<br />
signals for 1 to 30 minutes<br />
(see page 72). This conserves<br />
electricity, cools the<br />
projector, and extends the<br />
life of the lamp. If you want<br />
to start projecting again,<br />
press the P power button.<br />
Shutting Down the Projector<br />
This projector incorporates Instant Off technology. To turn it off, you<br />
can press its Ppower button as described below, unplug it, or turn off<br />
a power switch that supplies power to the projector. You don’t have to<br />
wait for the projector to cool down first.<br />
1. To turn off the projector, press the Ppower button on the remote<br />
control or projector.<br />
You see a confirmation message.<br />
(If you don’t want to turn it off,<br />
press any other button.)<br />
2. Press the Ppower button again. The projection lamp turns off<br />
and the projector beeps twice. You can then unplug the power<br />
cord.<br />
If you want to turn the projector on again, make sure the orange<br />
Ppower light is not flashing, then press the Ppower button.<br />
42 Displaying and Adjusting the Image
Selecting an Image Source<br />
You may need to select the image source if you have multiple image<br />
sources connected to the projector (such as a computer or DVD<br />
player). Selecting the image source lets you switch between images<br />
input from different pieces of connected equipment.<br />
If you don’t see the image you want, press the Source Search button<br />
on the remote control or the projector until you see the image you<br />
want to project. Or, press one of the Source buttons on the remote<br />
control (Computer, Video, USB, or LAN).<br />
Source Search button<br />
Source<br />
buttons<br />
If you still can’t see an image or can’t project the same image that is on<br />
your notebook or computer screen, see page 120 for solutions.<br />
Select USB to project from a USB device or LAN to project over a<br />
network. See page 60 for instructions.<br />
Adjusting the Image<br />
Once you see your image, you may need to make certain adjustments:<br />
■ To focus the image, see page 44.<br />
■ To quickly adjust the color, brightness, or contrast, see page 45.<br />
■ To change the image aspect ratio, see page 46.<br />
■<br />
If you need to fine-tune the image and/or sound, see “Using the<br />
Projector Menus” on page 63.<br />
Displaying and Adjusting the Image 43
Focusing the Image<br />
Focusing the projector is part of the installation process. If necessary,<br />
you can re-adjust the focus at any time using the focus lever next to<br />
the air filter on the side of the projector.<br />
1. Slide the switch to open the air filter cover on the side of the<br />
projector.<br />
2. Raise or lower the focus lever to sharpen the image.<br />
Air filter<br />
cover switch<br />
Focus lever<br />
44 Displaying and Adjusting the Image
Selecting the Color Mode<br />
The Color Mode adjusts the brightness, contrast, and color for various<br />
common viewing environments. Use this setting to quickly obtain a<br />
good picture.<br />
Press the Color Mode button on the remote control to select an<br />
option. Press it until the option you want is projected in the upper<br />
right corner.<br />
Color Mode<br />
button<br />
Select from one of these Color Mode options:<br />
■<br />
■<br />
■<br />
■<br />
■<br />
■<br />
■<br />
■<br />
Dynamic: Brightest mode; for video games or TV in a bright<br />
room.<br />
Presentation: For color presentations in a bright room (default<br />
setting).<br />
Theatre: For natural-toned movies in a darkened room.<br />
Photo: For vivid, high-contrast still images in a bright room (only<br />
available when the source is set to LAN or USB).<br />
Sports: For vivid TV images in a bright room (only available for<br />
component video, S-Video, or composite video sources).<br />
sRGB: Matches the color palette of standard sRGB computer<br />
displays.<br />
Blackboard: Projects accurate colors on a green chalkboard<br />
(adjusts the white point).<br />
Whiteboard: For computer presentations in a bright room with<br />
black-and-white text and graphics.<br />
Displaying and Adjusting the Image 45
note<br />
You cannot change the<br />
aspect ratio when displaying<br />
from a computer using the<br />
USB TypeB port or from a<br />
USB device using the USB<br />
source.<br />
Resizing Video Images<br />
You can resize your images by changing the aspect (width to height)<br />
ratio (depending on your input signal).<br />
Press the Aspect button on the remote control. Press the Aspect<br />
button repeatedly to cycle through the available options.<br />
Aspect<br />
button<br />
Select from one of these Aspect options:<br />
■<br />
■<br />
■<br />
■<br />
■<br />
Normal: Displays images using the full projection area and<br />
maintains the aspect ratio of the image. Choose this setting to<br />
automatically resize the image and make the best use of the<br />
display area.<br />
16:9: Converts the aspect ratio of the image to 16:9. 4:3 ratio<br />
images are elongated horizontally to fit.<br />
Full: Displays images using the full width of the projection area,<br />
but does not retain the aspect ratio. 4:3 ratio images are elongated<br />
horizontally.<br />
Zoom: Displays images using the full width of the projection area<br />
and maintains the aspect ratio of the image. The image may be<br />
cut off on the top and bottom depending on its aspect ratio.<br />
Native: Displays images as is (aspect ratio and resolution are<br />
maintained). Black bands may appear or images may be cut off,<br />
depending on the resolution.<br />
If you are using the interactive pens, you will have to recalibrate after<br />
changing the projector’s aspect setting.<br />
46 Displaying and Adjusting the Image
3<br />
Using the Interactive Pens<br />
The interactive pens included with your projector turn almost any<br />
wall into an interactive whiteboard. This chapter tells you how to use<br />
the Easy Interactive Driver software, calibrate the projector, and use<br />
the pens to annotate presentations or write and draw on a virtual<br />
whiteboard.<br />
Follow the instructions in this chapter on:<br />
■<br />
■<br />
■<br />
■<br />
Using the Easy Interactive Pen Driver<br />
Calibrating the projector<br />
Using the pens<br />
Using the Tablet PC function<br />
Periodically, it’s a good idea to check <strong>Epson</strong>’s support website in the<br />
U.S. or Canada for free updates to your Easy Interactive software.<br />
47
Using the Easy Interactive Pen Driver<br />
The Easy Interactive Driver software is included on the CD labeled<br />
“<strong>Epson</strong> Projector Software for Easy Interactive Function.” Note the<br />
following system requirements:<br />
■<br />
■<br />
Microsoft ® Windows 2000, Windows XP, Windows Vista (32-bit<br />
versions) or Windows 7 (32-bit and 64-bit)<br />
or<br />
Mac OS X 10.3 or above<br />
USB 1.1 port (minimum) or USB 2.0 port (recommended)<br />
1. Connect the VGA computer cable and USB cable to the projector<br />
and computer, as described on pages 24 and 27.<br />
2. Turn on your computer.<br />
3. Make sure the driver software is installed on your computer, as<br />
described in the Quick <strong>Guide</strong>.<br />
4. Turn on the projector, as described on page 40.<br />
You should see your computer desktop displayed. If you see a<br />
blank screen or the No signal message, check the following:<br />
■<br />
■<br />
■<br />
Make sure the power light on the projector is green and not<br />
flashing.<br />
Press the Computer button on the remote control.<br />
If you’re using a Windows laptop, press the function key on<br />
your keyboard that lets you display on an external monitor. It<br />
may be labelled CRT/LCD or have an icon such as . You<br />
may need to hold down the Fn key while pressing it.<br />
If you need more help, see page 121.<br />
5. Check the connection status.<br />
Windows: you should see the pen icon in the system tray on<br />
your taskbar (lower right corner of your screen).<br />
Mac OS: you should see the<br />
pen icon in the Dock.<br />
You may need to wait a minute for the icon to appear after you<br />
turn on the computer and projector.<br />
48 Using the Interactive Pens
If a red X appears on the icon, the computer and projector are not<br />
connected correctly. Try removing and reconnecting the USB<br />
cable.<br />
If you don’t see the icon, do one of the following:<br />
Windows: select or Start > All Programs or Programs ><br />
<strong>Epson</strong> Projector > Easy Interactive Driver.<br />
Mac OS: open the Application folder, then select the Easy<br />
Interactive Driver icon.<br />
If you need more help, see page 128.<br />
When the computer and projector are connected and the Easy<br />
Interactive Driver icon is displayed, you’re ready to calibrate. See the<br />
next section for instructions.<br />
note<br />
Do not select Exit or Quit<br />
from the Easy Interactive<br />
Driver menu. If you do, you<br />
will have to open the driver<br />
as described here the next<br />
time you want to use the<br />
interactive pen.<br />
Calibrating the Projector<br />
Calibration sets up the connection between your computer and the<br />
interactive pens. This simple process ensures that your computer can<br />
accurately detect the position of the pen on the projection surface.<br />
You need to calibrate before using the pens for the first time, or if you<br />
change the resolution on your computer or connect a different<br />
computer. You can use either pen for calibration.<br />
Two types of calibration are available:<br />
■ Normal, which is faster and appropriate for most situations (25<br />
calibration points)<br />
■<br />
Advanced, which is recommended when you need higher<br />
accuracy (49 calibration points)<br />
You may need to recalibrate if you change the projector’s aspect ratio<br />
using the remote control, or if you change the following settings in the<br />
projector’s menu system:<br />
■<br />
Settings menu: Keystone or Zoom. See page 69 for more<br />
information.<br />
Using the Interactive Pens 49
note<br />
For the most accurate<br />
calibration, make sure you<br />
hold the pen at an angle to<br />
the projection surface and<br />
touch the center of the circle.<br />
■<br />
Signal menu: Auto Setup, Resolution, Tracking, Sync,<br />
Position, or Aspect. See page 67 for more information.<br />
1. To start calibration, do one of the following:<br />
■ In Windows, click the pen icon in the system tray on<br />
your taskbar (lower right corner of your screen), then select<br />
Calibrate (Normal) or Calibrate (Advanced).<br />
■ In Mac OS, click the pen icon in the Dock, select<br />
Calibrate from the menu bar, then select Calibrate (Normal)<br />
or Calibrate (Advanced).<br />
2. After you read the message about calibration, click OK.<br />
You see a flashing green circle in the upper left corner of your<br />
projected image.<br />
3. Touch the center of the circle with the tip of the pen.<br />
The circle stops flashing and turns black. You see another circle<br />
on the right.<br />
4. Touch the center of the next circle, then repeat. When you get to<br />
the end of the row, the next circle appears at the left edge of a new<br />
row.<br />
Make sure you are not blocking the signal between the pen and<br />
the interactive receiver (next to the projection window on the<br />
projector)<br />
Don’t press the button on the pen while calibrating.<br />
If you make a mistake, press Esc on your computer keyboard and<br />
restart the calibration process.<br />
50 Using the Interactive Pens
5. Continue until all of the circles are black.<br />
After you have finished calibration, you can use either pen as a mouse<br />
on the projection board or wall. With additional software, you can<br />
also use the pens to write or draw on the projected image. See the next<br />
section for more information.<br />
Using the Pens<br />
The Easy Interactive Driver allows you to use the pen as a mouse. If<br />
you installed interactive whiteboard software such as RM Easiteach or<br />
TeamBoard Draw, you can also use the pens to write or draw on the<br />
projected image.<br />
Battery indicator<br />
light<br />
Button<br />
Press the button on the pen to test the battery. If the indicator light is<br />
green, the battery has enough power.<br />
Follow these tips to use the pen as a mouse:<br />
■<br />
■<br />
For best performance, hold the pen at an angle, rather than<br />
perpendicular to the board.<br />
To left-click, tap on the board.<br />
Using the Interactive Pens 51
■<br />
■<br />
■<br />
To double-click, tap twice.<br />
To right-click, tap while pressing the button on the pen.<br />
To click and drag, tap and drag with the pen.<br />
To use the pen for writing or drawing on the board, you need to<br />
install annotation software, such as TeamBoard Draw or RM<br />
Easiteach.<br />
Using the Tablet PC Function<br />
When you install the Easy Interactive Driver, the Tablet PC function<br />
is enabled in Windows 7 and Windows Vista. This allows you to<br />
annotate, use handwriting input, and perform other actions using the<br />
pen, even without installing annotation software.<br />
If you have Microsoft Office 2003 or later, you can also use the Ink<br />
function in Office applications. This lets you add handwritten notes<br />
to a document, spreadsheet, or presentation, and save the notes with<br />
the file.<br />
For more information about the Tablet PC and Ink functions, visit<br />
<strong>Epson</strong>’s support website in the US or Canada.<br />
52 Using the Interactive Pens
4<br />
Presenting With the Remote<br />
Control<br />
The projector includes a number of tools to enhance your<br />
presentation. All of them can be accessed using the remote control,<br />
which lets you operate the projector from anywhere in the room—up<br />
to 19.7 feet (6 meters) away.<br />
This chapter covers:<br />
■<br />
■<br />
■<br />
■<br />
■<br />
■<br />
Using the remote control<br />
Controlling the picture and sound<br />
Displaying Patterns<br />
Operating your computer with the remote control<br />
Highlighting your presentation<br />
Presenting a slideshow from a USB device<br />
53
note<br />
If a button is stuck down for<br />
longer than 30 seconds, the<br />
remote control stops<br />
operating to conserve battery<br />
power. When you release the<br />
button, normal operation<br />
resumes.<br />
Using the remote control<br />
under bright fluorescent<br />
lamps or in direct sunlight<br />
may affect projector<br />
response.<br />
Using the Remote Control<br />
Make sure batteries are installed as described on page 113. Follow<br />
these tips for using the remote control:<br />
■<br />
■<br />
■<br />
Point the remote control at the projector or at the screen.<br />
Stand within 19.7 feet (6 meters) of the projector.<br />
Aim the remote control within 30° to the side of, or 15° above or<br />
below, the remote control receivers on the projector.<br />
Controlling the Picture and Sound<br />
You can use the remote control to temporarily turn off the picture and<br />
sound, freeze the action, zoom in on the picture, and adjust the<br />
volume.<br />
Turning Off the Picture and Sound<br />
Press the A/V Mute button on the remote control to turn off the<br />
image and sound, and darken your screen. This is useful if you want to<br />
temporarily re-direct your audience’s attention without the distraction<br />
of a bright screen.<br />
A/V Mute button<br />
To turn the image and sound back on, press the button again.<br />
You can create an image, such as a company logo or picture, to display<br />
on the screen whenever you press the A/V Mute button. (See page 76<br />
for more information.)<br />
54 Presenting With the Remote Control
Stopping Action<br />
Press the Freeze button on the remote control to stop the action in<br />
your video or computer image. The image freezes but the sound<br />
continues.<br />
To restart the action, press the Freeze button again.<br />
Freeze button<br />
note<br />
The Freeze function pauses<br />
the image, not the sound.<br />
Because the source continues<br />
to transmit signals, it will<br />
not resume at the same<br />
point.<br />
Zooming In on Your Image<br />
You can zoom in on a portion of the image using the E-Zoom buttons<br />
on the remote control.<br />
If you are using one of the interactive pens, the pen position and<br />
mouse position will not match when you press the E-Zoom buttons.<br />
1. Press the E-Zoom + button on the remote control.<br />
note<br />
You cannot use the<br />
Progressive feature (see<br />
page 67) while you are using<br />
E-Zoom.<br />
E-Zoom +<br />
button<br />
You see a crosshair indicating the center of the zoom-in area.<br />
2. Use the arrow (menu navigation) buttons to position the<br />
crosshair.<br />
3. Continue pressing the E-Zoom + button to enlarge the selected<br />
area up to 4 times.<br />
Presenting With the Remote Control 55
4. While the image is enlarged, you can:<br />
■<br />
■<br />
Use the arrow buttons to move around the screen.<br />
Press the E-Zoom – button to zoom out.<br />
5. Press the ESC button to return the image to its original size.<br />
note<br />
To temporarily shut off the<br />
sound and picture, press the<br />
A/V Mute button.<br />
Controlling the Volume<br />
To change the volume on the projector, press the or button on<br />
the remote control.<br />
Volume<br />
buttons<br />
You can also adjust the volume using the projector’s menu system.<br />
Seepage69.<br />
Displaying Patterns<br />
You can display a test pattern or one of the following 4 patterns for<br />
use on a whiteboard or chalkboard:<br />
Pattern 1 Pattern 2 Pattern 3 Pattern 4<br />
1. Press the Menu button on the remote control, then select the<br />
Settings menu and press Enter.<br />
2. Highlight Pattern and press Enter.<br />
3. Highlight Pattern Type and press Enter.<br />
56 Presenting With the Remote Control
4. Select one of the patterns shown on page 56, or choose Test<br />
Pattern. If you want to create your own pattern, choose User<br />
Pattern. See below for more information.<br />
5. Press Enter to select the pattern you want, then press Esc.<br />
6. Choose Pattern Display to display the pattern.<br />
7. Press Esc when you’re finished displaying the pattern.<br />
Assigning a Pattern to the User Button<br />
You can assign any of the available patterns to the User button on the<br />
remote control, and then display it by simply pressing the User<br />
button.<br />
1. In the Settings menu, select the Pattern Type as described on<br />
page 56.<br />
2. Highlight User Button and press Enter.<br />
3. Highlight Pattern Display and press Enter.<br />
4. Press Menu to exit.<br />
Creating Your Own Pattern<br />
You can transfer any image from your computer or video source to the<br />
projector and then use it as a pattern. If you assign it to the User<br />
button as described above, you can display it any time you want by<br />
simply pressing the User button on the remote control.<br />
Start by displaying the image you want to use from a computer or<br />
other source. Then follow these steps to capture the image and transfer<br />
it to the projector:<br />
1. In the Settings menu, highlight Pattern and press Enter.<br />
2. Select User Pattern and press Enter.<br />
3. When you see a message asking if you want to use the current<br />
image as the pattern, select Yes and press Enter.<br />
4. Press Enter again.<br />
note<br />
When you choose an image<br />
for the user pattern, it erases<br />
any previously used image.<br />
Presenting With the Remote Control 57
5. When you see a confirmation message, select Yes and press<br />
Enter. Saving the image may take a few moments. Do not use<br />
your projector, remote control, or video source while the pattern<br />
is being saved.<br />
6. When you see a message that saving is complete, press Menu to<br />
exit.<br />
note<br />
You can use the remote<br />
control as a wireless mouse<br />
only when projecting from<br />
the Computer1 or<br />
Computer2 ports.<br />
You may need to select<br />
specific settings on your<br />
computer to use the remote<br />
control as a mouse. See your<br />
computer documentation for<br />
details.<br />
Operating Your Computer With the<br />
Remote Control<br />
You can use the remote control in place of your computer’s mouse so<br />
you won’t have to stand next to the computer to control the<br />
presentation.<br />
Before you can use the remote control to operate your computer, you<br />
must connect a USB cable to the TypeB (square) USB port on<br />
the projector (see page 25) and select Wireless Mouse as the<br />
USB Type B setting on the Extended menu (see page 71).<br />
Page up or down<br />
to change slides<br />
in PowerPoint<br />
Right-click<br />
Left-click<br />
58 Presenting With the Remote Control
Then you can control your computer as follows:<br />
■<br />
■<br />
■<br />
■<br />
Use the remote control’s Page Up or Page Down buttons to<br />
move through presentation slides.<br />
Use the arrow buttons to move the cursor on the screen.<br />
Press the Enter button once to left-click, or twice to double-click.<br />
Press the Esc button to right-click.<br />
To drag-and-drop, hold down the Enter button. Then use the<br />
arrow buttons to drag the object. When it’s where you want it,<br />
release the Enter button.<br />
note<br />
You can use the<br />
Page Up/Page Down<br />
feature with USB Display.<br />
Highlighting Your Presentation<br />
You can display a pointer to call out important information on the<br />
screen. If you want to customize the pointer tool, you can choose from<br />
three alternative shapes.<br />
Using the Pointer Tool<br />
1. To activate the pointer tool, press the Pointer button on the<br />
remote control. A pointer appears on the screen.<br />
Pointer<br />
button<br />
If you prefer to use a different style of pointer, see the instructions<br />
in the next section.<br />
2. Use the arrow buttons on the remote control to position the<br />
pointer on the screen.<br />
3. When you’re done using the pointer, press the Pointer or Esc<br />
button to clear the screen.<br />
Presenting With the Remote Control 59
Customizing the Pointer Tool<br />
You can change the appearance of the pointer by choosing from three<br />
alternative shapes.<br />
1. Press the Menu button on the remote control, highlight the<br />
Settings menu, highlight Pointer Shape, and press Enter. You<br />
can select one of the pointer shapes shown at the left.<br />
2. Select the shape you want and press Enter.<br />
3. Press Menu to exit from the menu system.<br />
note<br />
You can project .JPG files in<br />
resolutions up to<br />
4608 × 3072, with pixel<br />
counts incrementing in<br />
multiples of 8.<br />
If a .JPG file is highly<br />
compressed, your projector<br />
may not be able to display it<br />
correctly. The projector can’t<br />
display progressive or<br />
CMYK .JPG files.<br />
You cannot project movie<br />
files using the Slideshow<br />
feature.<br />
Presenting a Slideshow<br />
You can use your projector’s Slideshow feature whenever you connect<br />
a USB device that contains image files having a .JPG filename<br />
extension. This lets you quickly and easily display individual images,<br />
or start a slideshow of all the images in a folder. You can control your<br />
slideshow using the projector remote control.<br />
For an instant PowerPoint presentation, convert your PowerPoint<br />
slides to individual .JPG files (save as *.jpg) and store them in a folder.<br />
Copy that folder to a USB flash memory drive (thumb drive), or other<br />
USB device. Then connect the device to the projector and begin your<br />
presentation.<br />
You can switch the display from the device displaying the slideshow to<br />
another source using the Source Search button or one of the specific<br />
source buttons on the remote control. To return to the Slideshow<br />
source, press Source Search and select USB, or simply press the<br />
USB button.<br />
Starting a Slideshow<br />
1. Connect a USB device to the projector’s TypeA (flat) USB<br />
port (see page 37).<br />
2. If you are connected to another image source, press the USB<br />
button on the remote control to go to the Slideshow program.<br />
60 Presenting With the Remote Control
If you are not connected to another image source, the Slideshow<br />
program appears automatically.<br />
Files for images that have been scanned or modified will display<br />
an icon, rather than a thumbnail image.<br />
If necessary, press the arrow buttons on the remote control to<br />
highlight the device you want to present from, then press the<br />
Enter button.<br />
3. If you need to select a subfolder on your device, press the arrow<br />
buttons to highlight the folder and press Enter.<br />
4. To display an individual image, press the arrow buttons to<br />
highlight it and press Enter. To display additional image files,<br />
press the l or r arrow button.<br />
5. To display a slideshow of all the images in the current folder, use<br />
the arrow buttons to highlight Slideshow on the bottom of the<br />
Slideshow screen and press Enter. The images display sequentially<br />
one time through. At the end, you see the folder display again.<br />
Select the following as necessary to control your display or slideshow:<br />
■<br />
■<br />
To move back up a folder level, highlight Back to Top at the top<br />
of the Slideshow screen and press Enter.<br />
To select a different device, highlight Select drive in the upper<br />
right corner of the screen, press Enter, and select the device.<br />
note<br />
To rotate a displayed image,<br />
press the u or d button on<br />
the remote control until it is<br />
displayed correctly.<br />
note<br />
To display a slideshow from<br />
a folder that is not open,<br />
highlight the folder and press<br />
the Esc button on the<br />
remote control. Then select<br />
Slideshow from the menu<br />
that appears and press<br />
Enter.<br />
To begin a slideshow from a<br />
particular image, use the<br />
arrow buttons to highlight<br />
that image, press Enter,<br />
then press Enter again.<br />
Presenting With the Remote Control 61
■<br />
■<br />
If all the images in a folder do not fit on the Slideshow screen,<br />
highlight Next page at the bottom of the screen and press Enter<br />
to display the next screen full of images. Select Previous page at<br />
the top of the screen to select the previous screen.<br />
To exit the slideshow, press Esc, select Exit, and press Enter.<br />
Selecting Slideshow Display Options<br />
1. Highlight Option at the bottom left corner of the slideshow<br />
screen and press Enter. You see this screen:<br />
2. Highlight the options you want to use, and press Enter.<br />
Option<br />
Display<br />
order<br />
Sort order<br />
Continuous<br />
play<br />
Screen<br />
switching<br />
time<br />
Available settings<br />
Name order displays files in name order<br />
Date order displays files in date order<br />
In Ascending sorts the files first to last<br />
In Descending sorts the files last to first<br />
On displays a slideshow continuously<br />
Off displays a slideshow one time through<br />
No does not switch file display automatically<br />
1Sec. to 60Sec. displays files for the selected time<br />
and switches them automatically<br />
3. When you are finished, highlight OK at the bottom of the screen<br />
and press Enter. (Highlight Cancel and press Enter to cancel.)<br />
62 Presenting With the Remote Control
5<br />
Using the Projector Menus<br />
You can use the projector’s on-screen menus to adjust the image,<br />
sound, and other features. This chapter covers the following<br />
information:<br />
■<br />
■<br />
■<br />
■<br />
■<br />
■<br />
Using the menu system<br />
Adjusting the image<br />
Adjusting signal settings<br />
Customizing projector features<br />
Customizing power and operation<br />
Using the projector security features<br />
63
Using the Menu System<br />
You can use the remote control or the projector’s control panel to<br />
access the menus and change settings. Follow these steps:<br />
1. To display the menu screen, press the Menu button on the<br />
remote control or on the projector. You see a menu screen similar<br />
to the one below:<br />
Options<br />
Menu list<br />
The menus are listed on the left and the options available for the<br />
highlighted menu are shown on the right.<br />
2. Use the arrow buttons on the remote control or the projector to<br />
scroll through the menu list. When you’ve highlighted the desired<br />
menu, press the Enter button to select it.<br />
3. Once you’ve selected the menu, use the arrow buttons to scroll<br />
through the list of options. (Some of the options may be grayed<br />
out or unavailable, depending on the selected source.)<br />
4. After highlighting the option you want to adjust, use the arrow<br />
buttons to change the setting. In some cases, you may have to<br />
press the Enter button to view a sub-screen.<br />
■<br />
■<br />
Press the left or right arrow button to adjust a slider bar.<br />
To select from two or more settings, press the up or down<br />
arrow button to highlight the setting and press Enter.<br />
64 Using the Projector Menus
5. After changing the settings, press the Esc button to save your<br />
changes and return to the previous menu (or press it again to exit<br />
the menu system). You can also press the Menu button to exit.<br />
Restoring the Default Settings<br />
You can use the Reset option on any menu to restore the<br />
factory-default settings for the settings in that menu.<br />
To restore all the projector settings to their factory-default values,<br />
select the Reset menu, highlight Reset All, press Enter, and select<br />
Yes to confirm.<br />
note<br />
When you select Reset All<br />
in the Reset menu, it does<br />
not reset the Input Signal,<br />
User’s Logo, Language, or<br />
Lamp Hours settings.<br />
Adjusting the Image<br />
You can use the Image menu to adjust the brightness, sharpness, color,<br />
tint, contrast, and Auto Iris settings.<br />
1. Press the Menu button on the projector or remote control and<br />
select the Image menu. You see a screen similar to one of these:<br />
Computer/USB/USB Display/LAN<br />
Component video/<br />
Composite video/<br />
S-Video<br />
Using the Projector Menus 65
note<br />
The available settings vary<br />
depending on the input<br />
source selected.<br />
The Brightness setting<br />
changes the opacity of the<br />
projector’s LCD panels. You<br />
can also change the lamp’s<br />
brightness. Select Power<br />
Consumption in the<br />
Settings menu, then choose<br />
Normal or ECO (the<br />
default setting is Normal).<br />
2. Adjust the desired options as needed:<br />
■<br />
■<br />
■<br />
■<br />
■<br />
Color Mode<br />
Lets you quickly adjust the color and brightness for various<br />
environments. You can save a different setting for each<br />
source. See page 45 for a description of each color mode.<br />
Brightness<br />
Lightens or darkens the overall image.<br />
Contrast<br />
Adjusts the difference between light and dark areas.<br />
Color Saturation<br />
Adjusts the color depth of the image.<br />
Tint<br />
Adjusts the balance of green to magenta in the image.<br />
■<br />
■<br />
■<br />
Sharpness<br />
Adjusts the sharpness of the image.<br />
Color Adjustment<br />
Adjusts the color values. Select Abs. Color Temp. to adjust<br />
the overall value from 5000 °K (red) to 10000 °K (blue).<br />
Select Red, Green, Blue to adjust red, green, and blue hue<br />
and saturation values. (Not available if sRGB is selected as the<br />
Color Mode setting.)<br />
Auto Iris<br />
Automatically adjusts the projected luminance according to<br />
the brightness of the image. (Available only when Dynamic<br />
or Theater is selected as the Color Mode for the current<br />
input source.)<br />
66 Using the Projector Menus
Adjusting Signal Settings<br />
Although the projector normally detects and optimizes the input<br />
signal automatically, you can use the Signal menu to make manual<br />
adjustments. In addition to changing the position of the projected<br />
image, you can correct tracking and sync for computer images, or<br />
change the aspect ratio.<br />
1. Press the Menu button and select the Signal menu. You see a<br />
screen similar to one of those below. (The settings will be different<br />
depending on the source you are projecting from.)<br />
Computer<br />
Component video<br />
Composite video/S-Video<br />
2. Adjust the desired options as needed:<br />
■<br />
■<br />
Auto Setup<br />
Leave this setting On to automatically optimize computer<br />
images. Turn it off if you want to save adjustments you have<br />
made to the Tracking, Sync, and Position settings.<br />
Resolution<br />
Set to Auto to have the projector automatically identify the<br />
resolution of the input signal. If necessary, select Wide (for<br />
widescreen images) or Normal (for 4:3 or 5:4 ratio images).<br />
note<br />
If you are using the<br />
interactive pens, you will<br />
have to recalibrate if you<br />
change any of these settings:<br />
Auto Setup, Resolution,<br />
Tracking, Sync, Position, or<br />
Aspect.<br />
Using the Projector Menus 67
note<br />
You can also use the remote<br />
control’s Auto button to<br />
automatically reset the<br />
projector’s Tracking, Sync,<br />
and Position settings. See<br />
page 126 for details.<br />
■<br />
■<br />
■<br />
■<br />
■<br />
■<br />
■<br />
■<br />
Tracking<br />
Adjust this value to eliminate vertical stripes in computer<br />
images.<br />
Sync<br />
Adjust this value if computer images appear blurry or flicker.<br />
Position<br />
If the image is slightly cut off on one or more sides, it may not<br />
be centered exactly. Select this setting and use the arrow<br />
buttons to center it.<br />
Progressive<br />
For composite video, S-Video, and component video. Turn<br />
this setting on to convert interlaced signals into progressive<br />
signals (best for moving images). Leave the setting Off for still<br />
images.<br />
Noise Reduction<br />
Smooths out rough images. You may need to experiment to<br />
select the best setting for your image. Select Off when viewing<br />
low-noise image sources, such as DVDs.<br />
Input Signal<br />
If the colors don’t look right on the Auto setting, select the<br />
setting for the type of equipment you’ve connected to the<br />
Computer1 or Computer2 port. Choose RGB for a<br />
computer or RGB-video connection, or Auto for a video<br />
player that outputs a component video signal (with<br />
connectors labeled Y/Cb/Cr or Y/Pb/Pr).<br />
Video Signal (composite or S-Video signals only)<br />
Select the setting for the type of equipment you’ve connected<br />
to the Video port. Leave this setting at Auto unless you are<br />
using a 60-Hz PAL system (then select PAL60).<br />
Aspect<br />
Sets the image’s aspect ratio (ratio of width to height). See<br />
page 46 for more information.<br />
68 Using the Projector Menus
Customizing Projector Features<br />
You can use the Settings menu to lock the buttons on the projector,<br />
adjust audio volume, and customize several other features.<br />
■<br />
■<br />
■<br />
■<br />
■<br />
■<br />
Keystone<br />
Adjusts the shape of the image if the projector has been tilted<br />
upward or downward. If you notice that lines or edge look jagged<br />
after adjustment, decrease the Sharpness setting (see page 65).<br />
Zoom<br />
Adjusts the image size from Wide (larger) to Tele (smaller).<br />
Control Panel Lock<br />
Lets you disable all of the buttons on the projector, or all of the<br />
buttons except the Ppower button. See page 77 for more<br />
information.<br />
Pointer Shape<br />
Lets you choose from three alternative pointer shapes. See page 59<br />
for more information.<br />
Power Consumption<br />
Lets you select from two levels of brightness. The ECO setting<br />
reduces power consumption and projector noise, and extends the<br />
lamp’s operating life.<br />
Volume<br />
Raises or lowers the volume of the projector’s speaker.<br />
note<br />
If you are using the<br />
interactive pens and you<br />
change the Keystone or<br />
Zoom settings, you will have<br />
to recalibrate.<br />
Using the Projector Menus 69
■<br />
■<br />
■<br />
■<br />
Mic Input Level<br />
Adjusts the microphone volume.<br />
Remote Receiver<br />
Deactivates the projector’s front and/or rear sensors that detect<br />
signals from the remote control. Use this setting to prevent use of<br />
the remote control or to stop interference from bright fluorescent<br />
lights. Restart the projector for this setting to take effect.<br />
User Button<br />
Lets you create a shortcut to one of the following menu items: ,<br />
Power Consumption, Info, Progressive, Closed Caption,<br />
Test Pattern, Resolution, Mic Input Level, or Pattern<br />
Display. When you press the User button on the remote control,<br />
the assigned menu item is displayed.<br />
Pattern<br />
Lets you select one of the following:<br />
Pattern Display to display one of the available patterns.<br />
Pattern Type to select from the following 4 patterns, or select a<br />
user-defined pattern:<br />
Pattern 1 Pattern 2 Pattern 3 Pattern 4<br />
User Pattern to capture a customized pattern. See page 57 for<br />
more information.<br />
Test Pattern to display a pattern that you can use for adjusting<br />
the projector without connecting it (for a 16:10 image). You can<br />
use the pattern to adjust the zoom, focus, and other settings. To<br />
cancel the test pattern, press the Esc button on the remote<br />
control.<br />
70 Using the Projector Menus
Customizing Power and Operation<br />
You can use the Extended menu to customize the way the projector<br />
displays images, enable Direct Power On, use closed captioning, turn<br />
sleep mode on or off, and customize other projector operations.<br />
■<br />
Display<br />
Messages: Lets you turn screen messages on or off.<br />
Display Background: Sets the screen background to Black,<br />
Blue, or Logo when no image signal is available.<br />
Startup Screen: Enables or disables display of the startup (User’s<br />
Logo) screen when the projector is turned on.<br />
A/V Mute: Sets the screen background to Black, Blue, or Logo<br />
when the A/V Mute button is pressed.<br />
■<br />
■<br />
■<br />
Closed Caption<br />
Lets you display closed captioning for content that provides it.<br />
User’s Logo<br />
Create a custom startup screen, as described on page 76.<br />
Projection<br />
Front/Ceiling: Lets you project onto the front of a screen.<br />
Rear/Ceiling: Lets you project from behind onto a transparent<br />
screen.<br />
Using the Projector Menus 71
note<br />
If Direct Power On is<br />
enabled, the power cord is<br />
connected, and a power<br />
outage occurs, the projector<br />
will start when the power is<br />
restored.<br />
note<br />
Do not use the projector at<br />
altitudes above 7,500 feet<br />
(2,286 meters).<br />
■<br />
■<br />
■<br />
Operation<br />
Direct Power On: Enable if you want to be able to start the<br />
projector when you connect the power cord (without pressing the<br />
Ppower button).<br />
Sleep Mode: Enable if you want the projector to turn off<br />
automatically if it is idle and no signal is received for 1 to 30<br />
minutes (you can adjust the amount of time using the next<br />
setting).<br />
Sleep Mode Timer: When Sleep Mode is on, you can set the<br />
period of time before the projector turns off automatically, from<br />
1to 30 minutes.<br />
High Altitude Mode: Enable when you are using the projector<br />
above 4,900 feet (1,500 meters) to ensure that the temperature is<br />
regulated properly. Turn this setting off for lower elevations.<br />
Audio Input: Select a specific audio input source or set to Auto<br />
to support any input source.<br />
Standby Setup<br />
Standby Mode: Select Communication On to enable the<br />
projector to be monitored and controlled from a computer when<br />
it is in standby mode (the power light is orange). This setting also<br />
allows you to use a microphone connected to the projector or to<br />
run audio through the projector in standby mode.<br />
Standby Microphone: Enable this setting to use a connected<br />
microphone when the projector is in standby mode.<br />
Standby Audio: Enable this setting to output audio when the<br />
projector is in standby mode.<br />
USB Type B<br />
Select how you want to use the TypeB (square) USB port.<br />
Select USB Display to use the USB port to project computer<br />
images. Select Wireless Mouse to use the remote control<br />
buttons like a wireless mouse. See page 58 for restrictions and<br />
details.<br />
72 Using the Projector Menus
■<br />
Language<br />
Select a language to use for the projector menus and messages. To<br />
change the language, press the Menu button on the remote<br />
control, highlight Extended and press Enter, select Language<br />
and press Enter, then select your language and press Enter.<br />
Using the Projector Security Features<br />
To prevent unauthorized use of the projector, you can:<br />
■<br />
■<br />
■<br />
■<br />
Assign a password. You can use the password to prevent the<br />
projector from being turned on and prevent your custom startup<br />
screen from being changed. See the next section.<br />
Create a custom screen that is displayed at startup and/or when<br />
the A/V Mute button is pressed. The screen can be locked with a<br />
password to discourage theft and provides a way to identify the<br />
projector should it be stolen. See page 76.<br />
Disable the projector’s buttons; this is useful, for example, in a<br />
classroom when you want to ensure that no one touches the<br />
projector’s buttons while you’re using the remote control. See<br />
page 77.<br />
Secure the projector to prevent theft using a cable locking system.<br />
See page 78.<br />
Using the Projector Menus 73
caution<br />
If you lose the remote<br />
control, you will not be able<br />
to enter the password. Keep<br />
the remote control in a safe<br />
place at all times. Also, it’s a<br />
good idea to write down<br />
your password.<br />
Enabling Password Protection<br />
The default setting for the password is 0000. Follow these steps to<br />
create a new password:<br />
1. Press the Freeze button on the remote control for five to seven<br />
seconds. You see this screen:<br />
Hold down<br />
2. Select the type(s) of password protection you want to use:<br />
■<br />
■<br />
■<br />
Power On Protect: Prevents unauthorized use of the<br />
projector. After the projector is plugged in and turned on,<br />
you must enter a password to use the projector. Select On,<br />
press Enter, then press Esc to return to the Password Protect<br />
screen.<br />
User’s Logo Protect: Prevents your custom screen (see<br />
page 76), display, and User’s Logo settings in the Extended<br />
menu from being changed. Select On, press Enter, then press<br />
Esc to return to the Password Protect screen.<br />
Network Protect: Prevents any of the network settings from<br />
being changed. Select On, press Enter, then press Esc to<br />
return to the Password Protect screen.<br />
3. Use the arrow buttons to select Password and press Enter.<br />
4. When you see a message asking if you want to change the<br />
password, select Yes and press Enter.<br />
5. Hold down the Num button and use the numeric keypad to enter<br />
a four digit password.<br />
6. When you see a confirmation message, re-enter the password.<br />
74 Using the Projector Menus
7. Press the Menu button, then press Enter to exit the screen.<br />
8. Turn off and unplug the projector.<br />
Starting the Projector With a Password<br />
When the password function is enabled, you see this screen when you<br />
plug in and turn on the projector:<br />
note<br />
If you leave the projector<br />
plugged in, the Password<br />
screen will not appear. It<br />
appears only if you unplug<br />
and reconnect the power<br />
cord.<br />
Hold down the Num button and use the numeric keypad to enter the<br />
four digit password.<br />
The password screen closes and projection begins.<br />
If projection does not begin, check the following:<br />
■<br />
■<br />
■<br />
If the password is not correct, you see a message prompting you to<br />
re-enter the password. If you enter an incorrect password three<br />
times in succession, you see an error code with the message The<br />
projector’s operation will be locked and the projector switches<br />
to standby mode. Write down the error code, then disconnect the<br />
projector’s power cord from the electrical outlet, reconnect it, and<br />
turn the projector back on. Try entering the correct password<br />
again.<br />
If you have forgotten the password, contact <strong>Epson</strong> with the<br />
request code number that appears in the Password screen for<br />
assistance. See “Where To Get Help” on page 134.<br />
If you enter an incorrect password 30 times in succession, the<br />
projector remains locked and you must contact <strong>Epson</strong> to arrange<br />
for service.<br />
Using the Projector Menus 75
Creating Your Own Startup Screen<br />
You can transfer any image from your computer or video source to the<br />
projector and then use it as your startup screen. You can also use it as<br />
the screen displayed when the projector is not receiving a signal or<br />
when you press the A/V Mute button. The image can be a company<br />
logo, slogan, photograph, or any other image you want to use.<br />
note<br />
When you choose an image<br />
for the user’s logo, it erases<br />
any previously used image.<br />
You can save an image up to<br />
300 × 400 pixels in size.<br />
Once you have saved a new<br />
user’s logo, you cannot<br />
return to the factory default<br />
logo.<br />
Capturing the Image<br />
Start by displaying the image you want to use from either a computer<br />
or video source, such as a DVD player or digital camera. Then follow<br />
these steps to capture the image and transfer it to the projector:<br />
1. Press the Menu button on the remote control, highlight the<br />
Extended menu, and press Enter.<br />
2. Highlight User’s Logo and press Enter.<br />
3. When you see a message asking Choose this image as the<br />
User’s Logo?, select Yes and press Enter. A selection box<br />
displays over the image.<br />
4. Use the arrow buttons to select the area of the image you want to<br />
use. Then press Enter.<br />
5. When you see the message Select this image?, highlight Yes<br />
and press Enter.<br />
6. Use the arrow buttons to select a zoom factor (display size) and<br />
press Enter.<br />
76 Using the Projector Menus
7. When the message Save this image as the User’s Logo?<br />
appears, select Yes and press Enter. Saving the logo may take a<br />
few moments. Do not use your projector, remote control, or<br />
video source while the logo is being saved.<br />
8. When you see the message Completed, press Menu to exit.<br />
Choosing When to Display the Image<br />
After your image is saved, you can set it to display as the startup<br />
screen, the screen you see when there’s no signal, or the screen you see<br />
when you press the A/V Mute button (see page 54).<br />
1. Press the Menu button, highlight the Extended menu, and press<br />
Enter.<br />
2. Select Display and press Enter.<br />
3. Choose from these display options:<br />
■<br />
■<br />
■<br />
Set Display Background to Logo to display your image<br />
when there is no signal.<br />
Set Startup Screen to On to display your image when the<br />
projector is warming up.<br />
Set A/V Mute to Logo to display your image when you press<br />
the A/V Mute button.<br />
4. When you’re finished, press Menu to exit.<br />
note<br />
You can lock these settings to<br />
prevent them from being<br />
changed without a password<br />
(see page 74).<br />
Disabling the Projector’s Buttons<br />
When you enable the Control Panel Lock function, you can lock all of<br />
the projector’s buttons, or all of the buttons except the Ppower<br />
button. The remote control can still be used to operate the projector.<br />
1. Press the Menu button, highlight the Settings menu, and press<br />
Enter.<br />
2. Select Control Panel Lock and press the Enter button.<br />
Using the Projector Menus 77
3. Select Full Lock (to lock all projector buttons) or Partial Lock (to<br />
lock all buttons except the Ppower button) and press Enter.<br />
4. Select Yes and press Enter to confirm the setting.<br />
5. Press the Menu button to exit.<br />
To disable the Control Panel Lock function, select Off in the Control<br />
Panel Lock menu. Or press and hold the Enter button on the<br />
projector’s control panel for seven seconds. A message is displayed and<br />
the lock is released.<br />
Using Security Locking<br />
The projector includes two security locking points to prevent its theft<br />
when installed or used in public locations:<br />
■<br />
Security cable attachment. You can attach a commercially<br />
available security cable as shown below to secure the projector to<br />
the wall mount (setting plate).<br />
Kensington<br />
security slot<br />
Security cable<br />
attachment bar<br />
■<br />
Kensington security slot. The security slot (located on the side<br />
of the projector) is compatible with the MicroSaver security<br />
systems manufactured by Kensington. You can purchase this lock<br />
from <strong>Epson</strong> (see page 21).<br />
78 Using the Projector Menus
6l<br />
Using the Projector on a<br />
Network<br />
note<br />
If you want to use the<br />
interactive pens while<br />
projecting through a wired<br />
or wireless network, you<br />
must connect the USB cable<br />
from the projector to your<br />
computer.<br />
This chapter tells you how to prepare to send images to your<br />
projector through a wired or wireless network.<br />
Using EasyMP Network Projection, you can project images shown on<br />
your computer screen—including text, graphics, and video—directly<br />
to your audience. See the EasyMP Network Projection Operation <strong>Guide</strong><br />
for information on features and use.<br />
You can use EasyMP Monitor (available for Windows only) to<br />
monitor and control your projector through the network. For<br />
information on installing and using EasyMP Monitor, see the EasyMP<br />
Monitor Operation <strong>Guide</strong>.<br />
You’ll find instructions in this chapter on:<br />
■<br />
■<br />
■<br />
■<br />
■<br />
■<br />
■<br />
Connecting the projector to a wired LAN<br />
Installing the optional wireless LAN module<br />
Using Quick Wireless Connection<br />
Configuring projector and network settings<br />
Using wireless security options<br />
Sending e-mail alerts and monitoring the projector<br />
Using a browser to control the projector<br />
For wireless connection, make sure you’ve installed the optional<br />
wireless LAN module, as described on page 83. Then follow the steps<br />
in this chapter to use Quick Wireless Connection (Windows only) or<br />
configure your projector and network. See the EasyMP Network<br />
79
Projection Operation <strong>Guide</strong> for instructions on installing the software.<br />
The guide also contains instructions on using the software to project<br />
over the network.<br />
If you want to use the interactive pens while projecting through a<br />
wired or wireless network, you must set the USB Type B option to<br />
Wireless Mouse in the Extended menu. See page 72 for more<br />
information.<br />
Connecting to a Wired Network<br />
With a shielded, Category-5 Ethernet cable, you can connect the<br />
projector to your network and configure it with an IP address. You<br />
can then project from multiple computers on your network without<br />
changing any cables.<br />
1. Connect the projector to your network using a commercially<br />
available 100BaseTX or 10BaseT network cable. Connect the<br />
cable to the LAN port on the projector as shown.<br />
Network cable<br />
2. Connect the other end to your Ethernet hub or router.<br />
3. Point the remote control at the projector and press the Ppower<br />
button.<br />
80 Using the Projector on a Network
4. Press the LAN button on the remote control to select network as<br />
the source.<br />
5. Press the Menu button on the remote control, select the<br />
Network menu, then press Enter.<br />
6. Choose Network Configuration and press Enter.<br />
7. Select the Wired LAN menu and press Enter.<br />
8. Choose IP Settings and press Enter. You see a screen like the<br />
following:<br />
9. Do one of the following:<br />
■<br />
If your network assigns addresses automatically, turn on the<br />
DHCP setting.<br />
Using the Projector on a Network 81
■<br />
If your network does not assign addresses automatically, turn<br />
off DHCP and enter the projector’s IP Address, Subnet<br />
Mask, and Gateway Address, as needed.<br />
To enter numbers, use the arrow buttons on the remote<br />
control to select each number on the screen, then press the<br />
Enter button. When you’re finished entering an address in<br />
the network menu, highlight Finish, then press the Enter<br />
button.<br />
10. Press Esc to return to the previous menu.<br />
11. To prevent the IP address from appearing on the standby screen,<br />
set the IP Address Display setting to Off.<br />
12. When you’re done making these changes, press Esc, select<br />
Complete and press Enter. Then select Yes and press Enter<br />
again to save your settings.<br />
Press Menu to exit the menu system.<br />
82 Using the Projector on a Network
Installing the Optional Wireless LAN<br />
Module<br />
Make sure you have the optional Wireless LAN Module. Turn off the<br />
projector and disconnect the power cord before you install the<br />
module.<br />
1. Open the air filter cover by sliding the switch and lifting the<br />
cover.<br />
Using the Projector on a Network 83
2. Insert the wireless LAN module as shown.<br />
3. As a security feature, you can fasten the module using the screw<br />
that came with it.<br />
Insert<br />
screw here<br />
4. Close the air filter cover.<br />
If you have the optional Quick Wireless Connection USB key<br />
(V12H005M005), you can use Quick Wireless connection as<br />
described in the next section (Windows only). Or, you can configure<br />
your connection manually as described on page 85.<br />
84 Using the Projector on a Network
Using Quick Wireless Connection<br />
Using the optional Quick Wireless Connection USB key, you can<br />
connect the projector to a Windows computer wirelessly without any<br />
configuration.<br />
First, make sure you have installed the wireless module as described on<br />
page 83 and turned on the projector.<br />
1. Connect the USB key to the projector’s TypeA (flat) USB<br />
port.<br />
2. When you see a projected message that the network information<br />
update is complete, remove the USB key.<br />
3. Connect the USB key to a USB port on your computer or<br />
notebook.<br />
In Windows 7 or Windows Vista, if you see the AutoPlay<br />
window, select Run LaunchU3.exe. When you see the User<br />
Account Control screen, click Allow.<br />
4. Follow the instructions on the screen to install the Quick Wireless<br />
Connection driver.<br />
If you see a Windows Firewall message, click Yes to disable the<br />
firewall.<br />
After a few moments, your computer image will be displayed<br />
through the projector. If not, try restarting your computer.<br />
5. When you’re done with your presentation, remove the USB key.<br />
You may need to restart your computer to reactivate your wireless<br />
interface.<br />
note<br />
Do not attempt to write to<br />
the USB key or use it as a<br />
flash memory drive.<br />
note<br />
The Quick Wireless<br />
Connection utility will<br />
disable any other wireless<br />
sessions and adapter<br />
programs. Make sure you<br />
leave the USB key in your<br />
computer for your entire<br />
Quick Wireless Connection<br />
session.<br />
Configuring Basic Settings<br />
You can give your projector a unique name, enable a projector<br />
keyword, or create a password for controlling the projector over the<br />
Web.<br />
1. Press the Menu button, then choose Network and press Enter.<br />
2. Choose Network Configuration and press Enter.<br />
Using the Projector on a Network 85
3. Choose Basic and press Enter. You see the following screen:<br />
4. Make sure the projector has a unique name, so you can identify it<br />
on your network.<br />
If you need to rename it, highlight the Projector name text box<br />
then press Enter.<br />
5. Use the arrow buttons on the remote control to select individual<br />
letters; then press Enter to input a character. To navigate<br />
backward and forward through the input text, highlight the<br />
arrows and press Enter. To toggle symbol settings or capital<br />
letters, highlight the option and press Enter. (The only symbols<br />
available are the hyphen and underscore.) When you’re done,<br />
highlight Finish and press Enter.<br />
6. If you want to create a password for using PJLink to control the<br />
projector, highlight PJLink Password, press Enter, and enter a<br />
password of up to 8 alphanumeric characters. When you’re done,<br />
highlight Finish and press Enter.<br />
86 Using the Projector on a Network
7. If you want to create a password for remote access to the<br />
projector, highlight Web Control Password, press Enter, and<br />
enter a password of up to 8 alphanumeric characters. When you’re<br />
done, highlight Finish and press Enter.<br />
8. If you want to set up a security keyword so that only people who<br />
are in the same room as the projector can access it, turn Projector<br />
keyword on. Then when you want to connect to the projector, it<br />
displays a randomized four-digit number or “keyword” on the<br />
screen. If you’re using EasyMP Network Projection, you can enter<br />
the keyword on your computer to connect (see the EasyMP<br />
Network Projection Operation <strong>Guide</strong> for details).<br />
9. When you’re done making these settings, press Esc, choose<br />
Complete and press Enter, then choose Yes and press Enter to<br />
save your settings.<br />
Configuring a Wireless Connection<br />
After you install the optional wireless LAN module, you can use the<br />
EasyMP Network Projection software to connect to the projector and<br />
send images wirelessly in two modes: Ad Hoc mode or Access Point<br />
mode.<br />
■<br />
■<br />
Ad Hoc mode (computer-to-computer mode) lets you connect<br />
just one computer to the projector at a time; it’s easy to set up,<br />
and the only equipment you need is a computer with a wireless<br />
(802.11g, 802.11b, or 802.11a) network card or adapter, or a<br />
Macintosh with an AirPort ® or AirPort Extreme card. When you<br />
connect with this mode, any connection to other wireless<br />
networks is broken; you can connect to the projector only.<br />
Access Point mode (infrastructure mode) lets multiple computers<br />
access the projector at the same time and easily trade off control<br />
over the projector. To use Access Point mode, you need a wireless<br />
(802.11g, 802.11b, or 802.11a) access point or an AirPort<br />
Extreme (or AirPort) base station, and one or more computers<br />
with wireless network cards or adapters.<br />
note<br />
Make sure you’ve installed<br />
the EasyMP Network<br />
Projection software as<br />
described in the EasyMP<br />
Network Projection<br />
Operation <strong>Guide</strong>.<br />
To connect to the projector<br />
over a wireless network, your<br />
computer must be running<br />
Windows 2000, XP, Vista,<br />
or Windows 7. Your Mac<br />
must be running Mac OS X<br />
10.3 to 10.6.<br />
Access Point mode<br />
(infrastructure mode) is<br />
required to achieve transfer<br />
speeds up to 54MB/sec on an<br />
802.11g network. Ad Hoc<br />
mode (computer-tocomputer<br />
mode) limits<br />
network connections to<br />
11MB/sec. This is a<br />
standard specification of<br />
802.11g networking.<br />
Using the Projector on a Network 87
Configuring the Projector<br />
1. Press the Menu button, then choose Network and press Enter.<br />
2. Choose Network Configuration and press Enter.<br />
3. Choose Wireless LAN and press Enter. You see this screen:<br />
4. Make sure Wireless LAN Power is set to On. You can turn it off<br />
to prevent unauthorized access.<br />
5. Select one of the following connection modes:<br />
■<br />
■<br />
Quick mode lets you easily connect one computer to the<br />
projector at a time. You can also select this setting when<br />
you’re using the optional <strong>Epson</strong> Quick Wireless Connection<br />
USB key.<br />
Advanced mode lets multiple computers access the projector<br />
at the same time and easily trade off control of the projector.<br />
This method requires a wireless network access point or an<br />
AirPort Extreme (or AirPort) base station.<br />
6. If your network is using 802.11a, use the arrow buttons on the<br />
remote control to highlight 802.11a, then press Enter to select it.<br />
Press Esc to return to the previous menu.<br />
88 Using the Projector on a Network
7. Highlight SSID, press Enter, and enter the name you want to<br />
assign to the projector (Quick mode), or the name of your<br />
existing wireless network (Advanced mode):<br />
Use the arrow buttons to select individual letters; then press Enter<br />
to input a character. To navigate backward and forward through<br />
the input text, highlight the arrows and press Enter. To toggle<br />
symbol settings or capital letters, highlight the option and press<br />
Enter. When you’re done, highlight Finish and press Enter.<br />
Note that the SSID is case-sensitive (if you enter the name in<br />
uppercase on the projector, you must type it the same way on the<br />
computer connecting to the projector).<br />
8. Select IP Settings and do one of the following:<br />
■<br />
■<br />
If your network assigns addresses automatically, turn on the<br />
DHCP setting.<br />
If your network does not assign addresses automatically, turn<br />
off DHCP and enter the projector’s IP Address, Subnet<br />
Mask, and Gateway Address, as needed.<br />
To enter numbers, use the arrow buttons on the remote<br />
control to select each number on the screen, then press the<br />
Enter button. When you’re finished entering an address in<br />
the network menu, highlight Finish, then press the Enter<br />
button.<br />
9. If you want to prevent the SSID from being displayed on the<br />
standby screen, set the SSID Display option to Off.<br />
10. To prevent the IP address from appearing on the standby screen,<br />
set the IP Address Display setting to Off. Press Esc to return to<br />
the previous menu.<br />
note<br />
For specific details about<br />
your network, please consult<br />
your network administrator.<br />
If you’re using AirPort, start<br />
the AirPort Admin utility,<br />
select your base station and<br />
click Configure. Then click<br />
the Network tab to see your<br />
base station’s IP address.<br />
Using the Projector on a Network 89
11. When you’re done making these settings, press Esc. Choose<br />
Complete and press Enter, then choose Yes and press Enter to<br />
save your settings.<br />
Now you’re ready to select the wireless network your computer, as<br />
described below.<br />
note<br />
Settings may vary,<br />
depending on your wireless<br />
network adapter. See the<br />
documentation for your<br />
adapter for more<br />
information.<br />
Selecting Wireless Network Settings in<br />
Windows<br />
Before connecting to the projector, select the correct wireless network<br />
on your computer.<br />
1. To access your wireless utility software, double-click the network<br />
icon on the Windows taskbar.<br />
2. Do one of the following:<br />
■<br />
■<br />
If your projector is set up on an existing network (Advanced<br />
mode), select the network name (SSID).<br />
If your projector is configured for Quick mode, select the<br />
SSID you assigned to the projector.<br />
3. Click Connect.<br />
Now you’re ready to connect to the projector. See the EasyMP<br />
Network Projection Operation <strong>Guide</strong> for details.<br />
Selecting Wireless Network Settings in Mac OS<br />
Before connecting to the projector, select the correct wireless network<br />
on your computer.<br />
1. Click the AirPort icon on the menu bar at the top of the screen.<br />
2. Make sure AirPort is turned on, then do one of the following:<br />
■<br />
■<br />
If your projector is set up on an existing network (Advanced<br />
mode), select the network name (SSID).<br />
If your projector is configured for Quick mode, select the<br />
SSID you assigned to the projector.<br />
90 Using the Projector on a Network
Using Wireless Security Options<br />
The projector includes WEP and WPA data encryption security<br />
options which you can enable for network projection.<br />
Make sure the settings you select match the ones used by your<br />
network; follow the directions from your network administrator.<br />
See the following sections to enable security options on your<br />
projector:<br />
■<br />
“Enabling WEP Encryption” below<br />
■ “Enabling WPA Security” on page 93<br />
You also need to enable security settings from EasyMP Network<br />
Projection (see page 94).<br />
note<br />
The authentication and<br />
firewall features are only<br />
effective when the access<br />
point for the connection<br />
destination supports the<br />
same functions.<br />
Enabling WEP Encryption<br />
1. Press Menu on the projector remote. Highlight Network and<br />
then press Enter.<br />
2. Choose Network Configuration and press Enter.<br />
3. Highlight Security, then press Enter. You see the following<br />
screen:<br />
4. Press Enter to select Security, then select WEP and press Enter.<br />
Press Esc to return to the previous menu.<br />
Using the Projector on a Network 91
5. For the WEP encryption setting, select 128Bit or 64Bit and press<br />
Enter. Press Esc to return to the previous menu.<br />
6. For Format, highlight ASCII to enable text input or HEX to<br />
enable hexadecimal input, then press Enter. Press Esc to return to<br />
the previous menu.<br />
note<br />
Text input for WEP<br />
encryption varies with<br />
different access points; check<br />
with your network<br />
administrator. Try ASCII<br />
first. If that doesn’t work,<br />
try Text2 and then Text3.<br />
7. If you chose 64Bit as WEP Encryption, choose Encryption key<br />
1, 2, 3, or 4. Press Esc to return to the previous menu.<br />
Highlight the Encryption key that corresponds to the Key ID<br />
you selected, then press Enter. Use the arrow buttons to select<br />
individual letters; then press Enter to input a character. To<br />
navigate backward and forward through the input text, highlight<br />
the arrows and press Enter. To toggle symbol settings or capital<br />
letters, highlight the option and press Enter. When you’re done,<br />
highlight Finish and press Enter.<br />
8. Check with your network administrator for directions on entering<br />
a key for your network, and follow these general guidelines:<br />
■<br />
For 128 bit WEP encryption with hexadecimal input, enter<br />
26 characters, from 0 to 9 and from A to F.<br />
■ For 64 bit WEP encryption with hexadecimal input, enter 10<br />
characters, from 0 to 9 and from A to F.<br />
■<br />
For 128 bit WEP encryption with ASCII or text input, enter<br />
13 alphanumeric characters.<br />
■ For 64 bit WEP encryption with ASCII or text input, enter 5<br />
alphanumeric characters.<br />
9. For Authentication Type, select Open or Shared, depending on<br />
the setting your network uses. Press Esc to return to the previous<br />
menu.<br />
92 Using the Projector on a Network
10. When you’re done making these settings, press Esc. Choose<br />
Complete and press Enter, then choose Yes and press Enter to<br />
save your settings.<br />
Enabling WPA Security<br />
1. Press Menu. Highlight Network and then press Enter.<br />
2. Choose Network Configuration and press Enter.<br />
3. Highlight Security, then press Enter. You see the following<br />
screen:<br />
4. Press Enter to show the menu, then choose one of the following<br />
and press Enter.<br />
■<br />
■<br />
■<br />
■<br />
WPA-PSK (TKIP)<br />
WPA-PSK (AES)<br />
WPA2-PSK (TKIP)<br />
WPA2-PSK (AES)<br />
5. Press Esc to return to the previous screen.<br />
6. Highlight the PSK (pre-shared key) and press Enter. Use the<br />
arrow buttons to select individual letters; then press Enter to<br />
input a character. To navigate backward and forward through the<br />
Using the Projector on a Network 93
note<br />
If the password is longer<br />
than 32 characters, enter it<br />
by accessing the projector<br />
from a web browser. This<br />
lets you enter up to 63<br />
characters. See page 98 for<br />
details.<br />
input text, highlight the arrows and press Enter. To toggle<br />
symbol settings or capital letters, highlight the option and press<br />
Enter. When you’re done, highlight Finish and press Enter.<br />
7. When you’re done making these settings, press Esc. Choose<br />
Complete and press Enter, then choose Yes and press Enter to<br />
save your settings.<br />
Enabling Data Encryption from EasyMP<br />
Network Projection<br />
When using the EasyMP Network Projection software, follow these<br />
steps to enable data encryption.<br />
1. Click Set options on the main screen.<br />
2. Click the General Settings tab.<br />
3. Select the Encrypt communications checkbox.<br />
4. Click OK.<br />
For more information, see the EasyMP Network Projection Operation<br />
<strong>Guide</strong>.<br />
94 Using the Projector on a Network
Using the EasyMP Software<br />
Once you’ve set up your projector and computer for network<br />
projection, see the EasyMP Network Projection Operation <strong>Guide</strong> for<br />
instructions on the following EasyMP features:<br />
■<br />
■<br />
■<br />
■<br />
■<br />
Starting EasyMP Network Projection<br />
Projecting over the network (content over IP)<br />
Multi-screen projection<br />
Using Presentation mode<br />
Connecting to a projector on a different subnet<br />
Using Projector E-mail Alerts<br />
When this feature is enabled, the projector sends you an e-mail alert if<br />
it has any problems.<br />
1. Press the Menu button on the remote control, select the<br />
Network menu, then press Enter.<br />
2. Choose Network Configuration and press Enter.<br />
3. Choose Mail, then press Enter. You see the following screen:<br />
4. Highlight On to receive email notifications, then press Enter.<br />
Press Esc to return to the previous menu.<br />
Using the Projector on a Network 95
note<br />
If a critical problem develops<br />
with a projector which<br />
causes it to suddenly stop<br />
working, it may not be<br />
possible for the projector to<br />
send a message.<br />
If Standby Mode is set to<br />
Communication ON in<br />
the Extended menu, the<br />
projector can still be<br />
monitored even if the<br />
projector is in standby mode<br />
(when the power is off).<br />
5. Enter the IP address for the SMTP server for the projector.<br />
You can enter a number from 0 to 255 in each field of the address.<br />
However, the following IP addresses cannot be used: 127.x.x.x,<br />
224.0.0.0 to 255.255.255.255 (where x is a number from 0 to<br />
255).<br />
To enter numbers, use the arrow buttons on the remote control to<br />
select each number on the screen, then press the Enter button.<br />
When you’re finished entering an address in the network menu,<br />
highlight Finish, then press the Enter button.<br />
6. Enter the SMTP server’s port number. The default value is 25.<br />
You can enter a numeric value from 1 to 65535.<br />
7. Choose one of the Address fields and press Enter. Then enter<br />
the e-mail address and the contents of the message that you will<br />
receive when a problem or warning occurs. You can register up to<br />
three addresses. You can enter up to 32 alphanumeric characters<br />
for the e-mail address.<br />
8. When you’re done making these settings, press Esc. Choose<br />
Complete and press Enter, then choose Yes and press Enter to<br />
save your settings.<br />
When the selected problem or warning occurs, an e-mail message is<br />
sent to the specified notification addresses. The subject line of the<br />
e-mail is EPSON Projector.<br />
The e-mail includes the following information:<br />
■<br />
■<br />
■<br />
Line 1: The name of the projector where the problem has<br />
occurred<br />
Line 2: The IP address of the projector where the problem has<br />
occurred<br />
Line 3: Details of the problem<br />
96 Using the Projector on a Network
Using SNMP to Monitor the Projector<br />
Network administrators can use SNMP (Simple Network<br />
Management Protocol) to monitor projectors.<br />
1. Press the Menu button on the remote control, select the<br />
Network menu, then press Enter.<br />
2. Choose Network Configuration and press Enter.<br />
3. Choose Others, then press Enter. You see the following screen:<br />
note<br />
If you’re a network<br />
administrator, you can use<br />
the SNMP option to enter a<br />
trap IP address. This lets you<br />
receive trap alerts for the<br />
projectors you’re monitoring.<br />
4. Turn on the SNMP setting.<br />
5. Enter up to two IP addresses for notification in the Trap IP<br />
Address fields.<br />
You can enter a number from 0 to 255 in each field of the address.<br />
However, the following IP addresses cannot be used: 127.x.x.x,<br />
224.0.0.0 to 255.255.255.255 (where x is a number from 0 to<br />
255).<br />
To enter numbers, use the arrow buttons on the remote control to<br />
select each number on the screen, then press the Enter button.<br />
When you’re finished entering an address in the network menu,<br />
highlight Finish, then press the Enter button.<br />
6. For Priority Gateway, select Wired or Wireless. Press Esc to<br />
return to the previous screen.<br />
Using the Projector on a Network 97
7. If your network environment uses an AMX controller, select ON<br />
to allow the projector to be detected by AMX Device Discovery.<br />
8. When you’re done making these settings, press Esc. Choose<br />
Complete and press Enter, then choose Yes and press Enter to<br />
save your settings.<br />
Using a Browser to Control the Projector<br />
You can use a standard web browser to monitor and control the<br />
projector through the network. Because you can use your computer’s<br />
keyboard, you may find it easier to make network settings using your<br />
browser than using the projector’s remote control.<br />
1. Make sure the projector is set up for your network, as described<br />
on page 80. (Standby Mode in the Extended menu should be set<br />
to Communication On to monitor the projector in standby<br />
mode.) When using a browser to access the projector, you cannot<br />
connect through a proxy server.<br />
2. Open your web browser and enter the IP address of the projector<br />
you want to monitor in the browser window.<br />
If you’re not sure what the address of the projector is, turn the<br />
projector on and select Net. Info.-Wired LAN or Net.<br />
Info.-Wireless LAN from the Network menu to display the IP<br />
address of the projector. Do not enter the leading zeroes.<br />
98 Using the Projector on a Network
3. Press Enter, or, if you set a Web control password in the<br />
projector’s Network menu, enter your user name and password,<br />
then press Enter. You see a screen like the following:<br />
4. Select one of the menu options listed on the screen, then change<br />
any of the settings as needed. These settings correspond to those<br />
found in the projector’s menu system.<br />
You cannot change the following settings using a web browser:<br />
■<br />
■<br />
■<br />
■<br />
Pointer Shape, Pattern, or User Button in the Settings<br />
menu<br />
User’s Logo, High Altitude Mode, and Language in the<br />
Extended menu<br />
Reset All and Reset Lamp Hours in the Reset menu<br />
Password protection<br />
Using the Projector on a Network 99
Using Web Remote Control<br />
When you access the projector through your browser, you can display<br />
a “virtual remote control” on your computer screen. This lets you<br />
change sources and perform many of the same functions as you can<br />
with the physical remote control.<br />
From the Projector Control menu, select Web Remote. You see the<br />
following screen:<br />
Power button<br />
Source Search<br />
button<br />
Computer button<br />
Video button<br />
A/V Mute button<br />
Pause button<br />
Page-up/down<br />
buttons<br />
LAN button<br />
USB button<br />
Volume buttons<br />
Closed captioning<br />
button<br />
■<br />
The Power button turns the projector on and off.<br />
■ The Search button searches for signal sources (see page 43).<br />
■<br />
■<br />
■<br />
■<br />
The Computer button selects a computer signal (connected to the<br />
Computer1 or Computer2 port).<br />
The Video button selects a video signal (connected to the Video<br />
or S-Video port).<br />
The LAN button selects a network signal or wireless signal (using<br />
the optional wireless unit).<br />
The USB button selects USB computer display (see page 25) or a<br />
signal from equipment connected to the TypeA (flat) USB<br />
port, such as a document camera (see page 37).<br />
■ The Pause button stops the image (see page 55).<br />
100 Using the Projector on a Network
■<br />
■<br />
■<br />
■<br />
A/V Mute button temporarily turns off the picture and sound (see<br />
page 54).<br />
The Page Up/Down buttons control PowerPoint slides (requires<br />
USB cable. See page 58).<br />
The Volume buttons raise or lower the audio volume.<br />
The CC (Closed Captioning) button lets you display closed<br />
captioning for content that provides it.<br />
Using the Projector on a Network 101
102 Using the Projector on a Network
7<br />
Maintaining the Projector<br />
warning<br />
Before you clean any part of<br />
the projector, turn it off and<br />
unplug the power cord.<br />
Never open any cover on the<br />
projector, except the lamp<br />
cover. Dangerous electrical<br />
voltages in the projector can<br />
injure you severely. Do not<br />
try to service this product<br />
yourself, except as specifically<br />
explained in this User’s<br />
<strong>Guide</strong>. Refer all other<br />
servicing to qualified service<br />
personnel.<br />
Your projector needs little maintenance. All you have to do on a<br />
regular basis is clean the lens, and check that the air filter and vents are<br />
clean. A clogged air filter or vent can block ventilation needed to cool<br />
the projector.<br />
The only parts you should replace are the lamp and air filter. If any<br />
other part needs replacing, contact your dealer or a qualified servicer.<br />
This chapter covers the following:<br />
■<br />
■<br />
■<br />
■<br />
■<br />
■<br />
■<br />
■<br />
Cleaning the projection window<br />
Cleaning the projector case<br />
Cleaning the air filter<br />
Replacing the air filter<br />
Replacing the lamp<br />
Replacing the pen batteries<br />
Replacing the remote control batteries<br />
Transporting the projector<br />
103
caution<br />
Do not rub the projection<br />
window with harsh<br />
materials or subject it to<br />
shocks, or you may damage<br />
the window.<br />
Cleaning the Projection Window<br />
Clean the projection window whenever you notice dirt or dust on the<br />
surface.<br />
Do not use wax, alcohol,<br />
benzene, paint thinner, or<br />
other chemical detergents.<br />
These can damage the case.<br />
To remove dirt or smears on the window, use a commercially available<br />
cloth for cleaning glasses.<br />
Cleaning the Projector Case<br />
Before cleaning, turn off the projector and unplug the power cord.<br />
■<br />
■<br />
To remove dirt or dust, wipe the case with a soft, dry, lint-free<br />
cloth.<br />
To remove stubborn dirt or stains, moisten a soft cloth with water<br />
and a neutral detergent and firmly wring the cloth dry. Then wipe<br />
the case.<br />
104 Maintaining the Projector
Cleaning the Air Filter<br />
Your projector includes an air filter to ensure the best performance<br />
and help protect your equipment investment. If dust collects on the<br />
air filter, clean it as described here. Dust clogs prevent proper<br />
ventilation and can cause overheating, which can damage the<br />
projector.<br />
1. Turn off the projector.<br />
2. Remove dust from the air filter using a small vacuum cleaner<br />
designed for computer or office equipment, or gently clean the<br />
vent with a soft brush (such as an artist’s paintbrush).<br />
note<br />
To order replacement air<br />
filters, request part number<br />
V13H134A34. See page 21<br />
for ordering information.<br />
You can remove the air filter to clean both sides.<br />
If the filter is too dirty or broken, replace the filter as described below.<br />
Replacing the Air Filter<br />
You need to replace the air filter if:<br />
■<br />
■<br />
■<br />
You cannot remove the dust from it<br />
The air filter is damaged or torn<br />
You repeatedly see a projected message telling you to clean or<br />
replace it<br />
Maintaining the Projector 105
Contact your dealer or call <strong>Epson</strong> at 800-GO-EPSON<br />
(800-463-7766) to obtain a new air filter. Request part number<br />
V13H134A34.<br />
1. Turn off the projector and unplug the power cord.<br />
2. Slide the switch, then open the air filter cover on the side of the<br />
projector.<br />
note<br />
Air filters contain ABS resin<br />
and polyurethane foam.<br />
Dispose of used air filters<br />
according to local<br />
regulations.<br />
3. Grasp the tab and pull the air filter straight out as shown.<br />
106 Maintaining the Projector
4. Press in the new air filter until it clicks into place.<br />
Replacing the Lamp<br />
The life span of the projection lamp is about 2500 hours if Power<br />
Consumption in the Settings menu is Normal (default), and 3500<br />
hours if this setting is ECO. See page 111 to check the lamp usage.<br />
It is time to replace the lamp when:<br />
■<br />
■<br />
The projected image gets darker or starts to deteriorate.<br />
The message Replace the lamp appears on the screen and the<br />
Lamp light flashes orange. To maintain projector brightness<br />
and image quality, replace the lamp as soon as possible.<br />
You may also need to replace the lamp if the<br />
red. See page 117.<br />
Lamp light flashes<br />
note<br />
Turn off this product when<br />
not in use to prolong the life<br />
of the projector.<br />
Contact your dealer or call <strong>Epson</strong> at 800-GO-EPSON<br />
(800-463-7766). Request part number V13H010L57.<br />
Maintaining the Projector 107
warning<br />
Let the lamp cool fully<br />
before replacing it.<br />
In the unlikely event that<br />
the lamp has broken, small<br />
glass fragments may be<br />
present and should be<br />
removed carefully to avoid<br />
injury. If the projector has<br />
been installed on the ceiling,<br />
you should stand to the side<br />
of the lamp cover, not<br />
underneath it.<br />
If the lamp is used after the<br />
replacement period has<br />
passed, the possibility that<br />
the lamp may break<br />
increases. When a lamp<br />
replacement message<br />
appears, replace the lamp<br />
with a new one as soon as<br />
possible, even if it is still<br />
working.<br />
Follow these steps to replace the lamp:<br />
1. Turn off the projector and unplug the power cord.<br />
2. Let the projector cool for at least an hour (if it has been on). The<br />
lamp is extremely hot immediately after use.<br />
3. Loosen the lamp cover screw (you cannot remove it). Then slide<br />
the lamp cover off.<br />
4. Loosen the two screws holding the lamp in place (you can’t<br />
remove them).<br />
Loosen, but don’t<br />
remove these screws<br />
108 Maintaining the Projector
5. Grasp the lamp handle as shown and pull it straight out.<br />
note<br />
The lamp(s) in this<br />
product contain mercury.<br />
Please consult your state and<br />
local regulations regarding<br />
disposal or recycling. Do not<br />
put in the trash.<br />
6. Gently insert the new lamp along the guide rail, then push it in<br />
place.<br />
Maintaining the Projector 109
7. Tighten its screws, then press it in by the handle until it clicks<br />
into place.<br />
note<br />
Tighten the lamp cover<br />
securely so you do not receive<br />
a lamp cover error when you<br />
turn the projector back on.<br />
8. Replace the lamp cover, then tighten its screw.<br />
9. Reset the lamp timer as described in the next section.<br />
110 Maintaining the Projector
Resetting the Lamp Timer<br />
After you replace the lamp, you need to reset the lamp timer using the<br />
projector’s menu system.<br />
1. Press the Menu button on the remote control or on the<br />
projector’s control panel. You see the main menu.<br />
2. Select the Reset menu and press Enter. You see this screen:<br />
3. Select Reset Lamp Hours and press Enter.<br />
4. When you see the prompt, select Yes and press Enter.<br />
5. When you’re finished, press Menu to exit.<br />
Checking Lamp Usage<br />
To check the number of hours the lamp has been used, press the<br />
Menu button and highlight the Info menu. You see a screen like this:<br />
note<br />
The information displayed<br />
depends on the input signal<br />
currently selected.<br />
If you have used the<br />
projector for less than<br />
10 hours, the hours are<br />
listed as 0H.<br />
Maintaining the Projector 111
caution<br />
When replacing batteries,<br />
take the following<br />
precautions:<br />
■ Replace the batteries as<br />
soon as they run out. If the<br />
batteries leak, wipe away<br />
battery fluid with a soft<br />
cloth. If fluid gets on your<br />
hands, wash immediately.<br />
■ Do not expose batteries to<br />
heat or flame.<br />
■ Dispose of used batteries<br />
according to local<br />
regulations.<br />
■ Do not use batteries other<br />
than those specified in this<br />
User’s <strong>Guide</strong> and do not<br />
use batteries of different<br />
types or mix old and new<br />
batteries.<br />
■ Keep these batteries out of<br />
the reach of children.<br />
Batteries are choking<br />
hazards and are very<br />
dangerous if swallowed.<br />
The life span of the lamp is about 2500 hours if Power<br />
Consumption in the Settings menu is Normal (default), and 3500<br />
hours if this setting is ECO. Make sure you have a spare lamp handy if<br />
the usage hours on this menu are close to the life span of your lamp.<br />
Replacing the Pen Batteries<br />
To check the pen batteries, press the button. If the indicator light is<br />
green, the battery has enough power.<br />
Battery indicator<br />
light<br />
Button<br />
If you need to replace the batteries, use two rechargeable or alkaline<br />
AAA batteries.<br />
1. Press in the tab on the battery cover as you lift the cover off.<br />
2. Install two batteries, inserting the + and – ends as shown.<br />
warning<br />
Use the battery charger only<br />
with rechargeable batteries.<br />
To avoid injury, do not<br />
place regular alkaline<br />
batteries in a battery<br />
charger.<br />
112 Maintaining the Projector
3. Replace the battery cover and press it down until it clicks into<br />
place.<br />
Replacing the Remote Control Batteries<br />
Replace the batteries in the remote as described below:<br />
1. Turn the remote control over.<br />
2. Press in on the catch on the battery cover as you lift the cover off.<br />
3. Install two AA alkaline batteries, inserting the + and – ends as<br />
shown.<br />
Maintaining the Projector 113
4. Replace the battery cover and press it down until it clicks into<br />
place.<br />
note<br />
<strong>Epson</strong> shall not be liable for<br />
any damages incurred<br />
during transportation.<br />
Transporting the Projector<br />
The projector contains many glass and precision parts.<br />
Follow these guidelines to prevent damage when transporting it:<br />
■<br />
■<br />
When shipping the projector for repairs, use the original<br />
packaging material if possible. If you do not have the original<br />
packaging, use equivalent materials, placing plenty of cushioning<br />
around the projector.<br />
When transporting the projector a long distance, first place it in a<br />
hard-shell shipping case, then pack it in a firm box with<br />
cushioning around the case.<br />
114 Maintaining the Projector
8<br />
Solving Problems<br />
This chapter helps you solve problems with your projector and tells<br />
you how to contact technical support for problems you can’t solve<br />
yourself. The following information is included:<br />
■<br />
■<br />
■<br />
■<br />
■<br />
■<br />
■<br />
■<br />
■<br />
Using the projector’s on-screen help system<br />
What to do when the projector’s status lights flash<br />
Solving projector operation problems<br />
Solving problems with the image or sound<br />
Solving problems with the interactive pens<br />
Solving password problems<br />
Solving network problems<br />
Solving problems with the remote control<br />
Contacting technical support<br />
115
Using On-Screen Help<br />
If the image doesn’t look right or your audio isn’t working, you can<br />
get help by pressing the ? Help button on the projector or the remote<br />
control.<br />
1. Press the ? Help button on the remote control or on the<br />
projector. You see the Help menu:<br />
2. Use the arrow buttons on the remote control or the projector to<br />
highlight menu items.<br />
3. Press the Enter button on the remote control or the projector to<br />
select the menu item and read the solutions.<br />
4. To exit the help system, press the ? Help button or Esc button.<br />
If none of the suggestions solve your problem, see additional solutions<br />
to problems in the following sections.<br />
116 Solving Problems
Checking Projector Status<br />
If your projector isn’t working correctly, first turn it off and unplug it.<br />
Then plug the power cord back in and turn on the projector. If this<br />
doesn’t solve the problem, check the lights on top of the projector.<br />
What To Do When the Lights Flash<br />
The lights on top of the projector indicate the projector’s status.<br />
Power light<br />
Lamp light<br />
Temperature<br />
light<br />
Refer to the following tables for a complete description of the<br />
projector’s status lights:<br />
Power light status<br />
P Power light status<br />
Flashing green<br />
Green<br />
Orange<br />
Flashing orange<br />
Red or flashing red<br />
Description<br />
The projector is warming up. Wait for the image to appear.<br />
The projector is operating normally.<br />
The projector is in sleep or standby mode. You can unplug it or press the<br />
P power button to turn it on.<br />
Preparing for network monitoring or cooling down.<br />
There is a problem with the projector. Check the next table to diagnose the<br />
problem.<br />
Solving Problems 117
Error light(s) status<br />
Error light(s) status<br />
P Green or orange<br />
Flashing orange<br />
Off<br />
P Flashing red<br />
Off<br />
Flashing orange<br />
P Red<br />
Off<br />
Red<br />
P Flashing red<br />
Red<br />
Flashing red<br />
P Red<br />
Off<br />
Flashing red<br />
P Red<br />
Flashing red<br />
Off<br />
P Flashing red<br />
Flashing red<br />
Flashing red<br />
Description<br />
It’s time to replace the lamp. See page 107 for instructions. If you continue to<br />
use the lamp after the replacement warning, there is an increased possibility<br />
that the lamp may break.<br />
Rapid cooling is in progress. Although this is not an abnormal condition,<br />
projection will stop automatically if the temperature rises higher. Make sure<br />
there is plenty of space around and under the projector for ventilation, and that<br />
the air filter and vents are clean.<br />
The projector is overheating, which turns the lamp off automatically. Wait until<br />
the projector switches to standby mode (about 5 minutes). Make sure there is<br />
plenty of space around and under the projector for ventilation.<br />
The air filter may be clogged. Clean or replace the air filter as described on<br />
pages 105 to 107.<br />
If you’re using the projector above an altitude of 4,900 feet (1,500 meters), turn<br />
on High Altitude Mode in the Operation menu (see page 72).<br />
If the projector continues to overheat after you clean the air filter, stop using<br />
the projector, disconnect the power cord, and contact <strong>Epson</strong> for help as<br />
described on page 134.<br />
Warning: Except as specifically explained in this User’s <strong>Guide</strong>, do not attempt<br />
to service this product yourself.<br />
The projector has an internal problem. Stop using the projector, disconnect the<br />
power cord, and contact <strong>Epson</strong> for help, as described on page 134.<br />
There is a problem with the fan or temperature sensor. Stop using the<br />
projector, disconnect the power cord, and contact <strong>Epson</strong> as described on<br />
page 134.<br />
The lamp may be burnt out. First make sure the lamp cover is securely<br />
installed. If that’s not the problem, the air filter may be clogged. Clean or<br />
replace the air filter as described on pages 105 to 107.<br />
If this does not resolve the problem, let the lamp cool and then remove it. If the<br />
lamp is cracked, replace it as described on page 107. If the lamp is not cracked,<br />
reinstall it. If reinstalling doesn’t work, replace the lamp.<br />
If you’re using the projector above an altitude of 4,921 feet (1,500 meters), turn<br />
on High Altitude Mode in the Operation menu (see page 72).<br />
If none of these suggestions resolves the problem, contact <strong>Epson</strong> as described<br />
on page 134.<br />
The projector has an Auto Iris error or power error. Stop using the projector,<br />
disconnect the power cord, and contact <strong>Epson</strong> for help, as described on<br />
page 134.<br />
118 Solving Problems
Solving Projector Operation Problems<br />
The power doesn’t turn on.<br />
■<br />
■<br />
■<br />
If the projector doesn’t turn on when you press the Ppower<br />
button, make sure the power cord is connected to the projector<br />
and plugged into a working electrical outlet.<br />
The power cord may be defective. Disconnect the cord from the<br />
outlet and contact <strong>Epson</strong> as described on page 134.<br />
If you’re using the Direct Power On function and you<br />
immediately plug the power cord back in after unplugging it, the<br />
power may not turn back on. Press the Ppower button to turn<br />
the projector back on.<br />
The buttons on the projector don’t work.<br />
If the Control Panel Lock function has been enabled, you can’t use the<br />
buttons on the projector. Try using the remote control instead, or<br />
press and hold the projector’s Enter button for seven seconds to<br />
release the lock (see page 77).<br />
You are having trouble projecting through the USB cable<br />
connection.<br />
■<br />
■<br />
Press the USB button on the remote control.<br />
If the USB Display driver is not installed automatically the first<br />
time you connect the cable, do one of the following:<br />
Windows: Double-click Computer or My Computer ><br />
EPSON_PJ_UD > EMP_USDE.EXE.<br />
Mac OS: Double-click EPSON_PJ_UD > USB Display<br />
Installer.<br />
Solving Problems 119
■<br />
If nothing is projected after the drivers are installed, do one of the<br />
following:<br />
Windows: Select or Start > All Programs or Programs ><br />
EPSON Projector > EPSON USB Display > EPSON USB<br />
Display Vx.x.<br />
Mac OS: Click the USB Display icon in the Dock. If you don’t<br />
see it, open the USB Display folder in the Applications folder<br />
and run USB Display.<br />
■<br />
■<br />
■<br />
■<br />
Make sure USB Type B in the Extended menu is set to USB<br />
Display (see page 72).<br />
In Windows, if the mouse pointer flickers, select All Programs or<br />
Programs > EPSON Projector > EPSON USB Display ><br />
EPSON USB Display Vx.x., then clear the Transfer layered<br />
window checkbox.<br />
With Windows DirectX, turn off DirectX functions.<br />
If you are using Windows Media Center, make sure you use<br />
window display mode, rather than full-screen display mode.<br />
■ If the image is choppy, make sure you are using a USB 2.0<br />
interface on your computer.<br />
Solving Problems With the Image<br />
or Sound<br />
No image appears on the screen.<br />
■<br />
■<br />
■<br />
Check that the Ppower light is green and not flashing. Also press<br />
the A/V Mute button on the remote control to make sure the<br />
picture has not been turned off temporarily.<br />
The projector may be in standby or sleep mode. If the Ppower<br />
light is orange, press the Ppower button to turn the projector on.<br />
If the power was switched off and then on again, the projector<br />
may be cooling down. Wait until the Ppower light stops flashing<br />
and remains orange; then press the Ppower button again.<br />
120 Solving Problems
■<br />
■<br />
■<br />
■<br />
The attached computer may be in sleep mode or displaying a<br />
black screen saver. Try pressing a key on the computer.<br />
If you are projecting from a DVD player or other video source,<br />
make sure you turn it on and press its Play button.<br />
If you are projecting video from a laptop, you may need to set the<br />
laptop to external output only.<br />
If you are projecting from a composite or S-Video video source,<br />
make sure the Video Signal setting is correct (see page 67).<br />
■ You can also try resetting all of the menu settings (see page 65).<br />
■<br />
■<br />
If you’re projecting through your computer’s USB port, make<br />
sure the USB Type B setting in the Extended menu is set to USB<br />
Display (see page 72).<br />
With Windows, you may need to install the USB display drivers<br />
manually by clicking My Computer or Computer ><br />
EPSON_PJ_UD > EMP_UDSE.EXE. If nothing is projected after<br />
the USB display drivers are installed, click All Programs or<br />
Programs > EPSON Projector > EPSON USB Display ><br />
EPSON USB Display Vx.x on your computer.<br />
With Mac OS X, click the USB Display icon in the Dock. If<br />
there is no USB Display icon in the Dock, open the USB Display<br />
folder in the Applications folder and run USB Display.<br />
If you see a black screen and you are connected through your<br />
computer’s USB port (or through your network), the application<br />
may be using DirectX drawing features, which are not supported.<br />
You’ve connected a computer and see a blue screen with the<br />
message No Signal displayed.<br />
■<br />
■<br />
Make sure the cables are connected correctly, as described<br />
beginning on page 24.<br />
If you’ve connected a computer and one or more video sources,<br />
you may need to press the Source Search button to select the<br />
correct source. Allow a few seconds for the projector to sync up<br />
after pressing the button.<br />
Solving Problems 121
■<br />
Make sure the power for your connected equipment is turned on.<br />
If you’re using a PC notebook:<br />
■<br />
■<br />
Press the function key that lets you display on an external<br />
monitor. It may have an icon such as , or it may be labelled<br />
CRT/LCD. You may have to hold down the Fn key while pressing<br />
it. Allow a few seconds for the projector to sync up after changing<br />
the setting. Check your notebook’s manual or online help for<br />
details.<br />
On most systems, the key lets you toggle between the LCD<br />
screen and the projector, or display on both at the same time.<br />
Depending on your computer’s video card, you might need to use<br />
the Display utility in the Control Panel to make sure that both the<br />
LCD screen and external monitor port are enabled. See your<br />
computer’s documentation or online help for details.<br />
If you’re using Mac OS X:<br />
1. Open System Preferences.<br />
2. Click Display or Displays.<br />
3. Click Detect Displays.<br />
4. Do one of the following:<br />
Mac OS X 10.6: Click Show displays in menu bar.<br />
Other versions of Mac OS X: Make sure the VGA Display or<br />
Color LCD dialog box is selected. Click the Arrangement or<br />
Arrange tab and make sure the Mirror Displays checkbox is<br />
selected.<br />
The message Not Supported is displayed.<br />
■<br />
■<br />
Make sure the correct input signal is selected in the Signal menu<br />
(see page 67).<br />
Make sure your computer’s resolution and frequency or refresh<br />
rate is supported by the projector (see page 139). If necessary,<br />
change your computer’s settings.<br />
122 Solving Problems
The projector and notebook don’t display the same image<br />
If you’re projecting from a notebook, and you can’t see your image on<br />
the projection screen and on your computer at the same time, follow<br />
these guidelines.<br />
If you’re using a PC notebook:<br />
■<br />
■<br />
On most systems, there’s a function key that lets you toggle<br />
between the LCD screen and the projector, or display on both at<br />
the same time. It may be labeled CRT/LCD or have an icon such as<br />
. You may have to hold down the Fn key while pressing it.<br />
Allow a few seconds for the projector to sync up after changing<br />
the setting.<br />
If the function key doesn’t permit you to display simultaneously<br />
on both screens, you should check your monitor settings to make<br />
sure both the LCD screen and the external monitor port are<br />
enabled.<br />
From the Control Panel, open the Display utility, select the<br />
Settings option, then select the Advanced option (in Windows<br />
Vista, right-click on the desktop, select Personalize, select<br />
Display Settings, then select Advanced Settings). The method<br />
for adjusting the settings varies by brand; you may need to click a<br />
Monitor tab, then make sure the external Monitor port is set as<br />
your primary display and/or enabled. See your computer’s<br />
documentation or online help for details.<br />
If you’re using Mac OS X:<br />
You may need to set up your system to display on the projector screen<br />
as well as the LCD screen. Make sure your projector is connected and<br />
follow these steps:<br />
1. Open System Preferences.<br />
2. Click Display or Displays.<br />
3. Click Detect Displays.<br />
Solving Problems 123
4. Do one of the following:<br />
Mac OS X 10.6.x: Click Show displays in menu bar.<br />
Other versions of Mac OS X: Make sure the VGA Display or<br />
Color LCD dialog box is selected, click the Arrangement or<br />
Arrange tab, then make sure the Mirror Displays checkbox is<br />
selected.<br />
Only part of the computer image is displayed.<br />
■<br />
■<br />
■<br />
■<br />
■<br />
■<br />
■<br />
■<br />
Press the Auto button on the remote control or the Enter button<br />
on the projector.<br />
Make sure the image Position setting is correct in the Signal<br />
menu. See page 68 for more information.<br />
Press the Aspect button on the remote control or select the<br />
correct Aspect setting from the Signal menu. See page 46 for<br />
details on the available options.<br />
Press the Esc button on the remote control to cancel the E-Zoom<br />
function.<br />
Make sure your computer’s resolution setting is correct. See the<br />
compatible video formats listed on page 139.<br />
You also may need to modify existing presentation files if you<br />
created them for a different resolution. See your software<br />
documentation for specific information.<br />
If you’re projecting a widescreen computer image, adjust the<br />
Resolution setting (see page 67), if necessary.<br />
If you’re projecting an image from a computer with dual display<br />
activated, turn dual display off.<br />
The image isn’t square, but keystone-shaped.<br />
If the image isn’t evenly rectangular, adjust its shape using the<br />
Keystone setting on the Settings menu (see page 69).<br />
124 Solving Problems
The image contains static or noise.<br />
■<br />
■<br />
■<br />
■<br />
■<br />
■<br />
■<br />
■<br />
■<br />
If you’re using a computer cable longer than 6 feet (1.8 meters),<br />
or an extension cable, the image quality may be reduced.<br />
Keep your computer and video cables away from the power cord<br />
as much as possible to prevent interference.<br />
The video signal may be split between the computer and the<br />
projector. If you notice a decline in the projected image quality<br />
when the image is displayed simultaneously on your notebook<br />
computer and the projector, turn off the notebook’s LCD display.<br />
Make sure the correct input signal is selected in the Signal menu<br />
(see page 68).<br />
If you’re using a composite, S-Video, or component video source<br />
with 480i signals, turn on the Progressive setting on the Signal<br />
menu (see page 68).<br />
If you’ve used the Keystone adjustment, you may need to decrease<br />
the Sharpness setting in the Image menu (see page 66).<br />
If you’re projecting from a computer, make sure its signal is<br />
compatible with the projector. See page 139.<br />
If you’re projecting from a computer, press the Auto button on<br />
the remote control to reset the projector’s Tracking, Sync, and<br />
Position settings.<br />
Reconnect the interface cable or try a different cable.<br />
The image is blurry.<br />
■<br />
There may be dirt or smears on the projection window. Clean the<br />
window as described on page 104.<br />
■ Adjust the focus using the focus lever (see page 44).<br />
■<br />
■<br />
Lower the projection angle to reduce the amount of keystone<br />
correction required.<br />
If you’re projecting from a computer, you may need to adjust the<br />
tracking and sync settings as described in the next section.<br />
Solving Problems 125
note<br />
You must be projecting an<br />
image for the Auto button<br />
to have any effect. It works<br />
only with computer images<br />
projected through the<br />
Computer (Component<br />
Video) port.<br />
You see vertical bands or the image still looks blurry after<br />
trying the solutions in the previous section.<br />
■<br />
■<br />
If you’re projecting from a computer and displaying an image that<br />
contains a lot of fine detail, you may notice vertical bands or some<br />
of the characters may look heavy or blurred. Press the Auto<br />
button on the remote control or the Enter button on the<br />
projector to reset the projector’s Tracking, Sync, and Position<br />
settings.<br />
If further adjustment is needed, you can fine-tune the Tracking<br />
and Sync settings manually using the Signal menu, as described<br />
on page 68.<br />
1. Fill the screen with an image containing fine detail, such as a<br />
pattern to appear as your desktop background, or try<br />
projecting black text on a white background.<br />
2. Adjust the Tracking to eliminate vertical bands.<br />
3. Adjust the Sync setting to increase the image sharpness.<br />
note<br />
Because of the different<br />
technologies used, your<br />
projected image may not<br />
exactly match the colors on<br />
your notebook or computer<br />
monitor.<br />
The image is too light or dark, or colors are incorrect.<br />
■<br />
Press the Color Mode button or select a different Color Mode<br />
option in the Image menu. See page 45 for details on the available<br />
options.<br />
126 Solving Problems
■<br />
■<br />
If you’re displaying video, adjust the Color Adjustment and<br />
Color Mode settings on the Image menu. You can also try<br />
adjusting the Color Saturation, Abs. Color Temp, and Tint<br />
settings on the Image menu.<br />
Try adjusting the Brightness and Contrast settings on the Image<br />
menu.<br />
■ Try adjusting the Power Consumption setting (see page 69).<br />
■<br />
■<br />
■<br />
■<br />
Check your computer display settings to correct the color balance.<br />
The projector’s lamp may need to be replaced. See page 107 for<br />
instructions.<br />
Make sure the correct input signal is selected in the Signal menu<br />
(see page 68).<br />
Make sure that all cables are connected to the proper ports and<br />
connected securely.<br />
Nothing appears on an external monitor.<br />
The only images that can be displayed on an external monitor are<br />
computer images connected through the Computer1 port (see<br />
page 24).<br />
There is no sound, or the sound is not loud enough.<br />
■<br />
■<br />
■<br />
■<br />
Use the Volume buttons to adjust the volume (see page 56), or<br />
adjust the Volume setting in the Settings menu.<br />
Make sure you are using a “no resistance” audio cable.<br />
Make sure A/V Mute is not enabled. (Press the A/V Mute button<br />
to disable it.)<br />
If your presentation includes computer audio, make sure the<br />
volume control on your computer is not turned all the way down<br />
or muted. In Windows, you may be able to check this by clicking<br />
the volume control in your Windows system tray (lower right<br />
corner of the screen). On a Mac, you may be able to adjust the<br />
volume from your menu bar (top right corner of the screen) or via<br />
the volume control function keys.<br />
Solving Problems 127
■<br />
■<br />
If you’re using a DVD player or other video source, make sure the<br />
cables are connected correctly, as described on page 33.<br />
If you are using a microphone connected to the projector’s Mic<br />
port, make sure the cable is connected securely and the Mic Input<br />
Volume on the Settings menu is adjusted correctly. See page 69<br />
for more information.<br />
Solving Problems With the Interactive<br />
Pens<br />
You see the message “Hardware device not found” when you<br />
try to use the Easy Interactive Driver.<br />
■<br />
■<br />
■<br />
■<br />
Make sure the USB cable is securely connected to the projector<br />
and computer. Try disconnecting and reconnecting the cable to<br />
your computer.<br />
If you’re using a laptop computer, make sure the battery has<br />
enough power.<br />
If an antivirus program is running, try disabling it and restarting<br />
the Easy Interactive Driver.<br />
If your USB cable is installed in the wall, try connecting a<br />
different USB cable to the projector and your computer.<br />
You don’t see the Easy Interactive Driver on your computer.<br />
If you don’t see the pen icon on your taskbar (Windows) or in<br />
the Dock (Mac OS), do one of the following:<br />
■<br />
Make sure you install the driver from the CD labeled “<strong>Epson</strong><br />
Projector Software for Easy Interactive Function.”<br />
■<br />
■<br />
In Windows, select All Programs or Programs > <strong>Epson</strong><br />
Projector > Easy Interactive Driver.<br />
In Mac OS, open the Application folder, then select the Easy<br />
Interactive Driver icon.<br />
128 Solving Problems
■ If the pen icon has a red X on it, make sure the USB cable is<br />
securely connected to the projector and computer. Try<br />
disconnecting and reconnecting the cable to your computer.<br />
The pen doesn’t work.<br />
■<br />
■<br />
■<br />
■<br />
■<br />
■<br />
■<br />
■<br />
■<br />
Make sure nothing is blocking the signal between the pen and the<br />
interactive pen receiver on the projector (see page 14).<br />
Make sure the cable cover is in place to keep cables from blocking<br />
the signal.<br />
Make sure the pen batteries have enough power. If the light on<br />
the pen doesn’t turn green when you press the button, you need<br />
to replace the batteries.<br />
Dim the room lights and turn off any fluorescent lights. Make<br />
sure the projection surface and the pen receiver are not in direct<br />
sunlight or other sources of bright lighting.<br />
Make sure the pen receiver on the projector is clean and free from<br />
dust.<br />
Make sure the USB cable is securely connected to the projector<br />
and computer. Try disconnecting and reconnecting the cable to<br />
your computer.<br />
Make sure there is no interference from infrared remote controls<br />
or infrared microphones.<br />
Make sure the location is free from electromagnetic interference<br />
from nearby equipment (such as electric motors or transformers).<br />
If the tablet function does not work, you may have other tablet<br />
device drivers on your system. Uninstall the Easy Interactive<br />
Virtual Tablet Driver using the Windows Control Panel.<br />
The pen is hard to use.<br />
For easier operation, hold the pen at an angle to the projection<br />
surface.<br />
Solving Problems 129
The pen position is not accurate.<br />
■<br />
If you use the E-Zoom + button on the remote control to enlarge<br />
the image, the pen position will not be accurate. When you return<br />
to the original size, the pen position should be correct.<br />
■ You may need to recalibrate (see page 49).<br />
■<br />
Make sure the cable cover is in place to keep cables from blocking<br />
the signal.<br />
You’re having trouble calibrating.<br />
■<br />
■<br />
If the flashing circles don’t appear, make sure the VGA cable and<br />
USB cable are securely connected to the computer. Try restarting<br />
the Easy Interactive Driver, as described on page 128.<br />
If the circles don’t stop flashing and turn black (or they stop<br />
flashing and turn black automatically), dim or turn off any bright<br />
lights near the projection surface.<br />
Solving Password Problems<br />
If you cannot enter or remember a password, try the following<br />
solutions:<br />
■<br />
■<br />
You may have turned on password protection without first setting<br />
a password. Try entering 0000 using the remote control.<br />
If you have entered an incorrect password too many times and see<br />
a message displaying a request code, write down the code and<br />
contact <strong>Epson</strong> as described on page 134.<br />
Solving Network Problems<br />
You can’t display an image using Quick Wireless<br />
Connection.<br />
You may need to restart your computer to connect.<br />
130 Solving Problems
You can’t connect to the projector using EasyMP Network<br />
Projection.<br />
■<br />
■<br />
■<br />
■<br />
■<br />
■<br />
■<br />
■<br />
■<br />
Make sure the network cable is connected, as described on<br />
page 80.<br />
If you are using the optional wireless LAN module, make sure it is<br />
installed correctly in the projector, as shown on page 83.<br />
Restart your computer.<br />
Make sure your projector and computer are configured correctly;<br />
see page 88 (configuring the projector) or page 90 (configuring<br />
the computer).<br />
If you are using the optional wireless LAN module, make sure<br />
that you have sufficient wireless signal strength (above 50<br />
percent). On a Mac, check the AirPort icon on the Mac menu<br />
bar. In Windows, see the documentation for your computer’s<br />
wireless card or adapter for details.<br />
Make sure you aren’t projecting one of the EasyMP Network<br />
Projection screens. (You should see a message that the projector is<br />
ready to connect.) If you have to exit a configuration screen,<br />
restart EasyMP Network Projection.<br />
If the projector is configured for Access Point mode and you’re<br />
using DHCP, allow time for your projector to appear. It takes the<br />
server a little while to pick up the IP address.<br />
If you’ve changed any settings for your projector or network, or<br />
restarted your computer, allow a minute or two for the<br />
connection to appear. If you’re using AirPort, try turning AirPort<br />
off and then on again.<br />
Make sure that you’re trying to connect to the right network. In<br />
Windows, verify that you’ve enabled your computer’s connection<br />
to the access point or that your wireless card or adapter is enabled<br />
and connected to the same SSID as the projector. On a Mac, click<br />
the AirPort icon at the top of your Mac desktop to make sure<br />
AirPort is turned on and the right network is selected.<br />
Solving Problems 131
■<br />
■<br />
■<br />
■<br />
■<br />
■<br />
■<br />
■<br />
If you have an access point or AirPort base station and you’re not<br />
using DHCP, check your projector’s IP address on the Access<br />
Point mode advanced settings screen. The first three segments of<br />
the IP address should be identical to the first three segments of the<br />
IP address of your access point or base station. The last segment of<br />
the projector’s IP address should be close, but not identical, to the<br />
last segment of the IP address of the access point or base station.<br />
If you’re not using DHCP, check your projector’s Gateway<br />
address on the projector’s Access Point mode advanced settings<br />
screen. It should be identical to the IP address for your access<br />
point or AirPort base station.<br />
If you’re using a projector keyword, it changes each time you turn<br />
the projector off and then on again. Check the projector’s<br />
keyword on the LAN standby screen and enter it at the prompt.<br />
If you’re using AirPort, check the configuration of your network.<br />
Start the AirPort Admin utility, select your base station, click<br />
Configure and click Show All Settings. Click the Network<br />
tab. If you set up your projector to connect in DHCP mode, turn<br />
on Distribute IP Addresses and Share a Single IP Address.<br />
If you’re using AirPort and DHCP is turned off on your<br />
projector’s Access Point mode advanced settings screen, make sure<br />
Distribute IP Addresses is off.<br />
If you’re using Access Point mode and you’re connecting to the<br />
wrong network, you may be experiencing signal interference from<br />
another network. Try resetting your access point or base station,<br />
then restart EasyMP Network Projection.<br />
If you’re using AirPort, the projector’s SSID should match the<br />
AirPort network name, not the name of the AirPort base station.<br />
To check the network name, start the AirPort Admin utility,<br />
select your base station, and click Configure. Then click Show<br />
All Settings. The network name appears on the AirPort tab.<br />
If you’re prompted for a password when you connect, enter the<br />
WEP encryption key (if you’re using WEP encryption).<br />
132 Solving Problems
You are not receiving mail when a projector problem occurs.<br />
■<br />
■<br />
Make sure the Mail settings are correct in the Network menu. For<br />
details, see page 95.<br />
To receive mail notification when the projector is in standby<br />
mode, you need to set Standby Mode to Communication On<br />
in the Extended menu. See page 72.<br />
Solving Problems With the Remote<br />
Control<br />
The projector doesn’t respond to remote control commands.<br />
■<br />
■<br />
■<br />
■<br />
■<br />
■<br />
Point the remote control towards the projector’s receiver. Make<br />
sure you are within 19.7 feet (6 meters) of the projector and<br />
within a 30° horizontal angle and a 15° vertical angle from the<br />
projector’s front or back receiver.<br />
The remote control’s batteries may not be installed correctly or<br />
may be low on power. To change the batteries, see page 113.<br />
Dim the room lights and turn off any fluorescent lights. Make<br />
sure the projector is not in direct sunlight. Strong lighting,<br />
especially fluorescent lights, may affect the projector’s infrared<br />
receivers. Also, turn off any nearby equipment that emits infrared<br />
energy, such as a radiant room heater.<br />
If you can’t adjust the room lighting, you can turn off one of the<br />
remote receivers by using the Settings menu. Make sure the<br />
receivers are not both turned off (see page 70).<br />
Check to see if a button on the remote control is stuck down,<br />
causing it to enter sleep mode. Release the button to wake the<br />
remote.<br />
If you want to use the remote control as a wireless mouse (or to<br />
move through presentation slides), make sure USB Type B in the<br />
Extended menu is set to Wireless Mouse (see page 72). Also,<br />
make sure you have connected the USB cable.<br />
Solving Problems 133
Where To Get Help<br />
<strong>Epson</strong> provides these technical support services:<br />
Internet Support<br />
Visit <strong>Epson</strong>’s support website in the US or Canada for solutions to<br />
common problems. You can download utilities and documentation,<br />
get FAQs and troubleshooting advice, or e-mail <strong>Epson</strong> with your<br />
questions.<br />
Speak to a Support Representative<br />
To use the <strong>Epson</strong> PrivateLine Support service, call (800) 637-7661<br />
and enter the PIN on the included <strong>Epson</strong> PrivateLine Support card.<br />
This is the fastest way of speaking to a live representative, and it’s free.<br />
This service is available 6 AM to 6 PM, Pacific Time, Monday through<br />
Friday, for the duration of your warranty period.<br />
You may also speak with a projector support specialist by dialing one<br />
of these numbers:<br />
■<br />
■<br />
U.S.: (562) 276-4394, 6 AM to 8 PM, Pacific Time, Monday<br />
through Friday and 7 AM to 4 PM Saturday.<br />
Canada: (905) 709-3839, 6 AM to 8 PM, Pacific Time, Monday<br />
through Friday.<br />
Days and hours of support are subject to change without notice. Toll<br />
or long distance charges may apply.<br />
Software Technical Support<br />
If your projector included RM Easiteach and you need help, call<br />
(866) 728-6758 or visit the following support website:<br />
www.rmeducation.com/easiteach<br />
For all other software issues, please contact <strong>Epson</strong> as described above.<br />
134 Solving Problems
Before you call for support, please have the following information<br />
ready:<br />
■<br />
■<br />
■<br />
■<br />
■<br />
Product name (<strong>BrightLink</strong> <strong>455Wi</strong>)<br />
Product serial number (located on the bottom of the projector<br />
and on the Info menu)<br />
Proof of purchase (such as a store receipt) and date of purchase<br />
Computer or video configuration<br />
Description of the problem<br />
Purchase Supplies and Accessories<br />
You can purchase screens and other accessories from an <strong>Epson</strong><br />
authorized reseller. To find the nearest reseller, call 800-GO-EPSON<br />
(800-463-7766). Or you can purchase online at www.epsonstore.com<br />
(U.S. sales) or www.epson.ca (Canadian sales).<br />
Solving Problems 135
136 Solving Problems
A<br />
Technical Specifications<br />
General<br />
Type of display<br />
Resolution<br />
(native format)<br />
Color reproduction<br />
Light output<br />
(brightness)<br />
Contrast ratio<br />
Image size<br />
Projection distance<br />
Poly-silicon TFT active matrix<br />
1280 × 800 pixels (WXGA)<br />
16.8 million colors<br />
Normal mode:<br />
White light output 2500 lumens<br />
(ISO 21118 standard)<br />
Color light output 2500 lumens<br />
ECO mode:<br />
White light output 1740 lumens<br />
(ISO 21118 standard)<br />
Color light output 1740 lumens<br />
2000:1 (Dynamic color mode, Normal<br />
Power Consumption, with Auto Iris<br />
setting turned on in the Image menu;<br />
see page 65)<br />
59 to 97 inches (149.8 to 246.4 cm)<br />
18.3 to 30.1 inches (0.465 to 0.766 m),<br />
lens to projection surface<br />
front or rear ceiling mount<br />
Projection methods<br />
Internal sound system<br />
(monaural)<br />
12 W<br />
Optical aspect ratio 16:10 (horizontal:vertical)<br />
Zoom ratio Digital 1:1.35<br />
137
Noise level<br />
28 dB in ECO mode<br />
35 dB in Normal mode<br />
Keystone correction ±5°<br />
note<br />
Lamp life will vary<br />
depending upon mode<br />
selected, environmental<br />
conditions, and usage.<br />
Brightness decreases over<br />
time.<br />
Turn off this product when<br />
not in use to prolong the life<br />
of the projector.<br />
Projection Lamp<br />
Type<br />
Power consumption<br />
Lamp life<br />
Part number<br />
Remote Control<br />
Range<br />
Batteries (2)<br />
Dimensions<br />
Height<br />
Width<br />
Depth<br />
Weight<br />
UHE (Ultra High Efficiency<br />
E-TORL ® )<br />
230 W<br />
Approx. 2500 hours (Normal mode)<br />
Approx. 3500 hours (ECO mode)<br />
V13H010L57<br />
19.7 feet (6 meters)<br />
Alkaline AA<br />
6.1 inches (155 mm)<br />
19 inches (483 mm)<br />
14.5 inches (369 mm)<br />
Approximately 12.9 lb (5.8 kg)<br />
without slide plate<br />
Approximately 14.1 lb (6.3 kg)<br />
with slide plate<br />
Electrical<br />
Rated frequency<br />
50/60 Hz AC<br />
Power supply<br />
100 to 240 VAC ±10%, 3.4 A to 1.4 A<br />
Power consumption<br />
100 to 120 V 268 W in ECO mode<br />
363 W Normal mode<br />
0.3 W Standby (Communication Off)<br />
10 W Standby (Communication On)<br />
138 Technical Specifications
220 to 240 V 257 W in ECO mode<br />
343 W Normal mode<br />
0.3 W Standby (Communication Off)<br />
12 W Standby (Communication On)<br />
Environmental<br />
Temperature<br />
Humidity<br />
(non-condensing)<br />
Operating altitude<br />
Operating: 41 to 95 °F (5 to 35 °C)<br />
Storage: 14 to 140 °F (–10 to 60 °C)<br />
Operating: 20 to 80% RH<br />
0 to 7500 ft (0 to 2286 m);<br />
over 4921 ft (1500 m), enable High<br />
Altitude mode in the Extended menu<br />
(see page 71)<br />
Safety and Approvals<br />
United States<br />
Canada<br />
FCC 47CFR Part 15B Class B (DoC)<br />
UL60950-1 Second Edition (cTUVus<br />
Mark)<br />
ICES-003 Class B<br />
CSA C22.2 No. 60950-1-07<br />
Pixelworks DNX ICs are used in this projector.<br />
Compatible Video Formats<br />
This projector supports the high definition video and computer<br />
display formats listed here.<br />
To project images output from a computer, the computer’s video card<br />
must be set at a refresh rate (vertical frequency) that’s compatible with<br />
the projector. Some images are automatically resized using <strong>Epson</strong>’s<br />
SizeWize technology to display in the projector’s native format. The<br />
frequencies of some computers may not allow images to display<br />
correctly; see your computer’s documentation for details.<br />
Technical Specifications 139
Refresh<br />
Mode<br />
rate (Hz)<br />
Computer signals (analog RGB)<br />
VGA—60<br />
VESA—72<br />
VESA—75<br />
VESA—85<br />
SVGA—56<br />
SVGA—60<br />
SVGA—72<br />
SVGA—75<br />
SVGA—85<br />
XGA—60<br />
XGA—70<br />
XGA—75<br />
XGA—85<br />
SXGA1—70<br />
SXGA1—75<br />
SXGA1—85<br />
WXGA—60<br />
WXGA—75<br />
WXGA—85<br />
SXGA2—60<br />
SXGA2—75<br />
SXGA2—85<br />
SXGA3—60<br />
SXGA3—75<br />
SXGA3—85<br />
WXGA1—60<br />
WXGA2—60<br />
WXGA+—60<br />
WXGA+—75<br />
WXGA+—85<br />
SXGA+60<br />
SXGA+75<br />
60<br />
72<br />
75<br />
85<br />
56<br />
60<br />
72<br />
75<br />
85<br />
60<br />
70<br />
75<br />
85<br />
70<br />
75<br />
85<br />
60<br />
75<br />
85<br />
60<br />
75<br />
85<br />
60<br />
75<br />
85<br />
60<br />
60<br />
60<br />
75<br />
85<br />
60<br />
75<br />
Resolution<br />
640 × 480<br />
640 × 480<br />
640 × 480<br />
640 × 480<br />
800 × 600<br />
800 × 600<br />
800 × 600<br />
800 × 600<br />
800 × 600<br />
1024 × 768<br />
1024 × 768<br />
1024 × 768<br />
1024 × 768<br />
1152 × 864<br />
1152 × 864<br />
1152 × 864<br />
1280 × 800<br />
1280 × 800<br />
1280 × 800<br />
1280 × 960<br />
1280 × 960<br />
1280 × 960<br />
1280 × 1024<br />
1280 × 1024<br />
1280 × 1024<br />
1280 × 768<br />
1360 × 768<br />
1440 × 900<br />
1440 × 900<br />
1440 × 900<br />
1400 × 1050<br />
1400 × 1050<br />
UXGA—60 60 1600 × 1200<br />
WSXGA+—60* 60 1680 × 1050<br />
140 Technical Specifications
Mode<br />
MAC13<br />
MAC16<br />
MAC19<br />
MAC19-60<br />
MAC21<br />
Refresh<br />
rate (Hz)<br />
67<br />
75<br />
75<br />
60<br />
75<br />
Resolution<br />
640 × 480<br />
832 × 624<br />
1024 × 768<br />
1024 × 768<br />
1152 × 870<br />
Composite video, S-Video<br />
NTSC<br />
PAL<br />
PAL—60<br />
SECAM<br />
SECAM—60<br />
60<br />
50<br />
60<br />
50<br />
60<br />
720 × 480<br />
720 × 576<br />
720 × 576<br />
720 × 576<br />
720 × 576<br />
Component video<br />
SDTV (480i)<br />
SDTV (576i)<br />
SDTV (480p)<br />
SDTV (576p)<br />
HDTV (720p)<br />
HDTV (1080i)<br />
60<br />
50<br />
60<br />
50<br />
60/50<br />
60/50<br />
720 × 480<br />
720 × 576<br />
720 × 480<br />
720 × 576<br />
1280 × 720<br />
1920 × 1080<br />
* Available only when you select Wide as the Resolution setting<br />
Technical Specifications 141
142 Technical Specifications
B<br />
Notices<br />
This appendix includes safety instructions and other important information<br />
about your projector.<br />
Important Safety Instructions<br />
Follow these safety instructions when setting up and using the projector:<br />
■<br />
■<br />
■<br />
■<br />
■<br />
■<br />
■<br />
■<br />
■<br />
■<br />
Do not look into the lens when the projector is on. The bright light can<br />
damage your eyes.<br />
Do not operate the projector on its side, or while tilted to one side.<br />
Do not tilt the projector forward or back at a greater angle than that<br />
specified for keystone correction (see page 138).<br />
The projector should be installed by qualified technicians using<br />
mounting hardware designed for use with this projector.<br />
If you apply adhesives to the mount to prevent the screws from<br />
loosening, or if you use lubricants or oils on the projector, the projector<br />
case may crack and the projector may fall from its mount. This could<br />
cause serious injury to anyone under the mount and could damage the<br />
projector. When installing or adjusting the mount, do not use adhesives<br />
to prevent the screws from loosening and do not use oils or lubricants.<br />
Do not use the projector where it may be exposed to rain, water, or<br />
excessive humidity. Do not handle the pen with wet hands.<br />
Unplug the projector from the wall outlet before cleaning. Use a dry<br />
cloth (or, for stubborn dirt or stains, a moist cloth that has been wrung<br />
dry) for cleaning. Do not use liquid or aerosol cleaners.<br />
Never spill liquid of any kind into the projector.<br />
Do not use the projector where it may be exposed to excessive dust or<br />
smoke.<br />
Never push objects of any kind through the cabinet slots.<br />
Do not use or store the projector or remote control in a hot location,<br />
such as near a heater, in direct sunlight, or in a closed vehicle.<br />
143
■<br />
■<br />
■<br />
■<br />
■<br />
■<br />
■<br />
■<br />
■<br />
■<br />
■<br />
■<br />
■<br />
Do not block the slots and openings in the projector case. They provide<br />
ventilation and prevent the projector from overheating. Do not operate<br />
the projector on a sofa, rug, or other soft surface, or set it on top of loose<br />
papers, which could block vents underneath your projector. If you are<br />
setting up the projector near a wall, leave at least 7.9 inches (20 cm) of<br />
space between the wall and the air exhaust vent.<br />
Do not operate the projector in a closed-in cabinet unless proper<br />
ventilation is provided.<br />
If you are using two or more projectors side-by-side, leave at least 2 feet<br />
(60 cm) of space between the projectors to allow for proper ventilation.<br />
You may need to clean the air filter and vent. A clogged air filter or vent<br />
can block ventilation needed to cool the projector.<br />
Do not store the projector outdoors for an extended length of time.<br />
Do not use the projector outside the required temperature range of<br />
41 to 95 °F (5 to 35 °C). Doing so may cause an unstable display and<br />
could lead to projector damage.<br />
Do not store the projector outside the required temperature range of<br />
14 to 140 °F (–10 to 60 °C) or in direct sunlight for long periods of<br />
time. Doing so may cause damage to the case.<br />
Do not touch the plug during an electrical storm. Otherwise, you may<br />
receive an electric shock.<br />
Unplug the projector when it will not be used for extended periods.<br />
Unplug the projector from the wall outlet and refer servicing to qualified<br />
service personnel under the following conditions: if it does not operate<br />
normally when you follow the operating instructions, or exhibits a<br />
distinct change in performance; if smoke, strange odors, or strange<br />
noises come from the projector; if the power cord or plug is damaged or<br />
frayed; if liquid or foreign objects get inside the projector, or if it has<br />
been exposed to rain or water; if it has been dropped or the housing has<br />
been damaged.<br />
Except as specifically explained in this User’s <strong>Guide</strong>, do not attempt to<br />
service this product yourself. Refer all servicing to qualified personnel.<br />
Opening or removing covers may expose you to dangerous voltages and<br />
other hazards.<br />
Never open any covers on the projector except as specifically explained<br />
in this User’s <strong>Guide</strong>. Never attempt to disassemble or modify the<br />
projector. Refer all repairs to qualified service personnel.<br />
Use the type of power source indicated on the projector. Use of a<br />
different power source may result in fire or electric shock. If you are not<br />
sure of the power available, consult your dealer or power company.<br />
144 Notices
■<br />
■<br />
■<br />
■<br />
■<br />
■<br />
■<br />
■<br />
■<br />
■<br />
■<br />
■<br />
If you use the projector in a country other than where you purchased it,<br />
use the correct power cord for that country.<br />
Do not overload wall outlets, extension cords, or power strips. Do not<br />
insert the plug into a dusty outlet. This can cause fire or electric shock.<br />
Take the following precautions when handling the plug: Do not hold<br />
the plug with wet hands. Do not insert the plug into an outlet with dust<br />
present. Insert the plug firmly into the outlet. Do not pull the power<br />
cord when disconnecting the plug; always be sure to hold the plug when<br />
disconnecting it. Failure to comply with these precautions could result<br />
in fire or electric shock.<br />
Do not place the projector where the cord can be walked on.<br />
The lamp(s) in this product contain mercury. Please consult your<br />
state and local regulations regarding disposal or recycling. Do not put in<br />
the trash.<br />
Do not place anything that can become warped or damaged by heat near<br />
the exhaust vents. Do not bring your hands or face close to the vents<br />
while projection is in progress.<br />
Before you move the projector, make sure its power is turned off, the<br />
plug is disconnected from the outlet, and all cables are disconnected.<br />
Never try to remove the lamp immediately after use because it will be<br />
extremely hot. Before removing the lamp, turn off the power and wait at<br />
least an hour to allow the lamp to cool completely.<br />
Do not place the source of an open flame, such as a lit candle, on or near<br />
the projector.<br />
Do not modify the power cord. Do not place heavy objects on top of the<br />
power cord or bend, twist, or pull it excessively. Keep the power cord<br />
away from hot electrical appliances.<br />
If the lamp breaks, ventilate the room to prevent gases contained in the<br />
lamp from being inhaled or coming in contact with the eyes or mouth.<br />
If the projector is mounted overhead and the lamp breaks, be careful to<br />
prevent pieces of glass from falling into your eyes when you open the<br />
lamp cover.<br />
WARNING: The cords included with this product contain chemicals,<br />
including lead, known to the State of California to cause birth defects or<br />
other reproductive harm. Wash hands after handling. (This notice is<br />
provided in accordance with Proposition 65 in Cal. Health & Safety Code<br />
§25249.5 and following.)<br />
Notices 145
FCC Compliance Statement<br />
For United States Users<br />
This equipment has been tested and found to comply with the limits for a<br />
Class B digital device, pursuant to Part 15 of the FCC Rules. These limits are<br />
designed to provide reasonable protection against harmful interference in a<br />
residential installation. This equipment generates, uses, and can radiate radio<br />
frequency energy and, if not installed and used in accordance with the<br />
instructions, may cause harmful interference to radio or television reception.<br />
However, there is no guarantee that interference will not occur in a particular<br />
installation. If this equipment does cause interference to radio and television<br />
reception, which can be determined by turning the equipment off and on,<br />
the user is encouraged to try to correct the interference by one or more of the<br />
following measures:<br />
■<br />
■<br />
■<br />
■<br />
Reorient or relocate the receiving antenna.<br />
Increase the separation between the equipment and receiver.<br />
Connect the equipment into an outlet on a circuit different from that to<br />
which the receiver is connected.<br />
Consult the dealer or an experienced radio/TV technician for help.<br />
WARNING<br />
The connection of a non-shielded equipment interface cable to this<br />
equipment will invalidate the FCC Certification of this device and may cause<br />
interference levels which exceed the limits established by the FCC for this<br />
equipment. It is the responsibility of the user to obtain and use a shielded<br />
equipment interface cable with this device. If this equipment has more than<br />
one interface connector, do not leave cables connected to unused interfaces.<br />
Changes or modifications not expressly approved by the manufacturer could<br />
void the user’s authority to operate the equipment.<br />
For Canadian Users<br />
This Class B digital apparatus meets all requirements of the Canadian<br />
Interference-Causing Equipment Regulations.<br />
Cet appareil numérique de la classe B respecte toutes les exigences du Règlement<br />
sur le materiel brouilleur du Canada.<br />
146 Notices
Software Notices<br />
GNU GPL<br />
This projector product includes the open source software programs which apply the<br />
GNU General Public License Version 2 or later version ("GPL Programs").<br />
We provide the source code of the GPL Programs until five (5) years after the<br />
discontinuation of same model of this projector product.<br />
If you desire to receive the source code of the GPL Programs, please contact the<br />
customer support of your region.<br />
These GPL Programs are WITHOUT ANY WARRANTY; without even the implied<br />
warranty of MERCHANTABILITY AND FITNESS FOR A PARTICULAR PURPOSE. See<br />
the GNU General Public License for more details.<br />
The list of GPL Programs is as follows and the names of author are described in the<br />
source code of the GPL Programs<br />
The list of GPL Programs<br />
busybox-1.7.2<br />
libgcc1(gcc-4.2.3)<br />
linux-2.6.20<br />
patches<br />
udhcp 0.9.8<br />
uvc rev.219<br />
wireless_tools 29<br />
Pixelworks PWC950 SDK drivers<br />
The GNU General Public License Version 2 is as follows. You also can see the GNU<br />
General Public License Version 2 at http://www.gnu.org/licenses/.<br />
GNU GENERAL PUBLIC LICENSE<br />
Version 2, June 1991<br />
Copyright (C) 1989, 1991 Free Software Foundation, Inc., 51 Franklin Street, Fifth<br />
Floor, Boston, MA 02110-1301 USA Everyone is permitted to copy and distribute<br />
verbatim copies of this license document, but changing it is not allowed.<br />
Preamble<br />
The licenses for most software are designed to take away your freedom to share and<br />
change it. By contrast, the GNU General Public License is intended to guarantee your<br />
freedom to share and change free software--to make sure the software is free for all<br />
its users. This General Public License applies to most of the Free Software<br />
Foundation's software and to any other program whose authors commit to using it.<br />
(Some other Free Software Foundation software is covered by the GNU Lesser<br />
General Public License instead.) You can apply it to your programs, too.<br />
Notices 147
When we speak of free software, we are referring to freedom, not price. Our General<br />
Public Licenses are designed to make sure that you have the freedom to distribute<br />
copies of free software (and charge for this service if you wish), that you receive<br />
source code or can get it if you want it, that you can change the software or use<br />
pieces of it in new free programs; and that you know you can do these things.<br />
To protect your rights, we need to make restrictions that forbid anyone to deny you<br />
these rights or to ask you to surrender the rights. These restrictions translate to<br />
certain responsibilities for you if you distribute copies of the software, or if you modify<br />
it.<br />
For example, if you distribute copies of such a program, whether gratis or for a fee,<br />
you must give the recipients all the rights that you have. You must make sure that<br />
they, too, receive or can get the source code. And you must show them these terms<br />
so they know their rights.<br />
We protect your rights with two steps: (1) copyright the software, and (2) offer you<br />
this license which gives you legal permission to copy, distribute and/or modify the<br />
software.<br />
Also, for each author's protection and ours, we want to make certain that everyone<br />
understands that there is no warranty for this free software. If the software is<br />
modified by someone else and passed on, we want its recipients to know that what<br />
they have is not the original, so that any problems introduced by others will not reflect<br />
on the original authors' reputations.<br />
Finally, any free program is threatened constantly by software patents. We wish to<br />
avoid the danger that redistributors of a free program will individually obtain patent<br />
licenses, in effect making the program proprietary. To prevent this, we have made it<br />
clear that any patent must be licensed for everyone's free use or not licensed at all.<br />
The precise terms and conditions for copying, distribution and modification follow.<br />
GNU GENERAL PUBLIC LICENSE TERMS AND CONDITIONS FOR COPYING,<br />
DISTRIBUTION AND MODIFICATION<br />
0. This License applies to any program or other work which contains a notice<br />
placed by the copyright holder saying it may be distributed under the terms of<br />
this General Public License. The "Program", below, refers to any such program<br />
or work, and a "work based on the Program" means either the Program or any<br />
derivative work under copyright law: that is to say, a work containing the<br />
Program or a portion of it, either verbatim or with modifications and/or translated<br />
into another language. (Hereinafter, translation is included without limitation in<br />
the term "modification".) Each licensee is addressed as "you".<br />
Activities other than copying, distribution and modification are not covered by<br />
this License; they are outside its scope. The act of running the Program is not<br />
restricted, and the output from the Program is covered only if its contents<br />
constitute a work based on the Program (independent of having been made by<br />
running the Program). Whether that is true depends on what the Program does.<br />
148 Notices
1. You may copy and distribute verbatim copies of the Program's source code as<br />
you receive it, in any medium, provided that you conspicuously and appropriately<br />
publish on each copy an appropriate copyright notice and disclaimer of warranty;<br />
keep intact all the notices that refer to this License and to the absence of any<br />
warranty; and give any other recipients of the Program a copy of this License<br />
along with the Program.<br />
You may charge a fee for the physical act of transferring a copy, and you may at<br />
your option offer warranty protection in exchange for a fee.<br />
2. You may modify your copy or copies of the Program or any portion of it, thus<br />
forming a work based on the Program, and copy and distribute such<br />
modifications or work under the terms of Section 1 above, provided that you<br />
also meet all of these conditions:<br />
a) You must cause the modified files to carry prominent notices stating that<br />
you changed the files and the date of any change.<br />
b) You must cause any work that you distribute or publish, that in whole or in<br />
part contains or is derived from the Program or any part thereof, to be<br />
licensed as a whole at no charge to all third parties under the terms of this<br />
License.<br />
c) If the modified program normally reads commands interactively when run,<br />
you must cause it, when started running for such interactive use in the<br />
most ordinary way, to print or display an announcement including an<br />
appropriate copyright notice and a notice that there is no warranty (or else,<br />
saying that you provide a warranty) and that users may redistribute the<br />
program under these conditions, and telling the user how to view a copy of<br />
this License. (Exception: if the Program itself is interactive but does not<br />
normally print such an announcement, your work based on the Program is<br />
not required to print an announcement.)<br />
These requirements apply to the modified work as a whole. If identifiable<br />
sections of that work are not derived from the Program, and can be reasonably<br />
considered independent and separate works in themselves, then this License,<br />
and its terms, do not apply to those sections when you distribute them as<br />
separate works. But when you distribute the same sections as part of a whole<br />
which is a work based on the Program, the distribution of the whole must be on<br />
the terms of this License, whose permissions for other licensees extend to the<br />
entire whole, and thus to each and every part regardless of who wrote it.<br />
Thus, it is not the intent of this section to claim rights or contest your rights to<br />
work written entirely by you; rather, the intent is to exercise the right to control<br />
the distribution of derivative or collective works based on the Program.<br />
In addition, mere aggregation of another work not based on the Program with<br />
the Program (or with a work based on the Program) on a volume of a storage or<br />
distribution medium does not bring the other work under the scope of this<br />
License.<br />
3. You may copy and distribute the Program (or a work based on it, under Section<br />
2) in object code or executable form under the terms of Sections 1 and 2 above<br />
provided that you also do one of the following:<br />
Notices 149
a) Accompany it with the complete corresponding machine-readable source<br />
code, which must be distributed under the terms of Sections 1 and 2 above<br />
on a medium customarily used for software interchange; or,<br />
b) Accompany it with a written offer, valid for at least three years, to give any<br />
third party, for a charge no more than your cost of physically performing<br />
source distribution, a complete machine-readable copy of the<br />
corresponding source code, to be distributed under the terms of Sections 1<br />
and 2 above on a medium customarily used for software interchange; or,<br />
c) Accompany it with the information you received as to the offer to distribute<br />
corresponding source code. (This alternative is allowed only for<br />
noncommercial distribution and only if you received the program in object<br />
code or executable form with such an offer, in accord with Subsection b<br />
above.)<br />
The source code for a work means the preferred form of the work for making<br />
modifications to it. For an executable work, complete source code means all the<br />
source code for all modules it contains, plus any associated interface definition<br />
files, plus the scripts used to control compilation and installation of the<br />
executable. However, as a special exception, the source code distributed need<br />
not include anything that is normally distributed (in either source or binary form)<br />
with the major components (compiler, kernel, and so on) of the operating<br />
system on which the executable runs, unless that component itself<br />
accompanies the executable.<br />
If distribution of executable or object code is made by offering access to copy<br />
from a designated place, then offering equivalent access to copy the source<br />
code from the same place counts as distribution of the source code, even<br />
though third parties are not compelled to copy the source along with the object<br />
code.<br />
4. You may not copy, modify, sublicense, or distribute the Program except as<br />
expressly provided under this License. Any attempt otherwise to copy, modify,<br />
sublicense or distribute the Program is void, and will automatically terminate<br />
your rights under this License. However, parties who have received copies, or<br />
rights, from you under this License will not have their licenses terminated so<br />
long as such parties remain in full compliance.<br />
5. You are not required to accept this License, since you have not signed it.<br />
However, nothing else grants you permission to modify or distribute the<br />
Program or its derivative works. These actions are prohibited by law if you do<br />
not accept this License. Therefore, by modifying or distributing the Program (or<br />
any work based on the Program), you indicate your acceptance of this License to<br />
do so, and all its terms and conditions for copying, distributing or modifying the<br />
Program or works based on it.<br />
6. Each time you redistribute the Program (or any work based on the Program), the<br />
recipient automatically receives a license from the original licensor to copy,<br />
distribute or modify the Program subject to these terms and conditions. You<br />
may not impose any further restrictions on the recipients' exercise of the rights<br />
granted herein. You are not responsible for enforcing compliance by third parties<br />
to this License.<br />
150 Notices
7. If, as a consequence of a court judgment or allegation of patent infringement or<br />
for any other reason (not limited to patent issues), conditions are imposed on<br />
you (whether by court order, agreement or otherwise) that contradict the<br />
conditions of this License, they do not excuse you from the conditions of this<br />
License. If you cannot distribute so as to satisfy simultaneously your obligations<br />
under this License and any other pertinent obligations, then as a consequence<br />
you may not distribute the Program at all. For example, if a patent license would<br />
not permit royalty-free redistribution of the Program by all those who receive<br />
copies directly or indirectly through you, then the only way you could satisfy<br />
both it and this License would be to refrain entirely from distribution of the<br />
Program.<br />
If any portion of this section is held invalid or unenforceable under any particular<br />
circumstance, the balance of the section is intended to apply and the section as<br />
a whole is intended to apply in other circumstances.<br />
It is not the purpose of this section to induce you to infringe any patents or other<br />
property right claims or to contest validity of any such claims; this section has<br />
the sole purpose of protecting the integrity of the free software distribution<br />
system, which is implemented by public license practices. Many people have<br />
made generous contributions to the wide range of software distributed through<br />
that system in reliance on consistent application of that system; it is up to the<br />
author/donor to decide if he or she is willing to distribute software through any<br />
other system and a licensee cannot impose that choice.<br />
This section is intended to make thoroughly clear what is believed to be a<br />
consequence of the rest of this License.<br />
8. If the distribution and/or use of the Program is restricted in certain countries<br />
either by patents or by copyrighted interfaces, the original copyright holder who<br />
places the Program under this License may add an explicit geographical<br />
distribution limitation excluding those countries, so that distribution is permitted<br />
only in or among countries not thus excluded. In such case, this License<br />
incorporates the limitation as if written in the body of this License.<br />
9. The Free Software Foundation may publish revised and/or new versions of the<br />
General Public License from time to time. Such new versions will be similar in<br />
spirit to the present version, but may differ in detail to address new problems or<br />
concerns.<br />
Each version is given a distinguishing version number. If the Program specifies<br />
a version number of this License which applies to it and "any later version", you<br />
have the option of following the terms and conditions either of that version or of<br />
any later version published by the Free Software Foundation. If the Program<br />
does not specify a version number of this License, you may choose any version<br />
ever published by the Free Software Foundation.<br />
Notices 151
10. If you wish to incorporate parts of the Program into other free programs whose<br />
distribution conditions are different, write to the author to ask for permission.<br />
For software which is copyrighted by the Free Software Foundation, write to the<br />
Free Software Foundation; we sometimes make exceptions for this. Our<br />
decision will be guided by the two goals of preserving the free status of all<br />
derivatives of our free software and of promoting the sharing and reuse of<br />
software generally.<br />
NO WARRANTY<br />
11. BECAUSE THE PROGRAM IS LICENSED FREE OF CHARGE, THERE IS NO<br />
WARRANTY FOR THE PROGRAM, TO THE EXTENT PERMITTED BY<br />
APPLICABLE LAW. EXCEPT WHEN OTHERWISE STATED IN WRITING THE<br />
COPYRIGHT HOLDERS AND/OR OTHER PARTIES PROVIDE THE PROGRAM<br />
"AS IS" WITHOUT WARRANTY OF ANY KIND, EITHER EXPRESSED OR<br />
IMPLIED, INCLUDING, BUT NOT LIMITED TO, THE IMPLIED WARRANTIES OF<br />
MERCHANTABILITY AND FITNESS FOR A PARTICULAR PURPOSE. THE<br />
ENTIRE RISK AS TO THE QUALITY AND PERFORMANCE OF THE PROGRAM<br />
IS WITH YOU. SHOULD THE PROGRAM PROVE DEFECTIVE, YOU ASSUME<br />
THE COST OF ALL NECESSARY SERVICING, REPAIR OR CORRECTION.<br />
12. IN NO EVENT UNLESS REQUIRED BY APPLICABLE LAW OR AGREED TO IN<br />
WRITING WILL ANY COPYRIGHT HOLDER, OR ANY OTHER PARTY WHO<br />
MAY MODIFY AND/OR REDISTRIBUTE THE PROGRAM AS PERMITTED<br />
ABOVE, BE LIABLE TO YOU FOR DAMAGES, INCLUDING ANY GENERAL,<br />
SPECIAL, INCIDENTAL OR CONSEQUENTIAL DAMAGES ARISING OUT OF<br />
THE USE OR INABILITY TO USE THE PROGRAM (INCLUDING BUT NOT<br />
LIMITED TO LOSS OF DATA OR DATA BEING RENDERED INACCURATE OR<br />
LOSSES SUSTAINED BY YOU OR THIRD PARTIES OR A FAILURE OF THE<br />
PROGRAM TO OPERATE WITH ANY OTHER PROGRAMS), EVEN IF SUCH<br />
HOLDER OR OTHER PARTY HAS BEEN ADVISED OF THE POSSIBILITY OF<br />
SUCH DAMAGES.<br />
END OF TERMS AND CONDITIONS<br />
How to Apply These Terms to Your New Programs<br />
If you develop a new program, and you want it to be of the greatest possible use to<br />
the public, the best way to achieve this is to make it free software which everyone<br />
can redistribute and change under these terms.<br />
To do so, attach the following notices to the program. It is safest to attach them to<br />
the start of each source file to most effectively convey the exclusion of warranty; and<br />
each file should have at least the "copyright" line and a pointer to where the full notice<br />
is found.<br />
This program is free software; you can redistribute it and/or modify it under the<br />
terms of the GNU General Public License as published by the Free Software<br />
Foundation; either version 2 of the License, or (at your option) any later version.<br />
This program is distributed in the hope that it will be useful, but WITHOUT ANY<br />
WARRANTY; without even the implied warranty of MERCHANTABILITY or<br />
FITNESS FOR A PARTICULAR PURPOSE. See the GNU General Public License<br />
for more details.<br />
You should have received a copy of the GNU General Public License along with<br />
this program; if not, write to the Free Software Foundation, Inc., 51 Franklin<br />
Street, Fifth Floor, Boston, MA 02110-1301 USA.<br />
Also add information on how to contact you by electronic and paper mail.<br />
If the program is interactive, make it output a short notice like this when it starts in an<br />
interactive mode:<br />
Gnomovision version 69, Copyright (C) year name of author Gnomovision comes<br />
with ABSOLUTELY NO WARRANTY; for details type `show w'. This is free<br />
software, and you are welcome to redistribute it under certain conditions; type<br />
`show c' for details.<br />
The hypothetical commands `show w' and `show c' should show the appropriate parts<br />
of the General Public License. Of course, the commands you use may be called<br />
something other than `show w' and `show c'; they could even be mouse-clicks or<br />
menu items--whatever suits your program.<br />
You should also get your employer (if you work as a programmer) or your school, if<br />
any, to sign a "copyright disclaimer" for the program, if necessary. Here is a sample;<br />
alter the names:<br />
Yoyodyne, Inc., hereby disclaims all copyright interest in the program<br />
`Gnomovision' (which makes passes at compilers) written by James Hacker.<br />
, 1 April 1989<br />
Ty Coon, President of Vice<br />
This General Public License does not permit incorporating your program into<br />
proprietary programs. If your program is a subroutine library, you may consider it<br />
more useful to permit linking proprietary applications with the library. If this is what<br />
you want to do, use the GNU Lesser General Public License instead of this License.<br />
GNU LGPL<br />
This projector product includes the open source software programs which apply the<br />
GNU Lesser General Public License Version 2 or later version ("LGPL Programs").<br />
We provide the source code of the LGPL Programs until five (5) years after the<br />
discontinuation of same model of this projector product.<br />
If you desire to receive the source code of the LGPL Programs, please contact the<br />
customer support of your region.<br />
Notices 153
These LGPL Programs are WITHOUT ANY WARRANTY; without even the implied<br />
warranty of MERCHANTABILITY AND FITNESS FOR A PARTICULAR PURPOSE. See<br />
the GNU General Public License for more details.<br />
The list of LGPL Programs is as follows and the names of author are described in the<br />
source code of the LGPL Programs.<br />
LGPL Programs<br />
uClibc-0.9.29<br />
SDL-1.2.13<br />
The GNU Lesser General Public License Version 2 is as follows. You also can see the<br />
GNU Lesser General Public License Version 2 at http://www.gnu.org/licenses/.<br />
GNU LESSER GENERAL PUBLIC LICENSE<br />
Version 2.1, February 1999<br />
Copyright (C) 1991, 1999 Free Software Foundation, Inc. 51 Franklin Street, Fifth<br />
Floor, Boston, MA 02110-1301 USA Everyone is permitted to copy and distribute<br />
verbatim copies of this license document, but changing it is not allowed.<br />
[This is the first released version of the Lesser GPL. It also counts as the successor<br />
of the GNU Library Public License, version 2, hence the version number 2.1.]<br />
Preamble<br />
The licenses for most software are designed to take away your freedom to share and<br />
change it. By contrast, the GNU General Public Licenses are intended to guarantee<br />
your freedom to share and change free software--to make sure the software is free<br />
for all its users.<br />
This license, the Lesser General Public License, applies to some specially designated<br />
software packages--typically libraries--of the Free Software Foundation and other<br />
authors who decide to use it. You can use it too, but we suggest you first think<br />
carefully about whether this license or the ordinary General Public License is the<br />
better strategy to use in any particular case, based on the explanations below.<br />
When we speak of free software, we are referring to freedom of use, not price. Our<br />
General Public Licenses are designed to make sure that you have the freedom to<br />
distribute copies of free software (and charge for this service if you wish); that you<br />
receive source code or can get it if you want it; that you can change the software and<br />
use pieces of it in new free programs; and that you are informed that you can do<br />
these things.<br />
To protect your rights, we need to make restrictions that forbid distributors to deny<br />
you these rights or to ask you to surrender these rights. These restrictions translate<br />
to certain responsibilities for you if you distribute copies of the library or if you modify<br />
it.<br />
154 Notices
For example, if you distribute copies of the library, whether gratis or for a fee, you<br />
must give the recipients all the rights that we gave you. You must make sure that<br />
they, too, receive or can get the source code. If you link other code with the library,<br />
you must provide complete object files to the recipients, so that they can relink them<br />
with the library after making changes to the library and recompiling it. And you must<br />
show them these terms so they know their rights.<br />
We protect your rights with a two-step method: (1) we copyright the library, and (2)<br />
we offer you this license, which gives you legal permission to copy, distribute and/or<br />
modify the library.<br />
To protect each distributor, we want to make it very clear that there is no warranty for<br />
the free library. Also, if the library is modified by someone else and passed on, the<br />
recipients should know that what they have is not the original version, so that the<br />
original author's reputation will not be affected by problems that might be introduced<br />
by others.<br />
Finally, software patents pose a constant threat to the existence of any free program.<br />
We wish to make sure that a company cannot effectively restrict the users of a free<br />
program by obtaining a restrictive license from a patent holder. Therefore, we insist<br />
that any patent license obtained for a version of the library must be consistent with<br />
the full freedom of use specified in this license.<br />
Most GNU software, including some libraries, is covered by the ordinary GNU General<br />
Public License. This license, the GNU Lesser General Public License, applies to<br />
certain designated libraries, and is quite different from the ordinary General Public<br />
License. We use this license for certain libraries in order to permit linking those<br />
libraries into non-free programs.<br />
When a program is linked with a library, whether statically or using a shared library,<br />
the combination of the two is legally speaking a combined work, a derivative of the<br />
original library. The ordinary General Public License therefore permits such linking<br />
only if the entire combination fits its criteria of freedom. The Lesser General Public<br />
License permits more lax criteria for linking other code with the library.<br />
We call this license the "Lesser" General Public License because it does Less to<br />
protect the user's freedom than the ordinary General Public License. It also provides<br />
other free software developers Less of an advantage over competing non-free<br />
programs. These disadvantages are the reason we use the ordinary General Public<br />
License for many libraries. However, the Lesser license provides advantages in<br />
certain special circumstances.<br />
For example, on rare occasions, there may be a special need to encourage the widest<br />
possible use of a certain library, so that it becomes a de-facto standard. To achieve<br />
this, non-free programs must be allowed to use the library. A more frequent case is<br />
that a free library does the same job as widely used non-free libraries. In this case,<br />
there is little to gain by limiting the free library to free software only, so we use the<br />
Lesser General Public License.<br />
Notices 155
In other cases, permission to use a particular library in non-free programs enables a<br />
greater number of people to use a large body of free software. For example,<br />
permission to use the GNU C Library in non-free programs enables many more people<br />
to use the whole GNU operating system, as well as its variant, the GNU/Linux<br />
operating system.<br />
Although the Lesser General Public License is Less protective of the users' freedom,<br />
it does ensure that the user of a program that is linked with the Library has the<br />
freedom and the wherewithal to run that program using a modified version of the<br />
Library.<br />
The precise terms and conditions for copying, distribution and modification follow.<br />
Pay close attention to the difference between a "work based on the library" and a<br />
"work that uses the library". The former contains code derived from the library,<br />
whereas the latter must be combined with the library in order to run.<br />
GNU LESSER GENERAL PUBLIC LICENSE TERMS AND CONDITIONS FOR<br />
COPYING, DISTRIBUTION AND MODIFICATION<br />
0. This License Agreement applies to any software library or other program which<br />
contains a notice placed by the copyright holder or other authorized party saying<br />
it may be distributed under the terms of this Lesser General Public License (also<br />
called "this License"). Each licensee is addressed as "you".<br />
A "library" means a collection of software functions and/or data prepared so as to<br />
be conveniently linked with application programs (which use some of those<br />
functions and data) to form executables.<br />
The "Library", below, refers to any such software library or work which has been<br />
distributed under these terms. A "work based on the Library" means either the<br />
Library or any derivative work under copyright law: that is to say, a work<br />
containing the Library or a portion of it, either verbatim or with modifications<br />
and/or translated straightforwardly into another language. (Hereinafter,<br />
translation is included without limitation in the term "modification".)<br />
"Source code" for a work means the preferred form of the work for making<br />
modifications to it. For a library, complete source code means all the source<br />
code for all modules it contains, plus any associated interface definition files,<br />
plus the scripts used to control compilation and installation of the library.<br />
Activities other than copying, distribution and modification are not covered by<br />
this License; they are outside its scope. The act of running a program using the<br />
Library is not restricted, and output from such a program is covered only if its<br />
contents constitute a work based on the Library (independent of the use of the<br />
Library in a tool for writing it). Whether that is true depends on what the Library<br />
does and what the program that uses the Library does.<br />
156 Notices
1. You may copy and distribute verbatim copies of the Library's complete source<br />
code as you receive it, in any medium, provided that you conspicuously and<br />
appropriately publish on each copy an appropriate copyright notice and<br />
disclaimer of warranty; keep intact all the notices that refer to this License and to<br />
the absence of any warranty; and distribute a copy of this License along with the<br />
Library.<br />
You may charge a fee for the physical act of transferring a copy, and you may at<br />
your option offer warranty protection in exchange for a fee.<br />
2. You may modify your copy or copies of the Library or any portion of it, thus<br />
forming a work based on the Library, and copy and distribute such modifications<br />
or work under the terms of Section 1 above, provided that you also meet all of<br />
these conditions:<br />
a) The modified work must itself be a software library.<br />
b) You must cause the files modified to carry prominent notices stating that<br />
you changed the files and the date of any change.<br />
c) You must cause the whole of the work to be licensed at no charge to all<br />
third parties under the terms of this License.<br />
d) If a facility in the modified Library refers to a function or a table of data to be<br />
supplied by an application program that uses the facility, other than as an<br />
argument passed when the facility is invoked, then you must make a good<br />
faith effort to ensure that, in the event an application does not supply such<br />
function or table, the facility still operates, and performs whatever part of its<br />
purpose remains meaningful.<br />
(For example, a function in a library to compute square roots has a purpose<br />
that is entirely well-defined independent of the application. Therefore,<br />
Subsection 2d requires that any application-supplied function or table used<br />
by this function must be optional: if the application does not supply it, the<br />
square root function must still compute square roots.)<br />
These requirements apply to the modified work as a whole. If identifiable<br />
sections of that work are not derived from the Library, and can be reasonably<br />
considered independent and separate works in themselves, then this License,<br />
and its terms, do not apply to those sections when you distribute them as<br />
separate works. But when you distribute the same sections as part of a whole<br />
which is a work based on the Library, the distribution of the whole must be on<br />
the terms of this License, whose permissions for other licensees extend to the<br />
entire whole, and thus to each and every part regardless of who wrote it.<br />
Thus, it is not the intent of this section to claim rights or contest your rights to<br />
work written entirely by you; rather, the intent is to exercise the right to control<br />
the distribution of derivative or collective works based on the Library.<br />
In addition, mere aggregation of another work not based on the Library with the<br />
Library (or with a work based on the Library) on a volume of a storage or<br />
distribution medium does not bring the other work under the scope of this<br />
License.<br />
Notices 157
3. You may opt to apply the terms of the ordinary GNU General Public License<br />
instead of this License to a given copy of the Library. To do this, you must alter<br />
all the notices that refer to this License, so that they refer to the ordinary GNU<br />
General Public License, version 2, instead of to this License. (If a newer version<br />
than version 2 of the ordinary GNU General Public License has appeared, then<br />
you can specify that version instead if you wish.) Do not make any other change<br />
in these notices.<br />
Once this change is made in a given copy, it is irreversible for that copy, so the<br />
ordinary GNU General Public License applies to all subsequent copies and<br />
derivative works made from that copy.<br />
This option is useful when you wish to copy part of the code of the Library into a<br />
program that is not a library.<br />
4. You may copy and distribute the Library (or a portion or derivative of it, under<br />
Section 2) in object code or executable form under the terms of Sections 1 and 2<br />
above provided that you accompany it with the complete corresponding<br />
machine-readable source code, which must be distributed under the terms of<br />
Sections 1 and 2 above on a medium customarily used for software interchange.<br />
If distribution of object code is made by offering access to copy from a<br />
designated place, then offering equivalent access to copy the source code from<br />
the same place satisfies the requirement to distribute the source code, even<br />
though third parties are not compelled to copy the source along with the object<br />
code.<br />
5. A program that contains no derivative of any portion of the Library, but is<br />
designed to work with the Library by being compiled or linked with it, is called a<br />
"work that uses the Library". Such a work, in isolation, is not a derivative work of<br />
the Library, and therefore falls outside the scope of this License.<br />
However, linking a "work that uses the Library" with the Library creates an<br />
executable that is a derivative of the Library (because it contains portions of the<br />
Library), rather than a "work that uses the library". The executable is therefore<br />
covered by this License. Section 6 states terms for distribution of such<br />
executables.<br />
When a "work that uses the Library" uses material from a header file that is part<br />
of the Library, the object code for the work may be a derivative work of the<br />
Library even though the source code is not. Whether this is true is especially<br />
significant if the work can be linked without the Library, or if the work is itself a<br />
library. The threshold for this to be true is not precisely defined by law.<br />
If such an object file uses only numerical parameters, data structure layouts and<br />
accessors, and small macros and small inline functions (ten lines or less in<br />
length), then the use of the object file is unrestricted, regardless of whether it is<br />
legally a derivative work. (Executables containing this object code plus portions<br />
of the Library will still fall under Section 6.)<br />
Otherwise, if the work is a derivative of the Library, you may distribute the<br />
object code for the work under the terms of Section 6. Any executables<br />
containing that work also fall under Section 6, whether or not they are linked<br />
directly with the Library itself.<br />
158 Notices
6. As an exception to the Sections above, you may also combine or link a "work<br />
that uses the Library" with the Library to produce a work containing portions of<br />
the Library, and distribute that work under terms of your choice, provided that<br />
the terms permit modification of the work for the customer's own use and<br />
reverse engineering for debugging such modifications.<br />
You must give prominent notice with each copy of the work that the Library is<br />
used in it and that the Library and its use are covered by this License. You must<br />
supply a copy of this License. If the work during execution displays copyright<br />
notices, you must include the copyright notice for the Library among them, as<br />
well as a reference directing the user to the copy of this License. Also, you<br />
must do one of these things:<br />
a) Accompany the work with the complete corresponding machine-readable<br />
source code for the Library including whatever changes were used in the<br />
work (which must be distributed under Sections 1 and 2 above); and, if the<br />
work is an executable linked with the Library, with the complete<br />
machine-readable "work that uses the Library", as object code and/or source<br />
code, so that the user can modify the Library and then relink to produce a<br />
modified executable containing the modified Library. (It is understood that<br />
the user who changes the contents of definitions files in the Library will not<br />
necessarily be able to recompile the application to use the modified<br />
definitions.)<br />
b) Use a suitable shared library mechanism for linking with the Library. A<br />
suitable mechanism is one that (1) uses at run time a copy of the library<br />
already present on the user's computer system, rather than copying library<br />
functions into the executable, and (2) will operate properly with a modified<br />
version of the library, if the user installs one, as long as the modified version<br />
is interface-compatible with the version that the work was made with.<br />
c) Accompany the work with a written offer, valid for at least three years, to<br />
give the same user the materials specified in Subsection 6a, above, for a<br />
charge no more than the cost of performing this distribution.<br />
d) If distribution of the work is made by offering access to copy from a<br />
designated place, offer equivalent access to copy the above specified<br />
materials from the same place.<br />
e) Verify that the user has already received a copy of these materials or that<br />
you have already sent this user a copy.<br />
For an executable, the required form of the "work that uses the Library" must<br />
include any data and utility programs needed for reproducing the executable<br />
from it. However, as a special exception, the materials to be distributed need<br />
not include anything that is normally distributed (in either source or binary form)<br />
with the major components (compiler, kernel, and so on) of the operating<br />
system on which the executable runs, unless that component itself<br />
accompanies the executable.<br />
Notices 159
It may happen that this requirement contradicts the license restrictions of other<br />
proprietary libraries that do not normally accompany the operating system. Such<br />
a contradiction means you cannot use both them and the Library together in an<br />
executable that you distribute.<br />
7. You may place library facilities that are a work based on the Library side-by-side<br />
in a single library together with other library facilities not covered by this License,<br />
and distribute such a combined library, provided that the separate distribution of<br />
the work based on the Library and of the other library facilities is otherwise<br />
permitted, and provided that you do these two things:<br />
a) Accompany the combined library with a copy of the same work based on<br />
the Library, uncombined with any other library facilities. This must be<br />
distributed under the terms of the Sections above.<br />
b) Give prominent notice with the combined library of the fact that part of it is<br />
a work based on the Library, and explaining where to find the<br />
accompanying uncombined form of the same work.<br />
8. You may not copy, modify, sublicense, link with, or distribute the Library except<br />
as expressly provided under this License. Any attempt otherwise to copy,<br />
modify, sublicense, link with, or distribute the Library is void, and will<br />
automatically terminate your rights under this License. However, parties who<br />
have received copies, or rights, from you under this License will not have their<br />
licenses terminated so long as such parties remain in full compliance.<br />
9. You are not required to accept this License, since you have not signed it.<br />
However, nothing else grants you permission to modify or distribute the Library<br />
or its derivative works. These actions are prohibited by law if you do not accept<br />
this License. Therefore, by modifying or distributing the Library (or any work<br />
based on the Library), you indicate your acceptance of this License to do so, and<br />
all its terms and conditions for copying, distributing or modifying the Library or<br />
works based on it.<br />
10. Each time you redistribute the Library (or any work based on the Library), the<br />
recipient automatically receives a license from the original licensor to copy,<br />
distribute, link with or modify the Library subject to these terms and conditions.<br />
You may not impose any further restrictions on the recipients' exercise of the<br />
rights granted herein. You are not responsible for enforcing compliance by third<br />
parties with this License.<br />
11. If, as a consequence of a court judgment or allegation of patent infringement or<br />
for any other reason (not limited to patent issues), conditions are imposed on<br />
you (whether by court order, agreement or otherwise) that contradict the<br />
conditions of this License, they do not excuse you from the conditions of this<br />
License. If you cannot distribute so as to satisfy simultaneously your obligations<br />
under this License and any other pertinent obligations, then as a consequence<br />
you may not distribute the Library at all. For example, if a patent license would<br />
not permit royalty-free redistribution of the Library by all those who receive<br />
copies directly or indirectly through you, then the only way you could satisfy<br />
both it and this License would be to refrain entirely from distribution of the<br />
Library.<br />
160 Notices
If any portion of this section is held invalid or unenforceable under any particular<br />
circumstance, the balance of the section is intended to apply, and the section as<br />
a whole is intended to apply in other circumstances.<br />
It is not the purpose of this section to induce you to infringe any patents or other<br />
property right claims or to contest validity of any such claims; this section has<br />
the sole purpose of protecting the integrity of the free software distribution<br />
system which is implemented by public license practices. Many people have<br />
made generous contributions to the wide range of software distributed through<br />
that system in reliance on consistent application of that system; it is up to the<br />
author/donor to decide if he or she is willing to distribute software through any<br />
other system and a licensee cannot impose that choice.<br />
This section is intended to make thoroughly clear what is believed to be a<br />
consequence of the rest of this License.<br />
12. If the distribution and/or use of the Library is restricted in certain countries either<br />
by patents or by copyrighted interfaces, the original copyright holder who places<br />
the Library under this License may add an explicit geographical distribution<br />
limitation excluding those countries, so that distribution is permitted only in or<br />
among countries not thus excluded. In such case, this License incorporates the<br />
limitation as if written in the body of this License.<br />
13. The Free Software Foundation may publish revised and/or new versions of the<br />
Lesser General Public License from time to time. Such new versions will be<br />
similar in spirit to the present version, but may differ in detail to address new<br />
problems or concerns.<br />
Each version is given a distinguishing version number. If the Library specifies a<br />
version number of this License which applies to it and "any later version", you<br />
have the option of following the terms and conditions either of that version or of<br />
any later version published by the Free Software Foundation. If the Library does<br />
not specify a license version number, you may choose any version ever<br />
published by the Free Software Foundation.<br />
14. If you wish to incorporate parts of the Library into other free programs whose<br />
distribution conditions are incompatible with these, write to the author to ask for<br />
permission. For software which is copyrighted by the Free Software<br />
Foundation, write to the Free Software Foundation; we sometimes make<br />
exceptions for this. Our decision will be guided by the two goals of preserving<br />
the free status of all derivatives of our free software and of promoting the<br />
sharing and reuse of software generally.<br />
Notices 161
NO WARRANTY<br />
15. BECAUSE THE LIBRARY IS LICENSED FREE OF CHARGE, THERE IS NO<br />
WARRANTY FOR THE LIBRARY, TO THE EXTENT PERMITTED BY<br />
APPLICABLE LAW. EXCEPT WHEN OTHERWISE STATED IN WRITING THE<br />
COPYRIGHT HOLDERS AND/OR OTHER PARTIES PROVIDE THE LIBRARY "AS<br />
IS" WITHOUT WARRANTY OF ANY KIND, EITHER EXPRESSED OR IMPLIED,<br />
INCLUDING, BUT NOT LIMITED TO, THE IMPLIED WARRANTIES OF<br />
MERCHANTABILITY AND FITNESS FOR A PARTICULAR PURPOSE. THE<br />
ENTIRE RISK AS TO THE QUALITY AND PERFORMANCE OF THE LIBRARY IS<br />
WITH YOU. SHOULD THE LIBRARY PROVE DEFECTIVE, YOU ASSUME THE<br />
COST OF ALL NECESSARY SERVICING, REPAIR OR CORRECTION.<br />
16. IN NO EVENT UNLESS REQUIRED BY APPLICABLE LAW OR AGREED TO IN<br />
WRITING WILL ANY COPYRIGHT HOLDER, OR ANY OTHER PARTY WHO<br />
MAY MODIFY AND/OR REDISTRIBUTE THE LIBRARY AS PERMITTED ABOVE,<br />
BE LIABLE TO YOU FOR DAMAGES, INCLUDING ANY GENERAL, SPECIAL,<br />
INCIDENTAL OR CONSEQUENTIAL DAMAGES ARISING OUT OF THE USE OR<br />
INABILITY TO USE THE LIBRARY (INCLUDING BUT NOT LIMITED TO LOSS OF<br />
DATA OR DATA BEING RENDERED INACCURATE OR LOSSES SUSTAINED BY<br />
YOU OR THIRD PARTIES OR A FAILURE OF THE LIBRARY TO OPERATE WITH<br />
ANY OTHER SOFTWARE), EVEN IF SUCH HOLDER OR OTHER PARTY HAS<br />
BEEN ADVISED OF THE POSSIBILITY OF SUCH DAMAGES.<br />
END OF TERMS AND CONDITIONS<br />
How to Apply These Terms to Your New Libraries<br />
If you develop a new library, and you want it to be of the greatest possible use to the<br />
public, we recommend making it free software that everyone can redistribute and<br />
change. You can do so by permitting redistribution under these terms (or,<br />
alternatively, under the terms of the ordinary General Public License).<br />
To apply these terms, attach the following notices to the library. It is safest to attach<br />
them to the start of each source file to most effectively convey the exclusion of<br />
warranty; and each file should have at least the "copyright" line and a pointer to where<br />
the full notice is found.<br />
You should have received a copy of the GNU Lesser General Public License<br />
along with this library; if not, write to the Free Software Foundation, Inc., 51<br />
Franklin Street, Fifth Floor, Boston, MA 02110-1301 USA<br />
Also add information on how to contact you by electronic and paper mail.<br />
You should also get your employer (if you work as a programmer) or your school, if<br />
any, to sign a "copyright disclaimer" for the library, if necessary. Here is a sample; alter<br />
the names:<br />
Yoyodyne, Inc., hereby disclaims all copyright interest in the library `Frob' (a<br />
library for tweaking knobs) written by James Random Hacker.<br />
, 1 April 1990<br />
Ty Coon, President of Vice<br />
That's all there is to it!<br />
BSD License (Berkeley Software Distribution License)<br />
This projector product includes the open source software program "University of<br />
California, Berkeley License (Berkeley Software Distribution License)" which applies<br />
the terms and conditions provided by owner of the copyright to the "BSD License".<br />
The "BSD License" are WITHOUT ANY WARRANTY; without even the implied<br />
warranty of MERCHANTABILITY AND FITNESS FOR A PARTICULAR PURPOSE.<br />
List of BSD License programs<br />
busybox_1.7.2<br />
License terms of conditions of each program which are provided by owner of the<br />
copyright to the “BSD License” are as follows.<br />
Copyright (c) The Regents of the University of California. All rights reserved.<br />
This code is derived from software contributed to Berkeley by Kenneth Almquist.<br />
Redistribution and use in source and binary forms, with or without modification, are<br />
permitted provided that the following conditions are met:<br />
1. Redistributions of source code must retain the above copyright notice, this list of<br />
conditions and the following disclaimer.<br />
2. Redistributions in binary form must reproduce the above copyright notice, this<br />
list of conditions and the following disclaimer in the documentation and/or other<br />
materials provided with the distribution.<br />
3. Neither the name of the University nor the names of its contributors may be<br />
used to endorse or promote products derived from this software without<br />
specific prior written permission.<br />
Notices 163
THIS SOFTWARE IS PROVIDED BY THE REGENTS AND CONTRIBUTORS ``AS IS''<br />
AND ANY EXPRESS OR IMPLIED WARRANTIES, INCLUDING, BUT NOT LIMITED<br />
TO, THE IMPLIED WARRANTIES OF MERCHANTABILITY AND FITNESS FOR A<br />
PARTICULAR PURPOSE ARE DISCLAIMED. IN NO EVENT SHALL THE REGENTS<br />
OR CONTRIBUTORS BE LIABLE FOR ANY DIRECT, INDIRECT, INCIDENTAL,<br />
SPECIAL, EXEMPLARY, OR CONSEQUENTIAL DAMAGES (INCLUDING, BUT NOT<br />
LIMITED TO, PROCUREMENT OF SUBSTITUTE GOODS OR SERVICES; LOSS OF<br />
USE, DATA, OR PROFITS; OR BUSINESS INTERRUPTION) HOWEVER CAUSED AND<br />
ON ANY THEORY OF LIABILITY, WHETHER IN CONTRACT, STRICT LIABILITY, OR<br />
TORT (INCLUDING NEGLIGENCE OR OTHERWISE) ARISING IN ANY WAY OUT OF<br />
THE USE OF THIS SOFTWARE, EVEN IF ADVISED OF THE POSSIBILITY OF SUCH<br />
DAMAGE.<br />
libjpeg<br />
This projector product includes the open source software program "libjpeg" which<br />
applies the terms and conditions provided by owner of the copyright to the "libjpeg".<br />
The "libjpeg" are WITHOUT ANY WARRANTY; without even the implied warranty of<br />
MERCHANTABILITY AND FITNESS FOR A PARTICULAR PURPOSE.<br />
List of libjpeg programs<br />
libjpeg-6b<br />
License terms of conditions of each program which are provided by owner of the<br />
copyright to the "libjpeg" are as follows.<br />
Copyright (C) 1994-1997, Thomas G. Lane. This file is part of the Independent JPEG<br />
Group's software. For conditions of distribution and use, see the accompanying<br />
README file.<br />
This distribution contains the sixth public release of the Independent JPEG Group's<br />
free JPEG software. You are welcome to redistribute this software and to use it for<br />
any purpose, subject to the conditions under LEGAL ISSUES, below.<br />
LEGAL ISSUES<br />
============<br />
In plain English:<br />
1. We don't promise that this software works. (But if you find any bugs, please let<br />
us know!)<br />
2. You can use this software for whatever you want. You don't have to pay us.<br />
3. You may not pretend that you wrote this software. If you use it in a program,<br />
you must acknowledge somewhere in your documentation that you've used the<br />
IJG code.<br />
In legalese:<br />
The authors make NO WARRANTY or representation, either express or implied, with<br />
respect to this software, its quality, accuracy, merchantability, or fitness for a<br />
particular purpose. This software is provided "AS IS", and you, its user, assume the<br />
entire risk as to its quality and accuracy.<br />
164 Notices
This software is copyright (C) 1991-1998, Thomas G. Lane. All Rights Reserved<br />
except as specified below.<br />
Permission is hereby granted to use, copy, modify, and distribute this software (or<br />
portions thereof) for any purpose, without fee, subject to these conditions:<br />
(1) If any part of the source code for this software is distributed, then this README<br />
file must be included, with this copyright and no-warranty notice unaltered; and<br />
any additions, deletions, or changes to the original files must be clearly indicated<br />
in accompanying documentation.<br />
(2) If only executable code is distributed, then the accompanying documentation<br />
must state that "this software is based in part on the work of the Independent<br />
JPEG Group".<br />
(3) Permission for use of this software is granted only if the user accepts full<br />
responsibility for any undesirable consequences; the authors accept NO<br />
LIABILITY for damages of any kind.<br />
These conditions apply to any software derived from or based on the IJG code, not<br />
just to the unmodified library. If you use our work, you ought to acknowledge us.<br />
Permission is NOT granted for the use of any IJG author's name or company name in<br />
advertising or publicity relating to this software or products derived from it. This<br />
software may be referred to only as "the Independent JPEG Group's software".<br />
We specifically permit and encourage the use of this software as the basis of<br />
commercial products, provided that all warranty or liability claims are assumed by the<br />
product vendor.<br />
ansi2knr.c is included in this distribution by permission of L. Peter Deutsch, sole<br />
proprietor of its copyright holder, Aladdin Enterprises of Menlo Park, CA. ansi2knr.c is<br />
NOT covered by the above copyright and conditions, but instead by the usual<br />
distribution terms of the Free Software Foundation; principally, that you must include<br />
source code if you redistribute it. (See the file ansi2knr.c for full details.) However,<br />
since ansi2knr.c is not needed as part of any program generated from the IJG code,<br />
this does not limit you more than the foregoing paragraphs do.<br />
The Unix configuration script "configure" was produced with GNU Autoconf. It is<br />
copyright by the Free Software Foundation but is freely distributable. The same holds<br />
for its supporting scripts (config.guess, config.sub, ltconfig, ltmain.sh). Another<br />
support script, install-sh, is copyright by M.I.T. but is also freely distributable.<br />
It appears that the arithmetic coding option of the JPEG spec is covered by patents<br />
owned by IBM, AT&T, and Mitsubishi. Hence arithmetic coding cannot legally be<br />
used without obtaining one or more licenses. For this reason, support for arithmetic<br />
coding has been removed from the free JPEG software. (Since arithmetic coding<br />
provides only a marginal gain over the unpatented Huffman mode, it is unlikely that<br />
very many implementations will support it.) So far as we are aware, there are no<br />
patent restrictions on the remaining code.<br />
Notices 165
The IJG distribution formerly included code to read and write GIF files. To avoid<br />
entanglement with the Unisys LZW patent, GIF reading support has been removed<br />
altogether, and the GIF writer has been simplified to produce "uncompressed GIFs".<br />
This technique does not use the LZW algorithm; the resulting GIF files are larger than<br />
usual, but are readable by all standard GIF decoders.<br />
We are required to state that<br />
"The Graphics Interchange Format(c) is the Copyright property of CompuServe<br />
Incorporated. GIF(sm) is a Service Mark property of CompuServe Incorporated."<br />
libpng<br />
This projector product includes the open source software program "libpng" which<br />
applies the terms and conditions provided by owner of the copyright to the "libpng".<br />
The "libpng" are WITHOUT ANY WARRANTY; without even the implied warranty of<br />
MERCHANTABILITY AND FITNESS FOR A PARTICULAR PURPOSE.<br />
List of libpng programs<br />
libpng-1.2.7<br />
License terms of conditions of each program which are provided by owner of the<br />
copyright to the "libpng" are as follows.<br />
For conditions of distribution and use, see copyright notice in png.h Copyright (c)<br />
1998-2004 Glenn Randers-Pehrson (Version 0.96 Copyright (c) 1996, 1997 Andreas<br />
Dilger) (Version 0.88 Copyright (c) 1995, 1996 Guy Eric Schalnat, Group 42, Inc.)<br />
This copy of the libpng notices is provided for your convenience. In case of any<br />
discrepancy between this copy and the notices in the file png.h that is included in the<br />
libpng distribution, the latter shall prevail.<br />
COPYRIGHT NOTICE, DISCLAIMER, and LICENSE:<br />
If you modify libpng you may insert additional notices immediately following this<br />
sentence.<br />
libpng version 1.2.6, September 12, 2004, is Copyright (c) 2004 Glenn<br />
Randers-Pehrson, and is distributed according to the same disclaimer and license as<br />
libpng-1.2.5 with the following individual added to the list of Contributing Authors<br />
Cosmin Truta<br />
libpng versions 1.0.7, July 1, 2000, through 1.2.5 - October 3, 2002, are Copyright (c)<br />
2000-2002 Glenn Randers-Pehrson, and are distributed according to the same<br />
disclaimer and license as libpng-1.0.6 with the following individuals added to the list of<br />
Contributing Authors<br />
Simon-Pierre Cadieux<br />
Eric S. Raymond<br />
Gilles Vollant<br />
and with the following additions to the disclaimer:<br />
166 Notices
There is no warranty against interference with your enjoyment of the library or<br />
against infringement. There is no warranty that our efforts or the library will<br />
fulfill any of your particular purposes or needs. This library is provided with all<br />
faults, and the entire risk of satisfactory quality, performance, accuracy, and<br />
effort is with the user.<br />
libpng versions 0.97, January 1998, through 1.0.6, March 20, 2000, are Copyright (c)<br />
1998, 1999 Glenn Randers-Pehrson, and are distributed according to the same<br />
disclaimer and license as libpng-0.96, with the following individuals added to the list of<br />
Contributing Authors:<br />
Tom Lane<br />
Glenn Randers-Pehrson<br />
Willem van Schaik<br />
libpng versions 0.89, June 1996, through 0.96, May 1997, are Copyright (c) 1996,<br />
1997 Andreas Dilger Distributed according to the same disclaimer and license as<br />
libpng-0.88, with the following individuals added to the list of Contributing Authors:<br />
John Bowler<br />
Kevin BraceySam Bushell<br />
Sam Bushell<br />
Magnus Holmgren<br />
Greg Roelofs<br />
Tom Tanner<br />
libpng versions 0.5, May 1995, through 0.88, January 1996, are Copyright (c) 1995,<br />
1996 Guy Eric Schalnat, Group 42, Inc.<br />
For the purposes of this copyright and license, "Contributing Authors" is defined as the<br />
following set of individuals:<br />
Andreas Dilger<br />
Dave Martindale<br />
Guy Eric Schalnat<br />
Paul Schmidt<br />
Tim Wegner<br />
The PNG Reference Library is supplied "AS IS". The Contributing Authors and Group<br />
42, Inc. disclaim all warranties, expressed or implied, including, without limitation, the<br />
warranties of merchantability and of fitness for any purpose. The Contributing<br />
Authors and Group 42, Inc. assume no liability for direct, indirect, incidental, special,<br />
exemplary, or consequential damages, which may result from the use of the PNG<br />
Reference Library, even if advised of the possibility of such damage.<br />
Permission is hereby granted to use, copy, modify, and distribute this source code, or<br />
portions hereof, for any purpose, without fee, subject to the following restrictions:<br />
1. The origin of this source code must not be misrepresented.<br />
2. Altered versions must be plainly marked as such and must not be<br />
misrepresented as being the original source.<br />
3. This Copyright notice may not be removed or altered from any source or altered<br />
source distribution.<br />
Notices 167
The Contributing Authors and Group 42, Inc. specifically permit, without fee, and<br />
encourage the use of this source code as a component to supporting the PNG file<br />
format in commercial products. If you use this source code in a product,<br />
acknowledgment is not required but would be appreciated.<br />
A "png_get_copyright" function is available, for convenient use in "about" boxes and<br />
the like:<br />
printf("%s",png_get_copyright(NULL));<br />
Also, the PNG logo (in PNG format, of course) is supplied in the files "pngbar.png" and<br />
"pngbar.jpg (88x31) and "pngnow.png" (98x31).<br />
Libpng is OSI Certified Open Source Software. OSI Certified Open Source is a<br />
certification mark of the Open Source Initiative.<br />
Glenn Randers-Pehrson<br />
glennrp@users.sourceforge.net<br />
September 12, 2004<br />
zlib<br />
This projector product includes the open source software program "zlib" which applies<br />
the terms and conditions provided by owner of the copyright to the "zlib".<br />
The "zlib" are WITHOUT ANY WARRANTY; without even the implied warranty of<br />
MERCHANTABILITY AND FITNESS FOR A PARTICULAR PURPOSE.<br />
List of zlib programs<br />
zlib-1.1.4<br />
License terms of conditions of each program which are provided by owner of the<br />
copyright to the “zlib” are as follows.<br />
Copyright notice:<br />
(C) 1995-1998 Jean-loup Gailly and Mark Adler<br />
This software is provided 'as-is', without any express or implied warranty. In no<br />
event will the authors be held liable for any damages arising from the use of this<br />
software.<br />
Permission is granted to anyone to use this software for any purpose, including<br />
commercial applications, and to alter it and redistribute it freely, subject to the<br />
following restrictions:<br />
1. The origin of this software must not be misrepresented; you must not<br />
claim that you wrote the original software. If you use this software in a<br />
product, an acknowledgment in the product documentation would be<br />
appreciated but is not required.<br />
2. Altered source versions must be plainly marked as such, and must not be<br />
misrepresented as being the original software.<br />
3. This notice may not be removed or altered from any source distribution.<br />
Jean-loup Gailly<br />
jloup@gzip.org<br />
Mark Adler<br />
madler@alumni.caltech.edu<br />
168 Notices
If you use the zlib library in a product, we would appreciate *not* receiving lengthy<br />
legal documents to sign. The sources are provided for free but without warranty of<br />
any kind. The library has been entirely written by Jean-loup Gailly and Mark Adler; it<br />
does not include third-party code.<br />
If you redistribute modified sources, we would appreciate that you include in the file<br />
ChangeLog history information documenting your changes.<br />
libmd5-rfc<br />
This projector product includes the open source software program "libmd5-rfc" which<br />
applies the terms and conditions provided by owner of the copyright to the<br />
"libmd5-rfc".<br />
The "libmd5-rfc" are WITHOUT ANY WARRANTY; without even the implied warranty<br />
of MERCHANTABILITY AND FITNESS FOR A PARTICULAR PURPOSE.<br />
List of libmd5-rfc programs<br />
libmd5-rfc<br />
License terms of conditions of each program which are provided by owner of the<br />
copyright to the "libmd5-rfc" are as follows.<br />
Copyright (C) 1999, 2002 Aladdin Enterprises. All rights reserved.<br />
This software is provided 'as-is', without any express or implied warranty. In no<br />
event will the authors be held liable for any damages arising from the use of this<br />
software.<br />
Permission is granted to anyone to use this software for any purpose, including<br />
commercial applications, and to alter it and redistribute it freely, subject to the<br />
following restrictions:<br />
1. The origin of this software must not be misrepresented; you must not<br />
claim that you wrote the original software. If you use this software in a<br />
product, an acknowledgment in the product documentation would be<br />
appreciated but is not required.<br />
2. Altered source versions must be plainly marked as such, and must not be<br />
misrepresented as being the original software.<br />
3. This notice may not be removed or altered from any source distribution.<br />
L. Peter Deutsch ghost@aladdin.com<br />
Independent implementation of MD5 (RFC 1321).<br />
This code implements the MD5 Algorithm defined in RFC 1321, whose text is<br />
available at<br />
http://www.ietf.org/rfc/rfc1321.txt<br />
The code is derived from the text of the RFC, including the test suite (section A.5) but<br />
excluding the rest of Appendix A. It does not include any code or documentation that<br />
is identified in the RFC as being copyrighted.<br />
Notices 169
The original and principal author of md5.h is L. Peter Deutsch .<br />
Other authors are noted in the change history that follows (in reverse chronological<br />
order):<br />
2002-04-13 lpd Removed support for non-ANSI compilers; removed<br />
references to Ghostscript; clarified derivation from RFC 1321; now handles byte<br />
order either statically or dynamically.<br />
1999-11-04 lpd Edited comments slightly for automatic TOC extraction.<br />
1999-10-18 lpd Fixed typo in header comment (ansi2knr rather than md5);<br />
added conditionalization for C++ compilation from Martin Purschke<br />
.<br />
1999-05-03 lpd Original version.<br />
ncurses<br />
This projector product includes the open source software program "ncurses" which<br />
applies the terms and conditions provided by owner of the copyright to the "ncurses".<br />
The "ncurses" are WITHOUT ANY WARRANTY; without even the implied warranty of<br />
MERCHANTABILITY AND FITNESS FOR A PARTICULAR PURPOSE.<br />
List of ncurses programs<br />
ncurses-5.6<br />
License terms of conditions of each program which are provided by owner of the<br />
copyright to the “ncurses” are as follows.<br />
Copyright (c) 1998-2002,2003 Free Software Foundation, Inc.<br />
Permission is hereby granted, free of charge, to any person obtaining a copy of this<br />
software and associated documentation files (the "Software"), to deal in the Software<br />
without restriction, including without limitation the rights to use, copy, modify, merge,<br />
publish, distribute, distribute with modifications, sublicense, and/or sell copies of the<br />
Software, and to permit persons to whom the Software is furnished to do so, subject<br />
to the following conditions:<br />
The above copyright notice and this permission notice shall be included in all copies or<br />
substantial portions of the Software.<br />
THE SOFTWARE IS PROVIDED "AS IS", WITHOUT WARRANTY OF ANY KIND,<br />
EXPRESS OR IMPLIED, INCLUDING BUT NOT LIMITED TO THE WARRANTIES OF<br />
MERCHANTABILITY, FITNESS FOR A PARTICULAR PURPOSE AND<br />
NONINFRINGEMENT. IN NO EVENT SHALL THE ABOVE COPYRIGHT HOLDERS BE<br />
LIABLE FOR ANY CLAIM, DAMAGES OR OTHER LIABILITY, WHETHER IN AN<br />
ACTION OF CONTRACT, TORT OR OTHERWISE, ARISING FROM, OUT OF OR IN<br />
CONNECTION WITH THE SOFTWARE OR THE USE OR OTHER DEALINGS IN THE<br />
SOFTWARE.<br />
Except as contained in this notice, the name(s) of the above copyright holders shall<br />
not be used in advertising or otherwise to promote the sale, use or other dealings in<br />
this Software without prior written authorization.<br />
170 Notices
49General Notes 147<br />
mDNSResponder<br />
This projector product includes the open source software program "mDNSResponder"<br />
which applies the following license terms "Apache License Version 2.0, January<br />
2004".<br />
List of "mDNSResponder"<br />
mDNSResponder-107.6 (only mDNSResponderPosix is used)<br />
License terms “Apache License Version 2.0, January 2004" are as follows.<br />
Apache License<br />
Version 2.0, January 2004<br />
http://www.apache.org/licenses/<br />
TERMS AND CONDITIONS FOR USE, REPRODUCTION, AND DISTRIBUTION<br />
1. Definitions.<br />
"License" shall mean the terms and conditions for use, reproduction, and<br />
distribution as defined by Sections 1 through 9 of this document.<br />
"Licensor" shall mean the copyright owner or entity authorized by the copyright<br />
owner that is granting the License.<br />
"Legal Entity" shall mean the union of the acting entity and all other entities that<br />
control, are controlled by, or are under common control with that entity. For the<br />
purposes of this definition, "control" means (i) the power, direct or indirect, to<br />
cause the direction or management of such entity, whether by contract or<br />
otherwise, or (ii) ownership of fifty percent (50%) or more of the outstanding<br />
shares, or (iii) beneficial ownership of such entity.<br />
"You" (or "Your") shall mean an individual or Legal Entity exercising permissions<br />
granted by this License.<br />
"Source" form shall mean the preferred form for making modifications, including<br />
but not limited to software source code, documentation source, and<br />
configuration files.<br />
"Object" form shall mean any form resulting from mechanical transformation or<br />
translation of a Source form, including but not limited to compiled object code,<br />
generated documentation, and conversions to other media types.<br />
"Work" shall mean the work of authorship, whether in Source or Object form,<br />
made available under the License, as indicated by a copyright notice that is<br />
included in or attached to the work (an example is provided in the Appendix<br />
below).<br />
"Derivative Works" shall mean any work, whether in Source or Object form, that<br />
is based on (or derived from) the Work and for which the editorial revisions,<br />
annotations, elaborations, or other modifications represent, as a whole, an<br />
original work of authorship. For the purposes of this License, Derivative Works<br />
shall not include works that remain separable from, or merely link (or bind by<br />
name) to the interfaces of, the Work and Derivative Works thereof.<br />
Notices 171
"Contribution" shall mean any work of authorship, including the original version<br />
of the Work and any modifications or additions to that Work or Derivative Works<br />
thereof, that is intentionally submitted to Licensor for inclusion in the Work by<br />
the copyright owner or by an individual or Legal Entity authorized to submit on<br />
behalf of the copyright owner. For the purposes of this definition, "submitted"<br />
means any form of electronic, verbal, or written communication sent to the<br />
Licensor or its representatives, including but not limited to communication on<br />
electronic mailing lists, source code control systems, and issue tracking<br />
systems that are managed by, or on behalf of, the Licensor for the purpose of<br />
discussing and improving the Work, but excluding communication that is<br />
conspicuously marked or otherwise designated in writing by the copyright<br />
owner as "Not a Contribution."<br />
"Contributor" shall mean Licensor and any individual or Legal Entity on behalf of<br />
whom a Contribution has been received by Licensor and subsequently<br />
incorporated within the Work.<br />
2. Grant of Copyright License. Subject to the terms and conditions of this License,<br />
each Contributor hereby grants to You a perpetual, worldwide, non-exclusive,<br />
no-charge, royalty-free, irrevocable copyright license to reproduce, prepare<br />
Derivative Works of, publicly display, publicly perform, sublicense, and distribute<br />
the Work and such Derivative Works in Source or Object form.<br />
3. Grant of Patent License. Subject to the terms and conditions of this License,<br />
each Contributor hereby grants to You a perpetual, worldwide, non-exclusive,<br />
no-charge, royalty-free, irrevocable (except as stated in this section) patent<br />
license to make, have made, use, offer to sell, sell, import, and otherwise<br />
transfer the Work, where such license applies only to those patent claims<br />
licensable by such Contributor that are necessarily infringed by their<br />
Contribution(s) alone or by combination of their Contribution(s) with the Work to<br />
which such Contribution(s) was submitted. If You institute patent litigation<br />
against any entity (including a cross-claim or counterclaim in a lawsuit) alleging<br />
that the Work or a Contribution incorporated within the Work constitutes direct<br />
or contributory patent infringement, then any patent licenses granted to You<br />
under this License for that Work shall terminate as of the date such litigation is<br />
filed.<br />
4. Redistribution. You may reproduce and distribute copies of the Work or<br />
Derivative Works thereof in any medium, with or without modifications, and in<br />
Source or Object form, provided that You meet the following conditions:<br />
(a) You must give any other recipients of the Work or Derivative Works a copy<br />
of this License; and<br />
(b) You must cause any modified files to carry prominent notices stating that<br />
You changed the files; and<br />
(c) You must retain, in the Source form of any Derivative Works that You<br />
distribute, all copyright, patent, trademark, and attribution notices from the<br />
Source form of the Work, excluding those notices that do not pertain to any<br />
part of the Derivative Works; and<br />
172 Notices
(d) If the Work includes a "NOTICE" text file as part of its distribution, then any<br />
Derivative Works that You distribute must include a readable copy of the<br />
attribution notices contained within such NOTICE file, excluding those<br />
notices that do not pertain to any part of the Derivative Works, in at least<br />
one of the following places: within a NOTICE text file distributed as part of<br />
the Derivative Works; within the Source form or documentation, if provided<br />
along with the Derivative Works; or, within a display generated by the<br />
Derivative Works, if and wherever such third-party notices normally appear.<br />
The contents of the NOTICE file are for informational purposes only and do<br />
not modify the License. You may add Your own attribution notices within<br />
Derivative Works that You distribute, alongside or as an addendum to the<br />
NOTICE text from the Work, provided that such additional attribution<br />
notices cannot be construed as modifying the License.<br />
You may add Your own copyright statement to Your modifications and may<br />
provide additional or different license terms and conditions for use,<br />
reproduction, or distribution of Your modifications, or for any such Derivative<br />
Works as a whole, provided Your use, reproduction, and distribution of the Work<br />
otherwise complies with the conditions stated in this License.<br />
5. Submission of Contributions. Unless You explicitly state otherwise, any<br />
Contribution intentionally submitted for inclusion in the Work by You to the<br />
Licensor shall be under the terms and conditions of this License, without any<br />
additional terms or conditions.<br />
Notwithstanding the above, nothing herein shall supersede or modify the terms<br />
of any separate license agreement you may have executed with Licensor<br />
regarding such Contributions.<br />
6. Trademarks. This License does not grant permission to use the trade names,<br />
trademarks, service marks, or product names of the Licensor, except as<br />
required for reasonable and customary use in describing the origin of the Work<br />
and reproducing the content of the NOTICE file.<br />
7. Disclaimer of Warranty. Unless required by applicable law or agreed to in<br />
writing, Licensor provides the Work (and each Contributor provides its<br />
Contributions) on an "AS IS" BASIS, WITHOUT WARRANTIES OR CONDITIONS<br />
OF ANY KIND, either express or implied, including, without limitation, any<br />
warranties or conditions of TITLE, NON-INFRINGEMENT, MERCHANTABILITY,<br />
or FITNESS FOR A PARTICULAR PURPOSE. You are solely responsible for<br />
determining the appropriateness of using or redistributing the Work and assume<br />
any risks associated with Your exercise of permissions under this License.<br />
8. Limitation of Liability. In no event and under no legal theory, whether in tort<br />
(including negligence), contract, or otherwise, unless required by applicable law<br />
(such as deliberate and grossly negligent acts) or agreed to in writing, shall any<br />
Contributor be liable to You for damages, including any direct, indirect, special,<br />
incidental, or consequential damages of any character arising as a result of this<br />
License or out of the use or inability to use the Work (including but not limited to<br />
damages for loss of goodwill, work stoppage, computer failure or malfunction,<br />
or any and all other commercial damages or losses), even if such Contributor has<br />
been advised of the possibility of such damages.<br />
Notices 173
9. Accepting Warranty or Additional Liability. While redistributing the Work or<br />
Derivative Works thereof, You may choose to offer, and charge a fee for,<br />
acceptance of support, warranty, indemnity, or other liability obligations and/or<br />
rights consistent with this License. However, in accepting such obligations, You<br />
may act only on Your own behalf and on Your sole responsibility, not on behalf<br />
of any other Contributor, and only if You agree to indemnify, defend, and hold<br />
each Contributor harmless for any liability incurred by, or claims asserted<br />
against, such Contributor by reason of your accepting any such warranty or<br />
additional liability.<br />
END OF TERMS AND CONDITIONS<br />
APPENDIX: How to apply the Apache License to your work.<br />
To apply the Apache License to your work, attach the following boilerplate<br />
notice, with the fields enclosed by brackets "[]" replaced with your own<br />
identifying information. (Don't include the brackets!) The text should be<br />
enclosed in the appropriate comment syntax for the file format. We also<br />
recommend that a file or class name and description of purpose be included on<br />
the same "printed page" as the copyright notice for easier identification within<br />
third-party archives.<br />
Copyright [yyyy][name of copyright owner]<br />
Licensed under the Apache License, Version 2.0 (the "License");<br />
you may not use this file except in compliance with the License.<br />
You may obtain a copy of the License at<br />
http://www.apache.org/licenses/LICENSE-2.0<br />
Unless required by applicable law or agreed to in writing, software distributed under<br />
the License is distributed on an "AS IS" BASIS, WITHOUT WARRANTIES OR<br />
CONDITIONS OF ANY KIND, either express or implied.<br />
See the License for the specific language governing permissions and limitations under<br />
the License.<br />
174 Notices
Index<br />
A<br />
A/V Mute<br />
button, 54, 120<br />
display settings, 71, 77<br />
Accessories, 21<br />
Adapter, audio, 34<br />
Air filter<br />
cleaning, 105<br />
ordering, 21<br />
replacing, 106 to 107<br />
Altitude, 72, 118, 139<br />
Anti-theft device, 21, 78<br />
Aspect ratio, 46, 68, 137<br />
Audio<br />
adapter, 34<br />
cable, 33<br />
connecting equipment, 33 to 36<br />
controlling volume, 56<br />
problems, troubleshooting, 127 to 128<br />
turning off (using A/V Mute), 54<br />
Auto Iris setting, 66<br />
Auto Setup setting, 67<br />
B<br />
Background screen settings, 71, 77<br />
Bands, vertical, 126<br />
Batteries, replacing, 112 to 114<br />
Blackboard color mode, 45<br />
Blurry image, 125<br />
Brightness, 137<br />
Brightness setting, 66<br />
Browser control, 98<br />
C<br />
Cables<br />
audio, 33<br />
component-to-VGA, 21, 29, 31<br />
composite, 29<br />
Ethernet, 80<br />
mouse, 27<br />
ordering, 21<br />
security, 78<br />
S-Video, 21, 30<br />
USB, 25 to 27, 37 to 38<br />
VGA, 24, 32<br />
Calibrating, 49 to 51<br />
Capturing image, 76 to 77<br />
Chalkboard, projecting on, 45<br />
Cleaning<br />
air filter, 105<br />
projection window, 104<br />
projector case, 104<br />
Closed captioning, 71<br />
Color<br />
correcting, 45, 66<br />
problems, 126 to 127<br />
saturation, 66<br />
settings, 66<br />
Color Mode, 45, 66<br />
Component-to-VGA video cable, 21, 29, 31<br />
Composite video cable, 29<br />
Computer<br />
connecting to, 24 to 25<br />
selecting source, 43<br />
Connecting projector<br />
to audio equipment, 33 to 36<br />
to computer, 24 to 25<br />
to document camera, 37 to 38<br />
to monitor, 28<br />
to USB device, 37 to 38<br />
to video equipment, 29 to 32<br />
Contrast ratio, 137<br />
Contrast setting, 66<br />
175
Control Panel Lock setting, 69, 77 to 78, 119<br />
Custom screen, see User’s Logo<br />
D<br />
Data encryption, 94<br />
Default settings, restoring, 65<br />
DHCP, 132<br />
Dimensions, projector, 18, 138<br />
Direct Power On, 41<br />
Distance from projector to screen, 137<br />
Document camera<br />
connecting, 37 to 38<br />
ordering, 21<br />
Documentation, 10<br />
DVD player, connecting, 29 to 32<br />
Dynamic color mode, 45<br />
E<br />
Easy Interactive Driver, 48 to 49<br />
EasyMP Monitor, 79<br />
EasyMP Network Projection<br />
creating password for, 87<br />
data encryption, 94<br />
features, 95<br />
network projection, 79 to 95<br />
problems, 131 to 132<br />
Electrical specifications, 138<br />
E-mail alerts, 95 to 96<br />
Encryption, 91 to 92, 94<br />
Environmental specifications, 139<br />
<strong>Epson</strong><br />
accessories, 21<br />
PrivateLine Support, 11<br />
technical support, 10, 134 to 135<br />
warranty, 11<br />
Error status lights, 118<br />
Ethernet cable, 80 to 82<br />
Extended menu, 71 to 73<br />
E-Zoom buttons, 55<br />
F<br />
FCC compliance statement, 146<br />
Filter, see Air filter<br />
Fn key, notebook, 122<br />
Focusing image, 44<br />
Freeze button, 55<br />
Full aspect setting, 46<br />
H<br />
Help system, using, 116<br />
Help, <strong>Epson</strong>, 10, 134 to 135<br />
High Altitude mode, 72, 118, 139<br />
I<br />
iBook, connecting to, 24<br />
Image<br />
adjusting, 43 to 46, 65 to 66<br />
blurry, 125<br />
capturing and saving in projector, 76 to 77<br />
correcting shape, 69, 124<br />
fitting on screen, 67, 124<br />
focusing, 44<br />
problems with, 120 to 127<br />
projecting on chalkboard, 45<br />
selecting source, 43<br />
size and projection distance, 137<br />
turning off (using A/V Mute), 54<br />
turning off temporarily, 54<br />
zooming, 55<br />
Image menu, 65 to 66<br />
Info menu, 111 to 112<br />
Input Signal setting, 24, 31, 32, 68<br />
Input signal, selecting, 43<br />
Instant Off, 42<br />
Interactive pens, see Pens, interactive<br />
K<br />
Kensington anti-theft device, 21, 78<br />
Keystone correction, 69, 124, 138<br />
Keyword, 87<br />
176 Index
L<br />
Lamp<br />
number of hours used, 111 to 112<br />
ordering, 21<br />
replacing, 107 to 111<br />
specifications, 138<br />
status light, 107, 117 to 118<br />
Lamp timer, resetting, 111<br />
LAN button, 81<br />
Language setting, 73<br />
Laptop computer<br />
connecting to, 24 to 25<br />
display problems, 120 to 124<br />
selecting source, 43<br />
Light output specifications, 137<br />
Lights, status, 117 to 118<br />
Locking<br />
buttons, 77 to 78<br />
projector, 78<br />
Logo, saving on projector, 76 to 77<br />
M<br />
MacBook, connecting to, 24<br />
Macintosh<br />
display problems, 122<br />
selecting network settings, 90<br />
Manuals, 10<br />
Menus<br />
changing settings, 64 to 65<br />
default settings, restoring, 65<br />
Extended, 71 to 73<br />
Image, 65 to 66<br />
Info, 111 to 112<br />
Network, 81, 85<br />
Reset, 65, 111<br />
Settings, 69 to 70<br />
Signal, 67 to 68<br />
User’s Logo, 76 to 77<br />
Mic Input Level setting, 70<br />
Microphone, connecting, 35<br />
Monitor, connecting external, 28<br />
Monitoring projector<br />
EasyMP Monitor, 79<br />
e-mail notifications, 95 to 96<br />
SNMP, 97 to 98<br />
using browser, 98<br />
Mouse<br />
connecting cable for remote, 27 to 28<br />
using pen as, 51 to 52<br />
using remote control as, 58<br />
N<br />
Network<br />
managing projector remotely, 95 to 99<br />
problems, 130 to 133<br />
security, 91 to 94<br />
settings, 80 to 98<br />
wired, 80 to 82<br />
wireless, 83 to 95<br />
No Signal message, 121 to 122<br />
Noise level, 138<br />
Normal aspect setting, 46<br />
Not Supported message, 122<br />
Notebook computer, see Laptop computer<br />
Num button, 74<br />
Numeric keypad, using, 74<br />
O<br />
Optical aspect ratio, 46, 137<br />
Options for projector, 21<br />
P<br />
Page Up (+)/Page Down (-) buttons, 58<br />
Page Up/Down setting, 58<br />
Password<br />
Protect sticker, 12<br />
protection, 74 to 75<br />
remote access, 87<br />
request code, 75<br />
Pattern<br />
capturing and saving in projector, 57 to 58<br />
displaying, 56 to 57<br />
selecting, 70<br />
Index 177
Pens, interactive<br />
as mouse, 51 to 52<br />
calibrating, 49 to 51<br />
driver, 48 to 49<br />
parts, 16<br />
problems, 128 to 130<br />
replacing batteries, 112<br />
using, 47 to 52<br />
Photo color mode, 45<br />
Picture source, selecting, 43<br />
Picture, see Image<br />
Pointer tool, using, 59 to 60<br />
Position setting, 68, 124<br />
Power<br />
button, 41<br />
specifications, 138<br />
status light, 41, 117 to 118<br />
Power Consumption setting, 69, 107, 112<br />
PowerPoint, 58, 60, 72<br />
Presentation color mode, 45<br />
Presentations<br />
computer, 27 to 28<br />
using the pointer tool, 59 to 60<br />
wireless, 79 to 95<br />
PrivateLine Support, 11<br />
Problems<br />
color, 126 to 127<br />
connecting wirelessly, 131 to 132<br />
image, 120 to 127<br />
interactive pens, 128 to 130<br />
network, 130 to 133<br />
no signal, 121 to 122<br />
remote control, 133<br />
sound, 127 to 128<br />
USB Display, 119<br />
using on-screen help, 116<br />
Progressive format, 68<br />
Projection lamp, see Lamp<br />
Projection setting, 71<br />
Projection window, cleaning, 104<br />
Projector<br />
cleaning, 104<br />
dimensions, 18<br />
disabling buttons, 77 to 78<br />
distance from screen, 137<br />
lamp specifications, 138<br />
monitoring remotely, 95 to 99<br />
options, 21<br />
parts, 14<br />
password protection, 74 to 75<br />
ports, 15<br />
resolution, 137<br />
security features, 73 to 78<br />
specifications, 137 to 139<br />
transporting, 114<br />
troubleshooting, 115 to 135<br />
turning off, 42<br />
turning on, 40 to 41<br />
unpacking, 12 to 13<br />
viewing information about, 111 to 112<br />
Q<br />
Quick Wireless Connection<br />
troubleshooting, 130<br />
using, 85<br />
R<br />
Rear-screen projection, 71<br />
Registration, 11<br />
178 Index
Remote control<br />
A/V Mute button, 54<br />
as wireless mouse, 58<br />
batteries used, 138<br />
batteries, replacing, 113 to 114<br />
connecting cable for mouse, 27 to 28<br />
correcting color, 45, 66<br />
E-Zoom buttons, 55<br />
Freeze button, 55<br />
numeric keypad, using, 74<br />
pointer tool, using, 59 to 60<br />
problems, 133<br />
range, 138<br />
specifications, 138<br />
troubleshooting, 133<br />
USB button, 38, 43<br />
using, 54<br />
virtual over network, 100<br />
Remote Receiver, deactivating, 70<br />
Replacing lamp, 107 to 111<br />
Request code, password, 75<br />
Resetting lamp timer, 111<br />
Resetting menu options, 65<br />
Resize image, 46<br />
Resolution, 46, 122, 137<br />
Resolution setting, 67<br />
S<br />
Safety<br />
instructions, 143 to 145<br />
specifications, 139<br />
Saturation setting, 66<br />
Screen<br />
distance from projector, 137<br />
ordering, 21<br />
startup screen, creating, 76 to 77<br />
Screen image, see Image<br />
Security<br />
cables, 78<br />
Control Panel Lock, 77 to 78<br />
identifying logo, 76 to 77<br />
Kensington lock, 21, 78<br />
network, 91 to 94<br />
password protection, 74 to 75<br />
Settings menu, 69 to 70<br />
Sharpness setting, 66<br />
Signal menu, 67 to 68<br />
Sleep mode, 42, 72, 117, 120<br />
Slide plate, 15<br />
Slideshow<br />
options, 62<br />
running, 60 to 62<br />
SNMP, 97 to 98<br />
Sound, troubleshooting, 127<br />
Source, selecting, 43<br />
Speaker, specifications, 137<br />
Speakers, connecting, 36<br />
Specifications<br />
brightness, 137<br />
dimensions, 138<br />
electrical, 138<br />
environmental, 139<br />
general, 137<br />
lamp, 138<br />
remote control, 138<br />
resolution, 137<br />
safety, 139<br />
speaker, 137<br />
video formats, 139<br />
Sports color mode, 45<br />
sRGB color mode, 45<br />
SSID, 89, 90<br />
Startup screen<br />
creating, 76 to 77<br />
settings, 77<br />
user’s logo, see User’s Logo<br />
Status lights, 117 to 118<br />
Support, see Technical support<br />
S-Video cable, 20, 30<br />
Switching picture source, 43<br />
Sync, adjusting, 68, 126<br />
T<br />
Tablet PC, 52<br />
TeamBoard Draw, 51<br />
Technical support, 10, 134 to 135<br />
Index 179
Temperature<br />
requirements, 139<br />
status light, 117 to 118<br />
Test pattern, 70<br />
Theatre color mode, 45<br />
Through aspect setting, 46<br />
Tint setting, 66<br />
Tracking, adjusting, 68, 126<br />
Transporting projector, 114<br />
Troubleshooting<br />
blank screen, 120 to 122<br />
cut-off image, 124<br />
image and sound problems, 120 to 128<br />
network problems, 130 to 133<br />
no signal, 121 to 122<br />
projector problems, 115 to 135<br />
remote control problems, 133<br />
wireless projection problems, 131 to 132<br />
Turning off picture (using A/V Mute), 54<br />
Turning off projector, 42<br />
U<br />
Unpacking projector, 12 to 13<br />
USB<br />
button, 38, 43<br />
cable, 25 to 27, 37 to 38<br />
connecting external device, 37 to 38<br />
connecting for display, 25 to 27<br />
key, 85<br />
selecting TypeB port usage, 58, 72<br />
USB Display, solving problems, 119<br />
User button, 70<br />
User’s Logo<br />
creating, 76 to 77<br />
display settings, 77<br />
V<br />
VCR, connecting, 29 to 32<br />
VGA video cable, 24, 32<br />
Video<br />
cables, 12, 21, 29<br />
connecting video equipment, 29 to 32<br />
formats, supported, 139<br />
selecting source, 43<br />
Video Signal setting, 68<br />
Volume, controlling, 56<br />
W<br />
Warning lights, 117 to 118<br />
Warranty, 11<br />
Web browser control, 98<br />
Web Remote Control, 100<br />
WEP encryption, 91 to 92<br />
Whiteboard, 37 to 38<br />
Whiteboard color mode, 45<br />
Windows<br />
display problems, 122<br />
selecting network settings, 90<br />
Wired network, 80 to 82<br />
Wireless<br />
module, 83 to 84<br />
presentation, 79 to 95<br />
problems, 131 to 132<br />
Quick Wireless Connection, 85<br />
security, 91 to 94<br />
WEP encryption, 91 to 92<br />
WPA security, 93 to 94<br />
Wireless mouse, 27 to 28, 58<br />
Wireless Mouse setting, 59, 72<br />
WPA security, 93 to 94<br />
Z<br />
Zoom aspect setting, 46<br />
Zoom ratio, 137<br />
Zoom setting, 69<br />
Zooming image, 55<br />
180 Index