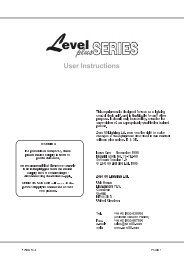Create successful ePaper yourself
Turn your PDF publications into a flip-book with our unique Google optimized e-Paper software.
© <strong>Jands</strong> Electronics July 1995<br />
7 8 9<br />
MEMORY EDIT CHASE<br />
4 5 6<br />
PAGE ASSIGN FILE<br />
1 2 3<br />
BUILD CLEAR STACK<br />
Mod u<br />
i f y ta<br />
da c s to<br />
e o<br />
r d c<br />
mi s n o<br />
s c n t r o ls<br />
0<br />
EXIT SETUP RECORD<br />
▲ 3A Function keypad<br />
ns<br />
&<br />
ole<br />
set<br />
t ings<br />
outputs<br />
.<br />
▲ 3B Typical help message<br />
3.00 The <strong>Event</strong> Menu System<br />
Diagram 3A, 3B<br />
☞<br />
All recording, editing, setup and other console functions are controlled via a series<br />
of menus. The function keypad along with cursor and value buttons provide the<br />
means of opening the menus and entering information.<br />
Since the <strong>Event</strong> menus are used in many operations it's worth taking some time to<br />
familiarise yourself with what the various buttons do and some of the shortcuts that<br />
are available.<br />
Whenever one of the ten function buttons : Setup, Build, Clear, Stack, Page, Assign,<br />
File, Memory, Edit or Chase is pressed, a menu opens up in the LCD nearest to the<br />
function buttons and a help message is displayed in the adjacent LCD .<br />
Some functions like Edit and Assign which are used in conjunction with others use<br />
a second button press to select the appropriate menu (i.e. Edit Memory or Edit<br />
Chase). Others such as Setup and Clear provide a number of sub-menus to choose<br />
from.<br />
S ET<br />
UP<br />
D ESK P t ch C tr l U t i l P r e f M crd<br />
+ t o + t o + t o + to + t o + to<br />
▲ 3C Typical menu field<br />
3.10 Menu Fields<br />
Diagram 3C<br />
☞<br />
Each menu consists of a number of fields. The name of the field appears on the top<br />
line of the display and the setting or value for that field appears underneath it.<br />
Sometimes a field is used to lead to another menu; in this case, the bottom line shows<br />
[ + to ] which means “Press the (On) button to open another menu”.<br />
NOTE: As the cursor is moved, the field the cursor is in changes to UPPERCASE.<br />
▲ 3D Cursor buttons<br />
OFF ON<br />
▲ 3E (On) and (Off) Buttons<br />
3.20 Cursor Buttons<br />
Diagram 3D<br />
☞<br />
The left arrow and right arrow buttons are used to move the cursor between the<br />
various fields in each menu.<br />
3.30 (On) and (Off) Buttons<br />
Diagram 3E<br />
☞<br />
The (On) and (Off) Buttons are used to change values. The (On) button will<br />
either increase a value or change a setting from Off to On or change a letter/character<br />
on a label. Likewise, the (Off) button will decrease values or change a setting<br />
from On to Off. These buttons are also used in a few menus to toggle between<br />
several choices, e.g. Setting a Chase to forward or reverse.<br />
The buttons operate in three ways:-<br />
* Press: The value increases by 1 with the (On) button or decreases by 1<br />
with the (Off) button.<br />
* Press and Hold: The value scrolls up with the (On) button, or down with<br />
the (Off) button.<br />
* Double Press: The value snaps to maximum with the (On) button or to<br />
minimum with the (Off) button. It may take a couple of attempts to double<br />
press at a fast enough speed to see this work.<br />
<strong>Event</strong> <strong>V3</strong> <strong>Manual</strong> 13