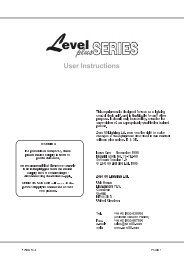250 AT Colorwash Manual - Robe
250 AT Colorwash Manual - Robe
250 AT Colorwash Manual - Robe
Create successful ePaper yourself
Turn your PDF publications into a flip-book with our unique Google optimized e-Paper software.
Connect the DMX controller to the fixture, press [ENTER] and the [UP] and [DOWN] buttons in order to display<br />
the following items: "Colo,EFFE,Zoom,dimr" . Select one of them and press [ENTER].<br />
Now you can calibrate this effect by your controller. The DMX calibration protocol are described below.<br />
DMX calibration protocol:<br />
Effect Mode 1 Mode 2 Mode 3 Mode 4<br />
"Colo."- Colour wheel channel 20 channel 17 channel channel 19<br />
"EFFE." -Effect wheel channel channel 18 channel 23 channel 20<br />
"Zoom" - Zoom channel 22 channel 19 channel 24 channel 21<br />
"dimr"- Dimmer channel 23 channel 20 channel 25 channel 22<br />
After having calibrated required effects, press [ENTER] to confirm (or [MODE] to cancel and return to the menu<br />
without reset by the "A.rES." function) and use the "A.rES." function in order to write the calibration values to<br />
the memory and to make a reset in order to check the new adjusted positions of the effects.<br />
uPd.M. ---Updating mode.Using this function you can update software in the fixture via PC and serial link.<br />
The following are required in order to update software:<br />
- PC running Windows 95/98/2000/XP or Linux<br />
- DMX Software Uploader<br />
- Flash cable RS232/DMX (No.13050624)<br />
Note1:Software update should execute a qualified person.If you lack qualification, do not attempt the update<br />
yourself and ask for help your ROBE distributor.<br />
Note 2:DMX address, IP address ,programs 1-3 and all functions in menu "PErS" will be set to their default<br />
values.<br />
To update software in the fixture:<br />
1.Installation of DMX Software Uploader.<br />
1.DMX Software Uploader program is available from the ROBE web site at WWW.robe.cz.<br />
2.Make a new directory ( e.g. <strong>Robe</strong>_Uploader) on your hard disk and download the software to it.<br />
3.Unpack the program from the archive. If the <strong>Robe</strong> fixture is produced in magnetic and electronic<br />
ballast version, name of DMX Software Uploader is the same for both versions.<br />
2.Fixture software updating.<br />
1.Determine which of your COM port is available on your PC and connect it with to the DMX input<br />
of the fixture using the uploading cable. Do not extend this cable! Disconnect the fixture from the<br />
other fixtures in DMX chain! Turn on the computer and the fixture. Make sure the lamp is<br />
switched off.<br />
2.Switch the fixture to the update mode by selecting the option Updating mode in menu Special<br />
Functions on the fixture control panel:SPEC-->UPd-->yES.(From this option you cannot return back<br />
to the main menu. If you do not want to continue in software update, you have to switch off and on<br />
the fixture to leave this option!)<br />
3.It is recommended that you exit all programs before running the Software Uploader.<br />
4.Start the Software Uploader program. Select desired COM and then click Connect button.<br />
If the conection is OK, click Start Uploading button to start uploading. It will take several minutes to<br />
perform software update. If the option "Incremental Update"isn´t checked ,all processors will be<br />
updated (including processors with the same software version).<br />
If you wish to update only later versions of processors, enable the Incremental Update check box.<br />
Avoid interrupting the process. Update status is being displayed in the list window.<br />
When the update is finished, the line with the text “The fixture is successfuly updated‘ will appear in<br />
this window and the fixture will reset with the new software.<br />
Note: In the case of interruption of the upload process (e.g. power cut), the fixture remains in the update mode<br />
and you have to repeat the software update again.<br />
For example: The fixture was switched off before finishing software upload. After switching the fixture on again,<br />
the fixture is still in the update mode and the display is dark. Restart the Software Uploader program and repeat<br />
software update from your PC.<br />
10. Power down mode<br />
This mode omits fixture reset after switching the fixture on and lowers motor powers of the fixture."Power down<br />
mode" is useful in special casech.g. if the fixture is in a flight case and you want to set its DMX address without<br />
taking it out from the case.To enter "Power down mode",press and hold [UP] and [DOWN] and at the same time<br />
switch on the Power switch.The following message appears on the display:"P.d.Mo."<br />
Press [ENTER] to activate "Power down mode" without fixture reset.Now you can set features and behaviour<br />
of the fixture by using "A001"menu and "Pers." menu.If you want to go to the "normal operation mode",execute<br />
fixture reset.<br />
26