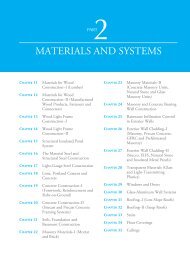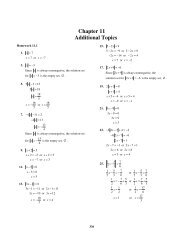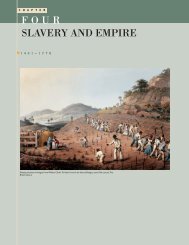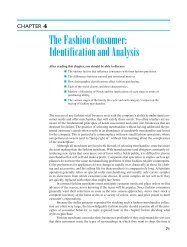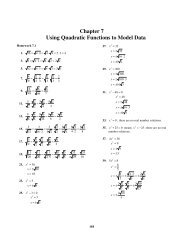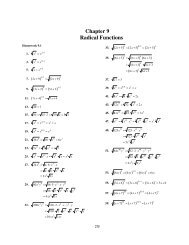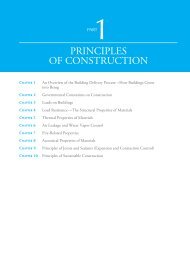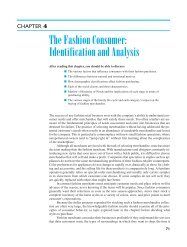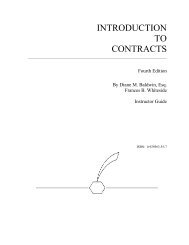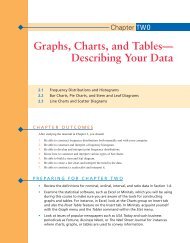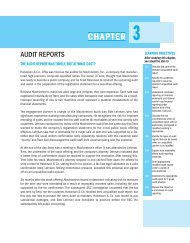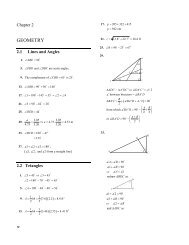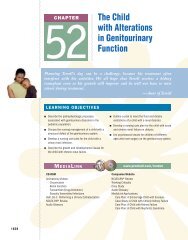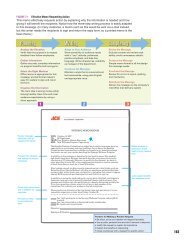Chapter 2: Graphs, Charts, and Tables--Describing Your Data
Chapter 2: Graphs, Charts, and Tables--Describing Your Data
Chapter 2: Graphs, Charts, and Tables--Describing Your Data
Create successful ePaper yourself
Turn your PDF publications into a flip-book with our unique Google optimized e-Paper software.
62 CHAPTER 2 • GRAPHS, CHARTS, AND TABLES—DESCRIBING YOUR DATA<br />
TABLE 2.10 Salary <strong>Data</strong> for the Bach, Lombard, & Wilson Example<br />
Males:<br />
Females:<br />
Average Males: Average Females:<br />
Starting Percentage Starting Percentage<br />
Year Salaries with MBA Salaries with MBA<br />
2000 $44,456 35 $41,789 18<br />
2001 $47,286 39 $46,478 20<br />
2002 $56,234 49 $53,854 22<br />
2003 $57,890 40 $58,600 30<br />
2004 $63,467 46 $59,070 25<br />
2005 $61,090 32 $55,321 24<br />
2006 $67,543 48 $64,506 26<br />
Bar charts like the one in Figure 2.12 that display two or more variables are referred to as<br />
cluster bar charts.<br />
Suppose other data are available showing the percentage of new hires having MBA<br />
degrees by gender, as illustrated in Table 2.10. The cluster bar chart in Figure 2.13 presents<br />
FIGURE 2.13<br />
Excel 2007 Output—Bar<br />
Chart of MBA Hire <strong>Data</strong><br />
Excel 2007 Instructions:<br />
1. Open file: Bach.xls.<br />
2. Select data for chart.<br />
3. On Insert tab, click<br />
Bar Chart, <strong>and</strong> then click<br />
Clustered Bar option.<br />
4. Use the Layout tab of<br />
the Chart Tools to add<br />
titles <strong>and</strong> remove grid<br />
lines.<br />
5. Use the Design tab of the<br />
Chart Tools to move the<br />
chart to a new worksheet.<br />
Minitab Instructions for Similar Results:<br />
(Create stacked columns for Percent Hired,<br />
Years, <strong>and</strong> Gender, See Tutorial.)<br />
1. Open file: Bach.MTW.<br />
2. Click on Graph > Bar Chart.<br />
3. Under Bars represent, select<br />
Values from a table.<br />
4. Under One column of values, select<br />
Cluster, click OK.<br />
5. In Graph variables, enter Percent<br />
Hired column.<br />
6. In Categorical variables for<br />
grouping (1-4 outer-most first), enter<br />
Year <strong>and</strong> Gender columns.<br />
7. Click OK.