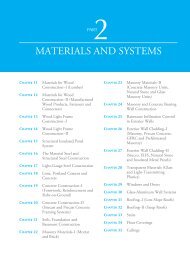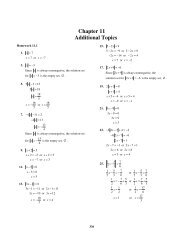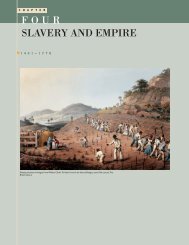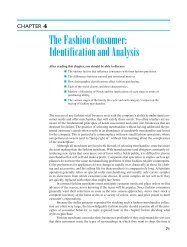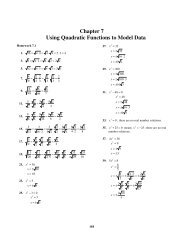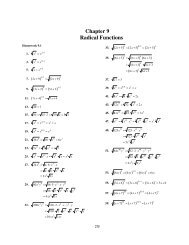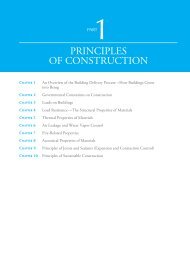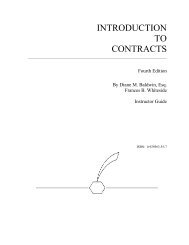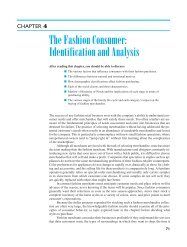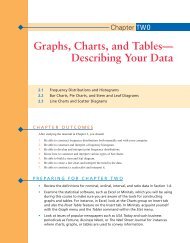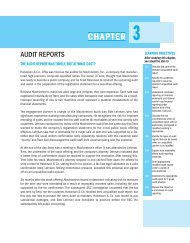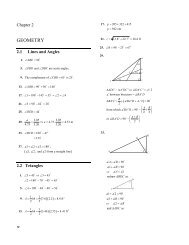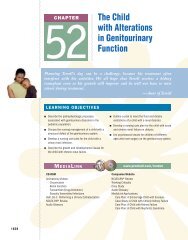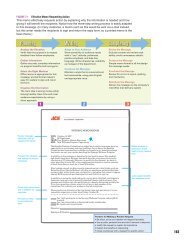Chapter 2: Graphs, Charts, and Tables--Describing Your Data
Chapter 2: Graphs, Charts, and Tables--Describing Your Data
Chapter 2: Graphs, Charts, and Tables--Describing Your Data
Create successful ePaper yourself
Turn your PDF publications into a flip-book with our unique Google optimized e-Paper software.
52 CHAPTER 2 • GRAPHS, CHARTS, AND TABLES—DESCRIBING YOUR DATA<br />
FIGURE 2.8<br />
Excel 2007 Output of<br />
the Joint Relative<br />
Frequencies<br />
Excel 2007 Instructions:<br />
1. Place cursor in the Gender<br />
numbers of the PivotTable.<br />
2. Right-click <strong>and</strong> select<br />
Value Field Settings.<br />
3. On the Show values as<br />
tab, click on the down<br />
arrow <strong>and</strong> select % of<br />
total.<br />
4. Click OK. In Figure 2.8 we have used the<br />
<strong>Data</strong> Field Settings of the Excel<br />
PivotTable to represent the data as<br />
percentages.<br />
total 300 people in the survey. For example, the $540-to-$689 class had 20.33% (61) of the<br />
300 customers. The male customers with balances in the $540-to-$689 range constituted<br />
15% (45) of the 300 customers, whereas females with that balance level made up 5.33%<br />
(16) of all 300 customers. On the surface, this result seems to indicate a big difference<br />
between males <strong>and</strong> females at this credit balance level.<br />
Suppose we really wanted to focus on the male-versus-female issue <strong>and</strong> control for<br />
the fact that there are far more male customers than female. We could compute the percentages<br />
differently. Rather than using a base of 300 (the entire sample size), we might<br />
instead be interested in the percentages of the males who have balances at each level, <strong>and</strong><br />
the same measure for females. 2 Figure 2.9 shows the relative frequencies converted to<br />
FIGURE 2.9<br />
Minitab Relative<br />
Frequency<br />
Distribution—Males<br />
<strong>and</strong> Females<br />
Minitab Instructions:<br />
1. Open file: Capital.MTW.<br />
2. Steps 2–7 as in Figure 2.7.<br />
3. Click on Stat > <strong>Tables</strong> ><br />
Cross Tabulation <strong>and</strong><br />
Chi-square.<br />
4. Under Categorical<br />
variables For rows enter<br />
Classes column <strong>and</strong> For<br />
columns enter Gender<br />
column.<br />
5. Under Display, check<br />
Total Percents.<br />
6. Click OK.<br />
2 Such distributions are known as marginal distributions.