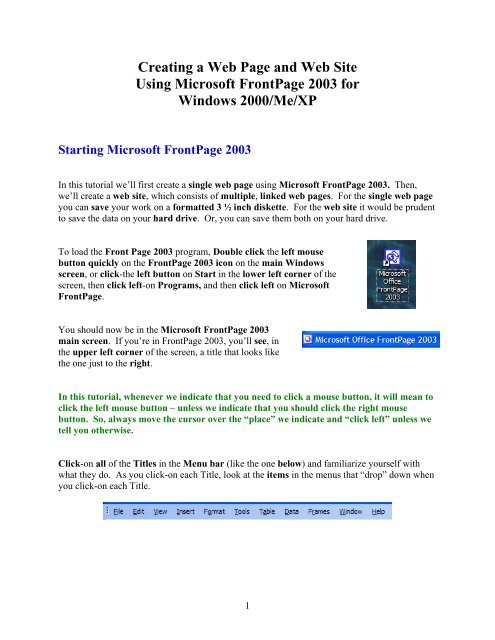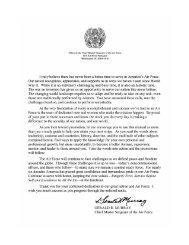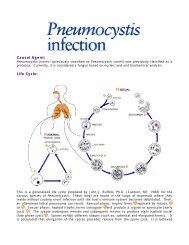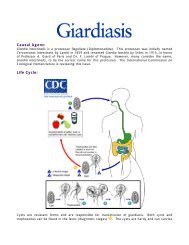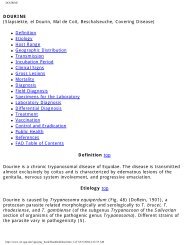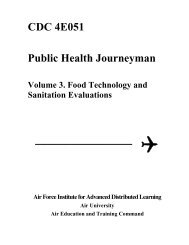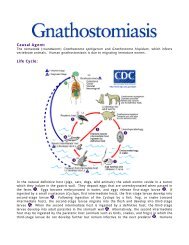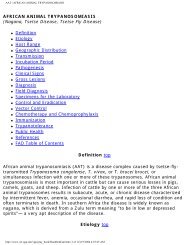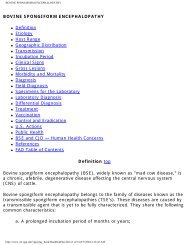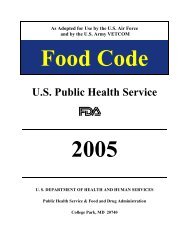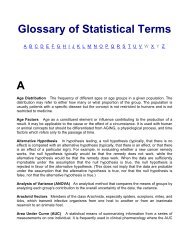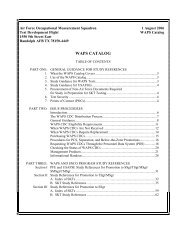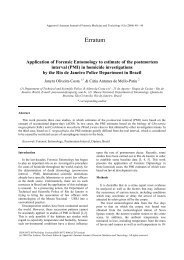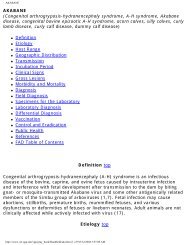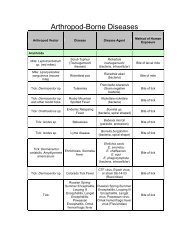Creating a Web Page and Web Site Using Microsoft FrontPage 2003 ...
Creating a Web Page and Web Site Using Microsoft FrontPage 2003 ...
Creating a Web Page and Web Site Using Microsoft FrontPage 2003 ...
Create successful ePaper yourself
Turn your PDF publications into a flip-book with our unique Google optimized e-Paper software.
<strong>Creating</strong> a <strong>Web</strong> <strong>Page</strong> <strong>and</strong> <strong>Web</strong> <strong>Site</strong><br />
<strong>Using</strong> <strong>Microsoft</strong> Front<strong>Page</strong> <strong>2003</strong> for<br />
Windows 2000/Me/XP<br />
Starting <strong>Microsoft</strong> Front<strong>Page</strong> <strong>2003</strong><br />
In this tutorial we’ll first create a single web page using <strong>Microsoft</strong> Front<strong>Page</strong> <strong>2003</strong>. Then,<br />
we’ll create a web site, which consists of multiple, linked web pages. For the single web page<br />
you can save your work on a formatted 3 ½ inch diskette. For the web site it would be prudent<br />
to save the data on your hard drive. Or, you can save them both on your hard drive.<br />
To load the Front <strong>Page</strong> <strong>2003</strong> program, Double click the left mouse<br />
button quickly on the Front<strong>Page</strong> <strong>2003</strong> icon on the main Windows<br />
screen, or click-the left button on Start in the lower left corner of the<br />
screen, then click left-on Programs, <strong>and</strong> then click left on <strong>Microsoft</strong><br />
Front<strong>Page</strong>.<br />
You should now be in the <strong>Microsoft</strong> Front<strong>Page</strong> <strong>2003</strong><br />
main screen. If you’re in Front<strong>Page</strong> <strong>2003</strong>, you’ll see, in<br />
the upper left corner of the screen, a title that looks like<br />
the one just to the right.<br />
In this tutorial, whenever we indicate that you need to click a mouse button, it will mean to<br />
click the left mouse button – unless we indicate that you should click the right mouse<br />
button. So, always move the cursor over the “place” we indicate <strong>and</strong> “click left” unless we<br />
tell you otherwise.<br />
Click-on all of the Titles in the Menu bar (like the one below) <strong>and</strong> familiarize yourself with<br />
what they do. As you click-on each Title, look at the items in the menus that “drop” down when<br />
you click-on each Title.<br />
1
You’ll notice that the major portion of your screen, below<br />
the Menu Bar <strong>and</strong> Button Bars, is white. In the upper left<br />
corner of this white area you’ll see an image like the one on<br />
the right – new_page1.htm. This is like a new, default<br />
document in a word processor, but it’s a default Front<strong>Page</strong><br />
webpage. Later, after we’ve begun creating our web page, we’ll save the web page with a<br />
different name.<br />
Now, slowly move the cursor over the buttons in the button bars (like the one below) <strong>and</strong> read<br />
the text help’s that appear. You’ll need to pause a few seconds on each button to give the text<br />
help time to appear. Notice that the buttons “do” the same “things” as many of the drop down<br />
menu items.<br />
If you have used <strong>Microsoft</strong> Front<strong>Page</strong> 2000 <strong>and</strong> 2002, one of the first things you probably<br />
noticed was that the Views Bar on the left side of the screen was not available in Front<strong>Page</strong><br />
<strong>2003</strong>. It is really still there in a new way. When you<br />
are working on a single web page, as we are now, you’ll<br />
notice at the lower left corner of the screen, an image<br />
similar to the one on the right. This has replaced the Views Bar <strong>and</strong> the tabs that were below<br />
the web page design area in Front<strong>Page</strong> 2000 <strong>and</strong> 2002.<br />
When we are working in our web site, later in the tutorial, you’ll see that this area is now<br />
“tailored” to a web site (see image below).<br />
When you get used to this you will find that it is very h<strong>and</strong>y to use. As you move around your<br />
web site, from the site to a page, <strong>and</strong> back again, you’ll notice that these “bottom bars” change to<br />
assist you. This also gives you more area in which to create your web pages, as the Views bar is<br />
not long taking up space.<br />
2
A Front<strong>Page</strong> <strong>2003</strong> Task Pane,<br />
which allows you to do more<br />
“things” as you work with you<br />
web pages <strong>and</strong> site, replaces the<br />
“old” Views bar. An image of<br />
the initial Getting Started<br />
Task Pane is on the left.<br />
If you click-on the small down<br />
pointing triangle at the top of<br />
the Getting Started Task Pane,<br />
the menu shown at the right<br />
will appear.<br />
We’ll be using the Task Pane a<br />
lot as we go through this<br />
tutorial. Task Panes are in all<br />
of the Office <strong>2003</strong> modules.<br />
<strong>Creating</strong> a single web page<br />
We’ll start this tutorial by placing a title on our web page.<br />
Your cursor should be flashing on the left-h<strong>and</strong> side of the<br />
white area. The upper left corner, above the white area,<br />
should indicate: new_page_1.htm (like the picture on the<br />
right).<br />
If you do not see a new_page_1.htm screen, as described<br />
above, look in the upper left corner of you screen under File<br />
in the Menu Bar for a small white sheet of paper. Move your<br />
cursor over the paper <strong>and</strong> the help text box should indicate<br />
Create a new normal page. Click-on the sheet of paper <strong>and</strong><br />
a new_page_1.htm design area will appear.<br />
3
Text<br />
First we’ll enter some text. Type something like: Your first name (’s) Home <strong>Page</strong> (e.g.<br />
Janies’s Home <strong>Page</strong>). Then tap the Enter key once. Notice, that when you tapped the Enter<br />
key, that the cursor moved down two lines (double spaced). This is just the way Front<strong>Page</strong><br />
<strong>2003</strong> works (it has to do with the web page programming called HTML).<br />
If you desire a single space between your text, simply Hold Down the Shift key <strong>and</strong>, while you<br />
are holding down the Shift key, tap the Enter key.<br />
Now click to the left of your name <strong>and</strong> hold down the left mouse<br />
button, <strong>and</strong> drag across all that you have typed, <strong>and</strong> release the<br />
button. This will highlight your title. It should look something like<br />
the picture on the right.<br />
With the text highlighted, click-on Format in the Menu<br />
bar <strong>and</strong> then click-on Font. A Font Menu screen similar<br />
to the one below will appear (we’ve made some changes<br />
– you’re Font menu will look similar to this menu when<br />
we finish the font).<br />
2. Font style<br />
1. Font<br />
4.<br />
4. Color<br />
3. Size<br />
4
We’ll refer to each numbered item (on the last page) as we proceed below. There are several<br />
unique things that occur when you are working in web pages. If you are familiar with word<br />
processing, then you know that you can make your font size just about as big as you desire.<br />
However, when working in web pages, you are limited in the number of font sizes that you are<br />
allowed (by the HTML programming code). In web terminology these are called headers. We<br />
are going to “snazz-up” our title font a bit. First, you will notice that a Sample, of how the font<br />
currently appears, is located in the lower Preview area of the Font menu screen. As we alter<br />
the appearance of the font, each change will appear, as we make it, in the Preview area.<br />
First ( 1.), click-on several of the fonts in the Font area (1. Font in the picture on the previous<br />
page). Notice that, as you click, the fonts appear in the Preview area below. Click-around until<br />
you discover one you like – we chose Bookman Old Style.<br />
Second ( 2.), click-on Font style - Bold. Watch the Preview area.<br />
Third ( 3.), click-on one of the Sizes. Notice that, when you click, the Preview changes to that<br />
size. Also, notice to the left of the font size there is a 1, 2, 3, [e.g. 4 (14pt)]. In web pages this is<br />
the size of the header. Since we are creating our web page in a program called HyperText<br />
Markup Language (HTML), you will find that, in a number of word processing functions, we<br />
are limited in what we can do on our web page. Front<strong>Page</strong> tries to take care of these. In the<br />
case of Fonts however, we are still limited to 7 font sizes – called headers. In the “old” days, a<br />
few years ago, you would indicate a font size by typing in something like to do the same<br />
thing we’ll do to make our font the largest size. When we finish this web page we’ll click-on the<br />
HTML tab at the bottom of the screen to see the “programming code” that we have created by<br />
simply using Front<strong>Page</strong> <strong>2003</strong>. In our case, move down <strong>and</strong> choose the largest size: 7 (36 pt).<br />
Fourth ( 4.), click-on the down arrow to the right of<br />
Color. A list of colors appears (like on the right).<br />
Click-on More Colors. When you do, the following<br />
Menu screen appears.<br />
5
When the above More Colors menu screen appears, click-on Custom. The below Color menu<br />
screen will now appear.<br />
Click-on one of the Basic Colors (arrow on the left). Notice that, when you do, a small<br />
marker appears in the color pattern (top arrow on the right). Also notice that a small triangle<br />
appears on the right of the pattern (middle arrow on right). You can click-on the triangle,<br />
hold down the left mouse button, <strong>and</strong> drag the triangle up <strong>and</strong> down. As you do, you will see<br />
changes in the color. Try this. For now choose a favorite dark color. If, you want to use this<br />
color again later, click-on Add to Custom Colors. You will see your choice appear in Custom<br />
colors on the left. This color will always appear whenever you want it for other text in this web<br />
page. When you are satisfied, click-on OK once, again <strong>and</strong> a third time.<br />
6
You will notice, when you return to your web page, that the area you highlighted is still<br />
highlighted (<strong>and</strong> you won’t see your color as you selected it). You will need to point away<br />
somewhere in the white area of the page <strong>and</strong> click the left mouse button. This will remove the<br />
highlight <strong>and</strong> reveal the text color you selected. If you don’t like the color, try again.<br />
Saving your web page<br />
It’s wise to save your web page periodically so that you don’t loose<br />
your hard work. There are several ways to do this. First, click-on File<br />
in the Menu Bar <strong>and</strong> then click-on Save.<br />
The following Save As Menu Screen will appear.<br />
We will be saving this web page on our hard disk in the C Drive. If you want to save the web<br />
page on your floppy drive, insert a formatted High-Density disk in the A Drive. When the disk<br />
is in place, click-on the small arrow to the right of the Save in: box. A “drop down” menu will<br />
appear. Click-on the 3 ½ Floppy (A:). If you don’t have a floppy disk, you can click-on the<br />
C Drive <strong>and</strong> save it on the C Drive, or in one of the folders on the C Drive.<br />
The drive you choose will now appear in the Save in: area. You will need to give your web page<br />
a File name under which it will be saved. Be careful here. Front<strong>Page</strong> will try use the title you<br />
enter in the File name: area. If your web page name is more than 8 characters long, some<br />
older computer systems <strong>and</strong> servers might not work well with the name. Also, the name should<br />
not have an apostrophe (’) as this is a reserved Java character <strong>and</strong> could cause later problems as<br />
well. So, create a logical name for your web page like the one above – we used Janie. When<br />
you have selected your drive <strong>and</strong> name, click-on Save.<br />
7
Inserting a Photograph<br />
At this point we’d normally insert your picture in the web page. If you know how to use a<br />
scanner, scan a picture of yourself. If at all possible, scan the picture as a GIF or JPEG file.<br />
These will load faster in your page. If you don’t know how to do this, have someone who does,<br />
scan a photo for you. Or, if you have access to a digital camera, have someone take a digital<br />
picture of you. Place your picture directly to the diskette, on which your web page is saved, or<br />
transfer the image to the Hard disk where your web page is located.<br />
Something really important in web pages<br />
You need to have all of the “parts” of the web page in the “same place”. In order for the page<br />
to load correctly, the text, pictures, animations, video files, photos, sounds, etc., all need to be<br />
on the A drive (for a small web page) or in a folder on a hard drive. If the web “page” can’t<br />
find the various items, you will not be able to see them in your web page.<br />
Before you insert your picture, make sure that your cursor is flashing a couple of spaces<br />
below the title. Then click-on Insert in the Menu bar <strong>and</strong> then click-on Picture, <strong>and</strong> then<br />
click-on From File.<br />
8
The following Picture menu screen will appear.<br />
In the Look in: area of the Picture menu screen (see image above), click-on the small arrow<br />
<strong>and</strong> select the disk drive where your photograph is located. It is assumed that the location is<br />
the A drive or a hard drive. Again, make sure that all of the “items” are in a single location<br />
(like the A drive or a folder on the C drive) so that the web page can locate them. Next click-on<br />
the file name for your photograph in the area below the Look in: area. Then, click-on Insert.<br />
Your web page should look something<br />
like the image on the right.<br />
Your picture might be larger or<br />
smaller than the one on the right. To<br />
“size” the picture, point to the picture<br />
<strong>and</strong> click the left mouse button. This<br />
will “activate” the picture. You will<br />
see small “squares” at each of the<br />
corners <strong>and</strong> in the middle of the top,<br />
bottom, <strong>and</strong> side edges.<br />
Corner Sizing<br />
Square<br />
9
If, you move the mouse over one of the corner “squares,” a small<br />
two-headed arrow will appear (see enlarged corner <strong>and</strong> arrow on<br />
the right). When this occurs, click <strong>and</strong> hold down the left mouse<br />
button, <strong>and</strong> drag the corner in or out to make your photograph<br />
larger or smaller. If you click-on one of the top, bottom or side<br />
square’s <strong>and</strong> do this you will get a “fat” or “thin” picture. By clicking-on the corners, the<br />
picture holds its normal size ratio or perspective.<br />
When you finish, your web page should look similar to the image below.<br />
After something this significant, it’s a good idea to Save again. From now<br />
on, when you save, you can simply click-on the small diskette in the button<br />
bar (if you desire). Or, you can click-on File in the Menu bar <strong>and</strong> then on<br />
Save as you did previously. Your choice.<br />
Text Wrapping<br />
You may want text to “wrap” around your photograph. And, you may also want your<br />
photograph to be somewhere other than on the left side where it “defaulted” when you<br />
inserted it in your web page.<br />
If the flashing I-bar cursor is not below your picture, click-below your picture <strong>and</strong> it should<br />
appear. If it doesn’t, point with the mouse cursor, to the white area to the right of your<br />
photograph <strong>and</strong> click the left mouse button. Then, tap the Enter key <strong>and</strong> the cursor I-bar<br />
should be just below your photograph. You may have to tap the Enter key several times<br />
10
Now type the following: This is where the text appears for this option.<br />
To observe where the text appears (around an image), we’ll<br />
illustrate each of these “appearances” on the next few pages.<br />
To do this, point in the picture <strong>and</strong> click the right mouse<br />
button. Whenever you right-click on any area, text or object<br />
(in Windows), a “tailored” menu will appear for that area,<br />
text, or object. When you right-click in your photograph,<br />
the following Menu will appear (as shown on the right).<br />
Click-on Picture Properties.<br />
The following Picture Properties menu screen will appear. Make sure that you are “on” the<br />
Appearance “tab” at the top of the menu page. Then, click-on the small arrow to the right of<br />
Alignment: Default.<br />
Notice the choices that appear below Default (arrow above). We’ll now illustrate each of<br />
these choices.<br />
Click-on Left, <strong>and</strong> then click-on OK. You will see a new display similar to the one on the next<br />
page (you could also click on the Left Wrapping style image as well). If you desire to<br />
duplicate the below illustrations, repeat the above process for each of the choices indicated. If<br />
you do not wish to do this, simply look at the images on the next two pages.<br />
11
This is the Default (where you<br />
began).<br />
This is the left appearance<br />
choice.<br />
This is the right appearance<br />
choice.<br />
12
These are the top <strong>and</strong> text top<br />
appearance choices<br />
These are the middle, center<br />
<strong>and</strong> absmiddle appearance<br />
choices<br />
These are the bottom,<br />
baseline, <strong>and</strong> absbottom<br />
appearance choices<br />
13
Let’s reset the picture back to the Default. The text you typed should be just below the<br />
picture.<br />
Now is a good time to save again.<br />
Background<br />
Our web page looks a bit drab at this point, so let’s add a colorful background, an animation, a<br />
sound <strong>and</strong> a link to a really neat web site.<br />
Viewing web pages in a browser<br />
So far we have been working only in the<br />
<strong>Microsoft</strong> <strong>Page</strong> Design View. We have not<br />
really seen how the web page will “really” look to<br />
the “world” in a browser. In the button bar,<br />
below the Menu bar, there is a button (see<br />
image on right) that will load our web page in a<br />
browser (e.g. <strong>Microsoft</strong> Explorer, Netscape, etc).<br />
Click-on the Preview in browser button. Or, you can click-on File in the Menu bar <strong>and</strong> then<br />
click-on Preview in Browser. If you do click-on Preview in Browser, Explorer will ask you to<br />
choose a browser that is saved on your computer. We normally use <strong>Microsoft</strong> Explorer, as it<br />
has proven more reliable of late. However, if you are a Netscape or other browser user, then<br />
choose your favorite browser if this is important to you. After you have made your choice, clickon<br />
the Preview button at the bottom of the Preview in Browser Menu Screen.<br />
<strong>Microsoft</strong> Explorer browser, or Netscape browser, will load in your computer <strong>and</strong> your web page<br />
will appear. It will appear just like it would if someone looked at it in their browser.<br />
We’ll use the <strong>Microsoft</strong> Internet Explorer. Again, you can use the browser of your choice.<br />
We’ll find a background, animation <strong>and</strong> link on the internet. You’ll actually “copy” a<br />
background color/pattern of your choice, as well as an animation, sound <strong>and</strong> link to your web<br />
page. To do this we’ll use a couple of h<strong>and</strong>y sites on the World Wide <strong>Web</strong>.<br />
Notice that an Internet “address” has been typed-in the Address: area above. Click-in the<br />
Address area of the <strong>Microsoft</strong> Explorer (or Netscape) on your screen <strong>and</strong> type the following:<br />
http://www.wdvl.com. This will link you to a web site that contains a lot of neat things.<br />
When you have completed typing, simply tap the Enter key <strong>and</strong> <strong>Microsoft</strong> Explorer or Netscape<br />
will load this site. Once you have typed-in the address, tap the Enter key.<br />
14
Your browser should now load the web site <strong>Web</strong> Developer’s Virtual Library. The screen<br />
should look similar to that below. This screen has changed several times in the past year, so if<br />
it does not look just like this, don’t despair. Trust us, you’ll be OK. The screen should indicate,<br />
at the top, that you are in the <strong>Web</strong> Developer’s Virtual Library. You’ll just have to be flexible<br />
to find the next correct link.<br />
We want to add a background <strong>and</strong> an animation from the <strong>Web</strong><br />
Developer’s Virtual Library to our web page. To do this we’ll start<br />
by clicking-on the Graphics button. This button/link has moved<br />
several times. At this time it is in a scroll down list on the left side of<br />
the screen – it could be on the right if the design changes again. Move<br />
down until you see the word Graphics. Your screen should look<br />
something like the one to the left. Click-on Graphics. If your screen<br />
does not look just like this, look around for Graphics. When you see it,<br />
move your cursor over Graphics, you will see the little pointy h<strong>and</strong>.<br />
Click-on the word Graphics.<br />
<strong>Microsoft</strong> Explorer or Netscape will now load the next web page. It should look something like<br />
the one below.<br />
Use the “elevator bar” on the right side of the screen to move down slowly until you see a link<br />
to a background web page. The link is pretty far down the list. It should look like the one<br />
below.<br />
15
When you move your cursor over <strong>Using</strong> Background Images on <strong>Web</strong> <strong>Page</strong>s <strong>and</strong> Resources<br />
you will see the “little pointy h<strong>and</strong>”. When you do, click the left mouse button. <strong>Microsoft</strong><br />
Explorer will now take you to the next web page. The top of the web page should look like the<br />
text below.<br />
Again, use the elevator bar on the right to move down until<br />
you see an area on the web page that looks similar to the one<br />
on the left.<br />
We’ll use the Netscape’s Background Sampler to select our<br />
first background. Click-on this <strong>and</strong> you will go to a web<br />
page with a nice set of basic backgrounds. The top of the<br />
web page should look something like the one below.<br />
The above title will appear at the top of this web page. Again use the elevator bar on the right<br />
side of the page to run down until you see some backgrounds. Earlier, it was suggested that<br />
you use a dark color for your title. It is now suggested that you use a light color for your<br />
background. This is to assist you in “seeing” your text against the background. As you<br />
become more proficient in text <strong>and</strong> backgrounds, you can experiment <strong>and</strong> attain some really<br />
“interesting” combinations. We chose the background below (left) for the tutorial since text is<br />
easy to “see” against it. We also use this tutorial in our computer labs <strong>and</strong> this image projects<br />
well with computer projectors on movie screens.<br />
This is a good background as it is light enough to show your<br />
text, but also has some color to it. You choose a light<br />
background that you like. When you have chosen your<br />
background, point your cursor arrow at the middle of the<br />
background <strong>and</strong> click the RIGHT mouse button. A tailored<br />
menu screen will appear (like the one at the top of the next<br />
page).<br />
16
This is a technique that we’ll use from now on to “capture” any “object/picture” that we’d<br />
like to use in our web page from the Internet.<br />
After you RIGHT click, a menu similar to the one on the left will<br />
appear. Move down <strong>and</strong> click-on the Save Picture As… item in<br />
this menu screen. This will take you to the Save Picture menu<br />
below.<br />
It is assumed, for this exercise, you will continue to use the A drive (diskette) or the Hard<br />
Drive. So, click-on the drive on which you’re saving in the Save in: area (see top arrow<br />
above). Notice that the name of the background appears in the File name: area. When you<br />
see the correct drive <strong>and</strong> file name, click-on Save.<br />
You now have this background in your “folder/diskette/hard drive” <strong>and</strong> available when we<br />
return to <strong>Microsoft</strong> Front<strong>Page</strong> <strong>2003</strong> to insert into your web page.<br />
Animation<br />
Next we’ll “capture” a famous animation by Dan Austin. In the upper<br />
left corner, of <strong>Microsoft</strong> Explorer, is an arrow that indicates “Back.”<br />
Click-on the back arrow two times. This will take you back to the<br />
graphics page. Move down the page until you see the image at the top of the next page.<br />
17
The next web page we’ll visit is GIF Animation. Move your mouse over GIF Animation (see<br />
arrow above) <strong>and</strong> when you see the “little pointy h<strong>and</strong>” click-on GIF Animation. This will<br />
take you to:<br />
As we have done before, use the elevator bar on the right side of this page to run down until<br />
you see:<br />
We’re, as indicated, going to select an animation by Dan Austin. So, Move the cursor over<br />
Golden Earth Animation (see pointing h<strong>and</strong> graphic above), <strong>and</strong> when you see the “little<br />
pointy h<strong>and</strong>” click the left mouse button. This will take you to a web page with a rotating<br />
earth.<br />
Move down the page until you see the rotating earth.<br />
18
You need to be careful here. When you move<br />
the cursor over the rotating earth, you’ll<br />
notice the “little pointy h<strong>and</strong>.” This indicates<br />
that there is a web page link associated with the<br />
earth. If you accidentally click-on the earth<br />
<strong>and</strong> go to another page, click the back arrow to<br />
return to this page.<br />
Carefully move the cursor over the earth <strong>and</strong><br />
click the RIGHT mouse button. A drop<br />
down menu screen will again appear.<br />
Click-on the Save Picture As.., just like you<br />
did before.<br />
A Save as menu<br />
screen will appear <strong>and</strong><br />
you can again save<br />
this picture to the<br />
drive you are using.<br />
AuEarth will appear<br />
in the File name <strong>and</strong><br />
you can click-on<br />
Save.<br />
<strong>Web</strong> Plagiarism<br />
Note: when you look at Dan<br />
Austin’s web page you will notice that<br />
he has a copyright. This is a critical topic: web plagiarism. To use “things” you copy from<br />
folks like Dan Austin, you need to show his copyright. Some objects you click-on will not have<br />
a Save Picture As associated with them. This indicates the person who created this object does<br />
not want you to have it. There are numerous web sites that address this topic. A major site we<br />
recommend is: http://www.georgetown.edu/honor/plagiarism.html. Please be careful <strong>and</strong><br />
aware of web plagiarism<br />
19
Sound<br />
You now have a background <strong>and</strong> animation to add to your web page. Now let’s “capture” a<br />
sound. If you don’t have a sound card <strong>and</strong> speakers or earphones, you will not be able to<br />
hear the sound <strong>and</strong> may get an error message when you do the below procedure. You may not<br />
want to attempt “capturing” the sound until you have these “things.” If you want to skip this<br />
section, please go to <strong>Page</strong> 23.<br />
site.<br />
Now we’re going to go to an entirely new web site. So<br />
type-in: http://www.weblust.com in the Address<br />
area of <strong>Microsoft</strong> Explorer or Netscape. Then tap<br />
Enter. You will now proceed to a marvelous “sound”<br />
The top of your monitor screen should look similar to<br />
the image on the right.<br />
Click-on Fred’s Media Universe <strong>and</strong> you will be<br />
linked to:<br />
Move down this<br />
page, utilizing the<br />
elevator bar on the<br />
right, until you see<br />
the image on the<br />
right.<br />
You will want to<br />
visit many of<br />
“Fred’s” areas.<br />
However, we’ll visit<br />
the MIDI FILES to<br />
“capture” a sound.<br />
So click-on the<br />
small square to the<br />
left of MIDI<br />
FILES.<br />
20
At the top of the screen you will see:<br />
What is a MIDI? MIDI st<strong>and</strong>s for Musical Instrument Digital Interface. If you want to<br />
learn more about MIDI a nice site to visit is: http://www.midiworld.com. When you<br />
arrive at the site, click-on the MIDI Basics link at the bottom of the web page. This will give<br />
you a nice background in MIDI sound.<br />
Move down the page until you see:<br />
Let’s get some “class” <strong>and</strong> click-on Classical Music (see arrow above). You can choose one of<br />
the other groups if you desire. When you arrive at your selected web page, move down the<br />
Classical Music page, or the page of your choose. You will see a number of selections. We<br />
selected Classical Music for our musical masterpiece.<br />
We’ll choose the bluedann.mid for the sound file. Later, we’ll<br />
insert this sound into our web page. When we left click-on<br />
bluedanu.mid a sound “player” screen will appear. What you<br />
see on your screen will vary in appearance, depending on what<br />
“player” you have installed. Ours looks like the one at the top<br />
of the next page. When the player has “loaded” the sound, you<br />
will hear it over your speakers or earphones.<br />
21
After you have listened to your tune clickon<br />
the “X” in the upper right corner of the<br />
player (see arrow at right) to stop the player<br />
<strong>and</strong> end the tune. You’ll have to be careful<br />
as you listen to various tunes. If you keep<br />
clicking on tunes <strong>and</strong> not closing the<br />
player you can have a “lot of tunes”<br />
showing on the Task Bar at the bottom of<br />
the screen. So, as you choose more tunes,<br />
listen to them, <strong>and</strong> close each player until you find a tune you like.<br />
When you have a song you like (in our case we<br />
chose the bluedanu.mid), carefully, again, move<br />
the cursor over the song you want to save until<br />
you again see the “little pointy h<strong>and</strong>”. When you<br />
see the h<strong>and</strong>, carefully click the right mouse<br />
button <strong>and</strong> a drop down menu will appear.<br />
Move your cursor over Save Target As… <strong>and</strong><br />
click-on Save Target As <strong>and</strong> you will see a<br />
normal Save As screen appear. Save this sound<br />
like you saved your<br />
animation <strong>and</strong><br />
bluedanu.mid<br />
background.<br />
Inserting a Background in your <strong>Web</strong> <strong>Page</strong><br />
In the status bar, at the<br />
bottom of the view<br />
screen, you will see the<br />
<strong>Microsoft</strong> Front<strong>Page</strong><br />
<strong>2003</strong> icon displayed in the task bar (see above). We will now return to the <strong>Microsoft</strong> Front<strong>Page</strong><br />
<strong>2003</strong> to insert the background, animation <strong>and</strong> sound we just captured <strong>and</strong> saved. So click-on<br />
the <strong>Microsoft</strong> Front<strong>Page</strong> <strong>2003</strong> button. You will now return to <strong>Microsoft</strong> Front<strong>Page</strong> <strong>2003</strong>.<br />
22
When the <strong>Microsoft</strong> Front<strong>Page</strong> <strong>2003</strong> screen returns, make sure that you are on your web<br />
screen with your image <strong>and</strong> title. Your cursor should be flashing just below the text you<br />
typed- in earlier. If you do not see the cursor, move down the screen <strong>and</strong> click below the text.<br />
If the cursor appears to the right of the text, tap Enter to move the cursor down below the text.<br />
Now it’s time to insert our background in our web page.<br />
Click-on Format in the Menu bar <strong>and</strong> then click-on<br />
Background.<br />
The following<br />
screen will<br />
appear. Clickon<br />
the Browse<br />
button which is<br />
under<br />
Formatting on<br />
the right side of<br />
the menu (see<br />
the arrow).<br />
23
Now you will see an image similar to the one below. Make sure you are on the drive or the<br />
folder where you saved all of your files. For the background, click-on the background you<br />
chose earlier (see arrow below). Then click-on Open.<br />
You will return to the<br />
<strong>Page</strong> Properties<br />
screen where we<br />
began this process<br />
(under Format in the<br />
Menu bar).<br />
Notice that the<br />
background you<br />
chose is now<br />
indicated in the<br />
Formatting -<br />
Background area.<br />
Click-on OK.<br />
24
WOW! What a difference!<br />
A good time to Save your web page again.<br />
Inserting an animation in a web page<br />
Since we previously “saved the earth<br />
( hee! hee!),” we’ll insert the earth in<br />
our web page! Sounds rather<br />
awesome!<br />
Make sure that you can see your<br />
cursor flashing below the text.<br />
Inserting the animation is exactly the<br />
same as inserting your photograph.<br />
Click-on Insert in the Menu Bar <strong>and</strong><br />
then click-on Picture <strong>and</strong> then on From File.<br />
When the following Picture menu appears, make sure that you are “on” your proper drive<br />
(A: or C:, etc.) click-on AuEarth <strong>and</strong> then click-on Insert. The earth will appear below the text<br />
in your web page!<br />
Something seems to be wrong! The earth’s not rotating! There really is no problem; you just<br />
don’t see the animation effects in the <strong>Microsoft</strong> Front<strong>Page</strong>. You have to go to the <strong>Microsoft</strong><br />
Internet Explorer or Netscape to see these effects.<br />
25
Save your file <strong>and</strong> then click-on the Browser<br />
button in the button bar (see image at right) <strong>and</strong><br />
you will go back to <strong>Microsoft</strong> Explorer or<br />
Netscape. Now you see your background <strong>and</strong> the<br />
rotating earth.<br />
Note: Sometimes your browser will not appear, but you’ll notice your browser button<br />
flashing-blue in the task bar at the bottom of the screen. If this occurs, simply click-on the<br />
flashing browser button <strong>and</strong> you’ll see your web page in your browser.<br />
Now back to <strong>Microsoft</strong> Front<strong>Page</strong> <strong>2003</strong><br />
(click-on the Front<strong>Page</strong> <strong>2003</strong> icon in the<br />
Task bar at the bottom of the screen as<br />
you did before – bottom <strong>Page</strong> 22) to insert the sound.<br />
Inserting sound into the web page<br />
The cursor should be flashing to the right of the earth. Tap Enter once to move the cursor<br />
below the earth.<br />
Sound is a bit unique. We could put the sound in the “background” of the page <strong>and</strong> it would<br />
begin playing when the page is opened if we were using only <strong>Microsoft</strong> Internet Explorer.<br />
However, other browsers can’t “play” the sound when you do this. So we’ll insert the sound<br />
with a “link.” This is what web pages are all about: links.<br />
Type-in something that would indicate that, if you clicked on it, you would hear a sound.<br />
We’re going to type in: Listen to the Blue Danube. After you type-in your text, tap Enter one<br />
time to move the cursor down.<br />
Click in front of the text, hold down the left mouse button <strong>and</strong> drag the cursor over the text<br />
to highlight it (just like you did when you highlighted the web page title – see image below).<br />
Now, with the text high lighted, click-on the Hyperlink button in the button<br />
bar.<br />
The Insert Hyperlink screen will appear as shown at the top of the next page.<br />
26
1.<br />
2. 3.<br />
First ( 1. ), in the Look in area, make sure that you have selected the drive where your web<br />
page is saved (3 ½ Floppy (A:), C:, etc.).<br />
Second ( 2. ), in the area below the Look in area, click-on the MIDI music file that you saved.<br />
It will turn blue.<br />
Third ( 3. ), when you have selected the correct drive <strong>and</strong> file, then click-on OK.<br />
After you click-on OK, <strong>and</strong> return to your web page, click-under your highlighted text link (to<br />
turn off the highlight). You will notice that the text you highlighted has now “turned blue”<br />
<strong>and</strong> is underlined. This is the universal “symbol” for a “hyperlink.” You are now “linked” to<br />
your sound. This is why it is so important that all of your images <strong>and</strong> sounds are in one<br />
location.<br />
Save your webpage <strong>and</strong> then click-on the Browser<br />
button again. Move down your web page, when<br />
your page appears in the browser, <strong>and</strong> click-on your<br />
sound link. Sounds great!<br />
You can also hyperlink to an object (like your picture or the rotating earth)<br />
the same way you linked to your text. All you have to do is to click-on any<br />
object <strong>and</strong> then click-on the hyperlink button. Then, follow the<br />
instructions you just completed above.<br />
27
As indicated earlier, you can also have sound “play” as soon as your web page opens in a<br />
browser. Also, as indicated, this may not “work” in all browsers. However, if you want to do<br />
this – here’s how.<br />
Click-on File in the Menu Bar <strong>and</strong> then click-on Properties.<br />
The <strong>Page</strong> Properties menu screen below will appear.<br />
Click-on the<br />
Browse button in<br />
the <strong>Page</strong><br />
Properties menu<br />
screen in the<br />
Background<br />
sound area (see<br />
arrow at right).<br />
The Background<br />
Sound menu<br />
screen at the top<br />
of the next page<br />
will appear.<br />
28
Make sure that you select the drive on which you web page is saved in the Look in area. Then<br />
click-on your sound. Finally, click-on Open.<br />
You will now<br />
return to your<br />
<strong>Page</strong> Properties<br />
menu screen.<br />
Notice that your<br />
sound is now<br />
shown in the<br />
Background<br />
sound Location<br />
area.<br />
29
Also note, below your sound file, that the Forever box has a check mark in it. This means<br />
your sound will play “forever” if you don’t change this selection. We clicked-on the check<br />
<strong>and</strong> it disappeared. We noticed that to the left of Forever that a zero appeared in the Loop<br />
area. This simply indicates that the music will play only one time <strong>and</strong> not play again (will not<br />
loop). You may “set” this Loop as you desire.<br />
When you are finished, click OK<br />
Links to other sites on the Internet<br />
Now we’ll link, using the Internet, to a great small college in Virginia. Make sure that you<br />
can see your cursor below the sound link. If you cannot see your curser below the sound link,<br />
click-below the sound link <strong>and</strong> see if the flashing cursor appears. If it does not, tap the Enter<br />
key.<br />
Now type-in something like: Visit an awesome place.<br />
Highlight - Visit an awesome place. Click in front of Visit <strong>and</strong> awesome<br />
place, hold down the left mouse button <strong>and</strong> drag over the text you typed<br />
(just like with the sound), <strong>and</strong> click-on the link button again.<br />
The Insert Hyperlink menu screen should then appear (similar to the one below). We’ll need to<br />
make a couple of “adjustments” to this menu screen because we want to “browse” the internet to<br />
find our awesome site.<br />
Hyperlink Button<br />
When the above screen appears first click-on the Hyperlink button at the top of<br />
the menu screen (see image at right <strong>and</strong> the arrow <strong>and</strong> text above). A Text<br />
Help will appear indicating that this button will “Browse to the web.”<br />
30
You will then be taken to the default page in your browser. When <strong>Microsoft</strong> Internet Explorer or<br />
Netscape appears, type-in the following web address – in the Address area:<br />
http://www.lynchburg.edu<br />
Now tap the Enter key <strong>and</strong> you will “go” to the home web page for Lynchburg College.<br />
When you see the Lynchburg College web site click-on the Front <strong>Page</strong> button at the bottom<br />
of your screen – in the task bar.<br />
This will take you back to Front<strong>Page</strong> <strong>2003</strong> <strong>and</strong> the Insert Hyperlink menu screen (below).<br />
Click-on the Browsed <strong>Page</strong>s button (see arrow below).<br />
This “click” will change your menu screen to look something like the one above. Notice that in<br />
the Address area, at the bottom of the menu screen, that it indicates the web address to which<br />
you browsed.<br />
To complete your hyperlink, click-on OK. You will return to your web page <strong>and</strong> Visit an<br />
awesome place will be linked to Lynchburg College. You’ll notice that the link to Visit an<br />
awesome place is now the default blue-underline for a hyperlink.<br />
31
Once again, when you desire to “see” how your web<br />
page “really looks,” click-on the Preview in<br />
Browser button. A message that indicates that you<br />
must save your changes will appear. Click-on Yes<br />
<strong>and</strong> you will be taken to your browser.<br />
Remember, sometimes the browser will not “load” when you do this. If this occurs, look in the<br />
task bar at the bottom of the screen <strong>and</strong> you will see your browser blinking blue. Click-on you<br />
flashing browser button <strong>and</strong> you will once again be taken to your web sit.<br />
One more thing – HTML<br />
So far you have been working in a program very similar to a word processor with some<br />
limitations. Actually, Front<strong>Page</strong> <strong>2003</strong> has been “converting” your work into the Hypertext<br />
Markup Language (HTML). To “see” the computer program code you have created we’ll do<br />
two things.<br />
First, go back to Front<strong>Page</strong> <strong>2003</strong> again by clicking-on the Front<strong>Page</strong> icon in the Task Bar at<br />
the bottom of the screen.<br />
When you are in Front<strong>Page</strong> you’ll notice, at<br />
the bottom of the screen, on the left side,<br />
some “tabs/buttons.” One of them<br />
indicates Code. Click-on the Code tab (see<br />
image on right). This will take you to a<br />
screen that shows you the HTML code you have created. Your screen should look something<br />
like the one below.<br />
32
Wow! You created all of this computer programming code <strong>and</strong> most of you don’t know<br />
anything about programming. Neat program - Front<strong>Page</strong> <strong>2003</strong>.<br />
Congratulations. You have now<br />
successfully completed a web page. Clickon<br />
the Design Button to move back to the<br />
“normal” design view.<br />
Reveal Tags<br />
One more really neat thing in Front<strong>Page</strong> <strong>2003</strong>, you can “see”<br />
this HTML code on your web page as you edit it.<br />
To do this click-on View in the Menu bar, <strong>and</strong> then carefully go<br />
down the menu, you will see <strong>and</strong> choice Reveal Tags appear.<br />
Click-on it.<br />
Your web page screen will “change a bit” <strong>and</strong> you will see HTML “things” called “tags”<br />
appear. Your web page will look similar to the one below. As you become more proficient <strong>and</strong><br />
advanced, this can be a real help. “Old time HTML folks” had to create all of their web pages by<br />
coding them as you just saw in the HTML view. That was a task. But, every now <strong>and</strong> then, you<br />
might find these codes will assist you.<br />
33
Some other neat new “things” in Front<strong>Page</strong> <strong>2003</strong><br />
Split Screen<br />
If you desire to see your normal web page design screen, as well as the HTML code, as you<br />
are creating your web page, you can now see both in Front<strong>Page</strong> <strong>2003</strong>.<br />
Look at the bottom of your design screen<br />
again. Notice that there is a button that<br />
indicates Split. Click-on the Split button. Your<br />
screen will now split into two distinct halves –<br />
the HTML code in the top half <strong>and</strong> the regular design view in the lower half (similar to the<br />
image below).<br />
You not only see your HTML code in the top half of the screen, <strong>and</strong> your design page in the<br />
bottom half, but there is a cursor “flashing” at exactly the same place in both screens! Neat. In<br />
the image above, we clicked behind the word “option,” in the lower screen <strong>and</strong> the cursor in the<br />
HTML screen moved to the same place in the code (see arrows above). This is a real help if you<br />
are used to working in code, or design view.<br />
34
Grid Lines<br />
Many times, when you are working in the design<br />
screen, it would be h<strong>and</strong>y to have grid lines <strong>and</strong> a<br />
ruler to assist you in placing text <strong>and</strong> objects<br />
precisely in your web page. Front<strong>Page</strong> <strong>2003</strong> now<br />
has this h<strong>and</strong>y feature.<br />
If you click-on View in the Menu Bar, then click<br />
Ruler <strong>and</strong> Grid the menu at the left will appear.<br />
We clicked Show Ruler, Show Grid <strong>and</strong> Snap<br />
to Grid <strong>and</strong>, as we did, the ruler <strong>and</strong> grid<br />
appeared on our design screen, like the image<br />
below.<br />
Notice that a ruler <strong>and</strong><br />
grid lines have been<br />
added to the design web<br />
screen.<br />
If you desire a larger or<br />
smaller grid, follow the<br />
instructions above –<br />
except click-on<br />
Configure to access the<br />
<strong>Page</strong> Options menu<br />
screen <strong>and</strong> the Ruler <strong>and</strong><br />
Grid tab (as shown at the<br />
top of the next page).<br />
35
Make any changes that you desire <strong>and</strong> click the OK button to confirm.<br />
If you don’t want the grid <strong>and</strong> ruler, simply follow the instructions at the top of the last page<br />
<strong>and</strong> “click-off” the check marks for the grid <strong>and</strong> ruler.<br />
Code Snippets <strong>and</strong> IntelliSense<br />
There are some new <strong>and</strong> innovative “things” for those who use<br />
HTML code a lot – Code Snippets <strong>and</strong> IntelliSense. These<br />
two features allow you to “collect pieces” of HTML code,<br />
which you use a lot in creating your web pages. Once these<br />
“HTML snippets” are collected, you can insert them at any<br />
time. To use Code Snippets, click-on View in the Menu Bar<br />
<strong>and</strong> then click-on <strong>Page</strong> Options.<br />
When the <strong>Page</strong> Options menu<br />
screen appears, click-on the<br />
Code Snippets tab (see<br />
image <strong>and</strong> arrow to the<br />
right).<br />
You can highlight your<br />
favorite HTML code <strong>and</strong> add<br />
it to the Code Snippets list by<br />
using the Add button at the<br />
bottom of the menu.<br />
36
IntelliSense is like the Auto<br />
Correct feature in <strong>Microsoft</strong><br />
Word. The Help screen for<br />
IntelliSense is shown at the<br />
right.<br />
By entering IntelliSense in the<br />
<strong>Microsoft</strong> Front<strong>Page</strong> <strong>2003</strong> Help<br />
search, you will get a long list<br />
of ideas on how to use<br />
IntelliSense to complete HTML<br />
coding tasks that you use<br />
everyday.<br />
Enhanced Table Features<br />
When you use tables in Front<strong>Page</strong> <strong>2003</strong> you will have a<br />
number of new <strong>and</strong> helpful features at your disposal.<br />
To get an idea of these features, place your cursor<br />
somewhere in the design area of you web page <strong>and</strong> click<br />
the left mouse button. You will see a flashing mark – this<br />
is where a table would begin.<br />
Then click-on Table in the Menu Bar <strong>and</strong> then click-on<br />
Layout Tables <strong>and</strong> Cells.<br />
The Layout Tables <strong>and</strong> Cells Task Pane (that you see at<br />
the right) will appear.<br />
Notice, all of the options in the Task Pane, are to assist you<br />
in designing a table. Everything is in “one place.”<br />
Especially notice the “custom designed” tables in Table<br />
layout at the bottom of the Task Pane. Use the elevator bar<br />
on the right side of Table layout to see all of the custom<br />
tables that you can add to your web page.<br />
Awesome! We would recommend that you only work with<br />
tables when you are familiar with them <strong>and</strong> Front<strong>Page</strong><br />
<strong>2003</strong>.<br />
37
<strong>Microsoft</strong> Office Tutorials<br />
In addition to this tutorial, other Office tutorials are available at:<br />
http://www.officetutorials.com<br />
This site is updated frequently with tutorial revisions as well as tutorials from a number of<br />
collegiate institutions. Please feel free to visit <strong>and</strong> down load as you desire.<br />
This has been an introduction into the basics of Front<strong>Page</strong> <strong>2003</strong>. If you have any questions about<br />
Front<strong>Page</strong> <strong>2003</strong>, or comments on this tutorial, please contact:<br />
murray.t@lynchburg.edu<br />
Thank you for your patience <strong>and</strong> good luck.<br />
Now we’ll create our web site. You may want to take a break <strong>and</strong> relax before you begin.<br />
Don’t forget to save your web page <strong>and</strong> close the file before you begin creating your web<br />
site.<br />
38
<strong>Creating</strong> a <strong>Web</strong> <strong>Site</strong><br />
<strong>Using</strong> <strong>Microsoft</strong> Front<strong>Page</strong> <strong>2003</strong> for<br />
Windows 2000/Me/XP<br />
Starting <strong>Microsoft</strong> Front<strong>Page</strong> <strong>2003</strong><br />
Created: 20 October <strong>2003</strong><br />
In this tutorial we’ll create a small web site using <strong>Microsoft</strong> Front<strong>Page</strong> <strong>2003</strong>. If you have not<br />
completed the tutorial: <strong>Creating</strong> a <strong>Web</strong> <strong>Page</strong> <strong>Using</strong> <strong>Microsoft</strong> Front<strong>Page</strong> <strong>2003</strong> for Windows<br />
2000/Me/XP you should do so prior to attempting this tutorial. The <strong>Creating</strong> a <strong>Web</strong> <strong>Page</strong><br />
Tutorial explains how to create <strong>and</strong> edit a single web page; this knowledge is pretty essential<br />
prior to your attempting the web site tutorial.<br />
In the previous tutorial it explains how to hyperlink or link to other web pages. The really neat<br />
thing about this tutorial is that it creates these links “automatically” for you.<br />
To “start” the program, Double click on the Front<strong>Page</strong> <strong>2003</strong> icon (looks like<br />
the image on the right), or click-on Start in the lower left corner of the<br />
screen, then click-on Programs, <strong>and</strong> then on <strong>Microsoft</strong> Front<strong>Page</strong>. You<br />
should now be in <strong>Microsoft</strong> Front<strong>Page</strong> <strong>2003</strong>.<br />
If you are in Front<strong>Page</strong> <strong>2003</strong>, you will see, in the<br />
upper left corner of the screen that you are in<br />
<strong>Microsoft</strong> Front<strong>Page</strong> (it looks similar to the image at<br />
the right).<br />
Take a few moments to go back to pages 1 <strong>and</strong> 2 of this tutorial - <strong>Creating</strong> a <strong>Web</strong> <strong>Page</strong> <strong>and</strong><br />
<strong>Web</strong> <strong>Site</strong> <strong>Using</strong> <strong>Microsoft</strong> Front<strong>Page</strong> <strong>2003</strong> for Windows 2000/Me/XP – Starting Front<strong>Page</strong><br />
<strong>2003</strong>. Review what the screen should look like <strong>and</strong> re-familiarize yourself with the various<br />
buttons on the top of the screen.<br />
If you still have your single web page on the screen, click-on File in the Menu bar, <strong>and</strong> then<br />
click-on Close. If you are prompted to Save your changes – click-on Yes.<br />
39
<strong>Creating</strong> a web site (with multiple-linked pages)<br />
To create a web site, click-on File in the Menu bar <strong>and</strong> then<br />
click-on New.<br />
Note: If you are a Front<strong>Page</strong> 98, 2000 or XP/2002 user, the new Office <strong>2003</strong> graphics<br />
displays are very different to from those that you are used to seeing. In every module of<br />
Office <strong>2003</strong> there is now a new “Task Pane” on the right of the screen. Once you get used<br />
to using the task pane – especially since it has similarities in all of the Office <strong>2003</strong><br />
programs, we think you’ll really like it. So, for you “old Front<strong>Page</strong> h<strong>and</strong>s,” here we “go”-<br />
with the new graphic features.<br />
After you click-on New, the New Task Bar on the right<br />
will appear on the right side of your screen.<br />
Place your cursor over the small yellow folder with an<br />
“earth” on it or on the text One page <strong>Web</strong> site... You will<br />
notice that the words One page <strong>Web</strong> site… are now<br />
underlined in blue. You will also notice that your cursor<br />
will change to the “small pointy h<strong>and</strong>” hyperlink icon.<br />
Click-on One page <strong>Web</strong> site <strong>and</strong> the image at the top of the next page will appear.<br />
40
1.<br />
2.<br />
The <strong>Web</strong> <strong>Site</strong> Templates menu screen will appear (see above). It will not look exactly like<br />
this. You will need to do a couple of simple things to create a “place on your hard disk (C:)”<br />
for your web pages.<br />
First ( 1. ) , make sure that the upper left icon “One <strong>Page</strong> <strong>Web</strong>” is highlighted. If it is not,<br />
click-on it.<br />
Second ( 2. ), in the “white area” under Options – Specify the location of the new web: typein<br />
the following: c:\webtest. Your <strong>Web</strong> <strong>Site</strong> Templates menu screen should look like the<br />
one above. When it does, click-on OK.<br />
When you click-on OK, several things will happen. It will appear that your screen will “pause”<br />
for a moment <strong>and</strong> then “blink.” You will notice several important things.<br />
First, if you look at the upper<br />
left corner of your screen you<br />
will see that the web site<br />
c:\webtest has been created.<br />
41
Next, notice that your screen looks something like the image below.<br />
A magnification of the left side of your screen<br />
appears to the right. Again notice that it indicates<br />
Contents of ‘C:\webtest.’ Below this you’ll see that<br />
this process created a page called index.htm. This is<br />
the Home <strong>Page</strong> of your web site.<br />
Now look at the bottom left of you screen. You will see that it looks like the image below.<br />
Notice that Folders, on the left side of the screen is highlighted.<br />
The Folder List indicates that your new web site is located on the C: drive in the Folder<br />
webtest. Notice also that two new folders have been created by Front<strong>Page</strong> – private <strong>and</strong><br />
images. Again, Front<strong>Page</strong> <strong>2003</strong> has also created your initial home page called index.htm.<br />
Saving your web site<br />
If you haven’t already, you’ll notice that there is no “Save” option under File in the Menu Bar.<br />
Nor is there a little “Save diskette” in the button bar. They are both “grayed out” – indicating<br />
that you can’t use them. One of the neat things in Front<strong>Page</strong> <strong>2003</strong> is that it automatically saves<br />
your web site as you make each change. To prove this, click-on File in the Menu Bar <strong>and</strong> then<br />
click-on Exit. Front<strong>Page</strong> <strong>2003</strong> will close. Now open Front<strong>Page</strong> as you did at the beginning<br />
of this tutorial. When Front<strong>Page</strong> appears, SURPRISE! Your web site appears – just like you<br />
left it!<br />
If your web site does not appear, or if you’re not sure how to open your web site, do the<br />
following.<br />
42
First, look at the right side of your screen. A Getting<br />
Started Task Pane should appear on the right. About<br />
half way down the Task Pane you should see an Open<br />
area (like the one on the right). Under <strong>Web</strong> <strong>Site</strong>s, you<br />
should se your webtest website. Click-on it. Your<br />
webtest website will open.<br />
If you don’t see the Getting Started Task Pane, you can<br />
click-on View in the Menu Bar <strong>and</strong> then on Task Pane<br />
(see image at left).<br />
When the Task Pane appears, follow the instructions above. If all of this fails, do the following:<br />
Click-on File <strong>and</strong> then click-on Open. The Open File menu<br />
screen (top of next page) will appear.<br />
When the Open File menu appears,<br />
click-on the C: drive, then click-on the<br />
Open button. If you do not see the C:<br />
drive as a choice, click the down arrow<br />
in the upper corner of the Open File<br />
menu <strong>and</strong> “look around” until you find<br />
your C: drive<br />
Notice, when you click-on the C:<br />
drive, you can see the webtest<br />
folder! Click-on the webtest<br />
folder (image on right), then clickon<br />
Open.<br />
43
Your Open File screen will look similar to the<br />
one on the right. Click-on the index.htm file <strong>and</strong><br />
then click-on Open.<br />
The upper left corner of you screen should look like the<br />
image to the left. You will see both the <strong>Web</strong> <strong>Site</strong> tab <strong>and</strong> the<br />
index.htm tab.<br />
Click-on the <strong>Web</strong> <strong>Site</strong> tab<br />
If you were able to open your <strong>Web</strong> <strong>Site</strong> from the<br />
Task Pane, the upper left corner of your screen<br />
should look like the image on the right. You will see<br />
only the <strong>Web</strong> <strong>Site</strong> tab.<br />
To create our web site we’ll want to be in the Navigation View. So, click-on the Navigation<br />
button, in the lower left of your screen, as indicated by the arrow below.<br />
Earlier, when you clicked OK on the <strong>Web</strong> <strong>Site</strong> Templates screen, a little web page <strong>and</strong> a world<br />
globe appeared with an arrow circling the page <strong>and</strong> the globe. This indicated that your web<br />
site was created as you requested. This is now confirmed by the Folder List view (which<br />
“shows” your created web site). The image you see below appeared when you clicked-on the<br />
Navigation button. This is the beginning of your web site.<br />
In the center of the screen you will see:<br />
Take note of the words below the Home <strong>Page</strong> (index.htm), they’re important. We’ll come<br />
back to this in a moment.<br />
44
Note: you will still have to save individual web page changes as you work on<br />
them.<br />
<strong>Creating</strong> your web site<br />
We’ll create a small personal web site to get you started. You should be in Navigation View.<br />
First, left click-on the Home <strong>Page</strong> in the middle of the screen. Prior to your click, it will appear<br />
as a light yellow icon, when you click-on it, the page will turn blue. This indicates to Front<strong>Page</strong><br />
which page you desire to work on. In this case we’ll add, <strong>and</strong> automatically link, three<br />
additional pages below our main home page.<br />
If you accidentally double-clicked on the Home <strong>Page</strong> icon, this indicates to Front<strong>Page</strong> <strong>2003</strong><br />
that you want to edit this page in Front<strong>Page</strong> Design View, so Front<strong>Page</strong> loaded your page in the<br />
Design View. We’ll do this a lot after our pages are created. It’s not a big deal anyway. Simply<br />
click-on the Navigation button at the bottom of the screen <strong>and</strong> you’ll be back where you want to<br />
be. Make sure that you have clicked the <strong>Web</strong> <strong>Site</strong> tab, so you can see the Navigation button.<br />
Make sure the Home <strong>Page</strong> icon is blue. To add the<br />
first page under your home page, you will notice, in<br />
the upper right corner of the screen, a small button<br />
(that looks like a sheet of paper) that indicates New<br />
<strong>Page</strong> (see arrow at right). Click-on this New <strong>Page</strong><br />
button.<br />
As soon as you click, your screen will change to reflect that you have just<br />
created a New <strong>Page</strong> 1 below your Home <strong>Page</strong> (index.htm).<br />
This is where Front<strong>Page</strong> really does its work. When you click, all<br />
of the pages you create in Front<strong>Page</strong> <strong>2003</strong> will automatically be<br />
hyperlinked by Front<strong>Page</strong>. Your screen should now look like the one at<br />
the right. We’ll come back <strong>and</strong> “name” our pages later, after we have<br />
created our little web site.<br />
Now we’ll add two more pages under our Home <strong>Page</strong> (index.htm). Each time, click-on the<br />
Home <strong>Page</strong> (index.htm) to turn it blue, <strong>and</strong> then click-on the New <strong>Page</strong> button. Your screen<br />
should now look like the one below – after you click the New <strong>Page</strong> button two more times.<br />
45
Next, we’ll add two pages under New <strong>Page</strong> 3. The process is similar to what we just did. First,<br />
click-on New <strong>Page</strong> 3, to turn it blue, <strong>and</strong> then click-on the New <strong>Page</strong> button. Do this twice.<br />
Your web site should now look like the one below.<br />
If you happen to make a mistake, as you<br />
are adding new pages, you can simply left<br />
click-on the erroneous new page <strong>and</strong> tap<br />
the Delete key, or right click-on the page<br />
<strong>and</strong> then left click on Delete. A Delete<br />
<strong>Page</strong> menu (like the one on the right) will<br />
appear. Click-in the Delete this page from<br />
the web site “circle,” <strong>and</strong> click OK.<br />
Or, you could always click-on the Undo button at the top of the screen.<br />
Shared Borders<br />
You now have the beginning of a small web site. Before we attempt to look at it, we need to<br />
do a very important task. Remember the words below the Home <strong>Page</strong> - where we indicated<br />
that we would come back to naming the pages? We need to “tell” Front<strong>Page</strong> “what” we want to<br />
“see” on our web pages - in our web site. To do this we first have to follow the instructions<br />
below the Home <strong>Page</strong> (see bottom of <strong>Page</strong> 44). They tell us to select Shared Borders in the<br />
Format menu.<br />
Before we do this, we have to make sure that Shared Borders<br />
are “activated,” so we can use them. To make sure your<br />
Shared Borders are OK, do the following. Click-on Tools in<br />
the Menu Bar <strong>and</strong> then click <strong>Page</strong> Options. The <strong>Page</strong><br />
Options Menu screen will appear (like the image at the top of<br />
the next page).<br />
46
When the <strong>Page</strong> Options menu screen appears, click the Authoring tab (see top arrow above).<br />
Next, look down the screen <strong>and</strong> locate Shared Borders (bottom arrow above). Make sure<br />
there is a check mark in the little box to the left of Shared Borders. If there is no check,<br />
click-in the box <strong>and</strong> a check will appear. If a check is already there, you are OK. Click the<br />
OK button at the bottom of the <strong>Page</strong> Options menu screen.<br />
To access Shared Borders, click-on Format in the Menu<br />
bar then click on Shared Borders (see image to right).<br />
The Shared Borders menu<br />
screen will appear (like the<br />
one on the right).<br />
To make the titles of each<br />
web page <strong>and</strong> the links<br />
visible, you will need to clickin<br />
the small circle in front of<br />
All <strong>Page</strong>s, <strong>and</strong> in the squares<br />
to the left of: Top, <strong>and</strong><br />
Include navigation buttons,<br />
<strong>and</strong> Left, <strong>and</strong> Include<br />
navigation buttons. Your<br />
Shared Borders screen<br />
should look exactly like<br />
the Shared Borders at the<br />
right (see arrows). When it<br />
does, click-on OK.<br />
47
To “see” what your web site will look like on the World Wide <strong>Web</strong>; double click quickly on<br />
the Home <strong>Page</strong> (index.htm) icon. You can also click the right mouse button while the cursor<br />
is on the Home <strong>Page</strong> (index.htm) <strong>and</strong>, when the menu appears, left click on Open. This will<br />
load the Home <strong>Page</strong> in <strong>Microsoft</strong> Front<strong>Page</strong> <strong>2003</strong> Design view.<br />
Before we open the web site in a browser (<strong>Microsoft</strong> Internet Explorer, Netscape, etc.), take a<br />
few moments to look at the top of the page in the Display View. It should look like the<br />
image below. Notice two things. First 1. observe that the title Home <strong>Page</strong> (index.htm)<br />
appears at the top of the page in the Display View – just as it did when Front <strong>Page</strong> created it.<br />
Second 2. , note the New <strong>Page</strong> 1, 2 <strong>and</strong> 3 on the left side of the view below. These are links to<br />
pages below the one you are editing in the Display View. As indicated earlier, we’ll return to<br />
the Navigation View <strong>and</strong> re-name these pages so that they make more sense to your web site.<br />
Again, these are the “automatic” hyperlinks created by Front<strong>Page</strong> <strong>2003</strong>. Don’t worry about the<br />
“dashed lines” you see. These are simply to assist you later in the Display View. You’ll see<br />
that they “disappear” when you view your web site in a browser.<br />
1.<br />
2.<br />
Viewing web pages in a browser<br />
Now, in Design View, click-on the browser button<br />
in the button bar. Or, you can click-on File in the<br />
Menu bar <strong>and</strong> then click-on Preview in Browser.<br />
If you do click-on Preview in Browser, Explorer<br />
will ask you to choose a browser that is saved on<br />
your computer. We normally use <strong>Microsoft</strong><br />
Explorer, as it has proven more reliable of late. However, if you are a Netscape or other browser<br />
user, then choose your favorite, if this is important to you. Your initial view of your Home<br />
<strong>Page</strong> (index.htm) should look like the image at the top of the next page.<br />
48
Now you’re in a browser <strong>and</strong> your “blank” web site will respond like any web site. When you<br />
move the cursor over New <strong>Page</strong> 1, 2 <strong>and</strong> 3, you will notice that the “little pointy h<strong>and</strong>” appears<br />
indicating a hyperlink. Click-on New <strong>Page</strong> 1. Your New <strong>Page</strong> 1 should look like the image<br />
below.<br />
Notice that all of the “text buttons” are on the “line” below New <strong>Page</strong> 1 (see arrow above).<br />
These are “real” hyperlinks back to the Home <strong>Page</strong> <strong>and</strong> to <strong>Page</strong>s 2 <strong>and</strong> 3. When we created<br />
our Shared Borders in Front<strong>Page</strong> <strong>2003</strong>, links for pages that are ABOVE or on the SAME<br />
level as <strong>Page</strong> 1, show below the page title (New <strong>Page</strong> 1). It does not matter if there are more<br />
than three pages above, or on the same level as the current page, all the pages will show with<br />
their names. These are part of the automatic hyperlink that we mentioned earlier. As indicated<br />
earlier, in the tutorial, this means that all of the pages are either above [Home] or on the same<br />
Navigator level as New <strong>Page</strong> 1 [New <strong>Page</strong> 2 <strong>and</strong> 3].<br />
Now click-on New <strong>Page</strong> 3 in the browser, remember that we created two new pages below<br />
New <strong>Page</strong> 3. Your browser should now look like the image below.<br />
<strong>Page</strong>s<br />
Below<br />
<strong>Page</strong>s Above <strong>and</strong><br />
at the Same Level<br />
Notice the line below New <strong>Page</strong> 3 contains the text links for pages above (Home) or on the<br />
same Navigator level (New <strong>Page</strong>s 1 <strong>and</strong> 2). The text links on the left are to pages below New<br />
<strong>Page</strong> 3 (<strong>Page</strong>s 4 <strong>and</strong> 5).<br />
49
Titles for web pages in your web site<br />
Now let’s go back to the Navigation View in Front<strong>Page</strong> <strong>2003</strong> <strong>and</strong> “name” our web pages.<br />
We’ll be doing the following process frequently, so it’s good to make sure that you underst<strong>and</strong><br />
the process of moving from one program to another. At the bottom of your screen there is an<br />
area which shows/indicates what programs are active. This is called the Task Bar. Since we<br />
are using Front<strong>Page</strong> <strong>2003</strong>, as well as a browser [in our case we’re using <strong>Microsoft</strong> Internet<br />
Explorer]. Your Task Bar should look similar to the one below.<br />
Front<strong>Page</strong> <strong>2003</strong><br />
Internet Explorer<br />
The icon for Front<strong>Page</strong> <strong>2003</strong> has a white arrow on blue (icon on left). The icon on the right<br />
is for <strong>Microsoft</strong> Internet Explorer <strong>and</strong> indicates that it is “New <strong>Page</strong> 3.” If you are unsure<br />
which icon is which, you can “move” your cursor over an icon, pause on it for a few moments,<br />
<strong>and</strong> text help will appear to indicate the name of the program (e.g. Front<strong>Page</strong>, etc.). Click-on<br />
the <strong>Microsoft</strong> Front<strong>Page</strong> <strong>2003</strong> icon (indicated by the arrow above) to return to Front<strong>Page</strong><br />
<strong>2003</strong>. In the upper left corner of the screen it should indicate that you are in Front<strong>Page</strong> <strong>2003</strong><br />
(like below).<br />
If you’re not in the Front<strong>Page</strong> <strong>2003</strong>, try again.<br />
When you return to the Front<strong>Page</strong> <strong>2003</strong>, make sure that you are in the Folders view. You should<br />
see a view similar to the one below. Click-on the <strong>Web</strong> <strong>Site</strong> tab at the top of the screen,<br />
Then, click-on the Folders button at the bottom of the screen.<br />
50
Along the left side, of the Folders screen, under the Name column, you see the “web page<br />
names (index.htm, new_page_1, etc.)” for each page. Under the Title column you see the<br />
Names as shown in the Navigation web page “boxes (index.htm, New <strong>Page</strong> 1, etc.).” When<br />
we rename the pages the “new” names will appear in the Title column. So let’s get started.<br />
Click-on the Navigation button in the bar at the bottom of your screen to return to our<br />
Navigation View of all the web pages.<br />
Carefully, click once lightly on the title (index.htm) in the Home<br />
<strong>Page</strong> box. The box will turn blue once again. Now click lightly on<br />
the title in the Home <strong>Page</strong> box (index.htm) one more time <strong>and</strong> wait<br />
a few moments. The title will now be highlighted in blue. Your<br />
image should look like the one on the right.<br />
In a Windows program this indicates that you are able to edit the text. You may start typing<br />
immediately. What you type will replace index.htm, or you can also delete the text <strong>and</strong> then<br />
type. For now, type-in your first name (with an apostrophe) <strong>and</strong> then an “s,” <strong>and</strong> then the<br />
words Home <strong>Page</strong> (we’ve typed-in the name of two persons who have assisted wonderfully with<br />
these tutorials). When you are finished, tap the Enter key.<br />
Now click-on View in the Menu bar <strong>and</strong> then click-on Refresh.<br />
This will “update” your changes to the index.htm page.<br />
Click-on the Folders button in the bar at the bottom of your screen.<br />
51
You will see that the Title of the page has changed to your name. Your “box” in the<br />
organization chart, <strong>and</strong> in the Title column, should look similar to those below.<br />
Now we’ll place some titles in the other “boxes.” We’ll use some “basic” titles for a general<br />
personal web. Once you get the idea of this, you can change the titles to anything you desire,<br />
add more pages, etc.<br />
Return to Navigation view by clicking-on the Navigation button again.<br />
For each page type-in the following:<br />
• New <strong>Page</strong> 1: About Me<br />
• New <strong>Page</strong> 2: About My Family<br />
• New <strong>Page</strong> 3: My Hobbies<br />
• New <strong>Page</strong> 4: Type-in the name of a hobby<br />
• New <strong>Page</strong> 5: Type-in the name of another hobby<br />
When you have completed these titles, click-on View in the Menu bar <strong>and</strong> then click-on<br />
Refresh.<br />
Navigation view should look<br />
like the left image below.<br />
Click-again on the Folders button again. The Folders View should look like the one on the<br />
lower right.<br />
52
Let’s look at what we’ve accomplished by looking at your web pages in the browser. We’ll<br />
repeat what we did previously. You should be in Front<strong>Page</strong> <strong>2003</strong> Navigation view. So, clickon<br />
the Navigation button again.<br />
To “see” what your site looks like on the World Wide <strong>Web</strong> double click-on quickly on the<br />
Your Home <strong>Page</strong> icon. Or, you can also click the right mouse button while the cursor is on<br />
the Home <strong>Page</strong> <strong>and</strong>, when the menu appears, left click on Open. This will load the Home <strong>Page</strong><br />
in <strong>Microsoft</strong> <strong>Page</strong> Design View.<br />
In Design View, click-on the browser button in the<br />
button bar. Or, you can click-on File in the Menu<br />
bar <strong>and</strong> then click-on Preview in Browser.<br />
Your pages may not open your browser (like before), so if your browser does not open, look in<br />
the Task Bar at the bottom of your screen. Your browser button should be “flashing” blue.<br />
If it is click-on it.<br />
Click around your web site. You will notice that Front<strong>Page</strong> <strong>2003</strong> has automatically changed all<br />
of your pages <strong>and</strong> buttons.<br />
Themes<br />
If you'll remember, in the <strong>Microsoft</strong> <strong>Creating</strong> a Single <strong>Web</strong> <strong>Page</strong> tutorial, we browsed on the<br />
Internet <strong>and</strong> found nice, colorful, backgrounds to replace the white default background in the<br />
web page.<br />
Now, in <strong>Microsoft</strong> Front<strong>Page</strong> <strong>2003</strong>, we have the neat option to have a "Theme" background<br />
throughout our web site. The theme uses the same color scheme for each web page its buttons<br />
<strong>and</strong> links (you can change them page by page later if you desire).<br />
Let’s try this. First, you’ll need to be in <strong>Microsoft</strong> Front<strong>Page</strong> <strong>2003</strong>. So, click-on the<br />
Front<strong>Page</strong> “button” in the Task Bar at the bottom of the screen, like you have done before.<br />
53
It is best to be in Design view when you apply your themes – so that you can see your themes as<br />
you apply them to your web site.<br />
First, make sure you are in the Navigation view. If you are<br />
not, click-on the <strong>Web</strong> <strong>Site</strong> tab at the top of your screen.<br />
Then click-on the Navigation button at the bottom of the screen.<br />
When you see your web site organization chart, double-click quickly on your home page at the<br />
top of the chart. As before, this will take you to the Design view <strong>and</strong> your home page. When<br />
we apply a theme to our web site, we will be able to see each theme as we apply it to our home<br />
page.<br />
Now, click-on Format in the<br />
Menu bar <strong>and</strong> then click-on<br />
Theme.<br />
Elevator Bar<br />
When you click-on Themes a Theme Task Pane will appear on the<br />
right side of you screen (similar to the one on the left). When it<br />
first appears, you will notice that the default is blank (No Theme).<br />
To view the Theme choices you’ll need to use the elevator bar on<br />
the right side of the Theme Task Pane (as shown by the Elevator<br />
Bar indicated above). When you do, you’ll notice that the first<br />
Theme choice, Afternoon, is at the top of the “list.”<br />
54
Move down the list <strong>and</strong> view some, or all, of the choices. The first thing you notice is that they<br />
are hard to see, but this is not a problem. Move your cursor over the RIGHT side of one of the<br />
themes.<br />
We chose the Axis theme. When we moved our cursor<br />
over the right side of the Axis theme we saw a down<br />
arrow in a blue background appear. We clicked-on the<br />
down arrow (see upper arrow at right), <strong>and</strong> a drop<br />
down menu appeared.<br />
To see what this theme will look like, on our web site, we chose Apply as default theme (see<br />
lower arrow above).<br />
Note: When we chose Apply as a default theme (above) this meant that our theme was applied<br />
to All of the pages in our web site. You can apply a different theme to each page, or one theme<br />
to all pages. You can select a totally different theme at any time you desire – page by page or all<br />
pages by using the choice menu above.<br />
When you have decided on a Theme you like, click-on Apply as default theme or Apply to<br />
selected page(s). It will take a few seconds for the theme to be applied to your pages.<br />
If you chose Apply as default theme, the <strong>Microsoft</strong> Front<strong>Page</strong> <strong>2003</strong> warning screen below<br />
will appear. It indicates that all of your formatting will be changed to the theme you selected.<br />
Click Yes.<br />
If you chose Apply to selected page(s), you will not see this warning screen. It will only appear<br />
when a theme is applied to every page. You will now notice that the theme you chose has been<br />
applied to this page. Look at it carefully <strong>and</strong> notice the Title, buttons <strong>and</strong> links. They are now<br />
incorporated into your theme.<br />
55
If you don’t like this theme, use the above process to choose other themes. Take you time <strong>and</strong><br />
find a theme that you like.<br />
Our current home page (index.htm) looks like the image below.<br />
Next we’ll look at our pages in the browser we chose, but first<br />
click-on File in the Menu bar <strong>and</strong> then click-on Save All.<br />
Remember, when you are in the Design view, you’ll need to save<br />
your changes to each page just like you did in the <strong>Creating</strong> a Single<br />
<strong>Web</strong> <strong>Page</strong> tutorial. You can save each page individually, or all of<br />
them at the same time with Save All. Don’t forget to save<br />
frequently as you are editing your individual web pages.<br />
Now click-on the Preview in Browser button as<br />
you did before, or on File in the Menu bar <strong>and</strong> then<br />
on Preview in Browser.<br />
When your home page appears in the browser notice that as you run the cursor over the links<br />
that the small pointy h<strong>and</strong> appears. Click-on the About Me text link on the left. When the<br />
About Me web page appears notice that the About Me button at the top is “highlighted”<br />
compared to the other buttons. Also note that as you move the cursor over the buttons they<br />
become highlighted to indicate that they are active links. Browse around your web site <strong>and</strong> see<br />
how it works. Pretty awesome! Just a few clicks <strong>and</strong> look at what you have created!<br />
56
Back to the Front<strong>Page</strong> <strong>2003</strong> to place text, images <strong>and</strong> other “things” in your<br />
web pages<br />
You have now learned all of the steps to create a web site, it’s time to go back to <strong>Microsoft</strong><br />
Front<strong>Page</strong> <strong>2003</strong> <strong>and</strong> add the “things” you desire on each web page. This is normally a threestep<br />
process.<br />
First, make sure you are in the Navigation view. If you are<br />
not, click-on the <strong>Web</strong> <strong>Site</strong> tab at the top of your screen.<br />
Then click-on the Navigation button at the bottom of the screen.<br />
When you see your web site organization chart, double-click quickly on your page in the chart<br />
that you desire to work with (e.g. Hobbies, About Me, etc.). As before, this will take you to the<br />
Design view <strong>and</strong> your selected page.<br />
Once you have gone to the page of your choice, type-in text, inserted some pictures <strong>and</strong> graphics,<br />
created some links, <strong>and</strong> whatever else that you want on that page, save the page <strong>and</strong> then<br />
preview it in a browser. Then repeat this cycle as you work on your other pages. This is what<br />
you did when as you completed the <strong>Creating</strong> a Single <strong>Web</strong> <strong>Page</strong> tutorial.<br />
The <strong>Creating</strong> a <strong>Web</strong> <strong>Page</strong> <strong>Using</strong> <strong>Microsoft</strong> Front<strong>Page</strong> <strong>2003</strong> tutorial will show you how to do<br />
all of this if you have forgotten the process.<br />
<strong>Using</strong> Ctrl+Click to move from one web page to another in your web site<br />
There is another way to move around<br />
between your various web pages in Design<br />
view if you don’t want to keep going back <strong>and</strong><br />
forth between the Navigation <strong>and</strong> the Design<br />
view. When you are in Design view, move<br />
your cursor slowly over one of the links <strong>and</strong><br />
pause on the link. You will notice that a<br />
little text help box appears that indicates: Use Ctrl+Click to follow a hyperlink. This means<br />
that if you want edit the page, to which the link connects, you should hold down one of the Ctrl<br />
keys at the bottom of the keyboard <strong>and</strong> then, when you move the mouse over a link you will<br />
see the arrow cursor change to the pointy h<strong>and</strong> cursor when you are over the link. When you<br />
see this, if you click the left mouse button, in a few moments, you will go to that web page in<br />
the Design view. This takes a little skill <strong>and</strong> patience. So, if you don’t link on the first try, try<br />
again.<br />
57
Copying other text documents into web pages<br />
As you get more accomplished in your web skills, you will probably not want to recreate<br />
“things” that you have written previously – like your resume, lesson plans for courses, etc. You<br />
can highlight the document in your word processor, <strong>and</strong> copy it into the selected web page.<br />
This works well if you follow the following procedure.<br />
Highlight your document, in your word processor, Copy it to<br />
your clipboard by your favorite method (Edit-Copy, Copy<br />
button, etc.).<br />
Then, go to the page, in Front<strong>Page</strong> <strong>2003</strong>, where you desire to<br />
insert your document. Click-on Edit in the Menu Bar <strong>and</strong> then<br />
choose Paste Special.<br />
The following Convert Text menu screen will<br />
appear. We suggest that you choose Normal<br />
paragraphs. This will “hold” most of your<br />
formatting from your word processor.<br />
Since you are “going into” HTML, you will have<br />
to do some editing to “re-center” portions of your<br />
text, <strong>and</strong> “make” some double-spaces, singlespace.<br />
When you have made your choice, click OK.<br />
Or you can, in the word processor of your choice, save the document as a HTML file <strong>and</strong> then<br />
Copy the saved file, from your word processor, into your web page in <strong>Microsoft</strong> Design view.<br />
You can also open a word-processed document directly into a web page. All of this takes a little<br />
skill <strong>and</strong> practice, so you may want to practice these techniques.<br />
Publishing your web site<br />
Once you have created a web site it’s logical that you’ll want to “publish” it on the World Wide<br />
<strong>Web</strong>. To do this you’ll need someone who has the technical capability to do this. There are lots<br />
of Internet Service Providers (ISP) who can do this. If you are currently using an Internet service<br />
like America on Line (AOL), CompuServe, <strong>Microsoft</strong> Network (MSN), or a local company –<br />
contact them. The rates range from free or inexpensive, for a small web site, to whatever.<br />
58
What now?<br />
The two tutorials (in this document) will give you a decent foundation in how to create web<br />
pages, edit them, <strong>and</strong> collect them into a meaningful web site. You now have the basic<br />
information. If you desire to further your knowledge, you might want to take a web class or<br />
purchase a good advanced reference manual. The one we like best at the moment is <strong>Microsoft</strong><br />
Press’s <strong>Microsoft</strong> Front<strong>Page</strong> <strong>2003</strong> – Inside Out.<br />
Also, if you desire “instant” assistance on a feature in Front<strong>Page</strong> there is a web connection in the<br />
program if you are “on-line.” If you click-on Help in the Menu bar <strong>and</strong> then click-on<br />
<strong>Microsoft</strong> on the <strong>Web</strong>, you will be linked to a main assistance screen for the <strong>Microsoft</strong><br />
program in which you’re working. Often we find that someone else has already asked the same<br />
question – so a good first place to check is Frequently Asked Questions.<br />
Congratulations. You have now successfully completed a small web site.<br />
59