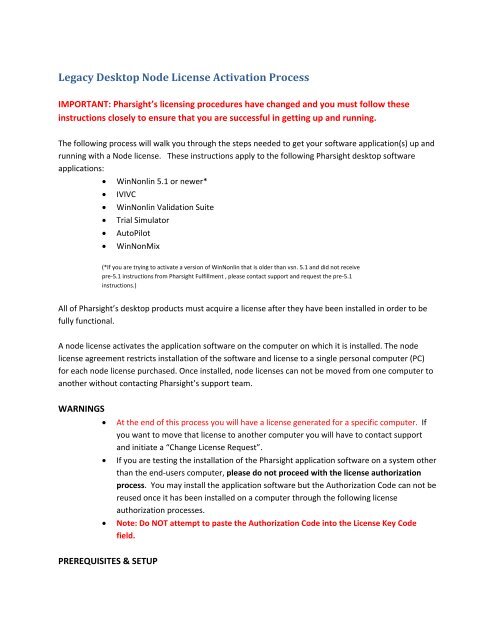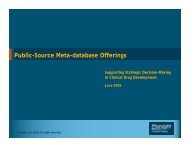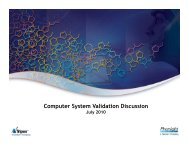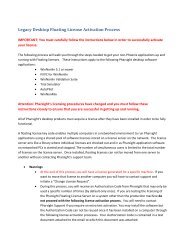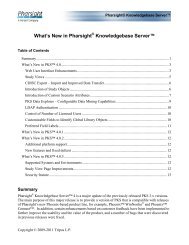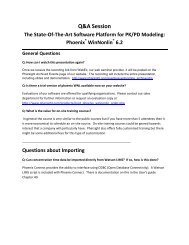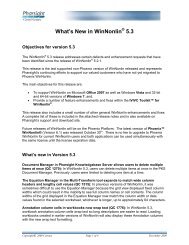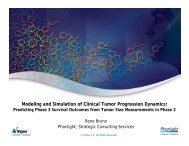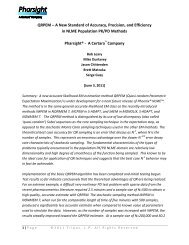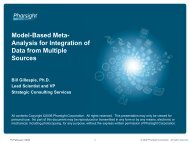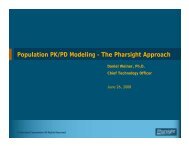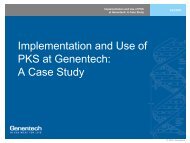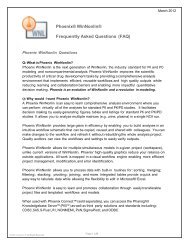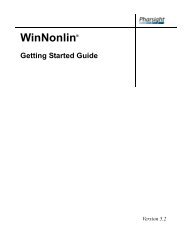For a PDF of these instructions, click HERE
For a PDF of these instructions, click HERE
For a PDF of these instructions, click HERE
Create successful ePaper yourself
Turn your PDF publications into a flip-book with our unique Google optimized e-Paper software.
Legacy Desktop Node License Activation Process<br />
IMPORTANT: Pharsight’s licensing procedures have changed and you must follow <strong>these</strong><br />
<strong>instructions</strong> closely to ensure that you are successful in getting up and running.<br />
The following process will walk you through the steps needed to get your s<strong>of</strong>tware application(s) up and<br />
running with a Node license. These <strong>instructions</strong> apply to the following Pharsight desktop s<strong>of</strong>tware<br />
applications:<br />
• WinNonlin 5.1 or newer*<br />
• IVIVC<br />
• WinNonlin Validation Suite<br />
• Trial Simulator<br />
• AutoPilot<br />
• WinNonMix<br />
(*If you are trying to activate a version <strong>of</strong> WinNonlin that is older than vsn. 5.1 and did not receive<br />
pre‐5.1 <strong>instructions</strong> from Pharsight Fulfillment , please contact support and request the pre‐5.1<br />
<strong>instructions</strong>.)<br />
All <strong>of</strong> Pharsight’s desktop products must acquire a license after they have been installed in order to be<br />
fully functional.<br />
A node license activates the application s<strong>of</strong>tware on the computer on which it is installed. The node<br />
license agreement restricts installation <strong>of</strong> the s<strong>of</strong>tware and license to a single personal computer (PC)<br />
for each node license purchased. Once installed, node licenses can not be moved from one computer to<br />
another without contacting Pharsight’s support team.<br />
WARNINGS<br />
• At the end <strong>of</strong> this process you will have a license generated for a specific computer. If<br />
you want to move that license to another computer you will have to contact support<br />
and initiate a “Change License Request”.<br />
• If you are testing the installation <strong>of</strong> the Pharsight application s<strong>of</strong>tware on a system other<br />
than the end‐users computer, please do not proceed with the license authorization<br />
process. You may install the application s<strong>of</strong>tware but the Authorization Code can not be<br />
reused once it has been installed on a computer through the following license<br />
authorization processes.<br />
• Note: Do NOT attempt to paste the Authorization Code into the License Key Code<br />
field.<br />
PREREQUISITES & SETUP
• Make sure you have an Authorization Code from Pharsight’s fulfillment team Note: An<br />
Authorization Code is NOT a license. The authorization code grants you (the end user)<br />
the ability to obtain a license for a specific computer.<br />
• Log in as a System Administrator or and equivalent user pr<strong>of</strong>ile.<br />
• Install the Pharsight application s<strong>of</strong>tware on the node computer where it will be used.<br />
If you will be upgrading to a newer version <strong>of</strong> s<strong>of</strong>tware, as always, you can access the<br />
download file(s) from the Pharsight’s download portal using your login credentials on<br />
the Pharsight Support site: http://pharsight.com/support/support_home.php.<br />
• Download the s<strong>of</strong>tware application “wechoid.exe” from the following location:<br />
ftp://support_ftp:pt9JTmD9GdXQLtCgPkvL@63.122.137.44/support/desktop/Licensing/<br />
wechoid.exe.<br />
• On the node computer where the Pharsight application s<strong>of</strong>tware is installed, run the<br />
wechoid.exe application (called Echo ID) by double‐<strong>click</strong>ing the file.<br />
1. Select the ‘Old Style’ radio button.<br />
2. Check ONLY the boxes for DiskID and Ethernet Address, and uncheck everything<br />
else.<br />
3. Copy text from the Code textbox for use in the following steps.<br />
• Make sure the Pharsight application to be licensed is not running.<br />
LICENSE ACTIVATION STEPS<br />
1. Activation on Pharsight’s website<br />
1. On any computer with internet access, launch a web browser and navigate to<br />
the following website:<br />
http://licensing.pharsight.com/requestlicense/default.aspx
2. Enter the Authorization Code you received from Pharsight into the<br />
Authorization Code textbox on the web page.<br />
3. Paste or enter the Code from wechoid.exe (from<br />
step 2 above) into the Locking Code textbox on<br />
the web page.<br />
4. Click the Request License button and a license code will appear in License Code<br />
textbox.<br />
5. Copy or record the License Code on the web page for transfer back to the<br />
computer where the Pharsight application s<strong>of</strong>tware is installed (write it down,<br />
save it to a network drive, save it on USB memory stick, etc…).<br />
6. Use the Pharsight Licensing Wizard to install the new license:<br />
• From the Windows Start menu, select Programs| Pharsight | [Product<br />
(e.g.: WinNonlin 5.3)] | Pharsight License Wizard. This opens the<br />
Pharsight Licensing Wizard.<br />
• Click the Node License button. Any previously installed Product license<br />
key codes will be detected and pre‐filled in the License Key Code field.<br />
• Enter the user information (optional). This information will be saved in<br />
the license key file, LSERVRC, on your local hard drive which you may
use to provide Pharsight with information for license renewals and<br />
customer support.<br />
• Paste or enter the License Code from the website into the “License Key<br />
Code” box AND the “Product Tracking ID” box. (The Product Tracking ID was<br />
contained in the email from Pharsight Fulfillment). Note: Do NOT attempt<br />
to paste the Authorization Code into the License Key Code field. It will<br />
result in an error.<br />
• Click the Install License Key button to save the information to the<br />
license key file.<br />
7. Click Exit to close the Pharsight Licensing Wizard. It is now possible to run the<br />
product for the term <strong>of</strong> the license.<br />
8. Start the Pharsight application s<strong>of</strong>tware by going to Start | Programs | Pharsight<br />
| [Pharsight Product (e.g.: WinNonlin 5.3].<br />
2. Activation via Pharsight Support<br />
If the previous to option failed, you can receive a License Key Code from Pharsight<br />
Fulfillment. Before contacting Pharsight, please take the following steps:<br />
1. Contact Pharsight’s Licensing Support at (1‐650‐314‐3850 (US/EU/India)) or<br />
email (licensing@pharsight.com).<br />
2. Provide Pharsight with the code from wechoid.exe (from step 2 in Setup above)<br />
and the Authorization Code.<br />
3. Pharsight will contact you back by phone and/or email with a License Key Code.<br />
4. Upon receipt <strong>of</strong> License Code from Pharsight, return to the Pharsight Licensing<br />
Wizard to install the new license:<br />
• From the Windows Start menu, select Programs| Pharsight | [Product<br />
(e.g.: WinNonlin 5.3)] | Pharsight License Wizard.<br />
• Click the Node License button. Any previously installed Product license<br />
key codes will be detected and pre‐filled in the License Key Code field.<br />
• Enter the user information (optional). This information will be saved in<br />
the license key file, LSERVRC, which you may use to provide Pharsight<br />
with information for license renewals and customer support.<br />
• Paste or enter the License Code that Pharsight provided into the<br />
“License Key Code” box and <strong>click</strong> the Install License Key button.<br />
5. Click Exit to close the Pharsight Licensing Wizard. It is now possible to run the<br />
product for the term <strong>of</strong> the license.<br />
6. Start the Pharsight application s<strong>of</strong>tware by going to Start | Programs | Pharsight<br />
| [Pharsight Product (e.g.: WinNonlin 5.3].<br />
Note: The product tracking ID and license key code will be needed for future correspondence with<br />
Pharsight regarding the s<strong>of</strong>tware or license. To view it, re‐open the Pharsight Licensing Wizard and <strong>click</strong><br />
on the “View Any Previously Installed License Key(s)” button (<strong>these</strong> codes can also be copied and pasted<br />
into email correspondence). Alternately, e‐mail the license file, LSERVRC (contained in the WinNonlin<br />
installation directory) with the service request to support@pharsight.com for technical support or to<br />
sales@pharsight.com for license renewals or product upgrades.
Note: there is a know issue with older versions <strong>of</strong> Pharsight desktop s<strong>of</strong>tware when Clicking the “View<br />
any Previously Installed License Key(s)” button. The text that is associated with the most recent Key<br />
Code installed may state that that code is invalid – it is not invalid. This error is the result <strong>of</strong> version<br />
incompatibilities between the license decode utility and the key code itself and will not affect the use <strong>of</strong><br />
the s<strong>of</strong>tware in any way. The s<strong>of</strong>tware will work normally in spite <strong>of</strong> this error code.