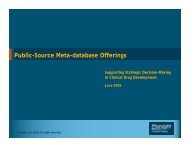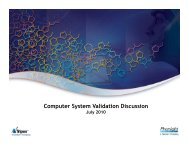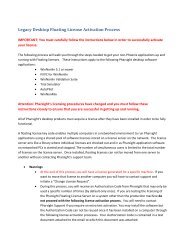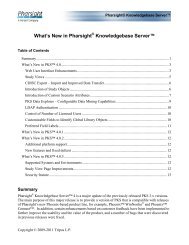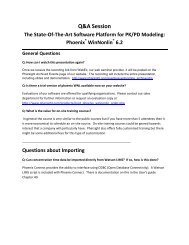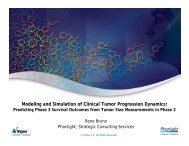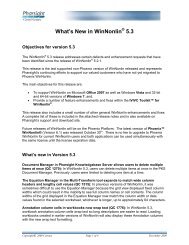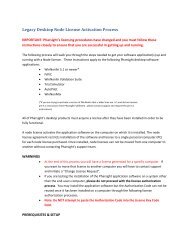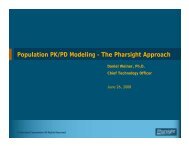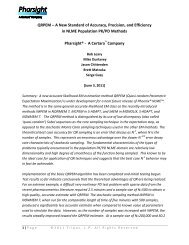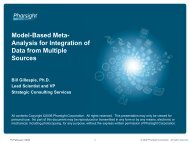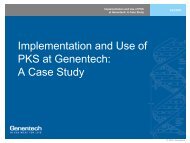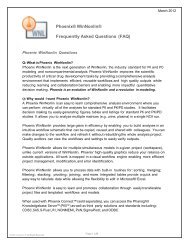WinNonlin® Getting Started Guide - Pharsight
WinNonlin® Getting Started Guide - Pharsight
WinNonlin® Getting Started Guide - Pharsight
You also want an ePaper? Increase the reach of your titles
YUMPU automatically turns print PDFs into web optimized ePapers that Google loves.
WinNonlin ®<br />
<strong>Getting</strong> <strong>Started</strong> <strong>Guide</strong><br />
Version 5.2
WinNonlin ® Version 5.2<br />
WinNonlin copyright ©1998-2007 <strong>Pharsight</strong> Corporation. All rights reserved. This software and documentation<br />
are owned by <strong>Pharsight</strong> Corporation, and may be used only as authorized in the license agreement controlling<br />
such use. No part of the software nor the accompanying documentation may be reproduced, transmitted,<br />
or translated, in any form or by any means, electronic, mechanical, manual, optical, or otherwise, except as<br />
expressly provided by the license agreement or with the prior written permission of <strong>Pharsight</strong> Corporation.<br />
This product may contain the following software that is provided to <strong>Pharsight</strong> Corporation under license:<br />
Actuate Formula One® copyright 1993-03 Actuate, Inc. All rights reserved. SentinelLM 6.0 copyright<br />
1998 Rainbow Technologies, Inc. All rights reserved. Microsoft® XML Parser version 3.0 copyright 1998-<br />
2000 Microsoft Corporation. All rights reserved. IMSL® copyright 1993 Visual Numerics, Inc. All rights<br />
reserved.<br />
Information in the documentation is subject to change without notice and does not represent a commitment on<br />
the part of <strong>Pharsight</strong> Corporation. The documentation contains information proprietary to <strong>Pharsight</strong> Corporation<br />
and is for use by <strong>Pharsight</strong> Corporation customers only. Use of the information contained in the documentation<br />
for any purpose other than that for which it is intended is not authorized. NEITHER PHARSIGHT<br />
CORPORATION NOR ANY OF THE CONTRIBUTORS TO THIS DOCUMENT MAKES ANY REPRESENTATION OR WAR-<br />
RANTY, NOR SHALL ANY WARRANTY BE IMPLIED, AS TO THE COMPLETENESS, ACCURACY, OR USEFULNESS OF<br />
THE INFORMATION CONTAINED IN THIS DOCUMENT, NOR DO THEY ASSUME ANY RESPONSIBILITY FOR LIABILITY<br />
OR DAMAGE OF ANY KIND WHICH MAY RESULT FROM THE USE OF SUCH INFORMATION.<br />
Destination Control Statement<br />
All technical data contained in the software and documentation are subject to the export control laws of the United States of<br />
America. Disclosure to nationals of other countries may violate such laws. It is the reader's responsibility to determine the<br />
applicable regulations and to comply with them.<br />
United States Government Rights<br />
The software and documentation constitute “commercial computer software” and “commercial computer software documentation”<br />
as such terms are used in 48 CFR 12.212 (Sept. 1995). United States Government end users acquire the software<br />
under the following terms: (i) for acquisition by or on behalf of civilian agencies, consistent with the policy set forth in 48<br />
CFR 12.212 (Sept. 1995); or (ii) for acquisition by or on behalf of units of the Department of Defense, consistent with the<br />
policies set forth in 48 CFR 227.7202-1 (June 1995) and 227.7202-3 (June 1995). The manufacturer is <strong>Pharsight</strong> Corporation,<br />
321 E. Evelyn Ave., 3rd Floor, Mountain View, CA 94041.<br />
Trademarks<br />
PK Automation Application, PKS, <strong>Pharsight</strong> Knowledgebase Server and Trial Simulator are trademarks of <strong>Pharsight</strong> Corporation.<br />
<strong>Pharsight</strong>, WinNonlin, IVIVC Toolkit for WinNonlin, WinNonMix, Drug Model Explorer and DMX are registered<br />
trademarks of <strong>Pharsight</strong> Corporation. SAS and all other SAS Institute Inc. product or service names are registered trademarks<br />
or trademarks of SAS Institute Inc. in the USA and other countries. SigmaPlot is a registered trademark of Systat<br />
Software, Inc. S-PLUS is a registered trademark of Insightful Corporation. NONMEM is a registered trademark of The<br />
Regents of the University of California. Actuate is a trademark and Formula One is a registered trademark of Actuate Corporation.<br />
SentinelLM is a trademark of Rainbow Technologies, Inc. Microsoft, the Internet Explorer logo, MS-DOS, the<br />
Office logo, PowerPoint, Visual C++, Visual Studio, Windows, the Windows logo, Windows NT, the Windows Start logo<br />
and XL design (the Microsoft Excel logo) are registered trademarks of Microsoft Corporation. Pentium and Pentium III are<br />
trademarks or registered trademarks of Intel Corporation. Adobe, Acrobat, Acrobat Reader and the Adobe PDF logo are registered<br />
trademarks of Adobe Systems Incorporated. IMSL is a registered trademark of Visual Numerics, Inc. Compaq Visual<br />
Fortran is trademark of Compaq Computer Corporation. All other brand or product names mentioned in this documentation<br />
are trademarks or registered trademarks of their respective companies or organizations.<br />
<strong>Pharsight</strong> Corporation<br />
321 E. Evelyn Ave., 3rd Floor, Mountain View, California 94041<br />
Voice +1-650-314-3800 • Fax +1-650-314-3810<br />
http://www.pharsight.com • support@pharsight.com
Contents<br />
Chapter 1 Installation . . . . . . . . . . . . . . . . . . . . . . . . . . . . . . . . . . . . . . . . . . . . .1<br />
System requirements. . . . . . . . . . . . . . . . . . . . . . . . . . . . . . . . . . . . . . . . . . . . 1<br />
WinNonlin Professional . . . . . . . . . . . . . . . . . . . . . . . . . . . . . . . . . . . . . . 1<br />
WinNonlin Enterprise. . . . . . . . . . . . . . . . . . . . . . . . . . . . . . . . . . . . . . . . 2<br />
Installing WinNonlin. . . . . . . . . . . . . . . . . . . . . . . . . . . . . . . . . . . . . . . . . . . . 2<br />
<strong>Pharsight</strong> common files . . . . . . . . . . . . . . . . . . . . . . . . . . . . . . . . . . . . . . 3<br />
Temporary files directory. . . . . . . . . . . . . . . . . . . . . . . . . . . . . . . . . . . . . 3<br />
Installing WinNonlin . . . . . . . . . . . . . . . . . . . . . . . . . . . . . . . . . . . . . . . . 4<br />
Additional requirements for installation on Citrix . . . . . . . . . . . . . . . . . 10<br />
Chapter 2 Licensing . . . . . . . . . . . . . . . . . . . . . . . . . . . . . . . . . . . . . . . . . . . . .11<br />
The license key code and product tracking ID . . . . . . . . . . . . . . . . . . . . . . . 11<br />
Existing license key codes . . . . . . . . . . . . . . . . . . . . . . . . . . . . . . . . . . . 11<br />
Installing a node license key code. . . . . . . . . . . . . . . . . . . . . . . . . . . . . . . . . 12<br />
Installing a floating license key code . . . . . . . . . . . . . . . . . . . . . . . . . . . . . . 14<br />
Renewing a floating license key code. . . . . . . . . . . . . . . . . . . . . . . . . . . . . . 16<br />
Installing an IVIVC License . . . . . . . . . . . . . . . . . . . . . . . . . . . . . . . . . . . . . 17<br />
License Keycode and Tracking ID . . . . . . . . . . . . . . . . . . . . . . . . . . . . . . . . 18<br />
Chapter 3 Testing the Installation . . . . . . . . . . . . . . . . . . . . . . . . . . . . . . . . . .19<br />
File and window operations . . . . . . . . . . . . . . . . . . . . . . . . . . . . . . . . . . . . . 19<br />
Confirming license installation. . . . . . . . . . . . . . . . . . . . . . . . . . . . . . . . 20<br />
Loading a file . . . . . . . . . . . . . . . . . . . . . . . . . . . . . . . . . . . . . . . . . . . . . 21<br />
Creating a chart. . . . . . . . . . . . . . . . . . . . . . . . . . . . . . . . . . . . . . . . . . . . 22<br />
Creating a table. . . . . . . . . . . . . . . . . . . . . . . . . . . . . . . . . . . . . . . . . . . . 24<br />
iii
<strong>Pharsight</strong> WinNonlin<br />
<strong>Getting</strong> <strong>Started</strong> <strong>Guide</strong><br />
Modeling . . . . . . . . . . . . . . . . . . . . . . . . . . . . . . . . . . . . . . . . . . . . . . . . . . . . 30<br />
Compartmental modeling . . . . . . . . . . . . . . . . . . . . . . . . . . . . . . . . . . . . 31<br />
Noncompartmental analysis . . . . . . . . . . . . . . . . . . . . . . . . . . . . . . . . . . 42<br />
NCA text . . . . . . . . . . . . . . . . . . . . . . . . . . . . . . . . . . . . . . . . . . . . . . . . . 46<br />
Bioequivalence . . . . . . . . . . . . . . . . . . . . . . . . . . . . . . . . . . . . . . . . . . . . . . . 47<br />
Average bioequivalence . . . . . . . . . . . . . . . . . . . . . . . . . . . . . . . . . . . . . 47<br />
Population/individual bioequivalence. . . . . . . . . . . . . . . . . . . . . . . . . . . 50<br />
Index . . . . . . . . . . . . . . . . . . . . . . . . . . . . . . . . . . . . . . . . . . . . . . . . 53<br />
iv
Chapter 1<br />
Installation<br />
System requirements<br />
In addition to the requirements below, in order to use the S-PLUS and Sigma<br />
Plot export features, WinNonlin requires that S-PLUS version 6.1 and Sigma<br />
Plot version 8, respectively, are installed on the same machine.<br />
WinNonlin Professional<br />
The following system configuration is needed for WinNonlin ® Professional.<br />
Table 1-1. System requirements for WinNonlin Professional<br />
Item Minimum Recommended<br />
System software<br />
Browser (to view<br />
online help)<br />
Windows 2000, 2000J, XP or<br />
XPJ,<br />
or Citrix MetaFrame XP<br />
Microsoft Internet Explorer 5.0 or<br />
higher<br />
Windows 2000<br />
Internet Explorer 6.0 or higher<br />
Processor Pentium 133 MHz Pentium 350 MHz or faster<br />
RAM 32 MB 64 MB<br />
Hard disk space: system<br />
drive a<br />
70 MB NA<br />
Hard disk space:<br />
60 MB NA<br />
installation drive b<br />
Graphics NA SVGA<br />
a. Hard drive on which the operating system is loaded, typically the C drive.<br />
1
1<br />
WinNonlin<br />
<strong>Getting</strong> <strong>Started</strong> <strong>Guide</strong><br />
WinNonlin installation requires read/write access to: 1. the Windows system<br />
directory; 2. the installation directory, and 3. the directory in which WinNonb.<br />
Hard drive onto which WinNonlin will be installed.<br />
Note:<br />
Installation on Windows 2000 or XP requires administrator rights.<br />
WinNonlin Enterprise<br />
WinNonlin Enterprise can serve as a client interface for the <strong>Pharsight</strong> Knowledgebase<br />
Server (PKS) and ODBC-compliant data sources. This functionality<br />
requires a faster processor and more memory than are needed to run<br />
WinNonlin Professional.<br />
The following system configuration is recommended to use WinNonlin Enterprise<br />
with PKS.<br />
Table 1-2. System requirements for WinNonlin Enterprise with PKS<br />
Item Minimum Recommended<br />
System software<br />
Browser (to view<br />
online help)<br />
Windows 2000, 2000J, XP or<br />
XPJ,<br />
or Citrix MetaFrame XP<br />
Microsoft Internet Explorer 5.0 or<br />
higher<br />
Windows 2000<br />
Internet Explorer 6.0 or higher<br />
Processor Pentium III 500MHz Pentium III 700MHz<br />
RAM 128 MB 192 MB<br />
Hard disk space: system<br />
drive a<br />
Hard disk space:<br />
installation drive b<br />
70 MB NA<br />
60 MB NA<br />
Graphics NA SVGA<br />
a. Hard drive on which the operating system is loaded, typically the C drive.<br />
b. Hard drive onto which WinNonlin will be installed.<br />
Installing WinNonlin<br />
2
Installation<br />
Installing WinNonlin<br />
1<br />
lin stores common files (C:\PROGRAM FILES\COMMON FILES\PHARSIGHT).<br />
The files in items 1 and 3 above are used internally by the application.<br />
Note:<br />
Installation and access instructions for the <strong>Pharsight</strong> Knowledgebase Server<br />
appear separately, in the PKS System Administrator’s <strong>Guide</strong> and User’s <strong>Guide</strong><br />
<strong>Pharsight</strong> common files<br />
Installing WinNonlin on a machine that has WinNonMix ® or <strong>Pharsight</strong> ® Trial<br />
Simulator installed may update some common files, shared between products.<br />
All <strong>Pharsight</strong> products will continue to operate correctly.<br />
Temporary files directory<br />
It is possible to specify the location to which WinNonlin will store temporary<br />
files, by setting the TMP and TEMP environment variables in the Windows<br />
operating system. WinNonlin users must have read/write access to the temporary<br />
file location(s). Changing this setting requires administrative rights on<br />
the machine.<br />
Note:<br />
This action changes the temporary files directory for all applications on the<br />
system.<br />
To set the temporary files directory on Windows 2000 or XP:<br />
1. In the Windows Start menu, choose Settings>Control Panel and doubleclick<br />
the System control panel or, for Windows XP, right-click on My Computer<br />
and choose Properties.<br />
2. Open the Advanced tab.<br />
3. Click Environment Variables to open the following dialog.<br />
3
1<br />
WinNonlin<br />
<strong>Getting</strong> <strong>Started</strong> <strong>Guide</strong><br />
4. Use the upper Edit button to set the variables TMP and TEMP in the User<br />
Variables list box. Set both to point to the desired temporary files directory.<br />
Make sure that the directory path exists on the machine.<br />
WinNonlin will use the new temporary files location the next time it is<br />
launched.<br />
Installing WinNonlin<br />
To install WinNonlin:<br />
1. Close all Windows applications.<br />
2. If an anti-virus program is running on the machine, turn it off before installing<br />
WinNonlin. Anti-virus programs can severely degrade installation performance.<br />
If the WinNonlin CD must be checked for viruses, run the virus scanning<br />
software on the CD (being sure to scan all compressed files) before<br />
installing the application.<br />
3. Insert the WinNonlin CD into the machine’s CD-ROM drive.<br />
4. If the Installation Wizard does not start automatically:<br />
a. From the Windows Start menu select Run.<br />
b. In the Run dialog box, type d:\setup, where d is the letter assigned to<br />
the CD-ROM drive, and click OK.<br />
4
Installation<br />
Installing WinNonlin<br />
1<br />
5. The software will scan the machine for a previous installation of WinNonlin.<br />
If one is located, the following screen will appear.<br />
6. If this screen appears, click Next and follow the wizard instructions to remove<br />
the prior installation. Click the Finish button when it completes. Any previously-installed<br />
license will be saved to be applied to the new version. Relaunch<br />
the installer (step 4 above) to proceed.<br />
Note:<br />
It may be necessary to manually uninstall early versions of WinNonlin using<br />
the Windows Control Panel Add/Remove Programs feature.<br />
7. The following Welcome screen will appear.<br />
5
1<br />
WinNonlin<br />
<strong>Getting</strong> <strong>Started</strong> <strong>Guide</strong><br />
8. Click Next to proceed.<br />
9. Read the license agreement. To accept its terms and proceed with the installation,<br />
select I accept the terms of the license agreement and click Next. Else,<br />
please contact <strong>Pharsight</strong>’s sales department at sales@pharsight.com.<br />
6
Installation<br />
Installing WinNonlin<br />
1<br />
10. Both Complete and Custom installations install the <strong>Pharsight</strong> Licensing Manager,<br />
WinNonlin, documentation and example files. Click Next to continue.<br />
Note:<br />
If the Destination Folder dialog above does not appear, click the Back button<br />
7
1<br />
WinNonlin<br />
<strong>Getting</strong> <strong>Started</strong> <strong>Guide</strong><br />
11. Use the Change... button in this dialog to set the directory to contain the Win-<br />
Nonlin program files.<br />
12. Click Next.<br />
13. Click Install to load the following content:<br />
Table 1-3. WinNonlin installation content<br />
Description<br />
WinNonlin software and online help<br />
<strong>Pharsight</strong> License Wizard<br />
WinNonlin ASCII model libraries<br />
Example compiled user models<br />
Example data files<br />
PDF user manuals<br />
OBDC connectivity software developer’s<br />
kit (WinNonlin Enterprise only)<br />
Default location<br />
C:\Program Files\<strong>Pharsight</strong>\WinNonlin<br />
C:\Program Files\<strong>Pharsight</strong>\WinNonlin<br />
C:\Program Files\<strong>Pharsight</strong>\WinNonlin\Lib<br />
C:\Program Files\<strong>Pharsight</strong>\WinNonlin\UserComp<br />
C:\Program Files\<strong>Pharsight</strong>\WinNonlin\Examples<br />
C:\Program Files\<strong>Pharsight</strong>\WinNonlin\User Docs<br />
C:\Program Files\<strong>Pharsight</strong>\WinNonlin\Custom<br />
Query Builders<br />
8
Installation<br />
Installing WinNonlin<br />
1<br />
Note:<br />
Network Administrators and Information Technology personnel may contact<br />
<strong>Pharsight</strong> Customer Support (support@pharsight.com) for a complete list of<br />
files that are installed with WinNonlin 5.2 and their default locations.<br />
The InstallShield Wizard will reappear when the installation is complete.<br />
14. If the InstallShield prompts you to restart your system, click Yes and wait for<br />
the system to restart. The Wizard will reappear.<br />
15. Click Finish to exit the wizard.<br />
16. WinNonlin includes a 30-day trial license. Installation of an annual license is<br />
required for WinNonlin to continue running after the trial license expires.<br />
a. If a current license from a prior WinNonlin installation exists on the<br />
machine, no action is required. The Install Wizard will automatically load<br />
the previous license for use with the new version of WinNonlin.<br />
b. If the installation is new, or the prior license has expired, follow the<br />
instructions in Chapter 2 to install or update the product license.<br />
Note:<br />
The WinNonlin product number and license key code will be sent via email to<br />
the client. These numbers are required to install a license, purchase renewals<br />
or upgrades, and obtain customer support. Store them in a safe place.<br />
9
1<br />
WinNonlin<br />
<strong>Getting</strong> <strong>Started</strong> <strong>Guide</strong><br />
Additional requirements for installation on Citrix<br />
Additional requirements for installation on Citrix:<br />
1. The application must be used with a floating license.<br />
For information on obtaining a floating license, please contact sales@pharsight.com<br />
2. Each user must have a unique path to the application log file.<br />
To set this up, do the following:<br />
1. Create the following registry entry on the Citrix machine:<br />
[HKEY_CURRENT_USER\Software\<strong>Pharsight</strong>\<strong>Pharsight</strong> Application<br />
Log\Settings]<br />
"Filename"="c:\\Path_to_User_Log\\<strong>Pharsight</strong>.log"<br />
2. Copy pal.exe from the WinNonlin folder to the location of the user log:<br />
(C:\PATH_TO_USER_LOG\PAL.EXE)<br />
3. Modify the start menu item for the “Log Viewer” (Start>Programs><strong>Pharsight</strong>>WinNonlin<br />
5.2>Log Viewer) to point the PAL.EXE in the<br />
Path_to_User_Log.<br />
10
Chapter 2<br />
Licensing<br />
Installation and renewal of WinNonlin<br />
software licenses<br />
The license key code and product tracking ID<br />
WinNonlin requires installation of a current annual license key code. There<br />
are two types of license key codes:<br />
1. A node license key code activates the software on the machine on which it<br />
is installed. The license agreement restricts installation of the software<br />
and license to a single personal computer (PC) per node license.<br />
2. A floating license key code enables multiple PC’s in a networked environment<br />
to run the product using a shared pool of software licenses. The<br />
number of simultaneous users is limited to the total number of licenses on<br />
the license server.<br />
One license key code and one product tracking ID are included with each<br />
license or set of licenses purchased. The key code product tracking ID and<br />
product type will be sent via email to the customer for initial purchases and<br />
for license renewals.<br />
Please include the product tracking ID in all correspondence with <strong>Pharsight</strong><br />
Corporation about the product and its license, including license renewals,<br />
software updates and product upgrades.<br />
Existing license key codes<br />
The WinNonlin installation program will search for any previously-installed<br />
WinNonlin license key code. If a current key code is located, the installation<br />
will automatically set it up for use with the updated WinNonlin software.<br />
Note: For IVIVC users, please follow the additional instructions on page 17.<br />
11
2<br />
WinNonlin<br />
<strong>Getting</strong> <strong>Started</strong> <strong>Guide</strong><br />
Installing a node license key code<br />
WinNonlin must be installed before the license key code can be installed. See<br />
“Installing WinNonlin” on page 2.<br />
The same procedure is used to install a new license or renew an existing one.<br />
To install a node license:<br />
1. From the Windows Start menu, select Programs><strong>Pharsight</strong>>WinNonlin<br />
5.2><strong>Pharsight</strong> License Wizard.<br />
This opens the <strong>Pharsight</strong> Licensing Wizard.<br />
2. Click the Node License button. This opens the following dialog. Any previously-installed<br />
WinNonlin license key code will be detected and pre-filled in<br />
the License Key Code field.<br />
12
Licensing<br />
Installing a node license key code<br />
2<br />
3. Enter the Product Tracking ID, which was included in the original purchase<br />
or renewal license email.<br />
Note:<br />
The product tracking ID will be needed for future correspondence with <strong>Pharsight</strong><br />
regarding the software or license. To view it, re-open the <strong>Pharsight</strong><br />
Licensing Wizard. Alternately, e-mail the license file, LSERVRC (contained in<br />
the WinNonlin installation directory) with the service request to support@pharsight.com<br />
for technical support or to sales@pharsight.com for<br />
license renewals or product upgrades.<br />
4. Enter the user information (optional). This information will be saved in the<br />
license key file, LSERVRC, which you may use to provide <strong>Pharsight</strong> with information<br />
for license renewals and customer support.<br />
5. Enter the WinNonlin license key code. This number was included in the original<br />
purchase or license renewal email.<br />
6. Click the Install License Key button to save the information to the license<br />
key file. Click OK in the Confirmation dialog.<br />
7. Click Exit to close the <strong>Pharsight</strong> Licensing Wizard. It is now possible to run<br />
WinNonlin for the term of the license.<br />
13
2<br />
WinNonlin<br />
<strong>Getting</strong> <strong>Started</strong> <strong>Guide</strong><br />
Installing a floating license key code<br />
The <strong>Pharsight</strong> Floating License Server software must be installed on the<br />
server machine before the floating license can be installed and activated on<br />
each client machine.<br />
Note:<br />
Contact <strong>Pharsight</strong> Customer Support for suggestions on automated deployment<br />
of network (floating) versions of <strong>Pharsight</strong> software.<br />
To install the floating license server:<br />
1. On the server machine, run the file: \FLOATING LICENSE SERVER\<br />
LICENSESERVERINSTALL.EXE from the WinNonlin CD.<br />
2. Follow the instructions in the installation wizard.<br />
Note:<br />
The License Server must be installed in the process space of the intended<br />
server machine; that is, it must be installed while operating on the server<br />
machine itself, and not via a mapped drive on a client machine.<br />
To install a floating license:<br />
1. Open the Windows Start menu on the network server and choose Programs<br />
> <strong>Pharsight</strong> > Floating License Server > <strong>Pharsight</strong> License WizardforServer.<br />
This opens the <strong>Pharsight</strong> License Wizard for Server dialog, shown below.<br />
14
Licensing<br />
Installing a floating license key code<br />
2<br />
2. Enter the Product Tracking ID, which was included in the original purchase or<br />
license renewal email. Refer to this number in all correspondences with <strong>Pharsight</strong><br />
about this product license.<br />
Note:<br />
To locate the Product Tracking number after installation, re-open the <strong>Pharsight</strong><br />
Licensing Wizard. Alternately, e-mail the license server file, LSERVRC<br />
in the WinNonlin installation directory, to license@pharsight.com with the<br />
service request.<br />
3. Enter the contact information, if desired. This information will be saved in the<br />
license key file, which you may use to provide <strong>Pharsight</strong> with information for<br />
license renewals and customer support correspondence.<br />
4. Enter the license key code, included in the original purchase or license<br />
renewal email.<br />
5. Click the Install License Key button to save the information to the license<br />
key file and install the license. Click OK in the confirmatory dialog.<br />
6. Click the Exit button to close the wizard.<br />
7. On each client machine, install WinNonlin following the instructions under<br />
“Installing WinNonlin” on page 2, then set up the licensing as follows.<br />
15
2<br />
WinNonlin<br />
<strong>Getting</strong> <strong>Started</strong> <strong>Guide</strong><br />
8. From the client machine’s Windows Start menu, choose Programs><strong>Pharsight</strong>>WinNonlin<br />
5.2><strong>Pharsight</strong> License Wizard.<br />
9. Click the Floating License button. The Wizard opens a new dialog requesting<br />
the name of the license server.<br />
10. Enter the name of the network server on which the <strong>Pharsight</strong> Floating Network<br />
License Server has been installed.<br />
11. Click Enable client PC to use License Server.<br />
12. A message appears confirming installation of the license code. Click OK.<br />
13. Click Exit to exit the Licensing Wizard. Repeat steps 7-12 above for each client<br />
machine.<br />
Renewing a floating license key code<br />
To renew a floating license, enter the new license key code and product tracking<br />
ID on the network license server using the <strong>Pharsight</strong> Floating License<br />
Wizard for Server. No changes are necessary on the client machines.<br />
16
Licensing<br />
Installing an IVIVC License<br />
2<br />
Installing an IVIVC License<br />
Note:<br />
Installing an IVIVC License requires the same steps and listed descriptions as<br />
those for WinNonlin on pages 11-16 of this chapter.<br />
1. To install a node license key code, follow the instructions on pages 12 and 13.<br />
2. To install a floating license key code, follow the instructions on pages 14 - 16.<br />
After the license is installed, WinNonlin must be configured to recognize<br />
IVIVC.<br />
1. Open WinNonlin.<br />
2. Go to the main menu.<br />
3. Click Tools > Options > Licensing tab.<br />
4. Check the IVIVC Checkbox.<br />
5. Click OK.<br />
17
2<br />
WinNonlin<br />
<strong>Getting</strong> <strong>Started</strong> <strong>Guide</strong><br />
License Keycode and Tracking ID<br />
Note:<br />
If you have purchased the IVIVC Toolkit License, an additional IVIVC<br />
license keycode must be installed as described above. If you have not purchased<br />
the IVIVC Toolkit and you receive a prompt stating that an IVIVC<br />
license is not found, go to Tools > Options > Licensing tab, and uncheck the<br />
IVIVC checkbox.<br />
18
Chapter 3<br />
Testing the Installation<br />
Confirming proper installation of the main<br />
WinNonlin functions<br />
The following instructions test for functional installation of WinNonlin using<br />
a number of the sample files provided with the software. This chapter is not<br />
intended as a full validation of the product. It is intended to test for proper<br />
installation of major components of the application. A complete validation kit<br />
is available from <strong>Pharsight</strong> Corporation. Contact the <strong>Pharsight</strong> sales department<br />
for more information.<br />
File and window operations<br />
To start WinNonlin:<br />
1. From the Windows Start button, choose Programs><strong>Pharsight</strong>>WinNonlin<br />
5.2>WinNonlin. (This path may differ, depending on the installation location.)<br />
The WinNonlin parent window appears with no file open.<br />
19
3<br />
WinNonlin<br />
<strong>Getting</strong> <strong>Started</strong> <strong>Guide</strong><br />
Confirming license installation<br />
The WinNonlin menus will differ depending whether you have a WinNonlin<br />
Professional, Enterprise and/or IVIVC license installed.<br />
To check for a WinNonlin Professional license:<br />
1. Look for a menu called PKS near the right end of the WinNonlin menu bar. If<br />
it appears, you have a functional WinNonlin Enterprise license; if not, a Professional<br />
license.<br />
To confirm IVIVC license function:<br />
1. In the WinNonlin menus, open the Tools menu.<br />
2. Look near the middle of the Tools menu. If there is an item called IVIVC<br />
Tools, you have a functioning IVIVC license. Otherwise, there will instead be<br />
an item called Deconvolution.<br />
20
Testing the Installation<br />
File and window operations<br />
3<br />
Loading a file<br />
To open a sample file:<br />
1. Click the Open toolbar button, or choose File>Open from the WinNonlin<br />
menus. The Open File dialog appears.<br />
2. Select ASCII Data (*.dat, *.dta, *.prn, *.csv) as the file type.<br />
3. Navigate to the EXAMPLES directory inside the WINNONLIN install directory.<br />
4. Double-click BGUIDE1.DAT in the list of files. The file opens in a workbook<br />
window, in the WinNonlin parent window.<br />
BGUIDE1.DAT will be used to test key WinNonlin functions.<br />
21
3<br />
WinNonlin<br />
<strong>Getting</strong> <strong>Started</strong> <strong>Guide</strong><br />
Creating a chart<br />
To create a chart:<br />
1. Click the Chart Wizard toolbar button or choose Tools>Chart Wizard from<br />
the WinNonlin menus.<br />
The Chart Wizard appears.<br />
2. Select XY Scatter as the graph type and click Next. A second dialog appears<br />
showing the variables in the B<strong>Guide</strong>1 dataset.<br />
3. Click Time under Variable Collection and drag it to the X-Variable field.<br />
4. Click Conc under Variable Collection and drag it to the Y-Variable field.<br />
5. Click the Sorting tab.<br />
22
Testing the Installation<br />
File and window operations<br />
3<br />
6. Drag Subject to the Sort Variables field. WinNonlin will create separate<br />
charts for each unique value of Subject.<br />
B<strong>Guide</strong>1 includes three subjects.<br />
7. Click Next to proceed to the final Chart Wizard dialog (not shown).<br />
8. Click Finish to close the wizard and create the new charts.<br />
9. Use the page buttons in the lower right corner of the chart window to move<br />
between profiles (subjects). The three charts should resemble those below.<br />
23
3<br />
WinNonlin<br />
<strong>Getting</strong> <strong>Started</strong> <strong>Guide</strong><br />
Next, the B<strong>Guide</strong>1 data set will be used to test the Table Wizard and its summary<br />
statistics function.<br />
Creating a table<br />
To create a table:<br />
1. Choose Window>Workbook - BGUIDE1.DAT in WinNonlin’s menus to<br />
make the workbook the active window.<br />
2. Click the Table Wizard toolbar button or choose Tools>Table Wizard from<br />
the WinNonlin menus.<br />
24
Testing the Installation<br />
File and window operations<br />
3<br />
The first dialog in the Table Wizard lists available templates for creating<br />
tables (at the top left), the variables in the current data set (bottom left) and the<br />
fields available in the selected template (bottom right).<br />
3. Make sure Table 1 is selected. A preview of that table appears to the right.<br />
4. Drag Conc to the Variables field.<br />
5. Drag Subject to the Group Variables field.<br />
6. Click Next.<br />
The following dialog allows selection of summary statistics to be computed<br />
for the selected variables.<br />
7. For this example, click the All button.<br />
25
3<br />
WinNonlin<br />
<strong>Getting</strong> <strong>Started</strong> <strong>Guide</strong><br />
8. Click Next.<br />
The next dialog sets the number of decimal places (or significant figures) and<br />
the alignment of numbers in the output table. For this example, accept the<br />
default settings.<br />
26
Testing the Installation<br />
File and window operations<br />
3<br />
9. Click Next.<br />
The next dialog sets formatting of table elements, including the column titles,<br />
table body, header, and footer. The default settings will be used here.<br />
10. Click the Finish button to display a preview of the table.<br />
27
3<br />
WinNonlin<br />
<strong>Getting</strong> <strong>Started</strong> <strong>Guide</strong><br />
11. Click the Create button.<br />
The table should appear in a new workbook window, containing the data<br />
shown below.<br />
28
Testing the Installation<br />
File and window operations<br />
3<br />
29
3<br />
WinNonlin<br />
<strong>Getting</strong> <strong>Started</strong> <strong>Guide</strong><br />
12. After comparing the output to these results, choose File>Close All from the<br />
menus.<br />
Modeling<br />
This section will test an example of pharmacokinetic modeling and an example<br />
of noncompartmental analysis.<br />
30
Testing the Installation<br />
Modeling<br />
3<br />
Compartmental modeling<br />
To run compartmental modeling:<br />
1. Close all windows in WinNonlin by choosing File>Close All from the menus.<br />
(Click No when prompted to save the table created above.)<br />
2. Click the Open toolbar button or choose File>Open from the menus. The File<br />
Open dialog appears.<br />
3. Select <strong>Pharsight</strong> Files (*.pwo, *.pmo, *.pco, *.pto) in the Files of type list.<br />
4. Select EXP1.PMO in the WinNonlin EXAMPLES directory and click Open. The<br />
model file loads a data set, PK model, and model settings into WinNonlin.<br />
5. Choose Model>Model Options from the menus or click the Model Options<br />
toolbar button.<br />
6. On the Output Options tab, confirm that workbook, chart and text output are<br />
checked.<br />
31
3<br />
WinNonlin<br />
<strong>Getting</strong> <strong>Started</strong> <strong>Guide</strong><br />
7. On the PK Settings tab, un-check the Transpose Final Parameter Table<br />
option, if necessary.<br />
8. Click OK.<br />
9. Select Model>Start Modeling from the menus or click the Start Modeling<br />
toolbar button. WinNonlin performs the modeling calculations and generates<br />
three new windows: PK Chart, PK Workbook and PK Text.<br />
32
Testing the Installation<br />
Modeling<br />
3<br />
Workbook output<br />
The output PK Workbook includes tabbed pages (worksheets) containing the<br />
following derived data. The same information is found in the PK Text window.<br />
Initial Parameters<br />
Minimization Process<br />
33
3<br />
WinNonlin<br />
<strong>Getting</strong> <strong>Started</strong> <strong>Guide</strong><br />
Final Parameters<br />
Note:<br />
There should be two Final Parameters worksheets: that shown above, and an<br />
additional, transposed version. If the format of the Final Parameters worksheet<br />
differs from those displayed above, check that the Transpose Final<br />
Parameters Table checkbox was not checked in the PK Settings tab of the<br />
Model Options dialog (Model>Model Options).<br />
Transposed Final Parameters<br />
(Not shown.)<br />
Dosing<br />
Correlation Matrix<br />
34
Testing the Installation<br />
Modeling<br />
3<br />
Eigenvalues<br />
Condition Numbers<br />
Variance-Covariance Matrix<br />
35
3<br />
WinNonlin<br />
<strong>Getting</strong> <strong>Started</strong> <strong>Guide</strong><br />
Summary Table<br />
Diagnostics<br />
36
Testing the Installation<br />
Modeling<br />
3<br />
Partial Derivatives<br />
Predicted Data (partial results shown out of 1000 data points)<br />
37
3<br />
WinNonlin<br />
<strong>Getting</strong> <strong>Started</strong> <strong>Guide</strong><br />
Secondary Parameters<br />
Transposed Secondary Parameters<br />
(Not shown.)<br />
User Settings<br />
History<br />
This worksheet will differ from that below to reflect your current username,<br />
date and time.<br />
38
Testing the Installation<br />
Modeling<br />
3<br />
Chart output<br />
39
3<br />
WinNonlin<br />
<strong>Getting</strong> <strong>Started</strong> <strong>Guide</strong><br />
40
Testing the Installation<br />
Modeling<br />
3<br />
Text output<br />
The text output includes all model settings and iterations, including the output<br />
from the workbook. If there were model errors, they would also appear here.<br />
Note:<br />
The output displayed here is intended only to test for proper installation of<br />
WinNonlin, and is not a full validation of the software. Those interested in a<br />
validation kit should send e-mail to sales@pharsight.com.<br />
41
3<br />
WinNonlin<br />
<strong>Getting</strong> <strong>Started</strong> <strong>Guide</strong><br />
10. Close all open windows (File>Close All) in WinNonlin before proceeding to<br />
the next test, noncompartmental analysis.<br />
Noncompartmental analysis<br />
To run noncompartmental analysis:<br />
1. Open the model file PROFILES.PMO from the WinNonlin EXAMPLES directory.<br />
This will load a data set, model, and modeling settings.<br />
2. Choose Model>Model Options from the menus.<br />
3. On the Output Options tab of the Model Options dialog, confirm that workbook,<br />
chart and text output are checked.<br />
4. On the NCA Settings tab, un-check Transpose Final Parameters, if necessary,<br />
and click OK.<br />
5. Choose Model>Start Modeling from the menus.<br />
Three new output windows appear: NCA Chart, NCA Workbook and NCA<br />
Text. Samples from the output are shown below.<br />
42
Testing the Installation<br />
Modeling<br />
3<br />
Chart output<br />
A total of 12 charts are generated; one for each of two formulations, for each<br />
of the six subjects. The first two charts, for subject one, are shown below.<br />
NCA workbook output<br />
The NCA Workbook contains six worksheets: Final Parameters, Transposed<br />
Final Parameters, Dosing, Summary Table, User Settings and History. Selections<br />
from the Final Parameters and Summary Table are presented below.<br />
43
3<br />
WinNonlin<br />
<strong>Getting</strong> <strong>Started</strong> <strong>Guide</strong><br />
Final Parameters<br />
Figure 3-1. Final parameter estimates for subject 1, capsule formulation.<br />
44
Testing the Installation<br />
Modeling<br />
3<br />
Figure 3-2. Final parameter estimates for subject 1, tablet formulation.<br />
A similar listing of parameter estimates appears for each of the six subjects.<br />
45
3<br />
WinNonlin<br />
<strong>Getting</strong> <strong>Started</strong> <strong>Guide</strong><br />
Summary Table<br />
NCA text<br />
The text output contains the model settings and the same data as the workbook,<br />
in ASCII form. It there were errors, they would also appear here.<br />
6. Close all open windows before proceeding to the next example.<br />
46
Testing the Installation<br />
Bioequivalence<br />
3<br />
Bioequivalence<br />
Average bioequivalence<br />
To test average bioequivalence:<br />
1. Open the file SEQ2PER4.PWO from the WinNonlin EXAMPLES directory.<br />
2. Start the Bioequivalence wizard: choose Tools>Bioequivalence Wizard from<br />
the menus or click the Bioequivalence Wizard toolbar button.<br />
3. In the Bioequivalence Model dialog, make sure Crossover is selected as the<br />
type of study, and that Average is selected as the type of bioequivalence.<br />
4. Select R as the reference value and click Next.<br />
5. In the Bioequivalence Fixed Effects dialog, drag AUC to the Dependent<br />
Variables field.<br />
47
3<br />
WinNonlin<br />
<strong>Getting</strong> <strong>Started</strong> <strong>Guide</strong><br />
6. Make sure the Dependent Variables Transformation is set to Ln(x).<br />
7. Click Calculate. The new output is generated in a Bioequivalence workbook<br />
with 15 worksheets. Partial results are presented below.<br />
Average Bioequivalence<br />
48
Testing the Installation<br />
Bioequivalence<br />
3<br />
Ratio Test<br />
Diagnostics<br />
49
3<br />
WinNonlin<br />
<strong>Getting</strong> <strong>Started</strong> <strong>Guide</strong><br />
Final Fixed Parameters<br />
The following worksheets have been omitted for brevity: Sequential Tests,<br />
Partial Tests, Final Variance Parameters, Parameter Key, Least Squares<br />
Means, LSM Differences, Residuals, User Settings, Initial Variance Parameters,<br />
Iteration History, History.<br />
8. Close all open windows.<br />
Population/individual bioequivalence<br />
To test population/individual bioequivalence:<br />
1. Open the dataset RTR_TRT.PWO from the WinNonlin EXAMPLES directory.<br />
2. Start the Bioequivalence wizard: choose Tools>Bioequivalence Wizard from<br />
the menus or click the Bioequivalence Wizard toolbar button.<br />
3. Select Population/Individual as the type of bioequivalence. Crossover is the<br />
only study type allowed for population/individual bioequivalence.<br />
4. Select R as the reference formulation.<br />
50
Testing the Installation<br />
Bioequivalence<br />
3<br />
5. Click Next. The Bioequivalence Fixed Effects dialog appears.<br />
6. For Population/individual bioequivalence the model is preset (by FDA guidelines)<br />
and thus cannot be changed. Drag AUC from the Variable Collection to<br />
the Dependent Variables field.<br />
7. Click Calculate. The output appears in a new Bioequivalence text window,<br />
containing analysis settings and results, and a workbook with four worksheets.<br />
The first two worksheets are shown below.<br />
51
3<br />
WinNonlin<br />
<strong>Getting</strong> <strong>Started</strong> <strong>Guide</strong><br />
8. Close all open windows. This concludes the installation test.<br />
52
Index<br />
A<br />
Anti-virus software, 4<br />
B<br />
Bioequivalence, 47<br />
C<br />
Chart Wizard, 22<br />
Citrix, 10<br />
Common files, 3<br />
Compartmental modeling<br />
output, 33<br />
testing, 31<br />
E<br />
Enable client PC to use License Server, 16<br />
Exp1.pmo, 31<br />
F<br />
Floating licenses, 11<br />
installing, 14<br />
renewing, 16<br />
I<br />
Installing<br />
floating licenses, 14<br />
list of files installed, 9<br />
node licenses, 12<br />
WinNonlin, 2<br />
Internet Explorer, 1, 2<br />
K<br />
Key codes. See License key codes.<br />
L<br />
License key codes, 11<br />
client installation, 16<br />
confirming type, 20<br />
floating, 11<br />
install floating, 14<br />
install node, 12<br />
IVIVC, 20<br />
node, 11<br />
previously-installed, 11<br />
renew floating, 16<br />
renew node, 12<br />
53
<strong>Pharsight</strong> WinNonlin<br />
<strong>Getting</strong> <strong>Started</strong> <strong>Guide</strong><br />
M<br />
Microsoft Internet Explorer, 1, 2<br />
Modeling<br />
compartmental, 31<br />
noncompartmental analysis, 42<br />
testing, 30<br />
N<br />
Node licenses, 11<br />
installing, 12<br />
renewing, 12<br />
Noncompartmental analysis<br />
output, 43<br />
testing, 42<br />
P<br />
<strong>Pharsight</strong><br />
common files, 3<br />
<strong>Pharsight</strong> Knowledgebase Server, 2<br />
PK modeling, 33<br />
Processor, 1, 2<br />
Product tracking ID, 11<br />
R<br />
RAM, 1, 2<br />
Renewing<br />
floating licenses, 16<br />
node licenses, 12<br />
T<br />
WinNonlin Enterprise with PKS, 2<br />
Table Wizard, 24<br />
Temporary file locations, 3<br />
Testing the installation<br />
average bioequivalence, 47<br />
compartmental modeling, 31<br />
creating a chart, 22<br />
creating a table, 24<br />
loading a file, 21<br />
noncompartmental analysis, 42<br />
population/individual bioequivalence,<br />
50<br />
Trial Simulator, 3<br />
V<br />
Virus protection software, 4<br />
W<br />
Windows<br />
version, 1, 2<br />
WinNonlin<br />
files installed, 9<br />
installing, 2<br />
starting the application, 19<br />
temporary files location, 3<br />
WinNonMix, 3<br />
S<br />
Seq2per4.pwo, 47<br />
Sigma Plot<br />
version, 1<br />
S-PLUS<br />
version, 1<br />
System requirements<br />
54