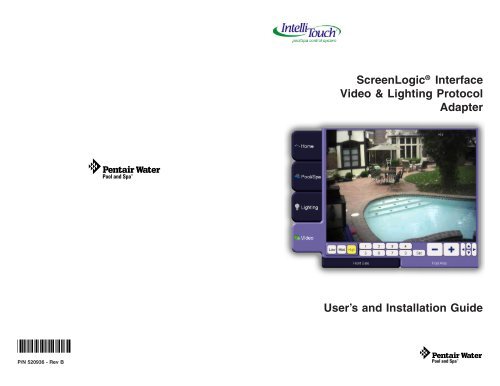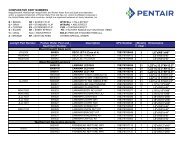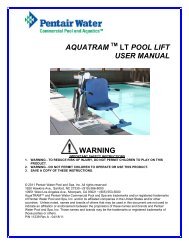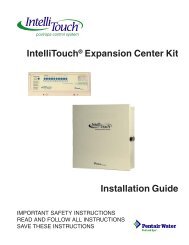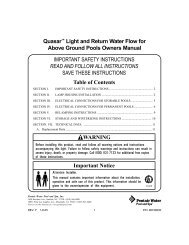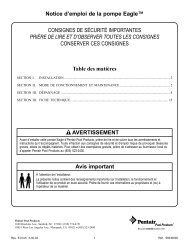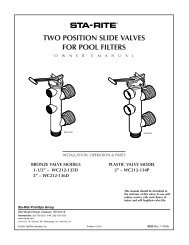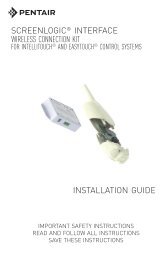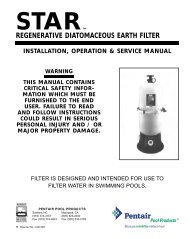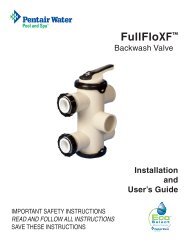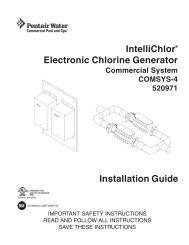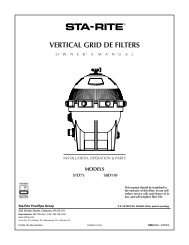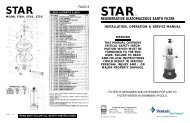ScreenLogic Video & Lighting Protocol Adapter User's and - Pentair
ScreenLogic Video & Lighting Protocol Adapter User's and - Pentair
ScreenLogic Video & Lighting Protocol Adapter User's and - Pentair
You also want an ePaper? Increase the reach of your titles
YUMPU automatically turns print PDFs into web optimized ePapers that Google loves.
<strong>ScreenLogic</strong> ® Interface<br />
<strong>Video</strong> & <strong>Lighting</strong> <strong>Protocol</strong><br />
<strong>Adapter</strong><br />
User’s <strong>and</strong> Installation Guide<br />
*520936*<br />
P/N 520936 - Rev B<br />
<strong>ScreenLogic</strong> <strong>Video</strong> & <strong>Lighting</strong> <strong>Protocol</strong> <strong>Adapter</strong> User’s <strong>and</strong> Installation Guide<br />
<strong>ScreenLogic</strong> <strong>Video</strong> & <strong>Lighting</strong> <strong>Protocol</strong> <strong>Adapter</strong> User’s <strong>and</strong> Installation Guide
i<br />
13<br />
<strong>ScreenLogic</strong> ® Interface <strong>Video</strong> & <strong>Lighting</strong> <strong>Protocol</strong> <strong>Adapter</strong> kit contents<br />
The following items are included in the kit.<br />
Kit contents<br />
• <strong>ScreenLogic</strong> Interface <strong>Video</strong> & <strong>Lighting</strong> <strong>Protocol</strong> <strong>Adapter</strong><br />
(P/N 520854Z)<br />
• AC/DC power adapter<br />
• RJ45 cable<br />
• DB9M to RJ45 adapter<br />
• User’s <strong>and</strong> Installation Guide (this manual)<br />
Using the Light Interface<br />
The <strong>ScreenLogic</strong> light screen displays the following light(s) controls.<br />
Click anywhere on the light bar to set<br />
the light intensity<br />
Click to switch<br />
light OFF<br />
Click to switch<br />
light ON<br />
Technical Support<br />
Sanford, North Carolina (8 A.M. to 5 P.M. ET)<br />
Moorpark, California (8 A.M. to 5 P.M. PT)<br />
Phone: (800) 831-7133 - Fax: (800) 284-4151<br />
Related manuals - Download the IntelliTouch ® Controller <strong>ScreenLogic</strong> User’s<br />
Guide (P/N 520493) at: http://www.pentairpool.com/pdfs/<strong>ScreenLogic</strong>UG.pdf<br />
FCC Regulatory Safety Notice - This equipment has been tested <strong>and</strong> found to comply with the<br />
limits for a Class B digital device, pursuant to Part 15 of the FCC Rules. These limits are designed to<br />
provide reasonable protection against harmful interference in a residential installation. This equipment<br />
generates, uses <strong>and</strong> can radiate radio frequency energy <strong>and</strong>, if not installed <strong>and</strong> used in accordance<br />
with the instructions, may cause harmful interference to radio communications. However,<br />
there is no guarantee that interference will not occur in a particular installation. If this equipment does<br />
cause harmful interference to radio or television reception, which<br />
can be determined by turning the equipment off <strong>and</strong> on, the user is encouraged to try to correct the<br />
interference by one or more of the following measures:<br />
• Reorient or relocate the receiving antenna.<br />
• Increase the separation between the equipment <strong>and</strong> receiver.<br />
• Connect the equipment into an outlet on a circuit different from that to which the receiver is<br />
connected.<br />
• Consult the dealer or an experienced radio/TV technician for help.<br />
• Modifications not expressly approved by the party responsible for FCC compliance could<br />
void the user’s authority to operate the equipment.<br />
IC Regulatory Notice<br />
Operation is subject to the following two conditions: (1) this device may not cause interference, <strong>and</strong><br />
(2) this device must accept any interference, including interference that may cause undesired<br />
operation of the device.<br />
© 2009 <strong>Pentair</strong> Water Pool <strong>and</strong> Spa, Inc. All rights reserved.<br />
1620 Hawkins Ave., Sanford, NC 27330 • (919) 566-8000<br />
10951 West Los Angeles Ave., Moorpark, CA 93021 • (800) 553-5000<br />
IntelliTouch ® , <strong>ScreenLogic</strong> ® <strong>and</strong> <strong>Pentair</strong> Water Pool <strong>and</strong> Spa ® are registered trademarks of <strong>Pentair</strong> Water Pool<br />
<strong>and</strong> Spa, Inc. <strong>and</strong>/or its affiliated companies in the United States <strong>and</strong>/or other countries. Unless noted, names<br />
<strong>and</strong> br<strong>and</strong>s of others that may be used in this document are not used to indicate an affiliation or endorsement<br />
between the proprietors of these names <strong>and</strong> br<strong>and</strong>s <strong>and</strong> <strong>Pentair</strong> Water Pool <strong>and</strong> Spa, Inc. Those names <strong>and</strong><br />
br<strong>and</strong>s may be the trademarks or registered trademarks of those parties or others.<br />
P/N 520936 - Rev B - 01/26/2009<br />
<strong>ScreenLogic</strong> Interface <strong>Video</strong> & <strong>Lighting</strong> <strong>Protocol</strong> <strong>Adapter</strong> User’s <strong>and</strong> Installation Guide<br />
<strong>ScreenLogic</strong> Interface <strong>Video</strong> & <strong>Lighting</strong> <strong>Protocol</strong> <strong>Adapter</strong> User’s <strong>and</strong> Installation Guide
12<br />
10. Click Done when finished.<br />
11. Click the RED X box on the top<br />
right side of the dialog to exit the<br />
Configuration setup dialog.<br />
12. Select the <strong>Video</strong> & <strong>Lighting</strong> <strong>Protocol</strong> <strong>Adapter</strong> in the lower dialog box as<br />
shown below.<br />
13. Click the Start <strong>ScreenLogic</strong> button to start the <strong>ScreenLogic</strong> program.<br />
<strong>ScreenLogic</strong> <strong>Video</strong> &<br />
<strong>Lighting</strong> <strong>Protocol</strong><br />
<strong>Adapter</strong> address<br />
14. Click the <strong>Lighting</strong> tab to access the LIGHTING screen.<br />
<strong>ScreenLogic</strong> Interface <strong>Video</strong> & <strong>Lighting</strong> <strong>Protocol</strong> <strong>Adapter</strong> User’s <strong>and</strong> Installation Guide<br />
Contents<br />
Connection Diagram .............................................................................. 2<br />
Connecting the <strong>Adapter</strong> ........................................................................ 3<br />
Installing the <strong>Adapter</strong> ............................................................................ 4<br />
Configuring the System ....................................................................... 5<br />
Configuring the <strong>Video</strong> Camera(s) for the first time ................................ 6<br />
Using the <strong>Video</strong> Camera Interface ......................................................... 9<br />
Installing the Lights for the first time ................................................... 10<br />
Using the Lights Interface ................................................................... 13<br />
<strong>ScreenLogic</strong> Interface <strong>Video</strong> & <strong>Lighting</strong> <strong>Protocol</strong> <strong>Adapter</strong><br />
Using the SceenLogic Interface <strong>Video</strong> & <strong>Lighting</strong> <strong>Protocol</strong> adapter with<br />
your existing <strong>ScreenLogic</strong> system you can control up to four color video<br />
cameras to monitor your pool/spa <strong>and</strong> home areas via your <strong>ScreenLogic</strong><br />
interface device or PC at home or remotely over the Internet. Also, using<br />
a <strong>Lighting</strong> Powerline Interface Module you can control any number of<br />
outside <strong>and</strong> inside lights.<br />
Features:<br />
• Remotely monitor your property via video cameras<br />
• Control outside lights (pathway, front door, entry hallway, stairwells,<br />
garage entryway, etc.)<br />
• Control lights inside the home<br />
• Log on anywhere via your laptop or PC for full control<br />
• Compatible with all IntelliTouch systems<br />
Supported <strong>Video</strong> Cameras <strong>and</strong> Light Switches<br />
The following video camera models <strong>and</strong> Powerline Control systems are<br />
supported for use with the <strong>ScreenLogic</strong> <strong>Video</strong> & <strong>Lighting</strong> <strong>Protocol</strong> adapter:<br />
- Panasonic video camera Models: BL-C1A, BL-C111A, BB-HCM311A,<br />
BB-HCM331A, KX-HCM110A,<br />
BB-HCM381A<br />
Note: Panasonic video cameras are widely available for sale on the Internet<br />
- Powerline Control Systems, PulseWorx PCS models:<br />
Note: PCS light switches *<br />
are compatible with<br />
incondescent light bulbs<br />
only. Lights with florescent<br />
light bulbs cannot be<br />
used.<br />
Powerline Interface Module<br />
(PIM) - Model PIM-R<br />
(Serial Interface)<br />
Wall Switch Dimmer (600W)<br />
Model # WS1D6<br />
Note: (*) PCS light switches are widely available on the Internet. Refer to the<br />
following links: http://www.hometech.com/brains/upb.html#PO-PIMR<br />
http://www.hometech.com/modules/upb.html#PO-WS1D6W<br />
<strong>ScreenLogic</strong> Interface <strong>Video</strong> & <strong>Lighting</strong> <strong>Protocol</strong> <strong>Adapter</strong> User’s <strong>and</strong> Installation Guide<br />
1
2<br />
<strong>ScreenLogic</strong> Interface <strong>Video</strong> <strong>and</strong> <strong>Lighting</strong> <strong>Protocol</strong><br />
<strong>Adapter</strong> Connection Diagram<br />
5. Click the Add New button.<br />
11<br />
Existing <strong>ScreenLogic</strong><br />
<strong>Protocol</strong> <strong>Adapter</strong><br />
(<strong>Pentair</strong> Brick: xx-xx-xx)<br />
LAN<br />
COM 1<br />
<strong>ScreenLogic</strong> <strong>Video</strong><br />
& <strong>Lighting</strong> <strong>Protocol</strong><br />
<strong>Adapter</strong><br />
AC Power<br />
adapter<br />
6. Press the light switch five (5) times in the ON position. The green LED<br />
on the light switch will start blinking rapidly which indicates that the<br />
light is ready to be configured. See page 2 for connection diagram.<br />
7. Click the OK button on the message dialog box.<br />
8. Rename the light in the “Name” box. Use a name that describes where<br />
the light is located. Click the OK button. The light setup procedure will<br />
take about one minute for each light fixture.<br />
1 234 WAN<br />
<strong>ScreenLogic</strong><br />
Wireless<br />
Router<br />
1 234<br />
Camera<br />
For additional cameras<br />
(max qty. 4) an optional<br />
Network switch is<br />
required.<br />
PCS Light switch(s) found<br />
around the home<br />
Note: PSC light<br />
switches are<br />
compatible with<br />
incondescent<br />
light bulbs only.<br />
Lights with<br />
florescent light<br />
bulbs cannot be<br />
used.<br />
Powerline<br />
Interface<br />
Module<br />
DB9M / RJ45<br />
9. To setup additional lights, click the Add New button <strong>and</strong> repeat<br />
steps 6 - 9.<br />
<strong>ScreenLogic</strong> <strong>Video</strong> & <strong>Lighting</strong> <strong>Protocol</strong> <strong>Adapter</strong> User’s <strong>and</strong> Installation Guide<br />
<strong>ScreenLogic</strong> <strong>Video</strong> & <strong>Lighting</strong> <strong>Protocol</strong> <strong>Adapter</strong> User’s <strong>and</strong> Installation Guide
10<br />
Installing Lights for the first time<br />
Have the Powerline Interface module ready to connect to COM 1 port on the<br />
<strong>ScreenLogic</strong> Interface <strong>Video</strong> & <strong>Lighting</strong> <strong>Protocol</strong> adapter during the program<br />
installation setup. Each light switch must be setup one at a time.<br />
WARNING - All switches work must be installed by a licensed<br />
electrician, <strong>and</strong> must conform to the National Electric Code <strong>and</strong> all<br />
national, state, <strong>and</strong> local codes.<br />
To install the PCS Light switches:<br />
Note: PCS light switches are compatible with incondescent light bulbs only. Lights<br />
with florescent light bulbs cannot be used.<br />
1. Click the <strong>ScreenLogic</strong> Connect icon on your desktop. The<br />
following screen will be displayed.<br />
2. Be sure that the <strong>Video</strong> & <strong>Lighting</strong> adapter is selected <strong>and</strong> is populated<br />
in the system name field.<br />
3. Click the<br />
Configure <strong>ScreenLogic</strong><br />
button.<br />
System name xx-xx-xx<br />
<strong>ScreenLogic</strong> system<br />
password<br />
Connecting the <strong>ScreenLogic</strong> Interface <strong>Video</strong> & <strong>Lighting</strong><br />
<strong>Protocol</strong> <strong>Adapter</strong><br />
The following describes how to connect the <strong>Video</strong> & <strong>Lighting</strong> <strong>Protocol</strong> adapter<br />
to an existing <strong>ScreenLogic</strong> system.<br />
1. Connect the provided RJ45 (CAT5) cable to an available port (1, 2, 3,<br />
or 4) on the <strong>ScreenLogic</strong> wireless router. Connect the other end of the<br />
cable to the LAN port on the <strong>Video</strong> & <strong>Lighting</strong> <strong>Protocol</strong> adapter (see<br />
diagram on page 2).<br />
2. Lights cable connection: Connect an RJ45 (CAT5) cable to the<br />
COM 1 port on the adapter. Connect the other end of the cable to the<br />
DB9M/RJ45 adapter. Connect the DB9M/RJ45 adapter to the RS-232<br />
connector that is connected to the UPB Powerline Interface Module<br />
(PIM). See diagram on page 2.<br />
3. Camera cable connection: Connect AC power plug to the video<br />
camera(s). Connect the RJ45 camera cable to port 1, 2, 3, or 4 on the<br />
<strong>ScreenLogic</strong> wireless router (see diagram on page 2).<br />
If additional cameras are being installed, a Network Switch can be<br />
used to provide available ports. <strong>ScreenLogic</strong> supports a maximum of<br />
four cameras (see diagram on page 2).<br />
<strong>ScreenLogic</strong> <strong>Video</strong> & <strong>Lighting</strong> <strong>Protocol</strong> <strong>Adapter</strong> Name<br />
The <strong>Video</strong> & <strong>Lighting</strong> <strong>Protocol</strong> adapter system name is identified on the<br />
screen as:<br />
<strong>Pentair</strong>: xx-xx-xx (where xx-xx-xx are the last six (6) digits of the unit’s serial<br />
number which can be found on a sticker on the adapter). The name is<br />
displayed on the <strong>ScreenLogic</strong> Connect dialog as shown below:<br />
3<br />
<strong>ScreenLogic</strong> <strong>Video</strong> &<br />
<strong>Lighting</strong> <strong>Protocol</strong><br />
<strong>Adapter</strong> address<br />
Check this box to save the<br />
current login information<br />
4. Click the Configure <strong>Lighting</strong> button<br />
to configure the lights.<br />
<strong>Pentair</strong> Brick<br />
(192.168.2.2.:80) is the<br />
existing <strong>ScreenLogic</strong><br />
<strong>Protocol</strong> <strong>Adapter</strong> IP address.<br />
Do not configure this<br />
adapter.<br />
<strong>ScreenLogic</strong> <strong>Video</strong> & <strong>Lighting</strong><br />
<strong>Protocol</strong> <strong>Adapter</strong> name<br />
<strong>ScreenLogic</strong> <strong>Video</strong> & <strong>Lighting</strong> <strong>Protocol</strong> <strong>Adapter</strong> User’s <strong>and</strong> Installation Guide<br />
<strong>ScreenLogic</strong> <strong>Video</strong> & <strong>Lighting</strong> <strong>Protocol</strong> <strong>Adapter</strong> User’s <strong>and</strong> Installation Guide
4<br />
Installing the <strong>ScreenLogic</strong> Interface<br />
<strong>Video</strong> & <strong>Lighting</strong> protocol adapter<br />
Before installing the <strong>ScreenLogic</strong> software, make sure that you are running the<br />
latest version. The latest software version for <strong>ScreenLogic</strong> can be obtained from<br />
the <strong>Pentair</strong> website at:<br />
http://www.pentairpool.com/techinfo/instructions.htm<br />
Note: If an existing <strong>ScreenLogic</strong> system is not present, please install the<br />
st<strong>and</strong>ard <strong>ScreenLogic</strong> system first as described in the User’s Guide provided<br />
with <strong>ScreenLogic</strong>. Once installed, please follow the directions below.<br />
Follow the two step process to install the <strong>ScreenLogic</strong> <strong>Video</strong> & <strong>Lighting</strong><br />
protocol adapter:<br />
Step 1: Updating the small protocol adapter - Note: This step is not<br />
required for a br<strong>and</strong> new <strong>ScreenLogic</strong> system. Please proceed to STEP 2<br />
below.<br />
1. Attach your protocol adapter to the wireless router port 1, 2, 3, or 4.<br />
2. Make sure that the <strong>Video</strong> & <strong>Lighting</strong> protocol adapter is NOT plugged in<br />
during this process.<br />
4. Run pentairupdate.exe on the installation CD.<br />
5. The following program dialog will appear with the small protocol<br />
adapter listed.<br />
Using the <strong>Video</strong> Camera Interface<br />
The <strong>ScreenLogic</strong> Interface <strong>Video</strong> & <strong>Lighting</strong> <strong>Protocol</strong> <strong>Adapter</strong> supports up to<br />
four video cameras. Each camera can be accessed by clicking the camera’s<br />
name tab at the bottom of the <strong>Video</strong> screen. Each camera has its own set of<br />
controls.<br />
Camera controls include:<br />
• Full Screen: Monitor in full screen mode<br />
• Low, Med, High: Set the camera resolution<br />
• 1,2,3,4,5,6,7,8: Preset camera positions (This feature is not supported<br />
on the BL-C1A camera)<br />
• (-) (+) : Camera zoom out (-) <strong>and</strong> in (+) out *<br />
• Click inside the image to center the camera to that point *<br />
• Navigation Controls: Move camera up, down, left <strong>and</strong> right *<br />
• Installed camera(s): Click on the tab along the bottom of the screen to<br />
access the camera(s).<br />
Note: (*) This feature is not supported on all cameras.<br />
9<br />
Click on the<br />
<strong>Pentair</strong> Brick<br />
(192.168.2.2:80)<br />
Start<br />
5. Click on the <strong>Pentair</strong> Brick (192.168.2.2:80) <strong>and</strong> click Start.<br />
The update program will convert your small protocol adapter for use<br />
with the new <strong>Video</strong> & <strong>Lighting</strong> protocol adapter.<br />
Note: Available camera controls will vary by camera.<br />
<strong>ScreenLogic</strong> <strong>Video</strong> & <strong>Lighting</strong> <strong>Protocol</strong> <strong>Adapter</strong> User’s <strong>and</strong> Installation Guide<br />
<strong>ScreenLogic</strong> <strong>Video</strong> & <strong>Lighting</strong> <strong>Protocol</strong> <strong>Adapter</strong> User’s <strong>and</strong> Installation Guide
8<br />
9. Click the RED X box on the top right side of the dialog to exit the<br />
Configuration setup dialog.<br />
10. Click on the <strong>Video</strong> & <strong>Lighting</strong> <strong>Protocol</strong> adapter in the Local System<br />
box, then click START.<br />
Note: If the <strong>Video</strong> & <strong>Lighting</strong> adapter does not show up<br />
under the Local Systems, you can manually type in the<br />
adapter’s IP address in the System Name field. The<br />
adapter’s default IP address is 192.168.2.3<br />
11. Click the<br />
Start <strong>ScreenLogic</strong> button<br />
to start the <strong>ScreenLogic</strong> program.<br />
Step 2: Updating or installing <strong>ScreenLogic</strong> Connect software on<br />
your PC<br />
<strong>ScreenLogic</strong> Connect is the program that will allow you to configure <strong>and</strong> operate<br />
your IntelliTouch pool/spa control system.<br />
1. Connect the <strong>Video</strong> & <strong>Lighting</strong> protocol adapter to port 1, 2, 3, or 4 on<br />
your wireless router.<br />
2. Run setup.exe on the installation CD.<br />
3. Follow the prompts to update or install <strong>ScreenLogic</strong> Connect.<br />
Installing the system for the first time<br />
Have the camera(s) cable(s) ready to connect to the <strong>ScreenLogic</strong> <strong>Video</strong> &<br />
<strong>Lighting</strong> <strong>Protocol</strong> adapter during the program installation setup. Each camera<br />
must be setup one at a time.<br />
To setup the <strong>ScreenLogic</strong> <strong>Video</strong> & <strong>Lighting</strong> <strong>Protocol</strong> adapter for the first time:<br />
1. Click the <strong>ScreenLogic</strong> Connect icon on your desktop. The screen<br />
shown below will be displayed.<br />
Note: The default IP address for the <strong>Video</strong> & <strong>Lighting</strong> <strong>Protocol</strong> adapter<br />
is 192.168.2.3. If necessary, you can view <strong>and</strong> configure the <strong>Video</strong> &<br />
<strong>Lighting</strong> <strong>Protocol</strong> <strong>Adapter</strong> IP settings by clicking the “Configure IP Info”<br />
button.<br />
2. Click the Configure <strong>ScreenLogic</strong> button.<br />
5<br />
<strong>ScreenLogic</strong> <strong>Video</strong> &<br />
<strong>Lighting</strong> <strong>Protocol</strong><br />
<strong>Adapter</strong> address<br />
Note: Please note it may take<br />
a few minutes for the video<br />
camera to complete its<br />
configuration for the first time<br />
before the video appears.<br />
<strong>ScreenLogic</strong> system<br />
password<br />
<strong>ScreenLogic</strong> <strong>Video</strong> &<br />
<strong>Lighting</strong> <strong>Protocol</strong><br />
<strong>Adapter</strong> IP address<br />
<strong>ScreenLogic</strong> <strong>Video</strong> & <strong>Lighting</strong> <strong>Protocol</strong> <strong>Adapter</strong> User’s <strong>and</strong> Installation Guide<br />
<strong>ScreenLogic</strong> <strong>Video</strong> & <strong>Lighting</strong> <strong>Protocol</strong> <strong>Adapter</strong> User’s <strong>and</strong> Installation Guide