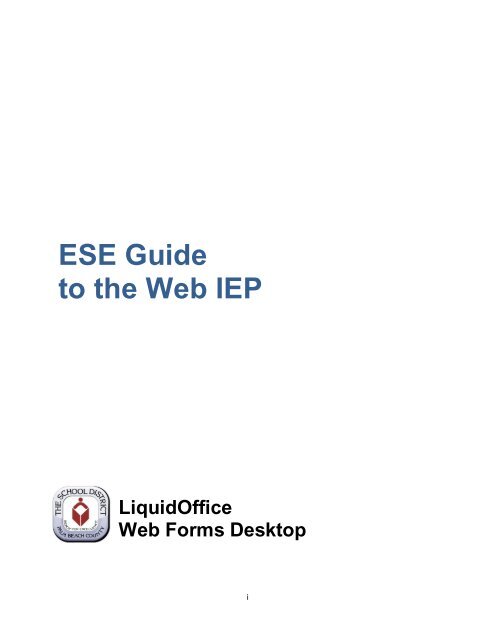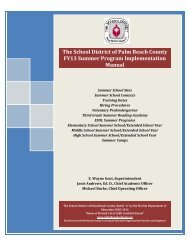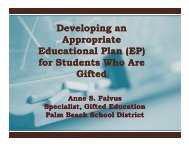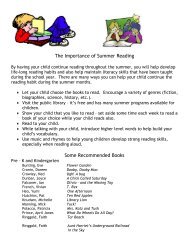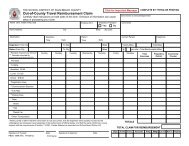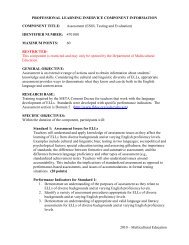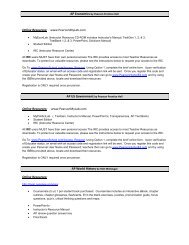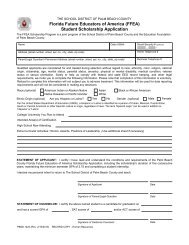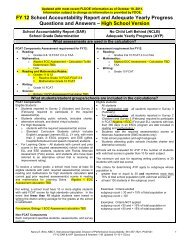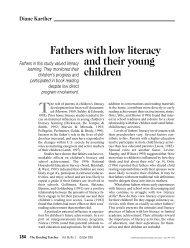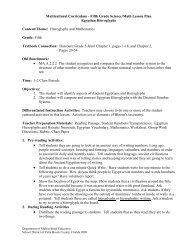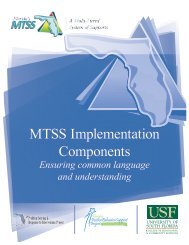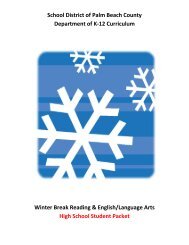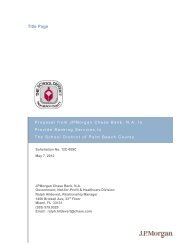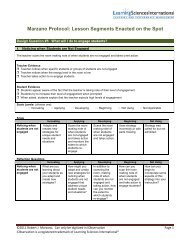Web Forms Desktop Information Technology /Records Management
Web Forms Desktop Information Technology /Records Management
Web Forms Desktop Information Technology /Records Management
You also want an ePaper? Increase the reach of your titles
YUMPU automatically turns print PDFs into web optimized ePapers that Google loves.
ESE Guide<br />
to the <strong>Web</strong> IEP<br />
LiquidOffice<br />
<strong>Web</strong> <strong>Forms</strong> <strong>Desktop</strong><br />
i
<strong>Web</strong> <strong>Forms</strong> <strong>Desktop</strong><br />
<strong>Information</strong> <strong>Technology</strong> /<strong>Records</strong> <strong>Management</strong><br />
Table of Contents<br />
1 Login to LiquidOffice..................................................................................................................... 1-1<br />
1.1 Access from Work ................................................................................................................. 1-1<br />
1.2 Access from Home ................................................................................................................ 1-2<br />
1.3 Sign Off ................................................................................................................................. 1-2<br />
1.4 Time Out Feature .................................................................................................................. 1-2<br />
1.5 Save For Later ...................................................................................................................... 1-2<br />
2 Overview of the LiquidOffice <strong>Desktop</strong> ........................................................................................... 2-1<br />
3 Customize <strong>Desktop</strong> Profile ........................................................................................................... 3-1<br />
4 Find the IEP in LiquidOffice Folders.............................................................................................. 4-1<br />
4.1 Open the IEP ........................................................................................................................ 4-1<br />
5 Fill and Submit an IEP .................................................................................................................. 5-1<br />
5.1 Retrieving previously entered student data. ........................................................................... 5-1<br />
5.2 Fields and Form Functions .................................................................................................... 5-1<br />
5.2.1 Date Picker .................................................................................................................... 5-1<br />
5.2.2 Radio Buttons (single choice option) .............................................................................. 5-2<br />
5.2.3 Check Boxes (multiple choice options) ........................................................................... 5-2<br />
5.2.4 Buttons .......................................................................................................................... 5-2<br />
5.2.5 Drop-Down Menu (single choice) ................................................................................... 5-2<br />
5.2.6 Drop-Down Menu (multiple choice selections) ................................................................ 5-2<br />
5.2.7 Required Fields ............................................................................................................. 5-2<br />
5.2.8 Text Blocks .................................................................................................................... 5-3<br />
5.2.9 Print Button.................................................................................................................... 5-3<br />
5.2.10 Page Numbers............................................................................................................... 5-3<br />
5.2.11 Go Button ...................................................................................................................... 5-3<br />
6 Complete the IEP ......................................................................................................................... 6-1<br />
6.1 Send the Form to Another ESE Employee ............................................................................. 6-1<br />
6.2 Finalize the Form at the End of an IEP Meeting ..................................................................... 6-3<br />
7 Receiving IEP in Your LiquidOffice Inbox ...................................................................................... 7-1<br />
7.1 Inbox Columns Defined ......................................................................................................... 7-1<br />
7.2 Inbox Buttons Defined ........................................................................................................... 7-3<br />
7.3 Search .................................................................................................................................. 7-3<br />
8 Attachments ................................................................................................................................. 8-1<br />
8.1 Convert a File to PDF ............................................................................................................ 8-1<br />
8.2 Add an Attachment ................................................................................................................ 8-2<br />
8.3 View or add an Attachment .................................................................................................... 8-2<br />
8.4 Managing Attachments .......................................................................................................... 8-3<br />
i
<strong>Web</strong> <strong>Forms</strong> <strong>Desktop</strong><br />
<strong>Information</strong> <strong>Technology</strong> /<strong>Records</strong> <strong>Management</strong><br />
9 Sent Items.................................................................................................................................... 9-1<br />
9.1 Viewing Sent Items................................................................................................................ 9-1<br />
10 Saved Items ............................................................................................................................... 10-1<br />
10.1 Viewing Your Saved Items................................................................................................... 10-1<br />
10.2 Delete Saved Items ............................................................................................................. 10-1<br />
11 Deleted Items ............................................................................................................................. 11-1<br />
11.1 Accessing Your Deleted Items Folder .................................................................................. 11-1<br />
12 Other Training ............................................................................................................................ 12-1<br />
ii
<strong>Web</strong> <strong>Forms</strong> <strong>Desktop</strong><br />
<strong>Information</strong> <strong>Technology</strong> /<strong>Records</strong> <strong>Management</strong><br />
1 Login to LiquidOffice<br />
You may access the IEP located in the LiquidOffice <strong>Desktop</strong> from:<br />
A District computer<br />
A remote location such as home<br />
If you encounter problems sign-in into the LiquidOffice <strong>Desktop</strong> call the IT Service Desk at 242-4100<br />
or PX 44100, press 2 and tell the service desk staff you have an LiquidOffice IEP problem/question.<br />
1.1 Access from Work<br />
1. Open the District web page<br />
2. Click <strong>Forms</strong><br />
3. Click <strong>Web</strong> <strong>Forms</strong> <strong>Desktop</strong> (ESE personnel are LiquidOffice licensed<br />
users and have permission to access the LiquidOffice <strong>Desktop</strong>.)<br />
4. Enter user name and password. (The same user<br />
name and password you use to login to your<br />
computer.)<br />
NOTE: If you receive the following notice,<br />
click close<br />
call the IT Service Desk at 242-4100 or PX 44100<br />
press 2<br />
tell the service desk staff you are an ESE employee<br />
an cannot access the LiquidOffice IEP<br />
1-1
<strong>Web</strong> <strong>Forms</strong> <strong>Desktop</strong><br />
<strong>Information</strong> <strong>Technology</strong> /<strong>Records</strong> <strong>Management</strong><br />
1.2 Access from Home<br />
Click the <strong>Web</strong> <strong>Forms</strong> <strong>Desktop</strong> Icon<br />
The District network login window will open<br />
Enter ADMIN\ before you enter your user name (Ex:<br />
ADMIN\seastman)<br />
Enter your normal District network password. (The same<br />
password that allows you to login to your computer at<br />
work.)<br />
Enter your user name and Password in the LiquidOffice<br />
Sign in window<br />
1.3 Sign Off<br />
To exit LiquidOffice <strong>Desktop</strong><br />
Click the Sign Off tab in the upper left corner of the<br />
desktop.<br />
You will be directed to the sign-in window.<br />
Click file in the menu bar and click exit, or click the X in<br />
the upper right hand corner of the screen.<br />
1.4 Time Out Feature<br />
Similar to TERMS and your computer security settings, LiquidOffice <strong>Desktop</strong> times-out or disconnects<br />
from the LiquidOffice Server after 2 hours of non-use. To reconnect click the Sign-Off tab above your<br />
name and reenter your name and password.<br />
If the desktop times-out while you are working on a form, you will not be able to submit the form until you<br />
log back into the desktop. Minimize the form you are working on and sign back into the desktop.<br />
Maximize the form and submit.<br />
1.5 Save For Later<br />
If you need to stop working on an IEP form and would like to continue later you may save the IEP web<br />
page as a draft in your LiquidOffice desktop. Choose Save for Later in the drop down menu of the Go<br />
button at the end of the form.<br />
1-2
<strong>Web</strong> <strong>Forms</strong> <strong>Desktop</strong><br />
<strong>Information</strong> <strong>Technology</strong> /<strong>Records</strong> <strong>Management</strong><br />
A draft of the form will be saved in your LiquidOffice <strong>Desktop</strong> Inbox. You may open the daft and<br />
continue working on the form at any time.<br />
For assistance with the Save For Later<br />
feature,<br />
Click on the Video Training icon<br />
on the <strong>Records</strong> <strong>Management</strong><br />
screen.<br />
Select the Save For Later video.<br />
1-3
<strong>Web</strong> <strong>Forms</strong> <strong>Desktop</strong><br />
<strong>Information</strong> <strong>Technology</strong> /<strong>Records</strong> <strong>Management</strong><br />
2 Overview of the LiquidOffice <strong>Desktop</strong><br />
Your name appears in the upper right corner of the screen. Only you can view your desktop.<br />
The LiquidOffice <strong>Desktop</strong> provides an intuitive interface for using, routing, approving, tracking and<br />
processing online forms. It consists of folders and links that allow you to manage and view forms. The<br />
desktop is organized by the following tabs:<br />
Folders<br />
Inbox<br />
Sent Items<br />
Saved Items<br />
In the upper right corner of the desktop window, under your name, the following icons are located:<br />
About describes the LiquidOffice Program<br />
Help ? provides help specific to the folder you are currently viewing<br />
Deleted Items contains all deleted items up to 14 days after deletion<br />
Page number toggles are located below the icons.<br />
2-1
<strong>Web</strong> <strong>Forms</strong> <strong>Desktop</strong><br />
<strong>Information</strong> <strong>Technology</strong> /<strong>Records</strong> <strong>Management</strong><br />
3 Customize <strong>Desktop</strong> Profile<br />
The Customize screen provides additional actions that can modify the desktop.<br />
Notification – If this function is<br />
checked any forms sent to your<br />
LiquidOffice inbox will active a<br />
notice to your Outlook e-mail<br />
account<br />
Automatic Forwarding - Use<br />
this function to forward forms<br />
sent to your inbox to another<br />
user.<br />
Start Up - You may change<br />
what LiquidOffice folder first<br />
appears when you open your<br />
web desktop. The default start<br />
up is the Folders Tab.<br />
Appearance – Use this function<br />
to change the number of forms<br />
visible in your windows and the<br />
color of your desktop.<br />
3-1
<strong>Web</strong> <strong>Forms</strong> <strong>Desktop</strong><br />
<strong>Information</strong> <strong>Technology</strong> /<strong>Records</strong> <strong>Management</strong><br />
4 Find the IEP in LiquidOffice Folders<br />
You access the IEP web pages from the Folders tab of the LiquidOffice <strong>Desktop</strong><br />
Each folder may contain<br />
multiple forms or<br />
documents. The total<br />
number is listed in the<br />
second column under the<br />
Documents heading.<br />
4.1 Open the IEP<br />
1. Click the Folder tab if it is not active<br />
2. Find the ESE folder<br />
3. Click the folder to open it<br />
4. Click the “Individual Education<br />
Plan PBSD 0659” form name. This<br />
will open the web form.<br />
This icon<br />
opens the PDF version of the IEP.<br />
Everything you enter in the web form will<br />
also appear in the PDF version.<br />
NOTE: The web IEP is the form you will complete and route. The PDF file is available for the convenience<br />
of saving and e-mailing the IEP or for obtaining a full page printable copy of the IEP.<br />
4-1
<strong>Web</strong> <strong>Forms</strong> <strong>Desktop</strong><br />
<strong>Information</strong> <strong>Technology</strong> /<strong>Records</strong> <strong>Management</strong><br />
5 Fill and Submit an IEP<br />
This guide provides information on how to complete the web IEP form,<br />
such as how to enter data in fields and how to submit and route the form.<br />
This guide Does Not supply information on what should be entered into the<br />
fields.<br />
5.1 Retrieving previously entered student data.<br />
At the end of an IEP meeting the ESE Contact finalizes (chooses routing completed in the routing<br />
window) to send the data to the ESE’s centralized data base. This data can be retrieved into a blank IEP<br />
by completing the steps outlined below. Only ESE personnel may retrieve IEP data.<br />
1. Type the student number in the ID # field<br />
2. A window appears indicating data is being sent to<br />
the server. The form is looking for information<br />
concerning this student in the current data base.<br />
3. Click OK. If data is available some or all fields will<br />
automatically fill depending on what data was previously entered.<br />
5.2 Fields and Form Functions<br />
The following pages contain information concerning the different types of fields you will encounter in<br />
the IEP. This section provides a quick reference to each of the fields.<br />
5.2.1 Date Picker<br />
Most date fields are formatted as “Date-Picker” fields. These fields provide a calendar in which to<br />
choose the correct date. You may use the calendar or type the date in manually. However, you must<br />
type the date in the correct format MM/DD/YYYY.<br />
Click the calendar icon that appears when you<br />
enter the date field to activate the date-picker.<br />
5-1
<strong>Web</strong> <strong>Forms</strong> <strong>Desktop</strong><br />
<strong>Information</strong> <strong>Technology</strong> /<strong>Records</strong> <strong>Management</strong><br />
5.2.2 Radio Buttons (single choice option)<br />
To activate click Circle<br />
Once the group is activated you cannot deactivate it<br />
5.2.3 Check Boxes (multiple choice options)<br />
To activate click check box<br />
Check box again to deactivate<br />
5.2.4 Buttons<br />
Directed be directed to a message, video, form or<br />
other item click button<br />
5.2.5 Drop-Down Menu (single choice)<br />
Click down arrow located on the right side of field<br />
to view the drop-down menu<br />
To choose item click item in list<br />
If available, click other and fill in the field<br />
5.2.6 Drop-Down Menu (multiple choice selections)<br />
To pick items in a row<br />
1. Click the item first item drop-down menu<br />
2. Hold the Shift key<br />
3. Click the last item<br />
Sample of drop-down multiple choice menu<br />
To pick items that are not consecutive<br />
Hold Control key down (Ctrl)<br />
Click each item<br />
5.2.7 Required Fields<br />
Required fields are outlined in red. You will not be permitted to submit<br />
the form without completing these fields.<br />
5-2
<strong>Web</strong> <strong>Forms</strong> <strong>Desktop</strong><br />
<strong>Information</strong> <strong>Technology</strong> /<strong>Records</strong> <strong>Management</strong><br />
5.2.8 Text Blocks<br />
All text blocks are controlled in the<br />
number of characters that can be<br />
entered. Single line text boxes should be<br />
limited to the visible space available. Any<br />
text longer than the visible space will be<br />
truncated when the form is printed.<br />
Text blocks that permit additional<br />
lines must be limited to 255<br />
characters. If a longer text is input,<br />
a message appears and requires<br />
the user to reduce the length of<br />
text to the appropriate length.<br />
5.2.9 Print Button<br />
All completed IEPs MUST BE PRINTED AND<br />
PLACED IN THE STUDENT’S ESE FOLDER.<br />
Print before you click the submit or “Go” button<br />
A print button is provided on all IEP pages<br />
except the IEP main web page<br />
5.2.10 Page Numbers<br />
Page number fields must be completed manually. Because each IEP<br />
is unique and may contain multiple pages, the page numbers on<br />
5.2.11 Go Button<br />
each web page cannot automatically fill.<br />
After completing the IEP web page, select one of the available Submit Action options from the droplist<br />
on the form and click GO.<br />
Submit: This action will permit you<br />
to send the form to another<br />
licensed user OR finalize the form.<br />
Save For Later: Saves<br />
changes made on a form and<br />
places a draft in your <strong>Web</strong> <strong>Forms</strong> <strong>Desktop</strong> Inbox for later completion.<br />
Reset: Clears all of the information previously entered on the form. You lose all information<br />
entered.<br />
Cancel: Closes the form. You lose all information entered.<br />
5-3
<strong>Web</strong> <strong>Forms</strong> <strong>Desktop</strong><br />
<strong>Information</strong> <strong>Technology</strong> /<strong>Records</strong> <strong>Management</strong><br />
The options for the Go Button change once a form has been initially submitted. If the IEP has been<br />
sent to you from another user your “Go” options are:<br />
Approve: Only users in the Approver role can approve forms.<br />
Reject: Rejecting the form sends the form back to the last person (licensed user) who submitted<br />
the form to you.<br />
Note: If the form was sent to you from a General Ed Teacher not an ESE Employee you CANNOT<br />
use the reject function in LiquidOffice<br />
o<br />
o<br />
You will be prompted to<br />
decide if you are sure you<br />
want to reject the form.<br />
Always write a note in the<br />
note field explaining why you<br />
are rejecting the form.<br />
Transfer: Allows you to choose another user to send the form to.<br />
Save For Later: Saves changes you made to a form and stores it in your Inbox as a draft.<br />
Reset: Clears all of the information previously entered on the form.<br />
5-4
<strong>Web</strong> <strong>Forms</strong> <strong>Desktop</strong><br />
<strong>Information</strong> <strong>Technology</strong> /<strong>Records</strong> <strong>Management</strong><br />
6 Complete the IEP<br />
The “Routing for Form” window<br />
(below) will appear after you choose<br />
Submit and click Go.<br />
It is made up of three sections:<br />
Send To<br />
Notes<br />
Copy Final Document<br />
6.1 Send the Form to Another ESE Employee<br />
At this point you may choose one of two actions:<br />
Send the form to another Licensed user (ESE personnel only)<br />
Finalize the form at the end of an IEP meeting<br />
1. Click user<br />
2. Chose the user from a drop-list (previous recipients are displayed)<br />
6-1
<strong>Web</strong> <strong>Forms</strong> <strong>Desktop</strong><br />
<strong>Information</strong> <strong>Technology</strong> /<strong>Records</strong> <strong>Management</strong><br />
If the name does not appear in the drop-down list search for a user name using the following steps:<br />
Click the Search button<br />
In the “Search For” field type<br />
name<br />
In the next field chose Everywhere<br />
In the next field chose from the<br />
drop down menu “contains”<br />
because it is a safer search.<br />
“Exact match” would restrict the search to a very limited range of values. You may then select the proper entry<br />
from the list that is displayed.<br />
Click Search<br />
<br />
Check the circle next to the name<br />
Click OK (located in the right corner of the<br />
screen)<br />
The search window will close and the<br />
employees name will appear in the user field.<br />
You can only direct the form to one employee<br />
at a time.<br />
If the name does not appear after you initiate a search you may receive the following message.<br />
Check the employee name for spelling<br />
errors<br />
Try a different spelling such as James<br />
for Jim<br />
NOTE: All ESE personnel are licensed users and should show up in the LiquidOffice license list when<br />
initiating a search. If the person you are trying to send a form to is an ESE staff member and is not<br />
showing up in the LO License list, call IT Service Desk at PX 44100.<br />
3, Rename the subject line. (What you enter will appear in the user’s inbox subject line.)<br />
4, Type notes in notes box. Notes are archived with the form.<br />
Notes are located below subject line of each form in the user’s inbox and can also be accessed by<br />
clicking on notes icon (located in the notes columns of the Inbox, Sent Items, or Saved Items of<br />
the web desktop).<br />
5. Click Send<br />
6-2
<strong>Web</strong> <strong>Forms</strong> <strong>Desktop</strong><br />
<strong>Information</strong> <strong>Technology</strong> /<strong>Records</strong> <strong>Management</strong><br />
6.2 Finalize the Form at the End of an IEP Meeting<br />
This action will:<br />
Finalizes the IEP (becomes a read only copy and cannot be edited)<br />
Enters data in data base<br />
IMPORTANT NOTE<br />
After finalizing (routing completed) the forms<br />
you CANNOT send or change the IEP.<br />
To make changes to a finalized IEP such as an interim or modified IEP<br />
you must retrieve the data from the finalized IEP into a blank form.<br />
Make certain your change the current date before resubmitting the<br />
modified IEP.<br />
Sends a read only copy of IEP to your LiquidOffice <strong>Desktop</strong> Inbox<br />
IMPORTANT NOTE<br />
If you forgot to print the IEP click the Back Button to go back to the<br />
form.<br />
1. Click “Routing Completed”<br />
2. Change subject line<br />
3, Add Notes<br />
6-3
<strong>Web</strong> <strong>Forms</strong> <strong>Desktop</strong><br />
<strong>Information</strong> <strong>Technology</strong> /<strong>Records</strong> <strong>Management</strong><br />
4. The IEP will always send a final copy to the “Originator” and the ESE Central Administrative account “<br />
AAA LO ESE Admin”. If your name is not already listed in the Copy Final Document list you may wish to<br />
add your name to the list.<br />
5. To add your name to the recipients click the search button and follow the search instruction.<br />
6. Click Send<br />
6-4
<strong>Web</strong> <strong>Forms</strong> <strong>Desktop</strong><br />
<strong>Information</strong> <strong>Technology</strong> /<strong>Records</strong> <strong>Management</strong><br />
7 Receiving IEP in Your LiquidOffice Inbox<br />
You will receive an e-mail message such as the<br />
example when an IEP is sent to your<br />
LiquidOffice inbox.<br />
Click the LiquidOffice Inbox link to sign-in to<br />
your LiquidOffice desktop. Click the Inbox tab<br />
and the submitted IEP will be visible. Click the<br />
form to open.<br />
NOTE: Your inbox holds active and final copies<br />
of forms. <strong>Forms</strong> disappear from your inbox when they are sent to another user or are saved in Saved<br />
Items. Only final copies (forms that are no longer active) can be saved in the Saved Items.<br />
7.1 Inbox Columns Defined<br />
An IEP that is sent to you will arrive in your<br />
LiquidOffice Inbox.<br />
Definitions of the Inbox properties are listed<br />
below (left to right)<br />
Select Use the check box to select<br />
items to save, reject/delete or transfer.<br />
Importance – Function not available at this<br />
time.<br />
Trace Route Allows you to view the<br />
trace route of the IEP. When you click the<br />
icon the window shown below appears.<br />
Listed in this window is a complete<br />
summary, including names, dates, and<br />
times, of the routing history of the IEP. An<br />
IEP web page that is sent to you from a<br />
General Education Teacher or non ESE<br />
staff member (non-licensed user) will indicate the form was received from an anonymous user.<br />
7-1
<strong>Web</strong> <strong>Forms</strong> <strong>Desktop</strong><br />
<strong>Information</strong> <strong>Technology</strong> /<strong>Records</strong> <strong>Management</strong><br />
Status – The status<br />
of the IEP is defined<br />
by the icon displayed<br />
in the status column:<br />
The status icon most<br />
likely to appear in<br />
your Inbox will be the<br />
final copy icon<br />
no icon at all.<br />
or<br />
Notes If this icon appears the IEP web page has notes<br />
associated with it. Click the icon to view the notes.<br />
Attachments If a paper clip icon appears the IEP web page has an attachment associated with it. A<br />
green plus sign in this column indicates you may attach items to this IEP web page (see 8.0 page 22)<br />
Form – The form icon represents the form type PDF or HTML (<strong>Web</strong> or e-form) generally you will<br />
use the web icon.<br />
Name/Subject – You can toggle back and forth between the form Name and Subject. The subject<br />
changes when you retype the subject line during the sending process (Page 17 # 3). Otherwise the name<br />
and subject will be the generic IEP web page name.<br />
Originator – Name of the person who<br />
submitted the IEP web page to you for<br />
approval or initiated the process. The IEP<br />
web pages available to teachers are<br />
published for anonymous use (general<br />
education teacher or non ESE personnel)<br />
and the originator will not be named.<br />
Sender – Name of the person who sent the<br />
IEP web page to your in box. The IEP web<br />
pages available to teachers are published<br />
for anonymous use (general education<br />
teacher or non ESE personnel) and the<br />
sender will be named anonymous.<br />
Received – Date and time the form was received.<br />
7-2
<strong>Web</strong> <strong>Forms</strong> <strong>Desktop</strong><br />
<strong>Information</strong> <strong>Technology</strong> /<strong>Records</strong> <strong>Management</strong><br />
7.2 Inbox Buttons Defined<br />
Several buttons in the upper right side of the inbox become active when you select a form by clicking the<br />
select box<br />
to the left of a specific form.<br />
The Save button allows you to archive final copy forms to your Save Items<br />
folder. Final copy forms are those forms that are read only copies. A form<br />
becomes a final copy when the routing has been completed and the data is entered into the data base.)<br />
The Reject/Delete button rejects routable forms back to the user that sent the form<br />
to you or deletes forms that are ready only copies. You cannot reject an IEP web<br />
page sent to you from an anonymous user (general education teacher or non-ESE staff)<br />
The Transfer button transfers selected forms to another licensed user.<br />
7.3 Search<br />
The Search function permits you to quickly locate<br />
entries in the tab that is open. To find an IEP for a<br />
specific student,<br />
Select the Inbox<br />
Select the advanced search +<br />
Select Field Name<br />
Select contains<br />
Enter the student ID<br />
Click on Search.<br />
7-3
<strong>Web</strong> <strong>Forms</strong> <strong>Desktop</strong><br />
<strong>Information</strong> <strong>Technology</strong> /<strong>Records</strong> <strong>Management</strong><br />
8 Attachments<br />
You may wish to add attachments to the IEP such as conference notes or evaluations. If you are<br />
attaching a completed OmniForm Filler form, convert the file to a PDF before you attach the file to the<br />
IEP. Do not attach OFM files.<br />
8.1 Convert a File to PDF<br />
In the example, a PBSD 1813 was selected to be attached to<br />
the IEP. The form can be saved for later or it may have<br />
been submitted and ready for attachment.<br />
The result is that the form will now be identified in<br />
the Inbox. .<br />
Select PDF to open the form.<br />
Save the PDF to a location within your PC. In the<br />
example, a new folder was created and labeled IEP.<br />
This method facilitates the ease of locating the form<br />
to be attached.<br />
The file should also be renamed to include the<br />
Student ID and a brief description of the form.<br />
The figure to the right depicts the result of a<br />
Browse to locate the required form. Note<br />
that it was saved in the IEP folder and<br />
named using the student ID and the form<br />
information.<br />
8-1
<strong>Web</strong> <strong>Forms</strong> <strong>Desktop</strong><br />
<strong>Information</strong> <strong>Technology</strong> /<strong>Records</strong> <strong>Management</strong><br />
8.2 Add an Attachment<br />
1. Go to the last page and click the Attachment button.<br />
2. Chose file in the Type field<br />
3. Click the Browse button to search for the<br />
file.<br />
4. Locate the file and click Open. You will<br />
return to the Add Attachment window.<br />
a. The path to the file will appear in<br />
the Address field<br />
b. The name of the file will appear in<br />
the Title field<br />
5. Click the Add button (This action places<br />
the file in the attachment list)<br />
6. To delete the file check the box to the left of the file name and click the Delete button<br />
7. Click the Finish button<br />
IMPORTANT NOTE<br />
DO NOT close the window with the window control button (X) in the upper right<br />
corner. This action will CLOSE THE FORM.<br />
8.3 View or add an Attachment<br />
If the IEP web page permits attachments a paper clip icon or green plus sign icon appears<br />
beside the IEP web page in the Inbox,<br />
To view attachments already associated with a form:<br />
Click on the paper clip icon<br />
in the form row. The Attachments page appears.<br />
Click on the title of the attachment , or the attachment icon<br />
to view the attachment<br />
8-2
<strong>Web</strong> <strong>Forms</strong> <strong>Desktop</strong><br />
<strong>Information</strong> <strong>Technology</strong> /<strong>Records</strong> <strong>Management</strong><br />
8.4 Managing Attachments<br />
The purpose of LiquidOffice to provide an electronic traceable routing method for completed forms.<br />
LiquidOffice provides a method to attach files to accompany these forms. However, the application was<br />
never meant to be used as a long-term storage facility for your forms and attachments.<br />
If a form is submitted to your LO Inbox Folder and contains an attachment please consider the following:<br />
Do I need to route this on to someone else?<br />
o<br />
o<br />
If so do your need to route the attachment?<br />
Should I save the attachments to my computer and delete form LO?<br />
If this is a final copy, do I need to keep it?<br />
o<br />
o<br />
If you are not the person required to keep the “copy of record” you may not need to keep<br />
the form.<br />
Call <strong>Records</strong> <strong>Management</strong> if you are unsure.<br />
How long do I need to keep it?<br />
o<br />
If longer than 3 years you should save the PDF file and attachments to your hard drive, a<br />
USB drive m a CD etc.<br />
If I need to keep the form for three years do I need to keep the attachments with it?<br />
o Attachments take up space on the server<br />
o If you don’t need to keep the files with the form, save and delete the attachments before<br />
you save the form.<br />
8-3
<strong>Web</strong> <strong>Forms</strong> <strong>Desktop</strong><br />
<strong>Information</strong> <strong>Technology</strong> /<strong>Records</strong> <strong>Management</strong><br />
9 Sent Items<br />
The Sent Items tab allows you to view the IEPs you participated in or originated. This tab displays the<br />
following:<br />
Form Name (or the Subject),<br />
Location<br />
Sent To<br />
Date Sent<br />
Originator<br />
o<br />
If the form was sent to you from a general education teacher or non-ESE staff member<br />
the originator will display as anonymous.<br />
Origination Date<br />
9.1 Viewing Sent Items<br />
Only form events originated by<br />
you have check boxes that are<br />
enabled. All other check boxes<br />
are disabled.<br />
1. Click Sent Items<br />
folder<br />
2. To view a form (readonly,<br />
can not be<br />
changed), click the<br />
form icon .<br />
3. To withdraw or redirect a form, select the check box beside the form and click one of the<br />
following buttons:<br />
a. Click Withdraw button to remove the form from the approval process.<br />
b. Click Redirect button to remove the form from the current Approver's Inbox and route<br />
the form to another Approver.<br />
9-1
<strong>Web</strong> <strong>Forms</strong> <strong>Desktop</strong><br />
<strong>Information</strong> <strong>Technology</strong> /<strong>Records</strong> <strong>Management</strong><br />
10 Saved Items<br />
When the IEP web page is finalized you will receive a final copy or read only copy in your Inbox. You may<br />
save this file in your Saved Items folder.<br />
IMPORTANT NOTE<br />
If you select Save For Later in the Submit Action List of a form,<br />
the form will remain in your Inbox; it will NOT appear in your Save<br />
Items folder.<br />
10.1 Viewing Your Saved Items<br />
1. Click the form icon to view a read-only version of the form.<br />
2. Click the Saved Items folder.<br />
10.2 Delete Saved Items<br />
1. Select the check box beside the form you want to delete.<br />
2. Click the Delete button and the form will be deleted or moved to your Deleted Items.<br />
10-1
<strong>Web</strong> <strong>Forms</strong> <strong>Desktop</strong><br />
<strong>Information</strong> <strong>Technology</strong> /<strong>Records</strong> <strong>Management</strong><br />
11 Deleted Items<br />
When you delete a form from your Inbox or Saved Items it will appear in your Deleted Items .<br />
Items are removed from the folder and archived every 14 days.<br />
11.1 Accessing Your Deleted Items Folder<br />
1. Click the Deleted Items icon in the top-right corner of the page.<br />
2. Deleted items are automatically removed from this folder after a set period of time.<br />
11-1
<strong>Web</strong> <strong>Forms</strong> <strong>Desktop</strong><br />
<strong>Information</strong> <strong>Technology</strong> /<strong>Records</strong> <strong>Management</strong><br />
12 Other Training<br />
Training videos are available at<br />
http://www.palmbeach.k12.fl.us/<strong>Records</strong>/FormSearch.asp<br />
Training classes are available in Course Registration at<br />
http://courseregistration.palmbeach.k12.fl.us/<br />
Class title is “LiquidOffice <strong>Web</strong>-Based (E-<strong>Forms</strong>) <strong>Desktop</strong> Training<br />
9 in-service points<br />
SUPPORT FOR LIQUID OFFICE DESKTOP<br />
IT Customer Support Service Desk at 242-4100 or PX 44100<br />
Press 2 and tell the Service Desk staff you have a LiquidOffice IEP issue.<br />
12-1