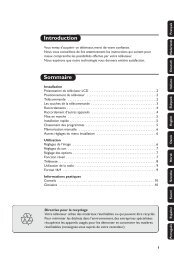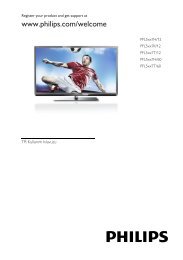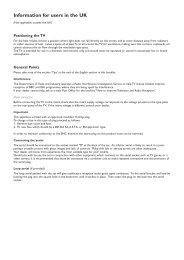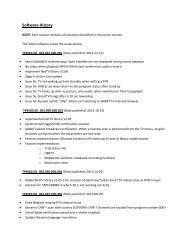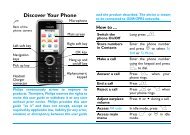You also want an ePaper? Increase the reach of your titles
YUMPU automatically turns print PDFs into web optimized ePapers that Google loves.
<strong>Discover</strong> <strong>your</strong> <strong>phone</strong><br />
+/-Side volume key<br />
Back of <strong>phone</strong>: 5.0MP camera lens<br />
Left soft key<br />
Pick-up key<br />
Alphanumeric keypad<br />
Lock/unlock key,<br />
Symbol input<br />
Charger, headset<br />
connector & USB port<br />
TFT LCD<br />
Navigation and , key<br />
Right soft key<br />
Hang-up and On/<br />
Off key<br />
Camera key<br />
Meeting profile On/<br />
Off, selection of text<br />
<strong>Philips</strong> continuously strives to improve its products. Therefore, <strong>Philips</strong> reserves the rights to revise this<br />
user guide or withdraw it at any time without prior notice. <strong>Philips</strong> provides this user guide “as is” and<br />
does not accept, except as required by the applicable law, liability for any error, omission or discrepancy<br />
between this user guide and the product described. The device is meant to be connected to GSM/GPRS/<br />
EDGE networks.
How to ...<br />
Swith the <strong>phone</strong> On/Off Long press and release ).<br />
Enter <strong>your</strong> PIN code Enter <strong>your</strong> PIN code using the keypad and press , to confirm.<br />
Lock keypad<br />
Long press and release * on the keypad.<br />
Unlock keypad<br />
Long press * on the keypad or slide the lock icon to unlock on idle<br />
screen.<br />
Make a call Enter the <strong>phone</strong> number using the keypad and press (.<br />
Answer a call When the <strong>phone</strong>s rings, press (.<br />
End a call Press ).<br />
Activate/Deativate During a call, press RH-Free/H-Held.<br />
handsfree mode<br />
Access received messages/ On idle screen, press ,View.<br />
missed calls<br />
Select text entry method Press # repeatedly on the editing screen. Long press * to turn<br />
T9 input on or off. Long press # and release to access Languages<br />
bar.<br />
Access main menu Tap Menu on idle screen.<br />
1
Access contacts<br />
Quickly return to idle<br />
when browsing menus<br />
Vibration on/off<br />
Show short cut displays on<br />
idle screen<br />
Switch between displays<br />
Tap Contacts on idle screen or press RContacts.<br />
Press ).<br />
Long press # on keypad.<br />
Go to Menu > Settings > General >Dashboard. Select and turn on <strong>your</strong><br />
desired short cuts.<br />
Slide the bottom sidebar of idle screen.<br />
2
Soft keys<br />
The ,, L and R are located at the top of<br />
the keypad area. Pressing the soft keys allow<br />
you to select the options above them on the<br />
screen. Such options are contextual: they vary<br />
according to current context.<br />
Main Menu<br />
The main menu gives you access to all the<br />
different features of <strong>your</strong> mobile <strong>phone</strong>. The<br />
table below summarizes the functional icons on<br />
the main menu. To find more information about<br />
their functions, refer to the pages.<br />
Entertainment Browser Media player<br />
page 55 page 45 page 57<br />
Camera Messaging My files<br />
page 47 page 23 page 63<br />
Tools Contacts Profiles<br />
page 37 page 33 page 70<br />
Bluetooth Calls Settings<br />
page 67 page 66 page 71<br />
Press ,Menu on idle screen to access the main<br />
menu and press +, -, < or > to navigate through<br />
the icons and lists. Press ,Select to access the<br />
options related to the selected item. Press<br />
RBack to return to previous menu. Press )<br />
to return to the idle screen.<br />
3
Fast Keys<br />
0 Long press to enter “+” when<br />
making international calls.<br />
1 Long press to access the voice<br />
mailbox.<br />
# Vibration on or off for incoming<br />
calls or messages.<br />
Navigation Keys<br />
push it up to<br />
move up<br />
push it left/right<br />
to move left/right<br />
push it down to<br />
move down<br />
Press navigation key to view the menu and<br />
options<br />
You can configure the navigation keys +, -, < or<br />
> to access <strong>your</strong> favorite features directly.On<br />
idle screen, press the keys to access the<br />
features.<br />
Go to Settings > General > Fast keys to check the<br />
default settings of the navigation keys +, -, < or<br />
> and L , R keys.<br />
To change the default settings,<br />
1. Select the item to be changed.<br />
2. Press ,Select to assign a new shortcut to<br />
the key.<br />
3. Press + or - to select, and ,Select to<br />
confirm.<br />
Functional displays<br />
On the idle screen, you can switch between up<br />
to 5 displays.<br />
With such functional displays, you can quickly<br />
check or edit to-do list (Calendar) or memos<br />
(Quick notes); or play music (Music) or listen to<br />
radio (FM radio) from the idle screen; or show<br />
clock time (if you select Analog or Digital in<br />
Settings > Time & date > Time display mode).<br />
Customize functional displays<br />
Select up to 5 functional displays as needed.<br />
4
1. Go to Settings > General > Dashboard.<br />
2. Select <strong>your</strong> option. Press ,Check/Uncheck<br />
to select or unselect.<br />
3. Press LDone to finish setting.<br />
If you want to deselect Clock, please go to<br />
Settings > Time&Date > Time display mode, and<br />
select off.<br />
Switch between different displays<br />
• Slide the bottom sidebar of idle screen.<br />
•Or, click to change displays.<br />
Operate functional displays<br />
•PressRkey to select different dispalys.<br />
• Press , to confirm.<br />
Play music on displays<br />
1. Play/Pause: press,to play/start or stop the<br />
music.<br />
click tto select the music from file.<br />
2. Edit the music player:pressRMusic<br />
enter into music player, select options.<br />
3. Press) to turn off the muisc player, then<br />
tap Yes to confirm.<br />
Listen to a radio station on displays<br />
1. To turn to a radio station, always plug the<br />
supplied headset into <strong>your</strong> <strong>phone</strong>.<br />
2. Play/Pause: press,turn on/turn off radio.<br />
click to start the auto tuning to the<br />
next available station.<br />
3. Edit the radio station: ClickRFM radio<br />
enter into radio station, pressLOptions<br />
to select.<br />
4. Press) to turn off the radio player, then<br />
tap Yes to confirm.<br />
Stylus<br />
The touch screen allows you to enter text by<br />
directly writing on the screen, or tap to select<br />
the desired option. The supplied stylus makes it<br />
easier to do so.<br />
The first time you switch on the <strong>phone</strong>, you are<br />
asked to do calibration for the stylus. Thus,<br />
5
strokes or taps by the stylus will be precisely<br />
displayed on the screen.<br />
You can also do the calibration in Settings ><br />
General > Pen calibration by following the screen<br />
instructions.<br />
Power-saving mode<br />
After the set time span, the <strong>phone</strong> has the idle<br />
screen turned off automatically. To exit the<br />
power-saving mode, press any key. For powersaving<br />
purpose, set the time span to a low value<br />
in Settings > Display > Backlight duration &<br />
Backlight level.<br />
Auto keypad lock<br />
In the idle mode, <strong>your</strong> <strong>phone</strong> can have the<br />
keypad locked automatically after the set time<br />
span.<br />
To set the auto keypad lock<br />
Go to Settings > General > Auto keypad lock.<br />
To unlock the keypad<br />
Long press * or slide the lock to unlock<br />
keypad.<br />
To lock the keypad manually<br />
On the idle screen, long press *.<br />
Predictive dialing<br />
Quickly search and list <strong>your</strong> desired <strong>phone</strong><br />
number (saved in SIM or/and Smart <strong>phone</strong>book<br />
and call history) on the idle screen.<br />
*If the <strong>phone</strong> number you finding is not saved in<br />
SIM or/and Smart <strong>phone</strong>book and call history,<br />
the funtion of predictive dialing is unavailable.<br />
Turn the predictive dialing on/off<br />
Go to Settings > General > Predictive dialing > On/<br />
Off to enable or disable the function.<br />
6
Use predictive dialing<br />
1. Press to turn Predictive dialing on in Settings<br />
> General, if necessary.<br />
2. On the idle screen, enter any two consecutive<br />
numbers from the contact <strong>phone</strong> number you<br />
want to dial.<br />
3. On the Dialling screen, the records with the<br />
two consecutive numbers and from the SIM or<br />
smart <strong>phone</strong>book and call history will display in<br />
the Search list.<br />
4. Slide , to scroll the Search list, and press<br />
( to dial the number you desired.<br />
7
Table of contents<br />
1 Getting Started 11<br />
Insert the SIM card 11<br />
Charge the battery 13<br />
Set clock 13<br />
Insert the micro-SD card (memory card) 14<br />
2 Text Entry 16<br />
Using the supplied stylus<br />
(the handwriting recognition mode) 16<br />
Using the alphanumeric keypad 16<br />
3 Calling 19<br />
Making a call 19<br />
Answering and ending a call 20<br />
Options during a call 20<br />
Handling multiple calls<br />
(Network-dependent) 21<br />
Making an emergency call 22<br />
4 Messaging 23<br />
Table of contents<br />
Creating messages 23<br />
Organizing <strong>your</strong> messages 26<br />
Defining <strong>your</strong> message settings 27<br />
E-mail 29<br />
Broadcast messages 32<br />
5 Contacts 33<br />
Adding or editing contacts 33<br />
Searching for a contact 34<br />
Managing <strong>your</strong> contacts 34<br />
Special numbers 35<br />
6 Tools 37<br />
Using <strong>your</strong> business organizer<br />
Create <strong>your</strong> to-do list 37<br />
Check <strong>your</strong> calendar 38<br />
Edit <strong>your</strong> to-do list 38<br />
Delete expired tasks 38<br />
Using <strong>your</strong> business assistant<br />
8 Table of contents
Edit a text memo 39<br />
Sound recorder 39<br />
Using <strong>your</strong> clock and timer<br />
Alarm 41<br />
Text reader 41<br />
Using <strong>your</strong> business assistant<br />
Blacklist 42<br />
Back up <strong>your</strong> <strong>phone</strong>book 43<br />
Others<br />
Calculator 43<br />
Countdown timer 43<br />
Torch 44<br />
Currency converter 44<br />
Number location 44<br />
7 Browser 45<br />
Managing <strong>your</strong> browser 45<br />
Accessing web sites 45<br />
Enabling/ disabling push messages 45<br />
STK 46<br />
8 Camera 47<br />
Camera 47<br />
Video recorder 52<br />
9 Entertainment 55<br />
Java games and application 55<br />
10 Media player 57<br />
Music player 57<br />
FM radio 59<br />
11 My files 63<br />
Finding <strong>your</strong> files 63<br />
Managing <strong>your</strong> files 63<br />
Sharing <strong>your</strong> files 64<br />
Using <strong>your</strong> files 65<br />
12 Calls 66<br />
Table of contents 9
Call history 66<br />
13 Bluetooth 67<br />
About Bluetooth 67<br />
Connecting to a Bluetooth device 67<br />
Getting connected by<br />
a Bluetooth device 68<br />
Editing <strong>your</strong> device list 69<br />
14 Profiles 70<br />
Adjusting ringer settings to<br />
different scenes 70<br />
15 Settings 71<br />
General 71<br />
Display 72<br />
Time&Date 72<br />
Sound 73<br />
Calls setting 73<br />
Security 74<br />
Java settings 76<br />
Network settings 76<br />
Icons & Symbols 77<br />
Precautions 79<br />
Tips 85<br />
Troubleshooting 86<br />
<strong>Philips</strong> Authentic Accessories 90<br />
Trademark Declaration 93<br />
Specific Absorption Rate Information 94<br />
Limited Warranty 96<br />
Declaration of conformity 100<br />
10 Table of contents
1 Getting Started<br />
Congratulations on <strong>your</strong> purchase and welcom<br />
to <strong>Philips</strong>!<br />
To get the most of <strong>your</strong> product and enjoy all<br />
<strong>Philips</strong> has to offer, register <strong>your</strong> product at<br />
www.philips.com/welcom.<br />
Please read the safety instructions in the<br />
"Precautions" section before use.<br />
To use <strong>your</strong> <strong>phone</strong>, you must insert a valid SIM<br />
card supplied by <strong>your</strong> GSM operator or retailer.<br />
The SIM card contains <strong>your</strong> subscription<br />
information, <strong>your</strong> mobile <strong>phone</strong> number and a<br />
memory in which you can store <strong>phone</strong> numbers<br />
and messages.<br />
Inserting the SIM card<br />
Follow the steps bellow to insert <strong>your</strong> new SIM<br />
cards. Remember to switch off <strong>your</strong> mobile<br />
<strong>phone</strong> before removing the back cover.<br />
1. Press on the back cover and slide the cover<br />
as showm.<br />
2. As shown, take out the battery.<br />
Getting Started 11
You may lose all <strong>your</strong> personal settings if you<br />
remove the battery when the <strong>phone</strong> is switched<br />
on.<br />
4. As shown, align the metallic connectors on<br />
the battery and battery slot. Insert the<br />
battery until it is locked.<br />
3. As shown, align <strong>your</strong> SIM card with the SIM<br />
care slot, beveled corner facing you and<br />
gold contact downwards. Insert <strong>your</strong> SIM<br />
card under the metal clip holder.<br />
5. As shown, insert the back cover from the<br />
bottom. Push the cover until it is locked.<br />
12 Getting Started
Remove the protective film covering the screen<br />
and camera lens before using the <strong>phone</strong>.<br />
Charging the battery<br />
Your <strong>phone</strong> is powered by a rechargeable<br />
battery. A new battery is partially charged. The<br />
battery symbol indicates the state of the battery.<br />
To charge the battery, plug in the connector as<br />
shown below. Then plug the other end into a<br />
power socket.<br />
During charging, the battery symbol scrolls.<br />
Keeping the charger plugged to the mobile<br />
<strong>phone</strong> when the battery is fully charged will not<br />
damage the battery. The only way to turn off the<br />
charger is to unplug it, so it is advisable to use an<br />
easily accessible power socket.<br />
If you do not intend to use <strong>your</strong> <strong>phone</strong> for<br />
several days, we recommend that you remove<br />
the battery.<br />
You can use the <strong>phone</strong> while it is charging. If the<br />
battery is completely flat, the battery symbol will<br />
only reappear after a few minutes of charging.<br />
Set clock<br />
1. Check that <strong>your</strong> <strong>phone</strong> is switched on.<br />
Long press ) if necessary. Enter the PIN<br />
code if required. A PIN code is a 4- to 8-<br />
digit secret code of <strong>your</strong> SIM card. It is<br />
preconfigured and communicated to you<br />
by <strong>your</strong> network or retailer.<br />
If you enter an incorrect PIN code three times<br />
in succession, <strong>your</strong> SIM card will be blocked. To<br />
Getting Started 13
unblock it, you must request the PUK code from<br />
<strong>your</strong> operator.<br />
2. On idle screen, press ,Menu and go to<br />
Settings > Time&date.<br />
Time format/Date format: Select the time<br />
(12-hour or 24-hour clock) and date format<br />
by pressing the navigation keys + or - and<br />
,Select.<br />
Set date/Set time: Press + or - repeatedly<br />
until you reach the desired digits.<br />
Time display mode: To display time and date<br />
on idle screen, press + or - to show the<br />
time in a clock (Analog) or digits (Digital).<br />
Press ,Select to confirm.<br />
Display local and international<br />
clocks<br />
You can display two clocks on the idle screen,<br />
one showing <strong>your</strong> local time and the other the<br />
time of <strong>your</strong> destination.<br />
1. Check that you have set <strong>your</strong> local time and<br />
date.<br />
2. Go to Settings > Time&date > World clock:<br />
World clock status: Press < or > to turn on/<br />
off the international clock.<br />
Local city/Foreign city: Press < or > select<br />
time zone and city. Press LOptions to<br />
turn on the daylight saving time if applicable.<br />
Switch cities: Switch between local and<br />
foreign clocks.<br />
Inserting Micro-SD card (memory<br />
card)<br />
You can expand the memory of <strong>your</strong> <strong>phone</strong> by<br />
adding a micro-SD card.<br />
Supported capacity: up to 8GB<br />
1. Follow Step 1 and Step 2 under "Inserting<br />
the SIM card" .<br />
14 Getting Started
2. As shown, push down the card holder and<br />
lift it up. Aligh <strong>your</strong> micro-SD card with the<br />
slot. Put it in place.<br />
3. Press down the card holder and pull it until<br />
it is locked.<br />
Getting Started 15
2 Text Entry<br />
Your mobile <strong>phone</strong> supports a number of text<br />
entry methods, including T9 input, multi-tap<br />
input, numeric input and symbol input.<br />
Using the supplied stylus (the<br />
handwriting recognition mode)<br />
Write on the screen using the supplied stylus, as<br />
you do on paper using a pen.<br />
- Press *: to enter symbols and<br />
punctuations.<br />
- Press R: Short press to clear a letter.<br />
- To input a space, press * and then<br />
select .<br />
- To move to the beginning of the nw=ext<br />
line, press * and then select .<br />
Using the alphanumeric keypad<br />
Select text entry modes<br />
1. Press # repeatedly to select <strong>your</strong> desired<br />
inputs:<br />
/ / : for English entry<br />
: for numeric entry<br />
: Phonetic input for simplified<br />
Chinese<br />
/ : Stroke input for<br />
Simplified /Tranditional Chinese<br />
2. To switch the T9 English input on or off,<br />
press * more than 3 seconds, and then<br />
release it.<br />
3. To enter a symbol and punctuations, press<br />
*.<br />
The text editor remembers the last input<br />
method you have used before you exit the<br />
editing screen. When you access the editor<br />
again, it will automatically select the last input<br />
method you have used.<br />
16 Text Entry
Depending on the language you select for <strong>your</strong><br />
<strong>phone</strong>, the supported input methods may vary.<br />
Entering text<br />
1. Select <strong>your</strong> desired text entry methods.<br />
2. Enter text by using the alphanumeric<br />
keypad.<br />
2 to 9 To input letters (T9/ <strong>phone</strong>tic<br />
input)<br />
Press repeatedly to input desired<br />
letters (multi-tap input).<br />
1 to 6 To enter strokes (stroke input)<br />
To browse candidate words (T9/<br />
<strong>phone</strong>tic/multi-tap input)<br />
+,- To browse the candidate words on the<br />
previous/next page (T9 input/multi-tap<br />
input)<br />
,Select To confirm the selection<br />
0 To input a space<br />
RClear Short press to clear a letter,<br />
Long press to clear all entries.<br />
If necessary, press ) to exit the input mode<br />
to idle screen.<br />
T9 ® input<br />
Tegic Euro. Pat.<br />
App. 0842463<br />
T9 ® predictive text input is an<br />
intelligent editing mode for<br />
messages, which includes a<br />
comprehensive dictionary. It<br />
allows you to quickly enter text.<br />
You need to press only once on the key<br />
corresponding to each letter needed to spell a<br />
word: keystrokes input are analyzed and the<br />
word suggested by T9 ® is displayed at the popup<br />
window.<br />
How to enter the word "Home":<br />
1. Press 4, 6, 6, 3.<br />
The screen displays the first word of a list:<br />
Good.<br />
2. Press - to scroll and select Home.<br />
Text Entry 17
3. Press ,Select to confirm.<br />
Multi-tap input (ABC/Abc/abc)<br />
Press the keys that are marked with the<br />
corresponding letter you wish to enter. Press<br />
once to get the first letter on the key, press<br />
twice quickly to get the second letter and so on<br />
until the letter you want is displayed on the<br />
screen.<br />
Example: how to enter the word "home":<br />
Press 4, 4(GHI), 6, 6, 6 (MNO), 6<br />
(MNO), 3, 3 (DEF).<br />
Stroke input<br />
The principle of stroke input is to dissect and<br />
separate every stroke of a Chinese character<br />
according to sequence. When you wish to input<br />
the character, press the keys corresponding to<br />
the required strokes according to sequence to<br />
get the desired character. The stroke input<br />
method in this <strong>phone</strong> classifies a Chinese<br />
character into 5 basic strokes: (horizontal,<br />
vertical, left falling stroke, right falling stroke and<br />
over-down) as well as a special stroke. When<br />
the stroke you need does not correspond to the<br />
5 basic strokes, replace it with the special<br />
strokes.<br />
18 Text Entry
3 Calling<br />
Making a call<br />
From idle screen<br />
1. Enter the <strong>phone</strong> number.<br />
2. Press ( to dial the number.<br />
3. Press ) to hang up.<br />
For international calls, long press 0 to<br />
enter the "+" sign for the international prefix.<br />
Use the <strong>phone</strong>book (see “Contacts”<br />
on page 33)<br />
1. Go to ,Menu > Contacts to open the<br />
contacts list.<br />
To search for a contact, enter the contact<br />
name (up to 5 characters) using the<br />
alphanumeric keypad, or select a contact<br />
from the list.<br />
2. Press ( to dial the selected number.<br />
For IP calls (China only), select Options ><br />
IP call.<br />
You can preset <strong>your</strong> IP service number<br />
under Settings > Calls setting > IP prefix.<br />
3. Press ) to hang up.<br />
Speed dial<br />
On the idle screen, you can call a preset speeddial<br />
number by long pressing a numeric key (2<br />
to 9).<br />
Set <strong>your</strong> speed-dial number before dialing it.<br />
To assign a speed-dial key to a contact:<br />
1. Go to Settings > General > Speed dial.<br />
2. In Set number, select one of the locations<br />
(corresponding to the numeric keys 2 to<br />
9).<br />
3. Press ,Assign to assign to the location a<br />
contact from <strong>your</strong> <strong>phone</strong>book.<br />
Calling 19
Answering and ending a call<br />
When you receive a call, the number of the caller<br />
may be displayed, depending on whether or not<br />
the calling party has chosen to display his or her ID.<br />
If the number is stored in the <strong>phone</strong>book, then the<br />
corresponding name is displayed.<br />
• Answer the call: Press ( or ,.<br />
• Hang up: Press ).<br />
• To answer or end a call using the supplied<br />
one-key headset, (see “Headset” on page<br />
90).<br />
• To reject calls from certain contacts,<br />
you can add the contacts or numbers to <strong>your</strong><br />
blacklist. In Contacts > Options > Advanced,<br />
Messaging > Inbox or Calls > All calls, select a<br />
contact or <strong>phone</strong> number, and press<br />
LOptions > Add to blacklist (For more<br />
information about blacklist, (see “Blacklist” on<br />
page 42)).<br />
The <strong>phone</strong> will not ring and vibrate if it is in<br />
Silent mode (see “Profiles” on page 70).<br />
Options during a call<br />
During a call, you can press R to select H-<br />
free or H-held mode. Press LOptions to<br />
access the following options:<br />
- Hold single call: Put current call on hold<br />
- End single call: End current call<br />
- Sound recorder: Record conversation<br />
during a call. (see “Record a sound<br />
memo” on page 39)<br />
- Mute: Mute/unmute the call<br />
Sound recorder<br />
In most countries, recording of tele<strong>phone</strong><br />
conversation is subject to legislation. We advise<br />
you to notify the caller if you intend to record<br />
the conversation and only do so if they agree.<br />
20 Calling
You should also ensure confidentiality of the<br />
recordings.<br />
To record a conversation during a call, select<br />
Options and select Sound recorder. Recorded<br />
sound is saved in *.amr format and stored in Audio<br />
of My files menu. (see “Finding <strong>your</strong> files” on<br />
page 63).<br />
Mute or unmute a call<br />
During a call, select Options and select to set the<br />
Mute function On/Off. If you select Mute, the<br />
micro<strong>phone</strong> will be deactivated.<br />
Adjust the volume<br />
During a call, press side volume key + or - to<br />
increase or decrease the volume.<br />
Handling multiple calls (Networkdependent)<br />
You can handle two or more calls at the same<br />
time, as well as make conference calls with <strong>your</strong><br />
<strong>phone</strong>. The availability of this feature is<br />
dependent on <strong>your</strong> network operator and/or<br />
<strong>your</strong> subscription.<br />
Make a second call<br />
You can make a second call when there is an<br />
active call or with a call on hold. While on the<br />
<strong>phone</strong>, enter the number (or select a contact<br />
from the <strong>phone</strong>book) and press (. The first<br />
call is put on hold and the second number is<br />
dialed. You can then select LOptions to<br />
access the following options:<br />
- Swap: To toggle between 2 calls.<br />
- Conference: To introduce the caller into a<br />
conference call.<br />
- End single call: To disconnect one party<br />
from the call.<br />
- End all calls: To disconnect all party from<br />
the call.<br />
- Transfer: Connect the two calls. You are<br />
disconnected when the transfer is<br />
completed.<br />
Calling 21
- Sound recorder: Record conversation<br />
during a call.<br />
Answer a second call<br />
When you receive a second call while already in<br />
communication, the <strong>phone</strong> will emit a beep tone<br />
and the screen displays information about the<br />
incoming call. You can then:<br />
•Press ( or , to answer the call (the first<br />
one is put on hold).<br />
•Press ) to reject the call.<br />
With a SIM card in <strong>phone</strong>, you can enter the<br />
emergency number in the idle mode, then press<br />
(.<br />
In Europe, the standard emergency number is<br />
112, in the UK, it is 999.<br />
To receive a second call, you must first<br />
deactivate Call Divert for (see page 73) and<br />
activate Call waiting (see page 73) must be<br />
activated.<br />
Making an emergency call<br />
Without a SIM card in <strong>phone</strong>, you can press<br />
RSOS to make the emergency call.<br />
22 Calling
4 Messaging<br />
Creating messages<br />
SMS<br />
SMS enables you to send text messages to the<br />
other party, using Short Messaging Service<br />
(SMS). You can use the SMS menu to send<br />
messages to another hand-<strong>phone</strong> or a device<br />
that is capable of receiving SMS messages. To<br />
compose and send a SMS message, follow the<br />
steps below:<br />
1. Select Create SMS, and write <strong>your</strong> message.<br />
2. Press LOptions to access the following<br />
options:<br />
Save as Save as draft- Save the SMS<br />
messages to Drafts.<br />
Save as template- Save the SMS<br />
messages as an SMS template.<br />
Insert symbol To insert a symbol and<br />
punctuation.<br />
Insert contact Select to insert contact<br />
information (name or mobile<br />
number),<br />
Insert template Select to insert a preset<br />
message.<br />
Clear text Clear all entries.<br />
Input mode Select <strong>your</strong> desired input<br />
method.<br />
T9 on/off Switch the T9 input on or off.<br />
Exit editor Exit the editing screen.<br />
Messaging 23
Help<br />
Read the help details about the<br />
input method.<br />
3. Press ,Send to send the message to the<br />
desired contact or contact group (see<br />
“Contacts” on page 33)<br />
MMS<br />
Your mobile <strong>phone</strong> can also send and receive<br />
MMS (Multimedia Messaging Service) messages.<br />
With MMS, you can send messages that contain<br />
pictures, sound and text.<br />
When sending MMS messages, make sure that<br />
<strong>your</strong> recipient also has an MMS-enabled <strong>phone</strong><br />
in order to view <strong>your</strong> messages. Follow the<br />
steps described below to compose and send an<br />
MMS.<br />
1. Select Create MMS, while edit content, press<br />
LOptions:<br />
Add Image,<br />
New Image,<br />
Add Sound,<br />
New Audio,<br />
Add Video,<br />
New Video<br />
Text<br />
templates<br />
Attachment<br />
Add Slide<br />
after, Add<br />
slide before<br />
Slide time<br />
Add<br />
bookmark<br />
text<br />
Insert image, audio or video files<br />
to <strong>your</strong> MMS.<br />
Select to insert a preset message.<br />
Insert a file (such as .txt, .jar, etc)<br />
to <strong>your</strong> message.<br />
Insert more slides into <strong>your</strong><br />
message.<br />
Set the play time of MMS slides.<br />
The default value is 5 seconds.<br />
Add website information you<br />
saved as a bookmark (see<br />
“Browser” on page 45).<br />
24 Messaging
Preview<br />
Details<br />
Preview the current MMS. Press<br />
< or > to move to previous or<br />
next page.<br />
Show the file information of<br />
current message.<br />
2. While finish editing content, press ,Send<br />
to enter the following:<br />
To<br />
Cc<br />
Bcc<br />
Subject<br />
Press ,Select to enter the number<br />
or e-mail of the recipient.<br />
Press ,Select to enter the number<br />
or e-mail of other recipients to<br />
whom you wish to send a copy of<br />
the message.<br />
Press ,Select to enter the number<br />
or e-mail of the recipients to whom<br />
you wish to send a copy of the<br />
message, by which the recipients in<br />
the Bcc list will be invisible to other<br />
recipients.<br />
Press ,Edit to enter the subject of<br />
the MMS.<br />
3. Press LDone to access the next option:<br />
Send<br />
Save<br />
Save<br />
template<br />
Back to edit<br />
message<br />
Send the MMS only.<br />
Save the MMS to Drafts.<br />
as Save the MMS as a template.<br />
Exit and back to continue<br />
editing message.<br />
Copyright protected pictures and sound cannot<br />
be sent by MMS.<br />
Use templates for messages<br />
You can use ready-made messages as new<br />
messages. 10 SMS and 5 MMS messages are<br />
preset in the Templates folder. You can also<br />
save a message as a template.<br />
1. Select Templates > SMS or MMS.<br />
2. Select <strong>your</strong> desired templates.<br />
Messaging 25
3. Press LOptions, and select Write message.<br />
The ready-made message appears on the<br />
edit screen.<br />
Organizing <strong>your</strong> messages<br />
In this <strong>phone</strong>, <strong>your</strong> messages are sorted in the<br />
following folders:<br />
Inbox: received messages<br />
Outbox: unsuccessfully sent messages<br />
Sent: sent messages<br />
Drafts: messages saved as drafts<br />
SIM archive: messages saved in the SIM card<br />
Find a message<br />
Enter a folder, and then press + or - to select a<br />
message.<br />
Manage messages<br />
Select a desired message, press ,View to read<br />
the message, or press LOptions to access the<br />
following options:<br />
For the SMS or MMS, or different folders,<br />
available options may vary.<br />
Reply<br />
Reply all<br />
Reply to the sender.<br />
Reply to the sender and all<br />
recipients on the Cc and Bcc lists.<br />
Reply by Reply to the MMS sender by SMS.<br />
SMS<br />
Forward Forward the selected message.<br />
Edit Edit and send the selected<br />
message.<br />
Delete Delete the selected message.<br />
Delete all Delete all messages in the folder.<br />
Call sender Call the sender.<br />
Add to<br />
blacklist<br />
When you add the contact to the<br />
blacklist, you will not receive calls<br />
from this contact anymore (see<br />
“Blacklist” on page 42).<br />
26 Messaging
Archive to<br />
SIM<br />
Move the selected message to <strong>your</strong><br />
SIM card.<br />
Details View the sender name and<br />
message delivered date and time.<br />
Save as Save the messages as an template.<br />
template<br />
Save<br />
objects<br />
Details<br />
Save to <strong>your</strong> <strong>phone</strong> or memory<br />
card (if inserted) the picture, audio,<br />
video, or other attached file of<br />
current MMS message.<br />
Show the file information of<br />
current message.<br />
Defining <strong>your</strong> message settings<br />
Some of <strong>your</strong> message settings are dependent<br />
on the service you subscribe with the network<br />
operator. Consult <strong>your</strong> network operator for<br />
<strong>your</strong> account settings, general settings, server<br />
profile, or other relevant settings.<br />
In Messaging > Settings > SMS,<br />
Message<br />
center<br />
Validity<br />
period<br />
Select <strong>your</strong> default SMS center. If<br />
not available on <strong>your</strong> SIM card, you<br />
must enter <strong>your</strong> SMS center<br />
number.<br />
This feature is subscription<br />
dependent.<br />
Select the length of time <strong>your</strong><br />
messages will be stored in the<br />
SMS centre. This is useful when<br />
the recipient is not connected to<br />
the network (and thus cannot<br />
receive <strong>your</strong> message<br />
immediately).<br />
This feature is subscription<br />
dependent.<br />
Messaging 27
Delivery<br />
report<br />
When set to On, this option will<br />
inform you via the SMS whether<br />
or not <strong>your</strong> own SMS message<br />
was sent.<br />
This feature is subscription<br />
dependent.<br />
Signature Press ,Edit to input the<br />
signature, and insert the<br />
signatiture to <strong>your</strong> message.<br />
Send and<br />
save<br />
Font size<br />
When set to On, the message is<br />
sent and saved to the Send<br />
folder.<br />
Set the font size for editing and<br />
reading a message.<br />
In Settings > MMS > Common settings,<br />
Compose Set Slide time, Creation mode, Picture<br />
resizing, Auto signature and<br />
Signature. In Signature, press<br />
,Select to enter the content of<br />
signature.<br />
Sending<br />
Retrieval<br />
Memory<br />
status<br />
Set Validity period, Delivery report,<br />
Read report, Priority, Delivery time,<br />
Hide sender and Send and save<br />
options for sending an MMS<br />
message.<br />
Set Home network, Roaming, Filters,<br />
Read report, Delivery report and<br />
Viewer size options for receiving an<br />
MMS message.<br />
View the memory status of <strong>your</strong><br />
MMS.<br />
In Messaging > Settings > Recently used, check<br />
recently used contacts,<br />
28 Messaging
- Press ,Check/Uncheck the desired<br />
contact<br />
- Press LDelete to delete the recently<br />
used contact from the list.<br />
E-mail<br />
If not included in <strong>your</strong> mobile <strong>phone</strong> contract,<br />
you will need to subscribe to an E-mail service in<br />
order to send and receive E-mails. In this case,<br />
all parameters are communicated to you by <strong>your</strong><br />
operator.<br />
This menu allows you to send E-mails to one or<br />
several recipients at a time, including with an<br />
attachment such as a JPEG picture. Once<br />
received, <strong>your</strong> messages can be forwarded and<br />
the attachments can be visualized with the<br />
appropriate software.<br />
Set up E-mail profiles<br />
The Email accounts allows you to Activate, or Edit<br />
one of the available email profiles. You can also<br />
create a new Email account. Consult the<br />
network operator for the account information.<br />
If necessary, consult <strong>your</strong> mail service provider<br />
for the mail server configuration.<br />
1. Go to Email > Email accounts. Press<br />
LOptions and select New account.<br />
2. Enter <strong>your</strong> account information as<br />
prompted.<br />
- When entering symbols like @ and _,<br />
press *.<br />
- While selecting data account, press<br />
,Edit, and then select GPRS data. Check<br />
that you have selected a GPRS Internet/<br />
E-mail connection account.<br />
- Consult <strong>your</strong> mail service provider for<br />
the mail server configuration.<br />
3. When returning to the list of Email<br />
accounts, select the desired account, and<br />
press ,Activate to activate the selected E-<br />
mail account.<br />
Messaging 29
Write E-mail<br />
To write an Email, select Email > Write e-mail.<br />
Enter the address (To), a copy (Cc), a blind copy<br />
(Bcc), Subject and Attachment (up to 3 files) and<br />
level of priority. Press ,Edit to edit the e-mail<br />
content. When you have finished writing <strong>your</strong><br />
email, press ,Done, and then select LDone.<br />
You can then select to Send, Send and save, Save<br />
to Drafts or Quit without saving.<br />
Send and receive E-mail<br />
The E-mail > Send and receive allows you to send<br />
E-mails from <strong>your</strong> <strong>phone</strong> to the Internet, and<br />
receive E-mails from the Internet to the mailbox<br />
you have preset on <strong>your</strong> <strong>phone</strong>.<br />
To receive E-mail automatically<br />
1. Go to Email > Email accounts. Press + or -<br />
to select <strong>your</strong> desired account.<br />
2. Press LOptions, and select Edit > Advance<br />
settings.<br />
3. In Account settings > Check interval, press <<br />
or > to select <strong>your</strong> desired time span.<br />
Your mail box will be checked automatically<br />
after each time span.<br />
If authentication is required for outgoing<br />
mail<br />
1. Go to Email > Email accounts. Press + or -<br />
to select <strong>your</strong> desired account.<br />
2. Press LOptions, and select Edit > Advance<br />
settings > Outgoing server. Check that you<br />
have selected On (by default) in<br />
Authentication.<br />
Organize <strong>your</strong> E-mail<br />
For <strong>your</strong> activated account, the Emails are<br />
sorted in the following folders:<br />
Inbox: received E-mail<br />
Outbox: unsuccessfully sent E-mail<br />
Sent: sent E-mail<br />
Drafts: Email saved as drafts<br />
To receive E-mail automatically<br />
30 Messaging
1. Go to <strong>your</strong> desired folder.<br />
2. Press LOptions > Sort to sort and list files<br />
as desired.<br />
3. Press +, -, < or > to select.<br />
To read and edit E-mail<br />
1. Select <strong>your</strong> desired E-mail. Press<br />
LOptions > View to read the E-mail.<br />
2. While reading the current email, press<br />
LOptions to access the following options:<br />
For different folders, available options may vary.<br />
Reply<br />
Reply<br />
without<br />
content<br />
Reply all<br />
Reply all<br />
without<br />
content<br />
Reply to the senders.<br />
Reply to the sender without the<br />
email history.<br />
Reply to all senders.<br />
Reply to all senders without the<br />
email history.<br />
Forward<br />
Retrieve<br />
option<br />
Mark as<br />
unread<br />
Mark as<br />
deleted<br />
Delete<br />
Forward the downloaded E-mail<br />
to someone else.<br />
Retrieve the complete mail.<br />
This option is available when you<br />
select Header only in Email<br />
accounts > Edit > Advance settings<br />
> Incoming server > Downloaded<br />
options (See Step 3 in see “Set up<br />
E-mail profiles” on page 29).<br />
Displays the current E-mail as<br />
unread.<br />
Displays the current E-mail as<br />
deleted.<br />
Delete the current E-mail.<br />
To clear mailboxes<br />
You can quickly remove all of mails under a<br />
folder, like Inbox, Outbox, or Sent.<br />
1. Go to Email > Delete all folders.<br />
2. Select a folder to be emptied.<br />
3. Press LOK to empty the folder.<br />
To delete marked Emails<br />
Messaging 31
The Email > Delete all markings allows you to<br />
remove all the mails marked as deleted.<br />
Broadcast message<br />
Broadcast messages are public messages<br />
broadcast to a group of mobile users. The<br />
messages are broadcast on coded channels.<br />
Generally, one broadcast channel can transmit<br />
one type of message. Please contact <strong>your</strong><br />
network operator for a list of channel numbers<br />
and their respective broadcast information.<br />
Define settings for broadcast<br />
messages<br />
In Cell broadcast,<br />
Receive<br />
mode<br />
Read<br />
message<br />
Press < or > to turn the receive<br />
mode on or off.<br />
Read messages when there are<br />
received broadcast messages.<br />
Languages<br />
Channel<br />
settings<br />
Set language for the broadcast<br />
message to be received.<br />
Define the channel for broadcast<br />
messages<br />
32 Messaging
5 Contacts<br />
Contacts are stored in one of the two available<br />
<strong>phone</strong>books: SIM <strong>phone</strong>book (located on <strong>your</strong><br />
SIM card, by which the number of entries you<br />
can store depends on the card capacity) or the<br />
Smart Phonebook (located on <strong>your</strong> <strong>phone</strong>,<br />
which allows you to store up to 2000 names).<br />
New contacts will only be added to the<br />
<strong>phone</strong>book you have selected.<br />
Adding or editing contacts<br />
Add a contact to Smart <strong>phone</strong>book<br />
For contacts on the Smart Phonebook, you can<br />
add detailed information, like home number and<br />
office number, and identifying features, like<br />
contact pictures and ringtones.<br />
1. Go to Contacts > Options > Advanced:<br />
In Choose contacts list > Default contact<br />
location, select Phone;<br />
2. On the idle screen, enter the <strong>phone</strong> number<br />
you wish to save. Press ,Save:<br />
Name: Press ,Edit to go to the editing<br />
screen. To select input methods, press #<br />
repeatedly; long press * to turn T9<br />
input on or off. Press RBack to exit the<br />
input mode, if necessary. Press ,Done to<br />
finish editing.<br />
Number: Enter the mobile number.<br />
You can also edit <strong>your</strong> contact information<br />
in Contacts > Options > New contact.<br />
3. Add details as desired in other fields.<br />
When selecting a contact picture, ringtone,<br />
or caller group, press < or > to select <strong>your</strong><br />
desired picture, sound or caller group (To<br />
use a photo as contact picture, (see “Add a<br />
contact to Smart <strong>phone</strong>book” on page 33).<br />
4. Press LDone to save.<br />
Contacts 33
Add a contact to SIM <strong>phone</strong>book<br />
1. Go to Contacts > Options > Advanced ><br />
Choose contacts list > Default contact location.<br />
Select SIM.<br />
2. Follow Step 2 under “Add a contact to<br />
Smart <strong>phone</strong>book”.<br />
3. Press LDone to save.<br />
Edit a contact<br />
1. Go to Contacts.<br />
2. Select <strong>your</strong> desired contact (see "Searching<br />
for a contact").<br />
3. Press LOptions > Edit contact to go to the<br />
editing options.<br />
For contacts on SIM <strong>phone</strong>book, only name<br />
and mobile number are editable.<br />
Searching for a contact<br />
1. Go to Contacts > Options > Advanced ><br />
Choose contacts list > Default contact list.<br />
Select <strong>your</strong> desired <strong>phone</strong>book.<br />
2. Go to Contacts.<br />
3. To search for a contact, enter the contact<br />
name (up to 5 characters).<br />
Press # repeatedly to select an input<br />
method.<br />
Names starting with the character are<br />
listed.<br />
Managing <strong>your</strong> contacts<br />
You can copy or move <strong>your</strong> contact entries<br />
between the two <strong>phone</strong>books. Also, you can<br />
group <strong>your</strong> contacts as Family, Friends, Business<br />
and others as you like. For different groups, you<br />
can use different ringtones for identification, and<br />
send messages to a group.<br />
Delete a contact<br />
1. Go to Contacts.<br />
2. Select a desired contact (see "Searching for<br />
a contact").<br />
3. Press LOptions to select Delete contact.<br />
34 Contacts
Copy, move or delete multiple<br />
contact<br />
1. Go to Contacts.<br />
2. Press LOptions > Select multiple. Select<br />
Move to Phone/SIM, Copy to Phone/SIM or<br />
Delete, and then press ,Select.<br />
3. Select Select one by one or Select all to<br />
display a fully checked or unchecked<br />
contacts list.<br />
4. Press LDone to confirm.<br />
Copy or move all contacts<br />
1. Go to Contacts > Options > Advanced.<br />
2. Press + or - to select Move to <strong>phone</strong>/SIM<br />
or Copy to <strong>phone</strong>/SIM.<br />
3. Then press ,Select to confirm.<br />
2. Select a group. You can rename the group,<br />
select a ringtone and a contact picture, and<br />
add contacts to Group.<br />
To add multiple contacts to smart<br />
<strong>phone</strong>book,<br />
Go to Contacts, press LOptions > Select<br />
multiple > Add to group.<br />
Special numbers<br />
This menu allows you to keep a list of useful<br />
numbers such as own numbers, voice mail and<br />
emergency numbers.<br />
Go to Contacts > Options > Special numbers:<br />
Options Description<br />
My<br />
numbers<br />
Go to ,Edit to edit or delete<br />
the <strong>phone</strong> number.<br />
Group <strong>your</strong> contacts on the Smart<br />
<strong>phone</strong>book<br />
1. Go to Contacts > Options > Group.<br />
Contacts 35
Service<br />
numbers<br />
Go to ,Edit to edit the service<br />
number.<br />
This function need network<br />
support.<br />
Voice mail<br />
Emergency<br />
numbers<br />
Go to,Edit: to edit voice mail<br />
number.<br />
Go to,Edit: to edit emergency<br />
<strong>phone</strong> number.<br />
36 Contacts
6 Tools<br />
Using <strong>your</strong> business organizer<br />
You can add <strong>your</strong> new tasks to the <strong>phone</strong>. Such<br />
to-do tasks are marked in <strong>your</strong> calendar. You<br />
can always check <strong>your</strong> calendar and remind<br />
<strong>your</strong>self as desired.<br />
Create <strong>your</strong> task list<br />
1. In Tools > Calendar, select a date in the<br />
calendar, and press LOptions > New event<br />
to add a kind of task.<br />
2. To keep <strong>your</strong>self reminded, do the<br />
following:<br />
Subject Add a note about the task.<br />
Press ,Edit to edit the subject.<br />
On the editing screeen, press<br />
LOptions > Insert templates to<br />
use the preset note.<br />
Location Enter the location of the task.<br />
Start<br />
date/Start<br />
/End date<br />
/End<br />
Set<br />
reminder<br />
Set start date&time and end<br />
date&time of the task.<br />
Press +, - and , to turn the<br />
alarm on, have it sound at event<br />
time, 5 minutes, 15minutes, 1<br />
hour or 1 day before the specified<br />
time, or no reminder.<br />
Tools 37
Set<br />
repetition<br />
Press +, - and , to repeat the<br />
alarm at the specified time once,<br />
everyday, weekly, monthly or<br />
3. Press LDone to save the task.<br />
At the set time, the task note appears as a<br />
new event on the idle screen.<br />
Check <strong>your</strong> calendar<br />
After creating <strong>your</strong> task lists, you can check <strong>your</strong><br />
calendar in day, weekly, or monthly views. In<br />
Tools > Calendar, press LOptions or ,View;<br />
You can also create <strong>your</strong> task list in the calendar<br />
of different views. PressLView > Add.<br />
Edit <strong>your</strong> task list<br />
1. In Tools > Calendar, press LOptions > Go<br />
to weekly view/Go to monthly view to enter<br />
the task list.<br />
2. Select <strong>your</strong> desired task. Press ,View to<br />
view task; Press LOptions to do the<br />
following:<br />
early. Edit Edit the selected task.<br />
New<br />
event<br />
Delete<br />
Send<br />
Add a task.<br />
Delete the selected task.<br />
Send the task as a message or<br />
Email, or via bluetooth.<br />
Delete tasks<br />
You can quickly delete all tasks or delete tasks<br />
before 1 day or 1 week before current date and<br />
time.<br />
In Tools > Calendar, press LOptions > Delete<br />
event.<br />
Using <strong>your</strong> memo<br />
You can use this <strong>phone</strong> to record <strong>your</strong> text or<br />
sound memos.<br />
38 Tools
Edit a text memo<br />
You can save up to 5 text memos, and display<br />
them on the idle screen.<br />
1. In Tools > Notes, press ,Add, you can write<br />
a text memo, or draw images as desired on<br />
the page.<br />
Press LText/Graphic to select to enter a<br />
text memo or draw images.(see "Text<br />
Entry" on Page 16) While selecting Graphic,<br />
press # to change the color of<br />
painbrush. Press RBack to exit editing<br />
mode if necessary.<br />
2. To turn over a page, drag to lift its lower<br />
right corner.<br />
3. Press ,Save to finish editing.<br />
On the idle screen, you can see the text<br />
memo pages.<br />
To delete an existing page<br />
•In Tools > Notes, select <strong>your</strong> desired page (if<br />
necessary, turn over a page by dragging to lift<br />
its lower right corner). Press LDelete.<br />
Record a sound memo<br />
You can make <strong>your</strong> own recording, and share it<br />
with <strong>your</strong> friends via the MMS, E-mail, or<br />
Bluetooth. Also, you can use the recording as<br />
the ringtone of incoming calls or a contact.<br />
To make recording<br />
1. Go to Tools > Voice recorder.<br />
2. Press LOptions > New record to start<br />
recording.<br />
3. Press RStop to stop recording.<br />
4. Press ,Yes to save the recording.<br />
Tools 39
A file name is generated.<br />
Recorder settings<br />
1. Go to Tools > Voice recorder.<br />
2. Press LOptions > Settings to enter the<br />
following:<br />
Storage<br />
File<br />
format<br />
Audio<br />
quality<br />
Press < or > to select Phone or<br />
Memory card. When selecting<br />
memory card, please confirm<br />
there is a memory card inserted.<br />
(see "Inserting Micro-SD card<br />
(memory card)" on Page 14)<br />
To edit recording files<br />
Press < or > to select file format.<br />
Press < or > to select High or Low.<br />
1. Go to My files > Phone or Memory card ><br />
Audio.<br />
2. Select the desired file.<br />
3. Press LOptions to select the desired<br />
options.<br />
To send an audio file<br />
1. Go to My files > Phone or Memory card ><br />
Audio.<br />
2. Select the desired file.<br />
3. Press LOptions > Send to send the audio<br />
file via the MMS, E-mail, or Bluetooth.<br />
To set <strong>your</strong> recording as a ringtone<br />
1. Go to My files > Phone or Memory card ><br />
Audio.<br />
2. Select the desired file.<br />
3. Press LOptions > Use as > Incoming call<br />
ringtone.<br />
The recording is added to <strong>your</strong> ringtone file list.<br />
The ringtone of <strong>your</strong> incoming calls is changed<br />
to the recording. To change the ringtone, (see<br />
"Sounds" on Page 73). To use the ringtone for<br />
contacts, (see "Adding or editing contacts" on<br />
Page 33) or (see "Group <strong>your</strong> contacts on the<br />
Smart <strong>phone</strong>book" on Page 35).<br />
40 Tools
Using <strong>your</strong> clock and timer<br />
Alarm<br />
You can set up to five alarms.<br />
To set an alarm<br />
1. Check that <strong>your</strong> clock is correctly set (see<br />
"Set clock" on Page 13)<br />
2. Go to Tools > Alarm.<br />
The screen of alarm list appears.<br />
3. Select an alarm, and press ,Edit to enter<br />
the alarm setting screen.<br />
Time: Set the alarm time.<br />
Repetition: Repeat the alarm on one or some<br />
of the weekdays or weekends. Press<br />
,Check/Uncheck to select <strong>your</strong> option.<br />
Press LDone to finish setting.<br />
Alarm tone: Press ,Select to select a alarm<br />
tone.<br />
Snooze type: Select Off, or an alarm interval:<br />
5, 10, or 20 minutes. Or select Customized,<br />
and enter a interval by using the keypad,<br />
press ,Ok to finish setting.<br />
4. Press LDone when you finish setting the<br />
alarm.<br />
5. To turn off the alarm, select an alarm, and<br />
then press < or > to select Off.<br />
To use an alarm<br />
On the set alarm time, <strong>your</strong> alarm sounds.<br />
Select Stop: The alarm stops. If you have selected<br />
repetition mode for the alarm (see “To set an<br />
alarm”), it will sound again at the set time.<br />
Select Snooze: The alarm will sound again after<br />
the set Snooze interval. You can select Snooze<br />
ten times.<br />
The alarm clock will ring even if <strong>your</strong> mobile<br />
<strong>phone</strong> is switched off, or the Profiles is set to<br />
Silent.<br />
Text reader<br />
This menu allows you to view the text file (.txt<br />
file) saved in <strong>your</strong> <strong>phone</strong> or the memory card.<br />
To view a file through the text reader,<br />
Tools 41
1. Copy and save the file to My files > Phone or<br />
Memory card > Others > Ebook.<br />
2. Go to Tools > Text reader.<br />
3. Press LOptions > Global settings > Select<br />
memory to select Phone. Then press<br />
LDone to confirm.<br />
Existing files are listed.<br />
4. To display a file correctly, select <strong>your</strong><br />
desired file, and press LOptions > Global<br />
settings > Encoding. Select the encoding<br />
suitable to <strong>your</strong> language.<br />
To search for information when viewing a<br />
file<br />
You search for specific words, marked<br />
information, or different parts of the file. After<br />
opening the file, press LOptions to select:<br />
• Find: Find specific words in the file.<br />
• Go to bookmark: Go to the marked<br />
information. To do so, add a bookmark where<br />
desired by pressing LOptions > Add<br />
bookmark.<br />
• Jump to: Go to the beginning, middle, or end<br />
of the file. To skip a certain percentage of the<br />
file, select Input percentage and press LEdit<br />
to enter <strong>your</strong> desired percentage number.<br />
Use <strong>your</strong> business assistant<br />
Blacklist<br />
Use the firewall to reject the incoming calls or<br />
messages from those included in the blacklist.<br />
Activation: Turn the firewall mode on or off.<br />
Blacklist: Edit a list of <strong>phone</strong> numbers. You can<br />
reject all the calls or messages from such<br />
numbers.<br />
To add a <strong>phone</strong> number from <strong>your</strong><br />
<strong>phone</strong>book<br />
1. Go to Tools > Blacklist > Blacklist, press<br />
,Add to add a number to blacklist.<br />
2. Select Contacts, and then select <strong>your</strong> desired<br />
contact.<br />
42 Tools
3. To change the type of firewall, select<br />
the desired contact in the blacklist, press<br />
LOptions > Change type, press + or - to<br />
select the desired option.<br />
Back up <strong>your</strong> <strong>phone</strong>book<br />
You can back up all <strong>your</strong> contact information<br />
stored in <strong>phone</strong>books, and restore such<br />
information when necessary.<br />
To back up <strong>your</strong> <strong>phone</strong>book<br />
1. Go to Tools > Information backup, and select<br />
Contacts > Backup to memory.<br />
2. Select <strong>your</strong> desired backup location, <strong>phone</strong><br />
or memory card.<br />
3. Select <strong>your</strong> desired folder where the backup<br />
file is to be stored.<br />
To create a sub-folder, press ,New folder<br />
or LOptions > New folder.<br />
4. Press ,Done, and name backup file.<br />
The backup starts.<br />
To restore the backup <strong>phone</strong>book<br />
1. Go to Tools > Phonebook backup, and select<br />
Contacts > Restore from memory.<br />
2. Select the backup file(.udx file). Press<br />
,Select. The contact information is<br />
restored to where it is.<br />
Others<br />
Calculator<br />
Enter figures and operation symbols by using the<br />
the on-screen numeric keypad.<br />
Countdown timer<br />
This feature is very similar to the alarm clock,<br />
except that you will be alerted of the remaining<br />
time, and the <strong>phone</strong> will emit an alarm at the end<br />
of the count-down. The alarm tone is the same<br />
as <strong>your</strong> alarm clock.<br />
The minimum time is 1 minute. The format of<br />
the time is hh:mm:ss, and the maximum time<br />
input is 23 hours 59 minutes 59 seconds.<br />
Tools 43
You can edit the time timer and start the<br />
countdown by pressing ,Start. To stop<br />
countdown, press ,Pause, to reset, press<br />
LReset. You can exit the menu by pressing<br />
the RBack.<br />
The count-down timer will switch on<br />
automatically and emit an alarm at the end of the<br />
count-down even if <strong>your</strong> <strong>phone</strong> is in idle mode.<br />
Using the torch<br />
On the back of the <strong>phone</strong>, a torch function is<br />
equipped. To turn on the torch,<br />
•Select Tools > Torch to turn on the torch. To<br />
turn off the torch, press ,Off.<br />
In Tools > Torch, if you do not turn off the torch<br />
and exit, the torch will turn off automatically<br />
after 1 minutes.<br />
Currency converter<br />
Convert between different currencies based on<br />
exchange rates.<br />
1. In Tools > Currency converter, enter <strong>your</strong><br />
exchange rate in Rate. Tap on Done to<br />
confirm.<br />
2. In Rate, if necessary, press or to<br />
switch foreign versus local currency to local<br />
versus foreign currency.<br />
3. Enter the sum of money in Local. Tap on<br />
Done.<br />
You will get the result in Foreign.<br />
The result of the calculator is indicative only.<br />
The calculation accuracy is 10 decimal places.<br />
The result is then truncated after the 10th<br />
decimal digit for the next operation.<br />
Number location<br />
1. In Tools > Number location, input <strong>phone</strong><br />
number.<br />
2. Press ,Search, you will get the number<br />
location.<br />
44 Tools
7 Browser<br />
You can use this function to browse the<br />
Internet. Consult <strong>your</strong> network operator for<br />
the service subscription, data account<br />
information, and WAP settings.<br />
Managing <strong>your</strong> browser<br />
In Browser > Settings,<br />
Profiles: Define or select <strong>your</strong> Internet access<br />
settings.<br />
Browser options: Define the time for an access<br />
attempt, or choose whether to show images on<br />
web pages.<br />
Clear cache, Clear cookies: Clear the history and<br />
cookies of the browser.<br />
Accessing web sites<br />
You can access a web site in different ways:<br />
Home: Access the homepage. Save <strong>your</strong> favorite<br />
web site as the homepage.<br />
Enter address: Enter a web site address.<br />
Bookmarks: Access the web site saved as a<br />
bookmark. By storing a website as bookmark,<br />
you can save and quickly access <strong>your</strong> favorite<br />
websites, and forward them in <strong>your</strong> messages<br />
(see "MMS" on page 24).<br />
History: Access a web site you visited before.<br />
Enabling/disabling push messages<br />
WAP push messages are specially formatted<br />
SMS messages that contain a URL. With such a<br />
URL, you can connect to a web site address<br />
through the WAP browser of <strong>your</strong> <strong>phone</strong>.<br />
To enable or disable the function, go to Browser<br />
> Settings > Service message settings.<br />
Browser 45
STK<br />
The availability of the features in this menu<br />
depends on whether or not <strong>your</strong> SIM card<br />
supports STK. If <strong>your</strong> SIM card supports STK<br />
function, the STK menu will be displayed on the<br />
screen.<br />
46 Browser
8 Camera<br />
Your mobile <strong>phone</strong> features a digital camera that<br />
allows you to take pictures (up to 5.0 Mega<br />
pixels) and record short video clips.<br />
Camera<br />
Take photos<br />
1. To enter the camera mode, on the idle<br />
screen, go to Menu > Camera. If necessary,<br />
press + or - to switch to camera mode.<br />
2. To use the photo for different purposes,<br />
press L to select settings:<br />
- To set the photo as contact picture,<br />
check that 640 x 480(VGA) is selected in<br />
Image size ((see"Set a photo as contact<br />
picture" on page 65)).<br />
- To set the photo as full-screen<br />
wallpaper, check that 640 x 480(VGA)<br />
or larger is selected in Image size.<br />
3. Press , to take a photo.<br />
Press the side volume key to zoom in or<br />
out.<br />
Press < or > to increase or decrease the<br />
brightness.<br />
4. Press R to exit.<br />
To select photo settings<br />
• Press Lto select settings.<br />
• Press < or > to select Advanced > Image<br />
quality.<br />
• To store photos on the <strong>phone</strong> or memory<br />
card, press Lto select Advanced > Storage.<br />
To adjust settings to different scenes<br />
•In Scene mode, select<br />
- Auto: Automatic adjustment to scenes<br />
- Portrait: Settings for portrait shooting<br />
- Landscape: Settings for landscape<br />
shooting<br />
- Night: Settings for shooting at night<br />
Camera 47
- Sport: Settings for sports shooting. When<br />
the sport scene is selected, the auto<br />
focus range is set for panoramic shots<br />
automatically.<br />
- Document: Settings for document<br />
shooting. When the document scene is<br />
selected, the auto focus range is set for<br />
close-up shots automatically.<br />
- Anti-shake: Settings to detect vibration<br />
and keep steady shot.<br />
To use optimal settings<br />
•In Capture mode, select<br />
- Best shot: for ideal exposure and clarity<br />
•Select Face detection for ideal exposure and<br />
clarity of faces.<br />
To easily adjust focus on off-center<br />
subjects<br />
•In Advanced > AF zone, select Multi-zone.<br />
3 viewfinders appear when you gently press the<br />
side camera key to focus. Move the lens to<br />
adjust focus areas in relation to the central one.<br />
To shoot photos under insufficient<br />
brightness<br />
• Use the flash. At the back of the <strong>phone</strong>, the<br />
built-in flash helps increase the brightness.<br />
-In Flash, select On.<br />
• Select a higher ISO value. However, high ISO<br />
values may cause noises in <strong>your</strong> photo,<br />
harming the sharpness.<br />
-In ISO, tap to select a higher value.<br />
To shoot photos with desired frames<br />
•In Capture mode, select<br />
- Add frame: to add a frame around to-becaptured<br />
subjects.<br />
To take photos in a sequence<br />
1. In Capture mode, select Continue shot.<br />
appears on the screen.<br />
2. Press the side camera key gently to focus. A<br />
green square appears. Hold down the<br />
camera key until the auto focus is<br />
completed and all pictures captured.<br />
Photos are captured continuously until you<br />
48 Camera
elease the press on , key. All the photos<br />
are saved.<br />
Or,<br />
1. In Capture mode, select Burst shot sel..<br />
2. Take photos as described in Step 3 under<br />
(Take photos).<br />
4 photos are captured at a time. Thumbnails<br />
appear on the screen.<br />
3. Press + or - to select a photo:<br />
Press , to save the selected photo, and<br />
then press L to delete the photo; press<br />
, to send the photo; press R to exit<br />
and continue taking photos.<br />
To take a close-up shot<br />
Adjust the auto focus range to shoot subjects<br />
within a short distance.<br />
•In AF range, press < or > to select Macro.<br />
To take a panoramic shot<br />
Adjust the auto focus range to shoot subjects in<br />
panoramic view.<br />
•In AF range, press < or > to select Infinite.<br />
To take photos for <strong>your</strong>self<br />
To take photos for <strong>your</strong>self, you need time to<br />
point the lens to <strong>your</strong>self after you select the<br />
view, and hold down the side camera key. To<br />
delay the shooting,<br />
1. In Self-timer, select a time span.<br />
The selected time span appears on screen<br />
when you return to the photographing<br />
mode.<br />
2. Take photos as described in Step 3<br />
(see"Take photos" on page 47).<br />
Photographing will start after the set time<br />
span.<br />
3. Turn over the <strong>phone</strong> (front side to back) to<br />
point the lens to <strong>your</strong>self.<br />
To take photos using different exposure<br />
values<br />
At a time, 3 photos can be captured in different<br />
exposue values.<br />
1. In Capture mode, select EV bracket sel..<br />
Camera 49
2. Take photos as described in Step 3 under<br />
(see"Take photos" on page 47).<br />
3 photos are captured at a time. Thumbnails<br />
appears on the screen.<br />
3. Press + or - to select a photo:<br />
Press , to save the selected photo, and<br />
then press L to delete the photo; press<br />
, to send the photo; press R to exit<br />
and continue taking photos.<br />
Advanced light settings<br />
• To select how to highlight different areas in a<br />
photo, press < or > to select Advanced > AE<br />
meter.<br />
• To avoid the impacts on photos caused by<br />
flickers from lighting sources, such as<br />
fluorescent lamps, press < or > to select<br />
Advanced > Anti-flicker. Select 50Hz if the AC<br />
power supply is 220V, and 60Hz if 110V.<br />
Color settings<br />
• To remove the effects on colors by<br />
surroundings, press < or > to select White<br />
balance to select the scenes similar to <strong>your</strong>s.<br />
• To add effects, press < or > to select Effects<br />
to select the <strong>your</strong> options.<br />
• To sharpen or blur the borders between<br />
objects, press < or > to select Advanced ><br />
Sharpness.<br />
• To increase or decrease contrast, press < or<br />
> to select Advanced > Contrast.<br />
• To make colors more or less pronounced,<br />
press < or > to select Advanced > Saturation.<br />
Other settings<br />
• Select image size and quality as needed.<br />
Lower image quality may decrease the photo<br />
clarity, but reduce the file size. Set <strong>your</strong><br />
desired value in Image size and Advanced ><br />
Image quality.<br />
• Display time on photos. press < or > to<br />
select Advanced > Time stamp.<br />
Adjust the shutter sound in the time of<br />
shooting. press < or > to select Advanced ><br />
Shutter sound.<br />
50 Camera
View photos<br />
All the pictures are saved to My files > Phone or<br />
Memory card > Pictures, depending on the storage<br />
location you selected. To view the pictures,<br />
1. In the camera mode, press L to select<br />
View pictures. Select <strong>your</strong> desired photo.<br />
2. To move to the previous or next<br />
photo,<br />
- Press any key (except )) to show the<br />
on-screen menu, if necessary. Press < or<br />
>.<br />
To zoom in or out the photo,<br />
If the photo is taken in a size equal<br />
to or greater than 640 x 480(VGA),<br />
- ress any key (except )) to show the<br />
on-screen menu, if necessary. Tap on<br />
/ to zoom in or out the photo.<br />
- After zooming in a photo, press +, -, <<br />
or > to slide the screen. You can browse<br />
the details on different portions of the<br />
photo. Press L to set the portion<br />
which you are browsing as wallpaper.<br />
To rotate a photo,<br />
- Press any key (except )) to show the<br />
on-screen menu, press ,.<br />
To set a photo as wallpaper,<br />
- Press any key (except )) to show the<br />
on-screen menu, press L.<br />
To exit,<br />
- Press any key (except )) to show the<br />
on-screen menu, press R.<br />
To view photos one by one<br />
1. Go to My files > Phone or Memory card ><br />
Pictures. Select the photo you will start with.<br />
Press LOptions > Slide show.<br />
2. To select the playback settings, select<br />
Settings:<br />
Type of play > Auto (Once): Play photos one<br />
by one once and automatically.<br />
Type of play > Auto (Repeat): Play photos one<br />
by one repeatedly and automatically.<br />
Type of play > Manual: Press < or > to move<br />
to previous or next photo.<br />
Camera 51
Speed: Select long or short interval between<br />
photos.<br />
Effect: Select the transition between two<br />
photos.<br />
BGM: Select background music while slide<br />
show. Press < or > to select Off or Select<br />
from file, press LOptions to select music.<br />
Horizontal view > On: Show photos in<br />
horizontal view.<br />
Horizontal view > Off: Show photos in<br />
vertical view.<br />
Sound: Select the sound of transition<br />
between two photos.<br />
Share and use photos<br />
(see"My files" on page 63).<br />
Video recorder<br />
Video recording<br />
On the idle screen, go to Menu > Camera. If<br />
necessary, press + or - to switch to video<br />
mode.<br />
• Press , to start or stop video recording.<br />
• Press R to exit.<br />
To select file settings<br />
• Press L to set the file size, format, and<br />
image quality in Video size.<br />
- To send the video clip via the MMS, check<br />
that 176 x 144(QCIF) or 320 x 240(QVGA)<br />
is selected in Video size.<br />
To zoom in or out<br />
• Press the side volume key (if you have<br />
selected 176 x 144(QCIF) or 320 x 240(QVGA)<br />
in Video size).<br />
To keep adjusting focus during recording<br />
• Press L to select Advanced > AF mode.<br />
Select Cont. focus.<br />
52 Camera
After a video clip is recorded<br />
After a video clip is recorded, the recording is<br />
saved to My files > Phone or Memory card ><br />
Videos, depending on the storage location you<br />
select in Advanced > Storage.<br />
In video mode, press L> View video. Select<br />
<strong>your</strong> desired video clip.<br />
• Press LOptions > Delete to delete the video<br />
clip.<br />
• Press LOptions > Send to send the video<br />
clip via the MMS (for file size smaller than<br />
100k), E-mail (for file size smaller than 200k),<br />
or Bluetooth.<br />
• Press LOptions > Play to play the video clip.<br />
• Press LOptions > Rename to rename for<br />
the video clip.<br />
• Press RBack to exit.<br />
Select settings<br />
• Press Lto select settings. Press < or > to<br />
browse options. Press ,to select option.<br />
Press R to return to the previous menu.<br />
• To restore default settings, press L><br />
Advanced > Restore default.<br />
To adjust settings to different scenes<br />
•In Record mode, select<br />
- Auto: Automatic adjustment to scenes<br />
- Night: Settings for shooting at night<br />
To turn on/ off audio recording in the time<br />
of video recording<br />
•In Advanced > Record audio, select On or Off.<br />
To take a close-up shot<br />
Adjust the auto focus range to shoot subjects<br />
within a short distance.<br />
•In AF range, press < or > to select Macro.<br />
To take a panoramic shot<br />
Adjust the auto focus range to shoot subjects in<br />
panoramic view.<br />
In AF range, press < or > to select Infinite.<br />
Camera 53
To select video size or quality<br />
• Select the video size according to the screen<br />
resolution. For ideal playback on this <strong>phone</strong>,<br />
select 640 x 480(VGA) in Video size.<br />
• To select video quality, press < or > to select<br />
Advanced > Video quality. You can reduce the<br />
file size by selecting a low video quality.<br />
To set time or size limit to video clips<br />
•In Recording limit, press < or > to select <strong>your</strong><br />
option.<br />
Color settings<br />
(see"Color settings" on page 50).<br />
To remove flickers during recording<br />
• To avoid the impacts on photos caused by<br />
flickers from lighting sources, such as<br />
fluorescent lamps, press < or > to select<br />
Advanced > Anti-flicker. Select 50Hz if the AC<br />
power supply is 220V, and 60Hz if 110V.<br />
Phone or Memory card > Videos. To play a video<br />
clip,<br />
1. In video mode, press L> View video.<br />
Select <strong>your</strong> desired video clip.<br />
2. Press , to start or pause playback.<br />
Press < or > to search forward or backward.<br />
Press R to exit.<br />
Press L to change to full screen mode.<br />
Share video clips<br />
(see"Sharing <strong>your</strong> files" on page 64).<br />
Play video clips<br />
Your video recording is saved to My files ><br />
54 Camera
9 Entertainment<br />
Java game and application<br />
Your mobile <strong>phone</strong> features a Java run-time<br />
environment, which allows you to run Java<br />
applications, such as games downloaded from<br />
the network.<br />
The first time you launch Java, a message appears<br />
to alert you that the installation and<br />
configuration of Java will take several moments.<br />
Install Java games and applications<br />
You can download Java games and applications<br />
from the Internet to <strong>your</strong> <strong>phone</strong> via the WAP,<br />
or install them from PC via the supplied USB<br />
cable.<br />
Consult <strong>your</strong> network operator for the services.<br />
When installing games via a USB data cable,<br />
make sure that you save the .jar and .jad files in<br />
the same file folder under My files > Others on<br />
<strong>your</strong> <strong>phone</strong> or memory card. Select a file to be<br />
installed, and press ,Install to start the<br />
installation.<br />
Run Java games and applications<br />
Your <strong>phone</strong> is preloaded with some Java games<br />
and applications. Select <strong>your</strong> desired program,<br />
press ,Launch to start it.<br />
To run some Java applications (untrusted third<br />
party software) on <strong>your</strong> <strong>phone</strong>, you may need to<br />
adjust the Java settings.<br />
1. In Entertainment > Java application, select the<br />
application to be launched.<br />
2. Press LOptions > Settings, and select <strong>your</strong><br />
option as needed:<br />
Network access: permission to network<br />
access<br />
Auto invocation: permission to launch the<br />
Entertainment 55
MIDlet automatically<br />
Messaging: permission to send and receive<br />
messages<br />
Multimedia: permission to photographing, or<br />
sound/video recording<br />
Read user data: permission to read <strong>your</strong><br />
data, like contacts and calendar entries<br />
Write user data: permission to write <strong>your</strong><br />
data<br />
Local connectivity: permission to local<br />
connectivity, such as Bluetooth<br />
connectivity.<br />
56 Entertainment
10 Media player<br />
Music player<br />
Save MP3, WMA, WAV, AAC, AAC + , MIDI and<br />
AMR music files under the Audio folder on <strong>your</strong><br />
<strong>phone</strong> and memory card. You can play the music<br />
on <strong>your</strong> <strong>phone</strong>.<br />
Creating <strong>your</strong> music library<br />
Edit music files on <strong>your</strong> PC<br />
1. Run Windows Media Player (or other music<br />
management program) on <strong>your</strong> PC.<br />
2. To add music files, click Media Library on the<br />
left menu, and then click Add on the top<br />
menu.<br />
3. On the left pane, select All Music.<br />
On the right pane, all the music files you<br />
added are displayed.<br />
4. Click Title, Artist, Album to edit them as<br />
desired.<br />
Operations may vary according to music<br />
management software or Windows Media<br />
Player versions. Consult the help file of the<br />
software.<br />
Transfer music files from PC to <strong>your</strong><br />
<strong>phone</strong><br />
1. Use the supplied USB data cable to connect<br />
<strong>your</strong> <strong>phone</strong> with the PC. Select Mass storage<br />
on <strong>your</strong> <strong>phone</strong>.<br />
2. Copy the music files from the PC to the<br />
Audio folder on <strong>your</strong> memory card (see<br />
"Inserting Micro-SD card (memory card)"<br />
on Page 14).<br />
3. Remove <strong>your</strong> <strong>phone</strong> (a USB mass storage<br />
device) from the PC safely.<br />
4. On <strong>your</strong> <strong>phone</strong>, go to Media player > Music<br />
player > Settings > Refresh all lists.<br />
All the music files are transferred.<br />
Media player 57
Playing music<br />
The music files are organized in two folders on<br />
the <strong>phone</strong> or memory card.<br />
All songs: all the songs transferred to the music<br />
player.<br />
Artists: songs sorted by artist.<br />
Play music files<br />
1. If you have inserted a memory card on <strong>your</strong><br />
<strong>phone</strong>, select <strong>your</strong> music source in Media<br />
player > Music player > Settings > Source:<br />
Phone or Memory card.<br />
2. Go to Media player > Music player > Settings,<br />
to select another playback settings.<br />
Shuffle > On: Play music files in the folder<br />
randomly.<br />
Repeat: Select Repeat One to play current<br />
file repeatedly; selectRepeat All to play all<br />
the files in the folder repeatedly.<br />
Music in background: Continue to play music<br />
after exiting the music player.<br />
3. Select <strong>your</strong> desired song in the folder.<br />
You start playback from the song. On the<br />
playback screen, the file information and<br />
selected playback settings are displayed.<br />
4. To select <strong>your</strong> plackback settings,<br />
Press LOptions:<br />
Add to playlist: Add current song to a<br />
selected playlist.<br />
Delete: Delete current song.<br />
Details: Show detail information of the song.<br />
5. To return to the playback screen, press<br />
RBack.<br />
If necessary, select Now playing on the Music<br />
player screen to go to the playback screen.<br />
,: Pause and resume playback.<br />
< or >: Long press to select a section within<br />
a song.<br />
Volume side keys: Adjust the volume.<br />
RBack: Return to the previous menu<br />
): Exit the music player and go to the<br />
idle screen.<br />
Lock/unlock keypad: Long press *.<br />
58 Media player
To continue to play music after<br />
exitingthe music player,<br />
Go to Media player > Music player > Settings ><br />
Music in background, and select Ask first or Always.<br />
To turn off the music player on the idle<br />
screen,<br />
• Press ), and then press ,Yes.<br />
When listening to music, adjust the volume to a<br />
moderate level. Continuous exposure to high<br />
volume may impair <strong>your</strong> hearing.<br />
Create playlists<br />
You can create playlist for songs that you wish<br />
to play at this time. Your last played songs are<br />
saved to Playlists > Last played.<br />
1. Select <strong>your</strong> desired song.<br />
2. Press LOptions > Add to playlist.<br />
Exiting playlists are displayed.<br />
3. Press ,Add to add the song to the<br />
selected playlist.<br />
Listen to music through a stereo<br />
Bluetooth headset<br />
Check that the Bluetooth is powered on, and<br />
<strong>your</strong> stereo Bluetooth headset supports A2DP<br />
profile (Bluetooth stereo output).<br />
For more information, please (see "Connecting<br />
to a Bluetooth device" on Page 67)。<br />
FM radio<br />
Tuning to a radio station<br />
To tune to a radio station, always plug the<br />
supplied headset into <strong>your</strong> <strong>phone</strong>.<br />
•Auto tune<br />
In Media player > FM radio, press<br />
LOptions > Auto presets.<br />
The radio frequency scanning starts<br />
automatically. Up to 20 available radio<br />
stations are saved to Channel list. The first<br />
preset radio station starts to play.<br />
Media player 59
• Manual tune<br />
Go to Media player > FM radio, press<br />
LOptions > Set frequency to enter <strong>your</strong><br />
desired radio frequency.<br />
Or,<br />
- On the radio playback screen, press < or<br />
> to search the previous or next available<br />
station saved in the channel list. Press<br />
,+ or - repeatedly for fine tuning.<br />
Editing the channel list<br />
You can assign a preset to a certain location.<br />
When pressing the numeric key on the radio<br />
playback screen, you tune to the station<br />
immediately.<br />
1. In Media player > FM radio, press<br />
LOptions > Channel list to enter the<br />
channel list.<br />
2. Press + or - to select a location for <strong>your</strong><br />
preset.<br />
3. Press LOptions to edit the channel list:<br />
Edit: Edit channel name and frequency.<br />
Delete: Delete current channel.<br />
Clear all: Delete all channels.<br />
Or<br />
1. Tune to <strong>your</strong> desired station (see "Tuning to<br />
a radio station").<br />
2. On the radio playback screen, long press<br />
<strong>your</strong> desired numeric key.<br />
Current station is saved to the location<br />
(corresponding to the numeric key) in<br />
Channel list.<br />
3. To edit the channel name, press LOptions<br />
> Channel list to select a channel. Press<br />
LOptions > Edit to edit the channel name.<br />
Listening to a radio station<br />
1. Go to Media player > FM radio.<br />
The last played station starts to play.<br />
2. Tune to <strong>your</strong> desired station. To select a<br />
preset station,<br />
- Press a numeric key;<br />
60 Media player
-Or, press LOptions > Channel list to<br />
enter the channel list, select a preset<br />
station.<br />
3. On the radio playback screen,<br />
Press , to stop or resume radio playback.<br />
Volume side keys: adjust the volume.<br />
Press LOptions > Settings > Radio in<br />
background: to exit the radio and continue<br />
playback.<br />
Press LOptions > Settings > Loud speaker:<br />
Turn it on to listen to the radio through the<br />
speaker.<br />
4. To return to the idle screen during playback,<br />
press )。<br />
To turn off the radio on the idle screen,<br />
• Press ), and then press ,Yes.<br />
Record radio programs<br />
You can record a radio program when listening<br />
to it.<br />
1. On the radio playback screen, go to<br />
LOptions > Record.<br />
2. Press ,Record to start recording. Press<br />
,Stop to stop recording.<br />
A file name is generated for the recording<br />
file.<br />
Edit the file name as desired, if necessary.<br />
3. Press ,Save to save the file.<br />
You can find the recording file under My files<br />
> Phone or Memory card > Audio.<br />
Scheduled recording<br />
1. On the radio playback screen, go to<br />
LOptions > Scheduled recording.<br />
2. Press ,Edit to select setting of scheduled<br />
recording.<br />
- Status: Press < or > to select On or Off.<br />
- Date/Start time/End time: set date, start<br />
time and end time of scheduled<br />
recording.<br />
- Repeat: set to start scheduled recording<br />
once or at some of the weekdays or<br />
Media player 61
weekends. Press ,Check/Uncheck,<br />
press LDone to finish settings.<br />
- Radio channel: Select preset channel or<br />
input frequency manually.<br />
- Record settings: Set record format, audio<br />
quality and storage.<br />
3. Press LDone to finish settings of<br />
scheduled recording.<br />
To enable the RDS reception of <strong>your</strong><br />
<strong>phone</strong><br />
In Media player > FM radio, press LOptions ><br />
Settings > RDS, and select On.<br />
RDS (dependent on the radio station<br />
service)<br />
The feature RDS (Radio Data System) is a<br />
service that allows FM stations to send<br />
additional information along with the regular FM<br />
radio signal.<br />
When you are listening to an RDS station,<br />
received text information appears on the<br />
screen, including station name, program type<br />
(for example, News, Sports, and Info), and<br />
frequency.<br />
62 Media player
11 My files<br />
On the <strong>phone</strong>, all the files are stored under the<br />
folders of the <strong>phone</strong> memory or memory card.<br />
Finding <strong>your</strong> files<br />
1. Go to My files.<br />
2. Select Phone or Memory card, if you have<br />
installed a memory card on <strong>your</strong> <strong>phone</strong>.<br />
Select <strong>your</strong> desired file folder:<br />
Pictures: for photos, like .jpg files and others<br />
Video: for video files, and others<br />
Audio: for audio files, like sound recording,<br />
radio recording, music files, ringtones, and<br />
others<br />
Others: for all other files, like Ebook (for<br />
files readable through Tools > Text reader),<br />
and files received via the Bluetooth.<br />
3. If necessary, open a folder, and press<br />
LOptions > Sort by to show files in the<br />
order of name, type, time or size.<br />
To find <strong>your</strong> files on the <strong>phone</strong>, save the files<br />
under the Pictures, Video, Audio and Others folders<br />
on the <strong>phone</strong> or memory card.<br />
Managing <strong>your</strong> files<br />
Create sub-folders<br />
You can create sub-folders under the folders<br />
(like Pictures, Video, Audio and Others) or an<br />
existing sub-folder.<br />
1. Select a folder or sub-folder under which<br />
you wish to create a folder.<br />
2. Press LOptions > New folder.<br />
3. In the editing screen, enter a file name.<br />
Select <strong>your</strong> desired text entry methods (see<br />
"Text Entry" on page 16). Press RBack to<br />
exit the input mode, if necessary, press<br />
My files 63
,Done to finish editing.<br />
A sub-folder is created.<br />
Manage <strong>your</strong> files<br />
You can copy and move, delete, or rename <strong>your</strong><br />
files.<br />
1. Select a file under a folder.<br />
2. Press LOptions to select <strong>your</strong> desired<br />
option: Rename, Copy, Move, Delete, Delete<br />
all files.<br />
3. To copy or move a file, select the desired<br />
folder, and press:<br />
,Open: Open a sub-folder under current<br />
folder/sub-folder, and move or copy the file<br />
to it.<br />
LOptions > Done: Move or copy the file<br />
to current folder or sub-folder.<br />
LOptions > New folder: Create a subfolder<br />
under current folder/sub-folder, and<br />
move or copy the file to it.<br />
To copy, move, or delete multiple files,<br />
1. In a file folder, pressLOptions > Select<br />
multiple, and select <strong>your</strong> desired option.<br />
2. Select Select all or Select one by one to<br />
display a fully checked or unchecked contact<br />
list.<br />
3. Press , to check or uncheck <strong>your</strong><br />
selection.<br />
4. PressLtto cofirm.<br />
Sharing <strong>your</strong> files<br />
You can share <strong>your</strong> files with others via the<br />
MMS, E-mail, or Bluetooth.<br />
1. Select the desired file, and press<br />
LOptions > Use.<br />
2. Select the option to send the file via the<br />
MMS, E-mail, or Bluetooth.<br />
If you send <strong>your</strong> files via the Bluetooth,<br />
check <strong>your</strong> Bluetooth connection first.<br />
(see "Bluetooth" on page 67)<br />
64 My files
Using photos<br />
Set a photo as wallpaper<br />
1. Select a photo under My files > Pictures.<br />
2.<br />
Image size equal to or smaller than 250KB.<br />
Press LOptions > Use as > Wallpaper.<br />
You can set the audio file to ringtone (see<br />
"Sounds" on page 73), or associated sound of<br />
contacts (see "Add a contact to Smart<br />
<strong>phone</strong>book" on page 33).<br />
Set a photo as contact picture<br />
You can use <strong>your</strong> photo as the contact picture<br />
of the contacts in <strong>your</strong> Smart Phonebook.<br />
1. Select a photo under My files > Photos or<br />
Images.<br />
Image size equal to or smaller than 20KB.<br />
2. Press LOptions > Use as > Contact picture.<br />
To take photos as contact picture, ensure<br />
the Image sise is 640x480(VGA) (see Step 2<br />
under "Take photos" on page 47).<br />
Setting audio files as ringtone<br />
Select an audio file, Press LOptions > Use as ><br />
Incoming call ringtone.<br />
My files 65
12 Calls<br />
You are provided with the records about <strong>your</strong><br />
incoming and outgoing calls.<br />
Go to Calls to check <strong>your</strong> call history.<br />
You can reply to such calls or add such contacts<br />
to <strong>your</strong> <strong>phone</strong> book. Go to All calls/Missed calls/<br />
Received calls/Dialed calls/Rejected calls, select the<br />
contact or <strong>phone</strong> number, and press LOptions<br />
to select <strong>your</strong> desired options.<br />
66 Calls
13 Bluetooth<br />
About Bluetooth<br />
Your <strong>phone</strong> supports Bluetooth wireless<br />
technology, allowing connection to a compatible<br />
Bluetooth device within 10 meters. The<br />
Bluetooth connection can be subject to<br />
interference from obstructions such as walls or<br />
other electronic devices.<br />
Before you can apply Bluetooth, make sure the<br />
other device supports Bluetooth function by<br />
contacting the device’s manufacturer or its<br />
accompanied documentation.<br />
Connecting to a Bluetooth device<br />
Consult the user documentation of the<br />
Bluetooth device to be connected. Prepare the<br />
Bluetooth device for pairing.<br />
1. Go to Bluetooth > Activation. Press to select<br />
On/Off, if necessary, to turn on the<br />
Bluetooth function.<br />
2. Select Find devices to start searching for<br />
available Bluetooth devices.<br />
A list of available Bluetooth devices appears.<br />
3. Select the device you wish to connect.<br />
4. Enter <strong>your</strong> Bluetooth password (0000 by<br />
default) to start pairing.<br />
The pairing is made if <strong>your</strong> pairing request is<br />
accepted by the other device.<br />
Connect to a Bluetooth headset<br />
1. Follow Step 1 and 2 under "Connecting to a<br />
Bluetooth device".<br />
2. In Settings > Audio path, check that you have<br />
selected Forward to Bluetooth headset.<br />
3. Select Find devices to start searching for<br />
available Bluetooth devices.<br />
A list of available Bluetooth devices appears.<br />
4. Select the device you wish to connect. Press<br />
LBond.<br />
Bluetooth 67
5. Enter the password again for connection.<br />
The pairing is made if the password is<br />
correctly input.<br />
You will find successfully connected device<br />
in My devices.<br />
To listen to music or audio files through a<br />
Bluetooth stereo headset<br />
Consult the user documentation of the<br />
Bluetooth headset. Check that <strong>your</strong> Bluetooth<br />
headset supports A2DP profile (Bluetooth<br />
stereo output).<br />
On <strong>your</strong> <strong>phone</strong>, check that the Bluetooth<br />
function is enabled (see "Connecting to a<br />
Bluetooth device" on page 67)<br />
To listen to music through the Bluetooth stereo<br />
headset, go to Media player > Music player, and<br />
select and play <strong>your</strong> desired songs.<br />
To control music playback through a<br />
Bluetooth headset<br />
Consult the user documentation of the<br />
Bluetooth headset. Check that <strong>your</strong> Bluetooth<br />
headset supports AVRCP profile (audio/video<br />
remote control).<br />
Connect to a device you connected<br />
previously<br />
1. On the device, check that the Bluetooth<br />
function is enabled.<br />
2. Turn on the Bluetooth of <strong>your</strong> <strong>phone</strong>.<br />
3. On the <strong>phone</strong>, go to Bluetooth > My devices.<br />
Check that the device is in the list.<br />
The connection is established. If necessary,<br />
select the device and press LOptions ><br />
Connect.<br />
Getting connected by a Bluetooth<br />
device<br />
• Go to Bluetooth > Settings:<br />
My name: Edit the name of <strong>your</strong> <strong>phone</strong>.<br />
Visibility: Turn it on to make <strong>your</strong> <strong>phone</strong><br />
visible to other Bluetooth devices.<br />
68 Bluetooth
The paring is made when you receive and<br />
accept the paring request (enter the<br />
password 0000 if necessary).<br />
Editing <strong>your</strong> device list<br />
All the devices you have connected are saved to<br />
My devices. To edit the device list,<br />
1. Go to Bluetooth > My devices.<br />
2. To rename or delete a device, press<br />
LOptions to select <strong>your</strong> options.<br />
If you do not use the Bluetooth feature for some<br />
time, you should deactivate it in order to<br />
conserve battery power.<br />
Bluetooth 69
14 Profiles<br />
Adjusting ring settings to different<br />
scenes<br />
The profiles are defined for several scenes. They<br />
consist of the settings for ringtones, ring volume,<br />
answer mode, and others. With preset profiles,<br />
you can easily adjust incoming calls and messages<br />
as desired.<br />
Define <strong>your</strong> profiles<br />
This <strong>phone</strong> has provide you with several preset<br />
profiles. You can use the default settings or<br />
change them as desired.<br />
The settings for Silence and Flight mode (on a<br />
plane) are unchangeable.<br />
To change the settings:<br />
1. In Profiles, select the profile to be changed.<br />
Press LOptions > Personalise.<br />
2. Select <strong>your</strong> desired option and make<br />
changes as desired.<br />
3. Repeat Step 2 until you finish the settings.<br />
Press LDone.<br />
Apply a profile<br />
1. In Profiles, select the profile to be applied.<br />
2. Press ,Select to activate the profile.<br />
To activate or deactivate the Silent mode on<br />
idle screen (by default, vibration on or off<br />
for incoming calls or messages), long press<br />
# on the idle screen.<br />
If you select Flight mode, you disable the<br />
connection between <strong>your</strong> <strong>phone</strong> and <strong>your</strong><br />
mobile <strong>phone</strong> network.<br />
70 Profiles
15 Settings<br />
General<br />
Language<br />
Fast keys<br />
Speed dial<br />
Predictive<br />
dial<br />
Memory<br />
status<br />
Select a language for <strong>your</strong> <strong>phone</strong>.<br />
Set a navigation key as a direct<br />
access to a menu (see "Functional<br />
displays" on page 4).<br />
Call a contact by long pressing a<br />
numeric key (see "Speed dial" on<br />
page 19).<br />
see "Predictive dialing" on page 6<br />
Check the memory occpancy of<br />
Contacts and Messages: on <strong>phone</strong><br />
and SIM card, or on <strong>phone</strong> and<br />
memory card (if a memory card is<br />
inserted on <strong>your</strong> <strong>phone</strong>).<br />
Auto<br />
keypad<br />
lock<br />
Auto<br />
power<br />
Dashboard<br />
Pen<br />
calibration<br />
Default<br />
factory<br />
settings<br />
Set an idle time span for the<br />
keypad to be locked automatically.<br />
Power on: Set time for the <strong>phone</strong><br />
to be switched on automatically.<br />
Power off: Set time for the <strong>phone</strong><br />
to be switched off automatically.<br />
Select functional displays to be<br />
shown on the idle screen (see<br />
"Functional displays" on page 4).<br />
see "Stylus" on page 5.<br />
Restore <strong>your</strong> <strong>phone</strong> settings to<br />
the default values.<br />
Settings 71
Display<br />
Wallpaper<br />
Themes<br />
Backlight<br />
level<br />
Backlight<br />
duration<br />
Backlight<br />
autoset<br />
Greeting<br />
Show<br />
profile<br />
name<br />
Show<br />
operator<br />
name<br />
Select an image as the wall paper<br />
of <strong>your</strong> <strong>phone</strong>. You can select<br />
either a default wallpaper or one<br />
of <strong>your</strong> pictures stored in My files.<br />
Define the theme for <strong>your</strong> <strong>phone</strong>.<br />
Select the brightness of backlight.<br />
Select the duration of backlight.<br />
Select whether the <strong>phone</strong> adjust<br />
backlight level automatically.<br />
Select whether to show greetings<br />
when <strong>your</strong> <strong>phone</strong> is turned on.<br />
Select to trun On/Off.<br />
Select to trun On/Off.<br />
Font size Select font size.<br />
Time&Date<br />
Set the clock of the <strong>phone</strong> (see "Set clock" on<br />
page 13 and see "Display local and international<br />
clocks" on page 14).<br />
72 Settings
Sounds<br />
Incoming<br />
call<br />
ringtone<br />
Ring type<br />
Ring<br />
volume<br />
Key sound<br />
Message<br />
alert<br />
Tap<br />
vibration<br />
Shutter<br />
sound<br />
Battery low<br />
warning<br />
Select a ringtone for incoming<br />
calls and messages.<br />
Select ring types.<br />
Adjust the volume of rings.<br />
Select whether the key sounds<br />
when pressed.<br />
Select and set alert mode to off/<br />
Vibrate/Beep/Ringtone.<br />
Select whether there is<br />
accompaning vibration for each<br />
tap.<br />
Select shutter sounds for <strong>your</strong><br />
camera.<br />
Select whether a warning tone is<br />
emitted when the battery level is<br />
low.<br />
Call setting<br />
Any key<br />
answer<br />
Call<br />
forward<br />
Call<br />
waiting<br />
Call<br />
services<br />
Turn it on to answer an incoming<br />
call by briefly pressing any key<br />
(except for )). Tap to turn it<br />
On or Off.<br />
Divert incoming calls to <strong>your</strong><br />
voice mailbox or to another<br />
<strong>phone</strong> number (regardless of<br />
whether or not the number is in<br />
<strong>your</strong> <strong>phone</strong>book).<br />
Get informed of an incoming call<br />
when on <strong>phone</strong><br />
(networkdependent, see "Answer<br />
a second call" on page 22).<br />
Call time: Depending on <strong>your</strong><br />
network, rounding-off for billing<br />
purposes, taxes and others, the<br />
actual time invoiced for calls and<br />
services by <strong>your</strong> service provider<br />
may vary.<br />
Settings 73
Call<br />
barring<br />
Auto redial<br />
Restrited<br />
dialing<br />
Call time<br />
rminder<br />
Show my ID: Set how to show <strong>your</strong><br />
number to the called party<br />
(network-dependent).<br />
Call cost: network-dependent.<br />
Set limits to <strong>your</strong> incoming and<br />
outgoing calls. Select Change<br />
barring password to change the call<br />
barring password. (networkdependent<br />
and requiring a call<br />
barring password provided by the<br />
network operator).<br />
Keep redialing the call number<br />
that fails to go through.<br />
Restrict <strong>your</strong> outgoing calls to<br />
certain numbers (PIN2 code<br />
required).<br />
Get reminded after the call time<br />
span once or repeatedly.<br />
IP prefix<br />
Security<br />
This menu allows you to use passwords to<br />
protect <strong>your</strong> SIM card, <strong>phone</strong>, and information<br />
stored on the <strong>phone</strong>. After the password<br />
protection is enabled, you are required to enter<br />
passwords each time you access the functions or<br />
turn on the <strong>phone</strong>.<br />
PIN<br />
protection<br />
(network -dependent, available<br />
only in China): Add the preset IP<br />
number to outgoing call numbers.<br />
Set PIN or PIN2 password<br />
protection for <strong>your</strong> SIM card<br />
(The PIN or PIN2 are provided<br />
by the network operator).<br />
74 Settings
Change PIN<br />
and<br />
Change<br />
PIN2<br />
Change <strong>your</strong> PIN and PIN2<br />
passwords.<br />
If you enter an incorrect PIN<br />
code three times in succession,<br />
the PIN code of <strong>your</strong> SIM card<br />
will be locked automatically and<br />
you will be prompted to enter<br />
the PUK code from <strong>your</strong><br />
network operator. If you enter<br />
an incorrect PUK code ten times<br />
in succession, the SIM card will<br />
be locked permanently. When<br />
this happens, please contact <strong>your</strong><br />
network operator or retailer.<br />
Privacy<br />
protection<br />
Set password protection for the<br />
information stored on <strong>your</strong><br />
<strong>phone</strong>.<br />
Activation: Enter <strong>your</strong> password<br />
to turn the password protection<br />
on or off (1122 by default).<br />
Protected application: Enter <strong>your</strong><br />
password to select the<br />
information that accepts the<br />
password protection: Messaging,<br />
Contacts, Calls or/and Speed dials.<br />
Change password: change <strong>your</strong><br />
password as desired.<br />
Settings 75
Java settings<br />
Java audio<br />
Java<br />
backlight<br />
Java<br />
vibration<br />
Java<br />
network<br />
Heap size<br />
Network settings<br />
Select<br />
network<br />
Set the volume level.<br />
Turn the backlight On or Off.<br />
Turn the vibration On or Off.<br />
Select a Java network (service<br />
subscription-dependent).<br />
Display allowed maximum size for<br />
Java memory.<br />
Select the network for <strong>your</strong><br />
<strong>phone</strong> (service subscriptiondependent).<br />
Preferred<br />
networks<br />
GPRS<br />
connection<br />
Data<br />
account<br />
Select <strong>your</strong> preferred network.<br />
Select how to search the<br />
network.<br />
Select GSM data or GPRS.<br />
You can select a network other than <strong>your</strong> home<br />
network only if it has a valid roaming agreement<br />
with <strong>your</strong> home network. If you change the<br />
network, some problems may arise during the<br />
operation of <strong>your</strong> <strong>phone</strong>.<br />
Automatic is recommended.<br />
Select mode<br />
Select network mode.<br />
76 Settings
Icons & symbols<br />
In idle mode, several symbols can be displayed<br />
simultaneously on the main screen. When<br />
pressing some of the status icons, the<br />
corresponding menu will be displayed on the<br />
screen.<br />
If the network symbol isn’t displayed, the<br />
network is currently not available. You may be<br />
in a bad reception area, moving to a different<br />
location may help.<br />
Silent - Your <strong>phone</strong> will not ring when<br />
receiving a call.<br />
Vibration only - Your <strong>phone</strong> will vibrate<br />
when there is an incoming call.<br />
SMS - You have received a new SMS<br />
message.<br />
MMS - You have received a new<br />
multimedia message.<br />
Battery - The bars indicate the battery<br />
level<br />
(4 bars = full, 1 bar = low).<br />
Missed call - You have a missed call.<br />
Call divert - All <strong>your</strong> incoming voice<br />
calls are being forwarded to a number.<br />
Bluetooth - Bluetooth feature is<br />
activated.<br />
Bluetooth headset - The Bluetooth<br />
headset is connected.<br />
Headset - The headset is plugged into<br />
the <strong>phone</strong>.<br />
Alarm - The alarm clock has been<br />
activated.<br />
Roaming - Displayed when <strong>your</strong> <strong>phone</strong><br />
is registered to a network other than<br />
<strong>your</strong> own (especially when you’re<br />
abroad).<br />
Icons & symbols 77
Home zone - A zone designated by <strong>your</strong><br />
network operator. Subscription<br />
dependent, contact <strong>your</strong> service<br />
provider for details.<br />
GSM network: <strong>your</strong> <strong>phone</strong> is connected<br />
to a GSM network.<br />
Reception quality: the more bars are<br />
shown the better the reception is.<br />
Tap on the icon to switch between the<br />
flight mode and normal mode.<br />
Wap message - You have received a<br />
Wap push message in the message<br />
inbox.<br />
GPRS attach - Your <strong>phone</strong> is connected<br />
to the GPRS network.<br />
Memory card - Indicates the memory<br />
card is in use. You can access <strong>your</strong><br />
memory card through the My files<br />
menu.<br />
Keypad lock - The keypad has been<br />
locked.<br />
78 Icons & symbols
Precautions<br />
Radio Waves<br />
Your cellular mobile <strong>phone</strong> is a low<br />
power radio transmitter and<br />
receiver. When it is operating, it<br />
sends and receives radio waves. The<br />
radio waves carry <strong>your</strong> voice or data<br />
signal to a base station that is connected to the<br />
tele<strong>phone</strong> network. The network controls the<br />
power at which the <strong>phone</strong> transmits.<br />
• Your <strong>phone</strong> transmits/receives radio waves in<br />
the GSM frequency (900 / 1800 / 1900 MHz).<br />
• The GSM network controls transmission<br />
power (0.01 to 2 watts).<br />
• Your <strong>phone</strong> complies with all relevant safety<br />
standards.<br />
• The CE mark on <strong>your</strong> <strong>phone</strong> shows<br />
compliancy with European electromagnetic<br />
compatibility (Ref. 89/336/EEC) and low<br />
voltage directives (Ref. 73/23/EEC).<br />
Your cellular mobile <strong>phone</strong> is <strong>your</strong><br />
responsibility. To avoid damage to <strong>your</strong>self, to<br />
others or to the <strong>phone</strong> itself, read and follow all<br />
the safety instructions and make them known to<br />
anyone borrowing <strong>your</strong> <strong>phone</strong>. Furthermore to<br />
prevent unauthorised use of <strong>your</strong> <strong>phone</strong>:<br />
Keep <strong>your</strong> <strong>phone</strong> in a safe place and<br />
keep it out of small children's reach.<br />
Avoid writing down <strong>your</strong> PIN code.<br />
Try to remember it instead.<br />
Switch off the <strong>phone</strong> and remove the battery if<br />
you are going to leave it unused for a long time.<br />
Change <strong>your</strong> PIN code after purchasing the<br />
<strong>phone</strong> and to activate call restriction options.<br />
The design of <strong>your</strong> <strong>phone</strong> complies<br />
with all applicable laws and regulations.<br />
However <strong>your</strong> <strong>phone</strong> may cause<br />
interference with other electronic<br />
devices. Consequently you should<br />
79
follow all local recommendations and<br />
regulations when using <strong>your</strong> cellular <strong>phone</strong><br />
both at home and when away. Regulations on<br />
the use of cellular <strong>phone</strong>s in vehicles and<br />
aircraft are particularly stringent.<br />
Public concern has been focused for some time on<br />
the possible health risks for users of cellular<br />
<strong>phone</strong>s. The current research on radio wave<br />
technology, including the GSM technology, has<br />
been reviewed and safety standards have been<br />
drawn up to ensure protection from exposure to<br />
radio wave energy. Your cellular tele<strong>phone</strong><br />
complies with all applicable safety standards<br />
and the Radio Equipment and Telecommunications<br />
Terminal Equipment Directive 1999/5/EC.<br />
Always switch off <strong>your</strong> <strong>phone</strong>...<br />
Inadequately protected or sensitive electronic<br />
equipment may be affected by radio energy.<br />
This interference can lead to accidents.<br />
Before boarding an aircraft and/<br />
or when packing the <strong>phone</strong> in <strong>your</strong><br />
luggage: the use of mobile <strong>phone</strong>s<br />
in an aircraft may be dangerous for<br />
the operation of the aircraft, disrupt the mobile<br />
<strong>phone</strong>s network and may be illegal.<br />
In hospitals, clinics, other health care<br />
centres and anywhere else where you<br />
may be in the close vicinity of medical<br />
equipment.<br />
In areas with a potentially explosive<br />
atmosphere (e.g. petrol stations and<br />
also areas where the air contains dust<br />
particles, such as metal powders).<br />
In a vehicle transporting flammable products<br />
(even if the vehicle is parked) or a vehicle<br />
powered by liquefied petroleum gas (LPG),<br />
check first that the vehicle complies with the<br />
applicable safety rules.<br />
80
In areas where you are requested to turn off radio<br />
transmitting devices, such as quarries or other<br />
areas where blasting operations are in progress.<br />
Check with the vehicle manufacturer<br />
that electronic equipment used in<br />
<strong>your</strong> vehicle will not be affected by<br />
radio energy.<br />
Pacemakers<br />
If you have a pacemaker:<br />
• Always keep the <strong>phone</strong> more than 15 cm<br />
from <strong>your</strong> pacemaker when the <strong>phone</strong> is<br />
switched on, in order to avoid potential<br />
interference.<br />
• Do not carry the <strong>phone</strong> in a breastpocket.<br />
• Use the ear opposite to the pacemaker to<br />
minimise the potential interference.<br />
• Switch off <strong>your</strong> <strong>phone</strong> if you suspect that<br />
interference is taking place.<br />
Hearing aids<br />
If you are a user of a hearing aid, consult <strong>your</strong><br />
physician and hearing aid manufacturer to learn<br />
whether <strong>your</strong> particular device is susceptible to<br />
cellular <strong>phone</strong> interference.<br />
Improved performance<br />
In order to improve the performance of<br />
<strong>your</strong> <strong>phone</strong>, reduce radio energy emission,<br />
reduce battery consumption and ensure<br />
safe operation adhere to the following<br />
guidelines:<br />
For the optimal and satisfactory<br />
operation of the <strong>phone</strong> you are<br />
recommended to use the <strong>phone</strong> in the<br />
normal operating position (when not<br />
using in hands-free mode or with a hands-free<br />
accessory).<br />
• Do not expose <strong>your</strong> <strong>phone</strong> to extreme<br />
temperatures.<br />
81
• Treat the <strong>phone</strong> with care. Any misuse will<br />
void the International Guarantee.<br />
• Do not immerse the <strong>phone</strong> in any liquid; if<br />
<strong>your</strong> <strong>phone</strong> is damp, switch it off, remove the<br />
battery and let them dry for 24hrs before<br />
using them again.<br />
• To clean the <strong>phone</strong>, wipe it with a soft cloth.<br />
• Placing and receiving calls consumes the same<br />
amount of battery energy. However, the<br />
mobile consumes less energy in idle screen<br />
when kept in the same place. When in idle<br />
screen and while you are moving, <strong>your</strong> <strong>phone</strong><br />
consumes energy to transmit updated<br />
location information to the network. Setting<br />
the backlight for a shorter period of time as<br />
well as avoiding unnecessary navigating in the<br />
menus will also help to save the battery’s<br />
energy for longer phoning and stand-by<br />
performances.<br />
Battery information<br />
• Your <strong>phone</strong> is powered by a rechargeable<br />
battery.<br />
• Use specified charger only.<br />
• Do not incinerate.<br />
• Do not deform or open the battery.<br />
• Do not allow metal objects (such as keys in<br />
<strong>your</strong> pocket) to short circuit the battery<br />
contacts.<br />
• Avoid exposure to excessive heat (>60° C or<br />
140° F), moisture or caustic environments.<br />
You should only use <strong>Philips</strong> Authentic<br />
Accessories, as the use of any other<br />
accessories may damage <strong>your</strong> <strong>phone</strong><br />
and may be dangerous, and will make<br />
all guarantees for <strong>your</strong> <strong>Philips</strong> <strong>phone</strong> null and<br />
void. The use of an incorrect type of battery may<br />
also cause an explosion.<br />
Make sure damaged parts are replaced<br />
immediately by a qualified technician and that they<br />
82
are replaced with genuine <strong>Philips</strong> replacement<br />
parts.<br />
Your mobile <strong>phone</strong> and <strong>your</strong> car<br />
Studies have shown that speaking on<br />
the tele<strong>phone</strong> while driving lowers<br />
<strong>your</strong> concentration, which can be<br />
dangerous. Adhere to the following<br />
guidelines:<br />
• Give <strong>your</strong> full attention to driving. Pull off the<br />
road and park before using the <strong>phone</strong>.<br />
• Respect the local regulations in countries<br />
where you drive and use <strong>your</strong> GSM <strong>phone</strong>.<br />
• If you want to use <strong>your</strong> <strong>phone</strong> in a vehicle,<br />
install the hands-free car kit which is designed<br />
for that purpose.<br />
• Ensure that <strong>your</strong> <strong>phone</strong> and car kit do not<br />
block any air bags or other security devices<br />
fitted in <strong>your</strong> car.<br />
• The use of an alarm system to operate a<br />
vehicle's light or horn to indicate incoming<br />
<strong>phone</strong> calls is prohibited on public roads in<br />
some countries. Check local regulations.<br />
EN 60950 Norm<br />
In hot weather or after prolonged exposure to<br />
the sun (e.g., behind a window or a windscreen),<br />
the temperature of <strong>your</strong> <strong>phone</strong>'s casing might<br />
increase, especially when featuring a metallic<br />
finish. Be very careful in this case when picking<br />
up <strong>your</strong> <strong>phone</strong> and also avoid using it with an<br />
ambient temperature over 40° C.<br />
For <strong>your</strong> <strong>phone</strong>, the socket-outlet shall be<br />
installed near the <strong>phone</strong> and shall be accessible.<br />
Environmental care<br />
Remember to observe the local<br />
regulations regarding the disposal of<br />
the packaging materials, exhausted<br />
batteries and old <strong>phone</strong> and please<br />
promote their recycling.<br />
83
<strong>Philips</strong> has marked the battery and packaging<br />
with standard symbols designed to promote the<br />
recycling and appropriate disposal of <strong>your</strong><br />
eventual waste.<br />
The labelled packaging material is<br />
recyclable.<br />
A financial contribution has been<br />
made to the associated national<br />
packaging recovery and recycling<br />
system.<br />
The plastic material is recyclable<br />
(also identifies the type of<br />
plastic).<br />
WEEE Marking in the DFU:<br />
“Information to the Consumer”<br />
Disposal of <strong>your</strong> old product<br />
Your product is designed and manufactured with<br />
high quality materials and components, which<br />
can be recycled and reused.<br />
When this crossed-out wheeled bin<br />
symbol is attached to a product it<br />
means the product is covered by<br />
the European Directive 2002/96/<br />
EC<br />
Please inform <strong>your</strong>self about the<br />
local separate collection system for<br />
electrical and electronic products.<br />
Please act according to <strong>your</strong> local rules and do<br />
not dispose of <strong>your</strong> old products with <strong>your</strong><br />
normal household waste. The correct disposal<br />
of <strong>your</strong> old product will help prevent potential<br />
negative consequences for the environment and<br />
human health.<br />
84
Tips<br />
How to prolong the battery life of<br />
<strong>your</strong> <strong>phone</strong><br />
To have <strong>your</strong> mobile <strong>phone</strong> function properly,<br />
sufficient battery power is important. For the<br />
power-saving purpose, do the following, if<br />
applicable:<br />
1. Turn off the Bluetooth function of <strong>your</strong><br />
<strong>phone</strong>.<br />
2. Set the backlight level of <strong>your</strong> <strong>phone</strong> to a<br />
low value. Or, turn on the light sensor.<br />
3. Set the backlight duration of <strong>your</strong> <strong>phone</strong> to<br />
a low value.<br />
4. Turn on the auto keypad lock. When the<br />
keypad is locked, <strong>your</strong> <strong>phone</strong> goes to the<br />
power-saving mode.<br />
5. Turn off the key sounds, tap vibration, or<br />
vibration alerts.<br />
6. Establish GPRS connection when needed.<br />
Otherwise, <strong>your</strong> <strong>phone</strong> will keep searching<br />
for GPRS connection, and drain <strong>your</strong><br />
battery power.<br />
7. Turn off <strong>your</strong> <strong>phone</strong> if there is no coverage.<br />
Otherwise, the <strong>phone</strong> will keep searching<br />
for network, and drain <strong>your</strong> battery power.<br />
85
Troubleshooting<br />
The <strong>phone</strong> does not switch on<br />
Remove/reinstall the battery. Then charge the<br />
<strong>phone</strong> until the battery icon stops scrolling.<br />
Unplug the charger and try to switch the mobile<br />
on.<br />
The display shows BLOCKED when<br />
you switch on the <strong>phone</strong><br />
Somebody tried to use <strong>your</strong> <strong>phone</strong> but didn’t<br />
know the PIN code nor the unblocking code<br />
(PUK). Contact <strong>your</strong> service provider.<br />
The display shows IMSI failure<br />
This problem is related to <strong>your</strong> subscription.<br />
Contact <strong>your</strong> operator.<br />
Your <strong>phone</strong> doesn’t return to idle<br />
screen<br />
Long press the hang-up key or switch off the<br />
<strong>phone</strong>, check that the SIM card and the battery<br />
are installed correctly and switch it on again.<br />
The network symbol is not displayed<br />
The network connection is lost. Either you are<br />
in a radio shadow (in a tunnel or between tall<br />
buildings) or you are outside the network<br />
coverage area. Try from another place, try to<br />
reconnect to the network (especially when<br />
abroad), check that the antenna is in place if <strong>your</strong><br />
mobile has an external antenna, or contact <strong>your</strong><br />
network operator for assistance/information.<br />
The display doesn’t respond (or the<br />
display responds slowly) to key<br />
presses<br />
The display responds more slowly at very low<br />
temperatures. This is normal and does not affect<br />
86
the operation of the <strong>phone</strong>. Take the <strong>phone</strong> to<br />
a warmer place and try again. In other cases<br />
please contact <strong>your</strong> <strong>phone</strong> supplier.<br />
Your battery seems to over heat<br />
You might be using a charger that was not<br />
intended for use with <strong>your</strong> <strong>phone</strong>. Make sure<br />
you always use the <strong>Philips</strong> authentic accessory<br />
shipped with <strong>your</strong> <strong>phone</strong>.<br />
Your <strong>phone</strong> doesn’t display the<br />
<strong>phone</strong> numbers of incoming calls<br />
This feature is network and subscription<br />
dependent. If the network doesn’t send the<br />
caller’s number, the <strong>phone</strong> will display Call 1 or<br />
Withheld instead. Contact <strong>your</strong> operator for<br />
detailed information on this subject.<br />
You can’t send text messages<br />
Some networks don’t allow message exchanges<br />
with other networks. First check that you have<br />
entered the number of <strong>your</strong> SMS centre, or<br />
contact <strong>your</strong> operator for detailed information<br />
on this subject.<br />
You can’t receive and/or store JPEG<br />
pictures<br />
A picture may not be accepted by <strong>your</strong> mobile<br />
<strong>phone</strong> if it is too large, if its name is too long, or<br />
if it doesn’t have the correct file format.<br />
You feel that you have missed some<br />
calls<br />
Check <strong>your</strong> call divert options.<br />
When charging, the battery icon<br />
shows no bar and the outline is<br />
flashing<br />
Only charge the battery in an environment<br />
where the temperature does not go below 0°C<br />
(32°F) or above 50°C (113°F).<br />
In other cases please contact <strong>your</strong> <strong>phone</strong><br />
supplier.<br />
87
The display shows SIM failure<br />
Check that the SIM card has been inserted<br />
correctly. If the problem persists, <strong>your</strong> SIM card<br />
may be damaged. Contact <strong>your</strong> operator.<br />
When attempting to use a feature in<br />
the menu, the display shows NOT<br />
ALLOWED<br />
Some features are network dependent. They are<br />
only available, therefore, if the network or <strong>your</strong><br />
subscription supports them. Contact <strong>your</strong><br />
operator for detailed information on this<br />
subject.<br />
The display shows INSERT YOUR<br />
SIM CARD<br />
Check that the SIM card has been inserted<br />
correctly. If the problem persists, <strong>your</strong> SIM card<br />
may be damaged. Contact <strong>your</strong> operator.<br />
The autonomy of <strong>your</strong> <strong>phone</strong> seems<br />
lower than indicated on the user<br />
guide<br />
The autonomy is linked to <strong>your</strong> settings (e.g.,<br />
ringer volume, backlight duration) and the<br />
features you use. To increase the autonomy, and<br />
whenever possible, you must deactivate features<br />
you do not use.<br />
Your <strong>phone</strong> doesn’t work well in<br />
<strong>your</strong> car<br />
A car contains many metallic parts that absorb<br />
electromagnetic waves which can affect the<br />
<strong>phone</strong>’s performance. A car kit is available to<br />
provide you with an external antenna and<br />
enables you to make and receive <strong>phone</strong> calls<br />
without handling the handset.<br />
Check with the local authorities whether or not<br />
you are allowed to use the <strong>phone</strong> while driving.<br />
88
Your <strong>phone</strong> is not charging<br />
If the battery is completely flat, it might take<br />
several minutes of pre-charge (up to 5 minutes<br />
in some cases) before the charging icon is<br />
displayed on the screen.<br />
The picture captured with the <strong>phone</strong><br />
camera is not clear<br />
Make sure that the camera lens on both sides is<br />
clean.<br />
89
<strong>Philips</strong> Authentic Accessories<br />
Some accessories, such as a standard battery,<br />
headset, USB cable and a charger, are included<br />
as standard accessories in <strong>your</strong> mobile <strong>phone</strong><br />
package. Additional accessories may also be<br />
provided or sold separately. Package contents<br />
may therefore vary.<br />
To maximize the performance of <strong>your</strong> <strong>Philips</strong><br />
mobile <strong>phone</strong> and not to void the warranty,<br />
always purchase <strong>Philips</strong> Authentic Accessories<br />
that are specially designed for use with <strong>your</strong><br />
<strong>phone</strong>. <strong>Philips</strong> Consumer Electronics cannot be<br />
held liable for any damages due to use with non<br />
authorised accessories.<br />
Charger<br />
Charges <strong>your</strong> battery in any AC outlet. Small<br />
enough to carry in a briefcase/handbag.<br />
Headset<br />
Your <strong>phone</strong> will activate the headset profile<br />
automatically when you plug in the headset.<br />
When using the supplied one-key headset, press<br />
the key to answer a call, and long press the key<br />
to end the call.<br />
USB cable<br />
When connected to a computer through the<br />
USB cable (compatible with most<br />
computers), <strong>your</strong> <strong>phone</strong> can work as<br />
Charger Charges the battery on the<br />
<strong>phone</strong>.<br />
Mass<br />
Storage<br />
Allows the data transfer between<br />
PC and the <strong>phone</strong>, or the micro-<br />
SD card inserted into the <strong>phone</strong>;<br />
Allows the data management on<br />
the <strong>phone</strong>, or micro-SD card<br />
through <strong>your</strong> PC.<br />
90
Webcam<br />
COM port<br />
Acts as a web camera on <strong>your</strong><br />
PC.<br />
Allows you to back up <strong>phone</strong><br />
data, like <strong>phone</strong>books, on a<br />
computer or recover the data<br />
from the computer.<br />
To do so, install the supplied Data<br />
communication software<br />
(MobilePhoneTools) on <strong>your</strong><br />
computer (see "Data<br />
communication software" as<br />
below).<br />
When the transfer is finished, please make sure<br />
that you safely remove <strong>your</strong> device based on the<br />
instruction of <strong>your</strong> computer.<br />
Data communication software<br />
Data communication software<br />
(MobilePhoneTools) offers instant<br />
sychronization between <strong>your</strong> <strong>phone</strong> and <strong>your</strong><br />
computer. You can use the software for the data<br />
synchronization between <strong>your</strong> <strong>phone</strong> and PC,<br />
like <strong>phone</strong>book, calendar, SMS messages, and<br />
audio/video/picture files. With the software and<br />
GPRS service, you can also connect <strong>your</strong> PC to<br />
the Internet through <strong>your</strong> <strong>phone</strong>.<br />
Install MobilePhoneTools on <strong>your</strong><br />
PC<br />
1. Insert the supplied Data communication<br />
software into the CD drive.<br />
2. Run the autorun.exe program.<br />
3. Make selections as prompted, and<br />
installation starts automatically.<br />
Connecting <strong>your</strong> Phone to the PC<br />
1. Connect <strong>your</strong> <strong>phone</strong> to the PC using the<br />
supplied USB cable or through the<br />
Bluetooth.<br />
When using the USB cable for connection,<br />
select COM port on <strong>your</strong> <strong>phone</strong>.<br />
The first time you connect <strong>your</strong> <strong>phone</strong> to<br />
91
the PC, wait till the USB driver of <strong>your</strong><br />
<strong>phone</strong> is successfully installed.<br />
2. On <strong>your</strong> PC, double click the<br />
MobilePhoneTools icon.<br />
On the bottom left of the menu, “<strong>Philips</strong><br />
X603 is connected” is displayed.<br />
92
Trademark Declaration<br />
Tegic Euro. Pat.<br />
App. 0842463<br />
T9 ® is a registered<br />
trademark of Nuance<br />
Communications, Inc.<br />
JAVA is a trademark of<br />
Sun Microsystems, Inc.<br />
PHILIPS and PHILIPS’<br />
Shield Emblem are<br />
registered<br />
trademarks of<br />
Koninklijke <strong>Philips</strong><br />
Electronics N.V.<br />
manufactured by<br />
Shenzhen Sang Fei<br />
Consumer<br />
Communications Co.,<br />
Ltd. under license from<br />
Koninklijke<br />
<strong>Philips</strong> Electronics N.V.<br />
Bluetooth is a trademark<br />
owned by<br />
telefonaktiebolaget L M<br />
Ericsson, Sweden and<br />
licensed to <strong>Philips</strong>.<br />
93
Specific Absorption Rate Information<br />
Your mobile <strong>phone</strong> is a radio transmitter and receiver. It is designed and manufactured not to exceed<br />
the limits for exposure to radio frequency (GB21288-2007) energy defined by the national standards.<br />
These guidelines were developed by the independent scientific organization and forecast a substantial<br />
safety margin for assuring the protection of all persons, regardless of age and health.<br />
The exposure recommendations for mobile <strong>phone</strong>s use a measurement unit known as the Specific<br />
Absorption Rate (SAR). The SAR limit recommended for the mobile <strong>phone</strong>s used by the general<br />
public is 2.0W/kg averaged over ten grams of tissue.<br />
Tests for SAR have been conducted using recommended operating positions with the mobile <strong>phone</strong><br />
transmitting at its highest certified power level in all tested frequency bands. Although the SAR is<br />
determined at the highest certified power level, the actual SAR levels of the mobile <strong>phone</strong> while<br />
operating are generally below the maximum SAR value. This is because the <strong>phone</strong> is designed to<br />
operate at multiple power levels so as to use only the power required to reach the network. In<br />
general, the closer you are to a base station antenna, the lower the power output.<br />
While there may be differences between the SAR levels of various <strong>phone</strong>s and at various positions,<br />
they all meet the protection standards for exposure to radio waves.<br />
The highest SAR value for this Xenium X603 model <strong>phone</strong> when tested for compliance against the<br />
standard was 0.299 W/kg for national standards (GB21288-2007) recommendation.<br />
94 Specific Absorption Rate Information
For limiting the radio waves exposure, it is recommended to reduce the mobile <strong>phone</strong> call duration<br />
or to use a headset. The purpose of those precautions is to take the mobile <strong>phone</strong> away from the<br />
head and the body.<br />
Specific Absorption Rate Information 95
Limited Warranty<br />
1. What Does This Limited Warranty<br />
Cover?<br />
<strong>Philips</strong> warrants to the original retail<br />
purchaser (“Consumer” or “You”) that this<br />
<strong>Philips</strong> cellular product and all accessories<br />
originally provided by <strong>Philips</strong> in the sales<br />
package (“Product”) are free from defects<br />
in materials, design and workmanship under<br />
normal use in accordance with the<br />
operating instructions and pursuant to the<br />
following terms and conditions. This limited<br />
warranty extends only to the Consumer for<br />
Products purchased and used in the original<br />
country of purchase. The limited warranty<br />
is valid only in <strong>Philips</strong>’ intended country of<br />
sales of the product.<br />
2. How Long is The Limited Warranty Period?<br />
The limited warranty period for the<br />
Product extends for ONE (1) YEAR from<br />
the date of purchase of the Product,<br />
documented by valid proof of purchase.<br />
The limited warranty for original <strong>Philips</strong><br />
rechargeable battery extends for six (6)<br />
months from the date of purchase.<br />
3. What Will <strong>Philips</strong> Do if The Product is Not<br />
Free From Material Defects in Materials and<br />
Workmanship During The Limited<br />
Warranty Period?<br />
During the limited warranty period, <strong>Philips</strong><br />
or its authorized service representative<br />
will, at its option either repair or replace,<br />
without charge for parts or labour, a<br />
materially defective Product with new or<br />
refurbished parts or Product and return<br />
such repaired or replaced Product to the<br />
Consumer in working condition. <strong>Philips</strong> will<br />
retain defective parts, modules or<br />
equipment.<br />
Repaired or replaced Product will be<br />
covered by this limited warranty for the<br />
balance of the original limited warranty<br />
period or ninety (90) days from the date of<br />
repair or replacement whichever is longer.<br />
96
Repair or replacement of Product, at<br />
<strong>Philips</strong>’ option is <strong>your</strong> exclusive remedy.<br />
4. What is Not Covered By This Limited<br />
Warranty?<br />
This limited warranty does not cover:<br />
a) Product that has been subjected to<br />
misuse, accident, shipping or other<br />
physical damage, improper installation,<br />
abnormal operation handling, neglect,<br />
inundation, fire, water or other liquid<br />
intrusion; or<br />
b) Product that has been damaged due to<br />
repair, alteration, or modification by<br />
anyone not authorized by <strong>Philips</strong>; or<br />
c) Product that has reception or<br />
operation problems caused by signal<br />
conditions, network reliability or cable<br />
or antenna systems; or<br />
d) Product defects or problems caused by<br />
uses with non-<strong>Philips</strong> products or<br />
accessories; or<br />
e) Product which warranty/quality<br />
stickers, product serial number or<br />
electronic serial number has been<br />
removed, altered or rendered illegible;<br />
or<br />
f) Product purchased, used, serviced, or<br />
shipped for repair from outside the<br />
original country of purchase, or used<br />
for commercial or institutional<br />
purposes (including but not limited to<br />
Products used for rental purposes); or<br />
g) Product returned without valid proof<br />
of purchase or which proof of<br />
purchase has been altered or is<br />
illegible.<br />
h) Normal wear and tear or Force<br />
Majeure.<br />
5. How Do You Get Warranty Service?<br />
a) Return the Product to an authorized<br />
service center of <strong>Philips</strong>. You may<br />
contact the local <strong>Philips</strong> office for the<br />
location of the nearest authorized<br />
service center.<br />
97
) The SIM card must be removed from<br />
the Product before it is given to <strong>Philips</strong>.<br />
<strong>Philips</strong> assumes no liability for damaged<br />
or loss of the SIM card or the data<br />
contained therein.<br />
c) If the Product failure is not covered by<br />
this limited warranty, or this limited<br />
warranty is inapplicable, void or invalid<br />
due to any terms and conditions stated<br />
herein, the Consumer will be charged<br />
for the cost of repair or replacement<br />
of the Product and all other related<br />
cost incurred in repairing or replacing<br />
the Product.<br />
d) IMPORTANT - you are required to<br />
return the Product together with a<br />
valid proof of purchase which must<br />
identify the point of purchase, date of<br />
purchase, Product model and Product<br />
serial number clearly.<br />
6. Other Limitation: This Warranty is The<br />
Entire Agreement.<br />
EXCEPT FOR THE EXPRESS<br />
WARRANTIES SET FORTH ABOVE AND<br />
THOSE IMPLIED BY LAW AND WHICH<br />
CANNOT BE EXCLUDED OR MODIFIED<br />
BY AGREEMENT, PHILIPS PROVIDES NO<br />
OTHER WARRANTY WHETHER<br />
EXPRESS OR IMPLIED (WHETHER BY<br />
STATUTE, UNDER THE OPERATION OF<br />
LAW OR OTHERWISE) AND SPECIALLY<br />
DISCLAIMS ANY WARRANTY OF<br />
SATISFACTORY<br />
QUALITY<br />
MERCHANTABILITY OR FITNESS FOR A<br />
PARTICULAR PURPOSE.<br />
PHILIPS’ TOTAL LIABILITY FOR<br />
DAMAGES RELATING TO OR ARISING<br />
OUT OF THE PURCHASE OR USE OF<br />
THE PRODUCT, REGARDLESS OF THE<br />
TYPE OR CAUSE OF SUCH DAMAGE OR<br />
THE FORM OR CHARACTERISATION<br />
OF THE CLAIM ASSERTED (E.G.<br />
CONTRACT OR TOPIT), SHALL NOT<br />
EXCEED THE ORIGINAL PURCHASE<br />
PRICE PAID FOR THE PRODUCT.<br />
98
HOWEVER IN NO EVENT SHALL<br />
PHILIPS BE LIABLE FOR ANY PUNITIVE,<br />
SPECIAL, INCIDENTAL, INDIRECT OR<br />
CONSEQUENTIAL<br />
DAMAGES<br />
(INCLUDING BUT NOT LIMITED TO THE<br />
LOSS OF USE, LOSS OF TIME,<br />
INCONVENIENCE, COMMERIAL LOSS,<br />
LOST PROFITS, LOST BUSINESS<br />
OPPORTUNITIES, COST OF<br />
SUBSTITUTION OF GOODS OR<br />
SERVICES, INVESTMENTS, DAMAGE TO<br />
GOODWILL OR REPUTATION, OR<br />
LOSS OF DATA AND CLAIMS BY THIRD<br />
PARTIES) RESULTING FROM PURCHASE<br />
OR USE OF THE PRODUCT, TO THE<br />
FULLEST EXTENT ALLOWED BY LAW,<br />
WHETHER OR NOT PHILIPS HAS BEEN<br />
ADVISED OF THE POSSIBILTY OF SUCH<br />
DAMAGES. THESE LIMITATIONS SHALL<br />
APPLY NOTWITHSTANDING THE<br />
FAILURE OF THE ESSENTIAL PURPOSE<br />
OF ANY LIMITED REMEDY.<br />
This limited warranty represents the<br />
complete and exclusive agreement between<br />
the Consumer and <strong>Philips</strong> with respect to<br />
this cellular Product and it supercedes all<br />
prior agreements between the parties, oral<br />
or written, and all other communications<br />
between the parties relating to the subject<br />
matter of this limited warranty. No carrier,<br />
retailer, agent, dealer, employee, thereof,<br />
or employee of <strong>Philips</strong> is authorized to<br />
make modifications to this limited warranty<br />
and you should not rely on any such<br />
representation.<br />
This limited warranty does not affect the<br />
Consumer’s statutory rights under<br />
applicable national laws in force.<br />
99
Declaration of Conformity<br />
We,<br />
Shenzhen Sang Fei Consumer<br />
Communications Co., Ltd.<br />
11 Science and Technology Road,<br />
Shenzhen Hi-tech Industrial Park,<br />
Nanshan District, Shenzhen 518057<br />
PRC<br />
Declare under our sole responsibility that the<br />
product<br />
DSA-5W-05 FEU 050065 (AC/DC adaptor for<br />
<strong>Philips</strong> X603)<br />
EN 61000-3-3:1995+A1:2001+A2:2005<br />
EN 60950-1:2006<br />
Following the provision of the 2004/108/<br />
EC. 2006/95/EC directive<br />
November 24, 2009<br />
Connie Shen<br />
Is in compliance with the safety requirement of<br />
Hong Kong Electrical products (Safety)<br />
Regulation of the Electricity Ordiance (Cap.406)<br />
and the Battery AB1530BWM complied with the<br />
following standards:<br />
EN 55022: 2006+A1:2007<br />
EN 55024: 1998+A1:2001+A2:2003<br />
EN 61000-3-2:2006




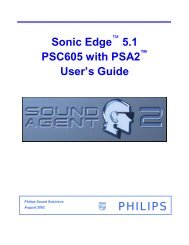
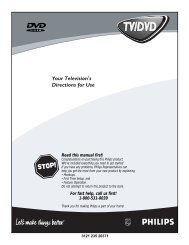
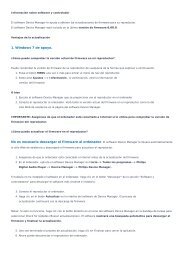

![03_[DE] - Philips](https://img.yumpu.com/25100096/1/184x260/03-de-philips.jpg?quality=85)