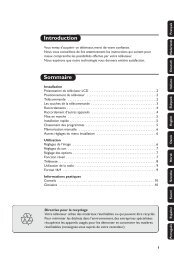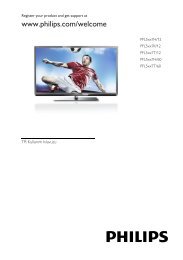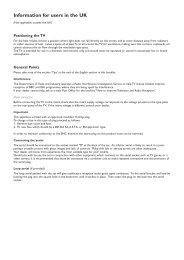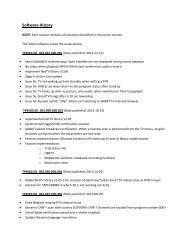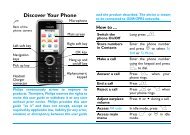Create successful ePaper yourself
Turn your PDF publications into a flip-book with our unique Google optimized e-Paper software.
Create message<br />
4. Messaging<br />
SMS<br />
SMS enables you to send text messages to the<br />
other party, using Short Messaging Service (SMS).<br />
You can use the SMS menu to send messages to<br />
another handphone or a device that is capable of<br />
receiving SMS messages. To compose and send an<br />
SMS message, follow the steps below:<br />
1. Select Create message > SMS, and write your<br />
message.<br />
2. Tap on Options to access the following options:<br />
Save as Draft: Save the SMS message to<br />
Drafts.<br />
Template: Save the SMS message as<br />
an SMS template.<br />
Insert contact Select to insert the name and<br />
phone number of your contacts.<br />
Use templates Select to insert a preset message.<br />
Exit editor Exit the editing screen.<br />
3. Tap on Send to send the message to the<br />
desired contact or contact group ( "Contacts"<br />
on page 25).<br />
MMS<br />
Your mobile phone can also send and receive MMS<br />
(Multimedia Messaging Service) messages. With<br />
MMS, you can send messages that contain pictures,<br />
sound and text.<br />
When sending MMS messages, make sure that your<br />
recipient also has an MMS-enabled phone in order<br />
to view your messages. Follow the steps described<br />
below to compose and send an MMS.<br />
1. Select Create Message > MMS, and enter the<br />
following:<br />
To Enter the number or e-mail of the<br />
recipient.<br />
Cc Enter the number or e-mail of other<br />
recipients to whom you wish to send a<br />
copy of the message.<br />
18 Messaging




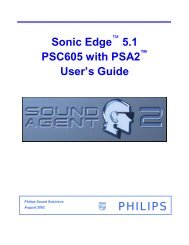

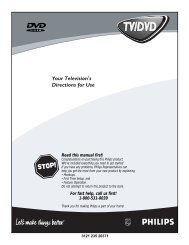
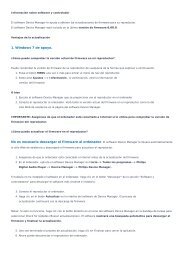

![03_[DE] - Philips](https://img.yumpu.com/25100096/1/184x260/03-de-philips.jpg?quality=85)