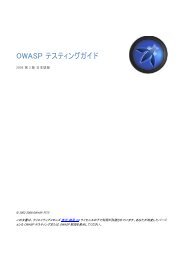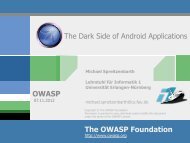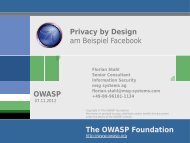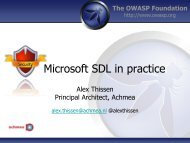Web Application Vulnerability Testing with Nessus - owasp
Web Application Vulnerability Testing with Nessus - owasp
Web Application Vulnerability Testing with Nessus - owasp
You also want an ePaper? Increase the reach of your titles
YUMPU automatically turns print PDFs into web optimized ePapers that Google loves.
The OWASP Foundation<br />
http://www.<strong>owasp</strong>.org<br />
<strong>Web</strong> <strong>Application</strong> <strong>Vulnerability</strong><br />
<strong>Testing</strong> <strong>with</strong> <strong>Nessus</strong><br />
Rïk A. Jones, CISSP<br />
rikjones@computer.org
Rïk A. Jones<br />
• <strong>Web</strong> developer since 1995 (16+ years)<br />
• Involved <strong>with</strong> information security since 2006<br />
(5+ years)<br />
• Senior Information Security Analysts for Dallas<br />
County Community College District<br />
• CISSP and GIAC certified<br />
• Member of the Dallas OWASP Leadership Team<br />
• Member of the Dallas Chapter of InfraGard
This is not a sales presentation<br />
I am not affiliated <strong>with</strong> Tenable or <strong>Nessus</strong> other than<br />
being a knowledgeable and frequent user.<br />
I am here to show you how to use <strong>Nessus</strong> as a tool,<br />
one of many tools I keep in my toolbox<br />
|3
Introduction to <strong>Nessus</strong><br />
<strong>Nessus</strong> is a multiple platform network and<br />
host vulnerability scanner<br />
Server Supported on:<br />
• Window<br />
• Linux<br />
• Mac OS<br />
• UNIX<br />
Clients: <strong>Web</strong> based and Mobile (IOS, Android)<br />
4
Introduction to <strong>Nessus</strong><br />
<strong>Nessus</strong> has 2 licensing models (plugin feeds)<br />
• ProfessionalFeed<br />
• Commercial use<br />
• Access to support portal<br />
• HomeFeed<br />
• No charge<br />
• Personal use only<br />
• Some limits to functionality<br />
• Only 16 IP addresses<br />
• No compliance/audit checks<br />
• No scan scheduling<br />
5
Introduction to <strong>Nessus</strong><br />
<strong>Nessus</strong> Terminology<br />
• Policy – Configuration settings for conducting a scan<br />
• Scan – Associates a list of IPs and/or domain names <strong>with</strong> a policy<br />
• Basic Scan (Run Now)<br />
• Template<br />
• Scheduled Template (ProfessionalFeed Only)<br />
• One time or repeating<br />
• Report – The result of a specific instance of a scan<br />
• Plugin – A security check, or a scan settings window<br />
• Plugin Family – A group of plugins <strong>with</strong> something in common (e.g.<br />
FTP, <strong>Web</strong> Servers, Cisco)<br />
6
Introduction to <strong>Nessus</strong><br />
<strong>Nessus</strong> Customization Options<br />
• Reports Templates – Coded in XSLT<br />
• Plugins – Coded in NASL (<strong>Nessus</strong> Attack Scripting Language)<br />
• Audit Files – Coded in Pseudo-XML [ProfessionalFeed Only]<br />
• Import/Export – <strong>Nessus</strong> & <strong>Nessus</strong> 2 format coded in XML. Same<br />
format for reports and profiles<br />
7
Logging in to <strong>Nessus</strong><br />
By default <strong>Nessus</strong> runs on port 8834 and can be<br />
access <strong>with</strong> any Flash enabled <strong>Web</strong> Bowser<br />
8
Basic Navigation<br />
There are four navigation tabs at the top<br />
•Reports<br />
•Scans<br />
•Policies<br />
•Users<br />
9
Reports Tab<br />
The Reports tab list the results of scans you<br />
have conducted, are currently running or have<br />
imported<br />
10
Scans Tab<br />
The Scans tab list currently running scans,<br />
scan templates and scheduled scans<br />
11
Policies Tab<br />
The Policies tab list the scan configurations<br />
available for scans<br />
12
Users Tab<br />
The Users tab list users and allows the addition,<br />
deletion or editing of users accounts<br />
13
Creating a Basic <strong>Web</strong><br />
<strong>Application</strong> Scan Policy<br />
The goal is to create a generic policy for<br />
scanning unknown <strong>Web</strong> applications.<br />
We will set basic settings that work for most<br />
<strong>Web</strong> <strong>Application</strong>s<br />
When we create an Advanced <strong>Web</strong><br />
application policy we will add additional<br />
settings for a specific <strong>Web</strong> <strong>Application</strong><br />
14
Creating a Basic <strong>Web</strong><br />
<strong>Application</strong> Scan Policy<br />
Step 1: Go to the Policies Tab and select the<br />
default “<strong>Web</strong> App Test” policy<br />
15
Creating a Basic <strong>Web</strong><br />
<strong>Application</strong> Scan Policy<br />
Step 2: Click on the “Copy” button. This will<br />
create a new Policy called “Copy of <strong>Web</strong> App<br />
Test”<br />
16
Creating a Basic <strong>Web</strong><br />
<strong>Application</strong> Scan Policy<br />
Step 3: Select the new policy “Copy of <strong>Web</strong> App<br />
Test”<br />
17
Creating a Basic <strong>Web</strong><br />
<strong>Application</strong> Scan Policy<br />
Step 4: Click on the Edit Button<br />
18
Creating a Basic <strong>Web</strong><br />
<strong>Application</strong> Scan Policy<br />
This will open the Edit Policy screen<br />
19
Creating a Basic <strong>Web</strong><br />
<strong>Application</strong> Scan Policy<br />
Step 5: Change the policy name<br />
20
Creating a Basic <strong>Web</strong><br />
<strong>Application</strong> Scan Policy<br />
Step 6: Uncheck all port scanners except for<br />
“TCP Scan” and “Ping Host”<br />
21
Creating a Basic <strong>Web</strong><br />
<strong>Application</strong> Scan Policy<br />
Step 7: Set the Port Scan Range<br />
• default = all common ports listed in the “nessus-services” configuration file<br />
• all = every port (1 - 65,535)<br />
• Specific list (e.g. 80, 443, 8080, 8009)<br />
22
Creating a Basic <strong>Web</strong><br />
<strong>Application</strong> Scan Policy<br />
Step 8: Click on the “Plugins” Side Tab<br />
23
Creating a Basic <strong>Web</strong><br />
<strong>Application</strong> Scan Policy<br />
This should take you to the Plugins selection<br />
24
Creating a Basic <strong>Web</strong><br />
<strong>Application</strong> Scan Policy<br />
Step 9: Click on “Disable All” to disable all plugin<br />
families<br />
25
Creating a Basic <strong>Web</strong><br />
<strong>Application</strong> Scan Policy<br />
Step 10: Enable the following plugin families by<br />
clicking on the grey dot next to the family name<br />
• Backdoors<br />
• CGI Abuses<br />
• CGI Abuses : XSS<br />
• Cisco<br />
• Databases<br />
• FTP<br />
• Firewalls<br />
• Gain a shell remotely<br />
• General<br />
• Misc.<br />
• Netware<br />
• Peer-To-Pear File Sharing<br />
• SMTP problems<br />
• Service detection<br />
• Settings<br />
• <strong>Web</strong> Servers<br />
• Windows<br />
• Windows: Microsoft Bulletins<br />
26
Creating a Basic <strong>Web</strong><br />
<strong>Application</strong> Scan Policy<br />
Step 11: Click on the “Preferences” Side Tab<br />
27
Creating a Basic <strong>Web</strong><br />
<strong>Application</strong> Scan Policy<br />
This should take you to the Preferences section<br />
28
Creating a Basic <strong>Web</strong><br />
<strong>Application</strong> Scan Policy<br />
Step 12: Select “Global variable settings” from<br />
the Plugin pull down menu<br />
29
Creating a Basic <strong>Web</strong><br />
<strong>Application</strong> Scan Policy<br />
Step 13: Check the “Probe services on every<br />
port” checkbox on “Global variable settings”<br />
30
Creating a Basic <strong>Web</strong><br />
<strong>Application</strong> Scan Policy<br />
Step 14: Check the “Enable CGI scanning”<br />
checkbox on “Global variable settings”<br />
31
Creating a Basic <strong>Web</strong><br />
<strong>Application</strong> Scan Policy<br />
Step 15: Check the “Enable experimental<br />
scripts” checkbox on “Global variable settings”<br />
32
Creating a Basic <strong>Web</strong><br />
<strong>Application</strong> Scan Policy<br />
Step 16: Check the “Through test (slow)”<br />
checkbox on “Global variable settings”<br />
33
Creating a Basic <strong>Web</strong><br />
<strong>Application</strong> Scan Policy<br />
Step 17: Set the “Report Verbosity” pull-down<br />
menu to “Verbose” on “Global variable settings”<br />
34
Creating a Basic <strong>Web</strong><br />
<strong>Application</strong> Scan Policy<br />
Step 18: Set the “Report paranoia” pull down<br />
menu to “Normal” on “Global variable settings”<br />
35
Creating a Basic <strong>Web</strong><br />
<strong>Application</strong> Scan Policy<br />
Step 19: Select “Login configurations” from the<br />
Plugin pull down menu<br />
36
Creating a Basic <strong>Web</strong><br />
<strong>Application</strong> Scan Policy<br />
Step 20: Set the “HTTP account” and “HTTP<br />
password” on “Login configurations” to a value<br />
that is a common default in your environment.<br />
37
Creating a Basic <strong>Web</strong><br />
<strong>Application</strong> Scan Policy<br />
Step 21: Select “<strong>Web</strong> <strong>Application</strong> Test Settings”<br />
from the Plugin pull down menu<br />
38
Creating a Basic <strong>Web</strong><br />
<strong>Application</strong> Scan Policy<br />
Step 22: Make sure that the “Enable web<br />
application test” checkbox is checked on “<strong>Web</strong><br />
<strong>Application</strong> Test Settings”<br />
39
Creating a Basic <strong>Web</strong><br />
<strong>Application</strong> Scan Policy<br />
Step 23: The “Maximum run time” on “<strong>Web</strong><br />
<strong>Application</strong> Test Settings” can be left at the<br />
default of 60 min. If you see timeouts in the<br />
result you may need to increase this value<br />
40
Creating a Basic <strong>Web</strong><br />
<strong>Application</strong> Scan Policy<br />
Step 24: Check the “Try all HTTP methods” on<br />
“<strong>Web</strong> <strong>Application</strong> Test Settings”<br />
41
Creating a Basic <strong>Web</strong><br />
<strong>Application</strong> Scan Policy<br />
Step 25: Set the “Combinations of Arguments<br />
values” pull-down menu to “some pairs”<br />
42
Creating a Basic <strong>Web</strong><br />
<strong>Application</strong> Scan Policy<br />
Step 26: Check the “HTTP Parameter Pollution”<br />
checkbox<br />
43
Creating a Basic <strong>Web</strong><br />
<strong>Application</strong> Scan Policy<br />
Step 27: Set the “Stop at first flaw” pull-down<br />
menu to “look for all flaws” or “per parameter”<br />
44
Creating a Basic <strong>Web</strong><br />
<strong>Application</strong> Scan Policy<br />
Step 28: Un-check the “Test embedded web<br />
servers” checkbox<br />
45
Creating a Basic <strong>Web</strong><br />
<strong>Application</strong> Scan Policy<br />
Step 29: Select “<strong>Web</strong> mirroring” from the Plugin<br />
pull down menu<br />
46
Creating a Basic <strong>Web</strong><br />
<strong>Application</strong> Scan Policy<br />
Step 30: Make sure that the “Follow dynamic<br />
pages” checkbox is checked on “<strong>Web</strong> mirroring”<br />
47
Creating a Basic <strong>Web</strong><br />
<strong>Application</strong> Scan Policy<br />
Step 31: Select “HTTP login page” from the<br />
Plugin pull down menu<br />
48
Creating a Basic <strong>Web</strong><br />
<strong>Application</strong> Scan Policy<br />
Step 32: Check “Automated login page search”<br />
checkbox is checked on “HTTP login page”<br />
We will look at the other settings on this page in<br />
the Advanced Scan policy section<br />
49
Creating a Basic <strong>Web</strong><br />
<strong>Application</strong> Scan Policy<br />
Step 33: Click on the Submit Button in lower<br />
right corner to save your policy<br />
50
Create Basic Scan Template<br />
Step 1: Click on the “Scan” tab on the top<br />
51
Create Basic Scan Template<br />
Step 2: Click on the “Add” button<br />
52
Create Basic Scan Template<br />
This should take you to the interface to create a<br />
new scan.<br />
53
Create Basic Scan Template<br />
Step 3: Name the Scan<br />
54
Create Basic Scan Template<br />
Step 4: Set the scan Type to “Template”<br />
55
Create Basic Scan Template<br />
Step 5: Select the Basic <strong>Web</strong> App policy you just<br />
created<br />
56
Create Basic Scan Template<br />
Step 6: Enter you scan target IP, domain name<br />
or network range<br />
• single IP address or comma separated list (e.g., 192.168.0.1,192.168.206.134)<br />
• IP range (e.g., 192.168.0.1-192.168.0.255)<br />
• subnet <strong>with</strong> CIDR notation (e.g., 192.168.0.0/24)<br />
• or resolvable host (e.g., www.nessus.org).<br />
57
Create Basic Scan Template<br />
Step 7: Click on the “Save Template” button to<br />
save your scan template<br />
58
Running Basic Scan Template<br />
Step 1: Select you Basic Scan Template on the<br />
Scans Tab<br />
59
Running Basic Scan Template<br />
Step 2: Click on the Launch Button<br />
60
Running Basic Scan Template<br />
“Template was successfully launched” should<br />
appear at the top of the screen and a “running<br />
copy” of your scan will appear in the list <strong>with</strong> a<br />
progress bar.<br />
61
Basic Scan Policy Demo<br />
62
Reviewing the Scan Report<br />
Click on the Reports tab<br />
63
Reviewing the Scan Report<br />
To open the report double-click on your scan<br />
report or select it and click on the Browse button<br />
64
Reviewing the Scan Report<br />
The scan report shows a list of IPs or domain<br />
names <strong>with</strong> indication of the number of High,<br />
Medium and Low Vulnerabilities and open ports<br />
65
Reviewing the Scan Report<br />
Single click on the IP address to drill into each<br />
scanned device to get a list of open ports <strong>with</strong><br />
vulnerability counts<br />
66
Reviewing the Scan Report<br />
Single click on a port row to drill into the port to<br />
get a list of vulnerabilities found<br />
67
Reviewing the Scan Report<br />
Single click on a vulnerabilities to see the details<br />
68
Reviewing the Scan Report<br />
To find a specific vulnerability click on the “Show<br />
Filters” button<br />
69
Reviewing the Scan Report<br />
You have lot of options here. We are going to<br />
look for a specific Plugin by ID to check for<br />
Timeouts<br />
70
Reviewing the Scan Report<br />
Looking at the details of Plugin #39470 will tell<br />
you if you need to increase your CGI run time<br />
71
Downloading Scan Report<br />
To download your scan report select it in the<br />
reports list and click on the “Download” button<br />
72
Downloading Scan Report<br />
or when viewing the report click on the<br />
download button. Note that any filters current<br />
applied will be applied to the downloaded report<br />
73
Downloading Scan Report<br />
Select a Download format<br />
• .nessus & .nessus(v1) can edited and re-imported (XML)<br />
• HTML Detailed or HTML Executive Reports<br />
• RTF<br />
• Custom<br />
74
HTML Standard Report<br />
75
HTML Detailed Report<br />
76
HTML Executive Report<br />
77
HTML Custom Report<br />
78
RTF Report<br />
79
.nessus Export<br />
80
.nessus v1 Export<br />
81
Creating an Advanced <strong>Web</strong><br />
<strong>Application</strong> Scan Policy<br />
The goal is to create a specific policy for<br />
scanning a known <strong>Web</strong> applications<br />
This will be based on the Basic <strong>Web</strong><br />
<strong>Application</strong> Scan Policy we just created<br />
Our target for this example will the “Damn<br />
Venerable <strong>Web</strong> App” on the “OWASP Broken<br />
<strong>Web</strong> <strong>Application</strong>s” VMWare image<br />
82
Creating an Advanced <strong>Web</strong><br />
<strong>Application</strong> Scan Policy<br />
Step 1: Go to the Policies Tab and select the<br />
Basic <strong>Web</strong> <strong>Application</strong>s policy you just created<br />
83
Creating an Advanced <strong>Web</strong><br />
<strong>Application</strong> Scan Policy<br />
Step 2: Click on the “Copy” button. This will<br />
create a new Policy called “Copy of …”<br />
84
Creating an Advanced <strong>Web</strong><br />
<strong>Application</strong> Scan Policy<br />
Step 3: Select the new policy “Copy of …”<br />
85
Creating an Advanced <strong>Web</strong><br />
<strong>Application</strong> Scan Policy<br />
Step 4: Click on the Edit Button<br />
86
Creating an Advanced <strong>Web</strong><br />
<strong>Application</strong> Scan Policy<br />
This will open the Edit Policy screen<br />
87
Creating an Advanced <strong>Web</strong><br />
<strong>Application</strong> Scan Policy<br />
Step 5: Change the policy name<br />
88
Creating an Advanced <strong>Web</strong><br />
<strong>Application</strong> Scan Policy<br />
Step 6: Change the Visibility to Private<br />
89
Creating an Advanced <strong>Web</strong><br />
<strong>Application</strong> Scan Policy<br />
Step 6: Uncheck all port scanners. We know<br />
what port we want<br />
90
Creating an Advanced <strong>Web</strong><br />
<strong>Application</strong> Scan Policy<br />
Step 7: Set the “Port Scan Range” to only the<br />
ports the target <strong>Web</strong> application is using. In our<br />
example we are running on port 80<br />
91
Creating an Advanced <strong>Web</strong><br />
<strong>Application</strong> Scan Policy<br />
Step 8: Select “HTTP login page” from the<br />
Plugin pull down menu<br />
92
Creating an Advanced <strong>Web</strong><br />
<strong>Application</strong> Scan Policy<br />
We will need to do some reconnaissance to get<br />
the values for these fields.<br />
93
Creating an Advanced <strong>Web</strong><br />
<strong>Application</strong> Scan Policy<br />
Step 9: Find the Login Screen<br />
/dvwa/login.php<br />
94
Creating an Advanced <strong>Web</strong><br />
<strong>Application</strong> Scan Policy<br />
Step 10: Enter the Login page path (not the full<br />
URL)<br />
95
Creating an Advanced <strong>Web</strong><br />
<strong>Application</strong> Scan Policy<br />
Step 11: View source on the login page to find the<br />
“Login Form” (action) and “Login Form Method”<br />
96
Creating an Advanced <strong>Web</strong><br />
<strong>Application</strong> Scan Policy<br />
Step 12: Enter the “Login form” path (not full<br />
URL) based on the “action” attribute of the form<br />
97
Creating an Advanced <strong>Web</strong><br />
<strong>Application</strong> Scan Policy<br />
Step 13: Enter the “Login from method” based<br />
on the “method” attribute of the form<br />
98
Creating an Advanced <strong>Web</strong><br />
<strong>Application</strong> Scan Policy<br />
Step 14: Determine the “Login form fields” and<br />
values by trapping the login <strong>with</strong> tamper data or<br />
a <strong>Web</strong> proxy<br />
99
Creating an Advanced <strong>Web</strong><br />
<strong>Application</strong> Scan Policy<br />
Step 15: Enter the “Login from fields”<br />
Substitute %USER% for the user name<br />
Substitute %PASS% for the password<br />
100
Creating an Advanced <strong>Web</strong><br />
<strong>Application</strong> Scan Policy<br />
Step 16: Uncheck “Automated login page<br />
search” since we have told <strong>Nessus</strong> where the<br />
login form is located<br />
101
Creating an Advanced <strong>Web</strong><br />
<strong>Application</strong> Scan Policy<br />
Step 17: Find criteria to confirm login<br />
•Authenticated page path<br />
•Text in the page HTML<br />
102
Creating an Advanced <strong>Web</strong><br />
<strong>Application</strong> Scan Policy<br />
Step 18: Enter the “Check authentication on<br />
page” path<br />
103
Creating an Advanced <strong>Web</strong><br />
<strong>Application</strong> Scan Policy<br />
Step 19: Enter the “Authentication regex.”<br />
This pattern allows the ”L” to be case insensitive<br />
104
Creating an Advanced <strong>Web</strong><br />
<strong>Application</strong> Scan Policy<br />
Step 20: Select “<strong>Web</strong> <strong>Application</strong> Test Settings”<br />
from the Plugin pull down menu<br />
105
Creating an Advanced <strong>Web</strong><br />
<strong>Application</strong> Scan Policy<br />
Step 21: Increase the “Maximum run time”<br />
value. Remember that the Basic Policy timed<br />
out.<br />
106
Creating an Advanced <strong>Web</strong><br />
<strong>Application</strong> Scan Policy<br />
Step 22: Select “<strong>Web</strong> mirroring” from the Plugin<br />
pull down menu<br />
107
Creating an Advanced <strong>Web</strong><br />
<strong>Application</strong> Scan Policy<br />
Step 23: Set the Start page to go to the target<br />
<strong>Web</strong> <strong>Application</strong><br />
108
Creating an Advanced <strong>Web</strong><br />
<strong>Application</strong> Scan Policy<br />
Step 24: Set the “Exclude Items regex” to avoid<br />
logging out or going to places that we don’t<br />
want to test.<br />
109
Creating an Advanced <strong>Web</strong><br />
<strong>Application</strong> Scan Policy<br />
Step 25: Click on the Submit Button in lower<br />
right corner to save your policy<br />
110
Create Advanced Scan<br />
Template<br />
Step 1: Click on the “Scan” tab on the top<br />
111
Create Advanced Scan<br />
Template<br />
Step 2: Click on the “Add” button<br />
112
Create Advanced Scan<br />
Template<br />
This should take you to the interface to create a<br />
new scan.<br />
113
Create Advanced Scan<br />
Step 3: Name the Scan<br />
Template<br />
114
Create Advanced Scan<br />
Template<br />
Step 4: Set the scan Type to “Template”<br />
115
Create Advanced Scan<br />
Template<br />
Step 5: Select the Advanced <strong>Web</strong> App policy you<br />
just created<br />
116
Create Advanced Scan<br />
Template<br />
Step 6: Enter you scan target IP, domain name<br />
or network range<br />
• single IP address or comma separated list (e.g., 192.168.0.1,192.168.206.134)<br />
• IP range (e.g., 192.168.0.1-192.168.0.255)<br />
• subnet <strong>with</strong> CIDR notation (e.g., 192.168.0.0/24)<br />
• or resolvable host (e.g., www.nessus.org).<br />
117
Create Advanced Scan<br />
Template<br />
Step 7: Click on the “Save Template” button to<br />
save your scan template<br />
118
Advanced Scan Demo<br />
119
Reviewing the Report for<br />
OWASP Top Items<br />
A1 – Injection<br />
• SQL Injection (CGI abuses) > 11139, 42424, 42426, 42427, 42479,<br />
43160, 51973<br />
• XML Injection (CGI abuses) > 46196<br />
• HTTP Header Injection (CGI abuses: XSS) > 39468, 49067<br />
• Cookie Injection > 44135 (CGI abuses)<br />
A2 – Cross-Site Scripting (XSS)<br />
• Cross-Site Scripting (CGI abuses: XSS) > 10815, 39466, 42425,<br />
47831, 46193, 49067, 51972<br />
A3 –Broken Authentication and Session Management<br />
• Authentication not over SSL > 26194, 34850<br />
• Is SSL Implement Properly > 15901, 20007, 26928, 35291, 42053,<br />
42873 , 42880, 53491, 53360, 56043, 56284, 56984, 57041<br />
120
Reviewing the Report for<br />
OWASP Top Items Cont.<br />
A4 –Insecure Direct Object References<br />
• Browsable <strong>Web</strong> Directories > 40984<br />
• Path Transversal (CGI abuses)> 50494<br />
• Parameters identified for manual testing > 40773, 44134, 47830 *<br />
A5 –Cross-Site Request Forgery (CSRF)<br />
• CGI Generic On Site Request Forgery (OSRF) > 47832<br />
• Specific Product checks <strong>with</strong> known CSRF Vulnerabilities<br />
A6 –Security Misconfiguration<br />
• Covered by <strong>Nessus</strong> Audit Checks in the ProfessionFeed<br />
• Identifies Open ports and services for manual review<br />
• Many checks for default accounts and passwords<br />
121
Reviewing the Report for<br />
OWASP Top Items Cont.<br />
A9 –Insufficient Transport Layer Protection<br />
• Authentication not over SSL > 26194, 34850<br />
• Is SSL Implement Properly > 15901, 20007, 26928, 35291, 42053,<br />
42873 , 42880, 53491, 53360, 56043, 56284, 56984, 57041<br />
• Secure Cookie Use > 49218, 84832<br />
A10 –Unvalidated Redirects and Forwards<br />
• CGI Generic Open Redirection > 47834<br />
122
Reviewing the Report for<br />
2007 OWASP Top Items<br />
2007 A3–Malicious File Execution<br />
• Command Execution (CGI abuses) > 39465, 44967<br />
2007 A6 –Information Leakage and Improper Error Handling<br />
• Directory Traversal (CGI abuses) > 39467, 46195, 46194<br />
• File Inclusion (CGI abuses) > 39469, 42056, 42872<br />
• Server Side Includes (CGI abuses) > 42423, 42054<br />
• Error Messages > 40406, 48926, 48927<br />
123
Other <strong>Nessus</strong> CGI checks<br />
• Format String (CGI abuses) > 42055<br />
• Cookie Manipulation (CGI abuses) > 44136<br />
• Additional attacks (CGI abuses) > 44134, 47830, 47832, 47834<br />
124
Resources<br />
<strong>Nessus</strong> <strong>Web</strong>site<br />
http://www.nessus.org/products/nessus<br />
My Email<br />
rikjones@computer.org<br />
125