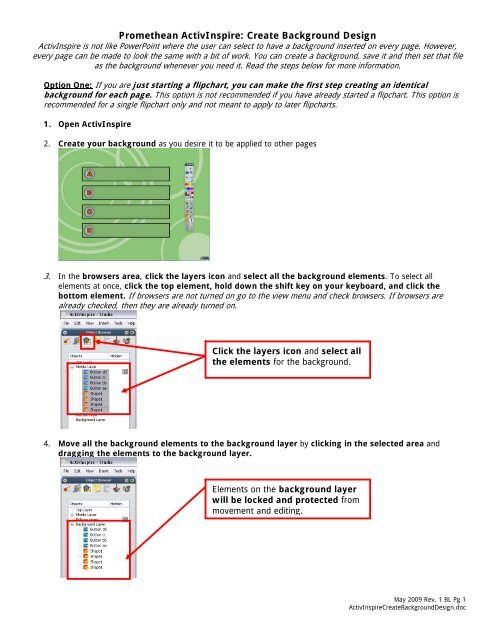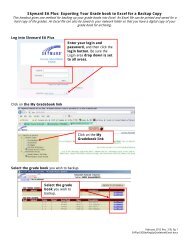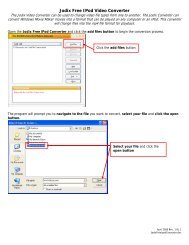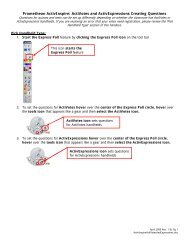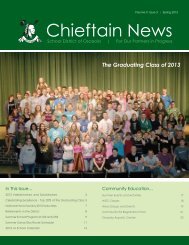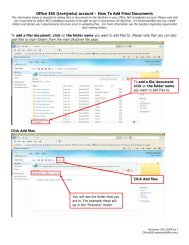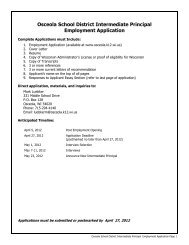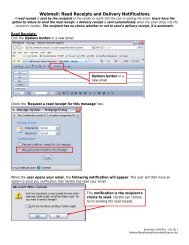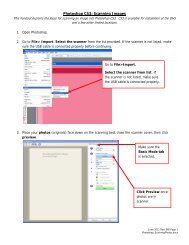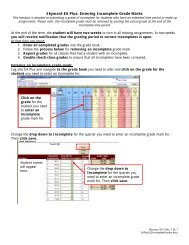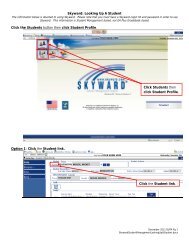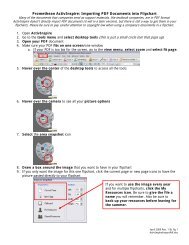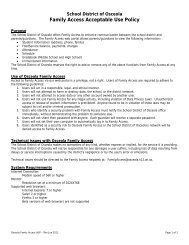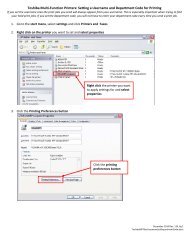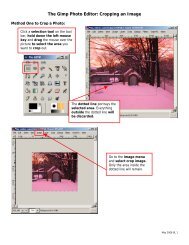Create your own background design
Create your own background design
Create your own background design
Create successful ePaper yourself
Turn your PDF publications into a flip-book with our unique Google optimized e-Paper software.
Promethean ActivInspire: <strong>Create</strong> Background Design<br />
ActivInspire is not like PowerPoint where the user can select to have a <strong>background</strong> inserted on every page. However,<br />
every page can be made to look the same with a bit of work. You can create a <strong>background</strong>, save it and then set that file<br />
as the <strong>background</strong> whenever you need it. Read the steps below for more information.<br />
Option One: If you are just starting a flipchart, you can make the first step creating an identical<br />
<strong>background</strong> for each page. This option is not recommended if you have already started a flipchart. This option is<br />
recommended for a single flipchart only and not meant to apply to later flipcharts.<br />
1. Open ActivInspire<br />
2. <strong>Create</strong> <strong>your</strong> <strong>background</strong> as you desire it to be applied to other pages<br />
3. In the browsers area, click the layers icon and select all the <strong>background</strong> elements. To select all<br />
elements at once, click the top element, hold d<strong>own</strong> the shift key on <strong>your</strong> keyboard, and click the<br />
bottom element. If browsers are not turned on go to the view menu and check browsers. If browsers are<br />
already checked, then they are already turned on.<br />
Click the layers icon and select all<br />
the elements for the <strong>background</strong>.<br />
4. Move all the <strong>background</strong> elements to the <strong>background</strong> layer by clicking in the selected area and<br />
dragging the elements to the <strong>background</strong> layer.<br />
Elements on the <strong>background</strong> layer<br />
will be locked and protected from<br />
movement and editing.<br />
May 2009 Rev. 1 BL Pg 1<br />
ActivInspire<strong>Create</strong>BackgroundDesign.doc
5. In the browsers area, click the page browser icon. If browsers are not turned on go to the view menu and<br />
check browsers. If browsers are already checked, then they are already turned on. Then click the little page<br />
icon and select duplicate. You can duplicate the page as many times as you need to in order to have the<br />
<strong>background</strong> on every page.<br />
Once in the page browser area, use<br />
the little page icon to access the<br />
menu to duplicate the page<br />
multiple times.<br />
6. Then you are ready to begin creating <strong>your</strong> flipchart with its custom <strong>background</strong>.<br />
May 2009 Rev. 1 BL Pg 2<br />
ActivInspire<strong>Create</strong>BackgroundDesign.doc
Option Two: You can a <strong>background</strong> created for use in any future flipchart. This option is not recommended if you<br />
have already started a flipchart.<br />
1. Open ActivInspire<br />
2. <strong>Create</strong> <strong>your</strong> <strong>background</strong> as you desire it to be applied to other pages<br />
3. In the browsers area, click the layers icon and select all the <strong>background</strong> elements. To select all<br />
elements at once, click the top element, hold d<strong>own</strong> the shift key on <strong>your</strong> keyboard, and click the<br />
bottom element. If browsers are not turned on go to the view menu and check browsers. If browsers are<br />
already checked, then they are already turned on.<br />
Click the layers icon and select all<br />
the elements for the <strong>background</strong>.<br />
4. Move all the <strong>background</strong> elements to the <strong>background</strong> layer by clicking in the selected area and<br />
dragging the elements to the <strong>background</strong> layer.<br />
Elements on the <strong>background</strong> layer<br />
will be locked and protected from<br />
movement and editing.<br />
May 2009 Rev. 1 BL Pg 3<br />
ActivInspire<strong>Create</strong>BackgroundDesign.doc
5. In the browsers area, click the page browser icon. If browsers are not turned on go to the view menu and<br />
check browsers. If browsers are already checked, then they are already turned on. Then click the little page<br />
icon and select add resource to library and then select page.<br />
Once in the page browser area,<br />
click the little page icon and select<br />
add resource to library and then<br />
select page.<br />
6. In the browsers area, click the resource browser icon and then select the ‘my resources’ icon and you<br />
will see the saved resource. You can now add this resource to any flipchart as you begin creation. Note<br />
that the ‘my resources’ area is stored on <strong>your</strong> computer and will require backup or you shall lose <strong>your</strong> work<br />
during any computer reinstallation.<br />
Once you have added the <strong>background</strong><br />
page to <strong>your</strong> resources, you will be<br />
able to click and drag the resource<br />
into any new flipchart.<br />
May 2009 Rev. 1 BL Pg 4<br />
ActivInspire<strong>Create</strong>BackgroundDesign.doc
Option Three: You can create a <strong>background</strong> as an image that can be set as the <strong>background</strong> for any flipchart<br />
page. This option is able to be used on any flipchart whether it is a new flipchart or whether you are editing a previously<br />
started file. Note – be sure to backup <strong>your</strong> <strong>background</strong> images in case <strong>your</strong> computer fails.<br />
1. Open ActivInspire<br />
2. <strong>Create</strong> <strong>your</strong> <strong>background</strong> as you desire it to be applied to other pages<br />
3. In the browsers area, click the page browser icon. If browsers are not turned on go to the view menu and<br />
check browsers. If browsers are already checked, then they are already turned on. Then click the little page<br />
icon and select export page.<br />
Once in the page browser area,<br />
click the little page icon and select<br />
export page.<br />
4. Give the file an appropriate name and save it in a location where you will find it again. Note that one flipchart<br />
page will be approximately 2MB+ so please be sure to keep in mind space when creating <strong>background</strong>s.<br />
May 2009 Rev. 1 BL Pg 5<br />
ActivInspire<strong>Create</strong>BackgroundDesign.doc
5. Open the flipchart you want to use the <strong>background</strong> for or start a new flipchart.<br />
6. In the browsers area, click the page browser icon. If browsers are not turned on go to the view menu and<br />
check browsers. If browsers are already checked, then they are already turned on. Then select set<br />
<strong>background</strong>.<br />
Once in the page browser area,<br />
click the little page icon and select<br />
set <strong>background</strong>.<br />
7. Change the radio button to image and use the browse button to navigate to <strong>background</strong> image you<br />
saved earlier. Then click the OK button to finish.<br />
Change the radio button to ‘Image’<br />
and then use the ‘Browse’ button<br />
find <strong>your</strong> <strong>background</strong> image file.<br />
8. Use the <strong>background</strong> image file for any flipchart pages you desire. Setting an image as a <strong>background</strong> is ideal<br />
because it will not ‘mess with’ any work you have already done to a flipchart page.<br />
May 2009 Rev. 1 BL Pg 6<br />
ActivInspire<strong>Create</strong>BackgroundDesign.doc