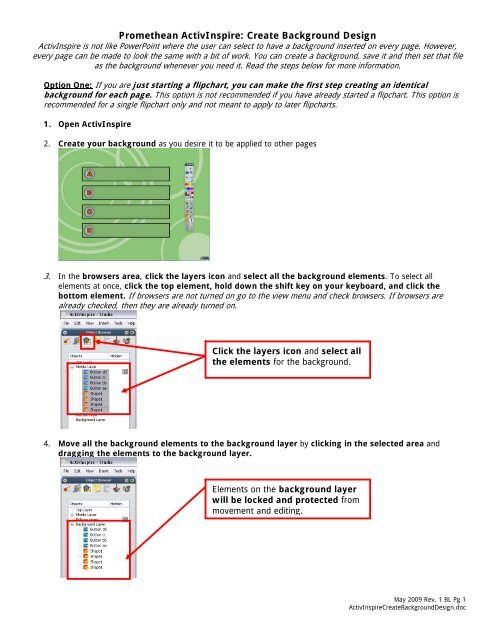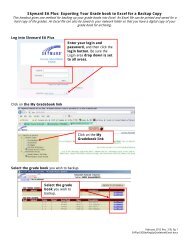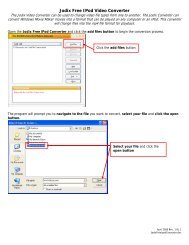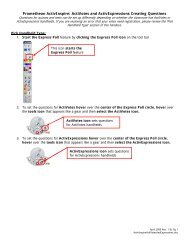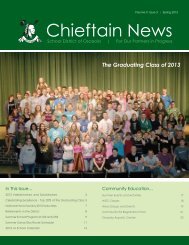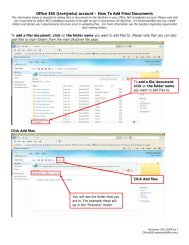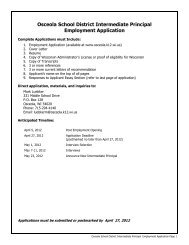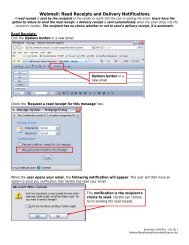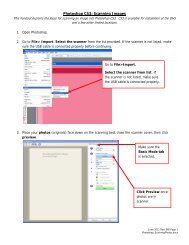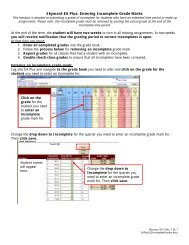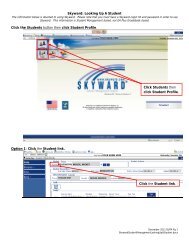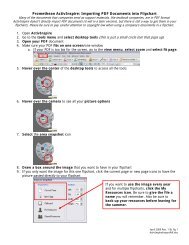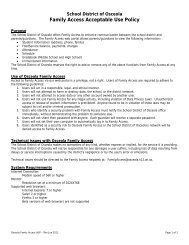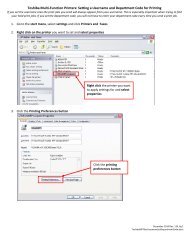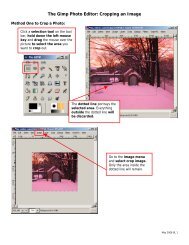Create your own background design
Create your own background design
Create your own background design
You also want an ePaper? Increase the reach of your titles
YUMPU automatically turns print PDFs into web optimized ePapers that Google loves.
Promethean ActivInspire: <strong>Create</strong> Background Design<br />
ActivInspire is not like PowerPoint where the user can select to have a <strong>background</strong> inserted on every page. However,<br />
every page can be made to look the same with a bit of work. You can create a <strong>background</strong>, save it and then set that file<br />
as the <strong>background</strong> whenever you need it. Read the steps below for more information.<br />
Option One: If you are just starting a flipchart, you can make the first step creating an identical<br />
<strong>background</strong> for each page. This option is not recommended if you have already started a flipchart. This option is<br />
recommended for a single flipchart only and not meant to apply to later flipcharts.<br />
1. Open ActivInspire<br />
2. <strong>Create</strong> <strong>your</strong> <strong>background</strong> as you desire it to be applied to other pages<br />
3. In the browsers area, click the layers icon and select all the <strong>background</strong> elements. To select all<br />
elements at once, click the top element, hold d<strong>own</strong> the shift key on <strong>your</strong> keyboard, and click the<br />
bottom element. If browsers are not turned on go to the view menu and check browsers. If browsers are<br />
already checked, then they are already turned on.<br />
Click the layers icon and select all<br />
the elements for the <strong>background</strong>.<br />
4. Move all the <strong>background</strong> elements to the <strong>background</strong> layer by clicking in the selected area and<br />
dragging the elements to the <strong>background</strong> layer.<br />
Elements on the <strong>background</strong> layer<br />
will be locked and protected from<br />
movement and editing.<br />
May 2009 Rev. 1 BL Pg 1<br />
ActivInspire<strong>Create</strong>BackgroundDesign.doc
5. In the browsers area, click the page browser icon. If browsers are not turned on go to the view menu and<br />
check browsers. If browsers are already checked, then they are already turned on. Then click the little page<br />
icon and select duplicate. You can duplicate the page as many times as you need to in order to have the<br />
<strong>background</strong> on every page.<br />
Once in the page browser area, use<br />
the little page icon to access the<br />
menu to duplicate the page<br />
multiple times.<br />
6. Then you are ready to begin creating <strong>your</strong> flipchart with its custom <strong>background</strong>.<br />
May 2009 Rev. 1 BL Pg 2<br />
ActivInspire<strong>Create</strong>BackgroundDesign.doc
Option Two: You can a <strong>background</strong> created for use in any future flipchart. This option is not recommended if you<br />
have already started a flipchart.<br />
1. Open ActivInspire<br />
2. <strong>Create</strong> <strong>your</strong> <strong>background</strong> as you desire it to be applied to other pages<br />
3. In the browsers area, click the layers icon and select all the <strong>background</strong> elements. To select all<br />
elements at once, click the top element, hold d<strong>own</strong> the shift key on <strong>your</strong> keyboard, and click the<br />
bottom element. If browsers are not turned on go to the view menu and check browsers. If browsers are<br />
already checked, then they are already turned on.<br />
Click the layers icon and select all<br />
the elements for the <strong>background</strong>.<br />
4. Move all the <strong>background</strong> elements to the <strong>background</strong> layer by clicking in the selected area and<br />
dragging the elements to the <strong>background</strong> layer.<br />
Elements on the <strong>background</strong> layer<br />
will be locked and protected from<br />
movement and editing.<br />
May 2009 Rev. 1 BL Pg 3<br />
ActivInspire<strong>Create</strong>BackgroundDesign.doc
5. In the browsers area, click the page browser icon. If browsers are not turned on go to the view menu and<br />
check browsers. If browsers are already checked, then they are already turned on. Then click the little page<br />
icon and select add resource to library and then select page.<br />
Once in the page browser area,<br />
click the little page icon and select<br />
add resource to library and then<br />
select page.<br />
6. In the browsers area, click the resource browser icon and then select the ‘my resources’ icon and you<br />
will see the saved resource. You can now add this resource to any flipchart as you begin creation. Note<br />
that the ‘my resources’ area is stored on <strong>your</strong> computer and will require backup or you shall lose <strong>your</strong> work<br />
during any computer reinstallation.<br />
Once you have added the <strong>background</strong><br />
page to <strong>your</strong> resources, you will be<br />
able to click and drag the resource<br />
into any new flipchart.<br />
May 2009 Rev. 1 BL Pg 4<br />
ActivInspire<strong>Create</strong>BackgroundDesign.doc
Option Three: You can create a <strong>background</strong> as an image that can be set as the <strong>background</strong> for any flipchart<br />
page. This option is able to be used on any flipchart whether it is a new flipchart or whether you are editing a previously<br />
started file. Note – be sure to backup <strong>your</strong> <strong>background</strong> images in case <strong>your</strong> computer fails.<br />
1. Open ActivInspire<br />
2. <strong>Create</strong> <strong>your</strong> <strong>background</strong> as you desire it to be applied to other pages<br />
3. In the browsers area, click the page browser icon. If browsers are not turned on go to the view menu and<br />
check browsers. If browsers are already checked, then they are already turned on. Then click the little page<br />
icon and select export page.<br />
Once in the page browser area,<br />
click the little page icon and select<br />
export page.<br />
4. Give the file an appropriate name and save it in a location where you will find it again. Note that one flipchart<br />
page will be approximately 2MB+ so please be sure to keep in mind space when creating <strong>background</strong>s.<br />
May 2009 Rev. 1 BL Pg 5<br />
ActivInspire<strong>Create</strong>BackgroundDesign.doc
5. Open the flipchart you want to use the <strong>background</strong> for or start a new flipchart.<br />
6. In the browsers area, click the page browser icon. If browsers are not turned on go to the view menu and<br />
check browsers. If browsers are already checked, then they are already turned on. Then select set<br />
<strong>background</strong>.<br />
Once in the page browser area,<br />
click the little page icon and select<br />
set <strong>background</strong>.<br />
7. Change the radio button to image and use the browse button to navigate to <strong>background</strong> image you<br />
saved earlier. Then click the OK button to finish.<br />
Change the radio button to ‘Image’<br />
and then use the ‘Browse’ button<br />
find <strong>your</strong> <strong>background</strong> image file.<br />
8. Use the <strong>background</strong> image file for any flipchart pages you desire. Setting an image as a <strong>background</strong> is ideal<br />
because it will not ‘mess with’ any work you have already done to a flipchart page.<br />
May 2009 Rev. 1 BL Pg 6<br />
ActivInspire<strong>Create</strong>BackgroundDesign.doc