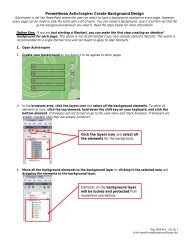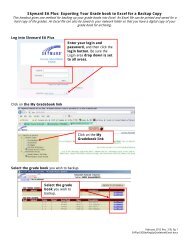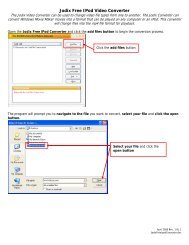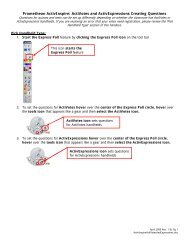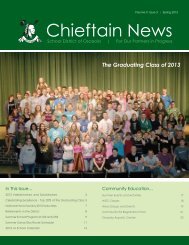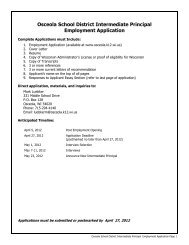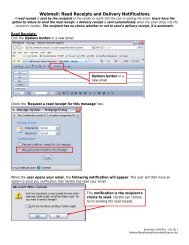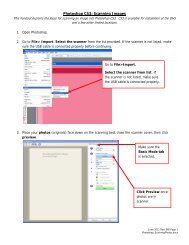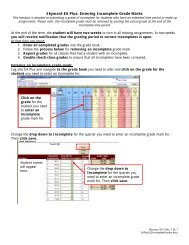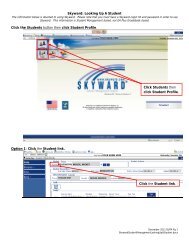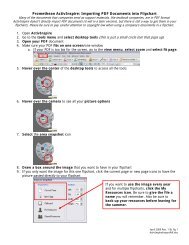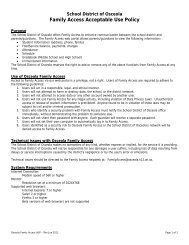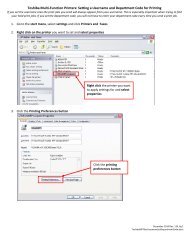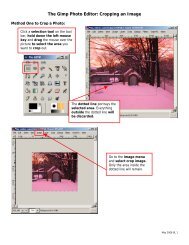Office 365 (Live@edu) account â How To Add Files/Documents
Office 365 (Live@edu) account â How To Add Files/Documents
Office 365 (Live@edu) account â How To Add Files/Documents
Create successful ePaper yourself
Turn your PDF publications into a flip-book with our unique Google optimized e-Paper software.
<strong>Office</strong> <strong>365</strong> (<strong>Live@edu</strong>) <strong>account</strong> – <strong>How</strong> <strong>To</strong> <strong>Add</strong> <strong>Files</strong>/<strong>Documents</strong><br />
The information below is devoted to adding files or documents to the SkyDrive in your <strong>Office</strong> <strong>365</strong> (<strong>Live@edu</strong>) <strong>account</strong>. Please note that<br />
you must have an <strong>Office</strong> <strong>365</strong> (<strong>Live@edu</strong>) <strong>account</strong> to be able to sign in and access the SkyDrive. It is recommended that you create<br />
folders and decide your organizational structure prior to uploading files. For more information see the handout regarding organization<br />
and creating folders.<br />
<strong>To</strong> add a file/document, click on the folder name you want to add files to. Please note that you can also<br />
add files to main folders from the main SkyDrive file page.<br />
<strong>To</strong> add a file/document,<br />
click on the folder name<br />
you want to add files to.<br />
Click <strong>Add</strong> files.<br />
Click <strong>Add</strong> files.<br />
You will see the folder that you<br />
are in. For example these will<br />
be in the “Personal” folder.<br />
November 2011 BLFM Pg 1<br />
<strong>Office</strong><strong>365</strong>Liveatedu<strong>Add</strong>files.docx
Now you can either drag and drop your documents that you want into this box or you can click the link to<br />
“select documents from your computer” to browse through your documents to choose which ones you<br />
want saved in your SkyDrive.<br />
Now you can either drag<br />
and drop your documents<br />
that you want into this box<br />
or you can click the link to<br />
“select documents from<br />
your computer” to browse<br />
through your documents to<br />
choose which ones you want<br />
saved in your SkyDrive.<br />
<strong>To</strong> drag and drop your documents into the box, click the document that you want and drag it into the<br />
box.<br />
<strong>To</strong> drop your documents into<br />
the box, click the document<br />
that you want and drag it into<br />
the box.<br />
November 2011 BLFM Pg 2<br />
<strong>Office</strong><strong>365</strong>Liveatedu<strong>Add</strong>files.docx
Now your document is saved in your SkyDrive in the folder that you chose. Please note that in this example<br />
the folder is named “Personal.”<br />
Now your document is<br />
saved in your SkyDrive in<br />
the folder that you chose.<br />
Please note that in this<br />
example the folder is<br />
named “Personal.”<br />
When you finish adding your documents, click Continue.<br />
When you finish adding<br />
your documents, click<br />
Continue.<br />
November 2011 BLFM Pg 3<br />
<strong>Office</strong><strong>365</strong>Liveatedu<strong>Add</strong>files.docx
You are then taken back to the folder you started in and the newly added file appears in the documents list.<br />
You are then taken back to<br />
the folder you started in and<br />
the newly added file appears<br />
in the documents list.<br />
November 2011 BLFM Pg 4<br />
<strong>Office</strong><strong>365</strong>Liveatedu<strong>Add</strong>files.docx