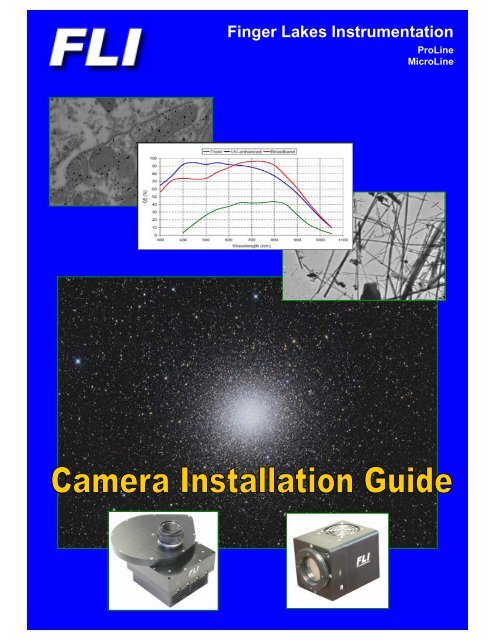ProLine and MicroLine Camera Guide - Rozhen NAO Public Home ...
ProLine and MicroLine Camera Guide - Rozhen NAO Public Home ... ProLine and MicroLine Camera Guide - Rozhen NAO Public Home ...
Finger Lakes Instrumentation ProLine MicroLine
- Page 2 and 3: Contents Contents .................
- Page 4 and 5: A second security warning may appea
- Page 6 and 7: Once the file locations are found b
- Page 8 and 9: Assembling and Powering-up your Cam
- Page 10 and 11: A Short Tutorial FLIGrab is a Windo
- Page 12 and 13: FLIGrab Camera Control Software FLI
- Page 14 and 15: Grab Grab Frame: The Grab command i
- Page 16 and 17: Troubleshooting Issue I have checke
- Page 18 and 19: FLI Accessories FLI provides a wide
- Page 20 and 21: Camera Specifications - PL09000 and
- Page 22: Camera Specifications - PL3041 QE a
Finger Lakes Instrumentation<br />
<strong>ProLine</strong><br />
<strong>MicroLine</strong>
Contents<br />
Contents ......................................................................................................................................................... 1<br />
Welcome ........................................................................................................................................................ 2<br />
Check your Shipment..................................................................................................................................... 2<br />
Installing the FLIGrab <strong>Camera</strong> Control Software ......................................................................................... 2<br />
Third Party Software...................................................................................................................................... 6<br />
Assembling <strong>and</strong> Powering-up your <strong>Camera</strong> System ..................................................................................... 7<br />
Confirming Driver Installation ...................................................................................................................... 8<br />
A Short Tutorial ............................................................................................................................................. 9<br />
Capturing your First Image............................................................................................................................ 9<br />
Focusing your <strong>Camera</strong> ................................................................................................................................... 9<br />
FLIGrab <strong>Camera</strong> Control Software ............................................................................................................. 11<br />
Status Bar..................................................................................................................................................... 12<br />
Shortcut Keys............................................................................................................................................... 12<br />
Menu Bar ..................................................................................................................................................... 12<br />
File ....................................................................................................................................................... 12<br />
Grab...................................................................................................................................................... 13<br />
View..................................................................................................................................................... 14<br />
Analyze ................................................................................................................................................ 14<br />
Troubleshooting........................................................................................................................................... 15<br />
Contact Details............................................................................................................................................. 15<br />
Appendix...................................................................................................................................................... 16<br />
<strong>Camera</strong> Options ........................................................................................................................................... 16<br />
Sensors Coatings.................................................................................................................................. 16<br />
Cooling................................................................................................................................................. 16<br />
Custom <strong>Camera</strong>s .................................................................................................................................. 16<br />
FLI Accessories ........................................................................................................................................... 17<br />
External Triggering...................................................................................................................................... 18<br />
<strong>Camera</strong> Specifications (PL16803, PL09000, PL3041, PL4240) ................................................................. 19<br />
Finger Lakes Instrumentation, LLC<br />
7298 West Main Street<br />
Lima, New York 14485<br />
1
Welcome<br />
Thank you for purchasing an FLI camera. We know that your new camera will bring you years of<br />
enjoyment <strong>and</strong> excellent imaging results.<br />
Please read the following instructions carefully <strong>and</strong> follow them closely to ensure trouble-free installation<br />
of your hardware <strong>and</strong> software.<br />
A short tutorial is included that will allow you to take your first image <strong>and</strong> get aquatinted with the basic<br />
operation of your new camera. Should you have any questions about your purchase, please contact us.<br />
Check your Shipment<br />
Please ensure that everything has arrived safely <strong>and</strong> verify that everything you ordered was properly<br />
shipped to you. Immediately notify your FLI dealer or FLI in the unlikely event of a missing or damaged<br />
component. Your order should include the following items:<br />
1. <strong>Camera</strong> with shutter cover<br />
2. <strong>Camera</strong> Test Sheet<br />
3. USB cable<br />
4. 12 volt power supply<br />
5. Power supply line cord<br />
6. FLI installation information<br />
7. Packing list<br />
Installing the FLIGrab <strong>Camera</strong> Control Software<br />
Use the following link to download <strong>and</strong> install the FLI Install Kit<br />
HTTP://WWW.FLI-CAM.COM/SOFTWARE<br />
A security warning similar to the one below will appear - Please select ‘Save’ to save the file to a<br />
location of your choosing.<br />
Once the download is complete, select ‘Run’.<br />
2
A second security warning may appear at this time. (Please select ‘Run’ again.)<br />
The software setup wizard will appear, selecting ‘Next’ will begin the software setup process.<br />
Agreeing to the License Agreement will take<br />
you to the next step. Click on Next to proceed.<br />
Select where you would like the FLI<br />
software to be installed on your PC. Hit<br />
‘Next’ once you have either browsed to<br />
the location or if you accept the location<br />
chosen by the FLI Install Kit. The<br />
installation program installs the camera<br />
drivers <strong>and</strong> software itself <strong>and</strong> further<br />
Windows intervention is not required.<br />
3
Select the FLI software components that you<br />
wish to install. The default is for all software<br />
components to be installed. Deselect the<br />
item(s) that are not to be installed. Hit ‘Next’<br />
once you are ready.<br />
You will be given a chance to select where<br />
Window’s shortcuts are created. Select<br />
‘Next’ to go to the next screen.<br />
FLI Software is ready to install. Click ‘Next’<br />
to begin the software installation.<br />
If you use 3 rd party software programs<br />
such as MaxIm DL, AstroArt or CCDSoft,<br />
you will want to select the ‘Scan’ button.<br />
Doing so will allow the install program to<br />
search your hard drive for FLI drivers.<br />
4
Once the file locations are found by the<br />
install kit select the files that you wish to<br />
update using your mouse (left clicking<br />
each location).<br />
The files will be<br />
updated.<br />
The FLI drivers are ready to install. Should<br />
you have any changes that need to be made,<br />
simply hit the ‘Back’ key.<br />
A Window’s warning may appear at this time.<br />
Select ‘Continue Anyway’ if you wish to<br />
continue the FLI installation process.<br />
5
Success! The installation process is<br />
complete.<br />
Select ‘Finish’ to close the final<br />
installation window.<br />
Third Party Software<br />
A number of third party software is available that allows you to control the functions of your camera as<br />
well as process images captured with your FLI camera.<br />
Such software include Astroart from MSB software that has a multi-lingual interface, MaximDL from<br />
Diffraction Ltd <strong>and</strong> CCDSoft from Software Bisque.<br />
Before acquiring one of these or any other software to control your camera you are strongly advised to<br />
check with the software vendor that your camera is supported. New cameras <strong>and</strong> versions of the software<br />
are always been released <strong>and</strong> may differ in functionality than previous versions of the same software.<br />
You can obtain information on these software by visiting the following websites.<br />
MSB Software:<br />
Diffraction Ltd:<br />
Software Bisque:<br />
www.msb-astroart.com<br />
www.cyanogen.com<br />
www.bisque.com<br />
6
Assembling <strong>and</strong> Powering-up your <strong>Camera</strong> System<br />
Please bring together all parts. Make certain that during assembly the camera shutter cover stays in place<br />
to avoid damage to the metal iris. Only remove the cover when you are ready to connect the camera to<br />
your telescope. Please connect the various system components as follows:<br />
CAUTION:<br />
Always plug your camera power cord into the camera “DC Power Jack” first, before<br />
applying AC power to the power supply. “Hot Plugging” the camera may result in a<br />
blown power supply fuse.<br />
<strong>ProLine</strong> connections are side mounted<br />
<strong>MicroLine</strong> connects are rear mounted<br />
Power Supply to 4 pin<br />
<strong>ProLine</strong> Power Jack<br />
Wall Socket<br />
<strong>Camera</strong> USB connection to PC USB Port<br />
1. Attach the USB cable to your <strong>ProLine</strong> or <strong>MicroLine</strong> camera.<br />
2. Attach the USB cable to your PC.<br />
3. Plug in the 12 volt power supply 4-pin “DC Power Jack” connector into your camera.<br />
4. Plug in the <strong>ProLine</strong> or <strong>MicroLine</strong> power supply unit into a wall socket or switched AC power strip.<br />
5. Ensure that the camera’s fans are running.<br />
7
Confirming Driver Installation<br />
To ascertain that the camera drivers have been installed properly you can do so at any time if required.<br />
At the Windows Desktop rightclick<br />
on the My Computer icon<br />
Click on Properties.<br />
Click on the Hardware tab.<br />
Click on the Device Manager button.<br />
Click on Universal Serial Bus Controllers.<br />
The FLI [type] <strong>Camera</strong> entry should be<br />
present in the list.<br />
If the FLI [type] <strong>Camera</strong> does not appear in<br />
the list you will need to re-install FLIGrab.<br />
Please follow the installation instructions very<br />
8
A Short Tutorial<br />
FLIGrab is a Windows based program <strong>and</strong> allows you to fully control your camera. The following two<br />
sections will show you how to capture your first image as well as how to focus your camera.<br />
Capturing your First Image<br />
Ensure that your FLI camera is connected to your computer <strong>and</strong> that power is switched on. The fan on<br />
your camera should now be turning. Double click on the FLIGrab icon to open the application.<br />
FLIGrab will automatically identify your camera. Click on<br />
OK to proceed.<br />
If FLIGrab fails to find your camera, check all<br />
connections. Stretched cables can cause<br />
connectivity problems <strong>and</strong>/or system instability.<br />
Click on File, <strong>and</strong> then click on <strong>Camera</strong> Control (Ctrl+W). Click on the Exposure tab to select it.<br />
Set the fields as in the example on the left. If you<br />
are imaging during daytime set Exposure to 0.03<br />
seconds. If you are testing your camera at night<br />
time a minimum 0.3 seconds exposure is<br />
recommended.<br />
Note that overexposing can produce a<br />
black flat frame <strong>and</strong> not a bright frame.<br />
Ideally, you would use the Grab comm<strong>and</strong> after the camera system is set up <strong>and</strong> focused. Click on Grab.<br />
You should be able to hear the shutter opening <strong>and</strong> closing while capturing the image.<br />
It will take a few seconds for the image to appear on the computer screen. The image on your computer<br />
screen is likely to be out of focus.<br />
Focusing your <strong>Camera</strong><br />
Click on File, <strong>and</strong> then click on <strong>Camera</strong> Control (Ctrl+W). Click on the Focus tab to select it.<br />
Set the fields as in the example on the left. If you<br />
are imaging during daytime set Exposure to 0.03<br />
seconds. If you are testing your camera at night<br />
time a minimum 0.3 seconds exposure is<br />
recommended.<br />
9
Note that overexposing can produce a<br />
black flat frame <strong>and</strong> not a bright frame.<br />
Click on the Focus button. You will notice that the camera<br />
will start taking images at a slow rate <strong>and</strong> transferring<br />
them to the screen. Click on the Abort button to abort.<br />
Wait for the camera to finish transferring the last frame to the computer screen. The slow frame rate<br />
makes focusing difficult.<br />
To increase the frame rate you will need to set the camera so that it will only transfer a part of the whole<br />
image captured during the focusing process, i.e. the centre area. This makes focusing more intuitive <strong>and</strong><br />
easier to achieve.<br />
Set the fields as in the example on the left. If you<br />
are imaging during daytime set Exposure to 0.03<br />
seconds. If you are testing your camera at night<br />
time a minimum 0.3 seconds exposure is<br />
recommended<br />
Note that overexposing can produce a<br />
black flat frame <strong>and</strong> not a bright frame.<br />
Checking the Eight bit box will increase frame rates further but the quality of the image will be affected as<br />
only 256 graduations will be used for rendering the image. It is still adequate for the purpose of focusing<br />
the camera in this example.<br />
Once you have focused your camera you will be able to capture your first focused image.<br />
Please refer to Capturing your First Image above.<br />
10
FLIGrab <strong>Camera</strong> Control Software<br />
FLIGrab is a Windows based program. The menu structure of FLIGrab will change depending upon<br />
circumstances <strong>and</strong> in this case, whether or not a file is opened, a MICROLINE or PROLINE CCD camera<br />
is present, etc.<br />
11
Status Bar<br />
The Status Bar is located on the lowest-most portion of FLIGrab. It provides information about FLIGrab<br />
activities <strong>and</strong> is continuously updated. When a <strong>ProLine</strong> or <strong>MicroLine</strong> camera is connected <strong>and</strong> initialized,<br />
the Status Bar will display the camera temperature, connection status, <strong>and</strong> exposure status.<br />
When an image is open, the image size, view zoom ratio, pixel value <strong>and</strong> location will be indicated on the<br />
Status Bar.<br />
Shortcut Keys<br />
Frequently employed menu choices can also be reached by using shortcut keys. Each shortcut key can be<br />
found to the right of each comm<strong>and</strong> as seen in the menu. Additionally, a list of shortcut keys can be found<br />
by selecting the Help menu. For example, holding down the “Ctrl” key <strong>and</strong> then hitting the “G” will open<br />
the Grab Window. You may find that once learned, these shortcuts increase productivity <strong>and</strong> speed of<br />
operation on the most frequently performed functions.<br />
Menu Bar<br />
The upper most portion of the screen contains the pull-down menus, which include File, Grab, View,<br />
Analyze, Window <strong>and</strong> Help. Each menu item selection further comprises functions that are similar in<br />
nature to one another.<br />
File<br />
Open: This comm<strong>and</strong> loads an IMG, PNG or FITS * file format from disk into memory where<br />
it can be displayed or processed. When the Open window is displayed, you will be able to<br />
select files by moving through the directory structure. The shortcut key is Ctrl + O.<br />
Close: Closes the currently opened image window by removing it from memory. If the image<br />
has changed, you will be prompted to save your changes before the window closes. The<br />
shortcut key is Ctrl + F4.<br />
Save: Saves the currently opened image to disk. The same file name that was used to open<br />
the file will be used with the Save comm<strong>and</strong>. The shortcut key is Ctrl + S.<br />
Save As: Allows you to save the currently opened image in a different file format or with a<br />
different name.<br />
Recent File: The most recently opened files are displayed, allowing you to preview <strong>and</strong> select<br />
files that have been recently accessed.<br />
Exit: Exits FLIGrab. The shortcut key is Alt + F4.<br />
* Many professional astronomical image-processing programs support the FITS format (Flexible<br />
Image Transport System). The format is described in "Implementation of the Flexible Image<br />
Transport System (FITS)" published by NOST, NASA/OSSA Office of St<strong>and</strong>ards <strong>and</strong><br />
Technology, NASA Goddard Space Flight Center, Greenbelt, MD.<br />
12
Grab<br />
Grab Frame: The Grab comm<strong>and</strong> is used to take a single exposure or begin a sequence of exposures<br />
using the Save Filename Format String comm<strong>and</strong>. Ideally, you would use the Grab comm<strong>and</strong> after the<br />
camera system is set up <strong>and</strong> focused. There are several options associated with the Grab comm<strong>and</strong> that<br />
exp<strong>and</strong> its usage. You can choose to take a Normal, Bias or Dark Frame exposure. For exposure longer<br />
than a minute, you may wish to take matching (duration <strong>and</strong> temperature settings) Dark Frames <strong>and</strong> store<br />
them on disk for later manual subtraction from Light frames.<br />
Another feature of the Grab comm<strong>and</strong> is that you don't always have to take full frame images. You can<br />
choose to take sub-frames, which can be selected with your mouse cursor or by simply typing in the<br />
coordinates. A sub-frame has the benefit of reducing the image file size <strong>and</strong> associated storage<br />
requirements; it is most useful for small objects such as Planets <strong>and</strong> small galaxies that do not require the<br />
full field of view that a full-frame provides.<br />
You can also Grab Control menu to reduce the camera's resolution by binning or by reducing to 8-bit<br />
format. This lower resolution maintains the field of view but reduces the download times; a useful feature<br />
when centering objects.<br />
There are several other exposure options that are available under the “Advanced Grab Settings” comm<strong>and</strong>.<br />
These options will allow for automated grabs, predetermined file name suffixes <strong>and</strong> more. The shortcut<br />
key is Ctrl + G.<br />
Grab Settings<br />
Focus Delay: The delay in seconds between each focus integration. The delay is useful when<br />
you’re focusing the system; allowing you time to make a change <strong>and</strong> let the optical system<br />
settle before another exposure is begun.<br />
Frame Delay: The delay in seconds between each exposure. This feature is useful if you are<br />
using a robotic mount <strong>and</strong> require time in-between exposures, to center a new object.<br />
Flushes Between Grabs: The number of flushes between each exposure.<br />
Flush BIN factor: Set this to match the exposure bin factor<br />
BIN factor is square: For example 1x1, 2x2, … , 16x16.<br />
Adjust contrast during focus: FLIGrab will automatically adjust the image contrast for each<br />
focus display.<br />
Shutter opens with external trigger: Refer to External Triggering on Page 18.<br />
Set Cooler Temperature: This selection sets the operating temperature for the Thermal<br />
Electric cooling device. (The TEC cooler is used to cool your camera which in turn reduces the<br />
rate of dark current build-up during an exposure). See Page 14 program details.<br />
Re-Initialize <strong>Camera</strong>: Send the initialization comm<strong>and</strong> to the camera should you loose<br />
power or camera connection.<br />
13
View<br />
Analyze<br />
Zoom In: Incrementally zoom into an image (800% maximum).<br />
Zoom Out: Incrementally zoom out of an image (12% minimum).<br />
Zoom Fit: Automatically adjusts an image to fit the current window size.<br />
Statistics: Select or deselect this option to view the Image Statistics.<br />
Histogram: Select or deselect this option to view an adjustable Histogram for the opened<br />
image. You can move the red histogram pointers to adjust an image’s screen display settings.<br />
Toolbar: Select or deselect this option to view the Toolbar.<br />
Status Bar: Select or deselect this option to view the Status Bar.<br />
Analyze Full Frame: FLIGrab will automatically analyze the full frame according to the<br />
default settings.<br />
Analyze Region: Selecting this option will initiate a crosshair for image selection.<br />
Dimmest Data Threshold: (Background brightness) smaller values will produce a brighter<br />
background.<br />
Brightest Data Threshold: (Object brightness) larger values will produce a brighter object.<br />
Contrast Curve Power: Adjust the object’s contrast; the steeper the curve the more contrast.<br />
Set Default: Selecting the “Set Default” icon will save the current settings as your default.<br />
FLIGrab camera information (lower right h<strong>and</strong> corner of program)<br />
14
Troubleshooting<br />
Issue<br />
I have checked my packing list <strong>and</strong> items are<br />
missing.<br />
The fan on the camera does not turn.<br />
The fan turns but when I use FLIGrab the<br />
camera does not work or works erratically.<br />
FliGrab runs, the camera fan turns but<br />
FLIGrab cannot locate the camera. Sometimes<br />
I get a Windows “Communication” error.<br />
Everything is connected <strong>and</strong> FLIGrab has been<br />
installed but the software cannot locate the<br />
camera.<br />
Remedy<br />
In the unlikely event please contact your FLI<br />
dealer immediately.<br />
Check that the camera is plugged to a suitable<br />
power supply <strong>and</strong> that there is power available.<br />
Make certain that all cables are well seated <strong>and</strong><br />
are not stretched.<br />
Please turn off your computer <strong>and</strong> camera <strong>and</strong><br />
leave them switched off for 2-3 minutes. This<br />
will flash the USB chips. Try again.<br />
Please make certain that you have installed the<br />
software <strong>and</strong> drivers as per the instrucions in<br />
this manual. Letting Windows to locate the<br />
camera during installation is likely to create<br />
problems.<br />
Uninstall FLIGrab <strong>and</strong> install again as per the<br />
instructions provided in this manual.<br />
FLIGrab runs <strong>and</strong> has identified my camera. I<br />
have Grabbed an image but the image appears<br />
as a flat black frame.<br />
My images are out of focus. I have problems<br />
focusing my camera.<br />
You are over exposing or under exposing.<br />
Please read the Capturing your First Image<br />
section in this manual.<br />
Read the section Focusing your <strong>Camera</strong> in this<br />
manual.<br />
Contact Details<br />
US Mail:<br />
Finger Lakes Instrumentation, LLC<br />
PO Box 19A<br />
7298 West Main Street<br />
Lima, New York 14485<br />
WWW<br />
Web: www.fli-cam.com<br />
Email: support@fli-cam.com<br />
Fax: 585-624-9879<br />
Phone: 585-624-3760<br />
15
Appendix<br />
<strong>Camera</strong> Options<br />
<strong>ProLine</strong> <strong>and</strong> <strong>MicroLine</strong> cameras allow the selection of several<br />
types of CCDs that include full frame front-illuminated, full<br />
frame back-illuminated, <strong>and</strong> interline sensors from Kodak,<br />
Fairchild Imaging <strong>and</strong> E2V Technologies.<br />
Sensors Coatings<br />
Several CCD manufacturers have special coatings available to<br />
optimize the sensor’s sensitivity for certain wavelengths. <strong>ProLine</strong> <strong>and</strong> <strong>MicroLine</strong> fully support the use of<br />
these sensors. Options include UVAR, mid-b<strong>and</strong> <strong>and</strong> broadb<strong>and</strong><br />
coatings. Contact FLI for details.<br />
Cooling<br />
All FLI cameras incorporate fan-assisted triple stage TEC<br />
cooling that reduces the temperature of the sensor up to 55 o C<br />
below ambient for <strong>MicroLine</strong> <strong>and</strong> 65 o C below ambient for<br />
<strong>ProLine</strong>. An LC (liquid cooled) option is available on all<br />
cameras that typically improve cooling by another 10 deg.<br />
Celsius. Regardless which camera cooling system is employed, FLI guarantees that our camera systems<br />
will operate without encountering ‘thermal runaway’, requiring special cooling techniques or complex<br />
precautionary measures.<br />
Custom <strong>Camera</strong>s<br />
<strong>ProLine</strong> <strong>and</strong> <strong>MicroLine</strong> imaging systems cameras are designed to accommodate customization. Past<br />
applications have included high altitude imaging, x-ray applications, mine searches, ultra cold weather<br />
installations, <strong>and</strong> internal lens mounting within 0.006” of the sensor surface. Please contact FLI for<br />
quotes.<br />
16
FLI Accessories<br />
FLI provides a wide range of high quality accessories including the renowned FLI Digital Focusers <strong>and</strong><br />
Filter Wheels. The finest obtainable research grade UBVRI, LRGB, OIII, Ha <strong>and</strong> SII filters are available.<br />
We also have a large number of adaptors that support our products for many optical applications. Please<br />
contact us for more information or visit our website at www.fli-cam.com.<br />
PDF: State-of-the-art digital<br />
focuser with temperature<br />
compensated focusing<br />
(88mm aperture, 7000 steps,<br />
0.35” travel)<br />
DF-2: high quality digital<br />
focuser (50mm aperture,<br />
2000 steps, 0.20” travel)<br />
CFW-1-5: Five 50mm filter<br />
positions.<br />
The CFW-6-6: six filter<br />
positions (up to 7mm thick,<br />
79.5mm diameter)<br />
Internal wheels are custom<br />
made to your specifications.<br />
CFW-2-7: Seven 50mm<br />
diameter filter positions<br />
CFW-4-5: Five 50mm<br />
square filters<br />
CFW-5-7: Seven 50mm<br />
square filters<br />
FLI research grade filters are<br />
available in 28mm, 50mm<br />
round <strong>and</strong> 50mm square<br />
sizes. (LRGB, UBVRI, OIII,<br />
SII <strong>and</strong> Ha)<br />
FLI manufactures <strong>and</strong><br />
provides an extensive range<br />
of high quality adapters <strong>and</strong><br />
accessories.<br />
Please visit the Finger lakes Instrumentaion website for more information on these <strong>and</strong> other products.<br />
www.fli-cam.com<br />
17
External Triggering<br />
The <strong>ProLine</strong> <strong>and</strong> <strong>MicroLine</strong> imaging systems use 6 pin connectors that are labeled “AUX I/O”. The<br />
camera shutter can be triggered by shorting pin 5 to pin 6.<br />
In FLIGrab:<br />
• Run FLIGrab<br />
• Select the Shutter Control<br />
• Select the desired triggering on the pull down menu:<br />
o Select 'External trigger on LOW' for low edge triggering<br />
o Select 'External trigger on HIGH' for high edge triggering<br />
• Select ‘Done’<br />
• Open the Grab Menu<br />
• Select desired frame <strong>and</strong> exposure settings<br />
• Click the Grab button<br />
• Short pin 3 to pin 2<br />
• The shutter will trigger<br />
Notes:<br />
• Pin 1 – Pin 6 are labeled below.<br />
• Pin 6 is the electrical ground. Pin 5 is the logic input. (This input has a 22.1K pullup resistor to<br />
+3.3V).<br />
• Trigger can be set to either rising edge or falling edge. To select the desired edge:<br />
o Select ‘External trigger on HIGH” in the shutter control menu <strong>and</strong> apply a 0 to +3.3V<br />
signal to pin 5.<br />
o Select ‘External trigger on LOW” in the shutter control menu <strong>and</strong> apply a +3.3V to 0V<br />
signal to pin 5.<br />
External Trigger for pre-wired systems<br />
1. The Black wire is ground <strong>and</strong> the yellow wire is the<br />
external trigger signal.<br />
2. The external trigger signal (yellow wire) is rated for<br />
0 to 3.3V <strong>and</strong> it is LVTTL compatible. The edge<br />
can be selected in software.<br />
3. The external trigger signal (yellow wire) has a<br />
22.1K pull-up resistor to 3.3V in the camera. This<br />
allows the user to simply connect the collector<br />
(drain) of a transistor to the yellow wire <strong>and</strong> the<br />
emitter (source) to the black wire if desired. A<br />
relay across the two wires will also work.<br />
Shutter Open Indicator<br />
Pin 1 on the AUX I/O connector provides a LVTTL<br />
compatible signal for shutter open indication. When the<br />
shutter is opened, pin 1 is pulled to +3.3V through an<br />
internal 22.1Kohm resistor. When the shutter is closed, pin<br />
1 is pulled down to ground through a 332-ohm resistor within the camera. Pin 6 is the ground reference<br />
for this signal.<br />
18
<strong>Camera</strong> Specifications – PL09000 <strong>and</strong> PL16803<br />
PC Interface USB 2.0<br />
Maximum cable length<br />
Digital resolution<br />
Read Noise<br />
Cooling <strong>ProLine</strong><br />
Cooling <strong>MicroLine</strong><br />
<strong>ProLine</strong> PL09000 / <strong>MicroLine</strong> ML09000<br />
<strong>Camera</strong> System Performance<br />
5 meters between hubs; 5 hubs maximum<br />
16 bits at all speeds<br />
8 – 9 electrons RMS typical<br />
Dark Current (nom.) 1 e-/pixel/sec (-30° C)<br />
<strong>ProLine</strong> <strong>Camera</strong> Head<br />
<strong>MicroLine</strong> <strong>Camera</strong> Head<br />
Mounting<br />
Back focal distance<br />
Operating Environment<br />
Shutter<br />
Remote Triggering<br />
CCD<br />
Thermoelectric cooler with forced air: 55-60° C below ambient temperature<br />
Optional LC cooling: 63-68° C below ambient temperature<br />
Thermoelectric cooler with forced air: 40-45° C below ambient temperature<br />
Optional LC cooling: 50-55° C below ambient temperature<br />
6.2” width x 6.2” depth x 4.2” height<br />
5.25” diameter head x 3.75” square body x 4.75 height<br />
One ½-20, Two M5, Nose piece v-grove. Optional Nikon Mount<br />
St<strong>and</strong>ard: 1.19” (may be adjusted to suit customers requirements)<br />
Temperature: -25° to 35°C. Relative humidity 10 to 90% noncondensing<br />
65mm Uniblitz shutter / MTBF = 1 million cycles<br />
St<strong>and</strong>ard via AUX connection<br />
KAF-09000<br />
Array Size 3056 x 3056<br />
Pixel size<br />
12 micron<br />
Linear Full Well 110,000 e-<br />
Dynamic Range<br />
84 dB<br />
PC Interface USB 2.0<br />
Maximum cable length<br />
Digital resolution<br />
Read Noise<br />
Cooling <strong>ProLine</strong><br />
Cooling <strong>MicroLine</strong><br />
CCD Specifications<br />
<strong>ProLine</strong> PL16803 / <strong>MicroLine</strong> ML16803<br />
<strong>Camera</strong> System Performance<br />
5 meters between hubs; 5 hubs maximum<br />
16 bits at all speeds<br />
9-11 electrons RMS typical<br />
Dark Current (nom.) 1 e-/pixel/sec (-30° C)<br />
<strong>ProLine</strong> <strong>Camera</strong> Head<br />
<strong>MicroLine</strong> <strong>Camera</strong> Head<br />
Mounting<br />
Back focal distance<br />
Operating Environment<br />
Shutter<br />
Remote Triggering<br />
CCD<br />
Thermoelectric cooler with forced air: 55-60° C below ambient temperature<br />
Optional LC cooling: 63-68° C below ambient temperature<br />
Thermoelectric cooler with forced air: 40-45° C below ambient temperature<br />
Optional LC cooling: 48-53° C below ambient temperature<br />
6.2” width x 6.2” depth x 4.2” height<br />
5.25” diameter head x 3.75” square body x 4.75 height<br />
One ½-20, Two M5, Nose piece v-grove. Optional Nikon Mount<br />
St<strong>and</strong>ard: 1.19” (may be adjusted to suit customers requirements)<br />
Temperature: -25° to 35°C. Relative humidity 10 to 90% noncondensing<br />
65mm Uniblitz shutter / MTBF = 1 million cycles<br />
St<strong>and</strong>ard via AUX connection<br />
KAF-16803<br />
Array Size 4096 x 4096<br />
Pixel size<br />
Linear Full Well<br />
Dynamic Range<br />
9 micron<br />
100K electrons<br />
76 dB<br />
CCD Specifications<br />
19
<strong>Camera</strong> Specifications – PL4240 <strong>and</strong> PL3041 (Broad b<strong>and</strong> or UV)<br />
PC Interface USB 2.0<br />
Maximum cable length<br />
Digital resolution<br />
Read Noise<br />
Cooling <strong>ProLine</strong><br />
Cooling <strong>MicroLine</strong><br />
<strong>ProLine</strong> PL4240<br />
<strong>Camera</strong> System Performance<br />
5 meters between hubs; 5 hubs maximum<br />
16 bits at all speeds<br />
Dark Current (nom.)
<strong>Camera</strong> Specifications – PL3041 QE <strong>and</strong> Readout Noise<br />
21