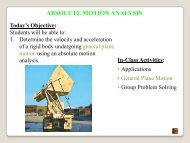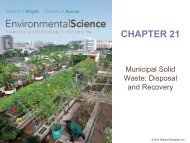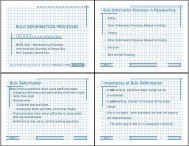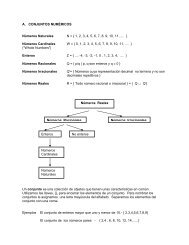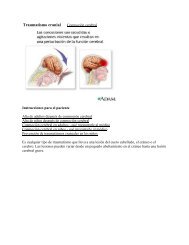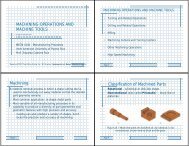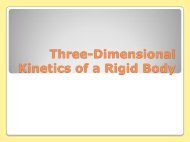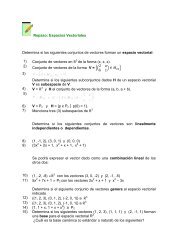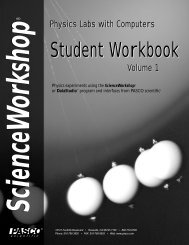Phys 2 Student Workbook.pdf
Phys 2 Student Workbook.pdf
Phys 2 Student Workbook.pdf
Create successful ePaper yourself
Turn your PDF publications into a flip-book with our unique Google optimized e-Paper software.
ScienceWorkshop®<br />
ScienceWorkshop®<br />
<strong>Phys</strong>ics Labs with Computers<br />
<strong>Student</strong> <strong>Workbook</strong><br />
<strong>Phys</strong>ics activities using the ScienceWorkshop ®<br />
program and interfaces from PASCO scientific<br />
Volume 2<br />
®<br />
10101 Foothills Boulevard • Roseville, CA 95747-7100 • 800-772-8700<br />
Phone: 916-786-3800 • FAX: 916-786-8905 • Web: www.pasco.com
<strong>Phys</strong>ics Labs with Computers, Vol. 2<br />
<strong>Student</strong> <strong>Workbook</strong><br />
Copyright Information 012-07001A<br />
Copyright Information<br />
<strong>Phys</strong>ics Labs with Computers, Volume 2: <strong>Student</strong> <strong>Workbook</strong> is copyrighted 1999 by PASCO<br />
scientific and all rights reserved. Permission is granted to non-profit educational institutions for<br />
reproduction of any part of this book providing the reproductions are used only for their<br />
laboratories and are not sold for profit. Reproductions under any other circumstances without the<br />
written consent of PASCO scientific is prohibited except in the case of brief quotations<br />
embodied in critical articles or reviews.<br />
Macintosh® is a registered trademark of Apple Computers Incorporated. Windows® is a<br />
trademark of Microsoft Corporation. DataStudio and ScienceWorkshop® are registered<br />
trademarks of PASCO scientific.<br />
Published by<br />
PASCO scientific<br />
10101 Foothills Boulevard<br />
Roseville, CA 95747-7100<br />
Phone: (916) 786-3800<br />
FAX (916) 786-8905<br />
<strong>Phys</strong>ics Labs with Computers, Volume 2: <strong>Student</strong> <strong>Workbook</strong><br />
PASCO Catalog Number CI-7016<br />
PASCO Part Number 012-07001A.<br />
Printed in the United States of America.<br />
ISBN 1-886998-09-4<br />
Cover designed by Christy Leuzinger.<br />
Edited by David A. Griffith.<br />
ii<br />
©1999 PASCO scientific
<strong>Student</strong> <strong>Workbook</strong> <strong>Phys</strong>ics Labs with Computers, Vol. 2<br />
012-07001A Contents<br />
Contents<br />
Copyright Information.......................................................................................................................... ii<br />
Contents ........................................................................................................................................... iii<br />
Preface ..............................................................................................................................................v<br />
Instructions – Using the Interface and DataStudio<br />
Quick Reference Guide for DataStudio...........................................................................................A – 1<br />
Section 1: ScienceWorkshop 750 Interface.....................................................................................A – 3<br />
Section 2: Experiment Setup - DataStudio......................................................................................A – 4<br />
Section 3: Data Analysis – DataStudio ...........................................................................................A – 7<br />
Instructions – Using ScienceWorkshop<br />
Quick Reference Guide for ScienceWorkshop ............................................................................... A – 9<br />
Section 1: Experiment Setup .......................................................................................................A – 11<br />
Section 2: Data Analysis..............................................................................................................A – 14<br />
Tutorial Activities – Exploration of the Sensors<br />
Acceleration Sensor.................................................................................................................... A – 17<br />
Accessory Photogate and Photogate/Pulley System .....................................................................A – 20<br />
Charge Sensor ...........................................................................................................................A – 23<br />
Force Sensor..............................................................................................................................A – 26<br />
Light Sensor...............................................................................................................................A – 29<br />
Magnetic Field Sensor.................................................................................................................A – 31<br />
Motion Sensor ............................................................................................................................A – 33<br />
Pressure Sensor.........................................................................................................................A – 36<br />
Rotary Motion Sensor .................................................................................................................A – 38<br />
Sound Sensor.............................................................................................................................A – 40<br />
Temperature Sensor ...................................................................................................................A – 43<br />
Voltage Sensor...........................................................................................................................A – 45<br />
Descriptions – Power Output and Power Amplifier<br />
Power Output .............................................................................................................................A – 47<br />
Power Amplifier ..........................................................................................................................A – 53<br />
Activities List<br />
P36 Instantaneous Speed and Average Speed (Photogates)............................................................1<br />
P37 Time of Flight versus Initial Speed (Photogates, Time-of-Flight Pad) ..........................................7<br />
P38 Conservation of Linear Momentum (Photogates).....................................................................13<br />
P39 Motor Efficiency (Photogate, Power Amplifier, Voltage Sensor)................................................21<br />
P40 Driven Harmonic Motion – Mass on a Spring (Motion Sensor, Power Amplifier).........................31<br />
P41 Waves on a String (Power Amplifier)......................................................................................41<br />
P42 Sound Waves (Power Output, Sound Sensor) ........................................................................51<br />
P43 Resonant Modes – Sonometer (Power Amplifier, Voltage Sensor) ...........................................59<br />
P44 Resonant Modes – Tube (Power Output, Voltage Sensor).......................................................67<br />
P45 Resonant Modes and Speed of Sound (Power Output, Voltage Sensor)...................................75<br />
P46 Heat Transfer (Temperature Sensors)....................................................................................81<br />
P47 Electrical Equivalent of Heat (Power Amplifier, Temperature Sensor) .......................................87<br />
P48 Ohm’s Law – V = IR (Power Output) ......................................................................................95<br />
P49 Transformer (Power Output, Voltage Sensor) .......................................................................105<br />
P50 RC Circuit (Power Output, Voltage Sensor) ..........................................................................115<br />
P51 LR Circuit (Power Output, Voltage Sensor)...........................................................................123<br />
P52 LRC Circuit (Power Output, Voltage Sensor) ........................................................................131<br />
P53 Diodes Lab 1: Properties and LED’s (Power Output, Voltage Sensors)...................................143<br />
P54 Diodes Lab 2: Rectifier and Power Supply (Power Output, Voltage Sensors) ..........................153<br />
P55 Transistor Lab 1: NPN as a Digital Switch (Power Output, Voltage Sensor) ............................171<br />
©1999 PASCO scientific iii
<strong>Phys</strong>ics Labs with Computers, Vol. 2<br />
<strong>Student</strong> <strong>Workbook</strong><br />
Contents 012-07001A<br />
P56 Transistor Lab 2: Current Gain, Emitter-Follower (Power Output, Voltage Sensors).................181<br />
P57 Transistor Lab 3: Common Emitter Follower (Power Output, Voltage Sensor).........................189<br />
P58 Magnetic Field of a Solenoid (Magnetic Field, Power Amplifier)..............................................199<br />
P59 Magnetic Field of Helmholtz Coils (Magnetic Field, Power Amplifier, Rotary Motion Sensor) ....205<br />
P60 Inverse Square Law – Nuclear (Nuclear Sensor, Rotary Motion Sensor).................................215<br />
iv<br />
©1999 PASCO scientific
<strong>Student</strong> <strong>Workbook</strong> <strong>Phys</strong>ics Labs with Computers, Vol. 2<br />
012-07001A Preface<br />
Preface<br />
I. Overview of <strong>Phys</strong>ics Labs with Computers, Volume 2: <strong>Student</strong> <strong>Workbook</strong><br />
(CI-7016)<br />
This manual has twenty-five activities in the following areas: motion, mechanics,<br />
thermodynamics, sound and waves, electricity and magnetism, and radioactivity. Most of these<br />
activities can be done with the sensors that are included in the <strong>Phys</strong>ics Bundles for the<br />
ScienceWorkshop 750 Interface. Many of these activities take advantage of the power output<br />
feature of the 750 Interface.<br />
Each activity has the following parts:<br />
Equipment List<br />
Purpose (What Do You Think?)<br />
Background<br />
Procedure<br />
Analyzing the Data<br />
Lab Report<br />
Safety Reminders<br />
Equipment List<br />
The list includes PASCO equipment (in bold font), other equipment, consumables (if any), and<br />
quantities.<br />
Purpose (What Do You Think?)<br />
The purpose includes a question for the student to answer in the Lab Report section.<br />
Background<br />
This section provides information about the concepts in the activity.<br />
Safety Reminders<br />
General safety reminders include following instructions for using the equipment and wearing<br />
protective gear (e.g., goggles).<br />
Procedure<br />
The procedure is a basic outline of how to get started, how to set up equipment, and how to use<br />
DataStudio or ScienceWorkshop to record data. The procedure has four sections:<br />
• Set up the interface.<br />
• Open the DataStudio or ScienceWorkshop file.<br />
• Set up the equipment.<br />
• Do the experiment (record the data).<br />
Analyzing the Data<br />
This section outlines methods and makes suggestions for using built-in analysis tools in the<br />
software to analyze the data.<br />
Lab Report<br />
The Lab Report section is where students can record their data and answer the questions. The<br />
<strong>Student</strong> <strong>Workbook</strong> pages are perforated so the student can easily remove the Lab Report pages.<br />
©1999 PASCO scientific v
<strong>Phys</strong>ics Labs with Computers, Vol. 2<br />
<strong>Student</strong> <strong>Workbook</strong><br />
Preface 012-07001A<br />
II.<br />
Safety Reminders<br />
PASCO scientific assumes no responsibility or liability for use of the equipment, materials,<br />
or descriptions in this book.<br />
• Take safety precautions to protect yourself during all activities in the lab, and especially<br />
during the lab activities in this manual.<br />
• It is not possible to include every safety precaution or warning! Please use extra care when<br />
setting up and using the equipment.<br />
• Be sure to wear protective gear such as goggles or safety glasses to protect your eyes and<br />
face.<br />
• Be careful around open flames and when using a hot plate.<br />
• Use tongs when handling anything hot. Before touching something that you think might be<br />
hot, place the back of your hand near the object to sensor its temperature.<br />
• If you have a question, please ask for help.<br />
SAFETY REMINDERS<br />
• Wear protective gear.<br />
• Follow directions for using the equipment.<br />
III.<br />
Acknowledgements<br />
The editor thanks all of the people who helped in writing, revising or editing the activities in this<br />
manual.<br />
September 2, 1999.<br />
vi<br />
©1999 PASCO scientific
<strong>Student</strong> <strong>Workbook</strong> <strong>Phys</strong>ics Labs with Computers, Vol. 2<br />
012-07001A DataStudio Quick Reference<br />
Create an Experiment<br />
Quick Reference Guide for DataStudio<br />
(1) Double-click a sensor.<br />
(2) Double-click a display.<br />
What You Want To Do How You Do It Button<br />
Start recording data<br />
Stop recording (or monitoring) data<br />
Start monitoring data<br />
Click the ‘Start’ button or select ‘Start Data’ on<br />
the Experiment menu (or on the keyboard<br />
press CTRL - R (Windows) or Command - R<br />
(Mac))<br />
Click the ‘Stop’ button or select ‘Stop Data’ on<br />
the Experiment menu (or on the keyboard<br />
press CTRL - . (period ) (Win) or Command - .<br />
(Mac))<br />
Select ‘Monitor Data’on the Experiment menu<br />
(or on the keyboard press CTRL - M (Win) or<br />
Command - M (Mac))<br />
none<br />
On the Graph Display In the Graph Toolbar Button<br />
Re-scale the data so it fills the Graph<br />
display window<br />
Pinpoint the x- and y-coordinate<br />
values on the Graph display<br />
Click the ‘Scale to Fit’ button.<br />
Click the ‘Smart Tool’ button. The coordinates<br />
appear next to the ‘Smart Tool’.<br />
‘Zoom In’ or ‘Zoom Out’<br />
Click the ‘Zoom In’ or ‘Zoom Out’ buttons.<br />
Magnify a selected portion of the<br />
plotted data<br />
Create a Calculation<br />
Add a text note to the Graph<br />
Select from the Statistics menu<br />
Add or remove a data run<br />
Delete something<br />
Click the ‘Zoom Select’ button and drag across<br />
the data section be to magnified.<br />
Click the ‘Calculate’ button<br />
Click the ‘Note’ button.<br />
Click the Statistics menu button<br />
Click the ‘Add/Remove Data’ menu button<br />
Click the ‘Delete’ button<br />
Select Graph settings<br />
Click the ‘Settings’ menu button<br />
©1999 PASCO scientific A - 1
<strong>Phys</strong>ics Labs with Computers, Vol. 2<br />
<strong>Student</strong> <strong>Workbook</strong><br />
DataStudio Quick Reference 012-07001A<br />
Experiment Setup Window<br />
To ‘Calculator’<br />
window<br />
To ‘Curve Fit’<br />
window<br />
Sensor icon<br />
Sensors list<br />
To ‘Sampling<br />
Options’ window<br />
Graph Display<br />
Graph<br />
Toolbar<br />
Legend<br />
A - 2<br />
©1999 PASCO scientific
<strong>Student</strong> <strong>Workbook</strong> <strong>Phys</strong>ics Labs with Computers, Vol. 2<br />
012-07001A Instructions - Using DataStudio<br />
Instructions – Using the Interface and DataStudio<br />
There are several features that make DataStudio a unique and powerful teaching tool for science<br />
and math. Section #1 covers the mechanics of the interface. Section #2 covers setting up an<br />
experiment with the software. Section #3 covers data analysis in more detail.<br />
Hint: Working at a computer with DataStudio up and running while reading these instructions<br />
will bring a “hands-on” experience to the user and enhance the learning process.<br />
Section # 1: ScienceWorkshop 750 Interface<br />
Setting Up the ScienceWorkshop 750 Interface Box<br />
The ScienceWorkshop 750 Interface has four digital channels, three analog channels and a pair of<br />
output jacks.<br />
POWER<br />
ScienceWorkshop® 750<br />
1 2 3 4<br />
A B C<br />
DIGITAL CHANNELS ANALOG CHANNELS (±10V MAX INPUT)<br />
OUTPUT<br />
(±5V / 300mA)<br />
Digital Channels<br />
Output Jacks<br />
Analog Channels<br />
The green LED (light-emitting diode) on the front of the interface box indicates the<br />
mode of the interface box. A green light indicates that the power is ON.<br />
The Analog Channels allow up to three analog sensors to be plugged into the 750 interface.<br />
You can plug in an analog sensor’s DIN plug in only one way. The Force Sensor is an example<br />
of an analog sensor. You can connect the Power Amplifier into any Analog Channel.<br />
The Digital Channels allow up to four digital sensors to be plugged into the 750 interface.<br />
The Photogate and Motion Sensor are examples of digital sensors. For example, you can connect<br />
four Photogates or two Motion Sensors to a 750 interface.<br />
The Output Jacks allow you to use the 750 interface as a 1.5 watt power supply (±5 volts AC<br />
or DC at up to 300 milliamps).<br />
The interface connects to a SCSI port on the computer. Connect one end of the SCSI cable<br />
(included with the interface) to the SCSI connector on the back of the interface box. Connect the<br />
other end of the cable to the computer’s SCSI port. (Note: Refer to the DataStudio Getting<br />
Started Guide for information about installing a SCSI card inside your computer.)<br />
SCSI port<br />
SCSI connector<br />
© 1999 PASCO scientific A - 3
<strong>Phys</strong>ics Labs with Computers, Vol. 2<br />
<strong>Student</strong> <strong>Workbook</strong><br />
Instructions - Using DataStudio 012-07001A<br />
Section #2: Setting Up Your Own Experiment in DataStudio<br />
The Summary List and the Setup Window<br />
Start DataStudio. In the ‘Welcome to DataStudio’ window, click ‘Create Experiment’.<br />
The first step to becoming proficient with DataStudio is to understand the Summary List and the<br />
Experiment Setup window. The Summary List shows runs of data (under ‘Data’) and the<br />
available displays (under ‘Displays’). The Experiment Setup window shows the list of sensors<br />
(under ‘Sensors’) and the interface that is connected (e.g., the 750 interface).<br />
Select a sensor. The sensors are listed by name. Scroll through the list to find the ‘Voltage<br />
Sensor’, and then double-click the sensor to select it.<br />
A - 4<br />
©1999 PASCO scientific
<strong>Student</strong> <strong>Workbook</strong> <strong>Phys</strong>ics Labs with Computers, Vol. 2<br />
012-07001A Instructions - Using DataStudio<br />
The Voltage Sensor icon appears below Channel A of the interface, and ‘Voltage, ChA (v)’<br />
appears in the Data list.<br />
Now, select a display. Double-click ‘Graph’ in the Displays list.<br />
Graph 1 opens, and ‘Graph 1’ appears in the Displays list. Also, ‘Voltage, ChA NO DATA’<br />
appears in the Graph’s legend box.<br />
Finally, click the ‘Start’ button (<br />
When you are finished, click ‘Stop’.<br />
) to begin recording data.<br />
© 1999 PASCO scientific A - 5
<strong>Phys</strong>ics Labs with Computers, Vol. 2<br />
<strong>Student</strong> <strong>Workbook</strong><br />
Instructions - Using DataStudio 012-07001A<br />
The Menu Bar<br />
The menu bar at the top of the Experiment Setup window is very similar to menus bars found<br />
in Macintosh® and Windows® programs.<br />
• Use the File menu to make a new activity, open an activity, save an activity, save an activity<br />
with a specific filename or in a specific location, import data, export data, select options (for<br />
saving to or opening from a particular directory), setup the page for printing, print, or quit.<br />
• Use the Edit menu to undo, cut, copy, paste, delete, or select all.<br />
• Use the Experiment menu to control the data collection, delete the last data run, set<br />
sampling options, open a new empty data table, or add a display.<br />
• Use the Window menu to close, minimize, or maximize a window, to tile or cascade<br />
windows, or to select a window so it ‘pops-to-the-top’.<br />
• Use the Display menu to export data or a picture of a display or to activate any of the<br />
buttons in a display’s toolbar.<br />
• Use the Help menu to open the online help files, see the most recent help message, turn on<br />
or turn off the tips and confirmation windows, or change the license key.<br />
Features of the Experiment Setup Window<br />
In addition to the Sensors list, the Experiment Setup window has a button to open the ‘Sampling<br />
Options’ window ( ), and a button to open the ‘Timers’ window ( ) (for<br />
use with Photogates).<br />
Use the ‘Sampling Options’ window to set a ‘Delayed Start’, an ‘Automatic Stop’ or to set the<br />
‘Manual Sampling Control’.<br />
A - 6<br />
©1999 PASCO scientific
<strong>Student</strong> <strong>Workbook</strong> <strong>Phys</strong>ics Labs with Computers, Vol. 2<br />
012-07001A Instructions - Using DataStudio<br />
Section #3: Data Analysis<br />
DataStudio offers several ways to analyze data:<br />
• Use the built-in analysis tools in the Graph display toolbar<br />
• Use the ‘Calculator’ to create calculations based on your measured data or on a range of<br />
numbers that you select.<br />
• Use the ‘Curve Fit’ to compare your data to mathematical models.<br />
In the Graph display toolbar, the built-in analysis tools include the ‘Smart Tool’ button<br />
( ), the ‘Slope Tool’ button ( ), the ‘Fit’ menu button ( ), the ‘Calculate’<br />
button ( ), and the ‘Statistics’ menu button ( ).<br />
• Use the ‘Smart Tool’ to see the coordinates of any point.<br />
• Use the ‘Slope Tool’ to see the slope of a line tangent to a point on a<br />
curve.<br />
• Use the ‘Fit’ menu button to select a mathematical model.<br />
• Use the ‘Calculate’ button to create a calculation on the data in your<br />
Graph.<br />
• Use the ‘Statistics’ menu button to select basic statistics such as<br />
‘Minimum’ or ‘Maximum’ or to find the area under a curve.<br />
© 1999 PASCO scientific A - 7
<strong>Phys</strong>ics Labs with Computers, Vol. 2<br />
<strong>Student</strong> <strong>Workbook</strong><br />
Instructions - Using DataStudio 012-07001A<br />
Click the ‘Calculate’ button in the main toolbar (<br />
window:<br />
) to open the ‘Calculator’<br />
Use the ‘Definition:’ area to create your own calculation, or use the ‘Scientific’, ‘Statistical’, or<br />
‘Special’ menus to select a specific calculation to apply to your data. After you have created the<br />
calculation, click ‘Accept’. Your calculation will appear in the Data list. You can drag your<br />
calculation to a Graph display, for example<br />
Click the ‘Curve Fit’ button in the main toolbar (<br />
window. Click the ‘New’ button.<br />
) to open the ‘Curve Fit’<br />
Select a mathematical model, or select ‘User Defined’ to create your own.<br />
You can enter values for the coefficients or ‘lock’ a coefficient. After you have created the<br />
mathematical model, click ‘Accept’. Your curve fit will appear in the Data list. You can drag<br />
your curve fit to a Graph display, for example.<br />
Online Help<br />
Click ‘Contents’ or ‘Search…’ in the Help menu to open the online help file. You can use the<br />
online help file to learn about any button, icon, menu, control, function or feature of the program.<br />
A - 8<br />
©1999 PASCO scientific
<strong>Student</strong> <strong>Workbook</strong> <strong>Phys</strong>ics Labs with Computers, Vol. 2<br />
012-07001A ScienceWorkshop Quick Reference<br />
Quick Reference Guide for ScienceWorkshop<br />
In the Experiment Setup Window:<br />
What You Want To Do To How You Do It What the<br />
Button<br />
Looks Like<br />
Begin recording data<br />
Click the Record (REC) button<br />
or select Record on the Experiment menu<br />
(or on the keyboard press CTRL - R (Windows)<br />
or Command - R (Mac))<br />
Stop recording (or monitoring) data Click the Stop (STOP) button<br />
or select Stop on the Experiment menu<br />
(or on the keyboard press CTRL - . (period )<br />
(Win) or Command - . (Mac))<br />
Begin monitoring data<br />
Click the Monitor (MON) button<br />
or select Monitor on the Experiment menu<br />
(or on the keyboard press CTRL - M (Win) or<br />
Command - M (Mac))<br />
On the Graph Display:<br />
Re-scale the data so it fills the Graph<br />
display window<br />
Click the Graph display and click the Autoscale<br />
button<br />
Pinpoint the x- and y-coordinate<br />
values on the Graph display<br />
Magnify a selected portion of the<br />
plotted data<br />
Click the Smart Cursor button and move the<br />
cross hairs onto the graph (the exact values for<br />
the coordinates will appear next to each axis<br />
label)<br />
Click the Magnify button, and drag across<br />
the data section be to magnified<br />
Activate the Statistics Menu<br />
Click the Statistics button<br />
Open the Statistics Menu<br />
See a list of all your Data Runs<br />
Select Data Runs for display<br />
Add another plot to your Graph<br />
display<br />
Click the Statistics Menu button<br />
Click the Data button<br />
Click the Run # in the Data menu (Shift-click to<br />
select more than one run)<br />
Click the Add-A-Plot button and select the<br />
desired input from the pop-up menu<br />
Import match data and plot it on the<br />
Graph display<br />
Copy the match data to the clipboard, click the<br />
Plot Data Options button, and click Paste, OK,<br />
OK<br />
©1999 PASCO scientific A - 9
<strong>Phys</strong>ics Labs with Computers, Vol. 2<br />
<strong>Student</strong> <strong>Workbook</strong><br />
ScienceWorkshop Quick Reference 012-07001A<br />
Experiment Setup Window<br />
Record button<br />
Pause button<br />
Monitor button<br />
Stop button<br />
Digital Channel icons<br />
Minimize<br />
button (click<br />
to show only<br />
the left panel<br />
of the Setup<br />
window)<br />
Data Runs will be<br />
listed here.<br />
Click to adjust<br />
sampling rate.<br />
Analog<br />
Channel<br />
icons<br />
Experiment<br />
Notes button<br />
Experiment<br />
Calculator<br />
button<br />
Digital<br />
plug icon<br />
Display icons<br />
Analog<br />
plug icon<br />
Graph Display<br />
Plot Input menu<br />
button<br />
Y-axis<br />
(Click to change<br />
range of y-axis.)<br />
Statistics Menu<br />
button<br />
Plot Data Options<br />
(e.g., import match<br />
data.)<br />
DATA menu button<br />
(Select Data Runs for<br />
the display.)<br />
Magnify button<br />
Statistics button<br />
Smart Cursor button<br />
Display Options<br />
button<br />
Add-A-Plot<br />
menu button<br />
Autoscale<br />
button<br />
X-axis Input<br />
button<br />
X-axis<br />
(Click to change<br />
range of x-axis.)<br />
Statistics Area<br />
A - 10<br />
©1999 PASCO scientific
<strong>Student</strong> <strong>Workbook</strong> <strong>Phys</strong>ics Labs with Computers, Vol. 2<br />
012-07001A Instructions - Using ScienceWorkshop<br />
Instructions – Using ScienceWorkshop®<br />
There are several features that make ScienceWorkshop a unique and powerful teaching tool for<br />
science and math. Section #1 covers the mechanics of the software and hardware. Section #2<br />
covers the data analysis tools in more detail.<br />
Hint: Working at a computer with ScienceWorkshop up and running while reading these<br />
instructions will bring a “hands-on” experience to the user and enhance the learning process.<br />
You should keep the Quick Reference Guide for ScienceWorkshop available as a reference.<br />
Section # 1: ScienceWorkshop 750 Interface<br />
Setting Up the ScienceWorkshop 750 Interface Box<br />
The ScienceWorkshop 750 Interface has four digital channels, three analog channels and a pair of<br />
output jacks.<br />
POWER<br />
ScienceWorkshop® 750<br />
1 2 3 4<br />
A B C<br />
DIGITAL CHANNELS ANALOG CHANNELS (±10V MAX INPUT)<br />
OUTPUT<br />
(±5V / 300mA)<br />
Digital Channels<br />
Output Jacks<br />
Analog Channels<br />
The green LED (light-emitting diode) on the front of the interface box indicates the<br />
mode of the interface box. A green light indicates that the power is ON.<br />
The Analog Channels allow up to three analog sensors to be plugged into the 750 interface.<br />
You can plug in an analog sensor’s DIN plug in only one way. The Force Sensor is an example<br />
of an analog sensor. You can connect the Power Amplifier into any Analog Channel.<br />
The Digital Channels allow up to four digital sensors to be plugged into the 750 interface.<br />
The Photogate and Motion Sensor are examples of digital sensors. For example, you can connect<br />
four Photogates or two Motion Sensors to a 750 interface.<br />
The Output Jacks allow you to use the 750 interface as a 1.5 watt power supply (±5 volts AC<br />
or DC at up to 300 milliamps).<br />
The interface connects to a SCSI port on the computer. Connect one end of the SCSI cable<br />
(included with the interface) to the SCSI connector on the back of the interface box. Connect the<br />
other end of the cable to the computer’s SCSI port. (Note: Refer to the DataStudio Getting<br />
Started Guide for information about installing a SCSI card inside your computer.)<br />
SCSI port<br />
SCSI connector<br />
© 1999 PASCO scientific A - 11
<strong>Phys</strong>ics Labs with Computers, Vol. 2<br />
<strong>Student</strong> <strong>Workbook</strong><br />
Instructions - Using ScienceWorkshop 012-07001A<br />
The Experiment Setup Window<br />
The first step to becoming proficient with<br />
ScienceWorkshop is to understand the<br />
various icon and buttons in the<br />
Experiment Setup window. The<br />
window is automatically displayed<br />
whenever a new ScienceWorkshop file is<br />
opened. If you get a “Can’t find interface<br />
box” message, the interface is either<br />
missing or not properly connected. Be sure<br />
that the power to the interface box is ON<br />
and that the connector cables are secure.<br />
The Menu Bar<br />
The menu bar at the top of the Experiment Setup window is very similar to menus bars found<br />
in Macintosh® and Windows® programs.<br />
• Use the File menu to open, close, save, print, and import data.<br />
• Use the Edit menu to copy, cut, clear, and paste data or runs of data.<br />
• Use the Experiment menu to control the data collection.<br />
You can also use the Experiment menu to Record, Monitor, Pause, or Stop data<br />
collection (as if you had used the buttons in the Experiment Setup window). You can use this<br />
menu to access the sampling options, disconnect/connect (for remote data logging), display<br />
the Experiment Setup window, or go to the Experiment Notes and Calculator windows.<br />
• Use the Display menu to select any of the six display windows (either to set up a new display or<br />
toggle to a display already in use).<br />
Features of the Experiment Setup Window<br />
The Record button is in the top left corner of the Experiment Setup window. Press this<br />
button to collect data and store the data in memory. The flashing bar below the button shows<br />
when ScienceWorkshop is collecting data.<br />
The Monitor Data button is next to the Record button. Press this button to collect<br />
and display data in a view mode only. None of the data are saved in memory. For example, use<br />
this feature when you want to check to see if a sensor is working properly, and also when<br />
viewing data in the Scope display.<br />
Press the Stop button to stop data collection in both the record and monitor modes.<br />
Press the Pause button to temporarily interrupt data collection. Press it again when you<br />
want to continue collecting data.<br />
A - 12<br />
©1999 PASCO scientific
<strong>Student</strong> <strong>Workbook</strong> <strong>Phys</strong>ics Labs with Computers, Vol. 2<br />
012-07001A Instructions - Using ScienceWorkshop<br />
Press the Sampling Option button to open a window where you can<br />
select the Periodic Samples rate, the Start and Stop Conditions, and Keyboard Sampling. The<br />
default Periodic Samples rate is 10 samples per second (10 Hz) for an analog sensor and 10,000<br />
samples per second for a digital sensor. You can vary the Periodic Samples rate from 20,000 Hz<br />
(Fast) to 3600 seconds (Slow).<br />
Suggested Periodic Sampling rates for common measurements:<br />
Temperature Sensor 2 – 10 Hz<br />
Light Sensor 10 Hz<br />
Voltage Sensor 10 Hz<br />
Press the Experiment Calculator button to open the Experiment Calculator<br />
window that allows you to do mathematical operations on collected data. You can also use it as<br />
a stand-alone calculator.<br />
Drag the digital plug icon to a Digital Channel to add a digital sensor to the Experiment<br />
Setup window, and then select the correct digital sensor from the list of sensors that opens.<br />
Click OK to return to the Experiment Setup window.<br />
Drag the analog plug icon to Analog Channel A, B, or C to add an analog sensor to the<br />
Experiment Setup window. Then select the correct analog sensor from the list of sensors than<br />
opens. Click OK to return to the Experiment Setup window.<br />
Setting Up Your Own Experiment in ScienceWorkshop<br />
1. Drag an<br />
analog plug<br />
icon or a digital<br />
plug icon to the<br />
icon that<br />
corresponds to the<br />
channel on the 750<br />
Interface box that<br />
you plugged the<br />
sensor into.<br />
© 1999 PASCO scientific A - 13
<strong>Phys</strong>ics Labs with Computers, Vol. 2<br />
<strong>Student</strong> <strong>Workbook</strong><br />
Instructions - Using ScienceWorkshop 012-07001A<br />
2. Choose the sensor<br />
from the sensor list that<br />
pops up. Click OK to<br />
return to the Experiment<br />
Setup window.<br />
3. Drag a<br />
display icon to<br />
the Sensor<br />
icon.<br />
You are<br />
ready to<br />
collect<br />
data!<br />
Note: ScienceWorkshop has many advanced features. Refer to the ScienceWorkshop User’s<br />
Guide for more information.<br />
Section #2: Data Analysis<br />
Analysis: The Smart Cursor<br />
The Smart Cursor allows you to investigate individual points on a graph.<br />
Procedure: Click the Smart Cursor in any display that has the Smart Cursor icon (for<br />
example, the Graph display). The cursor changes to a cross hair and the y and x values for that<br />
individual position will be displayed on the y-axis and x-axis. If you desire to have the change in<br />
y or x coordinates displayed, click-and-drag the Smart Cursor over the desired area. The<br />
difference (y2 - y1 and x2 - x1) will be displayed on the y-axis and x-axis. (This ability to<br />
display the change in x and the change in y in a selected area is called the delta feature.)<br />
A - 14<br />
©1999 PASCO scientific
<strong>Student</strong> <strong>Workbook</strong> <strong>Phys</strong>ics Labs with Computers, Vol. 2<br />
012-07001A Instructions - Using ScienceWorkshop<br />
The Statistics Tool<br />
The Table and Graph displays have built-in statistics. Click the Statistics button to open the<br />
statistics area at the bottom of a Table or on the right side of a Graph.<br />
Statistics menu for a Table display<br />
In the Graph display, click the Statistics Menu button to see<br />
the statistics options.<br />
Statistics menu for a Graph display<br />
Curve Fit submenu<br />
Linear Fit will generate a basic slope equation with the slope of the best-fit line being the a2 value in<br />
the display.<br />
The Experiment Calculator<br />
Use the Experiment Calculator feature of ScienceWorkshop to create a new calculation that<br />
is based on the input data. For example, if data is displayed in degrees Celsius, you can use the<br />
calculator to create a calculation to display the temperature data in degrees Fahrenheit or degrees<br />
Kelvin.<br />
To set up a calculation, click the Calculator button in the Experiment Setup window.<br />
You can also open the Experiment Calculator by selecting Calculator Window from the<br />
Experiment menu.<br />
© 1999 PASCO scientific A - 15
<strong>Phys</strong>ics Labs with Computers, Vol. 2<br />
<strong>Student</strong> <strong>Workbook</strong><br />
Instructions - Using ScienceWorkshop 012-07001A<br />
Experiment Calculator window<br />
Example:<br />
Converting the temperature<br />
data from degrees Celsius to<br />
degrees Fahrenheit for<br />
plotting on the Graph<br />
display.<br />
1. Type the<br />
formula here<br />
(Select the variable to<br />
be modified from the<br />
Input Menu)<br />
2. Fill in these<br />
dialog boxes<br />
3. Click = or press<br />
ENTER<br />
Changing the plotting<br />
parameters of the<br />
Graph display<br />
4. On the Graph display, click the Plot Input<br />
Menu button, and select<br />
Calculations, Temperature, (Temp ˚F)<br />
(Temperature will be plotted in ºF)<br />
Note: The values for this calculation can also be displayed in any Table, Digits, or Meter<br />
display. To do this, select Calculations, Temperature, (Temp ˚F) from the Input menu of<br />
the display.<br />
A - 16<br />
©1999 PASCO scientific
g<br />
<strong>Student</strong> <strong>Workbook</strong> <strong>Phys</strong>ics Labs with Computers, Vol. 2<br />
012-07001A Tutorial Activities: Acceleration Sensor<br />
Tutorial Activities – Exploration of Sensors<br />
Practice using the sensors included in the <strong>Phys</strong>ics Bundles for the ScienceWorkshop 750<br />
interface.<br />
• Connect the ScienceWorkshop interface to the computer, turn on the interface, and turn on<br />
the computer.<br />
Acceleration Sensor<br />
The Acceleration Sensor measures accelerations up to five<br />
times the acceleration due to Earth’s gravity or ±5 g’s (where<br />
‘g’ is the acceleration due to gravity, or 9.8 m/s 2 ). The sensor’s<br />
accuracy is 0.01 g and the sensor’s output ranges from +5 g to<br />
–5 g depending on the direction of the acceleration. You can<br />
also use the software to display acceleration in units of m/s 2 .<br />
The sensor includes a cable for connecting to the interface and<br />
hardware for mounting the sensor on a PASCO cart.<br />
The sensor has two built-in controls located on the top of the<br />
sensor:<br />
Tare Button: Use the tare button to zero the sensor before making a measurement. You can<br />
use this feature to nullify the effect of the Earth’s gravity.<br />
Sensor Response Switch: The sensor response switch has two settings – “slow” and “fast”.<br />
The ‘slow’ setting reduces errors due to high frequency vibrations. Use the ‘slow’ setting when<br />
the acceleration is not changing rapidly, such as on elevators, roller coasters, and in automobiles.<br />
Use the ‘fast’ setting when the acceleration is changing rapidly, such as during cart collisions.<br />
You can use the software to measure very small accelerations by setting the ‘Sensitivity’ to<br />
‘Medium (10x)’ under ‘Calibration’ in the Sensor Properties window.<br />
SENSOR<br />
RESPONSE<br />
SLOW<br />
FAST<br />
- +<br />
SENSOR<br />
POSITION<br />
TARE<br />
DIRECTION OF ACCELERATION<br />
ACCELERATION<br />
SENSOR<br />
a 5<br />
CI-6558<br />
a 5 g<br />
The sensing unit inside the sensor is oriented so that the greatest sensitivity is along the direction<br />
of the two arrows on the label.<br />
Set up the sensor with the interface<br />
• Plug one end of the DIN-to-DIN cable into the sensor and then connect the other end of the<br />
cable into Analog Channel A on the interface.<br />
• Note: You can connect the sensor directly into the interface if needed.<br />
©1999 PASCO scientific A - 17
<strong>Phys</strong>ics Labs with Computers, Vol. 2<br />
<strong>Student</strong> <strong>Workbook</strong><br />
Tutorial Activities: Acceleration Sensor 012-07001A<br />
Set up the sensor in the software<br />
• In DataStudio, double-click the name of the sensor in the Sensors list in the Experiment<br />
Setup window. Result: The sensor icon appears below Channel A of the interface. The<br />
sensor’s parameter (e.g., Acceleration (g)) appears in the Data list.<br />
Double-click the<br />
sensor name.<br />
• In ScienceWorkshop, click-and-drag the ‘analog sensor plug’ icon to the Channel A icon in<br />
the Experiment Setup window, select the name of the sensor from the list of sensors and<br />
click ‘OK’ to return to the Experiment Setup window. Result: The sensor’s icon appears<br />
below Channel A of the interface.<br />
Set up a display<br />
• In DataStudio, double-click the ‘Graph’ icon in the<br />
Displays list. Result: The display automatically shows<br />
acceleration versus time.<br />
• In ScienceWorkshop, click-and-drag the ‘Graph’ display<br />
icon to the sensor’s icon in the Experiment Setup<br />
window. Select ‘Acceleration (g)’ from the<br />
‘Choose…display’ window and click ‘Display’.<br />
A - 18<br />
©1 999 PASCO scientific
g<br />
g<br />
<strong>Student</strong> <strong>Workbook</strong> <strong>Phys</strong>ics Labs with Computers, Vol. 2<br />
012-07001A Tutorial Activities: Acceleration Sensor<br />
Start recording data<br />
• Place the sensor flat on a level surface with the direction<br />
arrows parallel to the ground.<br />
• Press the tare button to ‘zero’ the sensor.<br />
a 5<br />
TARE<br />
a 5 g<br />
SENSOR<br />
RESPONSE<br />
SLOW<br />
FAST<br />
CI-6558<br />
- +<br />
ACCELERATION<br />
SENSOR<br />
DIRECTION OF ACCELERATION<br />
SENSOR<br />
POSITION<br />
• In DataStudio, click the ‘Start’ button ( ). In<br />
ScienceWorkshop, click the ‘REC’ button ( ).<br />
• Rotate the sensor 90 ˚ so the arrows point up-and-down.<br />
Move the sensor up-and-down and watch the results in the<br />
Graph display.<br />
Stop recording data.<br />
• Click ‘Stop’ to end data recording.<br />
Mounting on a PASCO Cart<br />
You can use the hardware that comes with the sensor to mount the sensor on top of a PASCO<br />
cart.<br />
• Use the large thumbscrew to attach the ‘short’ leg of the bracket to the sensor.<br />
• Use the small thumbscrew to attach the ‘long’ leg of the bracket to a threaded hole in the<br />
top of the cart.<br />
FAST<br />
SLOW<br />
SENSOR<br />
RESPONSE<br />
- +<br />
SENSOR<br />
POSITION<br />
DIRECTION OF ACCELERATION<br />
TARE<br />
ACCELERATION<br />
SENSOR<br />
a 5<br />
CI-6558<br />
a 5 g<br />
©1999 PASCO scientific A - 19
<strong>Phys</strong>ics Labs with Computers, Vol. 2<br />
<strong>Student</strong> <strong>Workbook</strong><br />
Tutorial Activities: Photogate/Pulley System 012-07001A<br />
Accessory Photogate and Photogate/Pulley System<br />
The Accessory Photogate consists of a<br />
Photogate Head and a base and support<br />
rod.<br />
The Photogate/Pulley System includes the<br />
Photogate Head, a cable for connecting to<br />
an interface or a timer, a Pulley Mounting<br />
Rod, an attachment screw, and a Super<br />
Pulley. The Photogate Head emits an<br />
infrared beam from one side of it’s ‘U’<br />
shape to the other. Timing begins when an<br />
object interrupts the infrared beam. A lightemitting<br />
diode (LED) on the top of the Photogate Head shows when an object blocks the beam.<br />
You can use the software to record the time that the beam is blocked or the time from when the<br />
beam is first blocked until it is blocked again or a variety of other combinations.<br />
You can attach the Super Pulley to the tab on the side of the Photogate Head using the<br />
attachment screw or the Pulley Mounting Rod. The Photogate Head itself can be held in place<br />
several different ways. It has a 1/4-20 threaded hole on one side and a rod clamp on the other<br />
side.<br />
For this activity you need a card to block the Photogate’s infrared beam.<br />
Set up the sensor<br />
• Plug the modular connector on one end of the cable into the<br />
Photogate Head and plug the other end of the cable into Digital<br />
Channel 1 on the interface.<br />
• Watch the LED (light-emitting diode) on top of the Photogate<br />
Head as you pass a card back-and-forth through<br />
the opening.<br />
LED<br />
A - 20<br />
©1999 PASCO scientific
<strong>Student</strong> <strong>Workbook</strong> <strong>Phys</strong>ics Labs with Computers, Vol. 2<br />
012-07001A Tutorial Activities: Photogate/Pulley System<br />
Set up the sensor in the DataStudio software<br />
• In DataStudio, double-click the name of the sensor in the Sensors list in the Experiment<br />
Setup window. Result: The sensor icon appears below Digital Channel 1 of the interface.<br />
The ‘Timers’ button (<br />
) becomes active in the Experiment Setup window<br />
toolbar.<br />
Double-click the<br />
sensor name.<br />
• Click the ‘Timers’ button in the setup window toolbar. Result: The Timer Setup window<br />
opens. For this activity you will measure the amount of time that a card interrupts the<br />
Photogate’s infrared beam, so enter ‘Time in Gate’ as the Measurement Label.<br />
• The ‘Timing Sequence’ for this activity is ‘blocked-to- unblocked’. Click the ‘Timing<br />
Sequence Choices’ menu button and select ‘Blocked’. Result: The ‘Blocked Photogate’<br />
icon appears in the Timing Sequence area.<br />
©1999 PASCO scientific A - 21
<strong>Phys</strong>ics Labs with Computers, Vol. 2<br />
<strong>Student</strong> <strong>Workbook</strong><br />
Tutorial Activities: Photogate/Pulley System 012-07001A<br />
• Click the ‘Timing Sequence Choices’ menu button again and select ‘Unblocked’. Result:<br />
The ‘Unblocked Photogate’ icon appears next to the ‘Blocked Photogate’ icon in the<br />
Timing Sequence area. Click ‘Done’ to return to the setup window.<br />
Set up the sensor in the ScienceWorkshop software<br />
• In ScienceWorkshop, click-and-drag the ‘digital sensor plug’ icon to the Channel 1 icon in<br />
the Experiment Setup window, select ‘Photogate & Solid Object’ from the list of sensors<br />
and click ‘OK’. Result: The sensor’s parameter window opens and shows the default value<br />
for the ‘Object Length’ as 10 cm (0.100 m). Click ‘OK’ to return to the Experiment Setup<br />
window. Result: The sensor’s icon appears below Channel 1 of the interface.<br />
Set up a display<br />
• In DataStudio, double click ‘Digits’ icon from the Displays list. Result: The Digits display<br />
automatically shows ‘Time in Gate’. Repeat the process to create a ‘Table’ display.<br />
• In ScienceWorkshop, click-and-drag the ‘Digits’ display icon to the sensor’s icon in the<br />
Experiment Setup window. Select ‘Time in Gate’ from the list and click ‘Display’. Repeat<br />
the process to create a ‘Table’ display.<br />
Start recording data<br />
• In DataStudio, click the ‘Start’ button ( ). In ScienceWorkshop, click the ‘REC’<br />
button ( ).<br />
• Block and then unblock the Photogate’s beam several times. Watch the results in the Digits<br />
and Table displays. Find out how quickly you can move the card through the beam.<br />
Stop recording data<br />
• Click ‘Stop’ to end data recording.<br />
A - 22<br />
©1999 PASCO scientific
<strong>Student</strong> <strong>Workbook</strong> <strong>Phys</strong>ics Labs with Computers, Vol. 2<br />
012-07001A Tutorial Activities: Charge Sensor<br />
Charge Sensor<br />
The Charge Sensor measures<br />
voltages from sources where the total<br />
mount of charge is very small. The<br />
sensor is a voltage amplifier with a<br />
very high input resistance. The<br />
sensor can make quantitative<br />
measurements as well as show charge<br />
polarity. The sensor includes a cable<br />
for connecting to the interface and a<br />
special cable assembly with a BNC connector on one end and alligator clips on the other end.<br />
The sensor has two built-in controls located on the top of the sensor:<br />
Zero Button: Use the zero button to discharge the input capacitor inside the sensor.<br />
Gain Select Switch: Use the gain select switch to set the full-scale input range of the sensor. The<br />
three settings are as follows.<br />
Gain Select setting<br />
Full Scale Range (±volts)<br />
1 10<br />
5 2.0<br />
20 0.5<br />
(Note: When the sensor is on the 20x Gain Switch setting, pressing the zero button may not<br />
cause the voltage to go exactly to zero. The residual voltage is usually very small – less than 0.1<br />
volts – and can be subtracted from the final measurement.)<br />
For this activity you will need a pair of Charge Producers and a Faraday Ice Pail.<br />
Set up the sensor with the interface<br />
• Plug the sensor directly into Analog Channel A on the interface.<br />
• Note: You can use the interface cable to connect the sensor into the interface if needed.<br />
• Connect the cable assembly to the BNC port on the sensor. Line up the connector on the<br />
end of the cable with the pin on the BNC port. Push the<br />
connector onto the port and then twist the connector<br />
clockwise about one-quarter turn until it clicks into<br />
place.<br />
©1999 PASCO scientific A - 23
<strong>Phys</strong>ics Labs with Computers, Vol. 2<br />
<strong>Student</strong> <strong>Workbook</strong><br />
Tutorial Activities: Charge Sensor 012-07001A<br />
Set up the sensor in the software<br />
• In DataStudio, double-click the name of the sensor in the Sensors list in the Experiment<br />
Setup window. Result: The sensor icon appears below Channel A of the interface. The<br />
sensor’s parameters (e.g., Voltage, Charge Intensity) appear in the Data list.<br />
• In ScienceWorkshop, click-and-drag the ‘analog sensor plug’ icon to the Channel A icon in<br />
the Experiment Setup window, select the name of the sensor from the list of sensors and<br />
click ‘OK’ to return to the Experiment Setup window. Result: The sensor’s icon appears<br />
below Channel A of the interface.<br />
Double-click the<br />
sensor name.<br />
Set up a display<br />
• In DataStudio, double-click the ‘Meter’ icon in the Displays list. Result: The display<br />
automatically shows voltage.<br />
• In ScienceWorkshop, click-and-drag the ‘Meter’ display icon to the sensor’s icon in the<br />
Experiment Setup window.<br />
A - 24<br />
©1999 PASCO scientific
<strong>Student</strong> <strong>Workbook</strong> <strong>Phys</strong>ics Labs with Computers, Vol. 2<br />
012-07001A Tutorial Activities: Charge Sensor<br />
Start recording data<br />
• Connect the alligator clips of the sensor’s cable<br />
assembly to the inner and outer baskets of the Faraday<br />
Ice Pail.<br />
• Press the zero button on the sensor to discharge the<br />
input capacitor.<br />
• In DataStudio, click the ‘Start’ button ( ). In<br />
ScienceWorkshop, click the ‘REC’ button ( ).<br />
• Briskly rub the two Charge Producers together. Lower<br />
one of the Charge Producers into the inner basket of the<br />
Faraday ice pail. Watch the results on the Meter<br />
display. Remove the first Charge Producer and lower<br />
the other Charge Producer into the inner basket.<br />
Stop recording data.<br />
• Click ‘Stop’ to end data recording.<br />
Tips for using the Charge Sensor<br />
• Plug the Charge Sensor directly into the interface. Avoid using the interface cable if<br />
possible.<br />
• Mount the sensor on a threaded rod (such as the SA-9242 Pulley Mounting Rod) to hold<br />
the sensor steady.<br />
• Put the sensor and interface box as far away from the equipment as possible.<br />
• Wrap the sensor case in aluminum foil.<br />
©1999 PASCO scientific A - 25
<strong>Phys</strong>ics Labs with Computers, Vol. 2<br />
<strong>Student</strong> <strong>Workbook</strong><br />
Tutorial Activities: Force Sensor 012-07001A<br />
Force Sensor<br />
The Force Sensor measures forces between +50 and<br />
–50 newtons. The sensor output is +8 volts for a force<br />
of +50 newtons and –8 volts for a force of –50<br />
newtons. Pushing on the sensor’s detachable hook<br />
produces a positive voltage and pulling produces a<br />
negative voltage.<br />
The sensor has an attached cable for connecting to the<br />
interface. It also has a built-in over-limit protector in<br />
the case so the sensor will not be damaged if a force<br />
above 50 newtons is applied. The housing has a<br />
thumbscrew for mounting the sensor on a rod, and a<br />
long thumbscrew for mounting the sensor on a PASCO<br />
cart or onto the Accessory Bracket with Bumpers.<br />
The sensor has one built-in control.<br />
Tare Button: Use the tare button to zero the sensor before making measurements.<br />
To calibrate the sensor you will need an object of known mass, such as one kilogram.<br />
Set up the sensor with the interface<br />
• Plug the sensor cable into Analog Channel A on the interface.<br />
Set up the sensor in the software<br />
• In DataStudio, double-click the ‘Force Sensor” in the Sensors list in the Experiment Setup<br />
window. Result: The sensor icon appears below Channel A of the interface. The sensor’s<br />
parameters (e.g., Force) appear in the Data list.<br />
• In ScienceWorkshop, click-and-drag the ‘analog sensor plug’ icon to the Channel A icon in<br />
the Experiment Setup window, select the name of the sensor from the list of sensors and<br />
click ‘OK’ to return to the Experiment Setup window. Result: The sensor’s icon appears<br />
below Channel A of the interface.<br />
FORCE<br />
SENSOR<br />
CAUTION! -50N<br />
+50N<br />
Double-click the<br />
sensor name.<br />
A - 26<br />
©1999 PASCO scientific
<strong>Student</strong> <strong>Workbook</strong> <strong>Phys</strong>ics Labs with Computers, Vol. 2<br />
012-07001A Tutorial Activities: Force Sensor<br />
Calibrate the sensor<br />
The general method for calibrating the force sensor is as follows:<br />
1. In the Experiment Setup window, double-click the sensor’s icon.<br />
• Result: In DataStudio, the Sensor Properties window opens. Click the ‘Calibration’ tab. In<br />
ScienceWorkshop, the Sensor Setup window opens.<br />
2. Calibrate the software.<br />
• First, arrange the sensor as it will used<br />
for making measurements but DO NOT<br />
apply a force to the sensor. Press the<br />
‘tare’ button to zero the sensor.<br />
• Second, check the voltage under<br />
‘Current Reading’ in DataStudio or next<br />
to ‘Cur Value:’ in ScienceWorkshop.<br />
When the voltage stabilizes, click the<br />
‘Take Reading’ button under ‘Low Point’ in DataStudio or the ‘Read’ button in the row for<br />
‘Low Value:’ in ScienceWorkshop. Enter ‘0’ as the force value.<br />
• Third, use the object of known mass to apply a pulling force on the hook. When the<br />
voltage stabilizes, click the ‘Take Reading’ button under ‘High Point’ in DataStudio or the<br />
‘Read’ button in the row for ‘High Value:’ in ScienceWorkshop. Enter the force value. For<br />
example, enter ‘9.8’ for a one kilogram mass.<br />
3. Click ‘OK’ to return to the Experiment Setup window.<br />
©1999 PASCO scientific A - 27
T A R E<br />
T A R E<br />
<strong>Phys</strong>ics Labs with Computers, Vol. 2<br />
<strong>Student</strong> <strong>Workbook</strong><br />
Tutorial Activities: Force Sensor 012-07001A<br />
Set up a display<br />
• In DataStudio, double-click ‘Graph’ in the Displays list. Result:<br />
The display automatically shows force.<br />
• In ScienceWorkshop, click-and-drag the ‘Graph’ display icon<br />
( ) to the sensor’s icon in the Experiment Setup window.<br />
Start recording data<br />
• Press the tare button on the sensor to zero it.<br />
Tare button<br />
• In DataStudio, click the ‘Start’ button ( ). In ScienceWorkshop, click the ‘REC’<br />
button ( ).<br />
• Pull and push the hook on the end of the sensor and watch the results on the Graph display.<br />
Stop recording data.<br />
• Click ‘Stop’ to end data recording.<br />
A - 28<br />
©1999 PASCO scientific
1<br />
10<br />
<strong>Student</strong> <strong>Workbook</strong> <strong>Phys</strong>ics Labs with Computers, Vol. 2<br />
012-07001A Tutorial Activities: Light Sensor<br />
Light Sensor<br />
The Light Sensor measures relative light intensity. The<br />
sensing element is a photodiode that produces a voltage<br />
proportional to the light intensity across a wide spectrum<br />
ranging from 350 nanometers to 100 nanometers (nm).<br />
The sensor includes a cable for connecting to the<br />
interface. The sensor has one built-in control.<br />
Gain Select Switch: Use the gain select switch to set<br />
the maximum input light levels of the sensor. The three<br />
settings are as follows.<br />
100<br />
GAIN<br />
CI-6504A<br />
LIGHT<br />
SENSOR<br />
Gain Select setting<br />
1 500<br />
10 50<br />
100 5<br />
Set up the sensor with the interface<br />
Maximum Input (lux)<br />
• Plug one end of the DIN-to-DIN cable into the sensor and then connect the other end of the<br />
cable into Analog Channel A on the interface.<br />
• Note: You can connect the sensor directly into the interface if needed.<br />
Set up the sensor in the software<br />
• In DataStudio, double-click the name of the sensor in the Sensors list in the Experiment<br />
Setup window. Result: The sensor icon appears below Channel A of the interface. The<br />
sensor’s parameters appear in the Data list.<br />
• In ScienceWorkshop, click-and-drag the ‘analog sensor plug’ icon to the Channel A icon in<br />
the Experiment Setup window, select the name of the sensor from the list of sensors and<br />
click ‘OK’ to return to the Experiment Setup window. Result: The sensor’s icon appears<br />
below Channel A of the interface.<br />
Double-click the<br />
sensor name.<br />
©1999 PASCO scientific A - 29
<strong>Phys</strong>ics Labs with Computers, Vol. 2<br />
<strong>Student</strong> <strong>Workbook</strong><br />
Tutorial Activities: Light Sensor 012-07001A<br />
Set up a display<br />
• In DataStudio, double-click the ‘Graph’ icon in the Displays list. Result: The display<br />
automatically shows voltage versus time. To make the Graph show light intensity instead<br />
of voltage, click-and-drag ‘Light Intensity, ChA’ from the Data list to the vertical axis of<br />
the Graph display.<br />
Drag ‘Light Intensity,<br />
Ch A’ to the Y-axis.<br />
• In ScienceWorkshop, click-and-drag the ‘Graph display’ icon to the Light Sensor icon in<br />
the Experiment Setup window. Result: The Graph display shows ‘Intensity (% max)’<br />
versus Time (s).<br />
Start recording data<br />
• Set the GAIN switch on the top of the Light Sensor to 1.<br />
• In DataStudio, click the ‘Start’ button ( ). In ScienceWorkshop, click the ‘REC’<br />
button ( ).<br />
• Move your hand over the Light Sensor, point the sensor at different light sources, and<br />
watch the results on the Graph display.<br />
Stop recording data.<br />
• Click ‘Stop’ to end data recording.<br />
A - 30<br />
©1999 PASCO scientific
<strong>Student</strong> <strong>Workbook</strong> <strong>Phys</strong>ics Labs with Computers, Vol. 2<br />
012-07001A Tutorial Activities: Magnetic Field Sensor<br />
Magnetic Field Sensor<br />
The Magnetic Field Sensor measures magnetic<br />
field strength. The sensor has two Hall Effect<br />
transducers arranged at right angles to one another<br />
in the tip of the probe. One Hall Effect device is<br />
sensitive to magnetic field lines that are parallel to<br />
the probe (axial field lines). The other is sensitive<br />
to magnetic field lines that are perpendicular to the<br />
probe (radial field lines).<br />
The sensor includes a cable for connecting to the<br />
interface.<br />
The sensor has three built-in controls.<br />
Radial/Axial Select switch: Use this switch to select whether the sensor will<br />
measure the field lines that are perpendicular (radial) or that are parallel (axial) to the<br />
probe.<br />
Tare Button: Use this button to zero the sensor.<br />
(Note: Use the Zero Gauss Chamber – an optional extra – when you zero the sensor<br />
before measuring very weak magnetic fields.)<br />
Range Select switch: Use this switch to select one of the three input ranges for the<br />
sensor. The ranges are as follows:<br />
RADIAL/<br />
AXIAL<br />
TARE<br />
1X<br />
10X<br />
100X<br />
RANGE<br />
SELECT<br />
MAGNETIC FIELD<br />
SENSOR<br />
CI-6520A<br />
RADIAL/<br />
AXIAL<br />
TARE<br />
1X<br />
10X<br />
100X<br />
RANGE<br />
SELECT<br />
Gain Range Resolution Accuracy<br />
1X ±1000 gauss 0.5 gauss 100 gauss<br />
10X ±100 gauss 0.05 gauss 10 gauss<br />
100X ±10 gauss 0.005 gauss 1 gauss<br />
For this activity you will need a bar magnet.<br />
Set up the sensor with the interface<br />
• Plug one end of the DIN-to-DIN cable into the sensor and then connect the other end of the<br />
cable into Analog Channel A on the interface.<br />
• Note: You can connect the sensor directly into the interface if needed.<br />
©1999 PASCO scientific A - 31
<strong>Phys</strong>ics Labs with Computers, Vol. 2<br />
<strong>Student</strong> <strong>Workbook</strong><br />
Tutorial Activities: Magnetic Field Sensor 012-07001C<br />
Set up the sensor in the software<br />
• In DataStudio, double-click the name of the sensor in the Sensors list in the Experiment<br />
Setup window. Result: The sensor icon appears below Channel A of the interface. The<br />
sensor’s parameters appear in the Data list.<br />
• In ScienceWorkshop, click-and-drag the ‘analog sensor plug’ icon to the Channel A icon in<br />
the Experiment Setup window, select the name of the sensor from the list of sensors and<br />
click ‘OK’ to return to the Experiment Setup window. Result: The sensor’s icon appears<br />
below Channel A of the interface.<br />
Double-click the<br />
sensor name.<br />
Set up a display<br />
• In DataStudio, double-click the ‘Digits’ icon in the Displays list.<br />
• In ScienceWorkshop, click-and-drag the ‘Digits’ display icon to the sensor’s icon in the<br />
Experiment Setup window.<br />
• Result: The display automatically shows magnetic field strength in gauss.<br />
Start recording data<br />
• Zero the sensor. Move the sensor away from any magnet or magnetic field source and push<br />
the ‘TARE’ button on the top of the sensor.<br />
• Set the ‘RANGE SELECT’ switch to 1X.<br />
• Set the ‘RADIAL/AXIAL’ switch to ‘AXIAL’.<br />
• In DataStudio, click the ‘Start’ button ( ). In ScienceWorkshop, click the ‘REC’<br />
button ( ).<br />
• Point the sensor’s probe toward one end of the<br />
bar magnet. Move the sensor towards and<br />
away from the magnet. Measure the magnetic<br />
field at different positions around the magnet.<br />
Watch the results on the Digits display.<br />
• Switch the ‘RADIAL/AXIAL’ switch to<br />
‘RADIAL’ and move the sensor to different<br />
positions around the magnet.<br />
Stop recording data<br />
• Click ‘Stop’ to end data recording.<br />
A - 32<br />
©1999 PASCO scientific
<strong>Student</strong> <strong>Workbook</strong> <strong>Phys</strong>ics Labs with Computers, Vol. 2<br />
012-07001A Tutorial Activities: Motion Sensor<br />
Motion Sensor II<br />
The Motion Sensor II is a sonar ranging device. It sends<br />
out ultrasonic pulses and detects echoes of these pulses<br />
that are reflected from an object. The sensor includes a<br />
cable for connecting to the interface. One end of the<br />
cable connects to the sensor. The other end has two<br />
stereo phone plugs that connect to the interface. The<br />
yellow plug carries the ‘transmit pulse’ signal from the<br />
interface. The other plug returns the echo to the<br />
interface.<br />
The sensor can measure objects as close as 15 cm (0.15<br />
m) or as far as 8 m. You can use the software to set the<br />
number of pulses (the ‘trigger rate’) from as few as five<br />
per second to as many as 120 per second.<br />
The sensor has one built-in control.<br />
Narrow/Standard (Std.) Switch: Set the switch to Narrow for measuring highly reflective<br />
targets (such as a PASCO cart) at distances of 2 m or less. Set the switch to Std for measuring<br />
targets that are poor reflectors or for distances longer than 2 m.<br />
Note: On the Standard setting, you may need to tilt the sensor up by five or ten degrees to avoid<br />
reflections from the front of the sensor housing or from a surface underneath the sensor.<br />
For this activity you will need a meter stick and a highly reflective target, such as a book.<br />
Set up the sensor<br />
• Plug the modular connector on one end of the interface cable into the side of the Motion<br />
Sensor. Connect the yellow phone plug into Digital Channel 1 on the interface. Connect<br />
the other phone plug into Digital Channel 2.<br />
• Place the sensor exactly one meter away from a target. Arrange the sensor and target so the<br />
pulses from the sensor can reflect from the target and be detected by the sensor.<br />
1 meter<br />
©1999 PASCO scientific A - 33
<strong>Phys</strong>ics Labs with Computers, Vol. 2<br />
<strong>Student</strong> <strong>Workbook</strong><br />
Tutorial Activities: Motion Sensor 012-07001A<br />
Set up the sensor in the software<br />
• In DataStudio, double-click the name of the sensor in the Sensors list in the Experiment<br />
Setup window. Result: The sensor icon appears below the digital channels of the interface.<br />
The sensor’s parameters (e.g., Position, etc.) appear in the Data list.<br />
• In ScienceWorkshop, click-and-drag the ‘digital sensor plug’ icon to the Channel 1 icon in<br />
the Experiment Setup window, select the name of the sensor from the list of sensors and<br />
click ‘OK’ to return to the Experiment Setup window. Result: The sensor’s calibration<br />
window opens and the sensor begins to click a few times per second.<br />
Calibrate the sensor<br />
The general method for calibrating the motion sensor is as follows:<br />
1. In the DataStudio Experiment Setup window, double-click the sensor’s icon. Result: The<br />
Sensor Properties window opens.<br />
2. In DataStudio, click the ‘Motion Sensor’ tab. Result: The calibration window opens and<br />
the sensor begins to click a few times per second.<br />
3. Calibrate the DataStudio or ScienceWorkshop software.<br />
• First, make sure that the sensor is one meter from the target.<br />
• Second, click the ‘Calibrate’ button in the Motion Sensor window. Result: The software<br />
calculates the speed of sound based on the calibration distance (one meter) and the round<br />
trip time of the pulse and echo<br />
4. Click ‘OK’ to return to the Experiment Setup window.<br />
A - 34<br />
©1999 PASCO scientific
<strong>Student</strong> <strong>Workbook</strong> <strong>Phys</strong>ics Labs with Computers, Vol. 2<br />
012-07001A Tutorial Activities: Motion Sensor<br />
Set up a display<br />
• In DataStudio, double-click the ‘Graph’ icon from the Displays list. Result: The Graph<br />
display shows position versus time.<br />
• In ScienceWorkshop, click-and-drag the ‘Graph’ display icon to the sensor’s icon in the<br />
Experiment Setup window. Select ‘Position, x (m)’ from the list of and click ‘Display’.<br />
Result: The Graph display shows position versus time.<br />
Start recording data<br />
• In DataStudio, click the ‘Start’ button ( ). In ScienceWorkshop, click the ‘REC’<br />
button ( ).<br />
• Move a target (such as a book) back-and-forth in front of the sensor. Watch the results on<br />
the Graph display.<br />
Stop recording data<br />
• Click ‘Stop’ to end data recording.<br />
©1999 PASCO scientific A - 35
<strong>Phys</strong>ics Labs with Computers, Vol. 2<br />
<strong>Student</strong> <strong>Workbook</strong><br />
Tutorial Activities: Pressure Sensor 012-07001A<br />
The Pressure Sensor includes a cable, a<br />
syringe, tubing, and connectors for the<br />
tubing.<br />
The sensor can measure pressures as<br />
high as 700 kilopascals, or about seven<br />
atmospheres. It is designed for noncorrosive<br />
gases. Do not put liquids into<br />
the sensor.<br />
Pressure Sensor<br />
For this activity you will need two drops of glycerin, the syringe, a short piece of tubing, and a<br />
quick-release connector.<br />
Set up the sensor<br />
• Plug the DIN connector cable into the sensor’s DIN plug and then connect the cable into<br />
Analog Channel A on the interface.<br />
• Prepare the syringe. Cut a short piece of tubing (about<br />
2 cm). Put a drop of glycerin on the barb end of a<br />
quick-release connector. Put the barb end of the<br />
connector into one end of the tubing. Put a drop of<br />
glycerin on the tip of the syringe. Put the tip of the<br />
syringe into the other end of the tubing. Pull out the piston so it is at about the 10 cc mark.<br />
• Connect the syringe to the sensor. Line up the quickrelease<br />
connector with the pressure port on the sensor.<br />
Push the connector onto the port and turn the<br />
connector clockwise until it clicks.<br />
Set up the sensor in the software<br />
• In DataStudio, double-click the name of the sensor in the Sensors list in the Experiment<br />
Setup window. Result: The sensor icon appears below Channel A of the interface. The<br />
sensor’s parameters (e.g., Pressure) appear in the Data list.<br />
• In ScienceWorkshop, click-and-drag the ‘analog sensor plug’ icon to the Channel A icon in<br />
the Experiment Setup window, select the name of the sensor from the list of sensors and<br />
click ‘OK’ to return to the Experiment Setup window. Result: The sensor’s icon appears<br />
below Channel A of the interface.<br />
700 kPa MAX<br />
DRY AIR ONLY<br />
PRESSURE PORT MATING<br />
CONNECTOR:<br />
PASCO PART NO. 640-021<br />
CI-6532A<br />
PRESSURE<br />
SENSOR<br />
0-700 kPa<br />
(ABSOLUTE)<br />
5<br />
10<br />
Double-click the<br />
sensor name.<br />
A - 36<br />
©1999 PASCO scientific
<strong>Student</strong> <strong>Workbook</strong> <strong>Phys</strong>ics Labs with Computers, Vol. 2<br />
012-07001A Tutorial Activities: Pressure Sensor<br />
Set up a Graph display of Pressure versus Time<br />
• In DataStudio, double click the ‘Graph’ icon in the Displays list. Result: The display<br />
automatically shows pressure versus time.<br />
• In ScienceWorkshop, click-and-drag the ‘Graph’ display icon to the sensor’s icon in the<br />
Experiment Setup window. Result: The display automatically shows pressure versus time.<br />
Start recording data<br />
• In DataStudio, click the ‘Start’ button ( ). In ScienceWorkshop, click the ‘REC’<br />
button ( ).<br />
• After a few seconds, push the piston in so it is at the 5 cc mark. Then pull the piston out so<br />
it is at the 20 cc mark.<br />
• Note the change in pressure in the Graph display.<br />
Stop recording data<br />
• Click ‘Stop’ to end data recording.<br />
©1999 PASCO scientific A - 37
<strong>Phys</strong>ics Labs with Computers, Vol. 2<br />
<strong>Student</strong> <strong>Workbook</strong><br />
Tutorial Activities: Rotary Motion Sensor 012-07001A<br />
Rotary Motion Sensor<br />
The Rotary Motion Sensor measures rotational<br />
and linear motion. An optical encoder on the<br />
Rotary Motion Sensor’s shaft produces up to<br />
1440 pulses (or “counts”) per rotation of the<br />
shaft. (You can use the software to set the<br />
number of counts per rotation at either 360 or<br />
1440.) The optical encoder also produces a signal<br />
to tell which way the sensor’s shaft is rotating.<br />
The sensor has a detachable three-step pulley and<br />
comes with a rubber “O” ring that fits in the<br />
groove of the largest step on the pulley. The<br />
sensor has an attached cable for connecting to the<br />
interface and a rod clamp that can be attached to the sensor at three different places.<br />
Set up the sensor<br />
• Connect one of the phone plugs into Digital Channel 1 on the interface. Connect the other<br />
phone plug into Digital Channel 2. (NOTE: The order of the plugs is not critical. If<br />
rotating the sensor’s shaft produces a negative displacement when you want a positive<br />
displacement, reverse the order of the plugs.)<br />
• Prepare the three-step pulley. Put the rubber “O” ring onto the largest step on the pulley.<br />
Set up the sensor in the software<br />
• In DataStudio, double-click the name of the sensor in the Sensors list in the Experiment<br />
Setup window. Result: The sensor icon appears below Channels 1 and 2 of the interface.<br />
The sensor’s parameter (e.g., Angular Position) appears in the Data list.<br />
• In ScienceWorkshop, click-and-drag the ‘digital sensor plug’ icon to the Channel 1 icon in<br />
the Experiment Setup window, select the name of the sensor from the list of sensors and<br />
click ‘OK’ to return to the Experiment Setup window. Result: The sensor setup window<br />
opens.<br />
Click ‘OK’ to return to the Experiment Setup window. Result: The sensor’s icon appears<br />
below Channels 1 and 2 of the interface.<br />
A - 38<br />
©1999 PASCO scientific
<strong>Student</strong> <strong>Workbook</strong> <strong>Phys</strong>ics Labs with Computers, Vol. 2<br />
012-07001A Tutorial Activities: Rotary Motion Sensor<br />
Set up a Graph display of Angular Position versus Time.<br />
• In DataStudio, double-click the ‘Graph’ icon in the Displays list. Result: The Graph<br />
display automatically shows ‘Angular Position’ versus ‘Time’.<br />
• In ScienceWorkshop, click-and-drag the ‘Graph’ display icon<br />
to the sensor’s icon in the Experiment Setup window. Result:<br />
A list of calculations opens. Select ‘Angular Position’ from<br />
the list and then click ‘Display’. Result: The Graph display<br />
shows ‘Angular Position’ versus ‘Time’.<br />
Start recording data<br />
• In DataStudio, click the ‘Start’ button ( ). In<br />
ScienceWorkshop, click the ‘REC’ button ( ).<br />
• Rotate the pulley back-and-forth several times (or roll the sensor<br />
back-and-forth along a flat surface several times.) Watch the<br />
results in the Graph.<br />
Stop recording data<br />
• Click ‘Stop’ to end data recording.<br />
©1999 PASCO scientific A - 39
<strong>Phys</strong>ics Labs with Computers, Vol. 2<br />
<strong>Student</strong> <strong>Workbook</strong><br />
Tutorial Activities: Sound Sensor 012-07001A<br />
Sound Sensor<br />
The Sound Sensor measures relative sound intensity. The<br />
sensor includes a cable for connecting to the interface.<br />
The sensor can detect sound levels ranging from 45 decibels<br />
(dB) to over 100 dB over a frequency range from 20 to<br />
16,000 hertz (Hz). The sensor uses an electret condenser<br />
microphone. You can use the software to amplify the signal<br />
from the sensor. For example, if you select a ‘Sensitivity’ of Medium (10x) in the Sensor<br />
Properties window, the sensor detects sound levels that are barely audible to the human ear.<br />
(Note: Double-click the sensor’s icon in the Experiment Setup window to open the Sensor<br />
Properties window.)<br />
Set up the sensor<br />
• Plug the DIN connector cable into the sensor’s DIN plug and then connect the cable into<br />
Analog Channel A on the interface.<br />
• Note: You can connect the sensor directly into the interface if needed.<br />
Set up the sensor in the software<br />
• In DataStudio, double-click the name of the sensor in the Sensors list in the Experiment<br />
Setup window. Result: The sensor icon appears below Channel A of the interface. The<br />
sensor’s parameter (e.g., Voltage) appears in the Data list.<br />
• Double-click the sensor’s icon to open the Sensor Properties window. Select ‘Medium<br />
(10x)’ from the Sensitivity menu. Click ‘OK’ to return to the Experiment Setup window.<br />
CI-6506B<br />
SOUND<br />
SENSOR<br />
A - 40<br />
©1999 PASCO scientific
<strong>Student</strong> <strong>Workbook</strong> <strong>Phys</strong>ics Labs with Computers, Vol. 2<br />
012-07001A Tutorial Activities: Sound Sensor<br />
• In ScienceWorkshop, click-and-drag the ‘analog sensor plug’ icon to the Channel A icon in<br />
the Experiment Setup window, select the name of the sensor from the list of sensors and<br />
click ‘OK’ to return to the Experiment Setup window. Result: The sensor’s icon will<br />
appear below Channel A of the interface.<br />
• Double-click the sensor’s icon to open the Sensor Properties window. Select ‘Med (10x)’<br />
from the Sensitivity menu. Click ‘OK’ to return to the Experiment Setup window.<br />
Set up a Scope display<br />
• In DataStudio, double-click the ‘Scope’ icon in<br />
the Displays list. Result: The ‘Scope’ display<br />
automatically opens showing ‘Voltage, ChA’<br />
versus time. Click the right arrow under<br />
‘ms/div’ until the time per division is ‘1 ms/div’<br />
(or one millisecond per division).<br />
• In ScienceWorkshop, click-and-drag the<br />
‘Scope’ display icon to the sensor’s icon in the<br />
Experiment Setup window. Result: The ‘Scope’<br />
display automatically opens showing ‘Voltage,<br />
ChA’ as the top trace. Click the right-hand<br />
button under ‘ms/div’ until the time per division<br />
is ‘1 ms/div’ (or one millisecond per division).<br />
• Click the ‘TRIG’ button to de-select it (that is, turn off ‘Triggering’).<br />
Click the right<br />
arrow.<br />
Click the righthand<br />
button.<br />
Turn ‘TRIG’ off.<br />
©1999 PASCO scientific A - 41
<strong>Phys</strong>ics Labs with Computers, Vol. 2<br />
<strong>Student</strong> <strong>Workbook</strong><br />
Tutorial Activities: Sound Sensor 012-07001A<br />
Start monitoring data<br />
• In DataStudio, select ‘Monitor Data’ from the Experiment<br />
menu. In ScienceWorkshop, click the ‘MON’ button ( ).<br />
• Hold the Sound Sensor near your lips and whistle into the end<br />
of the sensor. Watch the results on the Scope display.<br />
• Try whistling louder and then softer. Try whistling different<br />
notes (high pitch and low pitch).<br />
Stop monitoring data<br />
• Click ‘Stop’ to end data monitoring.<br />
A - 42<br />
©1999 PASCO scientific
<strong>Student</strong> <strong>Workbook</strong> <strong>Phys</strong>ics Labs with Computers, Vol. 2<br />
012-07001A Tutorial Activities: Temperature Sensor<br />
Temperature Sensor<br />
The Temperature Sensor has a temperature<br />
sensitive integrated circuit in its tip that<br />
produces a voltage that is proportional to<br />
temperature. The sensor is covered with<br />
Teflon® tubing that is very chemical resistant.<br />
The sensor includes a removable Teflon sensor<br />
cover that is highly chemical resistant.<br />
The sensor’s operating range is from –5 ˚C to 105 ˚C. Do not use the sensor in a direct flame or<br />
on a hot plate.<br />
Set up the sensor<br />
• Plug the sensor’s DIN plug into Analog Channel A on the interface.<br />
Set up the sensor in the software<br />
• In DataStudio, double-click the name of the sensor in the Sensors list in the Experiment<br />
Setup window. Result: The sensor’s icon appears below Channel A of the interface. The<br />
sensor’s parameter (e.g., Temperature) appears in the Data list.<br />
• In ScienceWorkshop, click-and-drag the ‘analog sensor plug’ icon to the Channel A icon in<br />
the Experiment Setup window, select the name of the sensor from the list of sensors and<br />
click ‘OK’ to return to the Experiment Setup window. Result: The sensor’s icon appears<br />
below Channel A of the interface.<br />
Double-click the<br />
sensor name.<br />
Set up a Graph display of Temperature versus Time<br />
• In DataStudio, double-click the ‘Graph’ icon in the Displays list. Result: The Graph<br />
display automatically shows ‘Temperature’ versus ‘Time’.<br />
• In ScienceWorkshop, click-and-drag the ‘Graph’ display icon to the sensor’s icon in the<br />
Experiment Setup window. Result: The Graph display automatically shows ‘Temperature’<br />
versus ‘Time’.<br />
©1999 PASCO scientific A - 43
<strong>Phys</strong>ics Labs with Computers, Vol. 2<br />
<strong>Student</strong> <strong>Workbook</strong><br />
Tutorial Activities: Temperature Sensor 012-07001A<br />
Start recording data<br />
• In DataStudio, click the ‘Start’ button ( ). In ScienceWorkshop, click the ‘REC’<br />
button ( ).<br />
• Measure the temperature of your hand. Place the tip of the sensor in the palm of your hand<br />
and rub the sensor against your skin for several seconds. Note the temperature in the Graph<br />
display. Then move the tip of the sensor from the palm along one of your fingers to the end<br />
of the finger. Watch the change in temperature in the Graph display as you move the<br />
sensor.<br />
Stop recording data<br />
• Click ‘Stop’ to end data recording.<br />
Rescale the Graph display<br />
• In DataStudio, click the ‘Scale-to-Fit’ button ( ) in the Graph display toolbar.<br />
• In ScienceWorkshop, click the ‘Autoscale’ button ( ) in the Graph tool palette.<br />
A - 44<br />
©1999 PASCO scientific
<strong>Student</strong> <strong>Workbook</strong> <strong>Phys</strong>ics Labs with Computers, Vol. 2<br />
012-07001A Tutorial Activities: Voltage Sensor<br />
Voltage Sensor<br />
The Voltage Sensor measures voltages from –10 volts to<br />
+10 volts. The probe ends are stackable banana plugs. The<br />
sensor comes with two insulated alligator clips.<br />
For this activity you need a 1.5 volt battery.<br />
Set up the sensor with the interface<br />
• Connect the Voltage Sensor’s DIN plug into Analog<br />
Channel A on the interface.<br />
Set up the sensor in the software<br />
• In DataStudio, double-click the name of the sensor in the Sensors list in the Experiment<br />
Setup window. Result: The sensor icon appears below Channel A of the interface. The<br />
sensor’s parameters appear in the Data list.<br />
• In ScienceWorkshop, click-and-drag the ‘analog sensor plug’ icon to the Channel A icon in<br />
the Experiment Setup window, select the name of the sensor from the list of sensors and<br />
click ‘OK’ to return to the Experiment Setup window. Result: The sensor’s icon appears<br />
below Channel A of the interface.<br />
Double-click the<br />
sensor name.<br />
Set up a ‘Meter’ display<br />
• In DataStudio, double-click the ‘Meter’ icon in the Display list. Result: The Meter display<br />
shows ‘Voltage, ChA’ and ‘Meter 1’ appears in the Display list.<br />
• In ScienceWorkshop, click and drag the ‘Meter display’ icon to the Voltage Sensor icon in<br />
the Experiment Setup window. Result: The Meter display shows ‘Voltage (V)’.<br />
©1999 PASCO scientific A - 45
<strong>Phys</strong>ics Labs with Computers, Vol. 2<br />
<strong>Student</strong> <strong>Workbook</strong><br />
Tutorial Activities: Voltage Sensor 012-07001A<br />
Start recording data<br />
• In DataStudio, click the ‘Start’ button ( ). In ScienceWorkshop, click the ‘REC’<br />
button ( ).<br />
• Touch the red Voltage Sensor lead to one end of the battery and the black Voltage Sensor<br />
lead to the other end. If the Meter display shows negative volts, reverse the Voltage Sensor<br />
leads on the battery.<br />
Stop recording data<br />
• After about 90 seconds, stop recording data.<br />
• Click ‘Stop’ to end data recording.<br />
Remember to Use the Online Help<br />
In DataStudio, click ‘Contents’ or ‘Search…’ in the Help menu to open the online help file. You<br />
can use the online help file to learn about any button, icon, menu, control, function or feature of<br />
the program. In ScienceWorkshop for Macintosh, click ‘Show Balloons’ in the Help menu.<br />
A - 46<br />
©1999 PASCO scientific
<strong>Student</strong> <strong>Workbook</strong> <strong>Phys</strong>ics Labs with Computers, Vol. 2<br />
012-07001A Descriptions: Power Output and Power Amplifier<br />
Descriptions – Power Output and Power Amplifier<br />
The ScienceWorkshop 750 interface has a built-in ‘Power Output’ feature. You can use<br />
theScienceWorkshop or DataStudio program to control the interface as a 1.5 watt power supply<br />
or a function generator. The interface can also be used with the optional ‘Power Amplifier’ (CI-<br />
6552) to increase the voltage and current output (±10 volts at up to 1 amp).<br />
You will need two banana plug patch cords and a small light bulb such as the bulb on the<br />
PASCO model CI-6512 RLC Circuit Board.<br />
Power Output<br />
The ScienceWorkshop 750 interface can<br />
produce ±5 volts at up to 300 millamps<br />
(0.3 amps) through its ‘OUTPUT’ ports.<br />
As a power supply, the interface can<br />
provide up to 1.5 watts.<br />
The ScienceWorkshop 750 interface can<br />
also act as a function generator to create<br />
a variety of AC waveforms. Use the<br />
‘Signal Generator’ window to select the<br />
type of output and the frequency and<br />
amplitude.<br />
POWER<br />
ScienceWorkshop® 750<br />
1 2 3 4<br />
A B C<br />
DIGITAL CHANNELS ANALOG CHANNELS (±10V MAX INPUT)<br />
OUTPUT ports<br />
OUTPUT<br />
(±5V / 300mA)<br />
Set Up Power Output (DataStudio)<br />
In DataStudio , double-click ‘Output’ under ‘Signal Output’ in the lower left corner of the Setup<br />
window.<br />
Result: The ‘Output’ icon appears below the OUTPUT ports in the picture of the interface and<br />
‘Output Voltage (V)’ appears in the Data list. The Signal Generator window opens.<br />
©1999 PASCO scientific A - 47
<strong>Phys</strong>ics Labs with Computers, Vol. 2<br />
<strong>Student</strong> <strong>Workbook</strong><br />
Descriptions: Power Output and Power Amplifier 012-07001A<br />
Select Measurements (DataStudio)<br />
In addition to measuring the ‘Output Voltage’ you can also measure the ‘Output Current’.<br />
In DataStudio , click the box in front of ‘Measurements And Sample Rate’ in the lower left<br />
corner of the Signal Generator window. Click the checkbox for ‘Measure Output Current.<br />
Result: ‘Output Current (A)’ appears in the Data list.<br />
Select Type, Amplitude, and Frequency of Output (DataStudio)<br />
The default output for the Signal Generator is a 5 volt ‘Sine Wave’. The maximum ‘Amplitude’<br />
for ‘Output’ is 5 volts. The Maximum frequency is 50,000 Hz. The smallest increment of<br />
frequency change is 0.001 Hz.<br />
There are eight AC waveforms plus ‘DC Voltage’ on the waveform menu. To<br />
select a different waveform or to select ‘DC Voltage’, click the menu and<br />
highlight your choice.<br />
Result: The waveform icon and name appear in the Signal Generator<br />
window.<br />
You can change Amplitude or Frequency for AC waveforms two ways:<br />
1. Keyboard Method: Select the value under ‘Amplitude’ or under ‘Frequency’ and type in a<br />
new value. Press or on the keyboard to record the change. (Note: The<br />
value you type in does not take effect until you press or on the<br />
keyboard.)<br />
A - 48<br />
©1999 PASCO scientific
<strong>Student</strong> <strong>Workbook</strong> <strong>Phys</strong>ics Labs with Computers, Vol. 2<br />
012-07001A Descriptions: Power Output and Power Amplifier<br />
Select Type, Amplitude, and Frequency of Output (continued)<br />
2. Button Method: Use the buttons under the value of Amplitude or the value of<br />
Frequency to decrease or increase the output. Use the<br />
increment of change.<br />
Amount of<br />
increment<br />
buttons to change the<br />
Adjust<br />
increment<br />
of change.<br />
Change<br />
Amplitude or<br />
Frequency<br />
• Use the same methods to change the Amplitude for ‘DC Voltage’.<br />
Set Up the Display (DataStudio)<br />
For this activity, set up a Scope display for ‘Output Voltage’ and ‘Output<br />
Current’.<br />
• In the ‘Displays’ list, double-click the ‘Scope’ icon.<br />
Result: A Scope display of ‘Output Voltage’ opens.<br />
• Click and drag ‘Output Current’ from the Data list<br />
into the ‘Scope’ display.<br />
• Change the sweep speed from 5 ms/div to 200 ms/div.<br />
Change the sensitivity for ‘Output Current’ from 1<br />
A/div to 0.1 A/div.<br />
.<br />
©1999 PASCO scientific A - 49
<strong>Phys</strong>ics Labs with Computers, Vol. 2<br />
<strong>Student</strong> <strong>Workbook</strong><br />
Descriptions: Power Output and Power Amplifier 012-07001A<br />
Set Up Power Output (ScienceWorkshop)<br />
In addition to measuring the ‘Output Voltage’ you can also measure the ‘Output Current’.<br />
In ScienceWorkshop, click the ‘Sample V’ button on the right side of the Setup window.<br />
Result: The ‘Sample V’ button is highlighted and the Signal Generator window opens.<br />
Select Measurements (ScienceWorkshop)<br />
In ScienceWorkshop , click ‘Sample I’ in the Setup window (where ‘I’<br />
represents current).<br />
Result: The ‘Sample I’ button is highlighted and the ‘OUTPUT’ icon on the interface is<br />
highlighted.<br />
Select Type, Amplitude, and Frequency of Output (ScienceWorkshop)<br />
The default output for the Signal Generator is a 5 volt ‘Sine Wave’ at 1 Hz. The maximum<br />
‘Amplitude’ for ‘Output’ is 5 volts. The Maximum frequency is 50,000 Hz. The smallest<br />
increment of frequency change is 0.001 Hz.<br />
There is a button for ‘DC’ plus eight buttons for AC waveforms in the Signal Generator window.<br />
Click a button to ‘DC voltage’ or a different AC.<br />
Result: The ‘DC’ or the ‘AC Waveform’ button is highlighted.<br />
A - 50<br />
©1999 PASCO scientific
<strong>Student</strong> <strong>Workbook</strong> <strong>Phys</strong>ics Labs with Computers, Vol. 2<br />
012-07001A Descriptions: Power Output and Power Amplifier<br />
Select Type, Amplitude, and Frequency of Output (continued)<br />
You can change Amplitude or Frequency for AC waveforms two ways:<br />
1. Keyboard Method: Select the value under<br />
‘Amplitude’ or under ‘Frequency’ and type in a new<br />
value. Press or on the keyboard to<br />
record the change. (Note: The value you type in<br />
does not take effect until you press or<br />
on the keyboard.)<br />
2. Button Method: Use the buttons next to the value of Amplitude or the value of<br />
Frequency to decrease or increase the output.<br />
• You can press certain ‘modifier’ keys on the keyboard to change the increment of change<br />
as you click one of the ‘up-down’ arrows.<br />
Key (with mouse click) Frequency change Key (with mouse click)<br />
Macintosh®<br />
Windows<br />
Shift key 100 Hz Shift key<br />
“No” key 10 Hz “No” key<br />
Control key 1 Hz Ctrl (control) key<br />
Option key 0.1 Hz Alt key<br />
Command key 0.01 Hz Ctrl + Alt keys<br />
• Use the same methods to change the Amplitude for ‘DC Voltage’.<br />
Set Up the Display (ScienceWorkshop)<br />
For this activity, set up a Scope display for ‘Output Voltage’ and ‘Output Current’.<br />
• In the Setup window, click and drag the ‘Scope’ display icon to the ‘Output’ icon above<br />
the ‘Sample V’ button.<br />
Result: A Scope display of ‘Output Voltage’ opens.<br />
.<br />
©1999 PASCO scientific A - 51
<strong>Phys</strong>ics Labs with Computers, Vol. 2<br />
<strong>Student</strong> <strong>Workbook</strong><br />
Descriptions: Power Output and Power Amplifier 012-07001A<br />
Set Up the Display (continued)<br />
• Click the middle ‘Input Menu’ and select ‘Output Current (A)’ from<br />
the list.<br />
• Change the sweep speed from 5 ms/div to 200 ms/div.<br />
Measure Output Voltage and Output Current – Light Bulb<br />
1. Connect the ScienceWorkshop interface to<br />
the computer, turn on the interface, and turn<br />
on the computer.<br />
2. Connect two banana plug patch cords into<br />
the ‘OUTPUT’ ports on the interface.<br />
3. Connect the patch cords to the light bulb.<br />
4. Start measuring data.<br />
(Click ‘Start’ in<br />
DataStudio or ‘MON’<br />
in ScienceWorkshop.)<br />
• Observe the traces of<br />
‘Output Voltage’ and<br />
‘Output Current’ in the<br />
Scope display.<br />
Light bulb<br />
5. After a few moments,<br />
stop measuring data.<br />
POWER<br />
ScienceWorkshop® 750<br />
1 2 3 4<br />
A B C<br />
DIGITAL CHANNELS ANALOG CHANNELS (±10V MAX INPUT)<br />
OUTPUT<br />
(±5V / 300mA)<br />
To Interface<br />
A - 52<br />
©1999 PASCO scientific
<strong>Student</strong> <strong>Workbook</strong> <strong>Phys</strong>ics Labs with Computers, Vol. 2<br />
012-07001A Descriptions: Power Output and Power Amplifier<br />
The ScienceWorkshop 750 interface can also be used with the optional ‘Power Amplifier’ (CI-<br />
6552) to increase the voltage and current output (±10 volts at up to 1 amp).<br />
Power Amplifier<br />
When connected to the ScienceWorkshop 750<br />
interface, the Power Amplifier can produce ±10<br />
volts at up to 1 amp through its ‘SIGNAL<br />
OUTPUT’ terminals. As a power supply, the Power<br />
Amplifier can provide up to 10 watts.<br />
You can also use the Power Amplifier as a function<br />
generator. Use the ‘Signal Generator’ window in<br />
DataStudio or ScienceWorkshop to select the type of<br />
output and the frequency and amplitude and to<br />
control when the Power Amplifier is on or off. You can select one of eight AC waveforms up to<br />
a maximum frequency of 50,000 Hz. The minimum frequency increment is 0.001 Hz.<br />
You can connect the Power Amplifier DIN plug into any of the three Analog Channels on the<br />
ScienceWorkshop interface.<br />
Connect the Power Amplifier<br />
1. Connect the Power Amplifier DIN plug into<br />
Analog Channel A on the interface.<br />
2. Connect the power cord into the socket on the<br />
back of the Power Amplifier. Plug the power<br />
cord into an appropriate electrical receptacle.<br />
3. Connect patch cords into the ‘SIGNAL<br />
OUTPUT’ terminals of the Power Amplifier.<br />
Set Up the Power Amplifier<br />
In DataStudio , double-click ‘Power Amplifier’ in the Setup window.<br />
POWER<br />
CAUTION!<br />
CI-6552A<br />
POWER AMPLIFIER II<br />
CI-6552A<br />
POWER AMPLIFIER II<br />
ON CAUTION!<br />
WHEN LIGHT IS ON<br />
WAVEFORM IS DISTORTED.<br />
DECREASE AMPLITUDE!<br />
ScienceWorkshop® 750<br />
1 2 3 4<br />
SIGNAL OUTPUT<br />
0 to ±10 V<br />
1 A MAX<br />
A B C<br />
DIGITAL CHANNELS ANALOG CHANNELS (±10V MAX INPUT)<br />
OUTPUT<br />
(±5V / 300mA)<br />
Result: The Setup window shows the icon for ‘Power Amplifier’ AND for ‘Output’. The<br />
‘Signal Generator’ window opens. The Data list shows ‘Output Voltage (V)’ and ‘Current, ChA<br />
(A)’.<br />
©1999 PASCO scientific A - 53
<strong>Phys</strong>ics Labs with Computers, Vol. 2<br />
<strong>Student</strong> <strong>Workbook</strong><br />
Descriptions: Power Output and Power Amplifier 012-07001A<br />
Set Up the Power Amplifier (continued)<br />
In ScienceWorkshop , click and drag the Analog Plug icon to Channel A on the interface in the<br />
Experiment Setup window.<br />
Results: The ‘Choose an analog sensor’ window opens. Select ‘Power Amplifier’ and click<br />
‘OK’. Results: The Power Amplifier icon appears below Channel A in the Setup window and<br />
the Signal Generator window opens.<br />
Note that the Signal Generator window shows the Power Amplifier icon as well.<br />
Using the Power Amplifier<br />
The overall operation of the Power Amplifier is the same as the procedure for ‘Power Output’.<br />
For example, you can select the type, amplitude, and frequency of the output waveform in the<br />
same way you did for ‘Power Output’. The only difference is that the maximum amplitude is ±10<br />
volts.<br />
Also, selecting a display is the same for the Power Amplifier as it is for ‘Power<br />
Output’.<br />
The ‘ON/OFF’ switch for the Power Amplifier is on the back panel. If the Signal<br />
Generator window is set to ‘Auto’, the Power Amplifier will automatically start and<br />
stop its output signal when you start and stop measuring data. You can also control<br />
the Power Amplifier output signal by clicking the ‘ON’ or ‘OFF’ buttons in the<br />
Signal Generator window.<br />
Refer to the Power Amplifier instruction sheet for more information.<br />
A - 54<br />
©1999 PASCO scientific
Name _____________________ Class ______________ Date _________<br />
Activity P36: Instantaneous Speed versus Average Speed<br />
(Photogates)<br />
Concept DataStudio ScienceWorkshop (Mac) ScienceWorkshop (Win)<br />
Linear motion P36 Average Speed.DS P03 Average Speed P03_AVSP.SWS<br />
Equipment Needed Qty Equipment Needed Qty<br />
Photogate (CI-6838 or ME-9204) 2 Meter stick 1<br />
Dynamics Cart (w/ Track) 1 Photogate Bracket (003-04662) 2<br />
Five Pattern Picket Fence (648-04704) 1 1.2 m Track System (ME-9429A) 1<br />
What Do You Think?<br />
If you are watching the Indianapolis 500 car race, which value will tell you who is winning: the<br />
average or instantaneous speed for each car? Which is more important for a car trying to set a<br />
speed record (to see how fast it can go)? Why?<br />
Take time to answer the ‘What Do You Think?’ question(s) in the Lab Report section.<br />
Background<br />
An average speed can be a useful value. It’s the ratio of the<br />
overall distance an object travels and the amount of time that the<br />
object travels. If you know you will average 50 miles per hour on<br />
a 200 mile trip, it’s easy to predict how long the trip will take. On<br />
the other hand, the highway patrol office following you doesn’t<br />
care about your average speed over 200 miles. The patrol officer<br />
wants to know how fast you’re driving at the instant the radar<br />
strikes your car, so he or she can determine whether or not to give<br />
you a ticket. The officer wants to know your instantaneous speed.<br />
If you measure average speed of a moving object over smaller and smaller intervals of distance,<br />
the value of the average speed approaches the value of the object’s instantaneous speed.<br />
SAFETY REMINDERS<br />
• Follow all directions for using the equipment.<br />
Procedure<br />
Use two Photogates to measure the amount of time it takes for an object to move a measured<br />
distance. Enter the measured distance into the computer. Use ScienceWorkshop or DataStudio to<br />
calculate the average speed based on the distance you enter, and the time that is measured. Then<br />
change the distance over which the object’s motion is measured and repeat the process.<br />
P36 © 1999 PASCO scientific p. 1
<strong>Phys</strong>ics Labs with Computers, Vol. 2<br />
<strong>Student</strong> <strong>Workbook</strong><br />
P36: Instantaneous Speed and Average Speed 012-07001A<br />
PART I: Computer Setup<br />
1. Connect the ScienceWorkshop interface to the computer,<br />
turn on the interface, and turn on the computer.<br />
2. Connect one Photogate’s stereo phone plug to Digital<br />
Channel 1 on the interface. Connect the second<br />
Photogate’s stereo phone plug to Digital Channel 2.<br />
3. Open the file titled as shown:<br />
POWER<br />
ScienceWorkshop® 750<br />
1 2 3 4<br />
A B C<br />
DIGITAL CHANNELS ANALOG CHANNELS (±10V MAX INPUT)<br />
OUTPUT<br />
(±5V / 300mA)<br />
DataStudio ScienceWorkshop (Mac) ScienceWorkshop (Win)<br />
P36 Average Speed.DS P03 Average Speed P03_AVSP.SWS<br />
• The DataStudio file has a Graph display of Average Speed vs. Distance and a <strong>Workbook</strong><br />
display. Read the instructions in the <strong>Workbook</strong>. Timing is set to ‘Time Between Gates’.<br />
• The ScienceWorkshop document has a Graph display and a Table display of Average<br />
Speed vs. Distance.<br />
PART II: Sensor Calibration and Equipment Setup<br />
• You do not need to calibrate the Photogate.<br />
1. Place the Dynamics Track on a table. Raise one end of the track a few centimeters.<br />
2. Mark a point at the center of the track with a pencil, and record the point as “X1” in the<br />
Data Table.<br />
3. Choose another point near the top end of the track as the starting point for the dynamics<br />
cart, and mark the point with a pencil as “X0”.<br />
4. Place the Photogate connected to Digital Channel 1 (“Gate 1”) at the top end of the track<br />
40 cm away from the X1 point. Place the Photogate connected to Digital Channel 2 (“Gate<br />
2”) at the bottom end of the track 40 cm away from the X1 point.<br />
Five pattern<br />
picket fence<br />
Gate 1<br />
D = overall distance<br />
X1 = midpoint<br />
Gate 2<br />
X0 = start point<br />
5. Place the “five-pattern picket fence” into the accessory tray on the top of the dynamics<br />
cart. Place the picket fence so that one of the solid bands will block the Photogate beam as<br />
the cart moves down the track.<br />
6. Put the cart on track. Adjust the height of both Photogates so that the photogate beams are<br />
blocked when the cart and picket fence move down the track.<br />
p. 2 © 1999 PASCO scientific P36
Name _____________________ Class ______________ Date _________<br />
Preparing to Record Data<br />
• Before recording any data for later analysis, you should experiment with the Photogate,<br />
cart, and picket fence. Put the cart at the starting point on the track.<br />
• Start recording data. (Hint: In DataStudio, click ‘Start’. In ScienceWorkshop, click ‘REC’.<br />
In DataStudio, the ‘Start’ button changes to a ‘Keep’ button (<br />
ScienceWorkshop, the ‘Keyboard Sampling’ window opens.)<br />
• Release the cart so it moves down the track. Timing begins<br />
when the Photogate beam is first blocked.<br />
• After the cart moves through the second Photogate, enter the<br />
distance between the Photogates as your first Distance value.<br />
(Hint: In DataStudio, click ‘Keep’. In the ScienceWorkshop<br />
‘Keyboard Sampling’ window, type ‘0.80’ and click ‘Enter’.)<br />
• Stop recording. The data will appear as ‘Run #1’.<br />
• Erase your trial run of data. Select ‘Run #1’and press the ‘Delete’ key.<br />
PART III: Data Recording<br />
1. Make sure that the overall distance “D” between the centers of the two Photogates is the<br />
first value shown in the Distance Table.<br />
). In<br />
Trial<br />
Distance “D” (m)<br />
1 0.80<br />
2 0.70<br />
3 0.60<br />
4 0.50<br />
5 0.40<br />
6 0.30<br />
7 0.20<br />
8 0.10<br />
2. Place the cart at the starting point on the track.<br />
3. Start recording data. (In DataStudio, click ‘Start’. In ScienceWorkshop, click ‘REC’.)<br />
4. Release the cart so it moves down the track. Timing begins when the Photogate beam is<br />
first blocked.<br />
5. After the cart moves through the second Photogate, enter the distance between the<br />
Photogates as your first Distance value.<br />
• In DataStudio, click ‘Keep’ to enter the first value for distance. (The file includes the<br />
default values for distance shown above.)<br />
• In the ScienceWorkshop ‘Keyboard Sampling’ window, type ‘0.80’ and click ‘Enter’. The<br />
entered value will appear in the window.<br />
‘Average Speed’ is automatically calculated based on the ‘Distance’ value and the ‘Time Between Gates’.<br />
P36 © 1999 PASCO scientific p. 3
<strong>Phys</strong>ics Labs with Computers, Vol. 2<br />
<strong>Student</strong> <strong>Workbook</strong><br />
P36: Instantaneous Speed and Average Speed 012-07001A<br />
6. Move the two Photogates closer to the midpoint X1 by 5 cm for each Photogate. (For the<br />
second trial, the overall distance between the Photogates is 0.70 m.)<br />
• Make sure that each Photogate is the same distance from the midpoint X1!<br />
7. Repeat the data recording process. Place the cart at the starting point at the top of the track.<br />
Release the cart. Enter the Distance value.<br />
• In DataStudio, click ‘Keep’ to enter the next default value for distance. In<br />
ScienceWorkshop, enter ‘0.70’ in the Keyboard Sampling window and click ‘Enter’.<br />
8. For each new trial, continue to decrease the distance between Photogates by 10 cm (or 5<br />
cm for each Photogate.) Make sure the Photogates are equidistant from the midpoint X1.<br />
Record data as described above. (Stop when the Photogates are 10 centimeters apart.)<br />
9. End data recording. (In DataStudio, click the ‘Stop’ button ( ). In<br />
ScienceWorkshop, click ‘Stop Sampling’ in the Keyboard Sampling window.)<br />
• The data will appear as ‘Run #1’.<br />
Analyzing the Data<br />
1. Rescale your Average Speed vs. Distance plot so the data fills the window.<br />
2. Find the slope and ‘Y Intercept’ of the best-fit line through your data.<br />
• In DataStudio, click ‘Fit’ ( ) in the Graph toolbar and select ‘Linear’. The ‘Y<br />
Intercept’ appears in the ‘Linear Fit’ window.<br />
• In ScienceWorkshop, click ‘Statistics’ ( ) to open the statistics area. In the statistics<br />
area, click the ‘Statistics Menu’ button ( ) and select ‘Curve Fit, Linear Fit’. The<br />
coefficient ‘a1’ in the statistics area is the ‘Y Intercept’.<br />
Use your results to answer the questions in the Lab Report section.<br />
p. 4 © 1999 PASCO scientific P36
Name _____________________ Class ______________ Date _________<br />
Lab Report - Activity P36: Instantaneous Speed and Average Speed<br />
What Do You Think?<br />
If you are watching the Indianapolis 500 car race, which value will tell you who is winning: the<br />
average or instantaneous speed for each car? Which is more important for a car trying to set a<br />
speed record (to see how fast it can go)? Why?<br />
Data Table<br />
Y Intercept<br />
m/s<br />
Questions<br />
1. What is the relationship between the ‘Y Intercept’ on the Graph and the instantaneous<br />
speed of the cart as it moved through the midpoint X1?<br />
2. Which of the average speeds that you measured do you think gives the closest<br />
approximation to the instantaneous speed of the cart as it moved through the midpoint X1?<br />
3. What factors (accuracy of timing, object being timed, release of object, type of motion)<br />
influence the results? Discuss how each factor influences the result.<br />
4. Are there ways to measure instantaneous speed directly, or is instantaneous speed always a<br />
value that must be derived from average speed measurements?<br />
P36 © 1999 PASCO scientific p. 5
<strong>Phys</strong>ics Labs with Computers, Vol. 2<br />
<strong>Student</strong> <strong>Workbook</strong><br />
P36: Instantaneous Speed and Average Speed 012-07001A<br />
p. 6 © 1999 PASCO scientific P36
Name _____________________ Class ______________ Date _________<br />
Activity P37: Time of Flight versus Initial Speed<br />
(Photogate)<br />
Concept DataStudio ScienceWorkshop (Mac) ScienceWorkshop (Win)<br />
Projectile motion P37 Time of Flight.DS P08 Time of Flight P08_TOF.SWS<br />
Equipment Needed Qty Equipment Needed Qty<br />
Photogate (CI-6838 or ME-9204) 2 Photogate Mounting Bracket (ME-6821) 1<br />
C-clamp 1 Projectile Launcher (ME-6800) 1<br />
Extension Cable (PI-8117) 1 Time-of-Flight Accessory (ME-6810) 1<br />
What Do You Think?<br />
Can you predict how long a ball will stay in the air? Does a change in its initial speed change the<br />
“time of flight”? If so, how?<br />
Take time to answer this question in the Lab Report section.<br />
Background<br />
The vertical motion of a freely falling ball launched horizontally off a table of<br />
height d is independent of any horizontal motion the ball may have. Thus the<br />
time for a ball to fall to the ground is independent of its horizontal speed. The<br />
distance d a ball falls from rest as a function of the time of fall t is given by:<br />
d<br />
where g is the acceleration due to gravity in free fall.<br />
Thus the time for a ball to fall straight down a distance d from rest to the<br />
ground is given by:<br />
= 1 2<br />
gt<br />
2<br />
t =<br />
2 d g<br />
If a ball launched horizontally with a non-zero initial speed takes the same amount of time to<br />
reach the ground as a ball that drops from rest from the same height, this equation also gives the<br />
time of flight for any ball launched horizontally regardless of the initial speed of the ball.<br />
SAFETY REMINDERS<br />
• Follow all directions for using the equipment.<br />
Procedure<br />
Use two Photogates measure the initial speed of a ball that is fired from a Projectile Launcher.<br />
Use the Time-of-Flight pad to measure the time of flight for the ball. Use ScienceWorkshop or<br />
DataStudio to record and display the time-of-flight and the initial speed.<br />
Compare the time-of-flight for different values of initial speed when the launcher is aimed<br />
horizontally to the time-of-flight for different values of initial speed when the launcher is aimed<br />
at an angle above horizontal.<br />
P37 ©1999 PASCO scientific p. 7
<strong>Phys</strong>ics Labs with Computers, Vol. 2<br />
<strong>Student</strong> <strong>Workbook</strong><br />
P37: Time-of-Flight vs. Initial Speed of a Projectile 012-07001A<br />
PART I: Computer Setup<br />
1. Connect the ScienceWorkshop interface to the computer, turn<br />
on the interface, and turn on the computer.<br />
2. Connect the stereo phone plug of one Photogate into Digital<br />
Channel 1 on the interface. Connect the stereo phone plug of<br />
the second Photogate into Digital Channel 2 on the interface.<br />
Connect the Extension Cable’s stereo phone plug into Digital Channel 3 on the interface.<br />
3. Open the file titled as shown:<br />
DataStudio ScienceWorkshop (Mac) ScienceWorkshop (Win)<br />
P37 Time of Flight.DS P08 Time of Flight P08_TOF.SWS<br />
• The DataStudio file has a Table display of ‘Time of Flight’ vs. ‘Initial Speed’ and a<br />
<strong>Workbook</strong> display. Read the instructions in the <strong>Workbook</strong>.<br />
• The ScienceWorkshop document has a Table display of “tFlight (s)”, or Time of Flight, and<br />
“vInitial (m/s)”, or Initial Velocity.<br />
PART II: Sensor Calibration and Equipment Setup<br />
• You do not need to calibrate the Photogates or the Time-of-Flight pad<br />
1. Clamp the base of the projectile launcher to the edge of a sturdy table. Aim the launcher<br />
away from the table toward the center of an open area at least 3 meters away.<br />
2. Adjust the angle of the launcher to zero degrees so the plastic ball will be launched<br />
horizontally.<br />
3. Slide the photogate mounting bracket into the T-slot on the bottom side of the projectile<br />
launcher. Mount the Photogate that is connected to Digital Channel 1 on the bracket in the<br />
position closest to the end of the launcher. Mount the Photogate that is connected to Digital<br />
Channel 2 on the bracket in the position farthest from the end of the launcher.<br />
4. Connect the Time-of-Flight pad’s stereo phone plug into the end of the extension cable.<br />
Projectile launcher<br />
Photogate heads<br />
Line of sight<br />
POWER<br />
ScienceWorkshop® 750<br />
1 2 3 4<br />
A B C<br />
DIGITAL CHANNELS ANALOG CHANNELS (±10V MAX INPUT)<br />
OUTPUT<br />
(±5V / 300mA)<br />
To Interface<br />
To Interface<br />
Timing pad<br />
p. 8 ©1999 PASCO scientific P37
Name _____________________ Class ______________ Date _________<br />
PART IIIA: Data Recording – Horizontal Launch Angle<br />
1. Put the plastic ball into the projectile launcher. Cock the launcher to the short-range<br />
position.<br />
2. Test fire the ball to determine where to place the timing pad on the floor. Put the timing<br />
pad on the floor where the ball hits.<br />
3. Reload the ball into the projectile launcher, and cock the launcher to the short range<br />
position.<br />
4. Start recording data. (In DataStudio, click ‘Start’. In ScienceWorkshop, click ‘REC’.)<br />
5. Shoot the ball on the short-range position. After the ball hits the Time-of-Flight pad, do the<br />
following:<br />
• In DataStudio , click ‘Stop’. Result: Run #1 appears in the Summary list.<br />
• In ScienceWorkshop , click ‘PAUSE’ to momentarily pause data recording. Result: The<br />
PAUSE button allows you to reload the launcher without accidentally recording data when<br />
the Photogates are blocked during reloading.<br />
6. Reload the ball into the launcher, but cock the launcher to the middle range position. Testfire<br />
the ball to determine the new location to put the Time-of-Flight pad. Move the pad.<br />
7. Reload the ball into the launcher and put the launcher in the middle range position.<br />
8. When you are ready, resume recording data.<br />
9. Shoot the ball with the launcher in the middle range position. After the ball hits the Timeof-Flight<br />
pad, click ‘Stop’ (in DataStudio) or click ‘PAUSE’ (in ScienceWorkshop).<br />
10. Reload the ball into the launcher, but cock the launcher to the long-range position. Test-fire<br />
the ball to determine the new location to put the Time-of-Flight pad. Move the pad.<br />
11. Repeat the data recording process as you did for the short and middle ranges.<br />
12. After completing the data recording for the long-range position, end data recording.<br />
• In DataStudio, the Summary list shows three runs of data.<br />
• In ScienceWorkshop, the Data list shows ‘Run #1’.<br />
PART IIIB: Data Recording – Non-horizontal Launch Angle<br />
1. Adjust the angle of the projectile launcher to 30 degrees above horizontal.<br />
2. Test-fire the ball on the short-range position. Move the timing pad.<br />
3. When you are ready, begin data recording. Shoot the ball on the short-range position at 30<br />
degrees above horizontal.<br />
4. After the ball hits the timing pad, click ‘Stop’ in DataStudio or click ‘PAUSE’ in<br />
ScienceWorkshop.<br />
5. Repeat the process for the middle range position.<br />
6. Repeat the process for the long-range position.<br />
7. End data recording.<br />
• In DataStudio, the Summary list shows six runs of data.<br />
• In ScienceWorkshop, the Data list shows ‘Run #1’ and ‘Run #2’.<br />
P37 ©1999 PASCO scientific p. 9
<strong>Phys</strong>ics Labs with Computers, Vol. 2<br />
<strong>Student</strong> <strong>Workbook</strong><br />
P37: Time-of-Flight vs. Initial Speed of a Projectile 012-07001A<br />
Analyzing the Data – DataStudio<br />
1. Use the ‘Data’ menu in the Table display toolbar to select ‘Run #1’ for the ‘Initial Speed’<br />
and for the ‘Time-of-Flight’. Record the values for speed and time-of-flight for the first<br />
projectile launcher range in the Launch Angle Horizontal Data Table in the Lab Report<br />
section.<br />
2. Repeat the process to select ‘Run #2’ and then ‘Run #3’. Record the values.<br />
3. Use the ‘Data’ menu in the Table display toolbar to select ‘Run #4’ for the ‘Initial Speed’<br />
and for the ‘Time-of-Flight’. Record the values for speed and time-of-flight for the first<br />
projectile launcher range in the Launch Angle 30° above Horizontal Data Table in the Lab<br />
Report section.<br />
4. Repeat the process to select ‘Run #5’ and ‘Run #6’. Record the values.<br />
Analyzing the Data - ScienceWorkshop<br />
1. Open the Table display for ‘Run #1’ and record the initial speeds and time-of-flight values<br />
for each of the projectile launcher ranges in the Launch Angle Horizontal Data Table in the<br />
Lab Report section.<br />
2. Open the Table display for ‘Run #2’ and record the initial speeds and time-of-flight values<br />
for each of the projectile launcher ranges in the Launch Angle 30° above Horizontal Data<br />
Table in the Lab Report section.<br />
Use your results to answer the questions in the Lab Report section.<br />
p. 10 ©1999 PASCO scientific P37
Name _____________________ Class ______________ Date _________<br />
Activity P37: Time of Flight versus Initial Speed<br />
What Do You Think?<br />
Can you predict how long a ball will stay in the air? Does a change in its initial speed change the<br />
“time of flight”? If so, how?<br />
Data Table<br />
Launch Angle Horizontal<br />
Launch Angle 30° above Horizontal<br />
Range Initial Speed (m/sec) Time of Flight (sec)<br />
Short<br />
Middle<br />
Long<br />
Questions<br />
Range Initial Speed (m/sec) Time of Flight (sec)<br />
Short<br />
Middle<br />
Long<br />
1. How do the values for the time of flight for the short, middle, and long range distances<br />
compare when the ball was launched horizontally?<br />
2. How do the values for the time of flight for the short, middle, and long range distances<br />
compare when the ball was launched at 30 degrees above the horizon?<br />
3. Why would time of flight depend on the angle of the launch?<br />
P37 ©1999 PASCO scientific p. 11
<strong>Phys</strong>ics Labs with Computers, Vol. 2<br />
<strong>Student</strong> <strong>Workbook</strong><br />
P37: Time-of-Flight vs. Initial Speed of a Projectile 012-07001A<br />
p. 12 ©1999 PASCO scientific P37
Name _____________________ Class ______________ Date _________<br />
Activity P38: Conservation of Linear Momentum (Motion Sensors)<br />
Concept DataStudio ScienceWorkshop (Mac) ScienceWorkshop (Win)<br />
Newton’s Laws P38 Linear Momentum.DS P16 Cons. of Momentum 1 P16_CON1.SWS<br />
Equipment Needed Qty Equipment Needed Qty<br />
Motion Sensor (CI-6742) 2 Dynamics Cart (w/ Track) 2<br />
Balance (SE-8723) 1 2.2 m Track System (ME-9452) 1<br />
What Do You Think?<br />
How does the total momentum of two carts before an elastic collision compare to the total<br />
momentum of two carts after the collision?<br />
Take time to answer the ‘What Do You Think?’ question(s) in the Lab Report section.<br />
Background<br />
When objects collide, whether locomotives, shopping carts, or your foot and the sidewalk, the<br />
results can be complicated. Yet even in the most chaotic of collisions, as long<br />
as there are no external forces acting on the colliding objects, one principle<br />
always holds and provides an excellent tool for understanding the dynamics<br />
of the collision. That principle is called the conservation of momentum. For a<br />
two-object collision, momentum conservation is easily stated mathematically<br />
by the equation:<br />
r r r r<br />
m 1v1 + m 2v2 = m 1v1 ′ + m 2v2′<br />
If external forces such as friction are ignored, the sum of the momenta of two carts prior to a<br />
collision is the same as the sum of the momenta of the carts after the collision.<br />
SAFETY REMINDERS<br />
• Follow all directions for using the equipment.<br />
For You To Do<br />
Use Motion Sensors to measure the motion of two carts before and after an elastic collision. Use<br />
DataStudio or ScienceWorkshop to determine the momentum for both carts before and after the<br />
collision. Compare the total momentum of the two carts before collision to the total momentum<br />
of both carts after collision.<br />
P38 ©1999 PASCO scientific p. 13
<strong>Phys</strong>ics Labs with Computers, Vol. 2<br />
<strong>Student</strong> <strong>Workbook</strong><br />
P38: Conservation of Linear Momentum 012-07001A<br />
PART I: Computer Setup<br />
1. Connect the ScienceWorkshop interface to the computer,<br />
turn on the interface, and turn on the computer.<br />
2. Connect one Motion Sensor into Digital Channels 1 and<br />
2 on the interface. Connect the yellow plug into Channel<br />
1 and the other plug into Channel 2.<br />
3. Connect the second Motion Sensor into Digital Channels<br />
3 and 4 on the interface. Connect the yellow plug into Channel 3 and the other plug into<br />
Channel 4.<br />
4. Open the file titled as shown:<br />
DataStudio ScienceWorkshop (Mac) ScienceWorkshop (Win)<br />
P38 Linear Momentum.DS P16 Cons. of Momentum 1 P16_CON1.SWS<br />
• The document will open with a Graph display of ‘Position’ for two objects.<br />
• The DataStudio file also has a <strong>Workbook</strong> display. Read the instructions in the <strong>Workbook</strong>.<br />
• The Motion Sensor ‘Trigger Rate’ is 20 Hz (20 times per second).<br />
PART II: Sensor Calibration and Equipment Setup<br />
• You do not need to calibrate the sensors for this activity.<br />
• Make sure that magnets are installed in at least one end of each cart so the carts can repel<br />
each other during the collision.<br />
1. Place the track on a horizontal surface.<br />
2. Level the track by placing a cart on the track. If the cart rolls one way or the other, use the<br />
adjustable feet at one end of the track to raise or lower that end until the track is level and<br />
the cart will not roll one way or the other.<br />
3. Use the balance to find the mass of each cart and record the values in the Data Table in the<br />
Lab Report section.<br />
4. Mount the Motion Sensor that is connected to Digital Channels 1 and 2 on the left end of<br />
the track. Mount the other Motion Sensor on the right end of the track.<br />
5. Adjust each sensor so it can measure the motion of a cart as it moves from the end of the<br />
track to the middle and back again. Put the ‘SWITCH SETTING’ on the sensor to<br />
‘Narrow’. Put pencil marks on the track at spots that are 0.15 m (15 cm) from each Motion<br />
Sensor.<br />
• Remember, the closest that a target can approach the sensor is 15 cm (for the Motion<br />
Sensor II, Model CI-6742), or 40 cm (for the Motion Sensor, Model CI-6529).<br />
POWER<br />
ScienceWorkshop® 750<br />
1 2 3 4<br />
A B C<br />
DIGITAL CHANNELS ANALOG CHANNELS (±10V MAX INPUT)<br />
OUTPUT<br />
(±5V / 300mA)<br />
6. Place a cart at each end of the track. Let the cart on the left be ‘cart 1’ and the cart on the<br />
right be ‘cart 2’. Be sure that the magnetic ends of the carts will repel each other.<br />
p. 14 ©1999 PASCO scientific P38
Name _____________________ Class ______________ Date _________<br />
PART III: Data Recording<br />
1. Prepare to measure the motion of each cart as it moves toward the other cart and then<br />
collides elastically. (Be sure the magnetic ends of the carts will repel.)<br />
2. Start recording data. (In DataStudio, click ‘Start’. In ScienceWorkshop, click ‘REC’.)<br />
3. Gently push the carts toward each other at the same time.<br />
• Continue collecting data until the carts have collided and returned to the ends of the track.<br />
4. Stop recording data.<br />
• ‘Run #1’ will appear in the Data list.<br />
Troubleshooting Note: If your data are not smooth, check the alignment of the motion<br />
sensors. You may need to increase the reflecting area of each cart by attaching a rectangular<br />
cardboard “flag” (about 2 by 6“) to the front of the cart. To erase a trial run of data, select “Run #1”<br />
in the data list and press the “Delete” key.<br />
Analyzing the Data<br />
Find the slope of the position versus time plot for each cart just prior to collision and the slope of<br />
the plot for each cart just after collision. The slope is the average velocity of the cart. Use the<br />
velocity and mass of the cart to calculate the momentum of each cart before and after collision.<br />
Compare the total momentum of the two carts before the collision with the total momentum of<br />
the two carts after the collision.<br />
Momentum is a vector quantity. Since the carts move in opposite directions, one cart’s<br />
momentum is in the opposite direction to the other cart’s momentum. However, each Motion<br />
Sensor measures motion away from it as ‘positive’ and motion toward it as ‘negative’. Use the<br />
software’s built-in calculator to “reverse” the directions of the motion of one of the carts.<br />
Create a Calculation for the Motion of ‘Cart 2’<br />
1. Click the ‘Calculate’ button ( ) in DataStudio or the ‘Calculator’ button<br />
( ) in ScienceWorkshop. Result: The Calculator window opens.<br />
P38 ©1999 PASCO scientific p. 15
<strong>Phys</strong>ics Labs with Computers, Vol. 2<br />
<strong>Student</strong> <strong>Workbook</strong><br />
P38: Conservation of Linear Momentum 012-07001A<br />
2. Create a calculation to ‘reverse’ the values of position for ‘cart 2’.<br />
In DataStudio , do the following:<br />
• Click the ‘Variables’ menu and select ‘Data Measurement’. Result: The ‘Choose a data<br />
measurement’ window opens. Select ‘Position, Ch 3&4’ and click ‘OK’.<br />
• In the ‘Definitions’ text area, put a negative sign “-“ in front of ‘x’. Click ‘Accept’.<br />
Result: The calculation appears in the Data list.<br />
In ScienceWorkshop , do the following:<br />
• Click the ‘INPUT’ menu and select ‘Digital 3, Position’. Result: The formula text area<br />
shows ‘@3.x’.<br />
• In the formula area, put a negative sign “-“ in front of ‘@3.x’. Enter a ‘Calculation Name’<br />
(such as ‘Cart 2’), a ‘Short Name’ (‘cart2’), and ‘m’ for<br />
‘Units’. Press ‘enter’, ‘return’, or the ‘=’ key on the<br />
keypad. Result: The calculation is complete.<br />
p. 16 ©1999 PASCO scientific P38
Name _____________________ Class ______________ Date _________<br />
Display the Calculation of Motion for ‘Cart 2’ in the Graph<br />
3. Display the calculation that shows the direction of motion for ‘cart 2’.<br />
• In DataStudio , click and drag ‘Run #1’ from the calculation in the Data list to the Y axis of<br />
the plot of ‘Position’ for the second cart.<br />
Result: The Graph display shows ‘Position’ for cart 1 and the calculation of position for<br />
cart 2.<br />
• In ScienceWorkshop , click the ‘Input’ menu for the plot of motion for ‘cart 2’. Select<br />
‘Calculations, Cart 2’. Result: The Graph shows ‘Position’ for cart 1 and the calculation<br />
of position for cart 2.<br />
P38 ©1999 PASCO scientific p. 17
<strong>Phys</strong>ics Labs with Computers, Vol. 2<br />
<strong>Student</strong> <strong>Workbook</strong><br />
P38: Conservation of Linear Momentum 012-07001A<br />
Find the Slope<br />
1. Use the Graph display’s built-in analysis tools to find the slope of the position vs. time plot<br />
just before and just after the collision for each cart.<br />
In DataStudio , do the following:<br />
• In the plot for ‘cart 1’, select a small portion just before<br />
collision (e.g., about 10 or 15 data points before the peak).<br />
• Click the ‘Fit’ menu and select ‘Linear’. Record the slope<br />
as the ‘Velocity Before Collision’ for ‘cart 1’.<br />
• Repeat the process for a small portion of the plot just after<br />
collision and record the slope as the ‘Velocity After<br />
Collision’ for ‘cart 1’.<br />
• Do the same analysis for the plot of motion for ‘cart 2’.<br />
In ScienceWorkshop , do the following:<br />
• Click the ‘Statistics’ button ( ) to open the Statistics area<br />
on the right side of the Graph.<br />
• Click the ‘Statistics Menu’ button ( ) and select ‘Curve<br />
Fit, Linear Fit’ from the Statistics menu.<br />
• In the plot area for ‘cart 1’, use the mouse to click-and-draw<br />
a rectangle around a small portion of the plot just before the<br />
collision.<br />
• The slope is the coefficient ‘a2’ in the<br />
Statistics area. Record the slope as the<br />
‘Velocity Before Collision’ for ‘cart 1’.<br />
• Repeat the process for a small portion of<br />
the plot just after collision and record<br />
the slope as the ‘Velocity After<br />
Collision’ for ‘cart 1’.<br />
• Do the same analysis for the plot of motion for ‘cart 2’.<br />
2. Calculate the momentum before and after the collision for each cart. Calculate the total<br />
momentum before and after the collision.<br />
3. Calculate the percentage difference between the total momentum before and the total<br />
momentum after the collision.<br />
pTotalBefore<br />
− pTotal<br />
% difference =<br />
pTotal<br />
Before<br />
Record your results in the Lab Report section.<br />
After<br />
p. 18 ©1999 PASCO scientific P38
Name _____________________ Class ______________ Date _________<br />
Lab Report - Activity P38: Conservation of Linear Momentum<br />
What Do You Think?<br />
How does the total momentum of two carts before an elastic collision compare to the total<br />
momentum of two carts after the collision?<br />
Data Table<br />
Item Cart 1 Cart 2<br />
mass (kg)<br />
velocity before (m/s)<br />
momentum before (kg•m/s)<br />
velocity after (m/s)<br />
momentum after (kg•m/s)<br />
total momentumbefore total momentumafter percent difference<br />
Questions<br />
1. How does the total momentum before the collision compare to the total momentum after<br />
the collision?<br />
2. What factors do think may cause there to be a difference between the momentum before<br />
and the momentum after collision?<br />
Optional<br />
Repeat the experiment for different speeds. Find the speeds for which the difference in<br />
momentum before and after collision is least. Repeat the experiment with different masses added<br />
to the carts.<br />
Extension<br />
Use the Calculator Window to create a formula for the momentum of each cart. Add a plot to the<br />
Graph or change one of the existing plots so it displays Momentum vs. Time. Compare the<br />
momentum before the collision to the momentum after the collision.<br />
P38 ©1999 PASCO scientific p. 19
<strong>Phys</strong>ics Labs with Computers, Vol. 2<br />
<strong>Student</strong> <strong>Workbook</strong><br />
P38: Conservation of Linear Momentum 012-07001A<br />
p. 20 ©1999 PASCO scientific P38
Name _____________________ Class ______________ Date _________<br />
Activity P39: Motor Efficiency<br />
(Photogate, Power Amplifier, Voltage Sensor)<br />
Concept DataStudio ScienceWorkshop (Mac) ScienceWorkshop (Win)<br />
Energy P39 Motor Efficiency.DS P24 Motor Efficiency P24_MOTO.SWS<br />
Equipment Needed Qty Equipment Needed Qty<br />
Power Amplifier (CI-6552A) 1 Mass Set (SE-8705) 1<br />
Photogate (ME-9204B) 1 Motor/Generator Kit (CI-6513) 1<br />
Voltage Sensor (CI-6503) 1 String (SE-8050) 1.2 m<br />
Balance (SE-8723) 1<br />
What Do You Think?<br />
How does the efficiency of an electric motor compare with the efficiency of a generator?<br />
Take time to answer the ‘What Do You Think?’ question(s) in the Lab Report section.<br />
Background<br />
We rely on electric motors and generators in a variety of applications. Several<br />
factors such as durability and efficiency are important in the design of a motor.<br />
In essence, an electric motor can operate in one of two modes:<br />
Motor - delivering mechanical energy when powered electrically.<br />
Generator - delivering electrical energy when powered mechanically.<br />
Motor Efficiency<br />
The percent efficiency of a motor is the ratio of the work done by the motor to the<br />
electrical energy input to the motor:<br />
efficiency = e = W out<br />
× 100%<br />
E input<br />
The work done in lifting a weight of mass m a distance h is W = mgh. The electrical energy<br />
input to the motor is the time-integral of power, which is power multiplied by time (for constant<br />
power), or:<br />
Einput = P× ∆t = I × V∆t<br />
The voltage V across the motor is held constant and the power input is the product of voltage<br />
and current. The energy input is found by integrating under the power input versus time curve.<br />
Generator Efficiency<br />
The percent efficiency of the generator is the ratio of the electrical energy produced to the work<br />
done:<br />
e = E output<br />
× 100%<br />
W in<br />
The work done by the dropping weight is the same as the work done in lifting the weight (W =<br />
mgh). The electrical energy produced is the electrical power multiplied by the time of the fall:<br />
2<br />
V<br />
Eout = P× ∆t<br />
= × ∆t<br />
R<br />
P39 ©1999 PASCO scientific p. 21
<strong>Phys</strong>ics Labs with Computers, Vol. 2<br />
<strong>Student</strong> <strong>Workbook</strong><br />
P39: Motor/Generator Efficiency 012-07001A<br />
The power generated is found by squaring the voltage generated and dividing by the resistance.<br />
The energy output is found by integrating the power generated versus time curve. R is the load<br />
resistor across which the voltage generated is applied and ∆t is the time it takes the weight to fall<br />
the distance h.<br />
SAFETY REMINDER<br />
• Follow all safety instructions.<br />
For You To Do<br />
Motor Efficiency<br />
For the first part of this activity, use a motor/generator to lift a mass. Use the Photogate to<br />
measure the distance the mass is lifted. Use DataStudio or ScienceWorkshop to display the<br />
distance and calculate the gravitational potential energy gained by the mass.<br />
At the same time, the program measures the output current drawn from the Power Amplifier by<br />
the motor while it lifts the mass. Use the program to control the output voltage from the Power<br />
Amplifier to the motor. Use the program to integrate under the curve of power input versus time<br />
and calculate the electrical energy used by the motor (Energy Input) to lift the mass.<br />
Generator Efficiency<br />
For the second part of this activity, turn the motor off. As the mass falls slowly back to the floor,<br />
it pulls the string that turns the motor. The motor becomes a generator, producing a voltage. Use<br />
the Voltage Sensor to measure the voltage drop across a 10-ohm resistor that is in parallel with<br />
the output of the generator. Use the program to display the voltage and integrate under the curve<br />
of power generated versus time and calculate the electrical energy produced by the generator<br />
(Energy Output) as the mass drops.<br />
PART I: Computer Setup<br />
1. Connect the ScienceWorkshop interface to the<br />
computer, turn on the interface, and then turn on<br />
the computer.<br />
2. Connect the Power Amplifier’s DIN plug into<br />
Analog Channel A on the interface. Plug the<br />
power cord into the back of the Power Amplifier.<br />
Connect the other end of the power cord to an electrical outlet.<br />
3. Connect the Voltage Sensor’s DIN plug into Analog Channel B on the interface.<br />
4. Connect the Photogate’s stereo phone plug into Digital Channel 1 on the interface.<br />
5. Open the file titled as shown:<br />
DataStudio ScienceWorkshop (Mac) ScienceWorkshop (Win)<br />
P39 Motor Efficiency.DS P24 Motor Efficiency P24_MOTO.SWS<br />
• The DataStudio file has a Graph display of Position, Current, and Voltage and a Graph<br />
display of GPE (gravitational potential energy), Power Input, and Power Generated. It also<br />
has a <strong>Workbook</strong> display. Read the instructions in the <strong>Workbook</strong>.<br />
• The ScienceWorkshop document has a Graph display of Position, Current, and Voltage<br />
versus Time.<br />
POWER<br />
ScienceWorkshop® 750<br />
1 2 3 4<br />
A B C<br />
DIGITAL CHANNELS ANALOG CHANNELS (±10V MAX INPUT)<br />
OUTPUT<br />
(±5V / 300mA)<br />
p. 22 ©1999 PASCO scientific P39
Name _____________________ Class ______________ Date _________<br />
• The Signal Generator window controls the voltage to the Power Amplifier. The Signal<br />
Generator is set to output DC voltage. The Signal Generator will automatically generate a<br />
signal when you start collecting data and automatically stop when you end.<br />
• The ‘GPE’ (gravitational potential energy), ‘Power Input’ (to the motor), and the ‘Power<br />
Generated’ (by the generator) are built-in calculations. You will use these calculations<br />
during data analysis.<br />
PART II: Sensor Calibration and Equipment Setup<br />
Sensor Calibration<br />
• You do not need to calibrate the Power Amplifier or Voltage Sensor.<br />
• The Motor/Generator has a pulley with ten spokes attached to one end of its axle. As the<br />
pulley turns, its spokes interrupt the Photogate’s beam. The pulley and Photogate act the<br />
same as a ‘Smart Pulley’. Therefore, a ‘Smart Pulley’ icon is shown beneath Channel 1.<br />
• In ScienceWorkshop change the default setting for the ‘Smart Pulley’. Double-click the<br />
‘Smart Pulley’ icon in the Experiment Setup window to open the Smart Pulley setup<br />
window.<br />
• The default for the ‘Spoke Arc Length’ is 0.015 m (1.5 cm). This assumes that the string is<br />
the in the groove of the Smart Pulley, where the circumference is 15 cm. In this case, the<br />
string is on an axle that has a circumference of 2 cm, so each spoke-to-spoke interruption<br />
represents 2 cm ÷ 10, or 0.2 cm (0.002 m).<br />
Default value (15 cm circumference)<br />
New value (2 cm circumference of axle)<br />
• Enter ‘0.002’ for the new Spoke Arc Length. Click ‘OK’ to return to the setup window.<br />
P39 ©1999 PASCO scientific p. 23
<strong>Phys</strong>ics Labs with Computers, Vol. 2<br />
<strong>Student</strong> <strong>Workbook</strong><br />
P39: Motor/Generator Efficiency 012-07001A<br />
Equipment Setup<br />
1. Clamp the motor/generator to a table about one meter above the floor. Attach a string<br />
through the small hole in the axle of the motor/generator. Make sure the string can reach to<br />
the floor.<br />
2. Measure the mass (e.g., 1.2 kg) that will be attached to the end of the string and record this<br />
value. Record the mass in the Lab Report section.<br />
• Put the mass on the end of the string that is connected to the axle of the motor/generator.<br />
3. Connect the banana plugs of the motor/generator’s cable to the output terminals on the<br />
Power Amplifier.<br />
• Do not turn on the Power Amplifier yet. Put the switch on the motor/generator in the<br />
“OFF” (down) position.<br />
4. Connect the banana plugs of the Voltage Sensor to the red and black terminals on the side<br />
of the motor/generator, matching colors.<br />
5. Mount the Photogate on the vertical post on the side of the motor/generator. Position the<br />
Photogate so that the spokes of the pulley on the motor/generator will interrupt its beam.<br />
p. 24 ©1999 PASCO scientific P39
Name _____________________ Class ______________ Date _________<br />
Preparing to Record Data<br />
• Before recording any data for later analysis, you should experiment with the<br />
motor/generator setup.<br />
• Be sure the mass is attached to the end of the string.<br />
• Turn on the power switch on the back of the Power Amplifier.<br />
• Start recording data (Click ‘Start’ in DataStudio or ‘REC’ in ScienceWorkshop). The<br />
output from the Signal Generator will begin automatically. Put the switch on the motor in<br />
the “up” position. The motor will begin to lift the mass.<br />
• When the mass is almost up to the axle on the motor/generator, put the switch on the motor<br />
to the “down” position BUT SUPPORT THE MASS SO IT WON’T FALL DOWN,<br />
YET .<br />
• Disconnect the stereo phone plug of the Photogate from Digital Channel 1 on the interface.<br />
This is necessary so it will not record the motion of the falling mass.<br />
• Let the mass fall. (Remember to leave the switch on the motor in the “down” position for<br />
this part!)<br />
• When the mass is down, stop data recording.<br />
• Rescale the graph and examine the plots of Position, Current, and Voltage versus Time.<br />
• Delete your trial run of data.<br />
PART III: Data Recording – Lifting the Mass, THEN Letting the Mass Fall<br />
1. Get ready to record data. Reconnect the Photogate’s stereo phone plug into Digital Channel<br />
1 of the interface. Be sure that the switch on the back of the Power Amplifier is on. The<br />
mass should be at its down position.<br />
2. When everything is ready, start recording data. The output from the Signal Generator will<br />
begin automatically.<br />
3. After a second or two, put the switch on the motor in the “up” position. The motor will<br />
begin to lift the mass.<br />
• Allow the motor to lift the mass until the string is almost completely wound around the<br />
axle.<br />
4. When the mass is almost to the axle, switch the motor off (put the switch in the “down”<br />
position) and SUPPORT THE MASS TO KEEP IT FROM FALLING BACK DOWN .<br />
5. Quickly disconnect the Photogate’s plug from Digital Channel 1 of the interface. This is<br />
necessary so it will not record the motion of the falling mass.<br />
6. After disconnecting the Photogate, allow the mass to fall.<br />
7. When the mass reaches its lowest point, stop recording data.<br />
• You have completed data recording for BOTH Part A (motor lifting the mass) AND Part B<br />
(falling mass powering the motor-as-generator).<br />
P39 ©1999 PASCO scientific p. 25
<strong>Phys</strong>ics Labs with Computers, Vol. 2<br />
<strong>Student</strong> <strong>Workbook</strong><br />
P39: Motor/Generator Efficiency 012-07001A<br />
Analyzing the Data<br />
• Use the included calculations from the Experiment Calculator to determine the gravitational<br />
potential energy, power input, and power generated.<br />
1. In the calculation for GPE, the mass of the object must be entered using the Experiment<br />
Calculator.<br />
In DataStudio , do the following:<br />
• Double-click the ‘Gravitational Potential Energy’ calculation in the<br />
Data list. Result: The Calculator window opens.<br />
• Under ‘Variables’, enter the mass of the<br />
object. Click ‘Accept’ to save the change.<br />
In ScienceWorkshop , do the following:<br />
• Click the Calculator button ( ) in the<br />
Experiment Setup window to open the<br />
Experiment Calculator window.<br />
• Click the ‘Calculation Menu’ button ( ). Select GPE from the Calculation Menu.<br />
• Move the cursor to the end of the formula in the formula area. Click the multiplication<br />
button ( ) in the keypad. Type the mass of the object.<br />
(For example, type “1.0” if the mass was 1.0 kilograms).<br />
• Click the ‘equal’ button ( ) in the calculator keypad,<br />
or press or on the keyboard to finish<br />
your calculation.<br />
2. The other two built-in calculations are Power Input and Power Generated. They do<br />
not need to be modified.<br />
• The Power Input is calculated as follows:<br />
P = VI where V is the DC Voltage set in the Signal Generator and I is the current drawn<br />
from the Power Amplifier by the motor as it works.<br />
• The Power Generated is calculated as follows:<br />
P = V 2<br />
where V is the generator’s output voltage measured by the Voltage Sensor<br />
R<br />
in Channel B and R is the 10 ohm resistor that is in parallel with the output voltage.<br />
p. 26 ©1999 PASCO scientific P39
Name _____________________ Class ______________ Date _________<br />
3. Use the Graph display’s built-in analysis tools to determine the maximum GPE<br />
(gravitational potential energy) gained by the mass, the energy input to the motor (the timeintegral<br />
of Power Input), and the energy output by the ‘motor-as-generator’ (the timeintegral<br />
of Power Generated).<br />
In DataStudio , do the following in the Graph of<br />
Gravitational Potential Energy, Power Input, and<br />
Power Generated:<br />
• Select the plot of ‘Gravitational Potential<br />
Energy’. Select ‘Maximum’ from the Statistics<br />
menu ( ). Result: The maximum value<br />
of ‘GPE’ appears in the Legend box. Record the<br />
value in the Lab Report section.<br />
• Select the plot of ‘Power Input’. Select ‘Area’<br />
from the Statistics menu. Result: The time-integral of Power Input (area<br />
under the curve) appears in the Legend box. Record the value as ‘Energy<br />
Input’ in the Lab Report section.<br />
• Select the plot of ‘Power Generated’. Select ‘Area’ from the Statistics<br />
menu. Result: The time-integral of Power Generated (area under the<br />
curve) appears in the Legend box. Record the value as ‘Energy Output’<br />
in the Lab Report section.<br />
In ScienceWorkshop , do the following in the Graph display:<br />
• In the plot of Position vs. Time, use the ‘Input’<br />
menu to replace ‘Position’ with the ‘GPE’<br />
calculation. Open the statistics area and select<br />
‘Maximum’ from the ‘Statistics’ menu to<br />
determine the maximum GPE (gravitational<br />
potential energy) gained by the mass. Record<br />
the ‘y’ value in the Lab Report section.<br />
• In the plot of Current vs. Time, use the ‘Input’<br />
menu to select the Power Input calculation. To find the electric energy input (Energy<br />
Input), select ‘Integration’ from the ‘Statistics’ menu. Record the value<br />
as ‘Energy Input’ in the Lab Report section.<br />
• In the plot of Voltage vs. Time, use the ‘Input’ menu to select the<br />
Power Generated calculation. Select ‘Integration’ from the<br />
‘Statistics’ menu. Record the value as ‘Energy Output’ in the Lab Report<br />
section.<br />
4. Determine the percent efficiency of the motor and the percent efficiency<br />
of the ‘motor-as-generator’.<br />
Record your results in the Lab Report Section<br />
P39 ©1999 PASCO scientific p. 27
<strong>Phys</strong>ics Labs with Computers, Vol. 2<br />
<strong>Student</strong> <strong>Workbook</strong><br />
P39: Motor/Generator Efficiency 012-07001A<br />
p. 28 ©1999 PASCO scientific P39
Name _____________________ Class ______________ Date _________<br />
Lab Report - Activity P39: Motor Efficiency<br />
What Do You Think?<br />
How does the efficiency of an electric motor compare with the efficiency of an electric<br />
generator?<br />
Data Table<br />
mass of object =<br />
kg<br />
Item<br />
Value<br />
GPE (joules)<br />
Energy Input (watt*s)<br />
Energy Output (watt*s)<br />
Mode<br />
% Efficiency<br />
Motor (lifting the mass)<br />
Generator (as the mass falls)<br />
Questions<br />
1. What is the efficiency of the motor as it lifted the mass?<br />
2. What is the efficiency of the motor-as-generator as the mass was allowed to drop?<br />
Optional Activity<br />
• Change the output voltage of the power amplifier and determine how a different voltage<br />
affects the efficiency of the motor.<br />
P39 ©1999 PASCO scientific p. 29
<strong>Phys</strong>ics Labs with Computers, Vol. 2<br />
<strong>Student</strong> <strong>Workbook</strong><br />
P39: Motor/Generator Efficiency 012-07001A<br />
p. 30 ©1999 PASCO scientific P39
Name _____________________ Class ______________ Date _________<br />
Activity P40: Driven Harmonic Motion - Mass on a Spring<br />
(Force Sensor, Motion Sensor, Power Amplifier)<br />
Concept DataStudio ScienceWorkshop (Mac) ScienceWorkshop (Win)<br />
Harmonic motion P40 DHM.DS P20 Driven Harmonic Motion P20_DRIV.SWS<br />
Equipment Needed Qty Equipment Needed Qty<br />
Force Sensor (CI-6537) 1 Mass Set (SE-8705) 1<br />
Motion Sensor (CI-6742) 1 Meter stick 1<br />
Power Amplifier (CI-6552) 1 Patch Cords (SE-9750) 2<br />
Balance (SE-8723) 1 Rod (ME-8736) 1<br />
Base and Support Rod (ME-9355) 1 Spring, k ~ 2 to 4 N/m (632-04978) 1<br />
Clamp, right angle (SE-9444) 1 Wave Driver (WA-9753) 1<br />
What Do You Think?<br />
The purpose of this activity is to investigate the motion of a mass oscillating on a spring that is<br />
being driven at a frequency close to the natural frequency of the mass-spring system. What will<br />
happen to the amplitude of oscillation when the mass-spring system is at its natural frequency?<br />
Take time to answer the ‘What Do You Think?’ question(s) in the Lab Report section.<br />
Background<br />
Imagine a spring that is hanging vertically from a support. When<br />
no mass hangs at the end of the spring, it has a length L (called its<br />
rest length). When a mass is added to the spring, its length<br />
increases by ∆L. The equilibrium position of the mass is now a<br />
distance L + ∆L from the spring’s support. What happens if the<br />
mass is pulled down a small distance from the equilibrium<br />
position? The spring exerts a restoring force, F = -kx, where x is<br />
the distance the spring is pulled down and k is the force constant<br />
of the spring. The negative sign indicates that the force points<br />
opposite to the direction of the displacement of the mass. The<br />
restoring force causes the mass to oscillate up and down. The period of oscillation for simple<br />
harmonic motion depends on the mass and the force constant of the spring.<br />
T = 2π<br />
m k<br />
The frequency of the mass-spring system is 1/T.<br />
If the mass-spring system is driven at a frequency that is close to its natural frequency<br />
(resonance), the amplitude of oscillation will increase to a maximum.<br />
SAFETY REMINDER<br />
• Follow all safety instructions.<br />
For You To Do<br />
In the Pre-Lab for this activity, use the Force Sensor to measure the force that stretches a spring<br />
as weight is added to one end of the spring. Measure the amount of distance that the spring<br />
stretches and use ‘Manual Sampling’ (in DataStudio) or ‘Keyboard Sampling’ (in<br />
P40 ©1999 PASCO scientific p. 31
<strong>Phys</strong>ics Labs with Computers, Vol. 2<br />
<strong>Student</strong> <strong>Workbook</strong><br />
P40: Driven Harmonic Motion 012-07001A<br />
ScienceWorkshop) to record the distance. Use the software program to display the force and the<br />
distance. Determine the spring constant, ‘k’, (the slope of the best-fit line of a graph of force<br />
versus distance).<br />
In the Procedure for this activity, suspend a mass-spring system from a wave driver. Use the<br />
software program to control the frequency of oscillation of the wave driver. Use the Motion<br />
Sensor to measure the motion of the mass on the end of the spring and display its position versus<br />
time.<br />
Compare the plot of position when the wave driver frequency is not at its natural frequency of<br />
the mass-spring system to the plot of position when the wave driver is at its natural frequency.<br />
Pre-Lab: Determine the Spring Constant<br />
Pre-Lab Part A: Computer Setup<br />
1. Connect the ScienceWorkshop interface to the<br />
computer, turn on the interface, and turn on the<br />
computer.<br />
2. Connect the Force Sensor’s DIN plug into Analog<br />
Channel A of the interface.<br />
3. Open the document titled as shown:<br />
DataStudio ScienceWorkshop (Mac) ScienceWorkshop (Win)<br />
P40 Prelab DHM.DS X20 Spring Constant X20_SPNG.SWS<br />
• The DataStudio document opens with a Table display and a Graph display of Force (N)<br />
versus Stretch (m), and a Digits display of Force. The document also has a <strong>Workbook</strong><br />
display.<br />
• The ScienceWorkshop document opens with a Table<br />
display and a Graph display of Force (N) versus Stretch<br />
(m), and a Digits display of Force. The Keyboard<br />
Sampling parameter is ‘Stretch’ and the unit is ‘m’<br />
(meters).<br />
• Data recording is set at 5 samples per second (5 Hz).<br />
Pre-Lab Part B: Equipment Setup<br />
1. Mount the Force Sensor vertically so its hook end is<br />
down.<br />
2. Suspend the spring from the Force Sensor’s hook so that<br />
it hangs vertically.<br />
3. Use the meter stick to measure the position of the bottom<br />
end of the spring (without any mass added to the spring).<br />
Record this measurement as the spring’s equilibrium<br />
position.<br />
POWER<br />
ScienceWorkshop® 750<br />
1 2 3 4<br />
A B C<br />
DIGITAL CHANNELS ANALOG CHANNELS (±10V MAX INPUT)<br />
OUTPUT<br />
(±5V / 300mA)<br />
p. 32 ©1999 PASCO scientific P40
Name _____________________ Class ______________ Date _________<br />
Pre-Lab Part C: Data Recording<br />
1. Press the tare button on the side of the Force Sensor to zero the Force Sensor.<br />
2. Record data to determine the spring constant.<br />
In DataStudio , do the following:<br />
• Click ‘Start’. The ‘Start’ button changes to a ‘Keep/Stop’ button ( ). Click<br />
‘Keep’. In the Table of Force and Stretch, type ‘)’ as the first value under ‘Stretch’ (since<br />
the spring is not stretched yet).<br />
• Add 20 g of mass to the end of the spring (be sure to<br />
include the mass of the hanger). Measure the new<br />
position of the end of the spring. Determine how far the<br />
spring has stretched. Click ‘Keep’ and enter the amount<br />
of ‘Stretch’ in the second row of the Table.<br />
• Add 10 grams to the spring and repeat the measurement<br />
of the new position of the end of the spring.<br />
• Continue to add mass in 10 gram increments until you have added 70 grams. Measure the<br />
new stretched position of the end of the spring each time you add mass. Click ‘Keep’ and<br />
type in each new ∆x in the Table under ‘Stretch’.<br />
• Click the ‘Stop’ button ( ) to end data recording.<br />
In ScienceWorkshop , do the following:<br />
• Click ‘REC’. The ‘Keyboard Sampling’ window will open.<br />
• For Entry #1, type in “0” (since the spring is not stretched yet).<br />
Click ‘Enter’ to record your value. The value you type in will<br />
appear in the Data list in the Keyboard Sampling window.<br />
• Add 20 grams of mass to the end of the spring (be sure to<br />
include the mass of the hanger). Measure the new position of the<br />
end of the spring. Determine how far the spring has stretched.<br />
For Entry #2, type in the value of ∆x (in meters). Click ‘Enter’<br />
to record your value. The value you type in for Entry #2 will<br />
appear in the Data list, and the default value for Entry #3 will<br />
reflect the pattern of your first two entries.<br />
• Add 10 grams to the spring and repeat the measurement of the<br />
new position of the end of the spring.<br />
• Continue to add mass in 10 gram increments until you have<br />
added 70 grams. Measure the new stretched position of the end<br />
of the spring each time you add mass. Type in each new ∆x in<br />
the Keyboard Sampling window. Click ‘Enter’ each time to<br />
record your value.<br />
• Click the ‘Stop Sampling’ button to end data recording.<br />
• The Keyboard Sampling window will close, and “Run #1” will<br />
appear in the Data list in the Experiment Setup window.<br />
P40 ©1999 PASCO scientific p. 33
<strong>Phys</strong>ics Labs with Computers, Vol. 2<br />
<strong>Student</strong> <strong>Workbook</strong><br />
P40: Driven Harmonic Motion 012-07001A<br />
Table 1: Determine the spring constant<br />
Equilibrium Position = _______ m<br />
Mass (g) 2 0 3 0 4 0 5 0 6 0 7 0<br />
∆x, “Stretch” (m)<br />
Pre-Lab Part D: Analyzing the Data<br />
1. Use the Graph display’s built-in analysis tools to find the spring constant (the slope of the<br />
best-fit line in the plot of Force versus Stretch).<br />
• In DataStudio, select ‘Linear’ from the ‘Fit’ menu ( ). If needed, select the<br />
region where the plot of force vs. stretch appears to be most linear. Result: The slope (m)<br />
appears in the Legend box.<br />
• In ScienceWorkshop, click ‘Statistics’ ( ) to open the Statistics area. Click ‘Autoscale’<br />
( ) to rescale the Graph. Select the region where the plot of force vs. stretch appears to<br />
be most linear. Select ‘Curve Fit, Linear Fit’, from the ‘Statistics Menu’ ( ) in the<br />
Statistics area. Result: The slope of the best-fit line is coefficient ‘a2’.<br />
2. Record the value of “k” in the Lab Report section.<br />
Spring Constant “k” = _________ N/m<br />
For You To Do<br />
In this part of the activity, use a Motion Sensor to measure the motion of a mass that is<br />
suspended from the end of a spring. The spring is attached to a wave driver that is connected to<br />
the Power Amplifier. Use the DataStudio or ScienceWorkshop program to record the motion and<br />
display position and velocity of the oscillating mass. Use the program to control the Power<br />
Amplifier output to the wave driver. Observe the amplitude of oscillation as the frequency of the<br />
wave driver is adjusted to match the natural frequency of the mass-spring system.<br />
p. 34 ©1999 PASCO scientific P40
Name _____________________ Class ______________ Date _________<br />
PART I: Computer Setup<br />
1. Unplug the Force Sensor’s DIN plug from the<br />
ScienceWorkshop interface.<br />
2. Connect the Motion Sensor’s stereo phone plugs into<br />
Digital Channels 1 and 2 of the interface. Plug the<br />
yellow plug into Digital Channel 1 and the other plug<br />
into Digital Channel 2.<br />
3. Connect the Power Amplifier’s DIN plug into Analog Channel A of the interface. Plug the<br />
power cord into the back of the Power Amplifier and connect the power cord to an<br />
appropriate electrical receptacle. Don’t turn the Power Amplifier on yet.<br />
4. Open the document titled as shown:<br />
DataStudio ScienceWorkshop (Mac) ScienceWorkshop (Win)<br />
P40 DHM.DS P20 Driven Harmonic Motion P20_DRIV.SWS<br />
• An alert window appears when you select ‘Open’ from the File menu. Click ‘Don’t Save’<br />
or ‘No’, and then find the document.<br />
• The DataStudio document opens with a Graph display of Position vs. Time and a<br />
<strong>Workbook</strong> display.<br />
• The ScienceWorkshop document opens with a Graph display<br />
of Position vs. Time and the Signal Generator window for<br />
controlling the Power Amplifier.<br />
• The Signal Generator window controls the Amplitude,<br />
Frequency, and AC Waveform of the Power Amplifier.<br />
PART II: Equipment and Signal Generator Setup<br />
1. Mount the wave driver on a support rod so that its drive shaft is pointing down . Attach the<br />
spring to the end of the drive shaft (hint: unscrew the plastic part of the banana plug and<br />
attach the spring through the hole in the metal part).<br />
Connect patch cords from the SIGNAL OUTPUT jacks on<br />
the Power Amplifier to the input jacks on the wave driver.<br />
2. Put a mass hanger on the end of the spring. Add enough<br />
mass to the hanger so that the spring's stretched length is<br />
between 6 and 7 times its unloaded length (about 70 grams<br />
if you are using the harmonic spring from the PASCO<br />
Introductory Dynamics System.)<br />
3. Remove the hanger and masses temporarily. Measure and<br />
record their total mass (in kilograms). Return the hanger<br />
and masses to the end of the spring.<br />
Mass (m) = ________ kg<br />
4. Place the Motion Sensor on the floor directly below the<br />
mass hanger.<br />
5. Adjust the position of the wave driver and spring so that<br />
the minimum distance from the mass hanger to the motion<br />
sensor is greater than 15 cm at the bottom of the mass<br />
hanger's movement .<br />
POWER<br />
ScienceWorkshop® 750<br />
1 2 3 4<br />
A B C<br />
DIGITAL CHANNELS ANALOG CHANNELS (±10V MAX INPUT)<br />
OUTPUT<br />
(±5V / 300mA)<br />
P40 ©1999 PASCO scientific p. 35
<strong>Phys</strong>ics Labs with Computers, Vol. 2<br />
<strong>Student</strong> <strong>Workbook</strong><br />
P40: Driven Harmonic Motion 012-07001A<br />
Signal Generator Setup<br />
1. Use your measured value for the spring constant, “k”, and the total mass “m” to calculate<br />
the theoretical natural frequency of oscillation for the mass-spring system. Record the<br />
frequency.<br />
ν = 1 T = 1<br />
2π<br />
Theoretical Natural Frequency = _______ Hz<br />
2. Adjust the Amplitude and Frequency in the Signal Generator window.<br />
• In DataStudio , double-click the ‘Output’ icon in the Setup window, or ‘Output Voltage’ in<br />
the Data list. Result: The Signal Generator window opens. Adjust the Amplitude and<br />
Frequency if needed. (The Signal Generator is set so it will automatically output the signal<br />
when you start recording data and will stop automatically when you stop.)<br />
k<br />
m<br />
In ScienceWorkshop, do the following:<br />
• Click the value of Amplitude (e.g., ‘9.96’) in the Signal Generator window. Enter ‘6.00’ as<br />
the new value in the Amplitude window. Press or on the keyboard to<br />
record your change.<br />
• Click n the value of Frequency (e.g, ‘1000’) in the Signal Generator window. Enter a new<br />
value in the Frequency window that is slightly larger than theoretical frequency. Press<br />
or on the keyboard to record your change.<br />
• Click the ‘Auto’ button ( ) so the Signal Generator will automatically output the<br />
signal when you start recording data and will stop automatically when you stop<br />
p. 36 ©1999 PASCO scientific P40
Name _____________________ Class ______________ Date _________<br />
PART III: Data Recording<br />
1. Prepare to record data. Position the displays so you can see the Signal Generator window<br />
and the Graph. Turn on the Power Amplifier. Make sure that the mass is not oscillating. (It<br />
should be stationary when you begin recording data.)<br />
2. Start recording data. (Click ‘Start’ in DataStudio or click ‘REC’ in ScienceWorkshop.)<br />
Result: The output from the Power Amplifier will begin automatically.<br />
3. Record data for 120 seconds and then stop data recording.<br />
4. Examine the plot in the Graph display (rescale if necessary). Write a brief description of<br />
your first plot of position versus time in the Lab Report section.<br />
----------------------------------------------<br />
5. Stop the motion of the mass. When the mass is at rest, begin recording a new run of data.<br />
6. Slightly adjust the frequency in the Signal Generator window so that the frequency is<br />
closer to the theoretical natural frequency.<br />
• In DataStudio, use the ‘right-left’ arrows to change the frequency increment. Use the<br />
‘minus-plus’ buttons to adjust the frequency.<br />
Change the<br />
frequency<br />
increment.<br />
Frequency<br />
increment.<br />
Adjust the<br />
frequency.<br />
• In ScienceWorkshop, use the ‘up/down’ arrows to adjust the frequency.<br />
Use these<br />
up/down buttons<br />
to adjust<br />
frequency.<br />
• In ScienceWorkshop, adjust the amount of frequency change for each ‘up/down’ click with<br />
the following keys:<br />
Key (with mouse click) Frequency change Key (with mouse click)<br />
Macintosh®<br />
Windows<br />
Shift key 100 Hz Shift key<br />
“No” key 10 Hz “No” key<br />
Control key 1 Hz Ctrl (control) key<br />
Option key 0.1 Hz Alt key<br />
Command key 0.01 Hz Ctrl + Alt keys<br />
P40 ©1999 PASCO scientific p. 37
<strong>Phys</strong>ics Labs with Computers, Vol. 2<br />
<strong>Student</strong> <strong>Workbook</strong><br />
P40: Driven Harmonic Motion 012-07001A<br />
7. Observe what happens to the amplitude of the oscillations of the mass-spring system.<br />
Continue to adjust the frequency by small amounts until the amplitude of driven motion is<br />
a maximum.<br />
• NOTE: If the oscillations start to become too large, stop recording data immediately.<br />
8. End data recording.<br />
Analyzing the Data<br />
1. Use the Graph display to examine the two data runs. If necessary, select a region of the plot<br />
in order to expand the view.<br />
• In DataStudio , click ‘Zoom Select’ ( ) and click-and-draw a rectangle around a region<br />
of the plot.<br />
• In ScienceWorkshop , click ‘Magnifier’ ( ) and click-and-draw a rectangle around a<br />
region.<br />
Use your observations to answer the questions in the Lab Report<br />
section<br />
p. 38 ©1999 PASCO scientific P40
Name _____________________ Class ______________ Date _________<br />
Lab Report - Activity P40: Driven Harmonic Motion – Mass on a<br />
Spring<br />
What Do You Think?<br />
The purpose of this activity is to investigate the motion of a mass oscillating on a spring that is<br />
being driven at a frequency close to the natural frequency of the mass-spring system. What will<br />
happen to the amplitude of oscillation when the mass-spring system is at its natural frequency?<br />
Data<br />
Table 1: Determine the spring constant<br />
Equilibrium Position =<br />
m<br />
Mass (g) 2 0 3 0 4 0 5 0 6 0 7 0<br />
∆x, “Stretch” (m)<br />
• Record the value of “k”<br />
Spring Constant “k” =<br />
• Measure and record the total mass on the end of the spring.<br />
Mass (m) =<br />
• Use your measured value for the spring constant, “k”, and the total mass “m” to calculate<br />
the theoretical natural frequency of oscillation for the mass-spring system. Record the<br />
frequency.<br />
kg<br />
N/m<br />
ν = 1 T = 1<br />
2π<br />
k<br />
m<br />
Theoretical Natural Frequency =<br />
Hz<br />
Questions<br />
1. Describe the position versus time plot of driven harmonic motion when the driving<br />
frequency is slightly higher than the theoretical natural frequency.<br />
2. Describe the position versus time plot of driven harmonic motion when the driving<br />
frequency is at the theoretical natural frequency.<br />
P40 ©1999 PASCO scientific p. 39
<strong>Phys</strong>ics Labs with Computers, Vol. 2<br />
<strong>Student</strong> <strong>Workbook</strong><br />
P40: Driven Harmonic Motion 012-07001A<br />
3. What are possible reasons for the difference in the two plots?<br />
p. 40 ©1999 PASCO scientific P40
Name _____________________ Class ______________ Date _________<br />
Activity P41: Waves on a String<br />
(Power Amplifier)<br />
Concept DataStudio ScienceWorkshop (Mac) ScienceWorkshop (Win)<br />
Waves P41 Waves.DS P31 Waves on a String P31_WAVE.SWS<br />
Equipment Needed Qty Equipment Needed Qty<br />
Power Amplifier (CI-6552) 1 Pulley Mounting Rod (w/ ME-6838) 1<br />
Balance (SE-8723) 1 Rod (ME-8736) 1<br />
Clamp, Table (ME-9376) 2 String (SE-8050) 10 m<br />
Mass Set (SE-8705) 1 Super Pulley (w/ ME-6838) 1<br />
Meter stick 1 Wave Driver (WA-9753) 1<br />
Patch Cords (SE-9750) 2<br />
What Do You Think?<br />
The purpose of this activity is to investigate standing waves in a string. What is the relationship<br />
between the tension in the string and the number of segments in the standing wave? What is the<br />
relationship between the frequency of oscillation of the string and the number of segments in the<br />
standing wave? How can you use these relationships to find the linear mass density of the string?<br />
Take time to answer the ‘What Do You Think?’ question(s) in the Lab Report section.<br />
Background<br />
When a stretched string is plucked it will vibrate in its fundamental mode in a single segment<br />
with nodes on each end. If the string is driven at this fundamental frequency,<br />
a standing wave is formed. Standing waves also form if the string is driven at<br />
any integer multiple of the fundamental frequency. These higher frequencies<br />
are called the harmonics.<br />
Each segment is equal to half a wavelength. In general for a given harmonic,<br />
the wavelength λ is<br />
λ = 2L n<br />
where L is the length of the stretch string and n is the number of segments in the string.<br />
The linear mass density of the string can be directly measured by weighing a known length of the<br />
string. The density is the mass of the string per unit length.<br />
µ = mass<br />
length<br />
The linear mass density of the string can also be found by studying the relationship between the<br />
tension, frequency, length of the string, and the number of segments in the standing wave. To<br />
derive this relationship, the velocity of the wave is expressed in two ways.<br />
The velocity of any wave is given by v = λ f where f is the frequency of the wave. For a<br />
stretched string:<br />
Lf<br />
v = 2<br />
n<br />
The velocity of a wave traveling in a string is also dependent on the tension, T, in the string and<br />
the linear mass density, µ, of the string:<br />
P41 ©1999 PASCO scientific p. 41
<strong>Phys</strong>ics Labs with Computers, Vol. 2<br />
<strong>Student</strong> <strong>Workbook</strong><br />
P41: Waves on a String 012-07001A<br />
v = T µ<br />
Setting these two expressions for the velocity equal to each other and solving for tension gives:<br />
2 2<br />
T = ( L f ) ⎛ 1<br />
4 µ<br />
⎞<br />
⎝<br />
2<br />
n ⎠<br />
If the tension is varied while the length and frequency are held constant, a plot of tension, T, vs.<br />
(1/n 2 ) will give a straight line which will have a slope equal to 4L 2 f 2 µ. The slope of this line<br />
can be used to calculate the linear mass density of the string.<br />
The equation for the tension can also be solved for the frequency:<br />
f<br />
= T<br />
4 L<br />
n 2 µ<br />
If the frequency is varied while the tension and length are held constant, a plot of frequency, f,<br />
vs. number of segments, n, will give a straight line. The slope of this line can also be used to<br />
calculate the linear mass density of the string.<br />
Overview<br />
• First, determine the linear mass density of the string directly (Pre-Lab).<br />
• Next, determine the linear mass density of the string using the relationship of tension,<br />
length, number of segments, and frequency for standing waves on the string.<br />
In Part A use different hanging masses to change the tension of a string but keep the length and<br />
frequency constant. Plot a graph of tension vs. 1/n 2 to determine the linear mass density of the<br />
string.<br />
In Part B use the wave driver to vary the frequency but keep the length and tension constant. Use<br />
DataStudio or ScienceWorkshop to control the frequency of the wave driver. Plot a graph of<br />
frequency vs. n to determine the linear mass density of the string.<br />
Compare the values of linear mass density for all three methods.<br />
SAFETY REMINDER<br />
• Follow all safety instructions.<br />
Pre-Lab<br />
Direct Calculation of the Linear Mass Density<br />
1. Measure the mass of a known length (about 10 m) of the string.<br />
length = L = _______________ meters<br />
mass = M = ________________ kilograms<br />
2. Calculate the linear mass density by dividing the mass by the length (µ = mass/length):<br />
Record this value in the Lab Report section.<br />
p. 42 ©1999 PASCO scientific P41
Name _____________________ Class ______________ Date _________<br />
For You To Do<br />
In Part A of this activity, use different hanging masses to change the tension in the string but<br />
keep the length and frequency constant. Use DataStudio or ScienceWorkshop to keep the wave<br />
driver frequency constant.<br />
Part A: Change Tension – Keep Length and Frequency Constant<br />
PART IA: Computer Setup<br />
1. Connect the ScienceWorkshop interface to the<br />
computer, turn on the interface, and turn on the<br />
computer.<br />
2. Connect the Power Amplifier DIN plug into Analog<br />
Channel A of the interface.<br />
3. Open the file titled as shown:<br />
DataStudio ScienceWorkshop (Mac) ScienceWorkshop (Win)<br />
P41 Waves.DS P31 Waves on a String P31_WAVE.SWS<br />
• The DataStudio document has Table and Graph displays of Tension and 1/n 2 and<br />
Frequency and Segments. It also has a <strong>Workbook</strong> display. Read the instructions in the<br />
<strong>Workbook</strong>.<br />
• The ScienceWorkshop document opens with a Signal Generator window.<br />
• The Signal Generator is set to Auto. The Signal Generator output will begin when you<br />
start data recording and will stop when you end data recording.<br />
POWER<br />
ScienceWorkshop® 750<br />
1 2 3 4<br />
A B C<br />
DIGITAL CHANNELS ANALOG CHANNELS (±10V MAX INPUT)<br />
OUTPUT<br />
(±5V / 300mA)<br />
PART IIA: Sensor Calibration and Equipment Setup<br />
• You do not need to calibrate the Power Amplifier.<br />
1. To avoid overloading the equipment, do not turn on the power switch of the Power<br />
Amplifier until the equipment setup is complete.<br />
2. Set up the equipment. Tie one end of a 2-m long piece of string to a vertical support rod<br />
that is clamped to<br />
one end of a table.<br />
Pass the other end of<br />
the string over a<br />
pulley that is<br />
mounted on a rod<br />
that is clamped to<br />
the other end of the<br />
table. Attach about<br />
500 g to the end of<br />
the string.<br />
P41 ©1999 PASCO scientific p. 43
<strong>Phys</strong>ics Labs with Computers, Vol. 2<br />
<strong>Student</strong> <strong>Workbook</strong><br />
P41: Waves on a String 012-07001A<br />
3. Place the wave driver under the string near the vertical support rod. Insert the string in the<br />
slot on the top of the driver plug of the wave driver so the wave driver can cause the string<br />
to vibrate up and down. Use patch cords to connect the wave driver into the output jacks of<br />
the Power Amplifier.<br />
4. Use the meter stick to measure the length of the section of the string, L, that will be<br />
vibrating (the part between the driver plug of the wave driver and the top of the pulley).<br />
Record this length in the Lab Report section, Table 1.<br />
PART IIIA: Data Recording – Change Tension<br />
1. Turn on the power switch on the back panel of the Power Amplifier.<br />
2. Put enough mass on the mass hanger to make the string vibrate in its fundamental mode<br />
(one antinode in the center) at a frequency of 60 Hz. Adjust the amount of mass until the<br />
nodes at each end are “clean” (not vibrating). Record the initial mass in the Lab Report<br />
section, Table 1. (Be sure to include the mass of the hanger.)<br />
3. Now change the amount of mass on the mass hanger until the string vibrates in each of the<br />
higher harmonics (for 2 segments through 8 segments) and record these masses in Table 1<br />
section. Hint: Decrease the mass to increase the number of segments.<br />
Analyzing the Data: Change Tension<br />
1. Calculate the tension for each different mass used (tension = mass in kilograms x ‘g’ where<br />
g = 9.8 newtons per kilogram).<br />
2. Plot a graph of Tension vs. 1/n 2 .<br />
• In DataStudio , enter the values of Tension in the Table of<br />
Tension vs. 1/n 2 . (Hint: The default values of 1/n 2 are<br />
already in one column of the Table. Enter a value for<br />
Tension and press or to move to the next<br />
cell.)<br />
• Note: The data are automatically plotted in the Graph<br />
display of Tension vs. 1/n 2 as the values are entered in the<br />
Table.<br />
In ScienceWorkshop , do the following:<br />
• Clear the ‘Notes’ window.<br />
• In the ‘Notes’ window, enter the values of 1/n2 and Tension as<br />
ordered ‘X’-‘Y’ pairs. Use the following format to type in the values:<br />
1/n 2 value Tension value <br />
• When the ordered pairs are entered in the ‘Notes’ window, use<br />
‘Select All’ from the ‘Edit’ menu to highlight the data. Select ‘Copy’<br />
from the ‘Edit’ menu to copy the data.<br />
p. 44 ©1999 PASCO scientific P41
Name _____________________ Class ______________ Date _________<br />
• Click the Experiment Setup window to make it<br />
active. Select ‘Paste’ from the ‘Edit’ menu to<br />
paste the data pairs into the Data list. Result:<br />
The ‘Enter Data Cache Information’ window<br />
opens.<br />
• Enter a ‘Long Name’ (e.g. Tension vs. 1/n^2), a<br />
‘Short Name’ (e.g. Tension), and ‘Units’ (e.g. N).<br />
Click ‘OK’ to return to the Experiment Setup<br />
window. Result: The ‘Short Name’ appears in<br />
the Data list.<br />
• Select ‘New Graph’ from the ‘Display’ menu.<br />
Result: A Graph display of Current vs. Time automatically opens.<br />
• Use the ‘Input’ menu in the Graph display to<br />
select ‘Data Cache, Tension vs. 1/n^2’.<br />
Result: The Graph display will show<br />
‘Tension vs. 1/n^2’ on the vertical axis. Note:<br />
The horizontal axis shows the correct values<br />
for 1/n 2 but the label remains ‘Time (s)’.<br />
3. Determine the slope of the best-fit line on the<br />
Tension vs. 1/n 2 graph.<br />
• In DataStudio click the ‘Fit’ menu ( )<br />
and select ‘Linear’. Result: The slope appears in the Legend box. Note: To see the<br />
mathematical formula and its parameters, double-click the Legend box in the Graph.<br />
• In ScienceWorkshop, click the ‘Statistics’ button ( ) to open the statistics area and use<br />
the ‘Statistics Menu’ ( ) to select ‘Curve Fit, Linear Fit’. Result: The coefficient ‘a2’<br />
is the slope.<br />
4. Using the slope, length, and frequency, calculate the linear mass density of the string.<br />
(Hint: The slope is equal to 4L 2 f 2 µ. Solve for the linear density.) Record the value in the<br />
Lab Report section, Table 1.<br />
5. Calculate the percent difference between this value and the directly measured value and<br />
record it in the Lab Report, Table 3.<br />
P41 ©1999 PASCO scientific p. 45
<strong>Phys</strong>ics Labs with Computers, Vol. 2<br />
<strong>Student</strong> <strong>Workbook</strong><br />
P41: Waves on a String 012-07001A<br />
PART IB: Computer Setup<br />
Part B: Change Frequency – Keep Tension and Length Constant<br />
• Use the same setup as in the first part of this procedure.<br />
PART IIB: Sensor Calibration and Equipment Setup<br />
• Put 500 g on the mass hanger. Calculate and record this Tension in Table 2.<br />
PART IIIB: Data Recording – Change Frequency<br />
1. Vary the output frequency of the Signal Generator until the string vibrates in one segment<br />
(the fundamental frequency).<br />
• In DataStudio, use the ‘right-left’ arrows to change the frequency increment. Use the<br />
‘minus-plus’ buttons to adjust the frequency.<br />
Change the<br />
frequency<br />
increment.<br />
Frequency<br />
increment.<br />
Adjust the<br />
frequency.<br />
• In ScienceWorkshop, use the ‘up/down’ arrows to adjust the frequency.<br />
Use these<br />
up/down buttons<br />
to adjust<br />
frequency.<br />
• In ScienceWorkshop, adjust the amount of frequency change for each ‘up/down’ click with<br />
the following keys:<br />
Key (with mouse click) Frequency change Key (with mouse click)<br />
Macintosh®<br />
Windows<br />
Shift key 100 Hz Shift key<br />
“No” key 10 Hz “No” key<br />
Control key 1 Hz Ctrl (control) key<br />
Option key 0.1 Hz Alt key<br />
Command key 0.01 Hz Ctrl + Alt keys<br />
2. Find the frequencies required for the higher harmonics (n = 2 through 7) and record these<br />
in the Lab Report section, Table 2.<br />
p. 46 ©1999 PASCO scientific P41
Name _____________________ Class ______________ Date _________<br />
Analyzing the Data: Change Frequency – Constant Tension and Length<br />
3. Plot a graph of Frequency vs. Segments.<br />
• In DataStudio , enter the values of Frequency in the<br />
Table of Frequency vs. Segments. (Hint: The default<br />
values of ‘n’ are already in one column of the Table.<br />
Enter a value for Frequency and press or<br />
to move to the next cell.)<br />
• Note: The data are automatically plotted in the Graph<br />
display of Frequency vs. Segments as the values are<br />
entered in the Table.<br />
In ScienceWorkshop , do the following:<br />
• Clear the ‘Notes’ window.<br />
• In the ‘Notes’ window, enter the values of ‘n’ and Frequency as<br />
ordered ‘X’-‘Y’ pairs. Use the following format to type in the<br />
values:<br />
n value Frequency value <br />
• When the ordered pairs are entered in the ‘Notes’ window, use<br />
‘Select All’ from the ‘Edit’ menu to highlight the data. Select<br />
‘Copy’ from the ‘Edit’ menu to copy the data.<br />
• Click the Experiment Setup window to make it active. Select ‘Paste’ from the ‘Edit’ menu<br />
to paste the data pairs into the Data list. Result: The ‘Enter Data Cache Information’<br />
window opens.<br />
• Enter a ‘Long Name’ (e.g. Frequency vs. n), a ‘Short Name’ (e.g. Frequency), and ‘Units’<br />
(e.g. Hz). Click ‘OK’ to return to the Experiment Setup window. Result: The new ‘Short<br />
Name’ appears in the Data list.<br />
• Use the ‘Input’ menu in the Graph display to select ‘Data Cache, Frequency vs. n’.<br />
Result: The Graph display will show ‘Frequency vs. n’ on the vertical axis. Note: The<br />
horizontal axis shows the correct values for n but the label remains ‘Time (s)’.<br />
4. Determine the slope of the best-fit line on the Frequency vs. n graph.<br />
• In DataStudio click the ‘Fit’ menu ( ) and select ‘Linear’. Result: The slope<br />
appears in the Legend box.<br />
• In ScienceWorkshop, click the ‘Statistics’ button ( ) to open the statistics area and use<br />
the ‘Statistics Menu’ ( ) to select ‘Curve Fit, Linear Fit’. Result: The coefficient ‘a2’<br />
is the slope.<br />
5. Using the slope, length, and frequency, calculate the linear mass density of the string.<br />
T<br />
(Hint: The slope is equal to . Solve for the linear density.) Record the value in the<br />
4L<br />
2 µ<br />
Lab Report section, Table 1.<br />
6. Calculate the percent difference between this value and the directly measured value and<br />
record it in the Lab Report, Table 3.<br />
Record your results in the Lab Report section.<br />
P41 ©1999 PASCO scientific p. 47
<strong>Phys</strong>ics Labs with Computers, Vol. 2<br />
<strong>Student</strong> <strong>Workbook</strong><br />
P41: Waves on a String 012-07001A<br />
p. 48 ©1999 PASCO scientific P41
Name _____________________ Class ______________ Date _________<br />
Lab Report – Activity P41: Waves on a String<br />
What Do You Think?<br />
The purpose of this activity is to investigate standing waves in a string. What is the relationship<br />
between the tension in the string and the number of segments in the standing wave? What is the<br />
relationship between the frequency of oscillation of the string and the number of segments in the<br />
standing wave? How can you use these relationships to find the linear mass density of the string?<br />
Data<br />
Table 1: Change Tension – Constant Frequency and Length<br />
Frequency<br />
Length<br />
= __ __ Hz<br />
= __ __ m<br />
Segments, n Mass (kg) Tension, T (N) 1/n 2<br />
Linear mass density = _ _ kg/m<br />
Table 2: Vary Frequency<br />
1<br />
2<br />
3<br />
4<br />
5<br />
6<br />
7<br />
8<br />
Tension = __ __ N<br />
Length = __ __ m<br />
Segments, n<br />
0<br />
1<br />
2<br />
3<br />
4<br />
5<br />
6<br />
7<br />
Linear mass density = _ __ kg/m<br />
Table 3: Results<br />
Frequency (Hz)<br />
Method Linear mass density % difference<br />
Direct<br />
Tension vs. 1/n 2<br />
Frequency vs. n<br />
P41 ©1999 PASCO scientific p. 49
<strong>Phys</strong>ics Labs with Computers, Vol. 2<br />
<strong>Student</strong> <strong>Workbook</strong><br />
P41: Waves on a String 012-07001A<br />
Questions<br />
1. As the tension is increased, does the number of segments increase or decrease when the<br />
frequency is kept constant?<br />
2. As the frequency is increased, does the number of segments increase or decrease when the<br />
tension is kept constant?<br />
3. As the tension is increased, does the speed of the wave increase, decrease, or stay the same<br />
when the frequency is kept constant?<br />
4. As the frequency is increased, does the speed of the wave increase, decrease, or stay the<br />
same when the tension is kept constant?<br />
5. Suppose that String #1 is twice as dense as String #2, but both have the same tension and<br />
the same length. If each of the strings is vibrating in the fundamental mode, which string<br />
will have the higher frequency?<br />
p. 50 ©1999 PASCO scientific P41
Name _____________________ Class ______________ Date _________<br />
Activity P42: Sound Waves<br />
(Power Output, Sound Sensor)<br />
Concept DataStudio ScienceWorkshop (Mac) ScienceWorkshop (Win)<br />
Waves P42 Sound.DS P32 Sound Waves P32_SOUN.SWS<br />
Equipment Needed Qty Equipment Needed Qty<br />
Sound Sensor (CI-6506B) 1 Speaker (WA-9303) 1<br />
Musical instrument 1 Tuning Forks (SF-9326) 1 set<br />
What Do You Think?<br />
If you could see a sound, what would it look like? Would a pure musical tone look different from<br />
a scream? What about a sneeze?<br />
Take time to answer the ‘What Do You Think?’ question(s) in the Lab Report section.<br />
Background<br />
Most of the sounds we hear are noises. The impact of a falling object, the<br />
clapping of hands, the sound of traffic, and most of human speech are noises.<br />
Noise corresponds to an irregular vibration of the eardrum produced by some<br />
irregular vibration source.<br />
The sound of music has a different characteristic, having more or less<br />
periodic tones produced by some regular vibration source. (Of course,<br />
musical instruments can make noise as well!) A graph representing musical<br />
sounds has a shape that repeats itself over and over again. Such graphs can be<br />
displayed on the screen of an oscilloscope when the electrical signal from a Sound Sensor is<br />
measured.<br />
Pythagoras found that notes played together on musical instruments were pleasing to the ear<br />
when the ratios of the string lengths were the ratios of whole numbers. Galileo introduced the<br />
concept of frequency. A sequence of notes of increasing frequency makes up a musical scale.<br />
Many different scales exist. The simplest musical scale in many Western cultures is the “just<br />
major scale” (for example, “do-re-mi-fa-so-la-ti-do”). In this scale, the ratio between frequencies<br />
of two successive notes is 9:8, 10:9, or 16:15. For example, the ratio of “re” (297 Hz) to “do”<br />
(264 Hz) is 9:8 (or 1.125). Most music written in the Western world uses the “even-tempered<br />
scale”, which has thirteen notes and twelve intervals. The ratio between all successive notes is<br />
exactly the same (1.05946).<br />
SAFETY REMINDER<br />
• Follow all safety instructions.<br />
For You To Do<br />
This activity has two parts. In the first part, use the DataStudio or ScienceWorkshop program to<br />
generate output signals to a speaker. Use the Sound Sensor to measure sounds from the speaker.<br />
In the second part, use the Sound Sensor to measure sounds from an instrument such as a<br />
harmonica or recorder and from a human voice.<br />
Use the program to monitor and display input signals measured by the Sound Sensor.<br />
P42 ©1999 PASCO scientific p. 51
<strong>Phys</strong>ics Labs with Computers, Vol. 2<br />
<strong>Student</strong> <strong>Workbook</strong><br />
P42: Sound Waves 012-07001A<br />
Part A: Generate Musical Tones<br />
PART IA: Computer Setup<br />
1. Connect the ScienceWorkshop interface to the<br />
computer, turn on the interface, and turn on the<br />
computer.<br />
2. Connect the Sound Sensor’s DIN plug to Analog<br />
Channel A.<br />
3. Connect the speaker into the ‘OUTPUT’ ports on the interface.<br />
4. Open the document titled as shown:<br />
POWER<br />
ScienceWorkshop® 750<br />
1 2 3 4<br />
A B C<br />
DIGITAL CHANNELS ANALOG CHANNELS (±10V MAX INPUT)<br />
OUTPUT<br />
(±5V / 300mA)<br />
DataStudio ScienceWorkshop (Mac) ScienceWorkshop (Win)<br />
P42 Sound.DS P32 Sound Waves P32_SOUN.SWS<br />
• The document opens with a Scope display and a Fast Fourier Transform (FFT) display.<br />
The Signal Generator output is set to automatically start and stop with data recording.<br />
• The DataStudio file also has a <strong>Workbook</strong> display. Read the instructions in the <strong>Workbook</strong>.<br />
• The ScienceWorkshop file also has a Signal Generator window.<br />
PART IIA: Sensor Calibration and Equipment Setup<br />
• You do not need to calibrate the Sound Sensor.<br />
1. Arrange the Sound Sensor in front of the speaker so the Sound Sensor can detect the<br />
signal.<br />
p. 52 ©1999 PASCO scientific P42
Name _____________________ Class ______________ Date _________<br />
PART IIIA: Data Recording – Generate Musical Tones<br />
1. Start recording data. (In DataStudio, click ‘Start’. In ScienceWorkshop, click ‘MON’.)<br />
2 Hold the Sound Sensor near the speaker. Set the first Signal Generator frequency at 264 Hz<br />
(‘do’ on the ‘just major scale’).<br />
• Click the ‘Frequency’ to highlight the value and type in the new value. Press or<br />
to activate the new frequency.<br />
3. Examine the FFT display. Compare the value of the fundamental frequency in the FFT to<br />
the output frequency in the Signal Generator.<br />
• Use the ‘Smart Tool’ (in DataStudio) or the ‘Smart Cursor’ (in ScienceWorkshop) to<br />
measure the fundamental frequency in the FFT.<br />
4. Repeat the process for the rest of the frequencies in the first musical scale (the diatonic<br />
scale).<br />
Note Letter name Frequency (Hz)<br />
do C 264<br />
re D 297<br />
me E 330<br />
fa F 352<br />
so G 396<br />
la A 440<br />
ti B 495<br />
do C(octave higher) 528<br />
Diatonic C Major scale (just major scale)<br />
P42 ©1999 PASCO scientific p. 53
<strong>Phys</strong>ics Labs with Computers, Vol. 2<br />
<strong>Student</strong> <strong>Workbook</strong><br />
P42: Sound Waves 012-07001A<br />
5. Repeat the process for the frequencies in the second musical scale (even-tempered<br />
chromatic scale).<br />
6. Click ‘Stop’ to end.<br />
Note Letter name Frequency (Hz)<br />
do C 262<br />
C Sharp 277<br />
re D 294<br />
D Sharp 311<br />
me E 330<br />
fa F 349<br />
F Sharp 370<br />
so G 392<br />
G Sharp 415<br />
la A 440<br />
A Sharp 466<br />
ti B 494<br />
do C(octave higher 524<br />
Equal-tempered Chromatic scale<br />
p. 54 ©1999 PASCO scientific P42
Name _____________________ Class ______________ Date _________<br />
PART IB: Computer Setup<br />
Part B: Musical Instrument<br />
1. Use the same computer setup as in Part A. However, you will not need to use the ‘Output’<br />
feature. Click the ‘AUTO’ button in the Signal Generator window to turn off the automatic<br />
signal output.<br />
2. Disconnect the speaker from the interface.<br />
PART IIB: Sensor Calibration and Equipment Setup<br />
• You do not need to calibrate the Sound Sensor.<br />
1. Arrange the musical instrument so you can play musical tones into the Sound Sensor.<br />
• This part is easier to do with a partner who can run the computer and hold the Sound<br />
Sensor while you play the musical instrument.<br />
PART IIIB: Data Recording – Musical Instrument<br />
1. Start recording data. (Remember: Click ‘MON’ in ScienceWorkshop.) The data should<br />
appear in the Scope and FFT displays.<br />
2. Play a single note (for example, middle C) into the Sound Sensor.<br />
3. Examine the waveform of the musical sound in the Scope display.<br />
4. Measure the fundamental frequency in the FFT display. If the waveform has harmonic<br />
frequencies, use the ‘Smart Tool’ or ‘Smart Cursor’ to measure and record them as well.<br />
How can you distinguish the harmonics from the fundamental frequency in the FFT<br />
display?<br />
5. Repeat the process for a different note.<br />
6. Click ‘Stop’ to end.<br />
P42 ©1999 PASCO scientific p. 55
<strong>Phys</strong>ics Labs with Computers, Vol. 2<br />
<strong>Student</strong> <strong>Workbook</strong><br />
P42: Sound Waves 012-07001A<br />
PART IC: Computer Setup<br />
Part C: Voice<br />
• Use the same computer setup as in Part B.<br />
PART IIC: Sensor Calibration and Equipment Setup<br />
• You do not need to calibrate the Sound Sensor<br />
1. Arrange the Sound Sensor so it will be able to record your voice.<br />
PART IIIC: Data Recording – Voice<br />
1. Start recording data. (Remember: Click ‘MON’ in ScienceWorkshop.) The data should<br />
appear in the Scope and FFT displays.<br />
2. “Sing” a single tone into the Sound Sensor.<br />
3. Examine the waveform of your singing in the Scope display. Experiment by trying<br />
different vowel sounds at approximately the same pitch. For example, switch from “OO”<br />
to “EE” to “AH” to “UU” to “AY”. Try other mouth shapes.<br />
4. Measure the fundamental and harmonic frequencies in the FFT display.<br />
5. “Whistle” a single note into the sensor. Examine the waveform in the Scope and measure<br />
the fundamental and harmonic frequencies in the FFT display.<br />
6. Change the pitch of your whistle. Examine the waveform and measure the frequencies.<br />
7. Stop monitoring data.<br />
p. 56 ©1999 PASCO scientific P42
Name _____________________ Class ______________ Date _________<br />
Lab Report – Activity P42: Sound Waves<br />
What Do You Think?<br />
If you could see a sound, what would it look like? Would a pure musical tone look different from<br />
a scream? What about a sneeze?<br />
Questions<br />
Analyzing the Data: Generate Musical Tones<br />
1. How do the notes in the diatonic scale sound compared to the notes in the chromatic scale?<br />
2. Do any of the notes in either scale have harmonic frequencies?<br />
Analyzing the Data: Musical Instrument<br />
1. Describe the waveform of a single note on the musical instrument. Does it have harmonic<br />
frequencies?<br />
2. If the note has harmonic frequencies, how does the value of each harmonic compare to the<br />
value of the fundamental frequency?<br />
Analyzing the Data: Voice<br />
1. Describe the waveform of one of your singing tones. Does it have harmonic frequencies?<br />
P42 ©1999 PASCO scientific p. 57
<strong>Phys</strong>ics Labs with Computers, Vol. 2<br />
<strong>Student</strong> <strong>Workbook</strong><br />
P42: Sound Waves 012-07001A<br />
2. How does the waveform of one of your singing tones compare to the waveform of a single<br />
note from the musical instrument?<br />
3. If the tone has harmonic frequencies, how does the value of each harmonic compare to the<br />
value of the fundamental frequency?<br />
4. Which vowel sounds have the least complex waveform? The most complex?<br />
p. 58 ©1999 PASCO scientific P42
Name _____________________ Class ______________ Date _________<br />
Activity P43 Resonance Modes – Sonometer<br />
Resonance Modes of a Stretched String<br />
(Power Amplifier, Voltage Sensor)<br />
Concept DataStudio ScienceWorkshop (Mac) ScienceWorkshop (Win)<br />
Waves P43 Sonometer.DS P34 Resonance Modes 1 P34_SONO.SWS<br />
Equipment Needed Qty Equipment Needed Qty<br />
Power Amplifier (CI-6552) 1 Mass Set (SE-8705) 1<br />
Voltage Sensor (CI-6503) 1 Sonometer with Coils (WA-9757) 1<br />
What Do You Think?<br />
A string on a musical instrument such as a guitar will vibrate at a specific<br />
frequency when plucked. The string vibrates at a different frequency if the length<br />
or tension is changed.<br />
If the tension of the string is constant, what the relationship is between the length<br />
of a stretched string and the frequencies at which resonance occurs?<br />
Take time to answer the ‘What Do You Think?’ question(s) in the Lab Report section.<br />
Background<br />
Standing Waves<br />
A simple sine wave traveling along a stretched string can be described by the equation:<br />
y 1<br />
= y m<br />
sin2π<br />
⎛ x λ − t ⎞<br />
⎝ n⎠<br />
where y is amplitude, y m<br />
is maximum amplitude, x is horizontal distance, λ is wavelength, t is<br />
time, and n is the number of antinodes.<br />
If the string is fixed at one end, the wave will be reflected back when it strikes that end. The<br />
reflected wave will then interfere with the original wave. The reflected wave can be described by<br />
the equation:<br />
y 2<br />
= y m<br />
sin2π<br />
⎛ x λ + t ⎞<br />
⎝ n⎠<br />
Assuming the amplitudes of these waves are small enough so that the elastic limit of the string is<br />
not exceeded, the resultant waveform will be just the sum of the two waves:<br />
y = 2y m<br />
sin2π( x λ )cos2π( t λ )<br />
This equation has some interesting characteristics. At a fixed time, t0, the shape of the string is a<br />
sine wave with a maximum amplitude of:<br />
y = 2y m<br />
cos2π( t 0<br />
λ )<br />
At a fixed position on the string, x0, the string is undergoing simple harmonic motion, with an<br />
amplitude of<br />
y = 2y m<br />
sin2π( x 0<br />
λ )<br />
P43 ©1999 PASCO scientific p. 59
<strong>Phys</strong>ics Labs with Computers, Vol. 2<br />
<strong>Student</strong> <strong>Workbook</strong><br />
P43: Resonance Modes – Sonometer 012-07001A<br />
Therefore, at points of the string where x0 = λ/4, 3λ/4, 5λ/4, 7λ/4, etc., the amplitude of the<br />
oscillations will be a maximum (oscillations from both waves reinforce each other). At points of<br />
the string where x0 = λ/2, λ, 3λ/2, 2λ, etc., the amplitude of the oscillations will be zero<br />
(oscillations from both waves cancel each other).<br />
This waveform is called a standing wave because there is no propagation of the waveform<br />
along the string. Each point of the string oscillates up and down with its amplitude determined by<br />
whether the interfering waves are reinforcing or canceling each other. The points of maximum<br />
amplitude are called antinodes. The points of zero amplitude are called nodes.<br />
Resonance<br />
The analysis above assumes that the standing wave is formed by the superposition of an original<br />
wave and one reflected wave. In fact, if the string is fixed at both ends, each wave will be<br />
reflected every time it reaches either end of the string. In general, the multiple reflected waves<br />
will not all be in phase, and the amplitude of the wave pattern will be small. However, at certain<br />
frequencies of oscillation, all the reflected waves are in phase, resulting in a very high amplitude<br />
standing wave. These frequencies are called resonant frequencies.<br />
In this activity, the relationship between the length of the string and the frequencies at which<br />
resonance occurs is investigated. It is shown that the conditions for resonance are more easily<br />
understood in terms of the wavelength of the wave pattern, rather than in terms of the frequency.<br />
In general, resonance occurs when the wavelength (λ) satisfies the condition:<br />
λ = 2L/n; n = 1, 2, 3, 4,…<br />
Another way of stating this same relationship is to say that the length of the string is equal to an<br />
integral number of half wavelengths. This means that the standing wave is such that a node of the<br />
wave pattern exists naturally at each fixed end of the string.<br />
SAFETY REMINDER<br />
• Follow all safety instructions.<br />
For You To Do<br />
In this activity, use a Driver Coil connected to the Power Amplifier to vibrate a thin wire that is<br />
stretched over two “bridges” on a Sonometer. Use the Signal Generator in ScienceWorkshop or<br />
DataStudio controls the frequency at which the wire is vibrated. Use a Voltage Sensor connected<br />
to the Detector Coil on the Sonometer to measure the amplitude of the vibrating wire.<br />
Use the ScienceWorkshop or DataStudio program to display the output signal that controls the<br />
Driver Coil, and the input signal from the Detector Coil. Determine the resonant frequencies of<br />
the stretched wire by watching the amplitude of the input signal from the Detector Coil.<br />
p. 60 ©1999 PASCO scientific P43
Name _____________________ Class ______________ Date _________<br />
PART I: Computer Setup<br />
1. Connect the ScienceWorkshop interface to the<br />
computer, turn on the interface, and turn on the<br />
computer.<br />
2. Connect the Voltage Sensor DIN plug to<br />
Analog Channel A of the interface.<br />
3. Connect the Power Amplifier to Analog<br />
Channel B of the interface.<br />
4. Open the document titled as shown:<br />
POWER<br />
ScienceWorkshop® 750<br />
1 2 3 4<br />
A B C<br />
DIGITAL CHANNELS ANALOG CHANNELS (±10V MAX INPUT)<br />
OUTPUT<br />
(±5V / 300mA)<br />
DataStudio ScienceWorkshop (Mac) ScienceWorkshop (Win)<br />
P43 Sonometer.DS P34 Resonance Modes 1 P34_SONO.SWS<br />
• The ScienceWorkshop document opens with the Signal Generator window, a Scope<br />
display, and a Frequency Spectrum (FFT) display.<br />
• The DataStudio document also has a <strong>Workbook</strong> display. Read the instructions in the<br />
<strong>Workbook</strong>.<br />
• The Scope display is set to show the voltage from the Power Amplifier (Output Voltage)<br />
and the voltage from the detector coil (Voltage, ChA).<br />
PART II: Sensor Calibration and Equipment Setup<br />
• You do not need to calibrate the Voltage Sensor or Power Amplifier.<br />
1. Set the Sonometer at the edge of a table so the tensioning lever extends beyond the table.<br />
2. Start with the bridges 60 cm apart. Select one of the wires that is included with the<br />
Sonometer. Attach the wire to the peg on the cylinder with the string adjustment knob, and<br />
to the rounded slot in the vertical section of the tensioning lever.<br />
3. Hang a mass of approximately 1 kg from the<br />
WIRE<br />
TENSIONING LEVER<br />
SECOND notch in the tensioning lever. Use<br />
the string adjustment knob to tighten or<br />
loosen the wire until the tensioning lever is<br />
horizontal.<br />
MASS<br />
4. Position the Driver Coil approximately 5 cm<br />
from one of the bridges. Connect the Driver<br />
Coil banana plugs into the Power Amplifier output jacks.<br />
P43 ©1999 PASCO scientific p. 61
<strong>Phys</strong>ics Labs with Computers, Vol. 2<br />
<strong>Student</strong> <strong>Workbook</strong><br />
P43: Resonance Modes – Sonometer 012-07001A<br />
5. Position the Detector Coil near the<br />
center of the wire between the two<br />
bridges. Attach the BNC connector<br />
on the Detector Coil cable to the<br />
BNC-to-banana-jack Adapter Plug.<br />
Connect the Voltage Sensor banana plugs into the jacks on the Adapter Plug.<br />
6. Calculate the tension in the wire by multiplying the number of the notch on the tensioning<br />
lever by the weight of the hanging mass (mass (kg) x 9.8 N/kg).<br />
7. Record the length, tension, and linear density of the wire in the Lab Report section.<br />
PART IIIA: Data Recording – Fundamental Frequency<br />
Fundamental Frequency<br />
• The fundamental frequency is the natural frequency at which the wire vibrates when it is<br />
plucked.<br />
1. Use the Frequency Spectrum (FFT) display to measure the approximate value of the<br />
fundamental frequency of the wire on the Sonometer.<br />
• Turn off the ‘automatic signal output’. Click ‘AUTO’ in the Signal Generator window to<br />
turn off the automatic signal output feature temporarily.<br />
• Start measuring. Click ‘MON’ in ScienceWorkshop or ‘Start’ in DataStudio to begin<br />
monitoring data.<br />
• Pluck the wire near the center of its length. As the wire vibrates, the Frequency Spectrum<br />
(FFT) display will show the fundamental frequency recorded by the detector coil. Use the<br />
‘Smart Cursor’ (ScienceWorkshop) or ‘Smart Tool’ (DataStudio) to find the fundamental<br />
frequency of the wire.<br />
• Click ‘STOP’ to end the measuring.<br />
2. Set up the Signal Generator. Click the Signal Generator window to make it active and set<br />
the frequency in the Signal Generator window at a value that is approximately one-half of<br />
the fundamental frequency of the wire . (For example, if the approximate fundamental<br />
frequency is 110 Hz, set the frequency in the Signal Generator window to 55 Hz.)<br />
• Turn on the ‘automatic signal output’. Click ‘AUTO’ in the Signal Generator to turn the<br />
automatic signal output feature back on.<br />
• NOTE: The reason that the driving frequency in the Signal Generator should be approximately onehalf<br />
of the fundamental frequency is because the driver coil (an electromagnet) pulls on the metal<br />
wire TWICE per cycle. Therefore, if you set the driving frequency at 60 Hz, the wire will vibrate at<br />
120 Hz.<br />
p. 62 ©1999 PASCO scientific P43
Name _____________________ Class ______________ Date _________<br />
Frequency Adjustment<br />
• In the Signal Generator window, you can enter a value for frequency from the keyboard.<br />
Click on the value of frequency to highlight it. Type in the new value and press or<br />
to accept the value.<br />
• You can also adjust the frequency in the Signal Generator by using the cursor.<br />
• In DataStudio, click the ‘right-left’ arrows to change the frequency increment. Click the<br />
‘minus-plus’ buttons to adjust the frequency.<br />
Change the<br />
frequency<br />
increment.<br />
Frequency<br />
increment.<br />
Adjust the<br />
frequency.<br />
• In ScienceWorkshop, click the ‘up/down’ arrows to adjust the frequency.<br />
Use these<br />
up/down buttons<br />
to adjust<br />
frequency.<br />
• In ScienceWorkshop, adjust the amount of frequency change for each ‘up/down’ click with<br />
the following keys:<br />
Key (with mouse click) Frequency change Key (with mouse click)<br />
Macintosh®<br />
Windows<br />
Shift key 100 Hz Shift key<br />
“No” key 10 Hz “No” key<br />
Control key 1 Hz Ctrl (control) key<br />
Option key 0.1 Hz Alt key<br />
Command key 0.01 Hz Ctrl + Alt keys<br />
Record the Fundamental Resonant Mode<br />
1. Click ‘MON’ or ‘Start’ to begin measuring again. Observe the middle area of the wire, and<br />
the traces on the Scope display.<br />
• Frequencies that result in maximum amplitude (string vibration) are resonant frequencies.<br />
When resonance occurs, the voltage from the Detector Coil will be at its maximum<br />
amplitude.<br />
P43 ©1999 PASCO scientific p. 63
<strong>Phys</strong>ics Labs with Computers, Vol. 2<br />
<strong>Student</strong> <strong>Workbook</strong><br />
P43: Resonance Modes – Sonometer 012-07001A<br />
2. Slightly adjust the signal frequency up and down. Watch the wire and the traces on the<br />
Scope. The lowest frequency at which resonance (and maximum amplitude) occurs is the<br />
first, or fundamental, resonant mode. When you are satisfied that the wire is in its<br />
fundamental resonant mode, record the Signal Generator frequency.<br />
Second Resonant Mode<br />
3. Find the second resonant mode. Slide the detector coil away from the driver coil so the<br />
detector coil is at a position about three-fourths of the distance between the bridges.<br />
ORIGINAL POSITION<br />
APPROXIMATELY<br />
HALF-WAY<br />
NEW POSITION<br />
APPROXIMATELY 3/4<br />
4. Set the Signal Generator frequency to twice its original frequency. Observe the vibrating<br />
wire. Adjust the frequency up and down until you are satisfied that the wire is in its second<br />
resonant mode. Record the Signal Generator frequency. Calculate and record the frequency<br />
at which the wire is vibrating.<br />
Remember that the Signal Generator frequency is one-half the wire’s vibration frequency.<br />
Measure Antinode Positions<br />
5. Slightly adjust the position of the detector coil back and forth. Observe the change in<br />
amplitude of the trace on the Scope display. When you are satisfied that the detector coil is<br />
beneath an antinode on the wire, record the position of the detector coil. Slide the detector<br />
coil toward the center position so it is beneath a node on the wire (where the voltage from<br />
the detector is at its minimum amplitude).<br />
Continue to slide the<br />
detector coil until it is<br />
beneath another antinode<br />
(at approximately onefourth<br />
the distance<br />
between bridges). Watch<br />
the amplitude of voltage<br />
on the Scope display.<br />
DRIVER<br />
COIL<br />
SLIDE TO NEXT<br />
ANTINODE<br />
SLIDE TO<br />
NODE<br />
• When you are satisfied<br />
that the detector coil is beneath an antinode, record the position of the detector coil.<br />
NOTE: The distance between antinodes is one-HALF wavelength.<br />
Higher Resonant Modes<br />
6. Record the Signal Generator frequencies and the distances between adjacent antinodes for<br />
the next three resonant modes by adjusting the frequency in the Signal Generator window<br />
and by sliding the detector coil from one antinode to the next antinode.<br />
7. From your results, calculate and record the wire’s vibration frequency and the wavelength<br />
of each resonance pattern you discovered. (Remember that adjacent nodes are one-half<br />
wavelength apart.)<br />
Record your data in the Lab Report section<br />
DETECTOR COIL AT<br />
3/4 POSITION<br />
p. 64 ©1999 PASCO scientific P43
Name _____________________ Class ______________ Date _________<br />
Lab Report – Activity P43: Resonance Modes-Sonometer<br />
What Do You Think?<br />
A string on a musical instrument such as a guitar will vibrate at a specific frequency when<br />
plucked. The string vibrates at a different frequency if the length or tension is changed.<br />
If the tension of the string is constant, what the relationship is between the length of a stretched<br />
string and the frequencies at which resonance occurs?<br />
Data<br />
Distance between bridges = m<br />
Linear density = g/m<br />
Tension (notch x mass x ‘g’) = N<br />
Mode Sig. Gen. Freq. (Hz) Wire Freq. (Hz) Antinode distance (m) Wavelength (m)<br />
first<br />
second<br />
third<br />
fourth<br />
fifth<br />
Questions<br />
1. What do you think the relationship is between the length of a stretched string and the<br />
frequencies at which resonance occurs?<br />
2. What is the shape of each resonant waveform?<br />
3. What is the relationship between the number of antinode segments and the number of the<br />
resonant mode?<br />
P43 ©1999 PASCO scientific p. 65
<strong>Phys</strong>ics Labs with Computers, Vol. 2<br />
<strong>Student</strong> <strong>Workbook</strong><br />
P43: Resonance Modes – Sonometer 012-07001A<br />
4. What is the relationship between the wavelength and the frequency for each resonant<br />
mode?<br />
.<br />
5. What is the mathematical relationship between the lowest resonant frequency and the<br />
higher frequencies at which resonance occurred?<br />
p. 66 ©1999 PASCO scientific P43
Name _____________________ Class ______________ Date _________<br />
Activity P44: Resonant Modes - Tube<br />
Resonant Modes of a Column of Air<br />
(Power Output, Voltage Sensor)<br />
Concept DataStudio ScienceWorkshop (Mac) ScienceWorkshop (Win)<br />
Waves P44 Resonance.DS P35 Resonance Modes 2 P35_TUBE.SWS<br />
Equipment Needed Qty Equipment Needed Qty<br />
Voltage Sensor (CI-6503) 1 Resonance Tube (WA-9612) 1<br />
Patch Cords (SE-9750) 2<br />
What Do You Think?<br />
Disturbing the air in a tube or column can create a variety of frequencies. What are some<br />
common applications of this phenomenon?<br />
Take time to answer the ‘What Do You Think?’ question(s) in the Lab Report section.<br />
Background<br />
When a tuning fork or a speaker vibrates near a tube, there are certain<br />
frequencies of sound at which the tube will resonate (vibrate at the<br />
same frequency or multiples of the frequency of the tuning fork or<br />
speaker). A standing wave occurs in the tube when a wave is reflected<br />
from the end of the tube and the return wave interferes with an oncoming<br />
wave. When a single pulse is generated at one end of the tube,<br />
the pulse will reflect several times back and forth between the ends of<br />
a tube. If we continue to drive the sound with a source, all the multiple<br />
reflections interfere with each other.<br />
At resonant frequencies the reflected waves are in phase resulting in a high amplitude (loud)<br />
standing wave. At frequencies other than a tube’s resonant frequency, the multiple reflected<br />
waves will not be in phase and the sound will not be as loud. These resonant frequencies occur at<br />
various lengths for either an open end or closed end tube.<br />
Like a standing wave on a string or wire, a standing sound wave has nodes and antinodes. A<br />
displacement node in a standing sound wave is a point where the air does not vibrate very much.<br />
A displacement antinode is a point where the movement of the air is a maximum. Pressure nodes<br />
and antinodes also exist in a standing sound wave. A pressure antinode occurs at a displacement<br />
node. Think of a pressure antinode as being the point located halfway between two displacement<br />
antinodes. When the air molecules of the two displacement antinodes are moving toward each<br />
other, the pressure of the pressure antinode in the middle is a maximum. Likewise, a pressure<br />
node occurs where the air molecules are most dispersed, namely, a displacement antinode.<br />
Reflection of a sound wave can occur at both open and closed tube ends. If the end of the tube is<br />
closed, the air has nowhere to go, so a displacement node must exist. If the end of the tube is<br />
open, the pressure stays very nearly at room pressure, so a pressure node exists.<br />
This activity investigates the relationship between the length of the tube and the frequencies at<br />
which resonance occur. The conditions for resonance are more easily understood in terms of<br />
the wavelength of the wave pattern, rather than in terms of the frequency. The resonant states<br />
also depend on whether the ends of the tube are open or closed.<br />
P44 © 1999 PASCO scientific p. 67
<strong>Phys</strong>ics Labs with Computers, Vol. 2<br />
<strong>Student</strong> <strong>Workbook</strong><br />
P44: Resonance Modes – Tube 012-07001A<br />
For an Open Tube (open at both ends), resonance occurs when the wavelength (λ) satisfies the<br />
condition:<br />
λ = 2L n<br />
; n = 1, 2, 3, 4,…<br />
where L equals the tube’s length. Another way of stating this same relationship is to say that the<br />
length of the tube is equal to an integral number of half wavelengths.<br />
L<br />
n = 2<br />
λ<br />
For a Closed Tube (open at only one end), resonance occurs when the wavelength (λ) satisfies<br />
the condition:<br />
λ = 4L n<br />
; n = 1, 3, 5, 7,…<br />
where L equals tube length. Another way of stating this same relationship is to say that the<br />
length of the tube is equal to an odd number of quarter wavelengths.<br />
SAFETY REMINDER<br />
L<br />
= 4 λ; n = 1, 3, 5, 7,…<br />
n<br />
• Follow all safety instructions.<br />
For You To Do<br />
Investigate open and closed tube resonant modes.<br />
Use the ‘Output’ feature of the interface to drive a speaker to vibrate the air inside the Resonance<br />
Tube. Use DataStudio or ScienceWorkshop to control the speaker’s output frequency with the<br />
Signal Generator window. Use the microphone mounted in the Resonance Tube to measure the<br />
amplitude of sound. Use the Voltage Sensor to measure the signal from the microphone.<br />
Use DataStudio or ScienceWorkshop to display the output signal of the speaker and the input<br />
signal from the microphone. Determine the relationship between the resonant frequencies for the<br />
column of air inside the tube when it is open and when it is closed.<br />
PART I: Computer Setup<br />
1. Connect the ScienceWorkshop interface to the<br />
computer, turn on the interface, and turn on the<br />
computer.<br />
2. Connect the Voltage Sensor DIN plug to Channel A<br />
of the interface.<br />
3. Connect banana plug patch cords into the<br />
‘OUTPUT’ ports on the interface.<br />
4. Open the document titled as shown:<br />
DataStudio ScienceWorkshop (Mac) ScienceWorkshop (Win)<br />
P44 Resonance.DS P35 Resonance Modes 2 P35_TUBE.SWS<br />
• The document opens with the Signal Generator window, a Scope display, and a Frequency<br />
Spectrum (FFT) display.<br />
POWER<br />
ScienceWorkshop® 750<br />
1 2 3 4<br />
A B C<br />
DIGITAL CHANNELS ANALOG CHANNELS (±10V MAX INPUT)<br />
OUTPUT<br />
(±5V / 300mA)<br />
p. 68 © 1999 PASCO scientific P44
Name _____________________ Class ______________ Date _________<br />
• The DataStudio document also has a <strong>Workbook</strong> display. Read the instructions in the<br />
<strong>Workbook</strong>.<br />
• The Scope display will show the voltage from the ‘Output’ of the interface to the speaker<br />
on the Resonance Tube and the input voltage from the microphone connected to the<br />
Resonance Tube. The Frequency Spectrum (FFT) display will show the input voltage from<br />
the microphone.<br />
• The Signal Generator is set to produce a sine wave. It is set to ‘Auto’ so it will<br />
automatically start or stop the signal when you start or stop measuring data.<br />
PART II: Sensor Calibration and Equipment Setup for Open Tube Resonance<br />
• You do not need to calibrate the Voltage Sensor.<br />
1. Set up the Resonance Tube on a level surface. You will not need the piston for the first part<br />
of this activity, but you will use it during the second part. Remove the support from the<br />
tube at the end that does not have the speaker.<br />
2. Connect patch cords from the ‘OUTPUT’ ports of the interface to the speaker jacks on the<br />
Resonance Tube.<br />
3. Make sure that a fresh battery is installed in the microphone (part number 23-115 from<br />
Radio Shack, or its equivalent). Place the microphone in the small hole below the speaker.<br />
Use the thumbscrew on the side of the speaker assembly to hold the microphone in place.<br />
4. Connect the microphone plug into the Mini-phone-jack-to-BNC adapter cable (included<br />
with the Resonance Tube). Connect the BNC adapter cable into the BNC ADAPTER<br />
PLUG (also included with the Resonance Tube).<br />
5. Connect the Voltage Sensor banana plugs into the BNC ADAPTER PLUG.<br />
To Interface<br />
To Interface<br />
P44 © 1999 PASCO scientific p. 69
<strong>Phys</strong>ics Labs with Computers, Vol. 2<br />
<strong>Student</strong> <strong>Workbook</strong><br />
P44: Resonance Modes – Tube 012-07001A<br />
PART IIIA: Data Recording – Open Tube<br />
• The operation of the Scope, FFT, and Signal Generator displays are similar to both<br />
DataStudio and ScienceWorkshop.<br />
• WARNING: You can damage the speaker by overdriving it (increasing the amplitude too<br />
much). The sound from the speaker should be barely audible. Please keep the amplitude in<br />
the Signal Generator window at 0.98 volts or less.<br />
1. Begin measuring data. (Click ‘Start’ in DataStudio or click ‘MON’ in ScienceWorkshop.)<br />
• The Signal Generator will begin automatically.<br />
2. Set the frequency in the Signal Generator to 100 Hz. Enter the value for frequency from the<br />
keyboard. Click on the value of frequency to highlight it. Type in the new value and press<br />
or to accept the value.<br />
• The Scope displays the ‘Output’ signal from the interface and the input signal from the<br />
microphone.<br />
3. Find the resonant frequencies. Use the Signal Generator window to gradually change the<br />
frequency. Carefully listen to the speaker and watch the Scope and FFT displays.<br />
• First, listen. In general, the sound will become louder as you increase the frequency<br />
because the speaker is more efficient at higher frequencies. However, listen for a relative<br />
maximum in the sound level – a frequency where there is a slight decrease in the sound<br />
level as you increase the frequency slightly. This relative maximum indicates a resonance<br />
mode in the tube. Adjust the frequency carefully to find the lowest frequency at which a<br />
relative maximum occurs.<br />
p. 70 © 1999 PASCO scientific P44
Name _____________________ Class ______________ Date _________<br />
• Second, use the FFT display. The FFT display shows the signal from the microphone. The<br />
fundamental frequency will grow in height if the frequency is a resonant frequency. As the<br />
peak begins to grow, adjust the frequency in smaller steps. If you think you have reached a<br />
resonant frequency, adjust the frequency to a value slightly above and then slightly below<br />
the resonant frequency. The peak will decrease at frequencies that are slightly higher or<br />
lower than the resonant frequency.<br />
Frequency Adjustment<br />
• In the Signal Generator window, you can enter a value for frequency from the keyboard.<br />
Click on the value of frequency to highlight it. Type in the new value and press or<br />
Change the<br />
increment.<br />
Frequency<br />
increment.<br />
Adjust the<br />
frequency.<br />
to accept the value.<br />
• You can also adjust the frequency in the Signal Generator by using the cursor.<br />
• In DataStudio, click the ‘right-left’ arrows to change the frequency increment. Click the<br />
‘minus-plus’ buttons to adjust the frequency.<br />
• In ScienceWorkshop, click the ‘up/down’ arrows to adjust the frequency.<br />
• In ScienceWorkshop, adjust the amount of frequency change for each ‘up/down’ click with<br />
the following keys:<br />
Key (with mouse click) Frequency change Key (with mouse click)<br />
Macintosh®<br />
Windows<br />
Shift key 100 Hz Shift key<br />
“No” key 10 Hz “No” key<br />
Control key 1 Hz Ctrl (control) key<br />
Option key 0.1 Hz Alt key<br />
Command key 0.01 Hz Ctrl + Alt keys<br />
P44 © 1999 PASCO scientific p. 71
<strong>Phys</strong>ics Labs with Computers, Vol. 2<br />
<strong>Student</strong> <strong>Workbook</strong><br />
P44: Resonance Modes – Tube 012-07001A<br />
• Finally, use the Scope display. You can also find the relative maximum by watching the<br />
trace on the Scope display. When the input signal is a maximum height, you have reached a<br />
resonant frequency.<br />
4. Record the value of this lowest resonant frequency as νo in the Data section.<br />
5. Raise the frequency slowly until you find a new resonant frequency. Again measure and<br />
record the frequency.<br />
6. Continue finding still higher resonant frequencies. Find at least five.<br />
7. Stop measuring data when you are done with this part of the activity.<br />
PART IIIB: Data Recording – Closed Tube<br />
1. Put the piston through the hole on the support bracket that goes on the end of the tube<br />
without the speaker. Put the piston into the open end of the tube, and put the support<br />
bracket onto the Resonance Tube. Position the piston at the 70 centimeter mark inside the<br />
tube.<br />
2. Click on the Signal Generator window to make it active. Type in 60 Hz as the beginning<br />
frequency.<br />
3. Begin measuring data.<br />
4. Repeat the steps for finding each resonant frequency. Record the frequencies in the Data<br />
section.<br />
Analyzing the Data<br />
1. For each tube configuration (open and closed) divide each of your resonant frequencies (ν)<br />
by the lowest resonant frequency (νo) that you were able to find. Record this series for<br />
each tube configuration.<br />
• If you do not get a series of whole numbers, you may not have found the lowest resonant<br />
frequency for the tube. If this is the case, try to use your results to determine what the<br />
lowest resonant frequency would have been, had you been able to detect it.<br />
Record your data in the Lab Report section<br />
p. 72 © 1999 PASCO scientific P44
Name _____________________ Class ______________ Date _________<br />
Lab Report – Activity P35: Resonant Modes – Tube<br />
What do you think?<br />
Disturbing the air near a tube or column can create a variety of frequencies. What are some<br />
common applications of this phenomenon?<br />
Data<br />
Open tube<br />
Closed tube<br />
Lowest resonant frequency (νo), Hz<br />
Resonance Frequencies –<br />
Open Tube<br />
Resonance Frequencies –<br />
Closed Tube<br />
ν (Hz) ratio (ν/ν0) ν (Hz) ratio (ν/ν0)<br />
Questions<br />
1. Is the number series you determined the same for both closed and open tubes?<br />
2. Which tube configuration gives a series of consecutive whole numbers?<br />
3. How do you explain your results in terms of the types of standing wave patterns that are<br />
excited in each tube configuration?<br />
P44 © 1999 PASCO scientific p. 73
<strong>Phys</strong>ics Labs with Computers, Vol. 2<br />
<strong>Student</strong> <strong>Workbook</strong><br />
P44: Resonance Modes – Tube 012-07001A<br />
4. Is there a node or an antinode at a closed end of the tube?<br />
5. Is there a node or an antinode at an open end of the tube?<br />
p. 74 © 1999 PASCO scientific P44
Name _____________________ Class ______________ Date _________<br />
Activity P45: Resonant Modes and the Speed of Sound<br />
(Voltage Sensor, Power Output)<br />
Concept DataStudio ScienceWorkshop (Mac) ScienceWorkshop (Win)<br />
Waves P45 Speed of Sound 2.DS P36 Speed of Sound P36_MACH.SWS<br />
Equipment Needed Qty Equipment Needed Qty<br />
Voltage Sensor (CI-6503) 1 Resonance Tube (WA-9612) 1<br />
Patch Cords (SE-9750) 2<br />
What Do You Think?<br />
The speed of sound can be determined by various methods.<br />
How can you calculate the speed of sound in a column of air<br />
inside a tube?<br />
Take time to answer the ‘What Do You Think?’ question(s) in the Lab Report section.<br />
Background<br />
For a given frequency of sound in a resonance tube, there are a variety of tube lengths at which a<br />
standing wave will be formed. Likewise, for any given tube length, there are a variety of<br />
resonant frequencies—frequencies at which standing waves will be formed in the tube. In<br />
general, if the sound frequency is many times higher than the lowest resonant frequency (the<br />
fundamental frequency) for the tube, there will be several nodes and antinodes in the standing<br />
wave. For an open tube, the distance between successive antinodes in a standing wave is one-half<br />
wavelength.<br />
The speed of sound is the product of the wavelength and the frequency, or v = λ × f where v is<br />
the speed of sound, λ is the wavelength, and f is the frequency.<br />
SAFETY REMINDER<br />
• Follow all safety instructions.<br />
For You To Do<br />
Use the ‘Output’ feature of the interface to drive a speaker to vibrate the air inside a Resonance<br />
Tube at a fixed frequency (1000 Hz). Use DataStudio or ScienceWorkshop to control the<br />
speaker’s output frequency with the Signal Generator. Use a microphone mounted in the<br />
Resonance Tube to measure the amplitude of sound. Use the Voltage Sensor to measure the<br />
signal from the microphone. Use a piston inside the tube is used to adjust the length of the<br />
column of air inside the tube.<br />
Use the software to display the output signal of the speaker, and the input signal from the<br />
microphone. Change the position of the piston to determine the distances between successive<br />
antinodes in the standing sound waves that occur inside the tube. Use the distance to determine<br />
the wavelength of the sound and then calculate the speed of sound.<br />
P45 ©1999 PASCO scientific p. 75
<strong>Phys</strong>ics Labs with Computers, Vol. 2<br />
<strong>Student</strong> <strong>Workbook</strong><br />
P45: Resonant Modes and Speed of Sound 012-07001A<br />
PART I: Computer Setup<br />
1. Connect the ScienceWorkshop interface to the<br />
computer, turn on the interface, and turn on the<br />
computer.<br />
2. Connect the Voltage Sensor DIN plug to Channel A<br />
of the interface.<br />
3. Connect banana plug patch cords into the<br />
‘OUTPUT’ ports on the interface.<br />
4. Open the document titled as shown:<br />
POWER<br />
ScienceWorkshop® 750<br />
1 2 3 4<br />
A B C<br />
DIGITAL CHANNELS ANALOG CHANNELS (±10V MAX INPUT)<br />
OUTPUT<br />
(±5V / 300mA)<br />
DataStudio ScienceWorkshop (Mac) ScienceWorkshop (Win)<br />
P45 Speed of Sound 2.DS P36 Speed of Sound P36_MACH.SWS<br />
• The document opens with the Signal Generator window, a Scope display, and a Frequency<br />
Spectrum (FFT) display.<br />
• The DataStudio document also has a <strong>Workbook</strong> display. Read the instructions in the<br />
<strong>Workbook</strong>.<br />
• The Scope display will show the voltage from the ‘Output’ of the interface to the speaker<br />
on the Resonance Tube and the input voltage from the microphone connected to the<br />
Resonance Tube. The Frequency Spectrum (FFT) display will show the input voltage from<br />
the microphone.<br />
• The Signal Generator is set to produce a sine wave at 1000 Hz. It is set to ‘Auto’ so it will<br />
automatically start or stop the signal when you start or stop measuring data.<br />
PART II: Sensor Calibration and Equipment Setup<br />
• You do not need to calibrate the Voltage Sensor.<br />
1. Set up the Resonance Tube on a level surface. Place the piston inside the tube. Put the<br />
piston rod through the hole in the support and mount the tube into the support using the<br />
elastic cord. Position the piston at the 80 centimeter mark inside the Resonance Tube.<br />
2. Connect patch cords from the ‘OUTPUT’ ports of the interface to the speaker jacks on the<br />
Resonance Tube.<br />
3. Make sure that a fresh battery is installed in the microphone (part number 23-115 from<br />
Radio Shack, or its equivalent). Place the microphone in the small hole below the speaker.<br />
Use the thumbscrew on the side of the speaker assembly to hold the microphone in place.<br />
To Interface<br />
To Interface<br />
p. 76 ©1999 PASCO scientific P45
Name _____________________ Class ______________ Date _________<br />
4. Connect the microphone plug into the Mini-phone-jack-to-BNC adapter cable (included<br />
with the Resonance Tube). Connect the BNC adapter cable into the BNC ADAPTER<br />
PLUG (also included with the Resonance Tube).<br />
5. Connect the Voltage Sensor banana plugs into the BNC ADAPTER PLUG.<br />
PART IIIA: Data Recording<br />
• WARNING: You can damage the speaker by overdriving it (increasing the amplitude too much).<br />
The sound from the speaker should be barely audible. Please keep the amplitude at 0.98 volts.<br />
1. Begin measuring data. (Click ‘Start’ DataStudio or ‘MON’ in ScienceWorkshop.)<br />
• The Signal Generator will begin automatically. The Scope will display the output signal<br />
from the Power Amplifier and the input signal from the microphone.<br />
2. Determine the position of the first antinode in the standing wave inside the tube. Slowly<br />
push the piston further into the tube.<br />
• First, listen for an increase in the sound from the speaker indicating that you have produced<br />
a standing wave in the tube.<br />
• Also watch the signal on the Scope display. The input signal from the microphone reaches<br />
a maximum when the length of the column of air is adjusted so there is an antinode at the<br />
microphone.<br />
• Finally, check the height of the fundamental frequency in the Frequency Spectrum (FFT)<br />
display.<br />
3. Adjust the piston position carefully until you are satisfied that the piston is at the point<br />
which produces the loudest sound as well as the largest signal on the Scope and FFT<br />
displays. Record the piston’s position in the Data section.<br />
4. Continue moving the piston into the tube until you reach a new position where a standing<br />
wave is produced. Record this new position in the Lab Report section. Continue moving<br />
the piston until you have found all of the piston positions inside the tube that produce<br />
standing waves.<br />
5. Click the ‘STOP’ button to stop measuring data.<br />
Optional:<br />
Repeat the procedure for different frequencies.<br />
P45 ©1999 PASCO scientific p. 77
<strong>Phys</strong>ics Labs with Computers, Vol. 2<br />
<strong>Student</strong> <strong>Workbook</strong><br />
P45: Resonant Modes and Speed of Sound 012-07001A<br />
Analyzing the Data<br />
1. Find the average distance between each piston position. Use this distance to determine the<br />
wavelength. (Remember, λ = 2L.)<br />
2. Use the wavelength and the frequency to calculate the speed of sound in air inside the tube.<br />
Record your data and results in the Lab Report section<br />
p. 78 ©1999 PASCO scientific P45
Name _____________________ Class ______________ Date _________<br />
Lab Report – Activity P45: Resonant Modes and Speed of Sound<br />
What Do You Think?<br />
The speed of sound can be determined by various methods. How can you calculate the speed of<br />
sound in a column of air inside a tube?<br />
Data<br />
Frequency = 1000 Hz<br />
Position Distance (m) ∆x (m)<br />
1<br />
2<br />
3<br />
4<br />
5<br />
Average<br />
1. Find the average distance between each piston position. Use this distance to determine the<br />
wavelength.<br />
Wavelength = m<br />
2. Use the wavelength and the frequency to calculate the speed of sound in air inside the tube.<br />
Speed of sound =<br />
m/s<br />
Questions<br />
1. Use the data that you recorded to sketch the wave activity along the length of your tube<br />
with the piston in the position furthest from the speaker.<br />
2. The theoretical value of the speed of sound in air is:<br />
331.5 m/s + 0.607 x Temperature (˚C) m/s.<br />
For example, at Temp = 18 C, the speed of sound is 342.42 m/s. Determine the theoretical<br />
value of the speed of sound in air based on the temperature of air in your room. How does<br />
your measured speed of sound compare to the theoretical value of the speed of sound?<br />
P45 ©1999 PASCO scientific p. 79
<strong>Phys</strong>ics Labs with Computers, Vol. 2<br />
<strong>Student</strong> <strong>Workbook</strong><br />
P45: Resonant Modes and Speed of Sound 012-07001A<br />
p. 80 ©1999 PASCO scientific P45
Name _____________________ Class ______________ Date _________<br />
Activity P46: Heat Transfer<br />
(Temperature Sensor)<br />
Concept DataStudio ScienceWorkshop (Mac) ScienceWorkshop (Win)<br />
Energy P46 Heat Transfer.DS P38 Heat Transfer P38_HEAT.SWS<br />
Equipment Needed Qty Equipment Needed Qty<br />
Temperature Sensor (CI-6505A) 2 Thermal insulation pads 2<br />
Aluminum can, black (TD-8570A) 1 Tongs (for handling cans with hot water) 1<br />
Aluminum can, plain (TD-8570A) 1 Protective gear PS<br />
Fan (optional) 1 Consumables Qty<br />
Heat lamp (optional) 1 Water, hot (90˚C) 800 mL<br />
What Do You Think?<br />
Parts of robot spacecraft are painted black while other parts are left unpainted. Part of the reason<br />
is that unpainted sections of the spacecraft hull absorb energy more slowly than sections that are<br />
painted black. Do you think the reverse is possible, will an unpainted aluminum can emit energy<br />
faster or slower than a black colored aluminum can?<br />
Take time to answer the ‘What Do You Think?’ question(s) in the Lab Report section.<br />
Background<br />
Heat is energy in transit. Heat transfer happens when two<br />
objects are at different temperatures.<br />
Heat is transferred in three ways: conduction,<br />
convection, and radiation. When an aluminum can full<br />
of hot water sits in a room, the water loses heat by conduction<br />
through the aluminum sides (by direct contact with cooler<br />
molecules), by convection as air molecules collide with the<br />
aluminum, and by radiation as electromagnetic waves are<br />
emitted from the can’s surface.<br />
P46 ©1999 PASCO scientific p. 81
<strong>Phys</strong>ics Labs with Computers, Vol. 2<br />
<strong>Student</strong> <strong>Workbook</strong><br />
P46: Heat Transfer 012-07001A<br />
SAFETY REMINDERS<br />
• Wear protective gear.<br />
• Follow directions for using the equipment.<br />
• Wear gloves and use tongs when handling the cans with hot<br />
water in them.<br />
For You To Do<br />
In this activity, put hot water into two aluminum cans, one unpainted and the other painted black.<br />
Use the Temperature Sensors to measure the temperature of the water in each can as it cools. Use<br />
DataStudio or ScienceWorkshop to record and display the temperatures for each can.<br />
Examine the plot of temperature versus time to find can transfers heat fastest.<br />
PART I: Computer Setup<br />
1. Connect the interface to the computer, turn<br />
on the interface, and turn on the computer.<br />
2. Connect one Temperature Sensor to<br />
Analog Channel A. Connect the second<br />
Temperature Sensor to Analog Channel B<br />
on the interface box.<br />
3. Open the document titled as shown:<br />
DataStudio ScienceWorkshop (Mac) ScienceWorkshop (Win)<br />
P46 Heat Transfer.DS P38 Heat Transfer P38_HEAT.SWS<br />
• The DataStudio document has a <strong>Workbook</strong> display. Read the instructions in the<br />
<strong>Workbook</strong>.<br />
• The ScienceWorkshop document will open with a Graph display showing plots of<br />
Temperature vs. Time for each Temperature Sensor.<br />
• Data recording is set so there is one measurement each 10 seconds. Data recording stops<br />
automatically at 900 seconds (15 minutes).<br />
POWER<br />
ScienceWorkshop® 750<br />
1 2 3 4<br />
A B C<br />
DIGITAL CHANNELS ANALOG CHANNELS (±10V MAX INPUT)<br />
OUTPUT<br />
(±5V / 300mA)<br />
p. 82 ©1999 PASCO scientific P46
Name _____________________ Class ______________ Date _________<br />
PART II: Sensor Calibration and Equipment Setup<br />
• You do not need to calibrate the Temperature Sensors.<br />
1. Prepare the two aluminum cans<br />
(one unpainted and one painted<br />
black). Heat approximately 800<br />
milliliters of water to 90˚ C, but<br />
don’t fill the cans with water yet.<br />
Place each can on an insulated pad.<br />
Keep the cans away from drafts.<br />
2. Fill each can to the same level with<br />
hot (90 C) water (approximately<br />
200 ml). Put Temperature Sensor A<br />
into the unpainted can and<br />
Temperature Sensor B into the black can.<br />
PART III: Data Recording<br />
1. When you are ready, start recording data. Data points will begin to appear in the graph<br />
every 10 seconds.<br />
2. Swirl the water in the cans continuously for 15 minutes. Data collecting will stop<br />
automatically at 15 minutes.<br />
Analyzing the Data<br />
1. Set up your Graph to show statistics.<br />
In DataStudio , click the ‘Statistics’ menu<br />
button ( ). Check that<br />
‘Minimum’ and ‘Maximum’ are<br />
selected.<br />
In ScienceWorkshop , click the ‘Statistics’<br />
button ( ) to open the statistics<br />
area on the right side of the Graph.<br />
Click the ‘Statistics Menu’ button<br />
( ) and select ‘Minimum’ and<br />
‘Maximum’.<br />
2. Record the maximum y value as the<br />
Maximum temperature. Record the<br />
minimum y value as the Minimum<br />
temperature.<br />
TO<br />
INTERFACE<br />
ALUMINUM CAN,<br />
UNPAINTED<br />
TEMPERATURE<br />
SENSORS<br />
TO<br />
INTERFACE<br />
ALUMINUM CAN,<br />
BLACK<br />
Record your results in the Lab Report section.<br />
P46 ©1999 PASCO scientific p. 83
<strong>Phys</strong>ics Labs with Computers, Vol. 2<br />
<strong>Student</strong> <strong>Workbook</strong><br />
P46: Heat Transfer 012-07001A<br />
p. 84 ©1999 PASCO scientific P46
Name _____________________ Class ______________ Date _________<br />
Lab Report - Activity P46: Heat Transfer<br />
What Do You Think?<br />
Parts of robot spacecraft are painted black while other parts are left unpainted. Part of the reason<br />
is that unpainted sections of the spacecraft hull absorb energy more slowly than sections that are<br />
painted black. Do you think the reverse is possible, will an unpainted aluminum can emit energy<br />
faster or slower than a black colored aluminum can?<br />
Data Table<br />
Can Maximum temperature Minimum temperature<br />
Unpainted<br />
Black<br />
Questions<br />
1. Which can cooled down faster?<br />
2. When the cans are cooling, which processes transfer heat? Which process do you think is<br />
dominant?<br />
3. When a can is cooling, does it cool faster at the beginning of the experiment or toward the<br />
end of the experiment? Why?<br />
P46 ©1999 PASCO scientific p. 85
<strong>Phys</strong>ics Labs with Computers, Vol. 2<br />
<strong>Student</strong> <strong>Workbook</strong><br />
P46: Heat Transfer 012-07001A<br />
Optional: Save Your Data<br />
NOTE: You may want to save the original experiment and data before beginning the optional<br />
activities.<br />
Optional: Cooling With A Fan<br />
Repeat the experiment but put a fan next to the cans so the air blows equally on each of the cans.<br />
Turn on the fan and begin recording data.<br />
Optional: Heating With A Lamp<br />
Fill the cans with room temperature water. Put the Temperature Sensors in each can as before.<br />
Place a heat lamp near the cans so that the cans are equally illuminated. Turn on the lamp and<br />
begin recording data.<br />
Optional Questions<br />
1. How much faster does each can cool when the fan is on? (To compare the cooling times,<br />
find out how much time it took for each can to cool from about 85 ˚C to 80 ˚C with and<br />
without the fan. Divide the cooling time without the fan by the cooling time with the fan<br />
for each can.)<br />
2. When the can is cooling with the fan, what processes transfer heat? Which process is<br />
dominant?<br />
3. Which can heated faster?<br />
4. When the can is being heated with a lamp, which processes transfer heat? Which process is<br />
dominant?<br />
p. 86 ©1999 PASCO scientific P46
Name _____________________ Class ______________ Date _________<br />
Activity P47: Electrical Equivalent of Heat<br />
(Voltage Sensor and Power Amplifier)<br />
Concept DataStudio ScienceWorkshop (Mac) ScienceWorkshop (Win)<br />
Energy P47 EEH.DS P39 EEH P39_EEH.SWS<br />
Equipment Needed Qty Other Qty<br />
Temperature Sensor (CI-6505A) 1 Styrofoam cup with lid 1<br />
Power Amplifier (CI-6552A) 1 Water 200 mL<br />
Balance (SE-8723) 1 Protective gear PS<br />
Heating resistor,10 Ω, 1 W (CI-6514A) 1<br />
What Do You Think?<br />
Many households have a kitchen appliance or dispenser that delivers hot water. When operating,<br />
electrical energy is dissipated as thermal energy by a metal coil of moderate resistance. The<br />
thermal energy is then transferred to the water. How is the increase in thermal energy of the<br />
water related to the electrical energy supplied to it?<br />
Take time to answer the ‘What Do You Think?’ question(s) in the Lab Report section.<br />
The purpose of this activity is show that the energy dissipated by a heating<br />
resistor in water is equal to the energy absorbed by the water. This concept is<br />
known as Joule Heating. You can find the electrical equivalent of heat<br />
from conservation of energy. The electrical equivalent of heat is the number<br />
of Joules of electrical energy that are equivalent to one calorie of thermal<br />
energy.<br />
Background<br />
When water is heated by submerging a heating resistor in the water and<br />
running a current through the resistor, the Joule heat from the resistor is<br />
transferred to the water and causes the temperature to change.<br />
Using Conservation of Energy, if there are no energy losses to the surroundings, all the energy<br />
given off by the resistor should be absorbed by the water. The energy, E, dissipated by the<br />
resistor is<br />
E = Pt<br />
where t is the time during which the current flows through the resistor and P is the power given<br />
by<br />
P = IV<br />
where I is the current through the resistor and V is the voltage across the resistor.<br />
The energy gained by the water is given by<br />
Q = mc∆T<br />
where m is the mass of the water, c is the specific heat of water (1 cal/g ˚C), and ∆T is the<br />
change in temperature of the water.<br />
P47 ©1999 PASCO scientific p. 87
<strong>Phys</strong>ics Labs with Computers, Vol. 2<br />
<strong>Student</strong> <strong>Workbook</strong><br />
P47: Electrical Equivalent of Heat 012-07001A<br />
SAFETY REMINDERS<br />
• Wear protective gear.<br />
• Follow directions for using the equipment.<br />
• Be sure that the heating resistor is in the water before you turn<br />
on the power supply.<br />
For You To Do<br />
Use the Power Amplifier to supply electrical energy to a heating resistor at a set voltage. (The<br />
energy dissipated by the resistor warms a measured quantity of water.) Use the Temperature<br />
Sensor to measure the change in temperature of the water.<br />
Use DataStudio or ScienceWorkshop to record the voltage and current output by the Power<br />
Amplifier and the change in temperature of the water. Use the program to calculate the electrical<br />
energy by integrating the electrical power (voltage multiplied by current) over time. Calculate<br />
the thermal energy gained by the water based on the known mass of water and its measured<br />
temperature change. Use the electrical energy (in joules) and the energy gained by the water (in<br />
calories) to determine the electrical equivalent of heat.<br />
PART I: Computer Setup<br />
1. Connect the ScienceWorkshop interface to<br />
the computer, turn on the interface, and turn<br />
on the computer.<br />
2. Connect the Temperature Sensor DIN plug<br />
to Analog Channel A on the interface, and<br />
the Power Amplifier DIN plug to Analog<br />
Channel B.<br />
3. Open the document titled as shown:<br />
A B C<br />
DIGITAL CHANNELS ANALOG CHANNELS (±10V MAX INPUT)<br />
DataStudio ScienceWorkshop (Mac) ScienceWorkshop (Win)<br />
P47 EEH.DS P39 EEH P39_EEH.SWS<br />
• The DataStudio document has a Graph display, a Digits display, and a <strong>Workbook</strong> display.<br />
Read the instructions in the <strong>Workbook</strong>.<br />
• The ScienceWorkshop document has a Digits display of Temperature and a Graph display.<br />
• ‘Power Output’ is a calculation based on the voltage across the resistor and the current<br />
through the resistor, which are assumed to be the same as the ‘Output Voltage’ and<br />
‘Current’ from the Power Amplifier. Data recording is set at 1 second per measurement.<br />
• The Signal Generator is set to automatically output DC voltage at 10 volts when you begin<br />
recording data.<br />
POWER<br />
ScienceWorkshop® 750<br />
1 2 3 4<br />
OUTPUT<br />
(±5V / 300mA)<br />
p. 88 ©1999 PASCO scientific P47
Name _____________________ Class ______________ Date _________<br />
PART II: Sensor Calibration and Equipment Setup<br />
• You do not need to calibrate the Temperature Sensor.<br />
1. If you have a lid that will fit over the top of the cup, make one hole in the lid for the<br />
Temperature Sensor, and a second hole in the lid for the heating resistor. Measure the mass<br />
of the Styrofoam cup and lid. Record the mass in the Data Table.<br />
• NOTE : Use water that is about three degrees Celsius below room temperature when data<br />
collection begins. Take data until the temperature of the water is about three degrees above<br />
room temperature. This minimizes the effect of the surroundings because the water gains<br />
energy from its surroundings for half the activity and loses energy to its surroundings for<br />
the other half of the activity.<br />
2. Put about 200 mL of water in the cup and weigh the cup, lid and water. Measure and<br />
record the total mass. Subtract the mass of the cup and lid from the total mass of the cup<br />
with water to find the mass of the water. Record the<br />
water’s mass in the Data Table.<br />
3. Connect the banana plugs of the heating resistor into<br />
the output jacks of the Power Supply.<br />
4. Put the heating resistor through its hole in the lid.<br />
Submerge the resistor in the water.<br />
5. Put the Temperature Sensor through its hole in the lid<br />
of the cup.<br />
CAUTION: Be sure the resistor is submerged in water when the current is flowing<br />
through it. Otherwise it can burn up!<br />
P47 ©1999 PASCO scientific p. 89
<strong>Phys</strong>ics Labs with Computers, Vol. 2<br />
<strong>Student</strong> <strong>Workbook</strong><br />
P47: Electrical Equivalent of Heat 012-07001A<br />
PART III: Data Recording<br />
1. Turn on the Power Amplifier (the power switch is on the back panel).<br />
2. Start recording data. (The Signal Generator turns on automatically when you start<br />
recording.) Note the beginning temperature.<br />
• IMPORTANT: While the data is being taken, gently swirl the water in the cup so the water<br />
will be heated evenly. Watch the Digits display to keep track of the temperature.<br />
3. When the temperature reaches three degrees above room temperature, turn off the Power<br />
Amplifier, but continue to swirl the water and collect data.<br />
• The temperature will continue to rise as the last bit of thermal energy from the resistor is<br />
slowly given off.<br />
4. When the water temperature stops rising and levels off, stop recording data.<br />
p. 90 ©1999 PASCO scientific P47
Name _____________________ Class ______________ Date _________<br />
Analyzing the Data<br />
1. Set up your Graph display so it shows statistics.<br />
• In DataStudio , click the plot of Temperature to make it active. Click the ‘Statistics’ menu<br />
button (<br />
) in the Graph toolbar. Result: The Graph legend shows ‘Min’ and ‘Max’.<br />
• In ScienceWorkshop , click the ‘Statistics’ button ( ) to open the Statistics area on the<br />
right side of the graph. Click the ‘Autoscale’ button to rescale the graph to fit the data.<br />
Click the ‘Statistics Menu’ button ( ) in the Statistics area for the plot of Temperature<br />
vs. Time. Select ‘Minimum’ and ‘Maximum’ from the Statistics menu. Result: The<br />
Statistics area shows the minimum and maximum values of x and y.<br />
2. Record the minimum and maximum temperatures (values of y). Calculate and record the<br />
change in temperature of the water.<br />
3. Set up your Graph display to show the area under the curve of Power Output vs. Time.<br />
• In DataStudio , click plot of Power Output to make it active. Click the<br />
Statistics button in the Graph toolbar and select ‘Area’.<br />
• In ScienceWorkshop , click the ‘Statistics Menu’ button in the Statistics<br />
area for the plot of Power Output. Select ‘Integration’ from the<br />
Statistics menu.<br />
4. Record the ‘Area’ value as the electrical energy (‘watt * s’ or joules) used by the heating<br />
resistor.<br />
• Hint: In DataStudio, the ‘Area’ value is in the Graph legend.<br />
5. Calculate (in calories) the thermal energy (Q) absorbed by the water using Q = mc∆T ,<br />
where m is the mass of the water, c is the specific heat of water (1cal/g°C), and ∆T is the<br />
change in temperature of the water. Record this value in the Data Table.<br />
• By the Law of Conservation of Energy, the electrical energy used by the resistor should<br />
equal the thermal energy gained by the water, neglecting losses to the surroundings.<br />
Solve for the number of joules per calorie:<br />
J<br />
EEH . . . ( ) =<br />
cal<br />
Electrical Energy<br />
Thermal Energy<br />
Calculate the percent difference between this experimental value and the accepted value<br />
(4.184 J/cal). Record the percent difference in the Data Table<br />
that follows.<br />
Record your results in the Lab Report section.<br />
P47 ©1999 PASCO scientific p. 91
<strong>Phys</strong>ics Labs with Computers, Vol. 2<br />
<strong>Student</strong> <strong>Workbook</strong><br />
P47: Electrical Equivalent of Heat 012-07001A<br />
p. 92 ©1999 PASCO scientific P47
Name _____________________ Class ______________ Date _________<br />
Lab Report - Activity P47: Electrical Equivalent of Heat<br />
What Do You Think?<br />
Many households have a kitchen appliance or dispenser that delivers hot water. When operating,<br />
electrical energy is dissipated as thermal energy by a metal coil of moderate resistance. The<br />
thermal energy is then transferred to the water. How is the increase in thermal energy of the<br />
water related to the electrical energy supplied to it?<br />
Data Table<br />
Item Amount Item Amount<br />
Mass of Foam Cup<br />
Mass of Foam Cup with Water<br />
Mass of Water<br />
Item<br />
Electrical Energy, E = Pt<br />
Thermal Energy, ∆Q = mc∆T<br />
Temperature (max)<br />
Temperature (min)<br />
Change in Temp. (∆T)<br />
Amount<br />
Electrical Equivalent of Heat<br />
Accepted Value<br />
= 4.184 J/cal<br />
Percent difference = ___ ___ %<br />
Questions<br />
1. Was the thermal energy gained by the water greater, the same as, or less than the electrical<br />
energy dissipated by the resistor?<br />
2. The heating resistor is rated at 10 ohms and 1 watt. By how much was its power rating<br />
exceeded during this activity? Why didn’t the resistor burn up?<br />
3. What are some factors that could account for the percent difference between the<br />
experimental and accepted values for the electrical equivalent of heat?<br />
P47 ©1999 PASCO scientific p. 93
<strong>Phys</strong>ics Labs with Computers, Vol. 2<br />
<strong>Student</strong> <strong>Workbook</strong><br />
P47: Electrical Equivalent of Heat 012-07001A<br />
p. 94 ©1999 PASCO scientific P47
Name _____________________ Class ______________ Date _________<br />
Activity P48: Ohm's Law (Power Output)<br />
Concept DataStudio ScienceWorkshop (Mac) ScienceWorkshop (Win)<br />
Electricity P48 Ohm’s Law.DS (See end of activity) (See end of activity)<br />
Equipment Needed Qty Equipment Needed Qty<br />
Light bulb, 3 volt (from EM-8656) 1 Resistor, 10 ohm (from EM-8656) 1<br />
Patch Cords (SE-9750) 2 Wire leads, 10 inch (from EM-8656) 2<br />
What Do You Think?<br />
What is the relationship between current and voltage in a simple resistor? What is the<br />
relationship between current and voltage in the filament of an incandescent light bulb?<br />
Take time to answer the ‘What Do You Think?’ question(s) in the Lab Report section.<br />
Background<br />
Ohm discovered that when the voltage (potential difference) across a resistor changes, the<br />
current through the resistor changes. He expressed this as<br />
I =<br />
where I is current, V is voltage (potential difference), and R is resistance. Current is directly<br />
proportional to voltage and inversely proportional to resistance. In other words, as the voltage<br />
increases, so does the current. The proportionality constant is the value of the resistance. Since<br />
the current is inversely proportional to the resistance, as the resistance increases, the current<br />
decreases.<br />
A resistor is ‘Ohmic’ if as voltage across the resistor is increased, a graph of voltage versus<br />
current shows a straight line (indicating a constant resistance). The slope of the line is the value<br />
of the resistance. A resistor is ‘non-Ohmic’ if the graph of voltage versus current is not a straight<br />
line. For example, if resistance changes as voltage changes, the graph of voltage versus current<br />
might show a curve with a changing slope.<br />
For certain resistor, the value of its resistance does not change<br />
appreciably. However, for a light bulb, the resistance of the filament will<br />
change as it heats up and cools down. At high AC frequencies, the<br />
filament doesn’t have time to cool down, so it remains at a nearly<br />
constant temperature and the resistance stays relatively constant. At low<br />
AC frequencies (e.g., less than one Hertz), the filament has time to<br />
change temperature. As a consequence, the resistance of the filament<br />
changes dramatically and the resulting change in current through the<br />
filament is interesting to watch.<br />
In the first part of this activity, investigate the relationship between current and voltage in a<br />
simple ten-ohm (Ω) resistor. In the second part, investigate the relationship between current and<br />
voltage in the filament of a small light bulb.<br />
V<br />
R<br />
SAFETY REMINDER<br />
• Follow all safety instructions.<br />
P48 ©1999 PASCO scientific p. 95
<strong>Phys</strong>ics Labs with Computers, Vol. 2<br />
<strong>Student</strong> <strong>Workbook</strong><br />
P48: Ohm’s Law 012-07001A<br />
For You To Do<br />
Part A – Resistor<br />
Use the ‘Output’ feature of the interface to supply voltage to a ten-ohm resistor. Use DataStudio<br />
or ScienceWorkshop to measure the output voltage across the resistor and the current through the<br />
resistor (the current drawn from the interface).<br />
Use the program to display the voltage and current. Use a plot of voltage versus current to<br />
confirm the resistance value of the resistor.<br />
PART IA: Computer Setup for Resistor<br />
1. Connect the ScienceWorkshop interface to the<br />
computer, turn on the interface, and turn on the<br />
computer.<br />
2. Connect banana plug patch cords into the<br />
‘OUTPUT’ ports on the interface.<br />
3. Open the document titled as shown:<br />
DataStudio ScienceWorkshop (Mac) ScienceWorkshop (Win)<br />
P48 Ohm’s Law.DS (See end of activity) (See end of activity)<br />
• The DataStudio document opens with a Signal Generator window and a Scope display.<br />
The document also has a <strong>Workbook</strong> display. Read the instructions in the <strong>Workbook</strong>.<br />
• See the pages at the end of this activity for information about modifying a<br />
ScienceWorkshop file.<br />
• The Scope display will show the voltage from the ‘Output’ of the interface to the ten-ohm<br />
resistor and the output current from the interface through the resistor.<br />
• The Signal Generator is set to produce a triangle wave at 60 Hz. It is set to ‘Auto’ so it will<br />
automatically start or stop the signal when you start or stop measuring data.<br />
POWER<br />
ScienceWorkshop® 750<br />
1 2 3 4<br />
A B C<br />
DIGITAL CHANNELS ANALOG CHANNELS (±10V MAX INPUT)<br />
OUTPUT<br />
(±5V / 300mA)<br />
• In DataStudio, make sure that ‘Measure Output Voltage’ and ‘Measure Output Current’ are<br />
checked in the Signal Generator window.<br />
• Arrange the Scope display and the Signal Generator window so you can see both of them.<br />
p. 96 ©1999 PASCO scientific P48
Name _____________________ Class ______________ Date _________<br />
PART IIA: Equipment Setup - Resistor<br />
• You do not need to calibrate a sensor because, in this activity, the interface is the sensor.<br />
3 VOLT BULBS<br />
KIT NO.<br />
1. Place a ten-ohm (Ω)<br />
resistor in the pair of<br />
component springs<br />
A B 3.3 Ω<br />
C<br />
Battery +<br />
3 VOLTS MAX<br />
nearest to the banana<br />
jacks at the lower right<br />
corner of the AC/DC<br />
3 VOLTS MAX<br />
–<br />
Electronics Lab<br />
E<br />
C<br />
CW<br />
Board.<br />
B<br />
2. Connect banana plug<br />
patch cords from the<br />
‘OUTPUT’ ports of<br />
+<br />
Battery<br />
the interface to the<br />
banana jacks on the<br />
AC/DC Electronics<br />
–<br />
Lab circuit board.<br />
10 Ω RESISTOR (BROWN, BLACK, BLACK)<br />
Part IIIA: Data Recording – Resistor<br />
1. Begin measuring data. (Click ‘Start’ in DataStudio or ‘MON’ in ScienceWorkshop.)<br />
• Observe the Scope display of Voltage and Current. Adjust the vertical axis or the<br />
horizontal axis if necessary.<br />
Adjust vertical<br />
axis here.<br />
Adjust horizontal<br />
axis here.<br />
2. Observe the trace of voltage vs. current for a few seconds and then stop measuring data.<br />
P48 ©1999 PASCO scientific p. 97
<strong>Phys</strong>ics Labs with Computers, Vol. 2<br />
<strong>Student</strong> <strong>Workbook</strong><br />
P48: Ohm’s Law 012-07001A<br />
Analyzing the Data – Resistor<br />
1. Use the ‘Scope’s built-in analysis tools to determine the voltage and current for the tenohm<br />
resistor.<br />
• In DataStudio, click the ‘Smart Tool’. Move the ‘Smart Tool’ so it shows the coordinates<br />
of a point on the trace of voltage versus current. Result: The ‘X-Y’ coordinates are<br />
voltage and current.<br />
• In ScienceWorkshop, click the ‘Smart Cursor’. Move the cursor into the display area of the<br />
Scope. Result: The value for voltage appears below the ‘V/div’ control for the vertical<br />
axis and the value for current appears above the ‘sweep speed’ control for the horizontal<br />
axis.<br />
2. Use the coordinates of the point on the trace to determine the ratio of voltage versus<br />
current. Record the ratio as the resistance of the resistor.<br />
• In DataStudio, the ‘X’ coordinate is the current and the ‘Y’ coordinate is the voltage.<br />
Divide one by the other to calculate the resistance.<br />
• In ScienceWorkshop, the output current displayed in the Scope must be converted.<br />
Multiply the ‘X’ coordinate by 0.05 to determine the actual current. The ‘Y’ coordinate is<br />
the actual voltage. Divide the voltage by the current.<br />
resistance (ten-ohm resistor) = ________ volt/amp<br />
Optional<br />
1. Replace the ten-ohm resistor with a 100-ohm resistor.<br />
2. Adjust the horizontal scaling (x-axis) in the Scope display as needed.<br />
3. Repeat the experiment. Record the new ratio as the resistance of the resistor.<br />
resistance (100 Ω) = ________ volt/amp<br />
p. 98 ©1999 PASCO scientific P48
Name _____________________ Class ______________ Date _________<br />
Part B – Light Bulb<br />
Use the ‘Output’ feature of the interface to supply voltage to small light bulb. Use DataStudio or<br />
ScienceWorkshop to measure the output voltage across the light bulb filament and the current<br />
through the filament (the current drawn from the interface).<br />
Use the program to display the voltage and current. Use a plot of voltage versus current to<br />
confirm the resistance value of the resistor.<br />
PART IB: Computer Setup for Light Bulb Filament<br />
1. Change the Amplitude and Frequency of the output AC waveform. Click the Signal<br />
Generator window to make it active.<br />
2. Click the Amplitude value to highlight it. Type in ‘2.5’ as the new value. Press or<br />
on the keyboard to record your change.<br />
3. Click the Frequency value to highlight it. Type in ‘0.30’ as the new value. Press or<br />
on the keyboard to record your change.<br />
4. Adjust the sweep speed in the Scope display to 50 samples/second.<br />
• In DataStudio, click the ‘down’ arrow next to ‘samples/s’.<br />
• In ScienceWorkshop, click the ‘-‘ button ( ) next to ‘samp/s’.<br />
PART II: Equipment Setup for Light Bulb Filament<br />
1. Remove the<br />
resistor from the<br />
component<br />
springs on the<br />
AC/DC<br />
Electronics Lab<br />
circuit board.<br />
Battery<br />
+<br />
3 VOLT BULBS<br />
A B C<br />
BULB “C”<br />
3.3 Ω<br />
3 VOLTS MAX<br />
KIT NO.<br />
2. Use two of the<br />
10” wire leads<br />
to connect<br />
between the<br />
component<br />
springs near the<br />
banana jacks<br />
and the<br />
component<br />
springs above<br />
and below 3<br />
VOLT BULB<br />
“C”.<br />
Battery<br />
+<br />
–<br />
–<br />
E<br />
B<br />
C<br />
3 VOLTS MAX<br />
CW<br />
WIRE<br />
LEADS<br />
P48 ©1999 PASCO scientific p. 99
<strong>Phys</strong>ics Labs with Computers, Vol. 2<br />
<strong>Student</strong> <strong>Workbook</strong><br />
P48: Ohm’s Law 012-07001A<br />
PART III: Data Recording – Light Bulb Filament<br />
1. Start measuring data. Observe the Scope display of voltage versus current for the light bulb<br />
filament. Adjust the vertical and horizontal scales if necessary.<br />
2. Wait a few seconds and then stop measuring data.<br />
Analyzing the Data – Light Bulb Filament<br />
Use the built-in analysis tools in the Scope display to find the coordinates at several points on the<br />
trace of voltage versus current. Calculate the ratio of voltage to current at each point.<br />
Answer the questions in the Lab Report section.<br />
p. 100 ©1999 PASCO scientific P48
Name _____________________ Class ______________ Date _________<br />
Lab Report - Activity P40: Ohm’s Law<br />
What Do You Think?<br />
What is the relationship between current and voltage in a simple resistor? What is the<br />
relationship between current and voltage in the filament of an incandescent light bulb?<br />
Data<br />
resistance (ten-ohm resistor) = ________ volt/amp<br />
resistance (100 Ω) = ________ volt/amp<br />
Questions<br />
1. Compare the ratio of voltage and current from the Scope display to the resistance of the<br />
resistor(s) used.<br />
2. Does each resistor you used have a constant resistance?<br />
3. Does the light bulb filament have a constant resistance (constant ratio of voltage to<br />
current? Why or why not?<br />
4. The slope of the graph for the light bulb is not symmetric. Why is the trace on the Scope<br />
different when the filament is heating up compared to the trace when the filament is<br />
cooling down?<br />
P48 ©1999 PASCO scientific p. 101
<strong>Phys</strong>ics Labs with Computers, Vol. 2<br />
<strong>Student</strong> <strong>Workbook</strong><br />
P48: Ohm’s Law 012-07001A<br />
p. 102 ©1999 PASCO scientific P48
Name _____________________ Class ______________ Date _________<br />
Appendix: Modify a ScienceWorkshop File<br />
Modify an existing ScienceWorkshop file.<br />
Open the ScienceWorkshop File<br />
Open the file titled as shown:<br />
ScienceWorkshop (Mac)<br />
P40 Ohm’s Law<br />
ScienceWorkshop (Win)<br />
P40_OHM.SWS<br />
This activity uses the ‘Output’ feature of the ScienceWorkshop 750 interface to provide both<br />
output voltage and output current.<br />
• Remove the Power Amplifier in the Experiment Setup window.<br />
• Select ‘Sample I’ (sample the output current).<br />
• Change the ‘Scope’ display to show output voltage versus output current.<br />
Remove the Power Amplifier Icon<br />
In the Experiment Setup window, click the Power Amplifier icon and press on the<br />
keyboard. Result: A ‘warning’ window opens. Click ‘OK’ to return to the setup window.<br />
Select ‘Sample I’<br />
Click the ‘Sample I’ button in the Experiment Setup window. Result: If it was not already<br />
open, the ‘Signal Generator’ window opens.<br />
P48 ©1999 PASCO scientific p. 103
<strong>Phys</strong>ics Labs with Computers, Vol. 2<br />
<strong>Student</strong> <strong>Workbook</strong><br />
P48: Ohm’s Law 012-07001A<br />
Change the Scope Display<br />
The ‘Scope’ shows the ‘Channel A’ icon on its X-axis. Click the ‘X-Axis Input’ menu and select<br />
‘Output Current (A)’.<br />
Set the ‘sweep speed’ to 2.000 v/div. Hint: Click the ‘Decrease/Increase Sweep Speed’ buttons<br />
( ).<br />
Results<br />
The ScienceWorkshop document has a ‘Scope’ (oscilloscope) display of Output Voltage (V)<br />
versus Output Current (I) and the Signal Generator window which controls the output.<br />
p. 104 ©1999 PASCO scientific P48
Name _____________________ Class ______________ Date _________<br />
Activity P49: Transformer<br />
(Power Output, Voltage Sensor)<br />
Concept DataStudio ScienceWorkshop (Mac) ScienceWorkshop (Win)<br />
Electricity P49 Transformer.DS (See end of activity) (See end of activity)<br />
Equipment Needed Qty Equipment Needed Qty<br />
Voltage Sensor (CI-6503) 1 Primary/Second Coils (SE-8653) 1<br />
Patch Cords (SE-9750) 2<br />
What Do You Think?<br />
How is a transformer used to increase or decrease an AC voltage?<br />
Take time to answer the ‘What Do You Think?’ question(s) in the Lab Report section.<br />
Background<br />
A transformer can be used to increase or decrease AC voltages. An AC<br />
voltage is applied to the primary coil of a transformer, which is<br />
surrounded by the secondary coil but is not electrically connected to<br />
it. The primary coil produces a changing magnetic flux through the<br />
secondary coil, which will induce an AC voltage in the secondary coil.<br />
If the number of turns of wire in the secondary coil is more than the<br />
number of turns in the primary coil, the voltage induced in the<br />
secondary coil will be more than the voltage in the primary coil. This is<br />
called a step-up transformer. If the number of turns in the secondary<br />
coil is less than the number of turns in the primary coil, the voltage will be reduced. This is<br />
called a step-down transformer.<br />
According to Faraday’s Law of Induction, the induced emf (voltage) is proportional to the rate of<br />
change of magnetic flux through the coil (dφ/dt) and the number of turns (N) in the coil:<br />
ε =−N dφ<br />
dt<br />
Since the rate of change in flux through both coils is the same, the ratio of the emfs (voltages) in<br />
the coils should be equal to the ratio of the numbers of turns in the coils:<br />
− dφ<br />
dt = ε N → ε s<br />
= N s<br />
ε p<br />
N p<br />
A core made of a ferrous material such as iron can change the amount of magnetic flux that<br />
influences the secondary coil.<br />
SAFETY REMINDER<br />
• Follow all safety instructions.<br />
For You To Do<br />
In the first part of this activity, put together a step-up transformer (number of turns in the<br />
secondary coil is greater than the number of turns in the primary coil). In the second part of this<br />
activity, use the same coils to put together a step-down transformer (number of turns in the<br />
secondary coil is less than the number of turns in the primary coil.)<br />
P49 © 1999 PASCO scientific p. 105
<strong>Phys</strong>ics Labs with Computers, Vol. 2<br />
<strong>Student</strong> <strong>Workbook</strong><br />
P49: Transformer 012-07001A<br />
Use the ‘Output’ feature of the ScienceWorkshop interface to supply a voltage to the primary coil<br />
in both transformer setups. Use the Voltage Sensor to measure the induced emf (voltage) in the<br />
secondary coil. Record the voltage in the secondary coil for two configurations: one with an iron<br />
core inside the inner coil, and one without the iron core inside the inner coil.<br />
Use DataStudio or ScienceWorkshop to control the voltage output of the interface. Use the<br />
software to collect and display the voltages across both the primary coil and the secondary coil.<br />
Finally, compare the voltage in the primary coil to the voltage in the secondary coil.<br />
PART IA: Computer Setup for Step-Up Transformer<br />
1. Connect the ScienceWorkshop interface to the<br />
computer, turn on the interface, and turn on the<br />
computer.<br />
2. Connect the Voltage Sensor DIN plug into Analog<br />
Channel B.<br />
3. Connect banana plug patch cords into the ‘OUTPUT’<br />
ports on the interface.<br />
4. Open the document titled as shown:<br />
POWER<br />
ScienceWorkshop® 750<br />
1 2 3 4<br />
A B C<br />
DIGITAL CHANNELS ANALOG CHANNELS (±10V MAX INPUT)<br />
OUTPUT<br />
(±5V / 300mA)<br />
DataStudio ScienceWorkshop (Mac) ScienceWorkshop (Win)<br />
P49 Transformer.DS (See end of activity) (See end of activity)<br />
• The DataStudio document opens with a Signal Generator window and a Scope display.<br />
The document also has a <strong>Workbook</strong> display. Read the instructions in the <strong>Workbook</strong>.<br />
• See the pages at the end of this activity for information about modifying a<br />
ScienceWorkshop file.<br />
• The Scope display shows the voltage from the ‘Output’ of the interface to the primary coil<br />
and the input voltage from the Voltage Sensor.<br />
• The Signal Generator is set to produce a sine wave at 60 Hz. It is set to ‘Auto’ so it will<br />
automatically start or stop the signal when you start or stop measuring data.<br />
5. Arrange the Scope display and the Signal Generator window so you can see both of them.<br />
p. 106 © 1999 PASCO scientific P49
Name _____________________ Class ______________ Date _________<br />
PART IIA: Sensor Calibration and Equipment Setup Step-Up Transformer<br />
• You do not need to calibrate the Voltage Sensor.<br />
• The Primary and Secondary Coils consist of an inner coil with about 200 turns of heavy<br />
gauge wire, an outer coil with about 2000 turns of thinner gauge wire, and an iron core that<br />
fits inside the inner coil. The inner coil fits inside the larger outer coil.<br />
1. To build a step-up transformer, use banana plug patch cords to connect the inner coil to the<br />
‘OUTPUT’ ports of the interface.<br />
2. Connect the Voltage Sensor’s banana plugs to the outer coil.<br />
3. Put the inner coil completely inside the outer coil. Put the iron core as far into the inner<br />
coil as it will go.<br />
To Interface<br />
Core<br />
To Interface<br />
PART IIIA: Data Recording for Step-Up Transformer<br />
1. Start measuring data. (Click ‘Start’ in DataStudio or ‘MON’ in ScienceWorkshop.)<br />
2. Observe the traces of voltage in the Scope display.<br />
P49 © 1999 PASCO scientific p. 107
<strong>Phys</strong>ics Labs with Computers, Vol. 2<br />
<strong>Student</strong> <strong>Workbook</strong><br />
P49: Transformer 012-07001A<br />
3. Use the Scope display’s built-in analysis tools to determine the output voltage across the<br />
primary coil and the induced voltage across the secondary coil.<br />
• Click the ScienceWorkshop ‘Smart Cursor’ or the DataStudio ‘Smart Tool’ button in the<br />
Scope display. The cursor changes to a cross-hair shape.<br />
• Move the cursor/cross-hair to a peak of the top trace of ‘Output’ voltage (the primary coil<br />
voltage). In DataStudio, the value of the voltage at that point is the y-coordinate that is<br />
displayed adjacent to the cross hairs of the ‘Smart Tool.’ In ScienceWorkshop the value of<br />
voltage at that point is displayed next to the channel Input Menu button.<br />
VOLTAGE AT THE SMART<br />
CURSOR’S POSITION<br />
SMART<br />
CURSOR<br />
4. Record the ‘Output’ voltage across the primary (inner) coil in the Lab Report section.<br />
5. Move the ‘Smart Tool/Smart Cursor’ to the corresponding peak of the ‘Voltage, Channel<br />
B’ trace (the secondary coil voltage). Record the voltage across the secondary (outer) coil.<br />
6. Remove the iron core from the inner coil.<br />
7. Use the ‘Smart Tool/Smart Cursor’ to once again find the ‘Output’ (primary) voltage and<br />
the ‘Voltage, Channel B’ (secondary voltage).<br />
8. Record the new voltages across the primary (inner) and secondary (outer) coils when the<br />
core is removed.<br />
9. Stop monitoring data. Turn off the switch on the back of the Power Amplifier.<br />
PART IB: Computer Setup for Step-Down Transformer<br />
1. Click the Signal Generator window to make it active. Change the Amplitude from 0.2 V to<br />
2.0 V. Press or on the keyboard to record your change.<br />
2. Click the Scope display to make it active. Change the Sensitivity (volts per division) for<br />
both the ‘Output’ trace and the ‘Voltage, Channel B’ trace. Change the ‘Output’ trace from<br />
0.200 v/div to 2.000 v/div. Change the ‘Channel B’ trace from 2.000 v/div to 0.200 v/div.<br />
p. 108 © 1999 PASCO scientific P49
Name _____________________ Class ______________ Date _________<br />
PART IIB: Sensor Calibration and Equipment Setup for Step-Down Transformer<br />
1. Put the iron core back inside the inner coil.<br />
• Change the transformer from step-up to step-down.<br />
2. Disconnect the banana plug patch cords from the inner coil. Disconnect the Voltage Sensor<br />
from the outer coil.<br />
3. Connect the banana plug patch cords from the ‘OUTPUT’ ports of the interface to the outer<br />
coil. Connect the Voltage Sensor’s banana plugs to the inner coil.<br />
PART IIIB: Data Recording for Step-Down Transformer<br />
1. Repeat the data recording procedure outlined in Part IIIA.<br />
• Hint: If the voltage appears to be too small to measure, change the volts per division in the<br />
‘Scope’ display to 0.050 V/div.<br />
2. Record the voltage across the primary (outer) coil and the voltage across the secondary<br />
(inner) coil for both ‘with core’ and ‘without core’ in the Lab Report section.<br />
Analyzing the Data<br />
1. Calculate the ratio of primary voltage to secondary voltage for each of the four<br />
measurements and record the ratios in the Data section.<br />
2. Express your calculated ratios for the step-up transformer and for the step-down<br />
transformer in a way that shows by how much the voltage is increased or decreased (for<br />
example, ‘3 to 1’).<br />
3. The number of turns in the inner coil is 235 (#18 gauge wire) and the number of turns in<br />
the outer coil is 2920 (#29 gauge wire). Calculate the ratio of the number of turns.<br />
Put your results in the Lab Report section<br />
P49 © 1999 PASCO scientific p. 109
<strong>Phys</strong>ics Labs with Computers, Vol. 2<br />
<strong>Student</strong> <strong>Workbook</strong><br />
P49: Transformer 012-07001A<br />
p. 110 © 1999 PASCO scientific P49
Name _____________________ Class ______________ Date _________<br />
Lab Report – Activity P49: Transformer<br />
What do you think?<br />
How is a transformer used to increase or decrease an AC voltage?<br />
Data<br />
Part A: Step Up Transformer<br />
Step-Up Transformer Primary (inner) Voltage (V) Secondary (outer) Voltage (V)<br />
With core<br />
Without core<br />
Step-Up Transformer<br />
Ratio: Vp – to -Vs<br />
With core<br />
Without core<br />
Part B: Step Down Transformer<br />
Step-Down Transformer Primary (outer) Voltage (V) Secondary (inner) Voltage (V)<br />
With core<br />
Without core<br />
Step-Down Transformer<br />
Ratio: Vp – to -Vs<br />
With core<br />
Without core<br />
Ratio of turns = ________<br />
Questions<br />
1. When the inner coil (with core) was used as the primary coil, was the ratio of the voltages<br />
equal to the ratio of the number of turns? How do you account for any difference?<br />
P49 © 1999 PASCO scientific p. 111
<strong>Phys</strong>ics Labs with Computers, Vol. 2<br />
<strong>Student</strong> <strong>Workbook</strong><br />
P49: Transformer 012-07001A<br />
2. Why did the secondary voltage change when the iron core was pulled out of the inner coil?<br />
3. When the outer coil (with core) was used as the primary coil, why is the voltage stepped<br />
down a different amount than it was stepped up when the inner core was the primary coil?<br />
4. Which had the greater effect: Pulling the core out of the step-up transformer (innerprimary)<br />
or pulling the core out of the step-down transformer (outer-primary)? Why?<br />
5. Why did you have to use AC voltage in this laboratory activity instead of DC?<br />
p. 112 © 1999 PASCO scientific P49
Name _____________________ Class ______________ Date _________<br />
Appendix: Modify a ScienceWorkshop File<br />
Modify an existing ScienceWorkshop file.<br />
Open the ScienceWorkshop File<br />
Open the file titled as shown:<br />
ScienceWorkshop (Mac)<br />
P48 Transformer<br />
ScienceWorkshop (Win)<br />
P48_XTRN.SWS<br />
This activity uses the ‘Output’ feature of the ScienceWorkshop 750 interface to provide the<br />
output voltage. Remove the Power Amplifier in the Experiment Setup window.<br />
Remove the Power Amplifier Icon<br />
In the Experiment Setup window, click the Power Amplifier icon and press on the<br />
keyboard.<br />
Result: A ‘warning’ window opens. Click ‘OK’ to return to the setup window.<br />
Results<br />
The ScienceWorkshop document has a ‘Scope’ (oscilloscope) display of ‘Output’ voltage (V)<br />
and ‘Channel B’ voltage (B) and the Signal Generator window which controls the output.<br />
P49 © 1999 PASCO scientific p. 113
<strong>Phys</strong>ics Labs with Computers, Vol. 2<br />
<strong>Student</strong> <strong>Workbook</strong><br />
P49: Transformer 012-07001A<br />
p. 114 © 1999 PASCO scientific P49
Name _____________________ Class ______________ Date _________<br />
Activity P50: RC Circuit<br />
(Power Output, Voltage Sensor)<br />
Concept DataStudio ScienceWorkshop (Mac) ScienceWorkshop (Win)<br />
Circuits P50 RC Circuit.DS (See end of activity) (See end of activity)<br />
Equipment Needed Qty From AC/DC Electronics Lab* Qty<br />
Voltage Sensor (CI-6503) 1 Capacitor, 330 microfarad 1<br />
LCR Meter (SB-9754) 1 Resistor, 100 ohm 1<br />
Patch Cords (SE-9750) 2<br />
(*The AC/DC Electronics Lab is PASCO Model EM-8656)<br />
What Do You Think?<br />
The voltage across a capacitor varies as it charges. How can you investigate this relationship?<br />
Capacitors also have what is known as the capacitive time constant. How can this constant be<br />
calculated?<br />
Take time to answer the ‘What Do You Think?’ question(s) in the Lab Report section.<br />
Background<br />
When a DC voltage source is connected across an uncharged capacitor, the<br />
rate at which the capacitor charges up decreases as time passes. At first,<br />
the capacitor is easy to charge because there is very little charge on the<br />
plates. But as charge accumulates on the plates, the voltage source must<br />
“do more work” to move additional charges onto the plates because the<br />
plates already have charge of the same sign on them. As a result, the<br />
capacitor charges exponentially, quickly at the beginning and more slowly<br />
as the capacitor becomes fully charged. The charge on the plates at any<br />
time is given by:<br />
q=q o<br />
1 − e t τ<br />
−<br />
( )<br />
where qo is the maximum charge on the plates and τis the capacitive time constant ( τ = RC,<br />
where R is resistance and C is capacitance). NOTE: The stated value of a capacitor may vary by<br />
as much as ±20% from the actual value. Taking the extreme limits, notice that when t = 0, q = 0<br />
which means there is not any charge on the plates initially. Also notice that when t goes to<br />
infinity, q goes to qo which means it takes an infinite amount of time to completely charge the<br />
capacitor.<br />
The time it takes to charge the capacitor to half full is called the half-life and is related to the<br />
capacitive time constant in the following way:<br />
t 1 2<br />
= τ ln2<br />
In this activity the charge on the capacitor will be measured indirectly by measuring the voltage<br />
across the capacitor since these two values are proportional to each other: q = CV.<br />
-<br />
+<br />
R<br />
C<br />
SAFETY REMINDER<br />
• Follow all safety instructions.<br />
P50 ©1999 PASCO scientific p. 115
<strong>Phys</strong>ics Labs with Computers, Vol. 2<br />
<strong>Student</strong> <strong>Workbook</strong><br />
P50: RC Circuit 012-07001A<br />
For You To Do<br />
Use the ‘Output’ feature of the ScienceWorkshop interface to supply a voltage to the resistorcapacitor<br />
circuit. Use the Voltage Sensor to measure the voltage across the capacitor as it charges<br />
and discharges. Record the voltage in the secondary coil for two configurations: one with an iron<br />
core inside the inner coil, and one without the iron core inside the inner coil.<br />
Use DataStudio or ScienceWorkshop to control the voltage output of the interface and to record<br />
and display the voltage across the capacitor. Finally, measure the time for the capacitor to charge<br />
to the ‘half-maximum’ voltage. Use the half-time constant and the known value of the resistance<br />
to calculate the capacitance of the capacitor.<br />
Compare the calculated value of the capacitor to the stated value of the capacitor.<br />
In this activity, the interface outputs a low frequency ‘positive-only’ square wave (0 to 4 V). This<br />
waveform imitates the action of charging and then discharging a capacitor by connecting and<br />
then disconnecting a DC voltage source.<br />
PART I: Computer Setup<br />
1. Connect the ScienceWorkshop interface to the<br />
computer, turn on the interface, and turn on the<br />
computer.<br />
2. Connect the Voltage Sensor DIN plug into Analog<br />
Channel B.<br />
3. Connect banana plug patch cords into the ‘OUTPUT’ ports on the interface.<br />
4. Open the document titled as shown:<br />
DataStudio ScienceWorkshop (Mac) ScienceWorkshop (Win)<br />
P50 RC Circuit.DS (See end of activity) (See end of activity)<br />
• The DataStudio document has a Graph display of voltage versus time and the Signal<br />
Generator window for controlling the ‘Output’ of the interface. The document also has a<br />
<strong>Workbook</strong> display. Read the instructions in the <strong>Workbook</strong>.<br />
• See the pages at the end of this activity for information about modifying a<br />
ScienceWorkshop file.<br />
• Data recording is set to stop automatically at 4 seconds.<br />
• The Signal Generator is set to output a 4 volt, “positive only” square wave at 0.40 Hz. The<br />
Signal Generator is set to ‘Auto’ so it will start and stop automatically when you start and<br />
stop measuring data.<br />
POWER<br />
ScienceWorkshop® 750<br />
1 2 3 4<br />
A B C<br />
DIGITAL CHANNELS ANALOG CHANNELS (±10V MAX INPUT)<br />
OUTPUT<br />
(±5V / 300mA)<br />
p. 116 ©1999 PASCO scientific P50
Name _____________________ Class ______________ Date _________<br />
PART II: Sensor Calibration and Equipment Setup<br />
• You do not need to calibrate the Voltage Sensor.<br />
1. Place a 100-ohm (Ω) resistor (brown, black, brown) in the pair of component springs<br />
nearest to the top banana jack at the lower right corner of the AC/DC Electronics Lab<br />
Board.<br />
2. Connect a 330 microfarad (µF) capacitor between the component spring on the left end of<br />
the 100-Ω resistor and the component spring closest to the bottom banana jack.<br />
3 VOLT BULBS<br />
KIT NO.<br />
+<br />
A B C<br />
3.3 Ω<br />
3 VOLTS MAX<br />
–<br />
3 VOLTS MAX<br />
Resistor<br />
E<br />
C<br />
CW<br />
B<br />
Capacitor<br />
+<br />
–<br />
To interface<br />
OUTPUT<br />
Voltage Sensor<br />
3. Put alligator clips on the Voltage Sensor banana plugs. Connect the alligator clips to the<br />
wires at both ends of the 330 µF capacitor.<br />
4. Connect banana plug patch cords from the ‘OUTPUT’ ports of the interface to the banana<br />
jacks on the AC/DC Electronics Lab Board.<br />
Part III: Data Recording<br />
1. Start measuring data. (Hint: Click ‘Start’ in DataStudio or ‘REC’ in ScienceWorkshop.)<br />
The Signal Generator output will automatically start when data recording begins.<br />
• Watch the plot of voltage versus time in the Graph display.<br />
2. Data recording will continue for four seconds and then stop automatically.<br />
• ‘Run #1’ will appear in the Data list.<br />
P50 ©1999 PASCO scientific p. 117
<strong>Phys</strong>ics Labs with Computers, Vol. 2<br />
<strong>Student</strong> <strong>Workbook</strong><br />
P50: RC Circuit 012-07001A<br />
Analyzing the Data<br />
1. Rescale the Graph display if needed.<br />
2. Expand a region of the Graph display. Use the ‘Zoom Select’ tool in DataStudio ( ) or<br />
the ‘Magnifier’ tool in ScienceWorkshop ( ) to click-and-draw a rectangle over a<br />
region of the plot of Voltage versus Time that shows the voltage rising from zero volts to<br />
the maximum volts.<br />
• Result: Your selected region expands to fill the Graph display.<br />
3. Use the built-in analysis tools in the Graph display to find the time to ‘half-max’.<br />
• In DataStudio, click the ‘Smart Tool’. Move the cursor to the point on the plot where the<br />
voltage begins to rise. Drag the corner of the ‘Smart Tool’ to the point where the voltage is<br />
about 2 volts. The time to ‘half-max’ is the ‘x-coordinate’.<br />
• In ScienceWorkshop, click the ‘Smart Cursor’. The cursor changes to a cross hair when<br />
you move the cursor into the display area of the Graph. Move the cursor to the point on the<br />
plot where the voltage begins to rise. Click-and-drag the cursor to the point where the<br />
voltage is about 2 volts. The time to ‘half-max’ is displayed under the horizontal axis.<br />
4. Use t 1 2<br />
= τ ln2 = 0.693 RC to calculate the capacitance (C) of the capacitor.<br />
Put your results in the Lab Report section<br />
p. 118 ©1999 PASCO scientific P50
Name _____________________ Class ______________ Date _________<br />
Lab Report- Activity P50: RC Circuit<br />
What Do You Think?<br />
The voltage across a capacitor varies as it charges. How can you investigate this relationship?<br />
Capacitors also have what is known as the capacitive time constant. How can this constant be<br />
calculated?<br />
Data<br />
Time to half-max (t1/2)<br />
= ________ s<br />
Capacitance = __________ F = ________ µF<br />
t 1<br />
2<br />
(Remember, C =<br />
ln2 ÷ R)<br />
Percent Difference between stated capacitance value of 330 microfarad = ________<br />
1. The time to half-maximum voltage is how long it takes the capacitor to charge halfway.<br />
Based on your experimental results, how long does it take for the capacitor to charge to<br />
75% of its maximum?<br />
2. After four “half-lifes” (i.e., time to half-max), to what percentage of the maximum charge<br />
is the capacitor charged?<br />
3. What is the maximum charge for the capacitor in this experiment?<br />
P50 ©1999 PASCO scientific p. 119
<strong>Phys</strong>ics Labs with Computers, Vol. 2<br />
<strong>Student</strong> <strong>Workbook</strong><br />
P50: RC Circuit 012-07001A<br />
4. What are some factors that could account for the percent difference between the stated and<br />
experimental values?<br />
p. 120 ©1999 PASCO scientific P50
Name _____________________ Class ______________ Date _________<br />
Appendix: Modify a ScienceWorkshop File<br />
Modify an existing ScienceWorkshop file.<br />
Open the ScienceWorkshop File<br />
Open the file titled as shown:<br />
ScienceWorkshop (Mac)<br />
P43 RC Circuit<br />
ScienceWorkshop (Win)<br />
P43_RCCI.SWS<br />
This activity uses the ‘Output’ feature of the ScienceWorkshop 750 interface to provide the<br />
output voltage. Remove the Power Amplifier in the Experiment Setup window.<br />
Remove the Power Amplifier Icon<br />
In the Experiment Setup window, click the Power Amplifier icon and press on the<br />
keyboard.<br />
Result: A warning window opens. Click ‘OK’ to return to the setup window.<br />
Results<br />
The ScienceWorkshop document has a Graph display of ‘Channel A’ voltage.<br />
Plug in the Voltage Sensor<br />
Connect the Voltage Sensor DIN’s plug into Channel A on the interface (rather than Channel B).<br />
P50 ©1999 PASCO scientific p. 121
<strong>Phys</strong>ics Labs with Computers, Vol. 2<br />
<strong>Student</strong> <strong>Workbook</strong><br />
P50: RC Circuit 012-07001A<br />
p. 122 ©1999 PASCO scientific P50
Name _____________________ Class ______________ Date _________<br />
Activity P51: LR Circuit<br />
(Power Output, Voltage Sensor)<br />
Concept DataStudio ScienceWorkshop (Mac) ScienceWorkshop (Win)<br />
Circuits P51 LR Circuit.DS (See end of activity) (See end of activity)<br />
Equipment Needed Qty From AC/DC Electronics Lab* Qty<br />
Voltage Sensor (CI-6503) 1 Inductor Coil and Iron Core 1<br />
LCR Meter (SB-9754) 1 Resistor, 10 ohm 1<br />
Multimeter (SE-9786) 1 Wire Lead, 5 inch (13 cm) 2<br />
Patch Cords (SE-9750) 2<br />
(*The AC/DC Electronics Lab is PASCO Model EM-8656)<br />
What Do You Think?<br />
What is the relationship between the voltage across the inductor and the voltage across the<br />
resistor in an inductor-resistor circuit? What is the relationship between the current through the<br />
inductor and the behavior of an inductor in a DC circuit?<br />
Take time to answer the ‘What Do You Think?’ question(s) in the Lab Report section.<br />
Background<br />
When a DC voltage is applied to an inductor and a resistor in series a<br />
steady current will be established:<br />
V<br />
I o<br />
max<br />
R<br />
where V o is the applied voltage and R is the total resistance in the circuit.<br />
R L<br />
But it takes time to establish this steady-state current because the inductor creates a back-emf in<br />
response to the rise in current. The current will rise exponentially:<br />
−( R L<br />
) t<br />
−t<br />
/ τ<br />
I = I ( 1− e ) = I ( 1−e<br />
)<br />
max<br />
where L is the inductance and the quantity L R<br />
= τ is the inductive time constant. The inductive<br />
time constant is a measure of how long it takes the current to be established. One inductive time<br />
constant is the time it takes for the current to rise to 63% of its maximum value (or fall to 37% of<br />
its maximum). The time for the current to rise or fall to half its maximum is related to the<br />
inductive time constant by<br />
t = τ(ln )<br />
1 2<br />
1 2<br />
2<br />
t<br />
τ =<br />
ln2<br />
Since the voltage across a resistor is given by V R<br />
= IR, the voltage across the resistor is<br />
established exponentially:<br />
V = V ( −e<br />
−t / τ<br />
1 )<br />
R<br />
o<br />
Since the voltage across an inductor is given by V = L ⎛ dI ⎞<br />
L<br />
, the voltage across the inductor<br />
⎝ dt ⎠<br />
starts at its maximum and then decreases exponentially:<br />
V<br />
L<br />
= Ve<br />
o<br />
max<br />
−( t<br />
τ<br />
)<br />
P51 ©1999 PASCO scientific p. 123
<strong>Phys</strong>ics Labs with Computers, Vol. 2<br />
<strong>Student</strong> <strong>Workbook</strong><br />
P51: LR Circuit 012-07001A<br />
After a time t >> τ, a steady-state current I max is established and the voltage across the resistor is<br />
equal to the applied voltage, V o . The voltage across the inductor is zero. If, after the maximum<br />
current is established, the voltage source is turned off, the current will then decrease<br />
exponentially to zero while the voltage across the resistor does the same and the inductor again<br />
produces a back emf which decreases exponentially to zero. In summary:<br />
DC Voltage applied:<br />
I = I max<br />
1 − e −( t τ )<br />
DC Voltage turned off:<br />
( ) I = I max<br />
e −( t τ )<br />
( ) V R<br />
= V o<br />
e −( t τ )<br />
V R<br />
= V o<br />
1 − e −( t τ )<br />
( )<br />
V L<br />
= V o<br />
e −( t τ ) V L<br />
= V emf<br />
1 − e −( t τ )<br />
At any time, Kirchhoff’s Loop Rule applies: The algebraic sum of all the voltages around the<br />
series circuit is zero. In other words, the voltage across the resistor plus the voltage across the<br />
inductor will add up to the source voltage.<br />
For You To Do<br />
Use the ‘Output’ feature of the ScienceWorkshop interface to provide voltage for a circuit<br />
consisting of an inductor and a resistor. (The interface produces a low frequency square wave<br />
that imitates a DC voltage being turned on and then turned off.) Use Voltage Sensors to measure<br />
the voltages across the inductor and resistor.<br />
Use ScienceWorkshop or DataStudio to record and display the voltages across the inductor and<br />
resistor as the current is established exponentially in the circuit. Use the graph display of the<br />
voltages to investigate the behavior of the inductor-resistor circuit.<br />
PART I: Computer Setup<br />
1. Connect the ScienceWorkshop interface to the<br />
computer, turn on the interface, and turn on the<br />
computer.<br />
2. Connect one Voltage Sensor to Analog Channel<br />
A. This sensor will be “Voltage Sensor A”.<br />
Connect the second Voltage Sensor to Analog<br />
Channel B. This sensor will be “Voltage Sensor B”.<br />
3. Connect banana plug patch cords into the ‘OUTPUT’ ports on the interface.<br />
4. Open the document titled as shown:<br />
DataStudio ScienceWorkshop (Mac) ScienceWorkshop (Win)<br />
P51 LR Circuit.DS (See end of activity) (See end of activity)<br />
• The DataStudio document opens with a Graph display of voltage versus time for the<br />
‘Output’, the resistor, and the inductor. The document also has a <strong>Workbook</strong> display. Read<br />
the instructions in the <strong>Workbook</strong>.<br />
• See the pages at the end of this activity for information about modifying a<br />
ScienceWorkshop file.<br />
• The Signal Generator is set to output a ‘positive-only’ square wave at 3.00 volts and 50.00<br />
Hz. The Signal Generator is set to ‘Auto’ so it will start and stop automatically when you<br />
start and stop measuring data.<br />
• Data recording is set to automatically stop at 0.12 seconds.<br />
POWER<br />
ScienceWorkshop® 750<br />
1 2 3 4<br />
A B C<br />
DIGITAL CHANNELS ANALOG CHANNELS (±10V MAX INPUT)<br />
OUTPUT<br />
(±5V / 300mA)<br />
p. 124 ©1999 PASCO scientific P51
Name _____________________ Class ______________ Date _________<br />
PART II: Sensor Calibration and Equipment Setup<br />
• You do not need to calibrate the Voltage Sensor.<br />
1. Put the iron core into the inductor coil on the AC/DC Electronics Lab circuit board.<br />
2. Connect a 5-inch wire lead between a component spring next to the top banana jack, and<br />
the component spring at the right hand edge of the inductor coil on the circuit board.<br />
3. Connect the 10-ohm resistor (brown, black, black) between the component spring at the<br />
left-hand edge of the inductor coil, and the second component spring to the left of the top<br />
banana jack.<br />
4. Connect another 5-inch wire lead between the component spring nearest to the one in<br />
which one end of the 10-ohm resistor is connected, and a component spring nearest to the<br />
bottom banana jack at the lower right corner of the circuit board.<br />
5. Put alligator clips on the banana plugs of both Voltage Sensors. Connect the alligator clips<br />
of Voltage Sensor “A” to the component springs at both sides of the inductor coil.<br />
6. Connect the alligator clips of Voltage Sensor “B” to the wires at both ends of the 10-Ω<br />
resistor.<br />
7. Connect banana plug patch cords from the ‘OUTPUT’ ports of the interface to the banana<br />
jacks on the AC/DC Electronics Lab circuit board.<br />
To Channel A<br />
3 VOLT BULBS<br />
KIT NO.<br />
+<br />
A B C<br />
3.3 Ω<br />
3 VOLTS MAX<br />
–<br />
3 VOLTS MAX<br />
E<br />
C<br />
CW<br />
B<br />
+<br />
–<br />
To Channel B<br />
To interface<br />
P51 ©1999 PASCO scientific p. 125
<strong>Phys</strong>ics Labs with Computers, Vol. 2<br />
<strong>Student</strong> <strong>Workbook</strong><br />
P51: LR Circuit 012-07001A<br />
SAFETY REMINDER<br />
• Follow all safety instructions.<br />
PART III: Data Recording<br />
1. Use a multimeter to measure the resistance of the inductor coil on the AC/DC Electronics<br />
Lab circuit board. Record the coil resistance in the Data section.<br />
2. Use a multimeter to measure the resistance of the 10-ohm resistor. Record the measured<br />
resistor value in the Data section.<br />
• (Optional: If you have a meter that measures inductance, use it to measure the inductance<br />
of the inductor coil with the iron core inside .)<br />
3. Begin measuring data. The Signal Generator will start automatically.<br />
• Data recording will end automatically. ‘Run #1’ will appear in the Data list<br />
Analyzing the Data<br />
• The voltage across the resistor is in phase with the current. The voltage is also proportional<br />
to the current (that is, V = IR). Therefore, the behavior of the current is studied indirectly<br />
by studying the behavior of the voltage across the resistor (measured on Channel B).<br />
1. Use the built-in analysis tools in the Graph display to determine the time to ‘half-max’<br />
voltage.<br />
• In DataStudio, use the ‘Smart Tool’. In ScienceWorkshop, use the ‘Smart Cursor’.<br />
• Move the cursor to the top of the exponential part of the curve where the plot of voltage<br />
across the resistor (Channel B) is at its maximum. Record the peak voltage (Y-coordinate)<br />
and the time (X-coordinate) for that point in the Data table. Determine the voltage that is<br />
half of the peak (the “half-max” voltage).<br />
• Move the cursor down the exponential part of the plot of resistor voltage until you reach<br />
the “half-maximum” (peak) voltage. Record the X-coordinate (time) for this point.<br />
• Subtract the time for the peak voltage from the time for the half-max voltage to get the<br />
time for the voltage to reach half-max. Record this time in the Data table.<br />
2. Calculate the inductive time constant based on the total resistance in the circuit and the<br />
value for the inductance of the inductor coil with the iron core: L = 18.9 millihenry or<br />
0.0189 H.<br />
• NOTE: If you have a meter that measures inductance, use your measured value for the<br />
inductance of the coil plus core.<br />
Inductive time constant, τ = L R .<br />
3. Record the calculated value for the inductive time constant in the Data section.<br />
Put your results in the Lab Report section<br />
p. 126 ©1999 PASCO scientific P51
Name _____________________ Class ______________ Date _________<br />
Lab Report- Activity P51: LR Circuit<br />
What Do You Think?<br />
What is the relationship between the voltage across the inductor and the voltage across the<br />
resistor in an inductor-resistor circuit? What is the relationship between the current through the<br />
inductor and the behavior of an inductor in a DC circuit?<br />
Data<br />
L = 18.9 millihenry or 0.0189 H for the coil plus core, unless measured otherwise.<br />
Item<br />
Inductor resistance<br />
Resistor resistance<br />
Total resistance<br />
Peak voltage (for resistor)<br />
Time at peak voltage<br />
Time at half-maximum voltage<br />
Time to reach half-maximum<br />
Value<br />
Questions<br />
t 12<br />
τ =<br />
ln2<br />
τ = L/R<br />
1. How does the inductive time constant found in this experiment compare to the theoretical<br />
value given by τ = L/R? (Remember that R is the total resistance of the circuit and<br />
therefore must include the resistance of the coil as well as the resistance of the resistor.)<br />
2. Does Kirchhoff’s Loop Rule hold at all times? Use the graphs to check it for at least three<br />
different times: Does the sum of the voltages across the resistor and the inductor equal the<br />
source voltage at any given time?<br />
P51 ©1999 PASCO scientific p. 127
<strong>Phys</strong>ics Labs with Computers, Vol. 2<br />
<strong>Student</strong> <strong>Workbook</strong><br />
P51: LR Circuit 012-07001A<br />
p. 128 ©1999 PASCO scientific P51
Name _____________________ Class ______________ Date _________<br />
Appendix: Modify a ScienceWorkshop File<br />
Modify an existing ScienceWorkshop file.<br />
Open the ScienceWorkshop File<br />
Open the file titled as shown:<br />
ScienceWorkshop (Mac)<br />
P44 LR Circuit<br />
ScienceWorkshop (Win)<br />
P44_LRCI.SWS<br />
This activity uses the ‘Output’ feature of the ScienceWorkshop 750 interface to provide the<br />
output voltage. Remove the Power Amplifier in the Experiment Setup window.<br />
Remove the Power Amplifier Icon<br />
In the Experiment Setup window, click the Power Amplifier icon and press on the<br />
keyboard.<br />
Result: A warning window opens. Click ‘OK’ to return to the setup window.<br />
Modify the Signal Generator Window<br />
Change the Signal Generator window so the Amplitude is 3.00 volts and the AC waveform is<br />
‘Positive-only Square Wave’.<br />
Change the Sampling Options<br />
Open the Sampling Options window. Remove the ‘Start’ condition. Change the ‘Stop’ condition<br />
to ‘0.12 s’.<br />
P51 ©1999 PASCO scientific p. 129
<strong>Phys</strong>ics Labs with Computers, Vol. 2<br />
<strong>Student</strong> <strong>Workbook</strong><br />
P51: LR Circuit 012-07001A<br />
p. 130 ©1999 PASCO scientific P51
Name _____________________ Class ______________ Date _________<br />
Activity P52: LRC Circuit<br />
(Voltage Sensor)<br />
Concept DataStudio ScienceWorkshop (Mac) ScienceWorkshop (Win)<br />
AC circuits P52 LRC Circuit.DS (See end of activity) (See end of activity)<br />
Equipment Needed Qty From AC/DC Electronics Lab (EM-8656) Qty<br />
Voltage Sensor (CI-6503) 1 Capacitor, 100 microfarad (100 µF) 1<br />
Patch Cord (SE-9750) 2 Inductor Coil and Iron Core 1<br />
Graph paper (optional) 1 Resistor, 10 ohm (10 Ω) 1<br />
LCR Meter (SB-9754) (optional) 1 Wire Lead, 5 inch 1<br />
What Do You Think?<br />
The purpose of this activity is to study resonance in an inductor-resistor-capacitor circuit (LRC<br />
circuit) by examining the current through the circuit as a function of the frequency of the applied<br />
voltage. What will happen to the amplitude of the current in the LRC circuit when the frequency<br />
of the applied voltage is at or near the resonant frequency of the circuit?<br />
Take time to answer the ‘What Do You Think?’ question(s) in the Lab Report section.<br />
Background<br />
When a vibrating mechanical system is set in motion, it vibrates at its natural<br />
frequency. However, a mechanical system can be forced to vibrate at a<br />
different frequency. The amplitude of vibration, and hence the energy<br />
transferred to the system, depends on the difference between the natural<br />
frequency and the frequency of forced vibration. The amplitude becomes very<br />
large when the difference between the natural and forced frequency becomes<br />
very small. This is known as resonance and the natural frequency of the system is sometimes<br />
called the resonant frequency. At resonance, relatively little energy is required to get a large<br />
amplitude. One example of resonance is when a singer’s amplified voice is used to shatter a<br />
glass.<br />
Electrical resonance is analogous to mechanical resonance. The energy transferred to a system is<br />
a maximum at resonance.<br />
The amplitude of the AC current (I o ) in a series LRC circuit is dependent on the amplitude of the<br />
applied voltage (V o ) and the impedance (Z).<br />
I o<br />
= V o<br />
Z<br />
Since the impedance depends on frequency, the current varies with frequency:<br />
Z =<br />
( X L<br />
− X C ) 2 + R 2<br />
1<br />
where X L = inductive reactance = ωL, X C = capacitive reactance = , R = resistance, and ω =<br />
ωC<br />
angular frequency = 2πf (f = linear frequency). The current will be maximum when the circuit is<br />
driven at its resonant frequency:<br />
1<br />
ω res<br />
=<br />
LC<br />
P52 ©1999 PASCO scientific p. 131
<strong>Phys</strong>ics Labs with Computers, Vol. 2<br />
<strong>Student</strong> <strong>Workbook</strong><br />
P52: LRC Circuit 012-07001A<br />
One can show that, at resonance, X L = X C and thus the impedance (Z) is reduced to R. At<br />
resonance, the impedance is the lowest value possible and the current will be the largest value<br />
possible.<br />
SAFETY REMINDER<br />
• Follow all safety instructions.<br />
For You To Do<br />
Use the ‘Output’ feature of the ScienceWorkshop interface to produce an alternating current<br />
through the LRC circuit. Use the Voltage Sensor to measure the voltage drop (potential<br />
difference) across the resistor in the circuit.<br />
The amplitude of the current depends on the impedance in the circuit, which varies with<br />
frequency. Calculate the theoretical resonant frequency for your circuit. Use the<br />
ScienceWorkshop or DataStudio program to control the frequency. If the current is a maximum<br />
at the resonant frequency and is less than maximum for greater or lesser frequencies, the current<br />
should peak at the resonant frequency. Determine the amplitude of the current through the<br />
resistor and then plot current versus frequency. The current can be determined from the ratio of<br />
the resistor voltage to the resistance. Compare the theoretical resonant frequency to your<br />
measured resonant frequency.<br />
Also, investigate the phase relationship between the applied voltage and the resistor voltage as<br />
you vary the frequency.<br />
Use DataStudio or ScienceWorkshop to record and display both the applied voltage and the<br />
resistor voltage.<br />
PART I: Computer Setup<br />
1. Connect the ScienceWorkshop interface to the<br />
computer, turn on the interface, and turn on the<br />
computer.<br />
2. Connect the Voltage Sensor to Analog Channel B.<br />
3. Connect banana plug patch cords into the ‘OUTPUT’<br />
ports on the interface.<br />
4. Open the document titled as shown:<br />
DataStudio ScienceWorkshop (Mac) ScienceWorkshop (Win)<br />
P52 LRC Circuit.DS (See end of activity) (See end of activity)<br />
• The DataStudio document has a <strong>Workbook</strong> display. Read the instructions in the<br />
<strong>Workbook</strong>. The document also has a Scope display of ‘Output Voltage’ and ‘Voltage, Ch<br />
B’.<br />
• See the pages at the end of this activity for information about modifying a<br />
ScienceWorkshop file.<br />
• The Signal Generator is set to output a sine wave at 2.97 volts with the initial frequency at<br />
10 Hz. The Signal Generator is set to ‘Auto’ so it will start and stop automatically when<br />
you start and stop measuring data.<br />
POWER<br />
ScienceWorkshop® 750<br />
1 2 3 4<br />
A B C<br />
DIGITAL CHANNELS ANALOG CHANNELS (±10V MAX INPUT)<br />
OUTPUT<br />
(±5V / 300mA)<br />
p. 132 ©1999 PASCO scientific P52
Name _____________________ Class ______________ Date _________<br />
PART II: Sensor Calibration and Equipment Setup<br />
• You do not need to calibrate the Voltage Sensors. The following setup shows the AC/DC<br />
Electronics Board (EM-9656).<br />
1. Connect a 5-inch wire lead between a component spring<br />
next to the top banana jack, and the component spring at<br />
the right hand edge of the inductor coil. Put the iron core<br />
inside the inductor coil.<br />
To Channel B<br />
2. Connect the 10-Ω resistor (brown, black, black) between<br />
the component spring at the left-hand edge of the inductor<br />
coil, and the second component spring to the left of the<br />
top banana jack.<br />
3. Connect the 100-µF capacitor between the component<br />
spring nearest to the one in which one end of the 10-Ω<br />
resistor is connected, and a component spring nearest to<br />
the bottom banana jack at the lower right corner of the<br />
AC/DC Electronics Lab circuit board.<br />
4. Put alligator clips on the banana plugs of the Voltage<br />
Sensor connected to Analog Channel B. Connect the<br />
alligator clips of the Voltage Sensor to the wires at both<br />
ends of the 10-Ω resistor. The voltage measured at Analog<br />
Channel B is related to the current through the resistor by<br />
VR<br />
To Interface<br />
I = .<br />
R<br />
5. Connect banana plug patch cords from the banana jacks on the edge of the AC/DC<br />
Electronics Lab Board to the ‘OUTPUT’ ports on the ScienceWorkshop interface.<br />
Part III: Data Recording<br />
1. Check the Signal Generator window. Set the waveform to “sine”. Set the output voltage to<br />
3 volts. Set the output frequency to 10 Hz.<br />
2. Start measuring data. (Click ‘Start’ in DataStudio or ‘MON’ in ScienceWorkshop.)<br />
• The Scope display shows the ‘Output’ voltage, V, from the interface, and the voltage, V R<br />
,<br />
across the resistor (Channel B).<br />
P52 ©1999 PASCO scientific p. 133
<strong>Phys</strong>ics Labs with Computers, Vol. 2<br />
<strong>Student</strong> <strong>Workbook</strong><br />
P52: LRC Circuit 012-07001A<br />
3. In the Scope display, determine the voltage, V R<br />
, across the resistor (i.e., voltage from<br />
Channel B).<br />
• Hint: In DataStudio, click the ‘Smart Tool’ button ( ) in the Scope display toolbar. In<br />
ScienceWorkshop, click the ‘Smart Cursor’ button ( ) along the bottom edge of the<br />
display. Move the cursor/cross-hair to a peak of the signal that shows the voltage across the<br />
resistor, V R<br />
(Channel B).<br />
4. Record the voltage, V R<br />
, in the Data Table in the Lab Report section next to 10 Hz.<br />
• Hint: In DataStudio, the voltage is the first number in the Smart Tool’s ordered pair. In<br />
ScienceWorkshop, the voltage is displayed next to the Input Menu button for Channel B.<br />
5. Adjust the function generator to 20 Hz. Repeat the process to find the new value of voltage<br />
and record it in the Data Table next to 20 Hz.<br />
6. Increase the frequency in 10 Hz increments until 150 Hz. Repeat the process of using the<br />
Smart Cursor to find each new value for the resistor voltage, V R<br />
. Record each voltage<br />
value in the Data Table.<br />
• NOTE: Adjust the Sweep Speed in the Scope display using the Sweep Speed button as needed.<br />
7. Look at the Data Table and estimate the approximate resonant frequency (where voltage<br />
across the resistor reaches a maximum).<br />
8. Adjust the function generator to the value of your estimate of the resonant frequency. Make<br />
fine adjustments to the frequency until the trace of voltage from Channel B is in phase with<br />
the trace of voltage from Channel A.<br />
• Hint: Switch the Scope display to X-Y mode to check whether the trace of voltage from<br />
Channel B (resistor voltage) is in phase with the trace of voltage from Channel A (the<br />
function generator). See the descriptions below.<br />
9. Record the new resonant frequency in the Data Table.<br />
10. Stop measuring data.<br />
p. 134 ©1999 PASCO scientific P52
Name _____________________ Class ______________ Date _________<br />
Frequency Adjustment in XY Mode: DataStudio<br />
1. Click Stop.<br />
2. In the display, temporarily remove ‘Voltage ChB’. (Hint: Click ‘Voltage ChB’ to select the<br />
input and then click the ‘Remove’ button ( ) in the Scope toolbar.)<br />
3. Click and drag ‘Voltage ChB (v)’ from the Summary list to the bottom edge of the Scope<br />
display. Drop ‘Voltage ChB (v)’ onto the Sweep Speed control panel.<br />
• Note: The Sweep Speed control panel will be surrounded by a dashed rectangle when the<br />
new input (‘Voltage ChB (v)’) is on top of the control panel. (See the illustration.)<br />
4. Click ‘Start’ to begin monitoring the data again.<br />
5. Adjust the function generator frequency until the Scope display shows a diagonal line. An<br />
oval trace means the signals are out-of-phase.<br />
P52 ©1999 PASCO scientific p. 135
<strong>Phys</strong>ics Labs with Computers, Vol. 2<br />
<strong>Student</strong> <strong>Workbook</strong><br />
P52: LRC Circuit 012-07001A<br />
Frequency Adjustment in XY Mode: ScienceWorkshop<br />
• Click STOP.<br />
• In the Scope display, click the ‘Horizontal Axis Input’ menu button<br />
( ). Select ‘Analog B’ from the Horizontal Axis Input menu.<br />
• In the Scope, click the ‘Channel B Input’ menu button ( ). Select<br />
‘No Input’ from the Channel B Input menu.<br />
• Click the ‘MON’ button to begin monitoring data again.<br />
• Adjust the function generator frequency as needed to reach the resonant<br />
frequency. When the two inputs are in phase, the Scope display in X-Y<br />
mode will show a diagonal line. An oval trace means the signals are outof-phase.<br />
• If you have a meter that can measure inductance, resistance, and capacitance, use it to measure<br />
the inductance of the coil with the core inside, the resistance of the 10 Ohm resistor, and the<br />
capacitance of the 100 microfarad capacitor. Record your values in the Data Table.<br />
Analyzing the Data<br />
1. Calculate the current through the resistor for each increment of frequency and record the<br />
values in the Data Table.<br />
2. Graph the current versus the linear frequency. You can use the software or graph paper.<br />
(NOTE: The function generator frequency is the linear frequency.)<br />
3. Using the resonant frequency found from the Scope display, calculate the resonant angular<br />
frequency and record the value in the Data Table:<br />
ω res<br />
= 2πν res<br />
4. Calculate the theoretical resonant angular frequency using the values of the inductance and<br />
capacitance:<br />
1<br />
ω res<br />
=<br />
LC<br />
Record your results in the Lab Report section.<br />
p. 136 ©1999 PASCO scientific P52
Name _____________________ Class ______________ Date _________<br />
Lab Report - Activity P52: LRC Circuit<br />
What Do You Think?<br />
The purpose of this activity is to study resonance in an inductor-resistor-capacitor circuit (LRC<br />
circuit) by examining the current through the circuit as a function of the frequency of the applied<br />
voltage. What will happen to the amplitude of the current in the LRC circuit when the frequency<br />
of the applied voltage is at or near the resonant frequency of the circuit?<br />
Data Table<br />
Freq (Hz) V R Current (V R /R) Freq (Hz) V R Current (V R /R)<br />
10 90<br />
20 100<br />
30 110<br />
40 120<br />
50 130<br />
60 140<br />
70 150<br />
80<br />
Item<br />
Value<br />
Inductance<br />
Resistance<br />
Capacitance<br />
Resonant frequency (linear)<br />
Resonant angular frequency<br />
Theoretical resonant angular frequency<br />
P52 ©1999 PASCO scientific p. 137
<strong>Phys</strong>ics Labs with Computers, Vol. 2<br />
<strong>Student</strong> <strong>Workbook</strong><br />
P52: LRC Circuit 012-07001A<br />
Questions<br />
1. How does your measured value for resonant angular frequency compare to the theoretical<br />
value for resonant angular frequency?<br />
theoretical − actual<br />
Remember, Percent difference = ×100%<br />
theoretical<br />
2. Is the plot of current versus frequency symmetrical about the resonant frequency? Explain.<br />
3. At resonance, the reactances of the inductor and the capacitor cancel each other so that the<br />
impedance (Z) is equal to just the resistance (R). Calculate the resistance of the circuit by<br />
using the amplitude of the current at resonance in the equation R = V (where V is the<br />
I<br />
amplitude of the applied voltage). Is this resistance equal to 10 ohms? Why not?<br />
Optional<br />
1. Use the Voltage Sensor in Analog Channel B to measure the peak voltage across each of<br />
the components of the circuit individually. The sum of these peak voltages do not equal the<br />
applied peak voltage. Why not? Draw a phasor diagram to explain this.<br />
2. Determine whether the resonant frequency depends on the resistance.<br />
(To see if the resistance makes a difference, set the Scope to the resonant frequency and<br />
then replace the 10-ohm resistor by a 100-ohm resistor. Does the resonant frequency<br />
increase, decrease, or stay the same?)<br />
p. 138 ©1999 PASCO scientific P52
Name _____________________ Class ______________ Date _________<br />
Graphing Current vs. Linear Frequency using DataStudio<br />
You can enter data into a Table display and then show the data in a Graph window.<br />
1. Select ‘New Empty Data Table’ from the Experiment menu.<br />
2. The Table has two columns labeled ‘X’ and ‘Y’. The first cell under the ‘X’ column is<br />
ready for you to enter a number.<br />
3. Enter the first value of frequency (Freq (Hz)), click , and enter the first value of<br />
current (Current = V R<br />
/R). Click to move to the second row.<br />
4. Continue to enter values of frequency and current. (Note: DataStudio anticipates the next<br />
value of frequency for you.)<br />
5. Select ‘Add Display…’ from the Experiment menu.<br />
P52 ©1999 PASCO scientific p. 139
<strong>Phys</strong>ics Labs with Computers, Vol. 2<br />
<strong>Student</strong> <strong>Workbook</strong><br />
P52: LRC Circuit 012-07001A<br />
6. Click ‘Graph’ and then click ‘OK’ in the ‘Please Choose…’ window.<br />
7. From the Summary list, click and drag ‘Data’ (under ‘Editable Data’) to the new Graph.<br />
• The Graph shows that current peaks at about 80.<br />
• To add labels to the Y-axis and X-axis, double-click on ‘Editable Data’ in the Summary<br />
list to open the Data Properties window.<br />
• Enter ‘Current’ for the Y Label and ‘A’ for the Units, and enter ‘Frequency’ for the X<br />
Label and ‘Hz’ for the units. Click ‘OK’ to return to the Graph.<br />
p. 140 ©1999 PASCO scientific P52
Name _____________________ Class ______________ Date _________<br />
Graphing Current vs. Linear Frequency using ScienceWorkshop<br />
You can type data into the Notes window and then display the data in a Graph window.<br />
1. Clear the text and graphics (if any) from the Notes window.<br />
2. Type data into the Notes window using the following procedure:<br />
<br />
, etc.<br />
• In this case, the independent variable is frequency, and<br />
the dependent variable value is the current.<br />
• For example, the figure shows two columns of numbers<br />
typed into a Notes window. The first column represents<br />
the linear frequencies. The second column represents<br />
hypothetical values of current.<br />
3. Use the cursor to select (highlight) the two columns of<br />
numbers, or click the ‘Edit’ menu and pick ‘Select All’.<br />
4. Copy the selection (use ‘Copy’ from the Edit menu).<br />
5. Click the Display Menu and select ‘New Graph’.<br />
6. Click the Plot Data Options button ( ) in the new graph<br />
display. The Plot Data Options window will open.<br />
7. Click Paste to paste your numbers for frequency and current<br />
into the graph. Click OK to return to the graph. Click the<br />
Autoscale button ( ) to rescale the graph to fit your data.<br />
• Notice that the horizontal axis shows “Time (sec)” rather than<br />
frequency, but that the range for the horizontal scale is correct.<br />
P52 ©1999 PASCO scientific p. 141
<strong>Phys</strong>ics Labs with Computers, Vol. 2<br />
<strong>Student</strong> <strong>Workbook</strong><br />
P52: LRC Circuit 012-07001A<br />
Modify an existing ScienceWorkshop file.<br />
Open the ScienceWorkshop File<br />
Open the file titled as shown:<br />
ScienceWorkshop (Mac)<br />
P45 LRC Circuit<br />
ScienceWorkshop (Win)<br />
P45_LRCC.SWS<br />
This activity uses the ‘Output’ feature of the ScienceWorkshop 750 interface to provide the<br />
output voltage. Remove the Power Amplifier in the Experiment Setup window.<br />
Remove the Power Amplifier Icon<br />
In the Experiment Setup window, click the Power Amplifier icon and press on the<br />
keyboard.<br />
Result: A warning window opens. Click ‘OK’ to return to the setup window.<br />
p. 142 ©1999 PASCO scientific P52
Name _____________________ Class ______________ Date _________<br />
Activity P53: Diodes Lab 1 – Properties & LED’s<br />
(Power Output, Voltage Sensor)<br />
Concept DataStudio ScienceWorkshop (Mac) ScienceWorkshop (Win)<br />
Semiconductors P53 LED.DS (See end of activity) (See end of activity)<br />
Equipment Needed Qty From AC/DC Electronics Lab (EM-8656) Qty<br />
Voltage Sensors (CI-6503) 2 Diode, 1N-4007 1<br />
Patch Cord (SE-9750) 2 Light-emitting diode (LED), red 1<br />
Light-emitting diode (LED), yellow 1<br />
Light-emitting diode (LED), green 1<br />
Light-emitting diode (LED), bi-color 1<br />
Resistor, 1 kilo-ohm (kΩ) 1<br />
Wire Lead, 5 inch 1<br />
What Do You Think?<br />
What are the properties of various types of diodes?<br />
Take time to answer the ‘What Do You Think?’ question(s) in the Lab Report section.<br />
Background<br />
A diode (or p-n junction rectifier) is an electronic device that only allows current to flow in one<br />
direction through it once a certain forward voltage is established across it. If the voltage is too<br />
low, no current flows through the diode. If the voltage is reversed, no current flows through the<br />
diode (except for a very small reverse current).<br />
Channel A Channel B<br />
A light-emitting diode emits light as current passes<br />
black<br />
red black<br />
through the diode in the forward direction. A red-green<br />
diode is actually two diodes connected together antiparallel<br />
so that the red diode allows current to flow in<br />
black Diode<br />
1000 Ω<br />
one direction and the green diode allows current to flow<br />
in the opposite direction. Thus, if DC (direct current) is<br />
Output<br />
applied to the red-green diode, it will be only red or only<br />
green depending on the polarity of the applied DC voltage. But if AC (alternating current) is<br />
applied to the red-green diode (bi-color LED), the diode will repeatedly blink red then green as<br />
the current repeatedly changes direction.<br />
A bi-color LED is an example of a Zener diode. A Zener diode allows current to flow in one<br />
direction when the forward voltage is large enough, and it allows current to flow in the opposite<br />
direction when reverse voltage (called the “breakdown” voltage) is large enough (usually a few<br />
volts).<br />
Overview<br />
SAFETY REMINDER<br />
• Follow all safety instructions.<br />
red<br />
red<br />
There are four units in the Diode Labs. You will complete the first two units in Lab 1 (this<br />
experiment). You will complete Unit Three and Unit Four in Lab 2 (the next experiment).<br />
In the first unit you will investigate the general properties of a diode. In the second unit you will<br />
investigate different types of diodes, including light-emitting diodes (LED’s) and a Zener diode.<br />
In the third unit you will rectify a sine wave generated by the ‘Output’ of the interface. In the last<br />
P53 ©1999 PASCO scientific p. 143
<strong>Phys</strong>ics Labs with Computers, Vol. 2<br />
<strong>Student</strong> <strong>Workbook</strong><br />
P53: Diodes Lab 1 - Properties & LED’s 012-07001A<br />
unit you will setup the basic circuitry for a power supply. Use DataStudio or ScienceWorkshop to<br />
record and analyze the data.<br />
Unit One – Diode Properties<br />
For You To Do<br />
Use the ‘Output’ feature of the ScienceWorkshop interface to produce a voltage through a circuit<br />
with a diode and a resistor. Use one Voltage Sensor to measure the voltage drop (potential<br />
difference) across the diode. Use the other Voltage Sensor to measure the voltage drop across the<br />
resistor.<br />
Use the built-in calculation in the software to determine the current through the resistor. Use the<br />
Graph display of current versus voltage to determine the characteristics of the diode.<br />
PART I: Computer Setup<br />
1. Connect the ScienceWorkshop interface to the<br />
computer, turn on the interface, and turn on the<br />
computer.<br />
2. Connect one Voltage Sensor to Analog Channel A.<br />
Connect the second Voltage Sensor to Analog<br />
Channel B.<br />
3. Connect banana plug patch cords into the ‘OUTPUT’ ports on the interface.<br />
4. Open the file titled as shown:<br />
DataStudio ScienceWorkshop (Mac) ScienceWorkshop (Win)<br />
P53 LED 1.DS (See end of activity) (See end of activity)<br />
• The DataStudio file has a <strong>Workbook</strong> display. Read the instructions in the <strong>Workbook</strong>. The<br />
document also has a Graph display of current in milliamperes (mA) versus voltage (V),<br />
and the Signal Generator window that controls the ‘Output’.<br />
• See the pages at the end of this activity for information about modifying a<br />
ScienceWorkshop file.<br />
• The current is a built-in calculation based on the voltage drop across a 1000 ohm (1 kΩ)<br />
resistor (as measured by the Voltage Sensor connected to Channel B).<br />
• The Signal Generator is set to output 5.00 volt, up-ramp AC Waveform, at 2.00 Hz.<br />
• Data recording is set for 500 measurements per second. Data recording stops automatically<br />
at 0.5 seconds.<br />
POWER<br />
ScienceWorkshop® 750<br />
1 2 3 4<br />
A B C<br />
DIGITAL CHANNELS ANALOG CHANNELS (±10V MAX INPUT)<br />
OUTPUT<br />
(±5V / 300mA)<br />
p. 144 ©1999 PASCO scientific P53
Name _____________________ Class ______________ Date _________<br />
PART II: Sensor Calibration and Equipment Setup<br />
• You do not need to calibrate the Voltage Sensors.<br />
1. Connect the 1N-4007 diode (black with gray stripe<br />
at one end) between the component spring next to<br />
the top banana jack and the component spring to the<br />
left of the banana jack. Arrange the diode so the<br />
gray stripe is at the left end.<br />
2. Connect the 1 kΩ resistor (brown, black, red)<br />
between the component spring next to the bottom<br />
banana jack and the component spring to the left of<br />
the bottom banana jack.<br />
3. Connect a 5-inch wire lead between the component<br />
spring at the left end of the diode and the<br />
component spring at the left end of the 1 kΩ<br />
resistor.<br />
4. Put alligator clips on the banana plugs of both<br />
voltage sensors. Connect the alligator clips of the<br />
Channel A voltage sensor to the wires at both ends<br />
of the diode.<br />
5. Connect the alligator clips of the Channel B voltage<br />
sensor to the wires at both ends of the 1 kΩ resistor.<br />
6. Connect banana plug patch cords from the<br />
‘OUTPUT’ ports of the ScienceWorkshop interface<br />
to the banana jacks on the AC/DC Electronics Lab<br />
circuit board.<br />
To Channel A<br />
To Channel B<br />
To Interface<br />
PART III: Data Recording - Diode and 1 kΩ Resistor<br />
1. When everything is ready, start measuring data. (Click ‘Start’ in DataStudio or ‘REC’ in<br />
ScienceWorkshop.) The Signal Generator will start automatically.<br />
• Data recording will end automatically after 0.5 seconds.<br />
• Note: If the plot rapidly increases at the beginning then levels off to zero, the diode is<br />
reversed. Turn it around and record a new set of data.<br />
P53 ©1999 PASCO scientific p. 145
<strong>Phys</strong>ics Labs with Computers, Vol. 2<br />
<strong>Student</strong> <strong>Workbook</strong><br />
P53: Diodes Lab 1 - Properties & LED’s 012-07001A<br />
Analyzing the Data: Diode and 1 kΩ Resistor<br />
1. Resize the Graph to fit the data.<br />
• The vertical axis shows the current in milliamperes based on a calculation using the voltage<br />
drop across the 1 kΩ resistor. The horizontal axis shows Voltage across the diode.<br />
2. Zoom in on the region of the plot of current and voltage where the current begins to<br />
increase. Make sure the upper boundary is beyond 2 milliamperes (mA).<br />
3. Use the built-in analysis tools to measure the value of the turn-on voltage at the point on<br />
the plot where the current reaches 2 milliamperes.<br />
Smart Cursor at 2 mA<br />
X-coordinate,<br />
turn-on voltage<br />
• Hint: In DataStudio, use the ‘Smart Tool’ ( ). The ‘Smart Tool’ displays the<br />
coordinates of its position as you move it to any position in the Graph display. When the<br />
‘Smart Tool’ is on a data point, the ‘y’ coordinate is the current and the ‘x’ coordinate is<br />
the voltage value at that point. In ScienceWorkshop, use the ‘Smart Cursor’.<br />
p. 146 ©1999 PASCO scientific P53
Name _____________________ Class ______________ Date _________<br />
Unit Two – Light-Emitting Diodes<br />
For You To Do<br />
Use the ‘Output’ feature of the ScienceWorkshop interface to produce a voltage through a circuit<br />
with a light-emitting diode (LED) and a resistor. Use one Voltage Sensor to measure the voltage<br />
drop (potential difference) across the LED. Use the other Voltage Sensor to measure the voltage<br />
drop across the resistor.<br />
PART I: Computer Setup<br />
• You do not need to change the computer setup.<br />
PART II: Sensor Calibration and Equipment Setup<br />
1. Prepare the red, yellow, and green LED’s by very<br />
carefully bending the wire leads so they can fit in the<br />
component springs in place of the diode you used in<br />
Unit One.<br />
2. Replace the diode from Unit One with the first LED<br />
(red). Arrange the first LED so the short lead<br />
(cathode) is to the left.<br />
• The wire lead that is connected to the cathode of the<br />
LED is slightly shorter, and has a beveled shoulder<br />
near where the wire enters the LED.<br />
Cathode-<br />
Shorter beveled<br />
‘shoulder’ at the<br />
top of the lead<br />
PART IIIA: Data Recording – Light-Emitting Diodes<br />
1. When everything is ready, start recording data.<br />
• The Signal Generator will start automatically. Data recording will end automatically after<br />
0.5 seconds.<br />
2. Replace the first LED (red) with the next LED (yellow).<br />
3. Repeat the data recording procedure with the yellow and green LED.<br />
• You should now have four data sets.<br />
Analyzing the Data: Light-Emitting Diodes<br />
1. Setup the Graph display to show only the data for the red LED. Resize the Graph to fit the<br />
data.<br />
2. Zoom in on the region of the plot of current and voltage where the current begins to<br />
increase. Make sure the upper boundary is beyond 2 milliamperes (mA).<br />
3. Use the built-in analysis tools to measure the value of the turn-on voltage at the point on<br />
the plot where the current reaches 2 milliamperes.<br />
4. Repeat the analysis process for the plot of Current versus Voltage for the yellow LED.<br />
5. Repeat the analysis process for the plot of Current versus Voltage for the green LED.<br />
P53 ©1999 PASCO scientific p. 147
<strong>Phys</strong>ics Labs with Computers, Vol. 2<br />
<strong>Student</strong> <strong>Workbook</strong><br />
P53: Diodes Lab 1 - Properties & LED’s 012-07001A<br />
PART IIIB: Data Recording - Bi-Color Diode<br />
1. Carefully bend the wire leads of the CLEAR (bi-color) light-emitting diode so they can fit<br />
in the component springs in place of the last diode you used in PART IIIA of this unit.<br />
2. Replace the green LED with the bi-color LED.<br />
3. When everything is ready, start recording data. The Signal Generator will start<br />
automatically.<br />
4. Data recording will end automatically after 0.5 seconds.<br />
• How does the behavior of the bi-color LED differ from the other LED’s?<br />
Analyzing the Data: Bi-Color Led<br />
1. Setup the Graph display to show only the data for the bi-color LED. Resize the Graph to fit<br />
the data.<br />
2. Zoom in on the RIGHT hand region of the plot of current and voltage where the current<br />
begins to increase. Make sure the upper boundary is beyond 2 milliamperes (mA).<br />
3. Use the built-in analysis tools to measure the value of the turn-on voltage at the point on<br />
the plot where the current reaches 2 milliamperes.<br />
4. Resize the Graph to fit the data. Zoom in on the LEFT-hand region of the plot of current<br />
and voltage where the current begins to increase. Make sure the lower boundary is below -<br />
2 milliamperes (mA).<br />
5. Use the built-in analysis tools to measure the value of the turn-on voltage at the point on<br />
the plot where the current reaches -2 milliamperes .<br />
Record your results in the Lab Report section.<br />
p. 148 ©1999 PASCO scientific P53
Name _____________________ Class ______________ Date _________<br />
Lab Report – Activity P53: Diodes Lab 1 – Properties & LED’s<br />
What Do You Think?<br />
What are the properties of various types of diodes?<br />
Data Table 1: Light-Emitting Diodes<br />
Description<br />
Voltage (V) at 2 mA<br />
Diode & 1 kΩ resistor<br />
Red LED<br />
Yellow LED<br />
Green LED<br />
Data Table 2: Bi-Color LED<br />
Voltage (V) at 2 mA<br />
Voltage (V) at -2 mA<br />
Bi-Color LED<br />
Questions<br />
1. In Unit One, what does the plot of Diode Current vs. Voltage mean?<br />
2. In Unit Two, which LED (light-emitting diode) has the lowest turn-on voltage? Which<br />
LED has the highest turn-on voltage?<br />
3. In Unit Two, how does the forward turn-on voltage for the Bi-Color LED compare to any<br />
of the colored LED’s? How does the reverse turn-on voltage for the Bi-Color LED<br />
compare to any of the colored LED’s?<br />
4. How does the behavior of the Bi-Color LED differ from the other LED’s?<br />
P53 ©1999 PASCO scientific p. 149
<strong>Phys</strong>ics Labs with Computers, Vol. 2<br />
<strong>Student</strong> <strong>Workbook</strong><br />
P53: Diodes Lab 1 - Properties & LED’s 012-07001A<br />
p. 150 ©1999 PASCO scientific P53
Name _____________________ Class ______________ Date _________<br />
Modify an existing ScienceWorkshop file<br />
Open the ScienceWorkshop File<br />
Open the file titled as shown:<br />
ScienceWorkshop (Mac)<br />
P46 Diodes Lab 1<br />
ScienceWorkshop (Win)<br />
P46_DIO1.SWS<br />
This activity uses the ‘Output’ feature of the ScienceWorkshop 750 interface to provide the<br />
output voltage. Remove the Power Amplifier in the Experiment Setup window.<br />
Remove the Power Amplifier Icon<br />
In the Experiment Setup window, click the Power Amplifier icon and press on the<br />
keyboard.<br />
Result: A warning window opens. Click ‘OK’ to return to the setup window.<br />
Change the Sampling Options<br />
Open the ‘Sampling Options’ window. Change the ‘Start’ condition to ‘None’. Change the<br />
‘Stop’ condition from ‘Samples’ to ‘Time’. Enter ‘0.5’ as the amount of time. Click ‘OK’ to<br />
return to the Sampling Options window. Click ‘OK’ again to return to the Experiment Setup<br />
window.<br />
P53 ©1999 PASCO scientific p. 151
<strong>Phys</strong>ics Labs with Computers, Vol. 2<br />
<strong>Student</strong> <strong>Workbook</strong><br />
P53: Diodes Lab 1 - Properties & LED’s 012-07001A<br />
p. 152 ©1999 PASCO scientific P53
Name _____________________ Class ______________ Date _________<br />
Activity P54: Diodes Lab 2 – Rectifier & Power Supply<br />
(Power Output, Voltage Sensor)<br />
Concept DataStudio ScienceWorkshop (Mac) ScienceWorkshop (Win)<br />
Semiconductors P54 Rectifier.DS (See end of activity) (See end of activity)<br />
Equipment Needed Qty From AC/DC Electronics Lab (EM-8656) Qty<br />
Voltage Sensors (CI-6503) 2 Capacitor, 100 microfarad 1<br />
Patch Cord (SE-9750) 2 Diode, 1N-4007 4<br />
Light-emitting diode (LED), red 1<br />
Resistor, 1 kilo-ohm (kΩ) 1<br />
Resistor, 330 ohm 1<br />
Resistor, 10 ohm 1<br />
Wire Lead, 5 inch 1<br />
Wire Lead, 10 inch 1<br />
What Do You Think?<br />
In this activity you will explore some of the basic applications of the diode. When the activity is<br />
concluded, you will understand further the importance of filtering and rectifying alternating<br />
current. What is one example of a device that uses the diode?<br />
Take time to answer the ‘What Do You Think?’ question(s) in the Lab Report section.<br />
Background<br />
A diode (or p-n junction rectifier) is an electronic<br />
device that only allows current to flow in one<br />
•<br />
direction through it once a certain forward voltage is<br />
Diode<br />
established across it. If the voltage is too low, no Power Output R<br />
current flows through the diode. If the voltage is<br />
L<br />
reversed, no current flows through the diode (except<br />
for a very small reverse current).<br />
•<br />
A diode can be used to provide DC current from an AC source. In other words, the diode<br />
rectifies the AC current.<br />
When capacitors smooth the rectified current, the diodes make up part of a power supply.<br />
Overview<br />
SAFETY REMINDER<br />
• Follow all safety instructions.<br />
Voltage<br />
Sensor<br />
There are four units in the Diode Lab. You completed the first two units in Lab 1 (the previous<br />
activity). You will complete Unit Three and Unit Four in this activity. In the third unit you will<br />
rectify a sine wave generated by the ‘Output’ feature of the interface. In the fourth unit you will<br />
setup the basic circuitry for a power supply. Use DataStudio or ScienceWorkshop to record and<br />
analyze the data.<br />
P54 ©1999 PASCO scientific p. 153
<strong>Phys</strong>ics Labs with Computers, Vol. 2<br />
<strong>Student</strong> <strong>Workbook</strong><br />
P54: Diodes Lab 2 - Rectifier & Power Supply 012-07001A<br />
PART IA: Computer Setup<br />
Procedure: Unit Three – Rectify a Sine Wave<br />
1. Connect the ScienceWorkshop interface to the<br />
computer, turn on the interface, and turn on the<br />
computer.<br />
2. Connect one Voltage Sensor to Analog Channel<br />
A. Connect the second Voltage Sensor to Analog<br />
Channel B.<br />
3. Connect two banana plug patch cords into the ‘OUTPUT’ ports on the interface.<br />
4. Open the document title as shown:<br />
DataStudio ScienceWorkshop (Mac) ScienceWorkshop (Win)<br />
P54 Rectifier.DS (See end of activity) (See end of activity)<br />
• The DataStudio file has a <strong>Workbook</strong> display. Read the instructions in the <strong>Workbook</strong>. The<br />
document also has a Scope display of ‘Voltage, Ch A’ and ‘Voltage, Ch B’ and the Signal<br />
Generator window that controls the ‘Output’.<br />
• See the pages at the end of this activity for information about modifying a<br />
ScienceWorkshop file.<br />
• The Signal Generator for Unit Three is set to output a 3 volt ‘Sine Wave’ at 2 Hz. The<br />
output is set to start and stop automatically when you start and stop measuring data.<br />
PART IIA: Sensor Calibration and Equipment Setup<br />
• You do not need to calibrate the Voltage Sensors.<br />
1. Connect the 1N-4007 diode (black with gray stripe<br />
at one end) between the component spring next to<br />
the top banana jack and the component spring to the<br />
left of the banana jack. Arrange the diode so the<br />
gray stripe is at the left end.<br />
2. Connect the 1 k Ω resistor (brown, black, red)<br />
between the component spring next to the bottom<br />
banana jack and the component spring to the left of<br />
the bottom banana jack.<br />
3. Connect a 5-inch wire lead between the component<br />
spring at the left end of the diode and the component<br />
spring at the left end of the 1 kΩ resistor.<br />
4. Put alligator clips on the banana plugs of both<br />
voltage sensors. Connect the alligator clips of the<br />
Channel A voltage sensor to the wires at both ends<br />
of the diode.<br />
5. Connect the alligator clips of the Channel B voltage<br />
sensor to the wires at both ends of the 1 kΩ resistor.<br />
6. Connect banana plug patch cords from the<br />
‘OUTPUT’ ports of the ScienceWorkshop interface<br />
to the banana jacks on the AC/DC Electronics Lab<br />
circuit board.<br />
POWER<br />
ScienceWorkshop® 750<br />
1 2 3 4<br />
To Channel A<br />
To Channel B<br />
A B C<br />
DIGITAL CHANNELS ANALOG CHANNELS (±10V MAX INPUT)<br />
OUTPUT<br />
(±5V / 300mA)<br />
To Interface<br />
p. 154 ©1999 PASCO scientific P54
Name _____________________ Class ______________ Date _________<br />
PART IIIA: Data Recording - Rectify a Sine Wave with a Diode<br />
1. Begin measuring data. (Click ‘Start’ in DataStudio or ‘MON’ in ScienceWorkshop.)<br />
• The channel “A” trace on the Scope display is the voltage across the diode. The channel<br />
“B” trace is the voltage across the resistor.<br />
2. When both traces are completely across the Scope, stop measuring data.<br />
The following information describes how to transfer data from the Scope display.<br />
3. Transfer data from the Scope display so it can be analyzed.<br />
In DataStudio , click the ‘Voltage, Ch A’ input icon and then click the<br />
‘Transfer Data’ button ( ). The data from Channel A’s Scope<br />
Display transfers to the ‘Data’ list. Rename ‘Data’ as ‘Diode Voltage’.<br />
• Repeat the process for ‘Voltage, Ch B.’ Make sure you click on the<br />
‘Voltage, Ch B’ input icon to make it active prior to clicking the ‘Transfer Data’ button.<br />
Rename ‘Data’ as ‘Resistor Voltage’.<br />
In ScienceWorkshop , click the top ‘Data Snapshot’ button ( ) in the right hand corner of the<br />
Scope display. This will open the ‘Data Cache Information’ window.<br />
• Enter information for the ‘Long Name’ (e.g. Diode Voltage), ‘Short Name’ (Diode V), and<br />
‘Units’ (V), then click ‘OK’.<br />
• Save the data for the other trace on the Scope display. Click the middle ‘Data Snapshot’<br />
button. Enter the needed information in the ‘Data Cache Information’ window and then<br />
click ‘OK’.<br />
• The short names of the data caches will appear in the Data list in the Experiment Setup<br />
window.<br />
P54 ©1999 PASCO scientific p. 155
<strong>Phys</strong>ics Labs with Computers, Vol. 2<br />
<strong>Student</strong> <strong>Workbook</strong><br />
P54: Diodes Lab 2 - Rectifier & Power Supply 012-07001A<br />
Analyzing the Data: Rectify a Sine Wave with a Diode<br />
1. View data in a Graph display.<br />
In DataStudio , drag the ‘Voltage, Ch A Data’ from the Data list to the Graph icon located in the<br />
Displays list.<br />
• Drag the ‘Voltage, Ch B Data’ from the Data list to the same graph as ‘Voltage Ch A.’<br />
In ScienceWorkshop , select ‘New Graph’ from the ‘Display’ menu.<br />
• Change the input for the vertical axis of the new graph.<br />
Click the vertical axis ‘Input Menu’ button ( ).<br />
Select ‘Data Cache, Diode Voltage’ from the Input<br />
Menu.<br />
• Click the ‘Add Plot Menu’ button ( ) at the lower<br />
left corner of the graph. Select ‘Data Cache, Resistor<br />
Voltage’ from the Add Plot Menu.<br />
• Scale the axes so that both plots have approximately the<br />
same scale for the vertical axis.<br />
• Optional: If a printer is available, select Print Active<br />
Display… from the File menu.<br />
p. 156 ©1999 PASCO scientific P54
Name _____________________ Class ______________ Date _________<br />
PART IIIB: Data Recording - Rectify a Sine Wave with a LED<br />
1. Remove the diode from the component springs. Carefully place the red LED (lightemitting<br />
diode) in the component springs.<br />
2. Repeat the data recording procedure as in Part IIIA.<br />
Analyzing the Data: Rectify a Sine Wave with a LED<br />
1. Repeat the data analysis procedure that followed Part IIIA.<br />
• Optional: If a printer is available, select Print Active Display… from the File menu.<br />
Procedure: Unit Four – Power Supply<br />
PART IC: Computer Setup – Power Supply: Single Diode<br />
1. Remove the Voltage Sensor from Channel A of<br />
the interface.<br />
2. Delete the Voltage Sensor icon in the Setup<br />
window.<br />
• In DataStudio, click the icon of the Voltage<br />
Sensor under Channel A to highlight it. Press the<br />
key on the keyboard. Click ‘OK’ in the alert dialog window that opens.<br />
• In ScienceWorkshop, expand the Experiment Setup window to full size. Click the icon of<br />
the Voltage Sensor under Channel A to highlight it. Press the key on the<br />
POWER<br />
ScienceWorkshop® 750<br />
1 2 3 4<br />
A B C<br />
DIGITAL CHANNELS ANALOG CHANNELS (±10V MAX INPUT)<br />
OUTPUT<br />
(±5V / 300mA)<br />
keyboard. Click ‘OK’ in the alert dialog window that opens.<br />
3. Modify the Signal Generator.<br />
• In DataStudio , double-click ‘Output Voltage’ in the Data list. In ScienceWorkshop select<br />
‘Signal Generator’ from the Experiment menu.)<br />
• Click ‘Frequency’ to highlight it. Type in ‘60’ as the new frequency, and press or<br />
on the keyboard.<br />
4. Modify the Scope display.<br />
• In DataStudio, drag ‘Output Voltage’ from the Data list to the Scope display.<br />
• In ScienceWorkshop, click the Input Menu for ‘A’. Select ‘Output Voltage’ from the menu.<br />
P54 ©1999 PASCO scientific p. 157
<strong>Phys</strong>ics Labs with Computers, Vol. 2<br />
<strong>Student</strong> <strong>Workbook</strong><br />
P54: Diodes Lab 2 - Rectifier & Power Supply 012-07001A<br />
PART IIC: Equipment Setup – Power Supply: Single Diode<br />
1. Replace the red LED with the 1N-4007 diode<br />
in the top component springs.<br />
2. Replace the 1 kΩ resistor with a 330 Ω<br />
resistor in the component springs near the<br />
bottom banana jack. The 330 Ω resistor will<br />
be the “load” resistor.<br />
Power Output<br />
Diode<br />
R L<br />
•<br />
•<br />
2. Get the following items for use later in this<br />
experiment: 100 microfarad (µF) capacitor, 10 ohm resistor, three additional 1N-4007<br />
diodes.<br />
Voltage<br />
Sensor<br />
PART IIIC: Data Recording – Power Supply: Single Diode<br />
1. Start measuring data. (Hint: Click ‘Start’ in DataStudio or click ‘MON’ in<br />
ScienceWorkshop.)<br />
• The ‘sinusoidal’ trace on the Scope display is the ‘Output Voltage’ from the interface. The<br />
other trace is the voltage across the resistor.<br />
(Note: The traces of ‘Output Voltage’ and ‘Voltage, Ch B’ have been offset so both traces<br />
can be seen.)<br />
2. Stop measuring data.<br />
3. Transfer the data from the Scope display as outlined in Part IIIA for later analysis.<br />
• In DataStudio, click the input icon and then click the ‘Transfer Data’ button. Rename the<br />
‘Data’ as ‘Rectified Voltage’.<br />
• In ScienceWorkshop, click the Data Snapshot button for the channel. Enter Data Cache<br />
Information for ‘Long Name’ (e.g. Rectified Voltage), Short Name’ (Rectify V), and<br />
‘Units’ (V) as needed to save the data for analysis.<br />
p. 158 ©1999 PASCO scientific P54
Name _____________________ Class ______________ Date _________<br />
PART IIID: Data Recording – Power Supply: Diode and Capacitor (Filtered Voltage)<br />
1. Add the 100 µF capacitor in parallel<br />
to the 330 Ω resistor. Carefully<br />
bend the leads of the capacitor so<br />
they can fit in the same component<br />
springs as the resistor. The<br />
capacitor acts as a “filter”.<br />
2. Start measuring data for the<br />
capacitor in parallel with the 330 ohm resistor.<br />
Power Output<br />
Diode<br />
R L<br />
100 Ω<br />
•<br />
•<br />
•<br />
Voltage<br />
Sensor<br />
• The ‘sinusoidal’ trace on the Scope display is the ‘Output Voltage’ from the interface. The<br />
other trace is the voltage across the resistor.<br />
C<br />
470 µF<br />
•<br />
3. Stop collecting data.<br />
4. Transfer the data from the Scope display as outlined in Part IIIA for later analysis.<br />
• In DataStudio, click the input icon and then click the ‘Transfer Data’ button. Rename the<br />
‘Data’ as ‘Filtered Voltage’.<br />
• In ScienceWorkshop, click the Data Snapshot button ( ) for the channel. Enter Data<br />
Cache Information for ‘Long Name’ (Filtered Voltage), ‘Short Name’ (Filter V), and<br />
‘Units’ (V) as needed to save the data for analysis.<br />
P54 ©1999 PASCO scientific p. 159
<strong>Phys</strong>ics Labs with Computers, Vol. 2<br />
<strong>Student</strong> <strong>Workbook</strong><br />
P54: Diodes Lab 2 - Rectifier & Power Supply 012-07001A<br />
PART IIIE: Data Recording – Power Supply: Diode, Capacitor and Load<br />
1. Add the 10 Ω resistor in parallel<br />
with the 330 Ω resistor and the<br />
100 µF capacitor. The 10 Ω<br />
resistor simulates a motor or<br />
small light bulb.<br />
2. Start measuring data.<br />
Power Output<br />
• The ‘sinusoidal’ trace on the<br />
Scope display is the ‘Output Voltage’ from the interface. The other trace is the voltage<br />
across the resistor.<br />
Diode<br />
R L<br />
•<br />
•<br />
• •<br />
C<br />
•<br />
•<br />
Voltage<br />
Sensor<br />
3. After a moment or two, stop measuring data.<br />
4. Capture the data from the Scope Display as outlined in Part IIIA for later analysis.<br />
• In DataStudio, click the input icon and then click the ‘Transfer Data’ button. Rename<br />
‘Data’ as ‘Load Resistor’.<br />
• In ScienceWorkshop, click the Data Snapshot button for the channel. Enter Data Cache<br />
Information for ‘Long Name’ (Load Resistor Voltage), ‘Short Name’ (Load V), and<br />
‘Units’ (V) as needed to save the data for analysis.<br />
p. 160 ©1999 PASCO scientific P54
Name _____________________ Class ______________ Date _________<br />
Analyzing the Data: Power Supply: Single Diode, Parts C, D, and E<br />
• Optional: Select Save As… from the File menu to save your data.<br />
1. View the data in Graph display.<br />
In DataStudio , drag the ‘Voltage, Ch B Data’ for the ‘Rectified Voltage’ from the Data list to the<br />
Graph icon located in the Displays list.<br />
• Change the ‘Layout’ of the Graph to allow the captured data to appear on separate y-axes<br />
on the same display. Double click the graph, select the tab ‘Layout’, and then select ‘Do<br />
Not Group’.<br />
• Drag the ‘Voltage, Ch B Data’ for ‘Filtered Voltage’ and then for ‘Load Resistor Voltage’<br />
from the Data list to the Graph.<br />
Note: When you drag each of the ‘Voltage, Ch B Data’ from Data list into the Graph, make sure<br />
the rectangular indicator encompasses the entire graph and not just the y-axis.<br />
In ScienceWorkshop , select ‘New Graph’ from the Display menu.<br />
• Change the vertical axis input. Click the ‘Input Menu’ button. Select Data Cache,<br />
Rectified Voltage from the Input Menu.<br />
• Click the ‘Add Plot Menu’ button at the lower left corner of the Graph. Select Data<br />
Cache, Filtered Voltage from the Add Plot Menu.<br />
• Click the ‘Add Plot Menu’ button again. Select Data Cache, Load Resistor<br />
Voltage from the Add Plot Menu.<br />
• Optional: If a printer is available, select Print Active Display… from the File menu.<br />
P54 ©1999 PASCO scientific p. 161
<strong>Phys</strong>ics Labs with Computers, Vol. 2<br />
<strong>Student</strong> <strong>Workbook</strong><br />
P54: Diodes Lab 2 - Rectifier & Power Supply 012-07001A<br />
PART IF: Computer Setup – Power Supply, Four Diodes<br />
• You do not need to change the computer setup.<br />
PART IIF: Equipment Setup – Power Supply, Four Diodes<br />
1. Remove the components (resistors, diode, capacitor) from the AC/DC Electronics Lab<br />
circuit board. Leave the banana plug patch cords connected to the jacks on the board.<br />
2. Put the diode between the second and third component springs to the left of the top banana<br />
jack. Place the diode so the gray stripe (cathode) end is to the right (toward the banana<br />
jack).<br />
3. Place a second diode parallel to the first between the second and third component springs<br />
to the left of the bottom banana jack. Place the diode so the gray stripe (cathode) end is to<br />
the right (toward the banana jack).<br />
4. Place a third diode between the component spring at the right end of the top diode, and the<br />
component spring at the right end of the bottom diode. Place the diode so the gray stripe<br />
(cathode) is toward the bottom.<br />
5. Place a fourth diode between the component spring at the left end of the top diode, and the<br />
component spring at the left end of the bottom diode. Place the diode so the gray stripe<br />
(cathode) is toward the bottom.<br />
• The diode arrangement forms a square.<br />
6. Put the 330-Ω resistor diagonally between<br />
the upper left corner and the lower right<br />
corner of the square of diodes.<br />
7. Use a five-inch wire lead to connect a<br />
component spring next to the top banana<br />
jack and the component spring at the<br />
RIGHT end of the first diode.<br />
Power<br />
Output<br />
8. Use another wire lead to connect a<br />
component spring next to the bottom banana jack and the component spring at the LEFT<br />
end of the second (bottom) diode.<br />
9. Connect the alligator clip of the black voltage sensor lead to the component spring at the<br />
upper left corner of the diode square (called a “bridge”). Connect the alligator clip of the<br />
red voltage sensor lead to the component spring at the lower right corner of the diode<br />
bridge.<br />
R L<br />
Voltage<br />
Sensor<br />
black<br />
red<br />
To Interface<br />
p. 162 ©1999 PASCO scientific P54
Name _____________________ Class ______________ Date _________<br />
PART IIIF: Data Recording – Power Supply, Four Diodes<br />
1. Start measuring data<br />
• The ‘sinusoidal’ trace on the Scope display is the ‘Output Voltage’ from the interface. The<br />
other trace is the voltage across the resistor.<br />
• Note: The traces have been offset so both traces can be seen.<br />
2. Stop measuring data.<br />
3. Transfer the data from the Scope display as outlined in Part IIIA for later analysis.<br />
• In DataStudio, click the input icon and then click the ‘Transfer Data’ button. Rename<br />
‘Data’ as ‘Full Rectified’.<br />
• In ScienceWorkshop, click the Data Snapshot button for the channel. Enter Data Cache<br />
Information for ‘Long Name’ (Full Rectified Voltage), ‘Short Name’ (Full V), and ‘Units’<br />
(V) as needed to save the data for analysis.<br />
PART IIIG: Data Recording – Power Supply, Four Diodes plus Capacitor<br />
1. Put the 100 µF capacitor in parallel with the 330 Ω resistor.<br />
2. Start measuring data.<br />
• The ‘sinusoidal’ trace on the Scope display is the ‘Output Voltage’ from the interface. The<br />
other trace is the voltage across the resistor.<br />
• Note: The traces have been offset so both traces can be seen.<br />
3. After a moment or two, stop measuring data.<br />
P54 ©1999 PASCO scientific p. 163
<strong>Phys</strong>ics Labs with Computers, Vol. 2<br />
<strong>Student</strong> <strong>Workbook</strong><br />
P54: Diodes Lab 2 - Rectifier & Power Supply 012-07001A<br />
4. Transfer the data from the Scope display as outlined in Part IIIA for later analysis.<br />
• In DataStudio, click the input icon and then click the ‘Transfer Data’ button. Rename<br />
‘Data’ as ‘Filtered Full Rectified’.<br />
• In ScienceWorkshop, click the Data Snapshot button for the channel. Enter Data Cache<br />
Information for ‘Long Name’ (Filtered Full Rectified Voltage), ‘Short Name’ (Filtered V),<br />
and ‘Units’ (V) as needed to save the data for analysis.<br />
PART IIIH: Data Recording – Power Supply, Four Diodes, Capacitor and Load<br />
1. Put the 10 Ω resistor in parallel with the 100 µF capacitor and the 330 Ω resistor.<br />
2. Start measuring data.<br />
• The ‘sinusoidal’ trace on the Scope display is the ‘Output Voltage’ from the interface. The<br />
other trace is the voltage across the resistor.<br />
3. After a moment or two, stop measuring data.<br />
4. Transfer the data from the Scope Display as outlined in Part IIIA for later analysis.<br />
• In DataStudio, click the input icon and then click the ‘Transfer Data’ button. Rename<br />
‘Data’ as ‘Load Resistor V.<br />
• In ScienceWorkshop, click the Data Snapshot button for the channel. Enter Data Cache<br />
Information for ‘Long Name’ (Load Resistor Voltage), ‘Short Name’ (Load V), and<br />
‘Units’ (V) as needed to save the data for analysis.<br />
p. 164 ©1999 PASCO scientific P54
Name _____________________ Class ______________ Date _________<br />
Analyzing the Data: Power Supply, Four Diodes<br />
• Optional: Select Save As… from the File menu to save your data.<br />
1. View the data in Graph display.<br />
In DataStudio , drag the ‘Voltage, Ch B Data’ for the ‘Full Rectified Voltage’ from the Data list<br />
to the Graph icon located in the Displays list.<br />
• Change the ‘Layout’ of the Graph to allow the captured data to appear on separate y-axes<br />
on the same display. Double click the graph, select the tab ‘Layout’, and then select ‘Do<br />
Not Group’.<br />
• Drag the ‘Voltage, Ch B Data’ for ‘Filtered Full Rectified Voltage’ and then for ‘Load<br />
Resistor Voltage’ from the Data list to the Graph.<br />
Note: When you drag each of the ‘Voltage, Ch B Data’ from Data list into the Graph, make sure<br />
the rectangular indicator encompasses the entire graph and not just the y-axis.<br />
In ScienceWorkshop , select ‘New Graph’ from the Display menu.<br />
• Change the vertical axis input. Click the ‘Input Menu’ button. Select Data Cache, Full<br />
Rectified Voltage from the Input Menu.<br />
• Click the Add Plot Menu button at the lower left corner of the Graph. Select Data<br />
Cache, Filtered Full Rectified Voltage from the Add Plot Menu.<br />
• Click the Add Plot Menu button again. Select Data Cache, Load Resistor<br />
Voltage from the Add Plot Menu.<br />
• Optional: If a printer is available, select Print Active Display… from the File menu.<br />
P54 ©1999 PASCO scientific p. 165
<strong>Phys</strong>ics Labs with Computers, Vol. 2<br />
<strong>Student</strong> <strong>Workbook</strong><br />
P54: Diodes Lab 2 - Rectifier & Power Supply 012-07001A<br />
p. 166 ©1999 PASCO scientific P54
Name _____________________ Class ______________ Date _________<br />
Lab Report - Activity P54: Diodes Lab 2 – Rectifier & Power Supply<br />
What Do You Think?<br />
In this activity you will explore some of the basic applications of the diode. When the activity is<br />
concluded, you will understand further the importance of filtering and rectifying alternating<br />
current. What is one example of a device that uses the diode?<br />
Questions<br />
1. In Unit Three, how do the plots of voltage across the diode and voltage across the resistor<br />
compare to a complete sine wave?<br />
2. Based on your previous investigate of diodes, why do the plots of voltage across the diode<br />
and voltage across the resistor from the first part of Unit Three have the shape and size<br />
they do?<br />
3. In Unit Three, how did the plots of voltage across the diode and voltage across the resistor<br />
change when the diode was replaced with the LED? Explain.<br />
4. In the first part of Unit Four, what happens to the trace of voltage across the diode when<br />
the capacitor is put in parallel with the resistor? Why is the capacitor considered to be a<br />
“filter”?<br />
P54 ©1999 PASCO scientific p. 167
<strong>Phys</strong>ics Labs with Computers, Vol. 2<br />
<strong>Student</strong> <strong>Workbook</strong><br />
P54: Diodes Lab 2 - Rectifier & Power Supply 012-07001A<br />
5. In the first part of Unit Four, what happens to the trace of voltage across the diode when<br />
the 10 Ω resistor is added in parallel to the capacitor and resistor?<br />
6. In the second part of Unit Four, how does the trace of voltage across the resistor in the four<br />
diode bridge compare to the trace of voltage across the single diode in the first part of Unit<br />
Four?<br />
7. What happens to the trace of voltage across the four diode bridge when the capacitor is put<br />
in parallel with the resistor? How does the shape of this trace compare to the similar<br />
“filtered” trace in the first part of Unit Four?<br />
8. What happens to the trace of voltage across the four diode bridge when the 10 Ω resistor is<br />
added in parallel? How does the shape of this trace compared to the similar “load resistor<br />
voltage” trace in the first part of Unit Four?<br />
9. Compare the performance of the single diode circuit to the four diode bridge as far as<br />
providing a steady, constant direct current when a low resistance load is connected.<br />
p. 168 ©1999 PASCO scientific P54
Name _____________________ Class ______________ Date _________<br />
Modify an existing ScienceWorkshop file.<br />
Open the ScienceWorkshop File<br />
Open the file titled as shown:<br />
ScienceWorkshop (Mac)<br />
P47 Diodes Lab 2<br />
ScienceWorkshop (Win)<br />
P47_DIO2.SWS<br />
This activity uses the ‘Output’ feature of the ScienceWorkshop 750 interface to provide the<br />
output voltage. Remove the Power Amplifier in the Experiment Setup window.<br />
Remove the Power Amplifier Icon<br />
In the Experiment Setup window, click the Power Amplifier icon and press on the<br />
keyboard.<br />
Result: A warning window opens. Click ‘OK’ to return to the setup window.<br />
Check the Scope Display<br />
The Scope display should show voltage from ‘Analog A’ and ‘Analog B’. If not, use the Input<br />
Menu to select ‘Analog A’ for the top trace.<br />
P54 ©1999 PASCO scientific p. 169
<strong>Phys</strong>ics Labs with Computers, Vol. 2<br />
<strong>Student</strong> <strong>Workbook</strong><br />
P54: Diodes Lab 2 - Rectifier & Power Supply 012-07001A<br />
p. 170 ©1999 PASCO scientific P54
Name _____________________ Class ______________ Date _________<br />
Activity P55: Transistor Lab 1 – The NPN Transistor as a Digital<br />
Switch (Power Output, Voltage Sensor)<br />
Concept DataStudio ScienceWorkshop (Mac) ScienceWorkshop (Win)<br />
Semiconductors P55 Digital Switch.DS (See end of activity) (See end of activity)<br />
Equipment Needed Qty From AC/DC Electronics Lab* Qty<br />
Voltage Sensor (CI-6503) 1 Light-emitting diode (LED), red 1<br />
Alligator Clip Adapters (SE-9756) 2 Resistor, 330 ohm (Ω) 1<br />
Patch Cord (SE-9750) 4 Resistor, 22 kilo-ohm (Ω) 1<br />
Power Supply, 5 V DC (SE-9720) 1 Transistor, 2N3904 1<br />
Wire Lead, 5 inch 2<br />
(* The AC/DC Electronics Lab is EM-8656)<br />
What Do You Think?<br />
Using your library or the Internet, explore the following: What key aspects of the transistor aided<br />
in revitalizing Japan’s economy after WWII?<br />
Take time to answer the ‘What Do You Think?’ question(s) in the Lab Report section.<br />
The purpose of this activity is to investigate how the npn transistor operates as a digital<br />
switch.<br />
Background<br />
The transistor is the essential ingredient of every electronic circuit, from the simplest amplifier or<br />
oscillator to the most elaborate digital computer. Integrated circuits (IC’s) which have largely<br />
replaced circuits constructed from individual transistors, are actually arrays of transistors and<br />
other components built from a single wafer-thin piece or “chip” of semiconductor material.<br />
The transistor is a semiconductor device that includes two p-n junctions in a sandwich<br />
configuration which may be either p-n-p or, as in this activity, n-p-n. The three regions are<br />
usually called the emitter, base, and collector.<br />
emitter<br />
n-p-n transistor<br />
base<br />
collector<br />
Collector<br />
Emitter<br />
n p n<br />
Base<br />
Base<br />
Collector<br />
+<br />
Vbase<br />
Rload<br />
Emitter<br />
Transistor package<br />
+<br />
Vsupply<br />
npn transistor symbol<br />
In a transistor circuit, the current to the base controls the current through the collector “loop”.<br />
The collector voltage can be considerably larger than the base voltage. Therefore, the power<br />
dissipated by the resistor may be much larger than the power supplied to the base by its voltage<br />
source. The device functions as a power amplifier ( as compared to a step-up transformer, for<br />
example, which is a voltage amplifier but not a power amplifier). The output signal can have<br />
more power in it than the input signal. The extra power comes from an external source (the<br />
P55 ©1999 PASCO scientific p. 171
<strong>Phys</strong>ics Labs with Computers, Vol. 2<br />
<strong>Student</strong> <strong>Workbook</strong><br />
P55: Transistor Lab 1 - Digital Switch 012-07001A<br />
power supply). A transistor circuit can amplify current or voltage. The circuit can be a constant<br />
current source or a constant voltage source.<br />
A transistor circuit can serve as a ‘digitial’ electric switch. In a mechanical electric switch, a<br />
small amount of power is required to ‘switch on’ an electrical device (e.g., a motor) that can<br />
deliver a large amount of power. In a ‘digital’ transistor circuit, a small amount of power<br />
supplied to the base is used to “switch on” a much larger amount of power from the collector.<br />
Here is some general information. A transistor is a three-terminal device. Voltage at a transistor<br />
terminal relative to ground is indicated by a single subscript. For example, V C is the collector<br />
voltage. Voltage between two terminals is indicated by a double subscript: V BE is the base-toemitter<br />
voltage drop, for instance. If the same letter is repeated, it means a power-supply voltage:<br />
V CC is the positive power-supply voltage associated with the collector.<br />
A typical npn transistor follows these rules:<br />
1. The collector must be more positive than the emitter.<br />
2. The base-to-emitter and base-to-collector circuits behave like diodes. The base-emitter<br />
diode is normally conducting if the base is more positive than the emitter by 0.6 to 0.8<br />
volts (the typical forward “turn on” voltage for a diode). The base-collector diode is<br />
reverse-biased.<br />
3. The transistor has maximum values of I C , I B , and V CE and other limits such as power<br />
dissipation (I C V CE ) and temperature.<br />
4. If rules 1 – 3 are obeyed, the current gain (or amplification) is the ratio of the collector<br />
current, I C , to the base current, I B . A small current flowing into the base controls a much<br />
larger current flowing into the collector. The ratio, called “beta”, is typically around 100.<br />
SAFETY REMINDER<br />
• Follow all safety instructions.<br />
For You To Do<br />
Use the ‘Output’ feature of the ScienceWorkshop interface to supply an AC voltage to the base of<br />
the npn transistor. Use the DC power supply to supply a voltage to the collector of the transistor.<br />
Use one Voltage Sensor to measure the voltage drop (potential difference) across a resistor in<br />
series with the power supply and the collector of the transistor.<br />
Use DataStudio or ScienceWorkshop to record and display the ‘Output Voltage’ to the base of<br />
the transistor (Vbase) and the voltage drop across the resistor in series with the collector<br />
(Vcollector). Find the value of ‘Vbase’ (voltage across the base) that causes the value of<br />
‘Vcollector’ to increase from zero. In other words, determine the voltage at which the transistor<br />
‘switches on’.<br />
p. 172 ©1999 PASCO scientific P55
Name _____________________ Class ______________ Date _________<br />
PART I: Computer Setup<br />
1. Connect the ScienceWorkshop interface to the<br />
computer, turn on the interface, and turn on the<br />
computer.<br />
2. Connect the Voltage Sensor to Analog Channel A.<br />
3. Connect two banana plug patch cords into the<br />
‘OUTPUT’ ports on the interface.<br />
4. Open the document titled as shown:<br />
POWER<br />
ScienceWorkshop® 750<br />
1 2 3 4<br />
A B C<br />
DIGITAL CHANNELS ANALOG CHANNELS (±10V MAX INPUT)<br />
OUTPUT<br />
(±5V / 300mA)<br />
DataStudio ScienceWorkshop (Mac) ScienceWorkshop (Win)<br />
P55 Digital Switch.DS (See end of activity) (See end of activity)<br />
• The DataStudio document has a Graph display and a <strong>Workbook</strong> display. Read the<br />
instructions in the <strong>Workbook</strong>.<br />
• See the pages at the end of this activity for information about modifying a<br />
ScienceWorkshop file.<br />
• The Signal Generator is set to output a 1.6 volt ‘Sine Wave’ at 1 Hz. The output is set to<br />
start and stop automatically when you start and stop measuring data.<br />
• Data recording is set at 200 Hz with a Start Condition of ‘Output Voltage’ going above<br />
0.01 V and a Stop Condition of Time equal 1 second (about 200 samples).<br />
PART II: Sensor Calibration and Equipment Setup<br />
• You do not need to calibrate the Voltage Sensor.<br />
1. Insert the 2N3904 transistor into the socket on<br />
the AC/DC Electronics Lab circuit board. The<br />
transistor has a half-cylinder shape with one flat<br />
side. The socket has three holes labeled “E”<br />
Socket<br />
E = Emitter<br />
2N3904 transistor<br />
C = Collector<br />
(emitter), “B” (base) and “C”<br />
B = Base +5 v<br />
(collector). When held so the<br />
flat side of the transistor faces<br />
you and the wire leads point<br />
down, the left lead is the<br />
emitter , the middle lead is the<br />
base , and the right lead is the<br />
collector .<br />
330 Ω<br />
LED<br />
red<br />
Channel A<br />
black<br />
2. Connect the 22-kΩ resistor<br />
(red, red, orange) vertically<br />
between the component springs<br />
at the left edge of the<br />
component area.<br />
3. Connect the 330-Ω resistor<br />
(orange, orange, black)<br />
horizontally between the<br />
component springs to the left of<br />
top banana jack.<br />
Channel B<br />
red<br />
black<br />
Function<br />
Generator<br />
22 kΩ<br />
b<br />
2N-3904<br />
NPN transistor as a Digital Switch<br />
e<br />
c<br />
P55 ©1999 PASCO scientific p. 173
<strong>Phys</strong>ics Labs with Computers, Vol. 2<br />
<strong>Student</strong> <strong>Workbook</strong><br />
P55: Transistor Lab 1 - Digital Switch 012-07001A<br />
4. Carefully bend the wire leads of the red light-emitting diode (LED) so it can be mounted<br />
between component springs. Connect the LED between the component springs to the left<br />
of the 330-Ω resistor. Arrange the LED so its cathode (short lead) is to the left (away from<br />
the resistor).<br />
5. Connect a wire lead from the component spring at the base terminal of the transistor to the<br />
component spring at the top of the 22-kΩ resistor.<br />
6. Connect another wire lead from the component spring at the collector terminal of the<br />
transistor to the component spring at the left end of the LED.<br />
7. Connect a patch cord from the positive (+) terminal of the DC power supply to the top<br />
input jack on the edge of the circuit board.<br />
8. Use an alligator clip adapter to connect another patch cord from the negative (-) terminal of<br />
the DC power supply to the component spring of the emitter terminal of the transistor<br />
9. Use an alligator clip adapter to connect the patch cord from the positive ( ) output port<br />
of the ScienceWorkshop interface to the component spring below the 22 kΩ resistor on the<br />
circuit board.<br />
10. Connect a black banana plug patch cord from the ground ( ) output port of the interface<br />
to the negative (-) terminal of the DC power supply.<br />
To GROUND<br />
on DC Power<br />
Supply<br />
To Channel A<br />
2N 3904<br />
Transistor<br />
E<br />
C<br />
Black<br />
Red<br />
B<br />
LED<br />
Wire<br />
Leads<br />
22 kΩ Resistor<br />
cathode of LED<br />
To ‘OUTPUT’ on<br />
Interface<br />
330 Ω Resistor<br />
To +5 volt on DC<br />
Power Supply<br />
11. Put alligator clips on the banana plugs of the Voltage Sensor. Connect the red lead of the<br />
sensor to the component spring at the right end of the 330-Ω resistor and the black lead to<br />
the left end of the resistor.<br />
p. 174 ©1999 PASCO scientific P55
Name _____________________ Class ______________ Date _________<br />
PART III: Data Recording<br />
1. Turn on the DC power supply and adjust its voltage output to exactly +5 Volts.<br />
2. Start recording data. (Click ‘Start’ in DataStudio or ‘REC’ in ScienceWorkshop.)<br />
• Observe the behavior of the LED. Write a description of what you observe.<br />
• Recording will stop automatically at 1 second.<br />
3. Turn off the DC power supply.<br />
Analyzing the Data<br />
• Optional: Save your data. If a printer is available, print the Graph display.<br />
• Remember, the Channel A voltage is Vcollector and the ‘Output Voltage’ (from the<br />
interface) is Vbase.<br />
1. Set up your Graph display so it fits the data.<br />
• Hint: In DataStudio, click the ‘Scale to Fit’ button in the Graph toolbar. In<br />
ScienceWorkshop, click the ‘Autoscales button ( ) to rescale the Graph.<br />
2. Use the Graph’s built-in analysis tool to measure the voltage to the base (Vbase) when the<br />
voltage to the collector (Vcollector) first begins to increase above zero.<br />
• Hint: In DataStudio, click the ‘Smart<br />
Tool’. The Smart Tool is a large<br />
cross hair with an ordered pair of<br />
numbers that show the X-value and<br />
Y-value of its position. Place the<br />
Smart Tool at the point on Vbase<br />
(‘Output Voltage’) that matches the<br />
point where Vcollector (Voltage,<br />
ChA) first increases above zero.<br />
P55 ©1999 PASCO scientific p. 175
<strong>Phys</strong>ics Labs with Computers, Vol. 2<br />
<strong>Student</strong> <strong>Workbook</strong><br />
P55: Transistor Lab 1 - Digital Switch 012-07001A<br />
• Hint: In ScienceWorkshop, click the<br />
‘Smart Cursor’ button. The cursor<br />
changes to a cross hair when you move<br />
it into the display area. The X-<br />
coordinate of the cursor/cross-hair is<br />
displayed under the horizontal axis.<br />
The Y-coordinate of the cursor/crosshair<br />
is displayed next to the vertical<br />
axis. Put the cursor at the point on the<br />
plot of Vcollector (Channel A) where<br />
the voltage first begins to increase<br />
above zero. Hold down the Shift key.<br />
While holding the Shift key, move the<br />
cursor/cross-hair vertically along the<br />
dashed line until you reach the point<br />
on the plot of Vbase (Output Voltage)<br />
that corresponds to the same point on<br />
the plot of Vcollector.<br />
3. Record the Y-coordinate of that point on the plot of Vbase.<br />
Voltage = _________ (V)<br />
Smart Cursor<br />
Record your results in the Lab Report section.<br />
p. 176 ©1999 PASCO scientific P55
Name _____________________ Class ______________ Date _________<br />
Lab Report - Activity P55: Transistor Lab 1 – The NPN Transistor as a<br />
Digital Switch<br />
What Do You Think?<br />
Using your library or the Internet, explore the following: What key aspects of the transistor aided<br />
in revitalizing Japan’s economy after WWII?<br />
Data<br />
Voltage =<br />
V<br />
Questions<br />
1. What is the behavior of the LED when the circuit is active?<br />
2. How does the general shape of the plot for the Vbase compare to the plot of Vcollector for<br />
the transistor?<br />
3. What is the voltage on the Vbase plot when the LED turns on (that is, when the Vcollector<br />
voltage begins to rise above zero – the ‘switch on’ voltage)?<br />
4. What is the relationship between the behavior of the LED and the point on the plot of<br />
Vcollector when the voltage begins to rise above zero?<br />
P55 ©1999 PASCO scientific p. 177
<strong>Phys</strong>ics Labs with Computers, Vol. 2<br />
<strong>Student</strong> <strong>Workbook</strong><br />
P55: Transistor Lab 1 - Digital Switch 012-07001A<br />
p. 178 ©1999 PASCO scientific P55
Name _____________________ Class ______________ Date _________<br />
Modify an existing ScienceWorkshop file.<br />
Open the ScienceWorkshop File<br />
Open the file titled as shown:<br />
ScienceWorkshop (Mac)<br />
P48 Transistor Lab 1<br />
ScienceWorkshop (Win)<br />
P48_TRN1.SWS<br />
This activity uses the ‘Output’ feature of the ScienceWorkshop 750 interface to provide the<br />
output voltage. Remove the Power Amplifier in the Experiment Setup window.<br />
Remove the Power Amplifier Icon<br />
In the Experiment Setup window, click the Power Amplifier icon and press on the<br />
keyboard.<br />
Result: A warning window opens. Click ‘OK’ to return to the setup window.<br />
Modify the Signal Generator<br />
Set the Signal Generator to output a 1.6 volt ‘Sine Wave’<br />
at 1 Hz.<br />
Check the Graph Display<br />
The Graph display should show ‘Output Voltage’ and ‘A’. If not, use the Input Menu to select<br />
‘Output Voltage’ for the top plot and ‘A’ for the bottom plot.<br />
P55 ©1999 PASCO scientific p. 179
<strong>Phys</strong>ics Labs with Computers, Vol. 2<br />
<strong>Student</strong> <strong>Workbook</strong><br />
P55: Transistor Lab 1 - Digital Switch 012-07001A<br />
p. 180 ©1999 PASCO scientific P55
Name _____________________ Class ______________ Date ________<br />
Activity P56: Transistor Lab 2 – Current Gain:<br />
The NPN Emitter-Follower Amplifier<br />
(Power Output, Voltage Sensor)<br />
Concept DataStudio ScienceWorkshop (Mac) ScienceWorkshop (Win)<br />
Semiconductors P56 Emitter Follower.DS (See end of activity) (See end of activity)<br />
Equipment Needed Qty From AC/DC Electronics Lab Qty<br />
Voltage Sensors (CI-6503) 2 Resistor, 1 kilo-ohm (Ω) 1<br />
Alligator Clip Adapters (SE-9756) 2 Resistor, 22 kilo-ohm (Ω) 1<br />
Patch Cord (SE-9750) 3 Transistor, 2N3904 1<br />
Power Supply, 5 V DC (SE-9720) 1 Wire Lead 3<br />
(* The AC/DC Electronics Lab is EM-8656)<br />
What Do You Think?<br />
What are the direct current (dc) transfer characteristics of the npn transistor?<br />
Take time to answer the ‘What Do You Think?’ question(s) in the Lab Report section.<br />
Background<br />
Transistors are the basic elements in modern electronic<br />
amplifiers of all types. In a transistor circuit, the current<br />
to the base controls the current through the collector<br />
“loop”.<br />
The voltage applied to the base is called the base bias<br />
voltage. If it is positive, electrons in the emitter are<br />
attracted onto the base. Since the base is very thin<br />
(approximately 1 micron), most of the electrons in the<br />
emitter flow across into the collector, which is maintained<br />
at a positive voltage. A relatively large current, I C , flows<br />
between collector and emitter and a much smaller current,<br />
I B , flows through the base.<br />
emitter<br />
+<br />
Vbase<br />
n-p-n transistor<br />
base<br />
n p n<br />
+<br />
Vsupply<br />
collector<br />
Rload<br />
A small change in the base voltage due to an input signal causes a large change in the collector<br />
current and therefore a large voltage drop across the output resistor, R load . The power dissipated<br />
by the resistor may be much larger than the power supplied to the base by its voltage source. The<br />
device functions as a power amplifier .<br />
A transistor circuit can also amplify current. What is important for amplification (or gain) is the<br />
change in collector current for a given change in base current. Gain can be defined as the ratio of<br />
output current to input current.<br />
SAFETY REMINDER<br />
• Follow all safety instructions.<br />
P56 ©1999 PASCO scientific p. 181
<strong>Phys</strong>ics Labs with Computers, Vol. 2<br />
<strong>Student</strong> <strong>Workbook</strong><br />
P56: Transistor Lab 2 - Emitter-Follower 012-07001A<br />
For You To Do<br />
In this activity, use the ‘Output’ feature of the ScienceWorkshop interface to supply an<br />
alternating voltage to the base of the npn transistor. Use the DC power supply to supply voltage<br />
to the collector of the transistor. Use one Voltage Sensor to measure the voltage drop (potential<br />
difference) across a resistor in series with the base of the transistor. Use a second Voltage Sensor<br />
to measure the voltage drop across a resistor in series with the emitter of the transistor.<br />
Use DataStudio or ScienceWorkshop to control the ‘Output’ from the interface, record and<br />
display the output voltage across the resistor in series with the base, and record and display the<br />
input voltage across the resistor in series with the emitter. Use the program to calculate the<br />
Output Current and the Input Current and then plot Output Current vs. Input Current. Compare<br />
the output and input currents to determine the “gain”.<br />
PART I: Computer Setup<br />
1. Connect the ScienceWorkshop interface to the<br />
computer, turn on the interface, and turn on the<br />
computer.<br />
2. Connect one Voltage Sensor to Analog Channel A.<br />
Connect the other Voltage Sensor to Analog<br />
Channel B.<br />
3. Connect two banana plug patch cords into the ‘OUTPUT’ ports on the interface.<br />
4. Open the file titled as shown:<br />
DataStudio ScienceWorkshop (Mac) ScienceWorkshop (Win)<br />
P56 Emitter Follower.DS (See end of activity) (See end of activity)<br />
• The DataStudio file has a Graph display and a <strong>Workbook</strong> display. Read the instructions in<br />
the <strong>Workbook</strong>. The Graph display shows Emitter Current (Channel A) versus Base Current<br />
(Channel B).<br />
• See the pages at the end of this activity for information about modifying a<br />
ScienceWorkshop file.<br />
• The Signal Generator is set to output a 5.00 volt ‘Sine Wave’ at 1.00 Hz. The output is set<br />
to start and stop automatically when you start and stop measuring data.<br />
• Data recording is set for 500 measurements per second. Data recording stops automatically<br />
at Time = 1 second.<br />
• The Emitter Current (vertical axis) is calculated by dividing the voltage drop across the 1<br />
kilo-ohm (1 kΩ) resistor (Voltage, Channel A) by the resistance. The Base Current<br />
(horizontal axis) is calculated by dividing the voltage drop across the 22 kilo-ohm (22 kΩ)<br />
resistor (Voltage, Channel B) by the resistance.<br />
POWER<br />
ScienceWorkshop® 750<br />
1 2 3 4<br />
A B C<br />
DIGITAL CHANNELS ANALOG CHANNELS (±10V MAX INPUT)<br />
OUTPUT<br />
(±5V / 300mA)<br />
p. 182 ©1999 PASCO scientific P56
Name _____________________ Class ______________ Date ________<br />
PART II: Sensor Calibration and Equipment Setup<br />
• You do not need to calibrate the Voltage Sensors.<br />
1. Insert the 2N3904 transistor into the socket on the AC/DC Electronics Lab circuit board.<br />
The transistor has a half-cylinder shape<br />
with one flat side. The socket has three<br />
2N3904<br />
holes labeled “E” (emitter), “B” (base)<br />
and “C” (collector). When held so the<br />
flat side of the transistor faces you and<br />
e = emitter<br />
c = collector<br />
the wire leads point down, the left lead<br />
is the emitter, the middle lead is the<br />
b = base<br />
base, and the right lead is the collector.<br />
2. Connect the 1 kΩ resistor (brown, black, red) vertically between the component spring at<br />
the left edge of the component area on the AC/DC Electronics Lab circuit board.<br />
3. Connect the 22 kΩ resistor (red, red, orange) vertically between the component springs to<br />
the right of the 1 kΩ resistor.<br />
4. Connect a wire lead between the component spring next to the emitter terminal of the<br />
transistor, and the component spring at the top end of the 1 kΩ resistor.<br />
5. Connect another wire lead between the component spring next to the base terminal of the<br />
transistor, and the component spring at the top end of the 22 kΩ resistor.<br />
6. Connect another wire lead between the component spring next to the collector terminal of<br />
the transistor, and the component spring next to the top banana jack.<br />
7. Connect a patch cord from the positive (+) terminal of the DC power supply to the top<br />
banana jack.<br />
Transistor<br />
To<br />
Channel<br />
A<br />
1 kΩ 22 kΩ<br />
To<br />
Channel<br />
B<br />
To +5 V<br />
To Ground on<br />
Power Supply<br />
To Output on<br />
Interface<br />
P56 ©1999 PASCO scientific p. 183
<strong>Phys</strong>ics Labs with Computers, Vol. 2<br />
<strong>Student</strong> <strong>Workbook</strong><br />
P56: Transistor Lab 2 - Emitter-Follower 012-07001A<br />
8. Use an alligator clip adapter to connect a patch cord from the signal output ( ) port of<br />
the interface to the component spring at the bottom end of the 22 kΩ resistor.<br />
9. Use an alligator clip adapter to connect a patch cord from the negative (or ground) terminal<br />
of the DC power supply to the component spring at the bottom end of the 1 kΩ resistor.<br />
10. Connect the patch cord from the ground output port ( ) of the interface to the negative<br />
(or ground) terminal of the DC power supply.<br />
11. Put alligator clips on the banana plugs of both Voltage Sensors. Connect the red alligator<br />
clip of the Voltage Sensor in Analog Channel A to the component spring at the top end of<br />
the 1 kΩ resistor, and the black clip to the component spring at the bottom end.<br />
12. Connect the black alligator clip of the Voltage Sensor in Analog Channel B to the<br />
component spring at the top end of the 22 kΩ resistor, and the red clip to the component<br />
spring at the bottom end.<br />
PART III: Data Recording<br />
1. Turn on the DC power supply and adjust its voltage output to exactly +5 Volts.<br />
2. When everything is ready, start recording data. Recording stops automatically after 1 s.<br />
3. Turn off the DC power supply when data recording is finished.<br />
Analyzing The Data<br />
• Because the Graph displays the output or “collector” current (Ic) versus the input or “base”<br />
current (Ib), the slope of the linear region of the plot gives the current gain of the transistor.<br />
1. Resize the Graph to fit the data. Zoom in on the linear region of the plot.<br />
2. Use the built-in analysis tools to find the slope of a best-fit line applied to the linear region<br />
of the plot.<br />
• The slope can be interpreted as follows:<br />
slope = ∆I c<br />
∆I b<br />
= β<br />
where ß is called current gain of the transistor.<br />
3. Determine the current gain of the 2N3904 transistor.<br />
Record your results in the Lab Report section.<br />
p. 184 ©1999 PASCO scientific P56
Name _____________________ Class ______________ Date ________<br />
Lab Report – Activity P49: Transistor Lab 2 – Current Gain:<br />
The NPN Emitter-Follower Amplifier<br />
What Do You Think?<br />
What are the direct current (dc) transfer characteristics of the npn transistor?<br />
Data<br />
current gain of the 2N3904 transistor = ________________<br />
Questions<br />
1. How does the general shape of the plot for the transistor compare to the plot of current<br />
versus voltage for a diode?<br />
2. What is the current gain of the 2N3904 transistor?<br />
P56 ©1999 PASCO scientific p. 185
<strong>Phys</strong>ics Labs with Computers, Vol. 2<br />
<strong>Student</strong> <strong>Workbook</strong><br />
P56: Transistor Lab 2 - Emitter-Follower 012-07001A<br />
p. 186 ©1999 PASCO scientific P56
Name _____________________ Class ______________ Date ________<br />
Modify an existing ScienceWorkshop file.<br />
Open the ScienceWorkshop File<br />
Open the file titled as shown:<br />
ScienceWorkshop (Mac)<br />
P49 Transistor Lab 2<br />
ScienceWorkshop (Win)<br />
P49_TRN2.SWS<br />
This activity uses the ‘Output’ feature of the ScienceWorkshop 750 interface to provide the<br />
output voltage. Remove the Power Amplifier in the Experiment Setup window.<br />
Remove the Power Amplifier Icon<br />
In the Experiment Setup window, click the Power Amplifier icon and press on the<br />
keyboard.<br />
Result: A warning window opens. Click ‘OK’ to return to the setup window.<br />
Modify the Signal Generator<br />
Set the Signal Generator to output a 5 volt ‘Sine Wave’ at 1 Hz.<br />
P56 ©1999 PASCO scientific p. 187
<strong>Phys</strong>ics Labs with Computers, Vol. 2<br />
<strong>Student</strong> <strong>Workbook</strong><br />
P56: Transistor Lab 2 - Emitter-Follower 012-07001A<br />
p. 188 ©1999 PASCO scientific P56
Name _____________________ Class ______________ Date _________<br />
Activity P57: Transistor Lab 3 – Common-Emitter Amplifier<br />
(Voltage Sensor)<br />
Concept DataStudio ScienceWorkshop (Mac) ScienceWorkshop (Win)<br />
Semiconductors P57 Common Emitter.DS (See end of activity) (See end of activity)<br />
Equipment Needed Qty From AC/DC Electronics Lab (EM8656) Qty<br />
Voltage Sensor (CI-6503) 1 Capacitor, 1 microfarad (µF) 1<br />
Alligator Clip Adapters (SE-9756) 1 Capacitor, 10 microfarad (µF) 1<br />
Patch Cord (SE-9750) 4 Resistor, 1 kΩ (brown-black-red) 4<br />
Power Supply, 5 V DC, (SE-9720) 1 Resistor, 10 kΩ (brown-black-orange) 1<br />
Resistor, 22 kΩ (red-red-orange) 2<br />
Transistor, 2N3904 1<br />
Wire Lead, 10 inch 1<br />
Wire Lead, 5 inch 4<br />
What Do You Think?<br />
Is it possible for a small semiconductor device to produce a larger output signal than the input<br />
signal supplied to it?<br />
Take time to answer the ‘What Do You Think?’ question(s) in the Lab Report section.<br />
The purpose of this activity is to investigate the voltage and current amplification characteristics<br />
of the npn transistor in a common-emitter amplifier circuit.<br />
Background<br />
In the npn transistor, the current flow to the base is much<br />
smaller than the current flow to the collector. This allows the<br />
Collector<br />
transistor to be used as an amplifier. The transistor can<br />
amplify current and voltage.<br />
If the input voltage is small enough so that it is much smaller<br />
than the forward bias on the emitter connection, the input<br />
current will encounter small impedance. The input voltage<br />
Base<br />
RL<br />
will not need to be large in order to produce sizeable<br />
Emitter<br />
currents.<br />
Additionally, since the output voltage across the load resistor<br />
R L is the product of the output current (collector current) and<br />
the value of R L , the output voltage can also be made large.<br />
As a result, the output voltage can be much larger than the<br />
input voltage.<br />
+<br />
+<br />
npn Common-emitter amplifier<br />
The common-emitter amplifier derives its name from the fact that the base wire of the transistor<br />
and the collector wire of the transistor meet at the emitter wire; they have the emitter wire in<br />
common.<br />
P57 ©1999 PASCO scientific p. 189
<strong>Phys</strong>ics Labs with Computers, Vol. 2<br />
<strong>Student</strong> <strong>Workbook</strong><br />
P57: Transistor Lab 3 - Common-Emitter 012-07001A<br />
Each section of the common-emitter amplifier circuit performs a specific function. In Section 1,<br />
the Input Coupling Circuit keeps DC voltages from changing the bias circuit. The function of<br />
Section 2, the Bias Circuit, is to provide a voltage that keeps the transistor in its active region.<br />
Section 3 is the Amplifier circuit. Section 4, the Output Coupling Circuit, allows only the AC<br />
signal from the transistor to reach the load resistor so that the load resistance doesn’t affect the<br />
operating voltage.<br />
Section 1 Section 2 Section 3 Section 4<br />
+5 V +5 V<br />
2 kΩ<br />
1 kΩ<br />
22 kΩ<br />
Red<br />
Power<br />
Output<br />
10 kΩ<br />
1 kΩ<br />
22 kΩ<br />
To Channel A<br />
Black<br />
Input Coupling<br />
Circuit<br />
Bias<br />
Circuit<br />
Amplifier<br />
Circuit<br />
Output<br />
Coupling<br />
Circuit<br />
SAFETY REMINDER<br />
• Follow all safety instructions.<br />
For You To Do<br />
Use the ‘Output’ feature of the ScienceWorkshop interface to supply an AC voltage to the base of<br />
the npn transistor. Use the DC power supply to supply voltage to the collector of the same<br />
transistor. Use a Voltage Sensor to measure the voltage drop (potential difference) across the 22<br />
kΩ resistor in the Output Coupling Circuit, which is connected to the collector of the transistor.<br />
Use DataStudio or ScienceWorkshop to record and display the voltage across the resistor in the<br />
Output Coupling Circuit as well as the ‘Output’ from the interface. Measure the voltage going to<br />
the base of the transistor and the voltage from the collector in order to calculate the output<br />
voltage. Compare the actual output voltage to the theoretical output voltage.<br />
p. 190 ©1999 PASCO scientific P57
Name _____________________ Class ______________ Date _________<br />
PART I: Computer Setup<br />
1. Connect the ScienceWorkshop interface to the<br />
computer, turn on the interface, and turn on the<br />
computer.<br />
2. Connect one Voltage Sensor to Analog Channel A.<br />
3. Connect two banana plug patch cords into the ‘OUTPUT’ ports on the interface.<br />
4. Open the document titled as shown:<br />
POWER<br />
ScienceWorkshop® 750<br />
1 2 3 4<br />
A B C<br />
DIGITAL CHANNELS ANALOG CHANNELS (±10V MAX INPUT)<br />
OUTPUT<br />
(±5V / 300mA)<br />
DataStudio ScienceWorkshop (Mac) ScienceWorkshop (Win)<br />
P57 Common Emitter.DS (See end of activity) (See end of activity)<br />
• The DataStudio document has a <strong>Workbook</strong> display. Read the instructions in the<br />
<strong>Workbook</strong>. The document has a Scope display of the ‘Output Voltage’ from the interface<br />
and ‘Voltage, Ch A’ from the Voltage Sensor.<br />
• See the pages at the end of this activity for information about modifying a<br />
ScienceWorkshop file.<br />
• The Signal Generator is set to output a 0.2 volt ‘Sine Wave’ at 300 Hz. The output is set to<br />
start and stop automatically when you start and stop measuring data.<br />
PART II: Sensor Calibration and Equipment Setup<br />
• You do not need to calibrate the Voltage Sensor. You will need the following components:<br />
Item Quantity Item Quantity<br />
1 kΩ resistor (brown-black-red) 4 10 µF capacitor 1<br />
10 kΩ resistor (brown-black-orange) 1 wire lead, five inch 4<br />
22 kΩ resistor (red-red-orange) 2 wire lead, ten inch 1<br />
1 µF capacitor 1 2N3904 transistor 1<br />
1. Insert the 2N3904 transistor into the socket on the AC/DC Electronics Lab circuit board.<br />
The transistor has a half-cylinder shape with one flat<br />
2N3904 transistor<br />
side. The socket has three holes labeled “E”<br />
Socket<br />
(emitter), “B” (base) and “C” (collector). When held<br />
E = Emitter C = Collector<br />
so the flat side of the transistor faces you and the<br />
wire leads point down, the left lead is the emitter,<br />
B = Base<br />
the middle lead is the base, and the right lead is the collector.<br />
2. Connect one five-inch wire lead from the component spring at the base terminal of the<br />
transistor to the component spring below the base terminal of the transistor.<br />
3. Connect one 1 kΩ resistor from the component spring at the bottom end of the wire lead<br />
coming from the base terminal of the transistor, to the component spring directly below (at<br />
the bottom edge of the AC/DC lab board).<br />
P57 ©1999 PASCO scientific p. 191
<strong>Phys</strong>ics Labs with Computers, Vol. 2<br />
<strong>Student</strong> <strong>Workbook</strong><br />
P57: Transistor Lab 3 - Common-Emitter 012-07001A<br />
4. Connect the wire at the negative end of the 1-µF capacitor to the same component spring at<br />
the bottom edge of the AC/DC lab board. Do not connect the other wire lead of the<br />
capacitor to anything.<br />
2N 3904<br />
Transistor<br />
1 kΩ<br />
1 kΩ<br />
1 kΩ 10 kΩ 22 kΩ<br />
1 kΩ<br />
10 µF<br />
22 kΩ<br />
To +5 V on the<br />
Power Supply<br />
To<br />
‘OUTPUT’<br />
on interface<br />
To Function<br />
Generator<br />
1 µF<br />
• NOTE: The negative end of the 1-µF<br />
capacitor has a small round bump.<br />
To Channel A<br />
5. Connect one five inch wire lead from the component spring next to the emitter terminal of<br />
the transistor to the component spring at the top left corner of the component area of the<br />
AC/DC Electronics Lab circuit board.<br />
6. Connect one 1 kΩ resistor from the component spring at the top left corner of the<br />
component area and the component spring directly below.<br />
7. Connect one five-inch wire lead from the component spring next to the collector terminal<br />
of the transistor to the component spring to the right and slightly below.<br />
8. Connect one 1-kΩ resistor from the component spring at the end of the wire lead from the<br />
collector terminal, to the component spring below and slightly to the right of the<br />
component spring at the end of the wire lead from the collector terminal.<br />
9. Connect one 1 kΩ resistor from the component sprint to the right of the top banana jack, to<br />
the component spring directly to the left of the first component spring.<br />
10. Connect a patch cord from the positive (+) terminal of the DC power supply to the top<br />
banana jack on the AC/DC lab board.<br />
11. Connect a patch cord from the negative (-) terminal of the DC power supply to the bottom<br />
banana jack on the AC/DC lab board.<br />
1 µF<br />
To Negative<br />
Terminal on<br />
the Power<br />
Supply<br />
p. 192 ©1999 PASCO scientific P57
Name _____________________ Class ______________ Date _________<br />
12. Connect the ten inch wire lead from the component spring next to the bottom banana jack<br />
to the component spring at the bottom end of the 1 kΩ resistor that is connected to the<br />
emitter terminal of the transistor.<br />
13. Find the component spring at the end of the wire lead that is connected to the component<br />
spring at the base terminal of the transistor. Connect the 10-kΩ resistor from the<br />
component spring at the end of the wire lead to a component spring at the bottom left<br />
corner of the board.<br />
• NOTE: You can connect one end of the 10 kΩ resistor to the same component spring that holds<br />
one end of the ten inch wire lead.<br />
14. Return to the component spring that is at the end of the wire lead connected to the base<br />
terminal of the transistor. Connect one 22 kΩ resistor from the component spring at the end<br />
of the wire lead to the component spring that is to the right and below (at the edge of the<br />
AC/DC lab board).<br />
15. Connect one five-inch wire lead from the component spring at the end of the 22-kΩ<br />
resistor to a component spring next to the top banana jack.<br />
16. Put an alligator clip on one end of patch cord. Connect the alligator clip to the wire at the<br />
end of the 1 µF capacitor. Connect the other end of the patch cord to the ‘OUTPUT’ ( )<br />
port of the ScienceWorkshop interface.<br />
17. Connect a patch cord from the ground ( ) port of the ScienceWorkshop interface to the<br />
negative terminal of the DC power supply.<br />
18. Put alligator clips on the banana plugs of the Voltage Sensor. Connect the alligator clip of<br />
the black wire of the Voltage Sensor to the component spring next to the bottom banana<br />
jack at the lower right corner of the AC/DC board.<br />
19. Twist the wire from the negative end of the 10-µF capacitor together with the wire at one<br />
end of one 22-kΩ resistor.<br />
• NOTE: The negative end<br />
of the 10-µF capacitor<br />
has a slight bump. The<br />
positive end has an<br />
indentation around it.<br />
There is a band on the<br />
side of the capacitor with<br />
arrows that point to the<br />
negative end.<br />
10 µF capacitor<br />
><br />
><br />
negative end<br />
22 kΩ resistor<br />
Twist wires<br />
together.<br />
20. Connect the wire from the positive end of the 10-µF capacitor to the component spring at<br />
one end of the wire lead connected to the collector terminal of the transistor. Connect the<br />
wire from the 22-kΩ resistor to a component spring next to the bottom banana jack at the<br />
lower right corner of the AC/DC lab board.<br />
21. Carefully connect the alligator clip of the red wire of the Voltage Sensor to the twisted<br />
wires of the 10-µF capacitor and the 22-kΩ resistor.<br />
P57 ©1999 PASCO scientific p. 193
<strong>Phys</strong>ics Labs with Computers, Vol. 2<br />
<strong>Student</strong> <strong>Workbook</strong><br />
P57: Transistor Lab 3 - Common-Emitter 012-07001A<br />
PART III: Data Recording<br />
1. Start measuring data. (Click ‘Start’ in DataStudio or ‘MON’ in ScienceWorkshop.)<br />
2. Turn on the DC power supply and adjust its voltage output to exactly +5 volts.<br />
• Observe the trace of voltage going to the base terminal of the<br />
transistor from the ‘OUTPUT’ of the interface (the trace for<br />
‘Output Voltage’). Compare this trace to the trace of voltage<br />
measured by the Voltage Sensor connected to Channel A<br />
(Voltage, Ch A).<br />
3. Measure the voltages. Use the built-in analysis tools in the Scope<br />
display. (Hint: In DataStudio, click the ‘Smart Tool’ button. In<br />
ScienceWorkshop, click the ‘Smart Cursor’ button. This will stop<br />
data monitoring temporarily.)<br />
• Move the analysis tool (‘Smart Tool’ or ‘Smart Cursor’) to the first peak of the trace for<br />
the voltage from the ‘OUTPUT’ of the interface (‘Output Voltage’). Record the voltage<br />
value for the peak. (Hint: In DataStudio, the voltage is the second number in the ordered<br />
pair. In ScienceWorkshop, the voltage is displayed next to the sensitivity controls (v/div)).<br />
• Move the cursor/cross-hair to the first peak of the trace for the voltage for Channel A<br />
(directly below the peak of the ‘Output Voltage’ trace). Record the voltage value for the<br />
peak.<br />
4. Stop measuring data.<br />
5. Turn off the DC power supply.<br />
Record your results in the Lab Report section.<br />
p. 194 ©1999 PASCO scientific P57
Name _____________________ Class ______________ Date _________<br />
Lab Report - Activity P57: Transistor Lab 3 – Common-Emitter<br />
Amplifier<br />
What Do You Think?<br />
Is it possible for a small semiconductor device to produce a larger output signal than the input<br />
signal supplied to it?<br />
Data<br />
Voltage (peak) of B = V<br />
Voltage (peak) of A = V<br />
Analyzing the Data<br />
1. Use the values you recorded to calculate the ratio of input voltage (Voltage of B) to output<br />
voltage (Voltage of A).<br />
Vin<br />
Voltage " B"<br />
= = ___________<br />
V Voltage " A"<br />
out<br />
2. Calculate the theoretical output voltage as follows:<br />
V<br />
out<br />
V R C<br />
=−<br />
in<br />
= ____________<br />
R<br />
E<br />
where RC is the value of the resistor in series with the collector terminal (2 kΩ), and RE is the<br />
value of the resistor in series with the emitter terminal (1 kΩ). Calculate the theoretical output<br />
voltage for the common-emitter amplifier.<br />
Questions<br />
1. What is the phase relationship between the input signal and the output signal?<br />
2. How does the actual output voltage compare to the theoretical value?<br />
P57 ©1999 PASCO scientific p. 195
<strong>Phys</strong>ics Labs with Computers, Vol. 2<br />
<strong>Student</strong> <strong>Workbook</strong><br />
P57: Transistor Lab 3 - Common-Emitter 012-07001A<br />
p. 196 ©1999 PASCO scientific P57
Name _____________________ Class ______________ Date _________<br />
Modify an existing ScienceWorkshop file.<br />
Open the ScienceWorkshop File<br />
Open the file titled as shown:<br />
ScienceWorkshop (Mac)<br />
P50 Transistor Lab 3<br />
ScienceWorkshop (Win)<br />
P50_TRN3.SWS<br />
This activity uses the ‘Output’ feature of the ScienceWorkshop 750 interface to provide the<br />
output voltage. Remove the Power Amplifier in the Experiment Setup window.<br />
Remove the Power Amplifier Icon<br />
In the Experiment Setup window, click the Power Amplifier icon and press on the<br />
keyboard.<br />
Result: A warning window opens. Click ‘OK’ to return to the setup window.<br />
Remove the Channel B Voltage Sensor<br />
In the Experiment Setup window, click the Voltage<br />
Sensor icon under Channel B and press on the<br />
keyboard. Click ‘OK’ in the warning window to return<br />
to the setup window.<br />
Check the Signal Generator<br />
Set the Signal Generator to output a 0.2 volt ‘Sine<br />
Wave’ at 300 Hz.<br />
P57 ©1999 PASCO scientific p. 197
<strong>Phys</strong>ics Labs with Computers, Vol. 2<br />
<strong>Student</strong> <strong>Workbook</strong><br />
P57: Transistor Lab 3 - Common-Emitter 012-07001A<br />
p. 198 ©1999 PASCO scientific P57
Name _____________________ Class ______________ Date _________<br />
Activity P58: Magnetic Field of a Solenoid<br />
(Magnetic Field Sensor, Power Amplifier)<br />
Concept DataStudio ScienceWorkshop (Mac) ScienceWorkshop (Win)<br />
Magnetism P58 Solenoid.DS P52 Mag Field Solenoid P52_SOLE.SWS<br />
Equipment Needed Qty Equipment Needed Qty<br />
Magnetic Field Sensor (CI-6520) 1 Patch Cord (SE-9750) 2<br />
Power Amplifier (CI-6552) 1 Solenoid (SE-8563) 1<br />
Meter stick 1<br />
What Do You Think?<br />
Solenoids are an important aspect of automated controls. Solenoids are used in common<br />
household appliances. Can you name a few? (Hint: Start with the washing machine.)<br />
Take time to answer the ‘What Do You Think?’ question(s) in the Lab Report section.<br />
Background<br />
The magnetic field inside a very long solenoid is given by:<br />
B =µ o<br />
nI<br />
where µ o = 4π x 10 -7 (tesla•meters)/amp, I is the current (amps), and n is<br />
the number of turns of wire per unit length (#/meter) of the solenoid.<br />
Notice that this expression is independent of the radius of the coil and the<br />
position inside the coil.<br />
SAFETY REMINDER<br />
• Follow all safety instructions.<br />
For You To Do<br />
The goal of this laboratory activity is to measure the magnetic field inside a solenoid and<br />
compare the magnetic field to a theoretical value based on the current through the solenoid.<br />
Use the Magnetic Field Sensor to measure the magnetic field strength inside a cylindrical<br />
solenoid. Use the Power Amplifier to provide a direct current through the solenoid.<br />
Use DataStudio or ScienceWorkshop to record and display the magnetic field and the current<br />
through the solenoid. Compare the measured magnetic fields inside the solenoid to the<br />
theoretical magnetic field calculated on the basis of current and the number of turns of wire per<br />
unit length.<br />
P58 ©1999 PASCO scientific p. 199
<strong>Phys</strong>ics Labs with Computers, Vol. 2<br />
<strong>Student</strong> <strong>Workbook</strong><br />
P58: Magnetic Field of a Solenoid 012-07001A<br />
PART I: Computer Setup<br />
1. Connect the ScienceWorkshop interface to the<br />
computer, turn on the interface, and turn on the<br />
computer.<br />
2. Connect the Magnetic Field Sensor DIN plug to<br />
Analog Channel A on the interface.<br />
3. Connect the Power Amplifier to Analog Channel B.<br />
Plug the power cord into the back of the Power Amplifier and connect the power cord to an<br />
appropriate electrical receptacle.<br />
4. Open the document titled as shown:<br />
DataStudio ScienceWorkshop (Mac) ScienceWorkshop (Win)<br />
P58 Solenoid.DS P52 Mag Field Solenoid P52_SOLE.SWS<br />
• The DataStudio document has a <strong>Workbook</strong> display. Read the instructions in the<br />
<strong>Workbook</strong>. It also h as a Digits display of magnetic field strength and current.<br />
• The ScienceWorkshop document opens with a Digits display of magnetic field strength and<br />
a Digits display of current. It also has the Signal Generator window that controls the Power<br />
Amplifier.<br />
• The Signal Generator is set to output DC at 10.0 V. It is set ‘Auto’ so it will start and stop<br />
automatically when you start and stop measuring data.<br />
PART II: Sensor Calibration & Equipment Setup<br />
• You do not need to calibrate the Magnetic Field Sensor or the<br />
Power Amplifier. The Magnetic Field Sensor produces a voltage<br />
that is directly proportional to the magnetic field strength as<br />
follows: 10 millivolts = 10 gauss (where 1000 gauss = 0.1 tesla).<br />
The sensor’s range is ±2000 gauss.<br />
1. Use only the outer coil of the Primary/Secondary Coil set. Use<br />
patch cords to connect the output of the Power Amplifier to the<br />
input jacks on the solenoid.<br />
2. Position the solenoid and Magnetic Field Sensor so the end of the<br />
sensor can be placed inside the solenoid.<br />
To Power Amplifier<br />
POWER<br />
ScienceWorkshop® 750<br />
1 2 3 4<br />
A B C<br />
DIGITAL CHANNELS ANALOG CHANNELS (±10V MAX INPUT)<br />
OUTPUT<br />
(±5V / 300mA)<br />
MAGNETIC FIELD<br />
SENSOR<br />
CI-6520A<br />
p. 200 ©1999 PASCO scientific P58
Name _____________________ Class ______________ Date _________<br />
PART III: Data Recording<br />
1. Hold the Magnetic Field Sensor far away from any source of magnetic<br />
fields and zero the sensor by pushing the TARE button on the sensor box.<br />
2. Select the AXIAL field by clicking the RADIAL/AXIAL SELECT<br />
SWITCH on the sensor.<br />
3. Return the sensor to its position next to the solenoid.<br />
4. Start measuring data. The Signal Generator will start automatically.<br />
5. Record the value of current from the Digits display into the Data section.<br />
6. Insert the sensor rod into the center of the coil. Move the sensor around<br />
inside the coil to see if the radial position of the sensor changes the<br />
reading on the computer.<br />
7. Record the reading for the axial component of the magnetic field inside<br />
the coil in the middle, away from either end of the coil. Record this value<br />
in the Data section.<br />
8. Remove the Magnetic Field Sensor from the coil. Select the RADIAL<br />
field. Hold the sensor far away from any source of magnetic fields and<br />
re-zero the sensor by pushing the TARE button on the sensor box.<br />
9. Insert the sensor rod into the center of the coil. Record the reading for the radial component<br />
of the magnetic field in the Data section.<br />
10. Measure the length of the solenoid coil.<br />
• Note: When measuring the coil, make sure that you only measure the length of the solenoid<br />
with the wrapped coil and not the entire solenoid.<br />
RADIAL/<br />
AXIAL<br />
TARE<br />
1X<br />
10X<br />
100X<br />
RANGE<br />
SELECT<br />
P58 ©1999 PASCO scientific p. 201
<strong>Phys</strong>ics Labs with Computers, Vol. 2<br />
<strong>Student</strong> <strong>Workbook</strong><br />
P58: Magnetic Field of a Solenoid 012-07001A<br />
Analyzing the Data<br />
1. Calculate the theoretical value of the magnetic field inside the coil using the measured<br />
current, length, and number of turns for the coil (for the SE-8653 outer coil, the number of<br />
turns is 2920). Record this value.<br />
2. Use you data to answer the questions in the Lab Report section.<br />
Record your results in the Lab Report section.<br />
p. 202 ©1999 PASCO scientific P58
Name _____________________ Class ______________ Date _________<br />
Lab Report - Activity P58: Magnetic Field of a Solenoid<br />
What do you think?<br />
Solenoids are an important aspect of automated controls. Solenoids are used in common<br />
household appliances. Can you name a few? (Hint: Start with the washing machine.)<br />
Data<br />
Recorded Current<br />
Length of Primary Coil<br />
Theoretical Magnetic Field<br />
= _______ amps<br />
= _______ cm<br />
= _______ gauss<br />
Measured Magnetic Fields (gauss)<br />
Axial (gauss)<br />
Radial (gauss)<br />
Questions<br />
1. Did the axial reading change when the sensor was moved radially outward from the center<br />
toward the windings on the coil?<br />
2. Was the axial reading different from the reading in the middle of the coil when the sensor<br />
was inside but near the ends of the coil?<br />
3. By comparing the axial and radial readings, what can you conclude about the direction of<br />
the magnetic field lines inside a solenoid?<br />
4. Compare the theoretical value to the axial value using a percent difference. What are some<br />
factors that could account for this percent difference?<br />
P58 ©1999 PASCO scientific p. 203
<strong>Phys</strong>ics Labs with Computers, Vol. 2<br />
<strong>Student</strong> <strong>Workbook</strong><br />
P58: Magnetic Field of a Solenoid 012-07001A<br />
p. 204 ©1999 PASCO scientific P58
Name _____________________ Class ______________ Date _________<br />
Activity P59: Magnetic Field of Helmholtz Coils<br />
(Magnetic Field Sensor, Power Amplifier, Rotary Motion Sensor)<br />
Concept DataStudio ScienceWorkshop (Mac) ScienceWorkshop (Win)<br />
Magnetism P59 Helmholtz Coils.DS (See end of activity) (See end of activity)<br />
Equipment Needed Qty Equipment Needed Qty<br />
Magnetic Field Sensor (CI-6520) 1 Lab Jack (SE-9374) 2<br />
Power Amplifier (CI-6552) 1 Mass and Hanger Set (ME-9348) 1<br />
Rotary Motion Sensor (CI-6538) 1 Meter stick, wood 1<br />
Base and Support Rod (ME-9355) 1 Patch Cord (SE-9750) 3<br />
Helmholtz Coil (EM-6711) 2 String (SE-8050) 1 m<br />
What Do You Think?<br />
The purpose of this activity is to examine the magnetic field produced by the current in a pair of<br />
Helmholtz coils, and to measure the magnetic field strength between the coils and compare the<br />
measured value to the theoretical value. How does the strength of the magnetic field between the<br />
coils relate to the distance of separation between the Helmholtz coils?<br />
Take time to answer the ‘What Do You Think?’ question(s) in the Lab Report section.<br />
Background<br />
Helmholtz coils are a pair of coils that each has the same radius, R. The coils are usually placed<br />
parallel to each other a distance R apart and along the same axis.<br />
The magnetic field along the axis at the midpoint between the two coils is then given by<br />
B = 8µ NI o<br />
125R<br />
where µ o = 4π x 10 -7 (tesla•meters)/amp, I is the current (amps) in one coil, R is the radius of<br />
the coil, and N is the number of turns of wire in one coil.<br />
SAFETY REMINDER<br />
• Follow all safety instructions.<br />
For You To Do<br />
In this activity, use the Power Amplifier to supply the current through the Helmholtz coils. Use<br />
the Magnetic Field Sensor to measure the strength of the magnetic field between the coils. Use<br />
the Rotary Motion Sensor to measure the position of the Magnetic Field Sensor as you move it<br />
along the axis of the two coils.<br />
Use DataStudio or ScienceWorkshop to control the Power Amplifier and measure and display the<br />
strength of the magnetic field and the position of the sensor. Compare the measured magnetic<br />
field strength to the theoretical magnetic field strength. Determine the relationship of the intercoil<br />
strength of the magnetic field to the distance between the coils.<br />
P59 ©1999 PASCO scientific p. 205
<strong>Phys</strong>ics Labs with Computers, Vol. 2<br />
<strong>Student</strong> <strong>Workbook</strong><br />
P59: Magnetic Field of Helmholtz Coils 012-07001A<br />
PART I: Computer Setup<br />
1. Connect the ScienceWorkshop interface to the<br />
computer, turn on the interface, and turn on the<br />
computer.<br />
2. Connect the Rotary Motion Sensor phone plugs<br />
to Digital Channel 1 and 2.<br />
3. Connect the Magnetic Field Sensor DIN plug to<br />
Analog Channel A on the interface.<br />
4. Connect the Power Amplifier to Analog Channel B. Plug the power cord into the back of<br />
the Power Amplifier and connect the power cord to an appropriate electrical receptacle.<br />
5. Open the document titled as shown:<br />
DataStudio ScienceWorkshop (Mac) ScienceWorkshop (Win)<br />
P59 Helmholtz Coils.DS (See end of activity) (See end of activity)<br />
• The DataStudio document opens with a Digits display of magnetic field strength and<br />
current and a Graph display of Field Strength vs. Position.<br />
• See the pages at the end of this activity for information about modifying a<br />
ScienceWorkshop file.<br />
• The Signal Generator is set to output DC at 10.0 V. It is set to Auto so it will start and stop<br />
automatically when start and stop measuring data.<br />
PART II: Sensor Calibration & Equipment Setup<br />
• You do not need to calibrate the Magnetic Field Sensor or the Power Amplifier. The<br />
Magnetic Field Sensor produces a voltage that is directly proportional to the magnetic field<br />
strength as follows: 10 millvolts = 10 gauss (where 1000 gauss = 0.1 tesla). The sensor’s<br />
range is ±2000 gauss.<br />
• Note: Depending on the strength of the magnetic field around the coils, you may want to<br />
increase the sensitivity of the Magnetic Field Sensor.<br />
Range Select switch: Use this switch to select one of the three input ranges for the sensor. The<br />
ranges are as follows:<br />
POWER<br />
ScienceWorkshop® 750<br />
1 2 3 4<br />
A B C<br />
DIGITAL CHANNELS ANALOG CHANNELS (±10V MAX INPUT)<br />
OUTPUT<br />
(±5V / 300mA)<br />
Gain Range Resolution Accuracy<br />
1X ±1000 gauss 0.5 gauss 100 gauss<br />
10X ±100 gauss 0.05 gauss 10 gauss<br />
100X ±10 gauss 0.005 gauss 1 gauss<br />
• For this activity, begin with the Range Select switch on the 1X setting.<br />
p. 206 ©1999 PASCO scientific P59
Name _____________________ Class ______________ Date _________<br />
Equipment Setup<br />
1. Connect the Helmholtz coils in series with the output from the Power Amplifier. Use one<br />
patch cord to connect the positive terminal of the Power Amplifier to the positive terminal<br />
on the first coil. Use a second patch cord to connect the negative terminal on the first coil<br />
to the positive terminal on the second coil. Use the third patch cord to connect the negative<br />
terminal on the second coil to the negative terminal on the Power Amplifier.<br />
(TOP VIEW)<br />
+<br />
+<br />
– –<br />
POSITIVE<br />
TERMINAL<br />
POWER<br />
AMPLIFIER<br />
COILS<br />
NEGATIVE<br />
TERMINAL<br />
2. Measure the radius of a coil. Record the radius in the Data section. Position the two coils<br />
so they are one radius, R, apart and parallel to each other.<br />
3. Construct a ‘track’ for the Magnetic Field Sensor in the following way: Place a laboratory<br />
jack on each side of the Helmholtz coils to support the meter stick. Place the meter stick<br />
through the Helmholtz coils as shown with the 50-cm mark of the meter stick at the<br />
midpoint between the coils.<br />
4. Adjust the position of the laboratory jacks so they are at least 30 cm from the center of the<br />
coils.<br />
5. Adjust the height of the laboratory jacks so the Magnetic Field Sensor can move along the<br />
center line (vertically) of the two coils when it rests on the meter stick. Make sure the<br />
meter stick is level.<br />
R<br />
TO<br />
INTERFACE<br />
CENTER LINE<br />
6. Remove the ‘O’ ring from the three-step pulley on the Rotary Motion Sensor. Mount the<br />
Rotary Motion Sensor on a support rod near the Magnetic Field Sensor.<br />
7. Attach one end of a string to the Magnetic Field Sensor and place the string on the pulley<br />
of the Rotary Motion Sensor. Attach a mass hanger to the other end of the string so the<br />
string stays on the pulley of the sensor.<br />
P59 ©1999 PASCO scientific p. 207
<strong>Phys</strong>ics Labs with Computers, Vol. 2<br />
<strong>Student</strong> <strong>Workbook</strong><br />
P59: Magnetic Field of Helmholtz Coils 012-07001A<br />
PART III: Data Recording<br />
1. Hold the Magnetic Field Sensor away from any magnetic field sources. Zero<br />
the sensor by clicking the TARE button on the top of the sensor bos.<br />
2. Select the AXIAL field by clicking the AXIAL/RADIAL SELECT<br />
SWITCH on the top of the Magnetic Field Sensor.<br />
3. Place the sensor box on top of the meter stick with the end of the sensor rod<br />
aligned with the 30-cm mark, facing toward the coils. Hold the sensor in<br />
place.<br />
4. Turn on the power switch on the back of the Power Amplifier.<br />
• Note: The red light-emitting diode (LED) on the front of the Power Amplifier may<br />
light up. This indicates that the Power Amplifier is providing maximum current.<br />
5. Start measuring data. (Click ‘Start’ in DataStudio or ‘REC’ in ScienceWorkshop.)<br />
6. Record the value shown in the Digits display for Current in the Data section.<br />
7. Slowly and steadily move the Magnetic Field Sensor along the meter stick from the 30-cm<br />
mark to the 70-cm mark.<br />
• Observe the field strength in the Digits display.<br />
8. Stop measuring data when you reach the 70-cm mark.<br />
9. Turn off the Power Amplifier.<br />
Optional<br />
• Hold the Magnetic Field Sensor in your hand. Click MON to monitor data. Use the sensor<br />
to explore the entire volume between the two coils. Pay attention to how much variation<br />
there is in the field as the sensor is moved away from the center.<br />
• If it is possible to change the separation between the coils, repeat the data measurement<br />
with the coils separated by 1.5 R instead of R. Change the separation again to 0.5 R and<br />
repeat the data measurement.<br />
RADIAL/<br />
AXIAL<br />
TARE<br />
1X<br />
10X<br />
100X<br />
RANGE<br />
SELECT<br />
p. 208 ©1999 PASCO scientific P59
Name _____________________ Class ______________ Date _________<br />
Analyzing the Data<br />
1. Use the Graph display’s built-in analysis tools to find the magnetic field strength midway<br />
between the coils.<br />
• Hint: Use the ‘Smart Tool’ in DataStudio or the ‘Smart Cursor’ ( ) in<br />
ScienceWorkshop.<br />
• Record the magnetic field strength (Y-coordinate) for the midpoint between the coils.<br />
2. Record the number of turns in one of the coils.<br />
3. Calculate the theoretical value of the magnetic field at the midpoint between the Helmholtz<br />
coils using the measured current, radius, and number of turns for the coil.<br />
4. Compare the theoretical value to the measured value at the midpoint using a percent<br />
difference.<br />
Record your results in the Lab Report section.<br />
P59 ©1999 PASCO scientific p. 209
<strong>Phys</strong>ics Labs with Computers, Vol. 2<br />
<strong>Student</strong> <strong>Workbook</strong><br />
P59: Magnetic Field of Helmholtz Coils 012-07001A<br />
p. 210 ©1999 PASCO scientific P59
Name _____________________ Class ______________ Date _________<br />
Lab Report - Activity P59: Magnetic Field of Helmholtz Coils<br />
What do you think?<br />
The purpose of this activity is to examine the magnetic field produced by the current in a pair of<br />
Helmholtz coils, and to measure the magnetic field strength between the coils and compare the<br />
measured value to the theoretical value. How does the strength of the magnetic field between the<br />
coils relate to the distance of separation between the Helmholtz coils?<br />
Data<br />
Item<br />
Radius of coil<br />
Number of turn<br />
Current<br />
Measured field strength<br />
Theoretical field strength<br />
Percent difference<br />
Value<br />
Questions<br />
1. Based on your graph, over what distance along the axis can the magnetic field be<br />
considered a constant?<br />
2. How did the measured value of magnetic field strength compare to the theoretical value?<br />
What factors may have caused the difference, if any?<br />
Optional Questions<br />
1. How uniform is the magnetic field between the coils as the sensor was moved radially<br />
outward from the center toward the windings of the coils?<br />
2. If a different separation of the coils was used, how did that affect the answers to the first<br />
two questions?<br />
P59 ©1999 PASCO scientific p. 211
<strong>Phys</strong>ics Labs with Computers, Vol. 2<br />
<strong>Student</strong> <strong>Workbook</strong><br />
P59: Magnetic Field of Helmholtz Coils 012-07001A<br />
p. 212 ©1999 PASCO scientific P59
Name _____________________ Class ______________ Date _________<br />
Modify an existing ScienceWorkshop file.<br />
Open the ScienceWorkshop File<br />
Open the file titled as shown:<br />
ScienceWorkshop (Mac)<br />
P53 Mag. Field Helmholtz<br />
ScienceWorkshop (Win)<br />
P53_HELM.SWS<br />
This activity uses the Rotary Motion Sensor to measure the position of the Magnetic Field<br />
Sensor as you move the Magnetic Field Sensor through the Helmholtz coils.<br />
• Add the Rotary Motion Sensor to the Experiment Setup.<br />
• Modify the Sampling Options.<br />
• Change the Graph display to include ‘Position’ from the Rotary Motion Sensor.<br />
1. Click and drag the Digital Sensor Icon plug to Channel 1.<br />
2. Select ‘Rotary Motion Sensor’ from the list of<br />
digital sensors.<br />
3. In the Experiment Setup window, double-click on<br />
the Rotary Motion Sensor icon to open the Sensor<br />
Setup window.<br />
4. Change the Divisions/Rotation from 360 to<br />
1440. Click the Linear Calibration menu and<br />
select Large Pulley (Groove) from the menu.<br />
Click OK to return to the Experiment Setup<br />
window.<br />
P59 ©1999 PASCO scientific p. 213
<strong>Phys</strong>ics Labs with Computers, Vol. 2<br />
<strong>Student</strong> <strong>Workbook</strong><br />
P59: Magnetic Field of Helmholtz Coils 012-07001A<br />
5. Click the Graph to make it active. Click the Horizontal Axis Input Menu button<br />
( ). Select Digital 1, Position (linPos) from the Input Menu.<br />
• The Graph will display Strength (gauss) along the vertical axis, and Position (m) along the<br />
horizontal axis.<br />
6. Finally, change the Sampling Options so that the Keyboard Sampling window does not<br />
open when you start measuring data.<br />
• Click the Experiment menu. Select Sampling Options… from the menu to open the<br />
Sampling Options window.<br />
• The Sampling Options window shows that Keyboard is selected, and that the Parameter is<br />
Position and the Units are m.<br />
• Click the check box in front of Keyboard to turn Keyboard Sampling off.<br />
• Click OK to return to the Experiment Setup window.<br />
7. Follow the procedure for measuring data as described before. Position the sensor on the<br />
meter stick as before. To collect data, click ‘REC’. Begin moving the sensor slowly and<br />
steadily through the coils, stopping at the same end position as before. Click ‘STOP’ to<br />
stop collecting data.<br />
p. 214 ©1999 PASCO scientific P59
Name _____________________ Class ______________ Date _________<br />
Activity P60: Inverse Square Law – Nuclear<br />
(Nuclear Sensor, Rotary Motion Sensor)<br />
Concept DataStudio ScienceWorkshop (Mac) ScienceWorkshop (Win)<br />
Radioactivity P60 Nuclear Inv Sqr Law.DS P60 Inverse Square P60_INV2.SWS<br />
Equipment Needed Qty Equipment Needed Qty<br />
Nuclear Sensor (SN-7997) 1 Clamp, Three-finger (SE-9445) 1<br />
Rotary Motion Sensor (CI-6538) 1 Linear Motion Accessory (CI-6688) 1<br />
Base and Support Rod (ME-9355) 2 Radiation sources (SN-8110) 1 set<br />
Clamp, Right angle (SE-9444) 1 Tape 1 roll<br />
What Do You Think?<br />
What is the relationship between the distance to a radioactive source and the measured activity<br />
from the source?<br />
Take time to answer the ‘What Do You Think?’ question(s) in the Lab Report section.<br />
Background<br />
One of the most common natural laws is the inverse square law. As one famous<br />
scientist put it, "the inverse square law is characteristic of anything which starts<br />
out from a point source and travels in straight lines without getting lost." Light<br />
and sound intensity both behave according to an inverse square law when they<br />
spread out from a point source. Your intuition says that as you move away<br />
from a point source of light like a light bulb, the light intensity becomes<br />
smaller as the distance from the bulb becomes larger. The same is true for sound intensity as you<br />
move away from a small radio speaker. What may not be as obvious is that if you move twice<br />
as far from either of these sources, the intensity becomes one fourth as great, not half as great.<br />
In a similar way, if you are at the back of an auditorium listening to music and you decide to<br />
move three times closer, the sound intensity becomes nine times greater. This is why the law<br />
is called the inverse square law.<br />
Nuclear radiation behaves this way as well. If you measure the counts per second at a distance of<br />
1 centimeter, the counts per second at 2 centimeters or at 4 centimeters should vary inversely as<br />
the square of the distance.<br />
SAFETY REMINDERS<br />
• Wear protective gear.<br />
• Follow directions for using the equipment.<br />
• Handle the radioactive sources properly.<br />
For You To Do<br />
Mount the radioactive source on the linear motion accessory of the Rotary Motion Sensor. Use<br />
the Nuclear Sensor to measure the radiation counts per time interval as you slowly move the<br />
radioactive source away from the sensor. Use the Rotary Motion Sensor to measure the position<br />
of the source relative to its starting position.<br />
Use DataStudio or ScienceWorkshop to record and display the counts of radiation per interval of<br />
time, and the linear position of the source. Use the built-in data analysis tools to determine the<br />
mathematical formula that best fits the data in a plot of counts of radiation versus position.<br />
P60 ©1999 PASCO scientific p. 215
<strong>Phys</strong>ics Labs with Computers, Vol. 2<br />
<strong>Student</strong> <strong>Workbook</strong><br />
P60: Inverse Square Law - Nuclear 012-07001A<br />
PART I: Computer Setup<br />
1. Connect the ScienceWorkshop interface to the<br />
computer, turn on the interface, and turn on the<br />
computer.<br />
2. Connect the Nuclear Sensor phone plug into Digital<br />
Channel 1 on the interface.<br />
3. Connect the Rotary Motion Sensor stereo phone<br />
plugs into Digital Channels 3 and 4. Connect the<br />
plug with the yellow tape into Digital Channel 3.<br />
4. Open the document titled as shown:<br />
POWER<br />
ScienceWorkshop® 750<br />
1 2 3 4<br />
A B C<br />
DIGITAL CHANNELS ANALOG CHANNELS (±10V MAX INPUT)<br />
OUTPUT<br />
(±5V / 300mA)<br />
DataStudio ScienceWorkshop (Mac) ScienceWorkshop (Win)<br />
P60 Nuclear Inv Sqr Law.DS P60 Inverse Square P60_INV2.SWS<br />
• The DataStudio document has a <strong>Workbook</strong> display. Read the instructions in the<br />
<strong>Workbook</strong>.<br />
• The ScienceWorkshop document opens with a Table display of Counts per Time Period.<br />
The Statistics area is open at the bottom of the Table.<br />
• Data recording is set at one measurement per 2 seconds. In other words, each time period<br />
for the Nuclear Sensor is 2 seconds.<br />
PART II: Sensor Calibration and Equipment Setup<br />
• You do not need to calibrate the Nuclear Sensor or the Rotary Motion Sensor.<br />
1. Carefully remove the plastic protective cap from the end of the Nuclear Sensor. Use a base<br />
and support rod and clamps to mount the Nuclear Sensor so it is horizontal a few<br />
centimeters above the tabletop.<br />
2. Use tape to mount an active beta source on the clamp at the end of the linear motion<br />
accessory.<br />
• NOTE: Be very careful when handling any radioactive source as it may be harmful to your<br />
health. Avoid long-term exposure and always make sure that you wash your hands after<br />
handling any radioactive source.<br />
3. Put the linear motion accessory into the slot on the Rotary Motion Sensor (RMS).<br />
4. Use a base and support rod to mount the RMS so the linear motion accessory is horizontal<br />
and the radioactive source is at the same height as the end of the Nuclear Sensor.<br />
5. Position the linear motion accessory so the source is as close to the end of the Nuclear<br />
Sensor as possible.<br />
p. 216 ©1999 PASCO scientific P60
Name _____________________ Class ______________ Date _________<br />
TO INTERFACE<br />
ROTARY<br />
MOTION<br />
SENSOR<br />
SOURCE<br />
NUCLEAR SENSOR<br />
SUPPORT<br />
ROD<br />
LINEAR MOTION<br />
ACCESSORY<br />
TOP VIEW<br />
SUPPORT<br />
ROD<br />
PART III: Data Recording<br />
1. Move the Digits display so you can see it. Start measuring data. Watch the counts in the<br />
Digits display.<br />
2. When the first counts are visible in the Digits display, begin to move the radioactive source<br />
away from the Nuclear Sensor VERY SLOWLY.<br />
• The Nuclear Sensor records radiation counts for an interval of 2 seconds. Try to move the<br />
linear motion accessory in such a way that the source moves less than one centimeter per<br />
two seconds.<br />
3. When the counts in the Digits display stop changing by more than one or two counts per<br />
interval, stop collecting data.<br />
Optional<br />
• If possible, repeat the procedure using an alpha source and then repeat the procedure using<br />
a gamma source.<br />
P60 ©1999 PASCO scientific p. 217
<strong>Phys</strong>ics Labs with Computers, Vol. 2<br />
<strong>Student</strong> <strong>Workbook</strong><br />
P60: Inverse Square Law - Nuclear 012-07001A<br />
Analyzing the Data<br />
Use the Graph display’s built-in analysis tools to fit your data to a mathematical formula.<br />
• In DataStudio, click the ‘Fit’ menu button ( ). Select ‘Inverse Nth Power’. Use the<br />
cursor to click-and-draw a rectangle around the region of smoothest data in the Graph. The<br />
DataStudio program will attempt to fit the data to a mathematical formula.<br />
Double-click to open<br />
Curve Fit window<br />
• Note: To see the mathematical formula and its parameters, double-click the curve fit text<br />
box in the Graph.<br />
p. 218 ©1999 PASCO scientific P60
Name _____________________ Class ______________ Date _________<br />
• In ScienceWorkshop click the ‘Statistics’ button<br />
to open the Statistics area on the right side of the<br />
Graph. Click the ‘Autoscale’ button to<br />
automatically rescale the Graph to fit the data.<br />
• Use the cursor to click-and-draw a rectangle<br />
around the region of smoothest data in the Graph.<br />
• In the Statistics area, click the Statistics<br />
Menu button ( ). Select Curve Fit,<br />
Power Fit from the Statistics Menu.<br />
• The ScienceWorkshop program will attempt to fit the data to a mathematical formula based<br />
on the variable raised to a power .<br />
• NOTE: You may see a message that says there is no valid solution. In other words, the<br />
program needs your help to create the mathematical formula. In the Statistics area, click<br />
the a4 coefficient to make it active. Type in -2 as the parameter value. Press or<br />
on the keyboard to record your value. You may need to enter values for the other<br />
parameters. For example, try a small number such as 1.0000 or 0.9000 for the value of<br />
the a3 coefficient.<br />
• Examine the value of chi^2, the measure of closeness of fit. The closer the value is to<br />
“0.000”, the better the data fit the mathematical formula shown in the Statistics area.<br />
Answer the questions in the Lab Report section.<br />
P60 ©1999 PASCO scientific p. 219
<strong>Phys</strong>ics Labs with Computers, Vol. 2<br />
<strong>Student</strong> <strong>Workbook</strong><br />
P60: Inverse Square Law - Nuclear 012-07001A<br />
p. 220 ©1999 PASCO scientific P60
Name _____________________ Class ______________ Date _________<br />
Lab Report - Activity P60: Inverse Square Law – Nuclear<br />
What Do You Think?<br />
What is the relationship between the distance to a radioactive source and the measured activity<br />
from the source?<br />
Questions<br />
1. Does nuclear radiation follow the inverse square law? Justify your answer.<br />
2. What first action would be important to protect yourself from the radiation released from a<br />
broken container of radioactive material?<br />
Optional Questions<br />
1. Does alpha and gamma radiation have the same relationship to distance from the source as<br />
beta radiation?<br />
2. How would the risk of exposure to radioactive substances be different if nuclear radiation<br />
followed an inverse cube law?<br />
P60 ©1999 PASCO scientific p. 221
<strong>Phys</strong>ics Labs with Computers, Vol. 2<br />
<strong>Student</strong> <strong>Workbook</strong><br />
P60: Inverse Square Law - Nuclear 012-07001A<br />
p. 222 ©1999 PASCO scientific P60