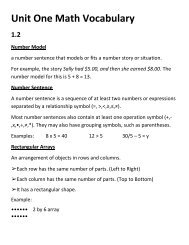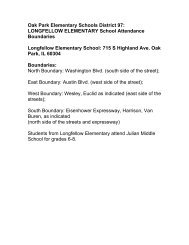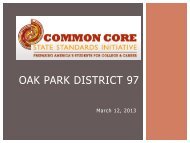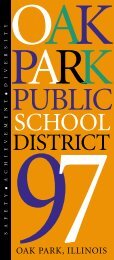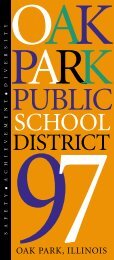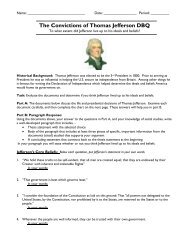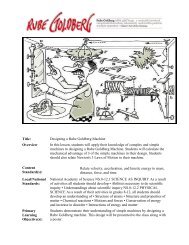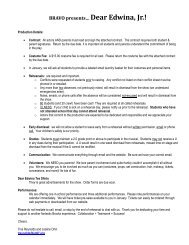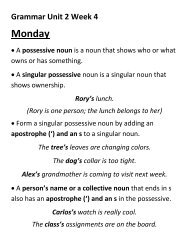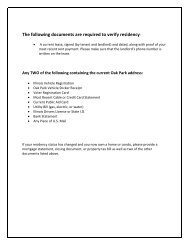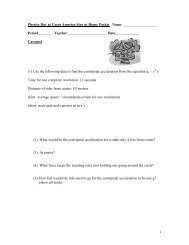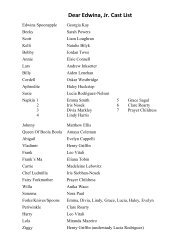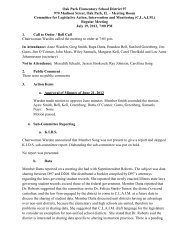How to Export Frequent Contacts from Groupwise and Import them ...
How to Export Frequent Contacts from Groupwise and Import them ...
How to Export Frequent Contacts from Groupwise and Import them ...
Create successful ePaper yourself
Turn your PDF publications into a flip-book with our unique Google optimized e-Paper software.
<strong>How</strong> <strong>to</strong> <strong>Export</strong> <strong>Frequent</strong> <strong>Contacts</strong> <strong>from</strong> <strong>Groupwise</strong> <strong>and</strong><br />
<strong>Import</strong> <strong>them</strong> <strong>to</strong> Gmail<br />
I. <strong>Export</strong>ing <strong>Frequent</strong> <strong>Contacts</strong> <strong>from</strong> <strong>Groupwise</strong>:<br />
1. Log in<strong>to</strong> <strong>Groupwise</strong> on a PC. (Note: <strong>Contacts</strong> cannot be exported <strong>from</strong> a Mac or<br />
<strong>from</strong> Web Access.)<br />
2. Click on the Address Book but<strong>to</strong>n in the menu bar, then right click on <strong>Frequent</strong><br />
<strong>Contacts</strong> (or a personal address book you want <strong>to</strong> export) <strong>and</strong> choose <strong>Export</strong> Book.<br />
3. In the window that opens, navigate <strong>to</strong> the Desk<strong>to</strong>p; then name the file <strong>and</strong>, under the drop<br />
down menu next <strong>to</strong> “Save as Type,” choose “All Files:”
4. Click Save.<br />
II. <strong>Import</strong>ing <strong>Frequent</strong> <strong>Contacts</strong> <strong>to</strong> Gmail<br />
To import contacts <strong>to</strong> Gmail:<br />
1. Sign in <strong>to</strong> Gmail.<br />
2. Click on <strong>Contacts</strong> (in the column on the left), then click on <strong>Import</strong> (in the upper<br />
right h<strong>and</strong> side of the Contact Manager):
3. Click on the Browse tab, then navigate <strong>to</strong> the file you exported <strong>from</strong> <strong>Groupwise</strong><br />
earlier. (If you have not already completed this step, see above for instructions.)<br />
4. Select the file <strong>and</strong> click Open.<br />
5. Check the box next <strong>to</strong> “Also add these imported contacts <strong>to</strong>…” <strong>and</strong> choose a new<br />
or existing group <strong>from</strong> the drop down menu (optional):
6. Click <strong>Import</strong>.<br />
Once you've successfully uploaded the document, Gmail will display the number of<br />
contacts imported.