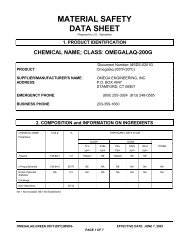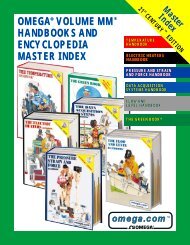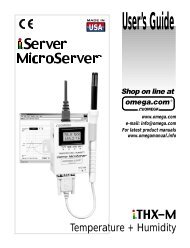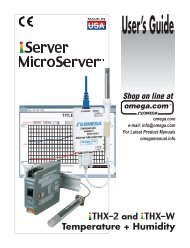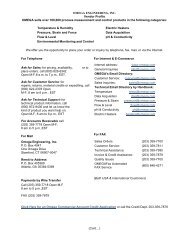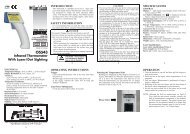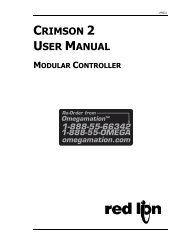OMB-NetScan/1500 User's Manual - Omega Engineering
OMB-NetScan/1500 User's Manual - Omega Engineering
OMB-NetScan/1500 User's Manual - Omega Engineering
Create successful ePaper yourself
Turn your PDF publications into a flip-book with our unique Google optimized e-Paper software.
<strong>OMB</strong>-NETSCAN<br />
Ethernet/Internet-Based<br />
Data Logging & Control Instrument<br />
User’s Guide<br />
p/n <strong>OMB</strong>-1035-0901 Rev 1.0
OMEGAnet SM On-Line Service<br />
http://www.omega.com<br />
Servicing North America:<br />
USA: One <strong>Omega</strong> Drive, Box 4047<br />
Stamford, CT 06907-0047<br />
Tel: (203) 359-1660<br />
e-mail: info@omega.com<br />
Canada:<br />
976 Berger<br />
Laval (Quebec) H7L 5A1<br />
Tel: (514) 856-6928<br />
e-mail: canada@omega.com<br />
Internet e-mail<br />
info@omega.com<br />
FAX: (203) 359-7700<br />
FAX: (514) 856-6886<br />
For immediate technical or application assistance:<br />
USA and Canada:<br />
Mexico and<br />
Latin America:<br />
Benelux:<br />
Sales Service: 1-800-826-6342 / 1-800-TC-OMEGA SM<br />
Customer Service: 1-800-622-2378 / 1-800-622-BEST SM<br />
<strong>Engineering</strong> Service: 1-800-872-9436 / 1-800-USA-WHEN SM<br />
TELEX: 996404 EASYLINK: 62968934 CABLE: OMEGA<br />
Tel: (95) 800-TC-OMEGA SM<br />
En Espanol: (95) 203-359-7803<br />
Servicing Europe:<br />
FAX: (95) 203-359-7807<br />
e-mail: espanol@omega.com<br />
Postbus 8034, 1180 LA Amstelveen, The Netherlands<br />
Tel: (31) 20 6418405<br />
FAX: (31) 20 6434643<br />
Toll Free in Benelux: 06 0993344<br />
e-mail: nl@omega.com<br />
Czech Republic: ul. Rude armady 1868<br />
733 01 Karvina-Hranice<br />
Tel: 420 (69) 6311899<br />
e-mail:czech@omega.com<br />
France:<br />
Germany/Austria:<br />
United Kingdom:<br />
9, rue Denis Papin, 78190 Trappes<br />
Tel: (33) 130-621-400<br />
Toll Free in France: 0800-4-06342<br />
e-mail: france@omega.com<br />
FAX: 420 (69) 6311114<br />
FAX: (33) 130-699-120<br />
Daimlerstrasse 26, D-75392 Deckenpfronn, Germany<br />
Tel: 49 (07056) 3017<br />
FAX: 49 (07056) 8540<br />
Toll Free in Germany: 0130 11 21 66<br />
e-mail: germany@omega.com<br />
25 Swannington Road,<br />
Broughton Astley, Leicestershire,<br />
LE9 6TU, England<br />
Tel: 44 (1455) 285520<br />
FAX: 44 (1455) 283912<br />
P.O. Box 7, <strong>Omega</strong> Drive,<br />
Irlam, Manchester,<br />
M44 5EX, England<br />
Tel: 44 (161) 777-6611<br />
FAX: 44 (161) 777-6622<br />
Toll Free in England: 0800-488-488<br />
e-mail: uk@omega.com<br />
It is the policy of OMEGA to comply with all worldwide safety and EMC/EMI regulations that<br />
apply. OMEGA is constantly pursuing certification of its products to the European New Approach<br />
Directives. OMEGA will add the CE mark to every appropriate device upon certification.<br />
The information contained in this document is believed to be correct but OMEGA <strong>Engineering</strong>, Inc. accepts<br />
no liability for any errors it contains, and reserves the right to alter specifications without notice.<br />
WARNING: These products are not designed for use in, and should not be used for, patient-connected applications.
How To Use This <strong>Manual</strong><br />
Chapter 1: Configuring and Starting <strong>NetScan</strong> provides information to get your <strong>NetScan</strong> system up and running on<br />
the ethernet. Includes software installation instructions.<br />
Chapter 2: ChartViewNET Quick Start and Tutorial includes basic concepts regarding the ChartViewNET<br />
software program, and a ChartView tutorial to quickly familiarize you with the application.<br />
Chapter 3: General Information and Specifications gives a general description of <strong>NetScan</strong> and related hardware<br />
including <strong>NetScan</strong>’s expansion chassis and available signal conditioning cards.<br />
Chapter 4: ChartView Software Reference includes information regarding ChartView, ChartView Plus,<br />
ChartViewNET, and ChartViewNET Plus. Topics include detailed explanations of the program’s pull-down<br />
menus, toolbar icons, and keypad control options.<br />
Chapter 5: PostView explains how to use this independent program to view charts recorded by the ChartView<br />
programs.<br />
Chapter 6: Calibration explains how to use ScanCal, a software-automated method of calibration, as well as how to<br />
manually calibrate the master chassis and option cards.<br />
Chapter 7: Hardware provides detailed information regarding <strong>NetScan</strong> hardware. The chapter includes information<br />
regarding the front and rear panels, two-position voltage selector switch, memory addition, RS-232/422 serial<br />
communication interfaces, digital I/O lines, external TTL connectors, signal conditioning modules, CSN/Exp<br />
expansion chassis (option), and high current CSN/relay card (option).<br />
Appendices<br />
The Appendices provide programming-related information that is not necessary for users of ChartViewNET and<br />
ChartViewNET Plus, but is useful to those wishing to write their own programs. The appendices are arranged as<br />
follows:<br />
Appendix A: API Commands describes the entire command set for <strong>NetScan</strong>. Syntax, parameters, interpretation, and<br />
error codes are explained. Sections on the individual commands include their parameters, types, typical use,<br />
related information, and a sample program excerpt.<br />
Appendix B: Ethernet API provides information regarding ethernet-related commands.<br />
Appendix C: Configuration Aspects for Programmers provides information on memory allocation, channel and<br />
scan configuration, triggers, alarms, and digital I/O operation.<br />
Appendix D: Registers, Data Formats, & Queries provides information regarding registers, data formats, status and<br />
event reporting, and other operation-related factors.<br />
Appendix E: <strong>NetScan</strong> Program Examples explains the program examples which are supplied on the release disk.<br />
Typical tasks are covered including various kinds of data acquisition and alarm control.<br />
Appendix F: ASCII Code Summary summarizes ASCCII control codes and character codes.<br />
Appendix G: <strong>NetScan</strong> Error Messages lists and describes error codes pertaining to <strong>NetScan</strong>.<br />
Appendix H: Abbreviations<br />
&$87,21<br />
If equipment is used in any manner not specified in this manual, or if specification limits are<br />
exceeded, the function of the equipment, as well as the protection provided by it, may be<br />
impaired.<br />
© 1998 by IOtech, Inc. November 1998 Printed in the United States of America
Table of Contents<br />
1 Configuring and Starting <strong>NetScan</strong><br />
Overview……1-1<br />
Inspect Your System ……1-1<br />
Install Software ……1-2<br />
Check and Install Hardware …… 1-2<br />
Verify Voltage Setting ……1-2<br />
Verify DIP Switch Setting ……1-2<br />
Install Signal Conditioning Card(s) …..1-2<br />
Connect Expansion Chassis (option)…..1-3<br />
Setup for Ethernet Operation…… 1-4<br />
Complete Hardware Setup for Ethernet<br />
Operation…… 1-4<br />
<strong>NetScan</strong> and TCP/IP Addressing …… 1-8<br />
Protocol …… 1-8<br />
IP Address …… 1-8<br />
Sub-net Mask …… 1-8<br />
Gateway Address …… 1-8<br />
Configuration …… 1-9<br />
Point-to Point Setup…… 1-9<br />
Private LAN Setup …… 1-9<br />
Private LAN Setup with Multiple Networks……<br />
1-10<br />
LAN Setup with Internet Access ……1-10<br />
Connect Channel Signal Inputs……1-10<br />
2 ChartViewNET QuickStart and Tutorial<br />
Overview ……2-1<br />
ChartViewNET, Basic Concepts ……2-1<br />
Configuration Files ……2-1<br />
Groups, Charts, & Channels ……2-2<br />
Three Ways of Using ChartViewNET ……2-3<br />
ChartViewNET Tutorial ……2-6<br />
3 - General Information and Specifications<br />
General Description…… 3-1<br />
Operational Aspects…… 3-2<br />
Data Handling and Triggering…… 3-2<br />
Software and Hardware…… 3-3<br />
<strong>NetScan</strong> Specifications…… 3-3<br />
4 ChartView Software Reference<br />
Overview ……4-1<br />
Groups, Charts, & Channels ……4-2<br />
Three Ways of Using ChartView ……4-2<br />
What ChartView and ChartView Plus Provide<br />
……4-3<br />
Main Window ……4-4<br />
Channel Information Region ……4-6<br />
Status Indicator Region ……4-7<br />
Main Window Toolbar ……4-8<br />
Group Select ……4-8<br />
Start, Pause, and Stop Charts ……4-8<br />
Scroll Faster & Scroll Slower ……4-8<br />
Display Configuration ……4-9<br />
Channel Configuration ……4-15<br />
PostView post-acq data viewer ……4-15<br />
Arm Acquisition ……4-15<br />
Disarm ……4-15<br />
Print Charts ……4-16<br />
Main Window Pull-Down Menus ……4-16<br />
Bar Graph, Analog, & Digital Meters …4-27<br />
Overview ……4-27<br />
Bar Graph Meters ……4-28<br />
Analog Meters ……4-29<br />
Digital Meters ……4-30<br />
Meter Toolbars ……4-31<br />
Meter Pull-Down Menus ……4-31<br />
Meters Configuration Menu ……4-32<br />
Setup Window ……4-33<br />
Channel & Alarm Setup Dialog Box ……4-33<br />
Acquisition Setup Dialog Box ……4-36<br />
Channel Configuration Columns ……4-35<br />
Alarm Configuration Columns ……4-36<br />
Data Destination Dialog Box ……4-39<br />
Data Destination ……4-39<br />
Auto Re-arm (ChartView Plus only) ……4-39<br />
Why use Auto Re-arm? ……4-40<br />
Disabling Auto Re-arm ……4-40<br />
Chart Setup Wizard ……4-41<br />
Introduction ……4-41<br />
Automatic Chart Setup with Wizard ……4-41<br />
Bypassing Automatic Chart Setup ……4-41<br />
5 PostView<br />
Introduction ……5-2<br />
Starting PostView ……5-3<br />
Toolbar ……5-4<br />
Channel Information Region ……5-5<br />
Menu Items ……5-6<br />
Understanding Groups, Charts, and<br />
Channels ……5-7<br />
Chart Setup Wizard ……5-7<br />
Introduction ……5-7<br />
Automatic Display Creation ……5-8<br />
Display Configuration ……5-9<br />
Editing a Display ……5-10<br />
<strong>Manual</strong>ly Creating a Display ……5-12<br />
PostView Timebase ……5-15<br />
ii<br />
<strong>NetScan</strong> User’s <strong>Manual</strong>
6 Calibration<br />
Introduction ……6-1<br />
Calibration Setup ……6-1<br />
Non-Volatile Storage of Calibration Constants<br />
……6-2<br />
Hardware Protected RAM ……6-2<br />
ScanCal Software Application ……6-3<br />
ScanCal’s Main Window ……6-3<br />
Using ScanCal ……6-4<br />
Interface Parameters<br />
System Inventory<br />
Calibration<br />
Calibration Without ScanCal ……6-5<br />
Password ……6-5<br />
Calibration Mode Indicator ……6-5<br />
Command Active Indicators ……6-5<br />
<strong>Manual</strong> Calibration of Main Unit ……6-6<br />
Offset Calibration of Main Unit ……6-6<br />
Gain Calibration of Main Unit ……6-8<br />
<strong>Manual</strong> Calibration of<br />
Signal Conditioning Cards ……6-10<br />
Offset Calibration of Cards ……6-10<br />
Gain Calibration of Low Volts Cards ……6-12<br />
Gain Calibration of High Volts Card ……6-15<br />
Cold Junction Calibration ……6-17<br />
Expansion Chassis, CSN/Exp (Option)<br />
……7-17<br />
Connecting the Expansion Chassis ……7-17<br />
Automatic Channel Assignment ……7-19<br />
Appendices<br />
Appendix A ⎯ API Commands<br />
Appendix B ⎯ Ethernet API<br />
Appendix C ⎯ Configuration Aspects for<br />
Programmers<br />
Appendix D ⎯ Registers, Data Formats, &<br />
Queries<br />
Appendix E ⎯ <strong>NetScan</strong> Program Examples<br />
Appendix F ⎯ ASCII Code Summary<br />
Appendix G ⎯ <strong>NetScan</strong> Error Messages<br />
Appendix H ⎯ Abbreviations<br />
7 Hardware Setup<br />
Overview ……7-1<br />
Front Panel ……7-1<br />
Rear Panel ……7-2<br />
Power Aspects ……7-3<br />
Changing the Voltage Setting ……7-3<br />
Replacing the AC Power Supply Fuse ……7-4<br />
Memory Configuration ……7-4<br />
Expanded Memory Options ……7-4<br />
Calibration Memory Write Enable/Disable<br />
……7-6<br />
Ethernet Interface Configuration ……7-6<br />
RS-232/422 Interface Configuration ……7-6<br />
Configuring RS-322/422 Parameters …… 7-7<br />
Serial Port Pin Connectors ……7-8<br />
Digital I/O Lines ……7-10<br />
Logic Levels ……7-10<br />
Digital I/O Port Pinout ……7-10<br />
External TTL BNC Connectors ……7-11<br />
Signal Conditioning Cards ……7-11<br />
CSN14/TC/P Thermocouple and Low Volts<br />
Card with Subminiature Plugs ……7-12<br />
CSN14/LV/ (T, B, & S) Low Voltage Cards<br />
……7-14<br />
CSN14/HV/S High Voltage Card with Safety<br />
Jack Connectors ……7-15<br />
CSN/Relay Card (for High-Current Digital-<br />
Output) ……7-16<br />
CSN/Relay Card Specifications ……7-17<br />
<strong>NetScan</strong> User’s <strong>Manual</strong> iii
iv<br />
<strong>NetScan</strong> User’s <strong>Manual</strong>
Configuring and Starting <strong>NetScan</strong> 1<br />
Overview…… 1-1<br />
Inspect Your System…… 1-1<br />
Check and Install Hardware…… 1-2<br />
Verify Voltage Setting…… 1-2<br />
Verify DIP Switch Settings…… 1-2<br />
Install Signal Conditioning Card(s)…… 1-2<br />
Connect Expansion Chassis (option)…… 1-3<br />
Setup for Ethernet Operation…… 1-4<br />
Complete Hardware Setup for Ethernet<br />
Operation…… 1-4<br />
Install Software/Configure Address Settings<br />
for Ethernet Operation…… 1-5<br />
<strong>NetScan</strong> and TCP/IP Addressing …… 1-8<br />
Protocol …… 1-8<br />
IP Address …… 1-8<br />
Sub-net Mask …… 1-8<br />
Gateway Address …… 1-8<br />
Configuration …… 1-9<br />
Point-to Point Setup…… 1-9<br />
Private LAN Setup …… 1-9<br />
Private LAN Setup with Multiple Networks…… 1-10<br />
LAN Setup with Internet Access ……1-10<br />
Connect Channel Signal Inputs……1-10<br />
For successful operation your computer needs to have the following:<br />
• 10-Base-T Type Ethernet card and cables<br />
• Available COMM Port<br />
• PC system with Pentium® processor<br />
• Windows 3.1+, Windows 95, or Windows 98<br />
• At least 8 Mbytes of RAM for Windows 3.1+ (16 Mbytes recommended)<br />
• At leasr 16 Mbytes of Ram for Windows95/98 (32 Mbytes recommended)<br />
Overview<br />
This chapter explains how to configure <strong>NetScan</strong> for ethernet use. The chapter provides steps for making proper<br />
connection to the ethernet and includes power up instructions. Note that Chapter 7, Hardware Reference, contains<br />
detailed information pertaining to hardware issues, including setup for RS-232 and RS-422 operation.<br />
Inspect Your System<br />
If you have not already done so, carefully unpack your shipping carton and check all contents for damage which may<br />
have occurred during shipment. Immediately report all damage to the shipping agent and your sales representative.<br />
Retain all shipping materials in case the unit must be returned to the factory.<br />
Each <strong>NetScan</strong> is shipped with the following:<br />
<strong>NetScan</strong> Ethernet/Internet-Based Data Logging and Control Instrument<br />
------------------ Signal Conditioning Card(s) pre-installed per customer order<br />
1035-0901 <strong>NetScan</strong> User’s <strong>Manual</strong><br />
1035-0601 Programmed Disk Set, includes ChartViewNET Software<br />
CN-18-50 DB50 Digital I/O Mating Connector<br />
CA-1<br />
Power Cable<br />
CA-192-5 10-Base-T “straight through” ethernet cable, 5 ft.<br />
CA-192-Adapter 10-Base-T “cross-over” adapter<br />
FU-1-.5 1/2A, 250V, Slo Blo, 3AG for 105 - 125V power line or<br />
FU-1-.25 1/4A, 250V, Slo Blo, 3AG for 210 - 250V power line<br />
<strong>NetScan</strong> User’s <strong>Manual</strong>, 11-16-98 Configuring and Starting <strong>NetScan</strong> 1-1
Check and Install Hardware<br />
Depending on your order, your <strong>NetScan</strong> unit may not require all the steps under this heading. If a step does<br />
not apply to your unit, simply go on to the next one.<br />
<strong>NetScan</strong> Rear Panel<br />
Verify Voltage Setting<br />
Based on your order, your <strong>NetScan</strong> system was set at the voltage indicated on the sticker (located on the<br />
rear of the unit, near the power switch). Verify that the voltage value indicated on the sticker matches the<br />
voltage of your intended AC power supply. If you need to change the voltage selection for any reason, refer<br />
to Chapter 7’s section entitled, Power Aspects, Changing the Voltage Setting.<br />
Verify DIP Switch Settings<br />
The DIP switch is located on the lower right corner of <strong>NetScan</strong>’s rear panel. Default settings are as follows.<br />
Note that micro-switch #1 must be set to the “0” position. The IEEE position does not apply to <strong>NetScan</strong>.<br />
Selection<br />
COMM SELECT<br />
HANDSHAKE (H/S)<br />
PARITY<br />
BAUD RATE<br />
RS-232/422 SELECT<br />
Micro-<br />
Switch #<br />
1<br />
2,3<br />
4,5<br />
6,7,8<br />
9<br />
Setting<br />
0 – Required for <strong>NetScan</strong><br />
1,0 – Hardware Handshake<br />
0,0 – No Parity<br />
1,1,0 – 19200 Baud<br />
0 – RS-232 position<br />
<strong>NetScan</strong>, Default DIP Switch Settings<br />
The IEEE position does not apply to <strong>NetScan</strong>.<br />
1-2 Configuring and Starting <strong>NetScan</strong> <strong>NetScan</strong> User’s <strong>Manual</strong>
Install Signal Conditioning Card(s)<br />
Signal conditioning cards are pre-installed per customer order. However, if you need to install a signal<br />
conditioning card, or CSN/Relay card, perform the following steps. Repeat the steps for additional cards,<br />
and for placing cards into the optional CSN/Exp expansion chassis, if applicable.<br />
&$87,21<br />
Ensure <strong>NetScan</strong> is powered down and not connected to any power source prior to<br />
installing or removing a card. Failure to do so could cause equipment damage.<br />
&$87,21<br />
Use approved ESD precautions, including static-free work area and grounded wrist<br />
strap, when handling circuit boards and electronic components. Failure to do so<br />
could cause equipment damage due to electrostatic discharge.<br />
&$87,21<br />
Only one CSN/Relay card can be used in a <strong>NetScan</strong> system. Attempts to install the<br />
CSN/Relay card in a slot other than slot #1 of <strong>NetScan</strong>’s main unit can cause<br />
equipment damage.<br />
The CSN/Relay card, if used, must be installed in the bottom slot of the main unit.<br />
Aside from this requirement, cards may be installed in any slot.<br />
1. Ensure <strong>NetScan</strong> is powered down and not connected to any power source.<br />
2. With channel labels oriented upright, carefully slide the card into the unit, and along the card support<br />
grooves. Gently force the card to engage its edge connector with <strong>NetScan</strong>’s internal mating connector.<br />
3. Tighten the external screws snug, at each end of the card.<br />
<strong>NetScan</strong> Front Panel, One of Many Possible Set-ups<br />
Connect Expansion Chassis (option)<br />
If you ordered a expansion chassis (CSN/Exp), please refer to Chapter 7 for installation instructions.<br />
<strong>NetScan</strong> User’s <strong>Manual</strong> Configuring and Starting <strong>NetScan</strong> 1-3
Setup for Ethernet Operation<br />
Complete Hardware Setup for Ethernet Operation<br />
If you want to operate your <strong>NetScan</strong> unit independent of (not-connected to) the ethernet,<br />
refer to Chapter 7 for serial operation.<br />
If you ordered a expansion chassis (CSN/Exp), please refer to Chapter 7 for installation<br />
instructions.<br />
Note 1: The DB9 connection to<br />
<strong>NetScan</strong>’s CONFIG Port is<br />
required only during initial<br />
configuration.<br />
Note 2: If conneting <strong>NetScan</strong><br />
directly to your PC’s ethernet<br />
connection, a 10-Base-T cross-over<br />
adapter (or a cross-over cable)<br />
must be used.<br />
Initial Connections for Ethernet Setup<br />
Perform the following hardware-related steps to setup <strong>NetScan</strong> for ethernet operation.<br />
1. If connecting <strong>NetScan</strong> directly to your PC:<br />
(a) connect the cross-over adapter (CA-192-Adapter) to your PC’s ethernet connector<br />
(b) connect the “straight-through” 10-Base-T type cable (CA-192-5) to <strong>NetScan</strong>’s ETHERNET Port<br />
(c) connect the other end of the straight-through cable to the the cross-over adapter.<br />
Option: A 10-Base-T cross-over cable may be used in place of an adapter with straight-through cable<br />
2. If connecting <strong>NetScan</strong> to a hub: connect a “straight-through” type 10-Base-T type ethernet cable<br />
(CA-192-5) to <strong>NetScan</strong>’s ETHERNET Port; then connect the other end of the cable to the PC’s<br />
ethernet hub.<br />
3. Connect a CA-47 cable (or equivalent DB9 cable) to <strong>NetScan</strong>’s 9-pin sub D CONFIG Port.<br />
4. Connect the other end (DB25 or DB9 connector end) of the CA-47 (or equivalent cable) to an available<br />
COMM Port on your PC. Note that the PC COMM ports can be 25 pin, or 9 pin.<br />
5. Ensure <strong>NetScan</strong>’s Interface Selector Switch is set to the ETHERNET (up) position.<br />
6. Make sure <strong>NetScan</strong>’s power switch is in the “0” (OFF) position.<br />
7. Plug power cord CA-1 into <strong>NetScan</strong>’s power connector (located on the rear panel). Plug the other end<br />
of the cord into an appropriate power receptacle.<br />
8. Turn <strong>NetScan</strong>’s power switch to the “1” (ON) position. The Power LED should light up.<br />
At initial power-up <strong>NetScan</strong> performs automatic self-tests to ensure that it is fully functional. The rear<br />
panel LEDs indicate errors, if they occur. Possible error conditions and their corresponding indicator light<br />
patterns are shown in the following table. Any pattern not shown is an internal error that is not fieldserviceable;<br />
in this case, contact the factory. When only the POWER and ERROR LEDs are on, a<br />
configuration error exists as a result of the setup information in NV-RAM.<br />
1-4 Configuring and Starting <strong>NetScan</strong> <strong>NetScan</strong> User’s <strong>Manual</strong>
If you observe a configuration error, perform an error status query (see E? in Appendix A). If you observe<br />
any other type of error condition, make note of the error and contact your service representative.<br />
Error Condition<br />
LED Indicators<br />
ALARM TRIGGER SCAN ERROR POWER<br />
General Hardware Failure ON ON -Flash- ON<br />
ROM Invalid for U22, COMM2 -Flash- ON<br />
ROM Checksum Error for<br />
ON -Flash- ON<br />
U21 Comm1<br />
ROM Checksum Error for<br />
ON -Flash- ON<br />
U22 COMM2<br />
Non-Volatile RAM Error ON -Flash- ON<br />
Dynamic RAM Error ON ON -Flash- ON<br />
Interprocessor COM Error ON ON ON -Flash- ON<br />
Configuration Error ON ON<br />
If no problems are found <strong>NetScan</strong> will begin its power-up initialization. This self-test is performed each<br />
time the unit is powered up regardless of whether power-on was caused by the power switch or the Power-<br />
On Reset (*R) command.<br />
During initialization, <strong>NetScan</strong> self test performs the following steps:<br />
• Checks for errors at power-up.<br />
• Checks the flag in the NV-RAM to determine if it should power-up with factory default<br />
settings or a user-defined configuration.<br />
• Loads appropriate registers with corresponding values in NV-RAM.<br />
• Checks a flag to see if alarms should be enabled at power-up, and if so, enables them.<br />
• Loads channel configuration registers.<br />
• Loads program sequencer with appropriate channel configurations.<br />
• Resets computations processor to begin acquiring scans.<br />
The self-test takes approximately 5 seconds to complete; after which, <strong>NetScan</strong> is ready for normal<br />
operation.<br />
Install Software/Configure Address Settings for Ethernet Operation<br />
Be sure you have completed the hardware-related steps on page 1-4 prior to performing<br />
the steps below. Failure to complete the hardware-related steps will result in a<br />
communications error.<br />
Use Microsoft Windows Run dialog box to configure <strong>NetScan</strong>’s address and install the ChartView program<br />
group. Direct Windows to run the SETUP.EXE file found on Installation Diskette 1. Follow the on-screen<br />
dialog boxes to complete a successful installation.<br />
Early in the setup you will be prompted to enter your Network Interface ID Number. This number appears<br />
on your Network Registration Sheet and must be entered to enable ChartViewNET.<br />
Screen Prompt for Entering the Network Interface Registration ID<br />
<strong>NetScan</strong> User’s <strong>Manual</strong> Configuring and Starting <strong>NetScan</strong> 1-5
If you ordered ChartView Plus, you must enter the registration ID number as it appears on your<br />
ChartView Plus Registration Sheet. Otherwise, press Next and continue to follow the screen prompts.<br />
Screen Prompt for Entering the ChartView Plus ID<br />
Using the <strong>NetScan</strong> Configuration Utility<br />
<strong>NetScan</strong> must be configured before you can use it in the ethernet mode. Configuration is accomplished<br />
through the <strong>NetScan</strong> Configuration Utility that activates after you select “<strong>NetScan</strong>” as your device type.<br />
The utility’s window displays a “welcome” prior to prompting you through the required configuration steps.<br />
The following steps appear in the utility’s screen prompts. Note that each “step” has a corresponding tab<br />
(see following figure).<br />
Note: The network interface must be properly configured before <strong>NetScan</strong> can communicate with a<br />
computer via the ethernet. The <strong>NetScan</strong> Configuration Utility application completes this task by<br />
sending configuration settings from your computer’s serial port to the configuration port (CONFIG)<br />
on <strong>NetScan</strong>’s Ethernet Interface.<br />
Step 1<br />
Select an available serial communication port (COMM Port) from your computer.<br />
Step 2<br />
a) Disconnect the network cable (10Base-T type) from <strong>NetScan</strong>’s ETHERNET connector on the Ethernet<br />
Interface portion of <strong>NetScan</strong>.<br />
b) Cycle <strong>NetScan</strong>’s power switch “Off,” then “On.”<br />
c) Check (3) the on-screen box that states, “I have performed the actions desribed above.”<br />
Step 3<br />
Basic information regarding TCP/IP Addressing begins on page 1-8. The section includes<br />
definitions and describes four different operating scenarios.<br />
If you have any difficulty regarding address settings, please contact your network<br />
administrator.<br />
a) If necessary, make changes to the address settings, then press the Apply Changes button. You may<br />
need to refer to the TCP/IP information beginning on page 1-8, or contact your network administrator.<br />
b) Press the Next button (see following figure).<br />
1-6 Configuring and Starting <strong>NetScan</strong> <strong>NetScan</strong> User’s <strong>Manual</strong>
<strong>NetScan</strong> Configuration Utility, Step 3<br />
You will receive a “>>Communications Error
<strong>NetScan</strong> and TCP/IP Addressing<br />
Protocol<br />
The <strong>NetScan</strong> uses TCP/IP (Transport Control Protocol/Internet Protocol) for communications over the<br />
ethernet. You can access <strong>NetScan</strong> devices from virtually anywhere in the world since the World Wide Web<br />
uses this same protocol.<br />
TCP/IP addressing consists of three parameters: the IP address, the Sub-net Mask, and the Gateway<br />
Address. Each of these parameters consists of four different numbers which range from 0 to 255. The<br />
numbers are typically represented in a dotted decimal format, for example: 192.88.247.11.<br />
IP Address<br />
The IP (Internet Protocol) is a device address that is unique to one specific device located on the network.<br />
A device’s IP address can not be shared by any other device on the network. The only restrictions on the IP<br />
address are:<br />
1) the first number must be between 127 and 255<br />
2) the last number must be between 1 and 254.<br />
Sub-net Mask<br />
Gateway Address<br />
The Sub-net Mask determines how many addresses are on the network. Note that Class C networks consist<br />
of up to 256 addresses; and are quite common. For a Class C Network the Sub-net Mask would be<br />
255.255.255.0. All computers on the network must have the same subnet mask.<br />
A gateway address is needed to a access a device (gateway, or router) that can route traffic from one<br />
network to another. The gateway address is the actual address of the gateway (router) device.<br />
1-8 Configuring and Starting <strong>NetScan</strong> <strong>NetScan</strong> User’s <strong>Manual</strong>
Configuration<br />
There are four basic network scenarios that pertain to <strong>NetScan</strong> ethernet operation. Note that proper TCP/IP<br />
configuration is extremely important, and you must obtain TCP/IP addressing parameters before<br />
configuring the protocol. The rules for configuration differ for each scenario as follows:<br />
1) Point-to-Point Setup<br />
Point-to-Point Setup<br />
In the Point-to-Point scenario, <strong>NetScan</strong> is connected directly to a PC using a crossover cable. Since there is<br />
no actual network the only requirements are:<br />
1) The first three numbers of <strong>NetScan</strong>’s IP address must match the first three numbers of the computer’s<br />
IP address.<br />
2) The sub-net mask should be set to 255.255.255.0<br />
3) The gateway address can be omitted.<br />
Example<br />
TPC/IP address set to 192.88.247.1<br />
Sub-net mask set to 255.255.255.0<br />
2) Private Local Area Network (LAN) Setup<br />
Private LAN Setup<br />
In this simple LAN scenario, <strong>NetScan</strong> is connected to a network with several PC’s using the TCP/IP<br />
protocol. These networks typically use a system administrator or network analyst to address TCP/IP issues.<br />
For private LAN setups, requirements are:<br />
1) A unique IP address must be assigned to the <strong>NetScan</strong> device<br />
2) The first three numbers of the IP address must be the same for all devices on the network<br />
3) The sub-net mask should be set to 255.255.255.0<br />
4) The gateway address can be omitted<br />
Example<br />
TPC/IP address set to 192.88.247.1 for <strong>NetScan</strong> device<br />
First three numbers of all network devices are 192.88.247<br />
Sub-net mask is set to 255.255.255.0<br />
<strong>NetScan</strong> User’s <strong>Manual</strong> Configuring and Starting <strong>NetScan</strong> 1-9
3) Private LAN Setup with Multiple Networks<br />
Private LAN with Multiple Networks<br />
In multiple-network scenarios, two or more networks connect to a common gateway via ethernet hubs. In<br />
regard to multiple networks, a qualified network administrator should assign all TCP/IP parameters.<br />
4) LAN Setup with Internet Access<br />
LAN Setup with Gateway Access to Internet<br />
In internet access scenarios, a network adminstrator usually assigns TCP/IP parameters. Configuring for<br />
this scenario is identical to that of scenario 2 (Private LAN Setup), with the following exception: The<br />
internet access scenario requires the gateway address to be set to the address of the gateway (router) device<br />
that handles routing to the internet.<br />
Connect Channel Signal Inputs<br />
Connect channel inputs to your signal conditioning cards. Each signal conditioning card can support up to<br />
16 Channels. With use of the expansion chassis, you can have up to 8 signal conditioning cards.<br />
Depending on the type(s) of cards used, your connections will be made via one or more of the following:<br />
screw terminal, mini-plug, BNC, or safety jack type input connector.<br />
Reference Note: Chapter 7 contains information regarding each type of signal conditioning<br />
card that can be used with <strong>NetScan</strong>.<br />
<strong>NetScan</strong> has eight digital input lines and thirty-two digital output lines available on the rear panel DB-50<br />
connector (see pin-out, below).<br />
Each digital output line will drive five (5) standard TTL loads. All digital input lines are one-eighth (0.125)<br />
TTL loads. All inputs are protected against damage from high static voltage. Normal precautions should be<br />
taken to limit the input voltages to the range of 0.0 to 5.3 volts. All digital I/O lines are referenced to the<br />
connector’s ground pins.<br />
&$87,21<br />
Do not exceed the 0.0 to 5.3 volts levels described above. Exceeding these levels may<br />
damage the <strong>NetScan</strong> unit in a way not covered by the warranty.<br />
Note:<br />
A CSN/Relay is available for high current alarm output applications. If used, this card must be<br />
installed in the bottom slot of the <strong>NetScan</strong>’s main chassis. Installation instructions for CSN/Relay<br />
are on page 1-3 of this manual. Refer to chapter 7 for detailed information regarding the<br />
CSN/Relay card.<br />
1-10 Configuring and Starting <strong>NetScan</strong> <strong>NetScan</strong> User’s <strong>Manual</strong>
The following figure and table identify pin locations for outputs, inputs, and grounds associated with the<br />
DB50 connector. Outputs 1 through 32 are typically used for alarms 1 through 32, respectively. Outputs<br />
1 through 16 can be used with the relay card option. Chapter 7 contains additional information.<br />
DB50 Pin Descriptions<br />
Output Pin Output Pin Input Pin No.<br />
Signal No. Signal No. Signal<br />
1 1 17 39 1 15<br />
2 34 18 23 2 48<br />
3 18 19 7 3 32<br />
4 2 20 40 4 16<br />
5 35 21 24 5 49<br />
6 19 22 8 6 33<br />
7 3 23 41 7 17<br />
8 36 24 25 8 50<br />
9 20 25 9<br />
10 4 26 42<br />
11 37 27 26 Ground Pins<br />
12 21 28 10 12, 13, 14,<br />
13 5 29 43 28, 29, 30, 31,<br />
14 38 30 27 45, 46, 47<br />
15 22 31 11<br />
16 6 32 44<br />
<strong>NetScan</strong> User’s <strong>Manual</strong> Configuring and Starting <strong>NetScan</strong> 1-11
− Notes<br />
1-12 Configuring and Starting <strong>NetScan</strong> <strong>NetScan</strong> User’s <strong>Manual</strong>
ChartViewNET Quick Start and Tutorial 2<br />
Overview ……2-1<br />
ChartViewNET, Basic Concepts ……2-1<br />
Configuration Files ……2-1<br />
Understanding Groups, Charts, & Channels ……2-2<br />
Three Ways of Using ChartViewNET ……2-3<br />
ChartViewNET Quick Start ……2-3<br />
ChartViewNET Tutorial ……2-6<br />
Overview<br />
This chapter provides the steps to connect, power up, and run <strong>NetScan</strong> using the TCP/IP protocol.<br />
Although there are many ways to configure <strong>NetScan</strong>, this Startup is intended for a simple setup. In addition<br />
to the following steps, this chapter includes a section on basic concepts and a ChartViewNET tutorial. These<br />
are provided to help you gain a better understanding of the ChartView program. Note that Chapter 7,<br />
Hardware Setup, contains detailed information pertaining to hardware issues and includes RS-232 and<br />
RS-422 information.<br />
ChartViewNET, Basic Concepts<br />
An understanding of several basic concepts will help you master ChartViewNET more quickly, and should<br />
be understood before proceeding with the tutorial.<br />
ChartViewNET refers to a ChartView program that has the network feature of the program<br />
activated, much like ChartView Plus refers to a ChartView program that has the enhanced<br />
chart feature of the program activated. The NET and Plus features are each activated by<br />
separate registration ID codes; thus it is possible to have ChartViewNET Plus (when both<br />
codes are used). For ease of discussion, this chapter’s use of the term ChartView also refers<br />
to ChartViewNET; and ChartView Plus refers to ChartViewNET Plus.<br />
Configuration Files<br />
ChartView makes use of one or more “user transparent” configuration files. Configuration files maintain<br />
information regarding various aspects of your setup, serving as an initialization file for subsequent<br />
ChartView startups. These files can be recognized by their .cvw extensions.<br />
Note:<br />
When you run ChartView for the very first time there will be no configuration file; however, one<br />
will automatically generate and be saved after each use of the program.<br />
<strong>NetScan</strong> User’s <strong>Manual</strong>, 11-16-98 2-1
ChartView uses Chartvw.cvw as a default configuration file. This file maintains a location for ChartView<br />
configuration information including:<br />
• Device Interface Mode<br />
• Hardware Configuration<br />
• Channel Settings:<br />
⇒ Channel Enable/Disable (On/Off)<br />
⇒ Type<br />
⇒ Label<br />
⇒ Units<br />
⇒ Alarm Settings (Limits)<br />
⇒ Hysteresis Setting<br />
• Acquisition Configuration<br />
• Data Storage Settings<br />
The configuration file ensures that when you restart ChartView, it will be in the same state upon your last<br />
exit. This means that the Chartvw.cvw file will be an updated copy of the configuration file you are using<br />
at the time you exit ChartView.<br />
It is not catastrophic if a configuration file is deleted, since it is a simple task to start ChartView when no<br />
configuration file exists. This is described in the tutorial.<br />
Understanding Groups, Charts, & Channels<br />
When starting the program with no configuration file present, a feature called Chart Setup Wizard is<br />
automatically activated to assist you with your setup. To make the best use of Chart Setup Wizard you need<br />
to understand the relationship of Groups, Charts, and Channels.<br />
Note: ChartView and Chart Setup Wizard are detailed in Chapter 4 of this manual.<br />
Group. “Group” refers to a group of charts. ChartView makes use of one chart group. ChartView Plus<br />
allows up to 64 groups, depending on the capabilities of your PC, but only displays data from one chart<br />
group at a time.<br />
Chart. “Chart” refers to display area which reflects real-time channel data values and can be scrolled at<br />
various rates. One chart can display data from up to four channels. In addition, each chart will display realtime<br />
information for a selected channel. You can assign up to 16 charts per group.<br />
Channel. “Channel” refers to a signal channel. You can have up to 4 channels assigned to one chart.<br />
Channels will be displayed in units of °C, °F, °K, °R, mV, V, or in user-defined units, depending on the<br />
configuration and type of signal conditioning card used. <strong>NetScan</strong>’s signal conditioning card options are<br />
detailed in Chapter 7.<br />
2-2 ChartView Quick Start and Tutorial <strong>NetScan</strong> User’s <strong>Manual</strong>
Three Ways of Using ChartViewNet<br />
You can use ChartViewNET to:<br />
• chart and monitor specific channels with no acquisition of data to disk<br />
• acquire data with no charting or meter use<br />
• use charting and/or meters while acquiring data to disk<br />
1) Chart channels (and/or monitor with meters) with no acquisition of data to disk<br />
Prior to charting channels on ChartView’s Main Window, you need to configure a display in regard to<br />
groups, charts, and channels. This aspect of configuration is performed through Chart Setup Wizard<br />
(discussed in the following text), or through a Display Setup dialog box which is accessed through the<br />
Display Configuration Setup button (toolbar, item 7) on ChartView’s Main Window.<br />
In addition to charting channels, you can monitor selected channels via digital, analog, and/or bar graph<br />
meters. Meters are discussed in Chapter 4.<br />
Note:<br />
For ChartView Plus users, up to four channels will overlap on their assigned Chart, and will be<br />
visible when the applicable Group is selected.<br />
2) Acquire Data with no charting or meter use<br />
Prior to acquiring data (for saving to disk) you need to configure the acquisition using the Acquisition<br />
dialog box (accessed through the Setup pull-down menu of ChartView’s Main Window, or through use of<br />
the related icon button). You can enable the desired channels, assign high and low alarm values from the<br />
channel configuration dialog box.<br />
3) Chart channels and/or use meters while acquiring data to disk<br />
Prior to using ChartView for charting (and/or meter use) while simultaneously acquiring data to disk, you<br />
need to configure a display and/or meter; as well as configure the acquisition. Note that the channels from<br />
the display setup are automatically enabled. You can enable additional channels from the channel<br />
configuration dialog box (for the data acquisition) to acquire more data; however, these additional channels<br />
will not change your display setup, or the channels being monitored. In other words, you can acquire data<br />
from channels which you do not monitor.<br />
ChartViewNET Quick Start<br />
Starting ChartView, Configuring the System and Collecting Data<br />
Note:<br />
The configuration file, discussed in this section, will not be present during your first start of the program.<br />
Use the ChartView icon in Windows to start the ChartView program. ChartView will run using the latest<br />
configuration file. This is a file which is automatically saved upon exiting the program. The configuration file<br />
contains all setup information, including that pertaining to channels, alarms, and acquisition configuration.<br />
When ChartView opens using a configuration file, the program’s main window appears on the screen, as indicated in<br />
the following figure.<br />
Note: In the following figure, item 24 (Status LEDs and labels) does not appear when using Windows 3.1.<br />
However, when using Windows 3.1, text will appear in region 24 to inform you of the status. This is in<br />
addition to the text in the Status Message Box (Item 22).<br />
<strong>NetScan</strong> User’s <strong>Manual</strong> ChartView Quick Start and Tutorial 2-3
ChartView Main Window<br />
ChartView Main Window Control Options<br />
= Mouse, Ú= Arrow Keypads , = PageUp/PageDown Keypads<br />
1 Group Select Ctrl+G, or Ú, or 14 Channel Selection or, Ú<br />
2 Start Charts &<br />
Indicators<br />
or, F5 15 Multiply (x2) or,[Tab to and hit<br />
Spacebar]<br />
3 Pause Charts or, F7 16 Present Value of Selected Channel N/A<br />
4 Stop Charts or, F6 17 Center (Value at Chart Mid-Line) or, Ú, or type-in<br />
5 Scroll Faster or, Ctrl+Z 18 Units/Division<br />
(Vertical increment per one grid<br />
box)<br />
6 Scroll Slower or, Ctrl+X 19 Chart Min. Scale Value (Grid Limit<br />
Line)<br />
or, Ú, or type-in<br />
From Chart Pull-down<br />
menu or Chart Setup<br />
Dialog Box<br />
7 Display Configuration or, Pointer over chart<br />
and “right-click”<br />
Current group will be<br />
selected.<br />
8 Channel<br />
Configuration<br />
9 PostView post-acq<br />
data viewer<br />
20 Divide (÷2) or, [Tab to and hit<br />
Spacebar]<br />
21 Time Scroll (hr:min:sec) Thru Pull-Down Menus<br />
only<br />
or, Windows Pulldown<br />
menu<br />
22 Status Message Box N/A<br />
10 Arm Acquisition or, Ctrl+T 23 Time/Division (Chart Speed),<br />
the Horizontal increment per grid<br />
box<br />
11 Disarm … or, Ctrl+Y 24 Status LEDs N/A<br />
12 Print Charts or, Ctrl+P 25 Chart Display <br />
Ctrl+Z (Faster)<br />
Ctrl+X (Slower)<br />
13 Chart Max. Scale<br />
Value (Grid Limit<br />
Line)<br />
From Chart Pull-down<br />
menu or Chart Setup<br />
Dialog Box<br />
Double-click left mouse button in selected chart to zoom in or zoom<br />
back out. Right-click to bring up Chart Setup Dialog Box with the<br />
current group and target chart selected.<br />
2-4 ChartView Quick Start and Tutorial <strong>NetScan</strong> User’s <strong>Manual</strong>
Once ChartView has a configuration file, you can start the program quickly using the Windows Run dialog<br />
box. Before executing this command [by clicking on the OK box] specify a configuration file as a<br />
command line parameter. In the following example, the user has specified a configuration file which he had<br />
previously saved as Test1.cvw.<br />
Note:<br />
The file name can be manually entered, or can be accessed using the pull-down arrow and scrolling<br />
the list of available file names.<br />
After executing the command, ChartView’s Main Window opens. At this point review the following<br />
configurable items prior to Data Acquisition. Make changes, or load a different configuration file if<br />
desired.<br />
; Device Interface<br />
Check the Interface and Status via the Device pull-down menu.<br />
; Channel Configuration<br />
Check channel and alarm configuration settings via the Channel Configuration Window. Access this<br />
window through the Setup pull-down menu.<br />
; Acquisition Parameters<br />
Check the acquisition parameters via the Acquisition Configuration window. This window can be accessed<br />
through the Setup pull-down menu.<br />
; Data File Parameters<br />
Check Data File Parameters. These parameters can be set from the Data Destination window (accessible<br />
from the Setup pull-down menu), and from the Data File Parameters selection accessible from the Data<br />
pull-down menu.<br />
Using the Run Dialog box to specify a configuration file is very efficient. By using this method and various<br />
configuration files, you should find that managing systems with more than one acquisition device is<br />
relatively simple. With the use of a portable PC, you can quickly interface with a specific acquisition<br />
system.<br />
The pull-down menus and numbered areas represented in the previous figure and table are detailed in the<br />
Chapter 4.<br />
To start the charts scrolling, push the “Start Charts and Indicators” button (toolbar, item 2). More detailed<br />
information pertaining to the charts and the ChartView Main Window appear in Chapter 4. In addition to<br />
viewing the data as charts, you can select the Windows pull-down menu to select one or all of the<br />
following:<br />
<strong>NetScan</strong> User’s <strong>Manual</strong> ChartView Quick Start and Tutorial 2-5
• ChartView Analog Meters<br />
• ChartView Digital Meters<br />
• ChartView Bar Graph Meters<br />
The meter-type data displays, along with the charts, can be on your computer screen at the same time. They<br />
can be re-sized and repositioned as desired. Analog, Digital, and Bar Graph meters are detailed in<br />
Chapter 4.<br />
ChartViewNET Tutorial<br />
This tutorial is intended to help you gain a good understanding of ChartView. The tutorial is based on an<br />
initial startup with no configuration file present.<br />
ChartView allows you to operate in one of four different Device Interface modes (IEEE 488, RS-232/422,<br />
Network (ethernet) or Simulated Instrument), depending on your system’s scanning device. This tutorial<br />
makes use of the Simulated Instrument mode. This mode provides a means of running ChartView and<br />
inspecting its features without hardware concern. Note that you can change the interface mode at anytime<br />
during a configuration setup.<br />
The arrow symbol ◊, followed by a number, is used throughout the tutorial to indicate an action you are to<br />
complete. Text without the arrow is for information content, and does not require you to take any action.<br />
1. Select Interface Device<br />
◊ (1) From Windows, start ChartView by double-clicking on the<br />
ChartView icon. The ChartView Startup dialog box<br />
appears.<br />
◊ (2) Choose the Select Device button. The Select Interface<br />
Dialog Box appears, as indicated in the following figure.<br />
Note: The Load File button is for loading a previously saved<br />
configuration file.<br />
◊ (3) Select Simulated Instrument. In an actual application you<br />
would select IEEE 488, RS-232/422, or NetWork<br />
depending on the type of device.<br />
Note: IEEE 488 device interface does not apply to <strong>NetScan</strong> units.<br />
2-6 ChartView Quick Start and Tutorial <strong>NetScan</strong> User’s <strong>Manual</strong>
2. Configure Chart Setup<br />
◊ (4) On the Select Interface box, shown in step 1, click “OK.” A Chart Setup Wizard window appears (see<br />
following figure).<br />
Chart Setup Wizard<br />
Note:<br />
ChartView Plus has Chart Setup Wizard options including Moderate and Advanced Automatic<br />
Chart Creation, as well as the ability to create multiple groups. ChartView Plus features can be<br />
unlocked by use of an authorized registration ID number as an unlock code. Contact your service<br />
representative for more detailed information.<br />
The chart setup determines how your ChartView Main Window will appear in regard to the number of<br />
groups available for viewing, the number of charts shown for each selected group, and the number of<br />
overlapping channels in each chart (not to exceed 4). As stated in the previous note, only ChartView Plus<br />
allows the use of multiple groups and overlapping channels.<br />
You can choose to manually create a configuration, or have one created automatically. In addition, you can<br />
use Chart Setup Wizard to make a rough display configuration, and then manually fine tune it. The<br />
automatic setup method offers three choices: Simple, Moderate, and Advanced.<br />
The “<strong>Manual</strong> Chart Creation” option provides you with the same capabilities as the Advanced Automatic<br />
Setup selection, but allows you to vary the number of assigned channels per chart, as well as vary the<br />
number of charts per group.<br />
Chart Setup Wizard, Automatic Options<br />
Setup Type Group Setup Chart Setup Channel Setup<br />
Simple 1 group only Up to 16 charts 1 channel per chart<br />
Moderate* 1 group only Up to 16 charts Up to 4 overlapping channels per chart<br />
Advanced* Up to 64 groups Up to 16 charts per group Up to 4 overlapping channels per chart<br />
*Moderate and Advanced modes are only available with activation of ChartView Plus.<br />
<strong>NetScan</strong> User’s <strong>Manual</strong> ChartView Quick Start and Tutorial 2-7
Note:<br />
Once your chart setup is complete you can always go back and edit<br />
the setup.<br />
For the purpose of our tutorial, complete the following steps. Note that these steps<br />
are catered to ChartView Plus. Comments regarding standard ChartView are<br />
presented in brackets [ ].<br />
◊ (5) Verify that the Advanced tab (under Automatic Chart Creation) is selected.<br />
[Simple must be used for standard program].<br />
◊ (6) Choose “2” for the number of groups. [Standard program is limited to 1 group].<br />
◊ (7) Choose “3” for the number of charts.<br />
◊ (8) Choose “4” for the number of channels.<br />
◊ (9) Click Automatic Chart Creations/Create Charts. At this point your chart<br />
appears on the Main Window.<br />
◊ (10) Click on the Display Configuration button (item 7, see toolbar figure, below).<br />
Though you usually won’t do this at this point, this act permits you to see a<br />
representation of your configuration, and permits you to make changes.<br />
You should end up with a configuration display of two groups, each with 3 charts, and each chart with 4 channels<br />
[for standard ChartView users the display will be for 1 group only].<br />
Because Automatic Chart Creation was chosen (starting with Channel 1) for ChartView Plus users, the Channel<br />
arrangement was automatically assigned as follows:<br />
Group 1 Group 2<br />
Chart 1 CH1, CH2, CH3, CH4 Chart 1 CH13, CH14, CH15, CH16<br />
Chart 2 CH5, CH6, CH7, CH8 Chart 2 CH17, CH18, CH19, CH20<br />
Chart 3 CH9, CH10, CH11, CH12 Chart 3 CH21, CH22, CH23, CH24<br />
By using the mouse arrow and clicking on a Group, Chart, or Channel you will alter the appearance of the<br />
display, but not alter its actual configuration. For example, in the previous Display tree figure we see channels 1<br />
through 4 assigned to Chart 1 of the first Group.<br />
◊ (11) ChartView Plus users: click on the word/number “Group 2.”<br />
◊ (12) ChartView Plus users: click on the word/number “Chart 3” (of Group 2). You should now see channels<br />
21 through 24 listed at that location.<br />
The channels in the setup you just created will be automatically enabled and will appear in chart form<br />
on ChartView’s Main Window. The Channels will overlap on their assigned Chart, and will be<br />
visible when the applicable Group is selected. Note that only one group of charts can be viewed at a<br />
time, even if you are using ChartView Plus.<br />
You can enable additional channels from the Channel Configuration window. This allows you to<br />
acquire more data; however, it will not change your display on ChartView’s Main Window. In other<br />
words, you can acquire data from channels which you do not monitor.<br />
◊ (13) Click “Okay” to exit the dialog box.<br />
1- Group Select<br />
2- Start Charts & Indicators<br />
3- Pause Charts<br />
4- Stop Charts<br />
5- Scroll Faster<br />
6- Scroll Slower<br />
7- Display Configuration<br />
8- Channel Configuration<br />
9- PostView<br />
10- Arm Acquisition<br />
11- Disarm<br />
12- Print Charts<br />
2-8 ChartView Quick Start and Tutorial <strong>NetScan</strong> User’s <strong>Manual</strong>
3. Configure Channels & Alarms<br />
Configure channels and alarms as follows.<br />
ChartView Toolbar Reference<br />
◊ (14) On ChartView’s Main Window, click on Setup in the pull-down menu row. The Setup pull-down<br />
menu appears, allowing you to make more specific selections.<br />
◊ (15) Click on the Channels & Alarms selection. The Channel and Alarm Setup dialog box appears, similar<br />
to that shown in the following figure.<br />
◊ (16) Enable the desired channels. You can enable channels by double-clicking on the applicable channel’s<br />
“On” column, obtaining “On” indicating enabled or “Off” indicating disabled. You can also use a pulldown<br />
list which appears for enable/disable. See Chapter 4 if more detail is needed.<br />
Channels set up for your display will be automatically enabled. You can enable additional<br />
channels for data acquisition. These additional channels will not appear on ChartView’s<br />
Main Window, but data from them will still be acquired.<br />
◊ (17) Click on the “Enable SpreadSheet Reading” button (see previous figure). This activates the display<br />
scanned data in the reading column. Since we are in the Simulated Instrument mode, the Reading column<br />
of the Analog Input SpreadSheet will now display simulated data. Selecting the Enable SpreadSheet<br />
Reading button again will freeze the Reading column’s display.<br />
<strong>NetScan</strong> User’s <strong>Manual</strong> ChartView Quick Start and Tutorial 2-9
4. Configure Acquisition.<br />
◊ (18) Click on the Acquisition Setup tab (see previous figure). An Acquisition Configuration dialog box appears.<br />
The box can be in either of two modes – (1) Normal, or (2) High-speed, single channel. Note that you<br />
can also access the Acquisition Configuration dialog box from the Setup pull-down menu or the Channel<br />
Configuration button (item 8, below).<br />
1- Group Select<br />
2- Start Charts & Indicators<br />
3- Pause Charts<br />
4- Stop Charts<br />
5- Scroll Faster<br />
6- Scroll Slower<br />
7- Display Configuration<br />
8- Channel Configuration<br />
9- PostView<br />
10- Arm Acquisition<br />
11- Disarm<br />
12- Print Charts<br />
ChartView Toolbar Reference<br />
The information entered in the Acquisition window is used by the Arm Acquisition command to set up the<br />
acquisition of data to disk. When the trigger is satisfied, the scans are collected at the selected scan<br />
frequency and stored to disk in the designated file.<br />
Acquisition Dialog Box, Normal Mode<br />
◊ (19) Click “Okay” to exit the Acquisition dialog box. Note that we are using the Acquisition default settings, and<br />
the Data Destination default settings in this tutorial (as shown in the above figure).<br />
Note: The following table provides a brief description of various acquisition setup parameters.<br />
2-10 ChartView Quick Start and Tutorial <strong>NetScan</strong> User’s <strong>Manual</strong>
Acquisition Setup<br />
Parameter Options<br />
Event Configuration Trigger: Set a trigger scan in the Acquisition by using one of the following:<br />
Keyboard - Use Console Trigger dialog box to start trigger scan.<br />
Note: If the Keyboard Trigger is selected the use of Pre-trigger is disabled.<br />
External TTL - Use an external signal to start the trigger scan.<br />
Channel Value - Use specified value of a given channel.<br />
Alarm - Use an Alarm value to start the trigger scan.<br />
Absolute Time - Use a time of day to start the trigger scan.<br />
Note: If Absolute Time is selected, the use of Auto Re-arm is disabled.<br />
Stop:<br />
Set a stop scan in the Acquisition by using one of the above selections or Count (as<br />
specified below). Keyboard isn’t applicable. If a MultiScan/1200 or <strong>NetScan</strong> is<br />
connected and High-Speed Single-Channel (Burst Mode) is selected, then “Count from<br />
trigger” is the only Stop available for the event configuration.<br />
Count:<br />
Specify a number of scans to be read before a stop scan is set.<br />
Acquisition Parameters Scan Counts: Specify the number of scans in an acquisition<br />
Pre-trigger<br />
Post Stop<br />
Average weight: Average weight can be specified only when in the Normal Mode. The value for<br />
the average weight determines the number of samples to be averaged when in<br />
Normal Mode. Values of 1, 2, 4, and 8 are for high-speed multiple channel<br />
applications for thermocouples and DC voltages where noise filtering is not an<br />
issue.<br />
Values of 16, 32, 64, 128, and 256 are recommended for AC noise rejection.<br />
Scan Intervals: Time between scans (frequency of scans)<br />
Pre-trigger and Post Stop<br />
Post-trigger<br />
Use one Interval<br />
High Speed Setup:<br />
Allows for channel and scan rate entries for high-speed, single channel mode.<br />
Note: These parameters cannot be altered while an acquisition is in progress.<br />
5. Review Configuration.<br />
Reviewing the configuration prior to data acquisition is optional; however, you should complete a review at<br />
this time (in the tutorial) to help with your familiarization of ChartView. In an actual application, a review<br />
such as this provides you with a chance to correct configuration errors.<br />
◊ (20) Device Interface<br />
Check the Interface and Status via the Device pull-down menu.<br />
◊ (21) Channel Configuration<br />
Check channel and alarm configuration settings via the Channel Configuration Dialog Box. Access this box through<br />
the Setup pull-down menu.<br />
◊ (22) Acquisition Parameters<br />
Check the acquisition parameters via the Acquisition Configuration Dialog Box. This box can be accessed through the<br />
Setup pull-down menu.<br />
◊ (23) Data File Parameters<br />
Check Data File Parameters. These parameters can be set from the Data Destination Dialog Box (accessible from the<br />
Setup pull-down menu), and from the Data File Parameters selection accessible from the Data pull-down menu.<br />
<strong>NetScan</strong> User’s <strong>Manual</strong> ChartView Quick Start and Tutorial 2-11
6. [Optional]. Save Configuration File.<br />
Although the updated Chartvw.cvw file will automatically save upon Exit, there may be times when you<br />
want to manually initiate a save. This will help you save time if an error occurs that may corrupt your<br />
configuration. You may create a new configuration file by using an existing one and making the necessary<br />
changes. In actual applications, use the File pull-down menu to manually save configuration files, if this<br />
option is desired.<br />
Note: The .cvw file contains all setup information. Setup information includes channel information, alarm<br />
configurations, and acquisition configuration information.<br />
7. [Optional]. Check the System Inventory and Device System Time.<br />
Check the System Inventory and Device System Time via the Status selection from the Device pull-down<br />
menu.<br />
In an actual application, if the System Inventory and Device System Time configurations were acceptable,<br />
you would proceed to Arm an Acquisition by clicking the Arm Acquisition button (item 10), or by using the<br />
Arm Acquisition selection in the Acquire pull-down menu.<br />
1- Group Select<br />
2- Start Charts & Indicators<br />
3- Pause Charts<br />
4- Stop Charts<br />
5- Scroll Faster<br />
6- Scroll Slower<br />
7- Display Configuration<br />
8- Channel Configuration<br />
9- PostView<br />
10- Arm Acquisition<br />
11- Disarm<br />
12- Print Charts<br />
ChartView Toolbar Reference<br />
8. Start Charts.<br />
◊ (24) Push the Start Charts and Indicators button (Toolbar, item 2). Charts will begin scrolling. More detailed<br />
information pertaining to the charts and the ChartView Main Window appear in Chapter 4’s<br />
ChartView Main Window section. In addition to viewing the data as charts, you can select the Windows<br />
pull-down menu to select one or all of the following:<br />
• ChartView Analog Meters<br />
• ChartView Digital Meters<br />
• ChartView Bar Graph Meters<br />
◊ (25) Select the Windows pull-down menu and try each meter option. Push the triangular play button of each<br />
meter’s specific toolbar to activate that meter.<br />
Meters and charts can be on your computer screen at the same time. They can be re-sized and repositioned<br />
as desired. Analog, Digital, and Bar Graph meters are detailed in Chapter 4.<br />
Note that a PostView Post Acquisition viewing program is also selectable from the Windows menu.<br />
PostView is discussed in Chapter 5.<br />
A Note In Closing.<br />
This completes the tutorial. You may continue running ChartView in the simulated instrument mode and try<br />
various options to get a better feel for the program. Remember, while in the simulated instrument mode<br />
there are no <strong>NetScan</strong> hardware concerns.<br />
2-12 ChartView Quick Start and Tutorial <strong>NetScan</strong> User’s <strong>Manual</strong>
General Information and Specifications 3<br />
&$87,21<br />
If equipment is used in any manner not specified in this manual, or if specification limits<br />
are exceeded, the function of the equipment, as well as the protection provided by it, may<br />
be impaired.<br />
General Description…… 3-1<br />
Operational Aspects…… 3-2<br />
Data Handling and Triggering…… 3-2<br />
Software and Hardware…… 3-3<br />
<strong>NetScan</strong> Specifications…… 3-3<br />
General Description<br />
<strong>NetScan</strong> is an advanced hybrid data recorder that combines the desirable features of paper-based stripchart recorders<br />
with the latest PC-based data acquisition technology, including Ethernet/Internet-based data logging and control.<br />
The device provides from 16 to 128 isolated channels. In addition, 32 digital outputs can be set to automatically<br />
function as alarm outputs, or be controlled individually through a network. Eight inputs provide a means of reading<br />
digital input status through the network. An outstanding feature of <strong>NetScan</strong> is that the device can communicate<br />
remotely through the internet. This feature is made possible by the system’s use of TCP/IP protocol.<br />
In addition to chart displays, <strong>NetScan</strong> can be used to display “meters” in digital, analog, and bar graph formats. The<br />
unit can measure up to 64 differential input channels and can easily be expanded up to 128 channels with the use of<br />
an expansion module.<br />
<strong>NetScan</strong> is well suited for temperature and voltage measurements requiring channel-to-channel isolation. This<br />
isolation is made possible by the use of individual relays on each of the 64 channels. The unit provides 500 V<br />
isolation for voltage inputs and 200 V isolation for thermocouples. The instrument scans at a rate of up to 147<br />
channels per second and includes a single-channel burst mode for digitizing waveforms at rates up to 20 kHz.<br />
Measurements include:<br />
• isolated temperature from thermocouples<br />
• DC volts<br />
• AC volts<br />
• waveforms<br />
<strong>NetScan</strong> includes ChartViewNET, a software program which provides a Windows-based graphical-user-interface<br />
approach to obtaining data collection and display; PostView, a post-acquisition data review program; and ScanCal, a<br />
software application that automates instrument calibration.<br />
Optional software, shipped with separate documentation, includes the following:<br />
CIMScan ® is a HMI/SCADA application. A single screen can display data from [and control outputs of] several<br />
<strong>NetScan</strong> devices connected through a network. With CIMScan, users can customized applications accessing<br />
thousands of channels from network-connected <strong>NetScan</strong> devices. CIMScan does not require programming<br />
knowledge.<br />
ScanServer is a driver that permits access to multiple <strong>NetScan</strong>s from popular HMI/SCADA applications<br />
(including those from Wonderware ® and Intellution ® .) ScanServer supports OPC/DDE-compliant environments,<br />
such as Microsoft Excel.<br />
<strong>NetScan</strong> User’s <strong>Manual</strong>, 11-9-98 General Information and Specifications 3-1
Although <strong>NetScan</strong> can acquire temperature readings at a rate of 147 channels/sec, you may also program the unit to<br />
acquire data at specified time intervals using the hh:mm:ss.t format. For the ultimate in flexibility, you may also<br />
program separate pre-and post-trigger sample rates. As an example, <strong>NetScan</strong> can be programmed to sample data<br />
once per hour and then sample once per second when channel 2 reaches 70°C.<br />
<strong>NetScan</strong> was designed with the convenience of remote operation through the ethernet. If desired, RS-232 or RS-422<br />
serial connections can be used instead of ethernet connections. Chapter 7, Hardware, contains information regarding<br />
non-ethernet use of <strong>NetScan</strong>.<br />
Statistics such as High, Low, and Last are available for each channel for data reduction. In addition, up to 32 alarms<br />
may be programmed using the programmable high and low limits for each channel.<br />
<strong>NetScan</strong>’s features include:<br />
• Thirty-two TTL (Transistor-to-Transistor Logic) digital alarm outputs and 8 TTL-compatible digital<br />
inputs.<br />
• Two programmable scan rates: (1) a programmable scan rate for pre-trigger and post-trigger sampling,<br />
and (2) a programmable scan rate for accelerated sampling on-event detection.<br />
• A built in real-time clock which synchronizes the acquisition to the time of day and provides time and<br />
date stamping for trend analysis. Time stamping may be in relative or absolute time.<br />
• 10Base-T Ethernet Interface; with alternate choice of RS-232/422 interface.<br />
• 256 Kbytes of memory, expandable up to 8 Mbytes. If your application must gather large amounts of<br />
data, options are available for expanding the standard 256 kB of memory to 1 MB, 4 MB, or 8 MB.<br />
• Capable of channel expansion up to 128 channels with the use of a CSN/Exp expansion chassis.<br />
Operational Aspects<br />
Data Handling and Triggering<br />
Note: Also, see Software & Hardware table and <strong>NetScan</strong> Specifications.<br />
Data Handling<br />
Built-in memory 256 Kbyte<br />
10Base-T ethernet interface 3 ethernet<br />
RS-232 serial interface 3 serial, non-ethernet<br />
RS-422 serial interface 3 serial, non-ethernet<br />
Time & date stamping 3<br />
Digital inputs 8<br />
Programmable alarm outputs 32<br />
Triggering<br />
Digital trigger input 3<br />
Analog trigger input 3<br />
Trigger on “time of day” 3<br />
Pre-trigger scan rate Programmable<br />
Post-trigger scan rate Programmable<br />
3-2 General Information and Specifications <strong>NetScan</strong> User’s <strong>Manual</strong>
Software and Hardware<br />
Software<br />
ChartViewNET<br />
PostView<br />
ScanCal<br />
CIMScan (optional)<br />
ScanServer (optional)<br />
16-Channel Signal Conditioning Cards (Optional)<br />
Low-voltage with removable (CSN14/LV/T)<br />
terminal block input module<br />
Low-voltage with BNC input (CSN14/LV/B)<br />
module<br />
Low-voltage with safety jack (CSN14/LV/S)<br />
input module<br />
Isolated TC/voltage with (CSN14/TC/P)<br />
plug type input module<br />
Isolated high-voltage with (CSN14/HV/S)<br />
safety jack input module<br />
Cables<br />
CA-47, Computer-to-<strong>NetScan</strong> Cable<br />
PC/AT/XT serial port (9- & 25-pin sub D) to <strong>NetScan</strong> (9-pin<br />
sub D) RS-232/422 cable, 6 ft.<br />
CA-192-5, 10-Base-T “straight-through” ethernet cable, 5ft.<br />
CA-192-Adapter, 10-Base-T ethernet “cross-over” adapter<br />
Additional Hardware Options<br />
4-slot expansion chassis<br />
Memory expansion options:<br />
1 Mbyte, 4 Mbyte, or 8 Mbyte<br />
16 output CSN/Relay card<br />
<strong>NetScan</strong> Specifications<br />
&$87,21<br />
If equipment is used in any manner not specified in this manual, or if specification limits<br />
are exceeded, the function of the equipment, as well as the protection provided by it,<br />
may be impaired.<br />
NOTE: Specifications for signal conditioning cards and for the <strong>NetScan</strong> Expansion Chassis appear in their<br />
respective sections of this manual.<br />
Measurement Parameters<br />
A/D resolution 16 bit w/over sampling<br />
Accuracy (with type J TC) ± 0.5°C<br />
TCs supported J,K,T,E,R,S,B,N<br />
DCV 3<br />
ACV 3<br />
Ch-to-ch isolation 500 V or 200 V<br />
Ch-to-system isolation 500 V<br />
AC line rejection 3<br />
Scanning Parameters<br />
Switching Technology mechanical relays<br />
Max scan rate 147 chs. per sec.<br />
Max single-ch scan rate 20 Khz<br />
<strong>NetScan</strong> User’s <strong>Manual</strong> General Information and Specifications 3-3
Min channel configuration 16 channels<br />
Max channel configuration 128 channels<br />
General<br />
Installation Category:<br />
• CE: Category 2 for Line Voltage Input terminal.<br />
All other terminals are Category 1.<br />
Warm Up:<br />
• 1 hour to rated accuracy.<br />
Expansion Connector:<br />
• 40-conductor connector for connecting expansion chassis via ribbon cable.<br />
<strong>NetScan</strong>’s expansion connector (PH401) is located on the analog backplane<br />
board.<br />
Chassis Ground Connection:<br />
• Screw terminal.<br />
Dimensions:<br />
• 330 mm wide × 241 mm deep × 152 mm high (13” × 9.5” × 6”).<br />
Weight:<br />
• ≈ 4.3 kg (9.6 lbs.) with 4 signal conditioning cards installed<br />
Operating Environment:<br />
• Standard: Indoor use, 0 to 50°C;<br />
0 to 95% RH (non-condensing) to<br />
35°C; linearly derate 3% RH/°C<br />
from 35 to 50°C.<br />
• CE: Indoor use at altitudes below 2000 m,<br />
5 to 40°C; 0 to 80% RH up to 31°C<br />
decreasing linearly to 50% RH at 40°C.<br />
Control:<br />
• Power Switch, Ethernet or RS-232/422 option, handshake, parity, baud rate,<br />
calibration memory write enable/disable.<br />
Rear Panel LED Indicators:<br />
• ALARM, TRIGGER, SCAN, ERROR, and POWER<br />
• SEND and RECEIVE (for RS-232/422 serial interface only)<br />
• ACTIVITY, LINK, and ETHERNET (for Ethernet Interface only)<br />
Power:<br />
• 105-125V, or 210-250V, 50/60 Hz; 20 VA maximum. Set via internal,<br />
two-position slide switch.<br />
Transient Overvoltage according to Installation Categories:<br />
• Overvoltage Category II for mains supply. The minimum and normal<br />
category is II.<br />
Pollution Degree:<br />
• I − in accordance with IEC 664<br />
Channels<br />
Number of Option Card Slots:<br />
• 4<br />
Number of Channels:<br />
• up to 64 channels, expandable to 128 with <strong>NetScan</strong> expansion chassis<br />
• 16 channels per card<br />
• up to 4 cards installed in <strong>NetScan</strong><br />
(up to 4 additional cards with use of <strong>NetScan</strong> expansion chassis)<br />
Channel Attributes:<br />
• High and low set points; hysteresis values for high and low set points.<br />
Scan Sequence:<br />
• Any combination of temperature and voltage channels may be scanned, but<br />
channels are scanned in ascending numerical order.<br />
3-4 General Information and Specifications <strong>NetScan</strong> User’s <strong>Manual</strong>
Scan Interval:<br />
• Absolute time between scans (hh:mm:ss.t); min = 00:00:00.0,<br />
max = 99:59:59.9. Note: Specifying a value of 00:00:00.0 results in no delay<br />
between channel scans.<br />
Triggers<br />
Installation Category:<br />
• CE: Category 1.<br />
Programmable Triggering:<br />
• Temperature or Voltage level (above or below), absolute time of day, alarm<br />
condition (on or off), external TTL trigger (rising or falling), specified<br />
number of readings.<br />
Temperature-Level Trigger:<br />
• Programmable value for any one channel. Not available in Burst mode.<br />
TTL Trigger:<br />
• Programmable for rising or falling edges.<br />
Pre-Trigger Count and Post-Trigger Count:<br />
• Programmable integer (< memory size -1); and programmable integer..<br />
Digital Filtering:<br />
• Average 16 samples at 50/60 Hz for line cycle noise.<br />
TC Reference:<br />
• TC reference tables based on the IPTS-68 standard as listed with the US<br />
Department of Commerce (NTIS). International Electrotechnical<br />
Commission (IEC) 43 760.<br />
Trigger Input Connector:<br />
External BNC connector<br />
Trigger Output Connector:<br />
External BNC connector<br />
Data Storage & Format<br />
Storage:<br />
• 128 K reading (256 Kbyte) standard; optional 500 K reading (1 Mbyte),<br />
2 M reading (4 Mbyte), 4 M reading (8 Mbyte).<br />
Data Formats:<br />
• ASCII and binary; binary format returns a 16-bit compensated and linearized<br />
temperature value (0.1°C/bit); user-programmable for hi/low byte or low/hi<br />
byte.<br />
Statistical Parameters:<br />
• High, Low, and Last available per channel (during acquisition only). Not<br />
available in single channel burst mode.<br />
Time Stamp:<br />
• Available for each scan group and for each channel’s high, low, and last<br />
parameters.<br />
Time Format:<br />
• Relative time (hh:mm:ss.mil), absolute time (hh:mm:ss.mil) or absolute<br />
date and time (dd/mm/yy hh:mm:ss.mil). Not available in single channel<br />
burst mode.<br />
Alarm Stamp:<br />
• Available for each scan group. Not available in single channel burst mode.<br />
<strong>NetScan</strong> User’s <strong>Manual</strong> General Information and Specifications 3-5
Digital I/O Interface & Alarms<br />
Installation Category:<br />
• CE: Category 1.<br />
Number of Digital Inputs:<br />
• 8 bits, LS-TTL compatible.<br />
Number of Digital Outputs:<br />
• 32 bits, TTL level compatible. Can be programmed as alarms.<br />
Note: The 32 TTL outputs can be set or cleared via program control.<br />
Alarm Conditions:<br />
• May be detected by software query.<br />
Alarm Update Rate:<br />
• Alarms are updated whenever a channel assigned to an alarm is measured.<br />
Connector:<br />
• Female DB50 50-pin (32 Alarms, 8 digital inputs, 10 ground pins), mating<br />
connector supplied.<br />
Note: See chapter 7 for information regarding External TTL BNC Connectors.<br />
:$51,1*<br />
Service must be performed by qualified personnel. All electrical connections to device,<br />
including the AC line and analog inputs, must be disconnected prior to opening the <strong>NetScan</strong><br />
main unit or the expansion chassis. Internal voltage potentials exist which could cause bodily<br />
injury or death!<br />
:$51,1*<br />
<strong>NetScan</strong>’s ground (on the AC power connector) must be connected to an external earth<br />
ground. Failure to make such a connection could present an electric shock hazard, causing<br />
bodily injury or death!<br />
Fuse:<br />
1/2A, 250V, Slo Blo, 3AG for 100-140V power line, or<br />
1/4A, 250V, Slo Blo, 3AG for 200-240V power line<br />
&$87,21<br />
Fuse failure indicates a possible problem within the device circuitry. If a fuse blows, contact<br />
a qualified service representative. Replacement fuses are to be installed by qualified service<br />
personnel with the unit disconnected from the power source and with all other terminals<br />
disconnected. If the line voltage selector is changed, then the fuse designated for that line<br />
voltage must be used.<br />
3-6 General Information and Specifications <strong>NetScan</strong> User’s <strong>Manual</strong>
Calibration<br />
Calibration must be completed periodically to ensure equipment is accurate, and<br />
can be performed manually, or with the use of ScanCal. Chapter 6 contains<br />
instructions, including calibration equipment requirements, for the following:<br />
<strong>NetScan</strong> main unit calibration for offset and gain<br />
Offset calibration for all card types<br />
Gain calibration for low volts cards<br />
Gain calibration for high volts cards<br />
Cold junction calibration for TC cards<br />
Note:<br />
Note:<br />
<strong>NetScan</strong> main unit constants are stored in NV-RAM.<br />
Signal Conditioning Card constants stored in each card’s EEPROM.<br />
Industry standard calibration period is once every year.<br />
<strong>NetScan</strong> User’s <strong>Manual</strong> General Information and Specifications 3-7
− Notes<br />
3-8 General Information and Specifications <strong>NetScan</strong> User’s <strong>Manual</strong>
ChartView Software Reference 4<br />
ChartView, ChartView Plus, ChartViewNET, and ChartViewNET Plus<br />
Overview ……4-1<br />
Groups, Charts, & Channels ……4-2<br />
Three Ways of Using ChartView ……4-2<br />
What ChartView and ChartView Plus Provide<br />
……4-3<br />
Main Window ……4-4<br />
Channel Information Region ……4-6<br />
Status Indicator Region ……4-7<br />
Main Window Toolbar ……4-8<br />
Group Select ……4-8<br />
Start, Pause, and Stop Charts ……4-8<br />
Scroll Faster & Scroll Slower ……4-8<br />
Display Configuration ……4-9<br />
Channel Configuration ……4-15<br />
PostView post-acq data viewer ……4-15<br />
Arm Acquisition ……4-15<br />
Disarm ……4-15<br />
Print Charts ……4-16<br />
Main Window Pull-Down Menus ……4-16<br />
Bar Graph, Analog, and Digital Meters ……4-27<br />
Overview ……4-27<br />
Bar Graph Meters ……4-28<br />
Analog Meters ……4-29<br />
Digital Meters ……4-30<br />
Meter Toolbars ……4-31<br />
Meter Pull-Down Menus ……4-31<br />
Meters Configuration Menu ……4-32<br />
Setup Window ……4-33<br />
Channel & Alarm Setup Dialog Box ……4-33<br />
Acquisition Setup Dialog Box ……4-36<br />
Channel Configuration Columns ……4-35<br />
Alarm Configuration Columns ……4-36<br />
Data Destination Dialog Box ……4-39<br />
Data Destination ……4-39<br />
Auto Re-arm (ChartView Plus only) ……4-39<br />
Why use Auto Re-arm? ……4-40<br />
Disabling Auto Re-arm ……4-40<br />
Chart Setup Wizard ……4-41<br />
Introduction ……4-41<br />
Automatic Chart Setup with Wizard ……4-42<br />
Bypassing Automatic Chart Setup ……4-43<br />
Reference Note: This chapter serves as a reference for ChartView, ChartView Plus, ChartViewNET,<br />
ChartViewNET Plus, and Chart Setup Wizard. For very first time start-up of a ChartView application,<br />
or to run through the program tutorial, refer to Chapter 2.<br />
ChartViewNET refers to a ChartView program that has the network feature of the program activated, much<br />
like ChartView Plus refers to a ChartView program that has the enhanced chart feature of the program<br />
activated. The NET and Plus features are each activated by separate registration ID codes; thus it is<br />
possible to have ChartViewNET Plus (when both codes are used). For ease of discussion, this chapter’s<br />
use of the term ChartView also refers to ChartViewNET; and ChartView Plus refers to<br />
ChartViewNET Plus.<br />
Overview<br />
ChartView is a graphic Microsoft Windows-based program that can be used for various data acquisition applications.<br />
The program was designed for ease-of-use with no need for programming or expertise in configuration.<br />
ChartView Plus permits multiple groups and up to four overlapping channels (per chart). These enhanced<br />
features are activated by use of a registration ID code. Please consult your service representative for more<br />
detailed information.<br />
<strong>NetScan</strong> User’s <strong>Manual</strong> 11-13-98 ChartView Software Reference 4-1
Groups, Charts, & Channels<br />
When starting the program with no configuration file present (see Chapter 2 if necessary), a feature called Chart Setup<br />
Wizard is automatically activated to assist you with your display setup. To make the best use of Chart Setup Wizard you<br />
need to understand the relationship of Groups, Charts, and Channels.<br />
Group. “Group” refers to a group of charts. ChartView makes use of one chart group.<br />
ChartView Plus allows up to 64 groups, depending on the capabilities of your PC, but<br />
can only display one group at a time.<br />
Chart. “Chart” refers to display area that reflects real-time channel data values for a<br />
selected channel and can be scrolled at various rates. You can assign up to 16 charts per<br />
group. ChartView Plus enables each chart to display up to four overlapping channels.<br />
Channel. “Channel” refers to a signal channel. Channels will be displayed in units of<br />
°C, °F, °K, °R, mV, V, or in user-defined units, depending on the configuration and type<br />
of signal conditioning card used. With ChartView Plus you can have up to 4<br />
overlapping channels assigned to one chart.<br />
Three Ways of Using ChartView<br />
You can use ChartView to:<br />
• chart and monitor specific channels with no acquisition of data to disk<br />
• acquire data with no charting or meter use<br />
• use charting and/or meters while acquiring data to disk<br />
Chart channels (and/or monitor with meters) with no acquisition of data to disk (Acquisition State:<br />
Waiting for Trigger) Prior to charting channels on ChartView’s Main Window, you need to configure<br />
a display in regard to groups, charts, and channels. This aspect of configuration is performed through<br />
Chart Setup Wizard (discussed in the following text), or through a Chart Setup window accessed<br />
through the “Channel Configuration” button on ChartView’s Main Window.<br />
In addition to charting channels, you can monitor selected channels via digital, analog, and/or bar graph<br />
meters. Meter discussion begins on page 4-27 of this manual. A detailed discussion of configuring<br />
Meters begins on page 4-32.<br />
Note: Only one group of charts can be viewed at a time.<br />
Acquire data with no charting or meter use (Possible Acquisition Scenarios: Acquiring and Uploading<br />
Acquisition, Buffering Acquisition in Instrument, and Uploading Data from Instrument Buffer). Prior<br />
to acquiring data (for saving to disk) you need to configure the acquisition using the Acquisition<br />
window (accessed through the Setup pull-down menu of ChartView’s Main Window, or through use of<br />
the related icon button). You can enable the desired channels and assign high and low alarm values<br />
from the configuration window.<br />
Chart channels and/or use meters while acquiring data to disk (Possible Acquisition States: Acquiring<br />
and Uploading Acquisition, Buffering Acquisition in Instrument, and Uploading Data from Instrument<br />
Buffer). Prior to using ChartView for charting (and/or meter use) while simultaneously acquiring data<br />
to disk, you need to configure a display and/or meter; as well as configure the acquisition. Channels<br />
from the display setup are automatically enabled. You can enable additional channels from the<br />
Channel Configuration window (for the data acquisition) to acquire more data; however, these<br />
additional channels will not change your display setup, or the channels being monitored. In other<br />
words, you can acquire data from channels you do not chart or monitor.<br />
4-2 ChartView Software Reference <strong>NetScan</strong> User’s <strong>Manual</strong>
Some of the data acquisition scenarios pertaining to ChartView are as follows:<br />
1) Waiting for Trigger<br />
2) Acquiring & Uploading Acquisition<br />
Sensor<br />
Hard Disk<br />
Sensor<br />
Hard Disk<br />
Buffer<br />
Buffer<br />
Acquisiton Device<br />
Computer System<br />
Acquisiton Device<br />
Computer System<br />
Data is received by acquisition device, but not stored. Selected<br />
channels can be viewed graphically in scrolling charts, as well<br />
as in one or more meters (analog, digital, or bar graph).<br />
Device has been triggered. Data is temporarily stored in device<br />
buffer prior to being uploaded to PC system hard disk. As in the first<br />
scenario, selected display channels can be viewed.<br />
3) Buffering Acquisition in Instrument<br />
4) Uploading Data from Instrument Buffer<br />
Sensor<br />
Hard Disk<br />
Sensor<br />
Hard Disk<br />
Buffer<br />
Buffer<br />
Acquisiton Device<br />
Computer System<br />
Acquisiton Device<br />
Computer System<br />
Acquired data (from point of trigger) is received by acquisition device<br />
and temporarily stored in device buffer. As in the previous scenarios,<br />
selected display channels can be viewed.<br />
Acquired data is uploaded to the PC hard disk from the device buffer.<br />
As in the previous scenarios, selected display channels can be<br />
viewed.<br />
Four Basic Data Acquisition Scenarios<br />
What ChartView and ChartView Plus Provide<br />
ChartView and ChartView Plus provide you with the capability to connect to, and control any member of the<br />
ChartScan, <strong>NetScan</strong>, MultiScan, or TempScan family of data acquisition instruments, as well as:<br />
Create and edit chart display setups ……………………………… See Display Configuration, beginning on page 4-9 and<br />
Chart Setup Wizard, beginning on page 4-41.<br />
Set up analog input parameters (selecting: Channels, ………… See Setup Window, beginning on page 4-33.<br />
TC types, Units) to acquire data.<br />
Configure alarms, log alarms………………………………………. See pages 4-24, 4-33, and 4-36.<br />
Configure and arm an acquisition………………………………….. See Acquisition Setup Dialog Box, page 4-36.<br />
View real-time display of channel data via the Main Window…. See Main Window, beginning on page 4-4.<br />
Save data to disk…………………………………………………….. See File, page 4-16 and Data Destination, page 4-39.<br />
Transmit data to Microsoft Excel via DDE (Dynamic Data …….. See Data, beginning on page 4-20.<br />
Exchange).<br />
Start PostView, an independent application that allows you to…<br />
graphically view data channels from a file.<br />
See Chapter 5, PostView.<br />
Use remote RS-232 communications by attaching the …………. See Device, page 4-23.<br />
acquisition device to a modem configured for Auto Answer<br />
<strong>NetScan</strong> User’s <strong>Manual</strong> ChartView Software Reference 4-3
Main Window<br />
While using this chapter, refer to the Main Window figure and its associated control option table as<br />
needed. Because of the graphic aspect of the window, you should be able to develop a good<br />
understanding of the program’s capabilities and associated operating techniques within a very short<br />
time.<br />
The following comments apply to the figure and table on the following page.<br />
• In regard to the control option table presented on the facing page, the symbols: (mouse), Ú<br />
(arrow keypads), (Page Up/Page Down keypads), and [spacebar] are control options that allow<br />
you to tab to a field and make changes with the specified control.<br />
• Channel Selection (14) can also be made by tabbing to the Center Control (17) or Units/Div<br />
Control (18) and using PageUp or PageDown ().<br />
• The min and max scale values (13) and (19) are automatically generated, but can also be set from<br />
the Chart Setup Dialog.<br />
• You can use the Chart pull-down menu to turn grid limit lines Off, or On. Limit lines can be solid<br />
or dots.<br />
• In regard to the time stamp (region 21), if you stop the chart the time stamp will begin at 00:00:00<br />
upon restarting the chart (if using relative time), or at the real clock time (if using absolute time).<br />
• More detailed information regarding the pull-down menus and toolbar buttons is provided<br />
throughout the chapter.<br />
4-4 ChartView Software Reference <strong>NetScan</strong> User’s <strong>Manual</strong>
ChartView Main Window and Control Options<br />
= Mouse, Ú= Arrow Keypads , = PageUp/PageDown Keypads<br />
Note: The bulleted list on page 4-4 relates to this table.<br />
1 Group Select Ctrl+G, or Ú, or 14 Channel Selection or, Ú<br />
2 Start Charts and<br />
Indicators<br />
or, F5 15 Multiply (x2) or, Tab-to/Spacebar<br />
3 Pause Charts or, F7 16 Present Value of Selected<br />
Channel<br />
4 Stop Charts or, F6 17 Center (Value at Chart Mid-<br />
Line)<br />
5 Scroll Faster or, Ctrl+Z 18 Units/Division<br />
(Vertical increment per one grid<br />
box)<br />
6 Scroll Slower or, Ctrl+X 19 Chart Min. Scale Value (Grid<br />
Limit Line)<br />
7 Display Configuration or, Pointer over chart<br />
and “right-click” Current<br />
group will be selected.<br />
8 Channel<br />
Configuration<br />
9 PostView post-acq<br />
data viewer<br />
N/A<br />
or, Ú, or type-in<br />
or, Ú, or type-in<br />
From Chart Pull-down<br />
menu or Chart Setup<br />
Dialog Box<br />
20 Divide (÷2) or, Tab-to/Spacebar<br />
21 Time Stamp (hr:min:sec) Thru Pull-Down Menus<br />
only<br />
or, Windows Pulldown<br />
menu<br />
22 Status Message Box N/A<br />
10 Arm Acquisition or, Ctrl+T 23 Time/Division (Chart Speed),<br />
the Horizontal increment per<br />
grid box<br />
Ctrl+Z (Faster)<br />
Ctrl+X (Slower)<br />
11 Disarm … or, Ctrl+Y 24 Status LEDs N/A; For Windows3.1<br />
see note on page 4-7.<br />
12 Print Charts or, Ctrl+P 25 Chart Display <br />
13 Chart Max. Scale<br />
Value (Grid Limit<br />
Line)<br />
From Chart Pull-down<br />
menu or Chart Setup<br />
Dialog Box<br />
Double-click left mouse button in selected chart to zoom in or<br />
zoom back out. Right-click to bring up Chart Setup Dialog Box<br />
with the current group and target chart selected.<br />
<strong>NetScan</strong> User’s <strong>Manual</strong> ChartView Software Reference 4-5
Channel Information Region<br />
Channels can return values in units of °C, °F, °K, °R, mV, V, or user<br />
defined units (if the mX + b option is used). With exception of mX + b<br />
user defined-units, units depend on the configuration and type of signal<br />
conditioning card used. Signal conditioning cards are detailed in the<br />
user’s manual for you data acquisition device. The Channel<br />
Information Region is located on the right-hand side of ChartView’s<br />
main window. The values displayed in this region are the real-time<br />
values of the selected channel.<br />
By clicking on the up or down arrows (σ, or τ) by the channel selection<br />
box (item 14), you can select one (of a maximum of 4 channels) that<br />
were assigned to a chart. You could then observe the chart-related<br />
information of the chosen channel.<br />
You can also select a new channel for the information region by placing the cursor in (or tabbing over<br />
to) the “Center” or “Units/Div” fields and then pressing PageUp or PageDown. This is particularly<br />
useful when your main window has been re-sized such that the channel selection boxes are not visible.<br />
The following list identifies the various areas of the region.<br />
13 Chart Max. Scale Value<br />
(Grid Limit Line)<br />
17 Center<br />
(Value at chart mid-line)<br />
14 Channel Selection<br />
(Of chart’s available channels)<br />
18 Units/Division<br />
(Provides the vertical increment of one grid box.)<br />
15 Multiply (x2) 19 Chart Min. Scale Value (Grid Limit Line)<br />
16 Present Value 20 Divide (÷2)<br />
Note: The basic ChartView program does not permit overlapping channels or having more than<br />
one chart group. Multiple group applications (ChartView Plus) can be activated by use of a<br />
special code, allowing up to four overlapping channels per chart. Regardless of whether you<br />
are using the basic ChartView program, or ChartView Plus, there is a maximum limit of 16<br />
charts per group.<br />
Multiply and Divide Buttons - In addition to reading channel values, you can increase or decrease the<br />
size of the selected channel’s chart. This is accomplished with the Multiply (15) and Divide (20)<br />
push-buttons. The Multiply push-button effectively increases the size of the selected channel’s chart by<br />
a factor of two, while automatically adjusting the chart’s high and low values (items 13 and 19). Aside<br />
from “clicking” on the Multiply/Divide controls, you can use your keyboard spacebar to control this<br />
feature once the button (15 or 20) is selected. Selection may be with mouse, or by tabbing over to the<br />
control.<br />
Making changes to a channel’s chart parameters does not affect the parameters of the other channels,<br />
with the following exception: Holding the keyboard’s control key down while adjusting either spinner<br />
(σ/τ) for center (item 17), or spinner for units/div (item 18) causes the parameter change to apply to all<br />
channels displayed for the chart, not just the currently selected channel display. This feature applies to<br />
the spinners and keyboard up and down arrow keys, but not to the text input.<br />
Center Control - The Center control (item 17) changes the value of the selected channel’s chart<br />
centerline. Changing the value of center results in an automatic change of the chart’s high and low end<br />
values (items 13 and 19), and possibly an automatic change of the units/div (item 18). Aside from<br />
using the center spinner controls to change center, you can change the center value by placing the<br />
mouse cursor in (or tabbing over to) the field and then either typing in the desired value, or using the<br />
PC keyboard up and down arrow control keys.<br />
4-6 ChartView Software Reference <strong>NetScan</strong> User’s <strong>Manual</strong>
Status Indicator Region<br />
Units/div - The units in units/div (18) can be °C, °F, °K, °R, mV, or V. The division referenced is one<br />
vertical grid. In the example above for Channel 1, each vertical grid increment represents 10.58°C per<br />
division. Changing the units/division spinner controls (σ/τ) will result in an automatic adjustment of the<br />
max scale and min scale values (items 13 and 19). Aside from using the units/div triangular controls to<br />
change the value, you can change units/div by placing the mouse cursor in (or tabbing over to) the field<br />
and then either typing in the desired value, or using the PC keyboard arrow control keys.<br />
The status indicator region of the Main Window, located along the bottom of the window, consists of<br />
the following items:<br />
21 Scrolling Time 23 Chart Speed (Time/Div)<br />
22 Status Message Box 24 Status LEDs 1<br />
Scrolling Time - Scrolling Time (21) is turned On or Off from the View pull-down menu. Time Stamp<br />
can be “absolute” (real time) or “relative.” Absolute time is based on your computer clock, whereas<br />
relative time starts at 00:00:00 hours/minutes/seconds, and then continues timing in increments relative<br />
to the Chart Speed (23). The Absolute or Relative time stamp style is selected from the Chart<br />
pull-down file.<br />
Status Message Box - The Status Message Box (22) informs you of the status of the data acquisition<br />
device. Several sample messages appear below:<br />
Sample Status Messages<br />
Attaching to device …<br />
Setting channel configuration …<br />
Setting the acquisition parameters.<br />
Charting …<br />
Trigger device. Setting acquisition parameters.<br />
Acquisition active. Updating active.<br />
Acquisition active. No updating.<br />
Waiting for trigger …<br />
Chart Speed - Chart Speed (23) consists of a “time per division” value that can be changed using the<br />
“faster” (rabbit) button or “slower” (turtle) button. Fourteen possible chart speeds are as follows:<br />
0.1 sec/div 1 sec/div 10 sec/div 2 min/div 30 min/div<br />
0.2 sec/div 2 sec/div 30 sec/div 5 min/div 1 hr/div<br />
0.5 sec/div 5 sec/div 1 min/div 10 min/div<br />
Status LEDs 1 - ChartView’s Main Window contains five virtual LEDs (item 24) for conveying the<br />
state of the system. Each of the five indicators is labeled on the main window. These indicators are:<br />
Initializing:<br />
Charting:<br />
Disk:<br />
Buffering in<br />
Instrument:<br />
Uploading:<br />
Indicates ChartView is configuring the data acquisition instrument.<br />
Indicates charting is in progress. This indicator is useful when charts are scrolling at a very<br />
slow speed.<br />
Indicates ChartView is writing to disk.<br />
Indicates the data acquisition instrument is storing scans that are not being saved to disk.<br />
Indicates data in the instrument is being uploaded to the PC.<br />
Note 1: The Status LEDs and their labels (listed above) do not appear when using Windows 3.1.<br />
However, when using Windows 3.1, the labels will appear at the time the function is active,<br />
e.g., when uploading, the text “[Uploading]” shows in region 24. This text message is in<br />
addition to the text in the Status Message Box (Item 22).<br />
<strong>NetScan</strong> User’s <strong>Manual</strong> ChartView Software Reference 4-7
Main Window Toolbar<br />
Each item in the toolbar, with exception of Group Select (1), is represented by an individual button<br />
icon. Toolbar-related functions can also be activated from pull-down menus (discussed later). Placing<br />
the cursor on the button and clicking the mouse button enables the tool, or opens a corresponding<br />
dialog box. Each Toolbar button has a pop-up label that appears when the mouse is placed over the<br />
button.<br />
Note: The toolbar represented below is for ChartView’s Main Window. Separate toolbars exist for<br />
Bar Graph, Digital Meters, and Analog Meters options (selectable from the Windows pull-down<br />
menu.) These other toolbars are discussed later in the chapter.<br />
1 Group Select 7 Display Configuration<br />
2 Start Charts and Indicators 8 Channel Configuration<br />
3 Pause Charts 9 PostView post-acq data viewer<br />
4 Stop Charts 10 Arm Acquisition<br />
5 Scroll Faster 11 Disarm …<br />
6 Scroll Slower 12 Print Charts<br />
Group Select<br />
This feature indicates the chart group being charted. Clicking on the down arrow (τ) reveals other chart<br />
groups configured by the user. The standard ChartView program allows the use of only one chart<br />
group, while ChartView Plus can be configured to display up to 64 groups (one group at a time). To<br />
select a different chart group, simply pull down the group list and select the desired group. The group<br />
list can be obtained by any of the control options provided in the table on page 4-5. These are: a)<br />
clicking the down arrow (τ)), b) using Ctrl + G on the keyboard, c) using the keyboard up or down<br />
arrow key, d) using the page up or page down key. If using a control option other than “a,” you may<br />
need to select the group select box by repeatable pressing the keyboard’s Tab key until the group select<br />
box is selected. The name of the currently selected group appears in white on a dark background.<br />
Start, Pause, and<br />
Stop Charts<br />
Scroll Faster &<br />
Scroll Slower<br />
As their names imply, these three buttons are used to start, pause, or stop the charts. Pressing “pause”<br />
suspends chart scrolling, but does not stop the “charting” process. While “pause” is pressed, the<br />
channel region of the main window will continue to display real time values. Pressing “pause” a<br />
second time restarts the scrolling action. Pressing “stop” causes the charting process to stop and<br />
instantly freezes the channel region at its present values. This does not affect the acquisition.<br />
These buttons provide a means of speeding up and slowing the chart’s scrolling rate, also referred to as<br />
chart speed. These two buttons do not affect the scan rates of the acquisition device. The chart speed<br />
(item 23) is indicated in the lower right-hand corner of the main window as time/div. There are 14<br />
possible chart speeds, as follows:<br />
0.1 sec/div 1 sec/div 10 sec/div 2 min/div 30 min/div<br />
0.2 sec/div 2 sec/div 30 sec/div 5 min/div 1 hr/div<br />
0.5 sec/div 5 sec/div 1 min/div 10 min/div<br />
4-8 ChartView Software Reference <strong>NetScan</strong> User’s <strong>Manual</strong>
Display<br />
Configuration<br />
The Display Configuration button accesses a Display Configuration Setup dialog box. This box will<br />
also be displayed if: a) Create Charts <strong>Manual</strong>ly is selected during use of the Wizard Chart Setup<br />
program, b) you select Setup from the Chart pull-down menu, c) you right-click on the chart region in<br />
ChartView’s Main Window.<br />
Note:<br />
If multiple chart groups are present in the display configuration, the current group will be<br />
selected in the display configuration tree.<br />
When you first click on the Display Configuration button, a Display Configuration Setup box appears.<br />
A display region shows the configured structure of the groups, charts, and channels. From this box,<br />
you can select the number of charts to be assigned to a specific group. With the use of the mouse<br />
cursor, you can also select a chart or channel for additional editing. In addition to the text presented in<br />
the following sub-sections: Normal Edit and <strong>Manual</strong>ly Creating a Display, you can refer to the<br />
following for related information:<br />
• The chapter 2 tutorial walks through a display setup from beginning to end.<br />
• In this chapter, Chart Setup Wizard provides information on the use of Chart Setup Wizard for the<br />
set up of groups, charts, and channels.<br />
Reference Note: For the very first display setup, or when the configuration file has been<br />
deleted, you will need to use Chart Setup Wizard. First time use is discussed in the<br />
ChartView tutorial of Chapter 2. Additional Chart Setup Wizard information begins on<br />
page 4-41.<br />
The method you use to access the Display Configuration Setup window makes a difference. When you<br />
use the toolbar button or the pull-down menu’s Setup selection, the Display Configuration Setup<br />
window appears with the current chart display configuration intact. With this type of access you<br />
would simply edit your existing chart display. Channel and alarm configurations do not change, with<br />
exception that newly displayed channels will be enabled.<br />
When you access the Display Configuration Setup from the Chart Setup Wizard, the Display<br />
Configuration Setup window appears with no existing display. This allows for a “clean slate” approach<br />
to creating a chart display, as opposed to an “editing” approach. Channel and alarm configurations do<br />
not change, with exception that newly displayed channels will be enabled.<br />
Normal Edit<br />
To explain editing a configuration, we make use of an example where changes are desired for Chart 1.<br />
In the following figure, Chart 1 was highlighted by clicking on it with the mouse cursor. The Display<br />
Configuration Setup box then changed, allowing you to see specific channel types (such as volts only)<br />
or to “Show all Types,” as in the example. From this setup box you can add or delete charts and<br />
channels. You can:<br />
• hold down the Shift key and use the cursor to select several consecutive channels for addition or deletion<br />
• hold down the Ctrl key and use the cursor to select several non-consecutive channels for addition or deletion<br />
• double-click on an available channel to add it to the selected channels<br />
• double-click on a selected channel to remove it from the selected channels list<br />
<strong>NetScan</strong> User’s <strong>Manual</strong> ChartView Software Reference 4-9
Display Configuration Setup Dialog Box with an Existing Configuration<br />
Note: When a chart contains overlapping channels [and the channels share values such that their traces<br />
reside on top of each other], then the channels listed lower in the display list (the most recently added<br />
channels) will obscure the channels higher in the list (those that were added first).<br />
Adding Channel 2 to Chart 1<br />
Another variation of the Display Configuration Setup box appears when you highlight a channel. In the<br />
following figure, Channel 1 (of Chart 1, Group 1) was selected, resulting in a new screen image. From<br />
this screen, you can edit the channel setup.<br />
4-10 ChartView Software Reference <strong>NetScan</strong> User’s <strong>Manual</strong>
Adjusting Channel Setup for Channel 1<br />
ChartView and ChartView Plus data channels can operate in one of two modes: Units Full Scale or,<br />
Units/Div. The mode is selected by radio button.<br />
Units Full Scale. When Units Full Scale is selected, as depicted in the above figure, you can alter<br />
Y Max and Y Min. These are the upper and lower limits of the Channel as they will appear on the<br />
chart when the channel is selected. When you change either parameter, Y Center and Units/Division<br />
are automatically adjusted. You can not directly adjust Y Center or Units/Division while “Units Full<br />
Scale” is selected. You can change Y Max and Y Min by using the up and down arrows, or by<br />
highlighting the existing value, typing in the new value, the pressing “Enter” on your PC keyboard.<br />
Note:<br />
If the window size is changed, a chart operating in the Units Full Scale mode will maintain its<br />
full scale setting across the chart.<br />
Units/Div. When Units/Div. is selected, you can alter Y Center and Units/Div. Y Center is the<br />
centerline value of the chart when the channel is selected. Units/Div. is the vertical value of on chart<br />
grid increment. When you change Y Center or Units/Div. Y Max and Y Min are automatically<br />
adjusted. You can not directly adjust Y Max or Y Min while “Units/Div” is selected. You can change<br />
Y Center and Units/Div. by using the up and down arrows, or by highlighting the existing value, typing<br />
in the new value, the pressing “Enter” on your PC keyboard.<br />
Note: If the window size is changed, a chart operating in the Units/Div. Mode will maintain its<br />
units per division scale setting across the chart.<br />
The channels (in the display) will be enabled, and will appear in ChartView’s Main Window. The<br />
Channels will overlap on their assigned Chart (for ChartView Plus applications), and will be visible<br />
when the applicable Group is selected. Only one group of charts can be viewed at a time.<br />
It is important to understand that other channels (those not in the display setup) maintain their existing<br />
configuration status. They are not affected by the edit of the configuration display.<br />
You can enable additional channels from the Channel and Alarm Setup window. Enabling additional<br />
channels allows you to acquire more data; however, it will not change your display on ChartView’s<br />
Main Window. In other words, you can acquire data from channels you do not monitor.<br />
<strong>NetScan</strong> User’s <strong>Manual</strong> ChartView Software Reference 4-11
<strong>Manual</strong>ly Creating a Display<br />
For ChartView Plus users, if you plan to have a chart setup that is not weighted evenly, i.e., different<br />
numbers of channels per chart and different numbers of charts per group, you may want to manually<br />
setup your chart display from scratch, i.e., without beginning from a pre-existing display configuration.<br />
This method is arrived at from the Chart Setup Wizard window by selecting “<strong>Manual</strong> Chart Creation.”<br />
When this button is clicked, the program exits the Chart Setup Wizard and enters the manual method of<br />
Display Configuration Setup. Although this method is referred to as “manual,” it still contains some<br />
automatic elements, such as Automatically Add Groups to the Setup (available with ChartView Plus).<br />
Note: Even if an unevenly distributed chart display is desired, you can always edit a pre-existing<br />
chart setup, or create a new setup by one of the Chart Setup Wizard’s automatic methods, and<br />
then edit the setup.<br />
To manually setup your chart display, using the “clean slate” approach (as opposed to “editing an<br />
existing display”) perform the following steps.<br />
1. Select Wizard from the Chart pull-down menu of ChartView’s main window. The New Display<br />
Setup dialog box appears.<br />
2. Click OK on the New Display Setup dialog box. The Wizard setup window appears (see following<br />
figure)<br />
3. Click on the <strong>Manual</strong> Chart Creation button. The Display Configuration Setup box appears. Since<br />
the previous display configuration was reset, no groups or charts are seen in the display area on the<br />
left side of the screen.<br />
Note:<br />
If you have ChartView Plus, you will be allowed to have more than one group, as well as<br />
overlapping channels (up to four per chart). If you have the basic ChartView program, you<br />
will be limited to one group, and only one channel per chart.<br />
Display Configuration Setup, The “Clean Slate” Approach<br />
4. As seen in the previous figure for the “Clean Slate” approach, you have two options at this point.<br />
Perform (4a) or (4b) as appropriate. With ChartView Plus, option (4a) is typically used.<br />
4-12 ChartView Software Reference <strong>NetScan</strong> User’s <strong>Manual</strong>
(4a) Automatically add groups to the setup. Enter the number of groups and charts desired by using the cursor<br />
and typing in the value, or by using the pull-down arrows (τ) and making the appropriate selections; then click<br />
on the Create Groups button.<br />
(4b) <strong>Manual</strong>ly add groups to the setup. Type in the name of the chart group; then click on the Add Display<br />
Group button.<br />
The Display Configuration Setup screen changes to show chart groups, and the number of charts<br />
for the selected (black highlighted) chart group. From this screen you can change the number of<br />
charts in a group, as well as change the group name.<br />
Adding a Chart to Group 1<br />
5. Change the number of charts per group if desired.<br />
6. Change the group name if desired.<br />
7. Click on a group to see the chart(s) assigned to the group. In the above example there is one group<br />
with one chart.<br />
8. Click on a chart to assign channels to the chart. A screen similar to the following will appear.<br />
Assigning Channels to Chart 1 of Group 1<br />
<strong>NetScan</strong> User’s <strong>Manual</strong> ChartView Software Reference 4-13
9. Choose channels for the selected chart. With ChartView Plus, you can select up to four<br />
overlapping channels per chart. With the basic ChartView program, you are limited to one channel<br />
per chart. There are four methods of adding channels. These are as follows:<br />
Note:<br />
• Highlight an available channel using the cursor and left-hand mouse button; then click the Add button.<br />
Repeat for each channel to be added.<br />
• Double-click on the channel (in the available channels list to add; in the selected channels list to remove)<br />
• Hold down the keyboard’s Shift Key and use the left-hand mouse button to select a block of consecutive<br />
available channels (up to 4); then click the Add button. Example: CH3, CH4, CH5,CH6.<br />
• Hold down the keyboard’s Ctrl button and use the left-hand mouse button to select up to 4 available<br />
channels (these can be non-consecutive); then click the Add button.<br />
Example: CH1, CH3, CH5, CH7, as in the previous figure.<br />
You can also remove channels in a similar manner by highlighting a channel(s) in the Select<br />
Channels box, and then clicking on the Remove button. In the previous figure, CH7 (in the<br />
select box) is highlighted. Clicking the Remove button would delete the channel from<br />
Chart1.<br />
Note: When a chart contains overlapping channels [and the channels share values such that their<br />
traces reside on top of each other], then the channels that are listed lower in the display list<br />
(the most recently added channels) will obscure the channels higher in the list (those that<br />
were added first).<br />
10. In the display area (on the left-hand side of the screen) click on a channel to check the channel’s<br />
configuration and to re-configure the channel, if desired. The Display Configuration Setup<br />
Window will appear similar to the following figure.<br />
Note:<br />
Changing the display configuration does not change the existing channel and alarm<br />
configuration. It only changes how the chart groups, charts, and channels will be displayed.<br />
This screen contains two “radio buttons” for selecting the method of adjusting the display mode<br />
and channel setup. It is the same screen discussed in the sub-section, Editing an Existing Display<br />
Configuration. From this screen you need to choose Units Full Scale or Units/Div. Each method<br />
was previously discussed (see page 4-11).<br />
Adjusting Channel Setup for Channel 1<br />
Remember, you can enable additional channels from the Channel and Alarm Setup window. Enabling<br />
additional channels allows you to acquire more data; however, it will not change your display on<br />
ChartView’s Main Window. In other words, you can acquire data from channels you do not monitor.<br />
4-14 ChartView Software Reference <strong>NetScan</strong> User’s <strong>Manual</strong>
Channel Configuration<br />
The “Channel Configuration” button brings up the Setup Window with one of three “tabbed” dialog<br />
boxes displayed: Acquisition Setup (page 4-33), Channel & Alarm Setup (page 4-33), or Data<br />
Destination (page 4-39). The information entered in the Acquisition Setup dialog box is used by the<br />
Arm Acquisition command to set up the acquisition of data to disk. When the trigger is satisfied, the<br />
scans are collected at the selected scan frequency and stored to disk in the designated file. The<br />
Channels & Alarms dialog box is used to configure channels and alarms; the Data Destination dialog<br />
box is used to assign a filename and folder location for data, select an Excel or binary format (.TXT or<br />
.IOT respectively), and to select optional Time/Date and/or Alarm Stamps (to be included in the data)<br />
if desired. You can tab back and forth from each one of these dialog boxes to the other.<br />
PostView post-acq data viewer<br />
Arm Acquisition<br />
The “PostView post acquisition data viewer” button accesses the PostView program. This independent<br />
program allows you to view waveforms recorded by data acquisition programs such as ChartView,<br />
ChartView Plus, and TempView. PostView is detailed in Chapter 5 of this manual.<br />
You can use the Arm Acquisition button to activate an acquisition. When you click on this button the system is<br />
“armed” to begin collecting data by a recognized trigger (as set in the acquisition setup dialog box.) Three cases<br />
are as follows:<br />
1) If there is no Pre-trigger defined, the Trigger option under the Event Configuration portion of the<br />
Acquisition Setup dialog box will determine when the Arm process is initiated.<br />
2) When a Pre-trigger is defined, the Arm process is initiated as soon as the Arm Acquisition is selected.<br />
3) If a keystroke is chosen as the trigger, the Console Trigger dialog box will appear when the Arm<br />
Acquisition is selected.<br />
Disarm...<br />
Use the “Disarm…” button to deactivate the data acquisition process at any point during an active acquisition.<br />
The following confirmation dialog box will appear when this item is selected.<br />
<strong>NetScan</strong> User’s <strong>Manual</strong> ChartView Software Reference 4-15
Print Charts<br />
The Print Charts button activates a screen print of ChartView’s main window.<br />
Main Window Pull-Down Menus<br />
The ChartView main window features several pull-down menus. As an alternative to the menus, you<br />
can enable several menu items by using Toolbar buttons, previously discussed. The common items (for<br />
the pull-down menus and toolbar) are described in more detail in the Toolbar section.<br />
File<br />
(see File Menu Note, immediately following this text)<br />
New<br />
(Ctrl + N)<br />
Open…<br />
(Ctrl +O)<br />
Save<br />
(Ctrl + S)<br />
Save As…<br />
Print…<br />
(Ctrl + P)<br />
About…<br />
Sets all channel parameters to their startup (factory default) setting.<br />
Sets all channel parameters as directed by a specified configuration file (.cvw). The Load<br />
ChartView Setup window prompts you to select from a list of previously saved configuration<br />
files.<br />
Saves the existing all-inclusive channel configuration settings for later recall. The Save<br />
command overwrites the existing version if the versions are named the same.<br />
Saves the existing configuration for later recall; asks whether to overwrite the original version or<br />
save under a new filename.<br />
The Print Charts button activates a screen print of ChartView’s main window. When a chart<br />
contains overlapping channels [and the channels share values such that their traces reside on<br />
top of each other], then the channels listed lower in the display list (the most recently added<br />
channels) will obscure the channels higher in the list (those that were added first).<br />
Clicking About will display a “ChartView” or “ChartView Plus” dialog box, as well as the software<br />
version number. ChartView Plus can be activated from the ChartView dialog box, upon<br />
entering a valid Registration ID Number and clicking the OK button. Your program can be<br />
registered through your service representative.<br />
Dialog Boxes for ChartView and ChartView Plus<br />
Exit<br />
Exits the ChartView program.<br />
4-16 ChartView Software Reference <strong>NetScan</strong> User’s <strong>Manual</strong>
File Menu Note<br />
When ChartView is started for the very first time there is no default channel configuration file. In this<br />
case a ChartView Startup dialog box appears, providing you with the following four choices: Retry,<br />
Select Device, Load File, and Exit Program. After choosing Select Device a Select Interface dialog<br />
box appears, allowing you to choose IEEE 488, RS-232/422, Network, or Simulated Instrument.<br />
For ethernet operation, “Network” must be selected as the device interface.<br />
Note: <strong>NetScan</strong> devices can not make use of the IEEE 488 selection.<br />
After the selection has been made, when ChartView is shutdown, the selected interface device and all<br />
channel configuration settings will be automatically saved in a default configuration file. Upon the<br />
next start of ChartView, the default configuration is automatically loaded.<br />
If the default configuration becomes corrupt, or if you would like to bypass the default configuration<br />
when starting ChartView, you can hold down the Shift Key when starting ChartView. This causes the<br />
program to ignore the default channel configuration settings and causes the ChartView Startup dialog<br />
box to appear. This allows you to select Load File to make use of a specified channel configuration<br />
file from a previously saved configuration.<br />
Chart<br />
Wizard Ctrl+W Accesses Chart Setup Wizard feature for automated chart configuration.<br />
Setup<br />
Accesses Chart Setup window, allowing you to edit your display configuration.<br />
<strong>NetScan</strong> User’s <strong>Manual</strong> ChartView Software Reference 4-17
Display config.<br />
Note:<br />
Allows you to: Open a previously saved display configuration file, save the current<br />
display configuration file, or save the current display configuration file in a different<br />
location (or under a different file name). (See following note).<br />
There will be no default Display Configuration file present the first time ChartView is<br />
started. In this case, Chart Setup Wizard activates, allowing you to create a display<br />
setup. When ChartView is shutdown, the display configuration is automatically saved in<br />
a default configuration file that will load upon the next startup of ChartView.<br />
If the default display configuration becomes corrupt, or if you would like to bypass this<br />
configuration when starting ChartView, you can hold down the Control Key when<br />
starting ChartView. This causes the program to ignore the default display configuration<br />
and await your creation of a new display.<br />
Start<br />
Stop<br />
Pause<br />
F5<br />
F6<br />
F7<br />
Starts, stops, or pauses chart scrolling.<br />
Next Group Ctrl+G<br />
Selects the next chart group in the display configuration.<br />
Faster<br />
Slower<br />
Ctrl+Z<br />
Ctrl+X<br />
Used to alter the chart scrolling speed. There are fourteen possible chart speeds. The<br />
range of speeds is from 0.1 sec/div to 1.0 hr/div.<br />
Zoom<br />
[ Restore ]<br />
Grid limit lines<br />
Off Ctrl+F1<br />
Solid Ctrl+F2<br />
Dots Ctrl+F3<br />
Timestamp<br />
Absolute Ctrl+F4<br />
Relative Ctrl+F5<br />
Zoom causes the Main Window to display one chart only. For example, if you were<br />
viewing 3 charts and desired to get a better view of Chart 2, you could use Zoom to<br />
view Chart 2 using the full chart viewing area, as compared to using one third of the<br />
area. The zoom feature can also be invoked by double-clicking in the chart region of<br />
the chart you want to apply the zoom to.<br />
Once you have zoomed in on a chart, the pull-down menu Zoom option is replaced by a<br />
Restore option. Selecting Restore from the menu will return the main window to its<br />
previous multiple chart viewing status. The restore feature can also be invoked by<br />
again double-clicking in the chart region.<br />
Allows you to turn the chart’s grid limit lines (items 13 & 19) on or off. If “on”, you can<br />
have the grid lines appear as solid or dots.<br />
Allows you to select an Absolute or Relative style of timestamp.<br />
View<br />
Toolbar<br />
Timestamps &<br />
Chartspeed<br />
Statusbar<br />
A 9 by Toolbar indicates the toolbar will be visible. The absence of the 9 indicates the<br />
visible toolbar option is not chosen, and in this case will not appear on the Main Window.<br />
Use the mouse to select or de-select the toolbar option.<br />
A 9 by Timestamps & Chartspeed indicates the options are selectable and visible. The<br />
absence of the 9 indicates the timestamp/chartspeed option is not chosen, and therefor<br />
not visible on the Main Window. Use the mouse to select or de-select this option.<br />
A 9 by Statusbar indicates the Status Message Box and Status LEDs are visible (items<br />
22 and 24, page 4-5). The absence of the 9 indicates the status bar will not be visible<br />
on the Main Window. Use the mouse to select or de-select this option.<br />
4-18 ChartView Software Reference <strong>NetScan</strong> User’s <strong>Manual</strong>
Options<br />
Charts<br />
Option Settings includes three separate dialog boxes, accessible by tabs, as indicated in<br />
the following screen captures.<br />
Restricts Scroll Speed to Eliminate Aliasing<br />
It is possible for chart displays to exhibit aliasing when using ChartScan, <strong>NetScan</strong>, or<br />
MultiScan devices. The aliasing effect can be eliminated from the display by enabling the<br />
“Restrict scroll speed to actual scan rate” feature. This reduces the scroll speed to a<br />
range that results in non-aliased displays.<br />
System<br />
Determines Communication Timeout in Seconds<br />
The system communications timeout determines how long the software will wait before<br />
declaring a detected communications error. If linked to Excel, the system timeout value<br />
(indicated in the above figure) will be overridden by the timeout value in the DDE<br />
Configuration for Excel dialog box (accessed from the Data pull-down menu).<br />
Acquisition<br />
PostView Comment and Auto Re-arm Trigger Options<br />
PostView Comment Enabling this option allows the user to enter a comment in a text box located in the<br />
Setup/Data Destination dialog box. The following screen capture provides an example.<br />
The message is stored in the header file (that is created when an acquisition saves data to<br />
disk.)<br />
The PostView Comment option should only be used for systems having PostView version<br />
3.3 or later. The comment field in the header file is not compatible with the earlier versions<br />
of PostView.<br />
Example of a Data Commentary Entry for PostView<br />
When in PostView (version 3.3 or greater), the data commentary can be read by selecting<br />
Data Commentary from PostView’s Option pull-down menu. The commentary is displayed<br />
in a message box.<br />
<strong>NetScan</strong> User’s <strong>Manual</strong> ChartView Software Reference 4-19
Acquisition<br />
(continued)<br />
Automatic Keyboard<br />
Trigger<br />
on Auto Re-arm<br />
This feature works in conjunction with Keyboard Triggering when Auto Re-arm is being<br />
used. Auto Re-arm is discussed on page 4-39.<br />
If the option is disabled, acquisition data is saved to disk, and the device automatically<br />
re-arms. ChartView displays the Trigger dialog box and waits for the trigger button to be<br />
pressed by the user before beginning the next acquisition.<br />
If the option is enabled (3), the trigger dialog box is not displayed and the trigger is<br />
automatically sent to the acquisition device. The automatic trigger may be delayed by up<br />
to 2 seconds (after the previous acquisition has finished).<br />
Acquire<br />
Arm Acquisition<br />
(Ctrl + T)<br />
Disarm…<br />
(Ctrl + Y)<br />
Acquisition Status...<br />
Start All Indicators<br />
Stop All Indicators<br />
Arms the data acquisition device in preparation of receiving a trigger.<br />
Disarms the data acquisition device and discontinues the acquisition of data.<br />
Displays the condition of a data acquisition.<br />
Starts all selected indicators for: the spreadsheet Reading column, Charts, and Meters.<br />
Stops all selected indicators for spreadsheet Reading column, Charts, and Meters.<br />
Data<br />
DDE Configuration for Excel…<br />
Configures the DDE (Dynamic Data Exchange) operation of ChartView. This pulldown<br />
menu allows you to dynamically load collected ChartView data into an open<br />
Excel spreadsheet. The three field regions are: Command Characters, Data<br />
Destination, and Timeout. These are discussed on the following page.<br />
4-20 ChartView Software Reference <strong>NetScan</strong> User’s <strong>Manual</strong>
Command<br />
Characters<br />
This area contains two fields for entering command characters, one for row setting and one for column<br />
setting. Enter the characters (Excel parameters) to match the applicable version of Excel; for example:<br />
France - Row = L, Column = C<br />
Germany - Row = Z, Column = S<br />
United States - Row = R, Column = C.<br />
Data Destination<br />
Assign the Data Destination. This area allows you to assign the data destination on the Excel<br />
spreadsheet. Specify the data starting point by entering a number for row, and another for column. The<br />
two numbers designate the upper left hand corner cell of the Excel data entry.<br />
Positioning Data in Excel. The data destination region also allows you to select one of three options in<br />
regard to positioning data in Excel on subsequent scans. Options are as follows:<br />
Row 1 Column 1. This selection starts the next scan at the designated row and column on the Excel<br />
spreadsheet. Changing the values in the “Row” and “Column” boxes (above figure) will automatically enter<br />
the new values in the corresponding fields of the “Row # Column #” placement assignment. For example,<br />
If you entered a 3 in the row box and a 5 in the column box you would see Row 3 Column 5, instead of<br />
Row 1 Column 1, in the above figure; and the next scan would start at row 3 column 5 in Excel.<br />
Row after last scan. When “Row after last scan” is selected the next scan will begin at the point in Excel<br />
where the previous acquisition left off.<br />
Prompt each time. When “Prompt each time” is selected, after each acquisition is completed a dialog box<br />
will ask if you want to return to origin. If you select “Yes”, you will have an overwrite on the Excel<br />
spreadsheet, starting with the existing column and row designation. If you select “No,” the next scan will<br />
begin on the spreadsheet’s next row (from where the previous acquisition left off).<br />
Increment the Row on each new scan. With this selected (9), the Excel spreadsheet will use multiple<br />
rows, one row for each new data scan. With no check-mark, the spreadsheet will make use of one row<br />
only and will continue to display the latest scan information in that row.<br />
Timeout Region<br />
Link to Excel…<br />
Upload Data<br />
During<br />
Acquisition<br />
(automatic control)<br />
Stop Upload<br />
(Ctrl + J) (manual<br />
control)<br />
Timestamp Format. This feature can only be used if Timestamps have been enabled in the<br />
Setup/Destination dialog box. If this is the case, you can select a pre-configured format for the timestamps<br />
sent to the Excel spreadsheet. Available formats are indicated in the previous screen capture. This<br />
feature only affects the timestamp format in the Excel spreadsheet. It has no effect on timestamps saved<br />
to disk.<br />
This field allows you to enter a DDE link timeout value from 5 to 3276 seconds. The value is how long the<br />
data import to Excel can be suspended while you perform a second Excel activity, such as displaying<br />
graphs. A screen message informs you when the DDE link is timed out, terminating the DDE link to Excel.<br />
Creates DDE link to Excel spreadsheet. Excel must already be running, and Excel Format must be<br />
selected in the Setup/Data Destination dialog box.<br />
Enables ChartView to retrieve scans from device memory as data becomes available. The acquisition is<br />
active.<br />
Stops ChartView’s transfer of data from the instrument to disk.<br />
<strong>NetScan</strong> User’s <strong>Manual</strong> ChartView Software Reference 4-21
Upload Available<br />
Scans<br />
(Ctrl + U) (manual<br />
control)<br />
Upload Scans<br />
Until Done<br />
Enables ChartView to access device memory for all scans currently available. This function only uploads<br />
scans that are currently available.<br />
Enables ChartView to access device memory and upload scans until scanning is complete.<br />
Window<br />
Bar Graph Meters<br />
Analog Meters<br />
Selecting Bar Graph Meters from ChartView’s Window pull-down menu brings up the Bar Graph window.<br />
This window displays several channels in bar graph format. To activate the display, select the Start button<br />
in the meter toolbar. At least one meter must be assigned to an active (On) channel. You can select to<br />
view up to 32 meters at a given time. (See page 4-28).<br />
Selecting Analog Meters from ChartView’s Window pull-down menu brings up the Analog<br />
Meters window. This window displays several channels in a dial/gage format. To activate the<br />
display, select the Start button in the meter toolbar. At least one meter must be assigned to an<br />
active (On) channel. You can select to view up to 32 meters at a given time. (See page 4-29).<br />
Digital Meters<br />
PostView post-acq<br />
data viewer<br />
Selecting Digital Meters from ChartView’s Window pull-down menu brings up the Digital<br />
Meters window to display several channels in numeric format. To activate the display, select<br />
the Start button from the toolbar. At least one meter must be assigned to an active (On)<br />
channel. You can select to view up to 32 meters at a given time. (See page 4-30).<br />
The “PostView post acquisition data viewer” selection accesses the PostView program. This<br />
independent program allows you to view waveforms recorded by data acquisition programs<br />
such as ChartView, ChartView Plus, and TempView. PostView is detailed in Chapter 5 of this<br />
manual.<br />
4-22 ChartView Software Reference <strong>NetScan</strong> User’s <strong>Manual</strong>
Device …<br />
Interface ¾<br />
Setup IEEE 488<br />
The IEEE 488 Setup dialog box appears. Valid addresses are 0 to 30. DIP switch settings must agree<br />
with this setup. For ChartScan, an IEEE 488 interface card is required for use of IEEE 488 interface.<br />
<strong>NetScan</strong> devices can not make use of the IEEE 488 interface.<br />
When using ChartView with IEEE 488 applications, you must make use of an IOtech Driver 488/W31, /W95,<br />
or /WNT when made available. In addition, the device must be configured in the Driver 488 and be named<br />
WAVE.<br />
<strong>NetScan</strong> devices can not make use of the IEEE 488 interface.<br />
Setup<br />
RS-232/422<br />
The RS-232/422 Setup dialog box appears. If “Yes” is chosen for modem, the RS-232/422 Setup window<br />
changes, allowing you to cancel your call waiting service by entering your cancellation code and your modem<br />
phone number. The Cancel Code pull-down list provides three common code options. Instead of using a<br />
code from the list, you can type in the desired code. Note that the device DIP switch settings must match<br />
those entered in the text boxes.<br />
Comm Port 1-16<br />
Baud Rate 300, 600, 1200, 2400, 4800, 9600, 19200<br />
Parity<br />
Handshaking<br />
Modem<br />
Cancel Codes<br />
for Call Waiting<br />
None, Odd, or Even<br />
None or RTS/CTS<br />
No or Yes<br />
*70, 70#, 1170, or type in other acceptable code<br />
<strong>NetScan</strong> User’s <strong>Manual</strong> ChartView Software Reference 4-23
Network<br />
Network brings up the Network Interface Settings dialog box. A valid registration number must be entered<br />
(1 st screen below) to gain access to the ChartView’s Network Interface support feature. The second dialog box<br />
allows users of <strong>NetScan</strong> or Net232 to configure the ethernet interface.<br />
Simulated<br />
Instrument<br />
Device …<br />
Status ¾<br />
The program will generate data from a simulated instrument with no actual hardware concerns.<br />
Instrument<br />
Inventory<br />
Accesses the System Inventory dialog box.<br />
Alarms<br />
Brings up selection list for Status, Log configuration, and Log Enable<br />
Status<br />
Brings up the Alarm Status box. The Alarm Status box shows the current state of each alarm. The alarm state<br />
appears as either a “1” or “0”, the “1” being digital High, and the “0” being digital Low (0). A one-for-one<br />
correlation between the alarm number and channel can only occur if each channel of a 32 channel [or less]<br />
system is assigned to a dedicated alarm number.<br />
Log configuration<br />
Alarm logging is a feature of ChartView Plus only. Alarm Logging allows you to monitor the Alarm states of the<br />
instrument, and save selected information to a file whenever any of the states change.<br />
Alarm logging is implemented by periodically polling the instrument; the time interval between polls<br />
is about one second. With this in mind, be aware any event that could trigger an alarm [lasting<br />
one second or less], could be missed and not logged.<br />
4-24 ChartView Software Reference <strong>NetScan</strong> User’s <strong>Manual</strong>
From the Alarm configuration dialog box, you can define the information that will be saved in the log file.<br />
Options include the Time and Date when the state change occurred, the Alarm number, the Channel(s) that<br />
tripped the alarm along with the current reading, and the state of the alarm itself or all alarms, either 1 or 0.<br />
Additionally you can define the character that is used to separate the information in the file. This is useful if<br />
you want to read the file into a program that presents the information in a tabular format, such as Microsoft<br />
Excel.<br />
By using combinations of option settings you can define how the alarm log file is filled. If you choose not to<br />
save Alarm ID's (Alarm numbers) in combination with saving All Alarm States, your Alarm file will be saved with<br />
one line of text each time an Alarm state change is detected during polling. The line will contain the optional<br />
Time and Date and 32 digits, one for each alarm, set to either 0 or 1. The left most digit being Alarm one, the<br />
rightmost Alarm 32. You can not choose to save channel information if you have selected not to save Alarm<br />
ID's.<br />
The following example shows what the Alarm log entries look like if this configuration is selected:<br />
1:21:10 PM 10/29/98 00000000000000000000000000000000<br />
1:21:11 PM 10/29/98 01000000000000000000000000000000<br />
1:21:13 PM 10/29/98 11000000000000000000000000000000<br />
1:21:14 PM 10/29/98 00000000000000000000000000000000<br />
If you choose to log Alarm ID's and multiple Alarm state changes are detected during a single poll, multiple<br />
lines of text will be saved in the log file; one for each alarm that had a state change. By examining the optional<br />
Time and Date information you can identify which lines in the Alarm log are associated with Alarms that were<br />
detected during a specific polling event. If you have Alarm ID's enabled, you can also choose to log Channel<br />
information. The channel information contains the channel label and the current reading associated with the<br />
channel. The following example shows what the alarm log entries look like if this configuration is selected:<br />
1:39:46 PM 10/29/98 Alarm-01 (CH1-68.72) 1<br />
1:39:46 PM 10/29/98 Alarm-02 (CH3-68.54) 1<br />
1:40:11 PM 10/29/98 Alarm-01 (CH1-73.22) 0<br />
1:40:12 PM 10/29/98 Alarm-01 (CH1-86.36) 1<br />
1:40:27 PM 10/29/98 Alarm-01 (CH1-71.42) 0<br />
1:41:10 PM 10/29/98 Alarm-01 (CH1-69.98)(CH2-71.24) 0<br />
<strong>NetScan</strong> User’s <strong>Manual</strong> ChartView Software Reference 4-25
Log Enable<br />
(Ctrl+A)<br />
Once an alarm log file exists, log enable can be used to activate the logging process; or to disable an<br />
active log. A check-mark (9) preceding Log Enable indicates that the log is active. No check-mark<br />
present indicates the alarm log has not been enabled.<br />
Instrument Error<br />
Status<br />
Instrument<br />
Realtime Clock<br />
Brings up the Device Error Status dialog box. This box lists existing error types, including invalid<br />
command and channel configuration errors.<br />
Brings up the Device System Time dialog box. You can adjust the time and date settings from this<br />
box.<br />
Device Status Dialog Boxes<br />
Device … Configuration ¾ A Device Expanded Menu (obtained with use of the F12 Key)<br />
You can expand the Device pull-down menu by pressing the F12 function key (on your computer keyboard) prior to<br />
pulling down the menu. After pressing F12, the pull-down menu will show a listing entitled “Configuration.” The<br />
expanded-menu setting is not saved in the configuration file when exiting ChartView. If the expanded menu is<br />
desired, you must press F12 each time you start ChartView. This expanded menu is typically not used by the<br />
operator. The Raw Thermocouple Input and Raw Temperature Sensor Input selections primarily exist as an aid in<br />
troubleshooting by experienced technicians.<br />
4-26 ChartView Software Reference <strong>NetScan</strong> User’s <strong>Manual</strong>
Setup<br />
Channels & Alarms Ctrl+L Accesses the Setup Window for configuring channels and alarms. From the<br />
channels & alarms dialog box, you can select the Acquisition Setup and Data<br />
Destination dialog boxes.<br />
Acquisition<br />
Ctrl+C<br />
Data Destination<br />
Accesses the Acquisition Setup dialog box. From the Acquisition Setup box,<br />
you can select the Channels & Alarms dialog box, as well as the Data<br />
Destination dialog box.<br />
Accesses the Setup Window for assigning the Data Destination and provides a<br />
means of configuring the Auto Re-arm feature for ChartView Plus (see page<br />
4-39). From the Data Destination dialog box you can directly access the<br />
Acquisition Setup and the Channels & Alarms dialog boxes.<br />
Bar Graph, Analog, and Digital Meters<br />
Overview<br />
Note:<br />
Note:<br />
This section pertains to channel data display screens (windows, or dialog boxes) other than the main<br />
chart screen (ChartView’s main window).<br />
After a brief discussion and illustration of each meter type, commonalties to these three types of meters<br />
is presented. These common areas include: Toolbars, Pull-Down Menus, and two special Pop-Up<br />
Menus, one for configuring the meters, and the other for replacing a represented channel with another.<br />
The acquisition-to-disk has a higher priority then the updating of Charts, Meters, and the Reading<br />
column. Therefore, data is displayed as soon as the acquisition task is satisfied. As the scan rate is<br />
increased, the acquisition-to-disk task will take up more processor (CPU) time and the displaying of<br />
data will be updated as time allows. If you select linear conversion (mX + b) as the units for channel<br />
configuration you should expect a further impact on real time display performance. The mX + b<br />
conversion is discussed in the section, Channel and Alarm Setup Dialog Box.<br />
The meter channels selected are independent of the group chart assignments.<br />
<strong>NetScan</strong> User’s <strong>Manual</strong> ChartView Software Reference 4-27
Bar Graph Meters<br />
Selecting Bar Graph Meters from ChartView’s Window pull-down menu brings up the Bar Graph<br />
window. This window displays several channels in bar graph format. To activate the display, select<br />
the Start button from the toolbar. At least one meter must be assigned to an active (On) channel. You<br />
can select to view up to 32 meters at a given time.<br />
Bargraph Meters, Shown with 3 Meters Selected for Viewing<br />
Note 1: Double-clicking the left mouse button in a meters scale area brings up a channel selection pop-up<br />
menu. A single click with the right mouse button in this same area brings up a configuration pop-up<br />
menu (item H). Both of these pop-up menus are discussed in the section, Meters Configuration Menu.<br />
The items in this window are as follows:<br />
A - Start C - Reset Peak Hold E - Print G - Number of Meters<br />
B - Stop D - Stay On Top F - Rows x Columns H - Configuration Pop-Up Menu<br />
These items are discussed in more detail, following the description of Digital Meters.<br />
Configuration Note:<br />
…. for Bar Graph Meters<br />
For Bar Graph Meters, configure the meter settings by first clicking the right mouse button<br />
anywhere within the meter display area. A pop-up menu will appear allowing you to reconfigure<br />
the meter in regard to scale, limits, channel selection, adding peak hold indicators, etc. Refer to the<br />
section entitled Meters Configuration Menu for more detail.<br />
4-28 ChartView Software Reference <strong>NetScan</strong> User’s <strong>Manual</strong>
Analog Meters<br />
Selecting Analog Meters from ChartView’s Window pull-down menu brings up the Analog Meters<br />
window. This window displays several channels in a dial/gage format. To activate the display, select<br />
the Start button from the toolbar. At least one meter must be assigned to an active (On) channel. You<br />
can select to view up to 32 meters at a given time.<br />
Analog Meters, Shown with 4 Meters Selected for Viewing<br />
Double-clicking the left mouse button in a meters scale area brings up a channel selection pop-up menu<br />
(not shown). A single-click with the right mouse button in this same area brings up a configuration<br />
pop-up menu (see Bar Graph Meters figure, item H). Both of these pop-up menus are discussed in the<br />
section, Meters Configuration Menu.<br />
Note that Meter #3 (CH3) in the above figure shows Peak Indicators near the pointer, as well as a<br />
trend indicator in the upper right hand corner of the meter.<br />
The items in this window are as follows:<br />
A- Start C - Reset Peak Hold E - Print G - Number of Meters<br />
B- Stop D - Stay On Top F - Rows x Columns H - Configuration Pop-Up Menu<br />
These items are discussed in more detail, following the description of the Digital Meters.<br />
Configuration Note:<br />
…. for Analog Meters<br />
For Analog Meters, configure the meter settings by first clicking the right mouse button anywhere<br />
within the meter display area. A pop-up menu will appear allowing you to reconfigure the meter<br />
in regard to scale, limits, channel selection, adding peak hold indicators, etc. Refer to the section<br />
entitled Meters Configuration Menu for more detail.<br />
<strong>NetScan</strong> User’s <strong>Manual</strong> ChartView Software Reference 4-29
Digital Meters<br />
Selecting Digital Meters from ChartView’s Window pull-down menu brings up the Digital Meters<br />
window to display several channels in numeric format. To activate the display, select the Start button<br />
from the toolbar. At least one meter must be assigned to an active (On) channel. You can select to<br />
view up to 32 meters at a given time.<br />
Digital Meters, Shown with 6 Meters Selected for Viewing<br />
Note: Although the Digital Meters instrument is capable of displaying 6 decimal places, there is not 6<br />
place accuracy in the readings. Due to transducer and transient noises, the accuracy of voltage<br />
readings is ± 0.02%. Temperature accuracy varies, depending on thermocouple type; with type J<br />
having ± 0.5°C for a range of -100°C to +760°C. For your application, please refer to<br />
specifications of the signal conditioning card(s) used, as well as the thermocouple type, and the<br />
data acquisition instrument used (TempScan, MultiScan, ChartScan, or <strong>NetScan</strong>).<br />
Double-clicking the left mouse button in a meters scale area brings up a channel selection pop-up menu<br />
(not shown). A single-click with the right mouse button in this same area brings up a configuration<br />
pop-up menu (see Bar Graph Meters figure, item H). Both of these pop-up menus are discussed in the<br />
section, Meters Configuration Menu. Note that each of the above channels shows a trend indicator on<br />
the left side of the meter.<br />
The items in this window are as follows:<br />
A - Start C - N/A E - Print G - Number of Meters<br />
B - Stop D - Stay On Top F - Rows x Columns H - Configuration Pop-Up Menu<br />
Toolbar items A through G are discussed in more detail in the following section, Meter Toolbars.<br />
Item H is discussed in the subsequent section, Meters Configuration Menu.<br />
Configuration Note:<br />
…. For Digital Meters<br />
Configure the Digital Meters settings by first clicking the right mouse button anywhere within the<br />
digital meter display area. A pop-up menu will appear allowing you to reconfigure the meter in<br />
regard to scale, limits, channel selection, etc. Refer to the section entitled Configure Meter<br />
Settings for more detail.<br />
4-30 ChartView Software Reference <strong>NetScan</strong> User’s <strong>Manual</strong>
Meter Toolbars<br />
The toolbars for the three meter types are identical, with exception that the Digital Meters toolbar does<br />
not have a Reset Peak Hold button (item C in the following figure).<br />
Meters Toolbar Buttons<br />
Item Name Function<br />
A Start Starts meters.<br />
B Stop Stops meters.<br />
C Reset Peak Hold<br />
Indicator<br />
Resets the floating markers. Upon reset, the markers will instantly<br />
adjust to indicate the highest and lowest values reached since the time<br />
of the reset. This feature does not apply to the Digital Meters.<br />
D Stay On Top Locks or unlocks the meter window on top of other windows.<br />
(Push pin)<br />
E Print Sends the meter(s) display image to connected printer.<br />
F Rows x Columns Opens a small menu with “row x column” arrangement options. Example:<br />
When the number of meters is 6 the grid options will be: 6x1, 3x2, 2x3, and<br />
2x4 with the first number being the number of rows. If you then select 3x2,<br />
you will have 3 rows of meters with 2 meters per row.<br />
G Number of Meters Specifies the number of meters to appear on the screen.<br />
A maximum number of 32 meters can be selected.<br />
Meter Pull-Down Menus<br />
The meters windows each have a Control and View pull-down menu, as indicated by the following<br />
figure. The functions of these menus can also be implemented by using the toolbar buttons.<br />
<strong>NetScan</strong> User’s <strong>Manual</strong> ChartView Software Reference 4-31
Meters Configuration Menu<br />
A meters configuration menu (lower left corner of figure) will appear when you place the mouse<br />
pointer over a meter and click the right-hand mouse button. The menu allows you to access various<br />
dialog boxes for changing parameters for an individual meter, or simultaneously for a group of meters.<br />
The steps for configuring a meter are detailed below.<br />
Note: The Show Peak Hold Indicator / Reset Peak Hold Indicator selections are not an option for<br />
Digital Meters and do not appear on the configuration window for digital meters.<br />
Meter Configuration Menu and Related Dialog Boxes<br />
Configuring a Meter<br />
1. Bring up the desired meter group (Bar Graph, Analog, or Digital).<br />
2. Place the mouse cursor over the meter you desire to reconfigure.<br />
3. Click on the right mouse button. A Meters Configuration Menu, similar to that in the above figure, will<br />
appear.<br />
Note: The Show Peak Hold Indicator / Reset Peak Hold Indicator selections are not an option for<br />
Digital Meters and do not appear on the configuration window for digital meters.<br />
4. Select the desired option from the meter configuration menu.<br />
5. If a dialog box is required, for example, to change a limit, simply enter in the new value in the<br />
appropriate parameter box and press “Apply” or “OK.” Pressing “Apply” implements your changes,<br />
but keeps the dialog box open, allowing you to make additional changes. Pressing “OK” implements<br />
your changes and closes the dialog box.<br />
The following table, as well as the preceding figure, serve as a quick reference to meters configuration.<br />
4-32 ChartView Software Reference <strong>NetScan</strong> User’s <strong>Manual</strong>
Setup Window<br />
Function<br />
Configure Meter Settings, Function Descriptions<br />
Description<br />
1 Select Channel Select a new channel for display. The selected channel will replace the one currently seen in<br />
the meter. Note, double-clicking the left mouse button in the meter region will also bring up<br />
a dialog box that allows you to select a new channel.<br />
2 Set Scale Set the high and low points of the scale, as well as define the decimal place format.<br />
3 Show Peak Hold<br />
Indicator<br />
Reset Peak Hold<br />
Indicator<br />
4 Show Trend<br />
Indicator<br />
Places high and low uni-directional floating markers on the scale to indicate the highest and<br />
lowest values reached up to the present time. This feature does not apply to the Digital<br />
Meters selection.<br />
Resets the floating markers. Upon reset, the markers will instantly adjust to indicate the<br />
highest and lowest values reached since the time of the reset. This feature does not apply<br />
to the Digital Meters selection.<br />
Displays a pointer to indicate the direction of the trend. Note, during rapid meter<br />
fluctuations the increase and decrease pointers will appear to blink simultaneously.<br />
5 Set Limits Provides a way of establishing high and low limit set-points.<br />
Show Limits Displays limits in color (red for high, blue for low). The color is applied to scale regions ><br />
the set limit values. For Digital Meters, the limits are indicated by red numbers and an<br />
upper red bar for hitting or exceeding the high limit; and blue numbers and a lower blue bar<br />
when reaching or exceeding the low limit.<br />
6 Properties Allows setting and showing limits, as well as opening the Scale dialog box.<br />
You can access a different dialog box from the one initially selected. For example, from the Set Scale<br />
dialog box you can select Limits to access the Set Limits/Show Limits display, as well as select “Misc.”<br />
to “Show Trend Indicator” and “Show Peak Hold Indicators.” You can use the Simulated Instrument<br />
mode to familiarize yourself with various meter configuration options.<br />
The Setup Window is used to configure channels, setup acquisition parameters, and assign data<br />
destinations, and configure the auto re-arm feature. The Setup Window contains three tabs: Channel<br />
and Alarm Setup, Acquisition Setup, and Data Destination. Once in the Setup window you can access<br />
an inactive dialog box by clicking on its related tab. The three tabs remain visible; regardless of which<br />
dialog box is active.<br />
Access the Setup window using one of the following methods:<br />
Channel & Alarm Setup Dialog Box<br />
• Use the Setup pull-down menu (on ChartView’s main window) and select the desired<br />
dialog box (Channel and Alarm Setup, Acquisition Setup, or Data Destination)<br />
• Double-click the Channel Configuration button (item 8, main window figure), then click<br />
on the appropriate dialog box tab<br />
The Channel and Alarm Setup dialog box consists primarily of a configuration spread-sheet. The<br />
dialog box allows you to configure the input channels, and displays them. Each row shows a single<br />
channel and its configuration. The number of rows may vary (depending on the number of channels<br />
present in your acquisition system). Four of the columns (On, Type, Label, and Units) allow blocks of<br />
cells to be selected and altered at the same time. Clicking on one of these column headers selects the<br />
entire column.<br />
When a cell is selected, the message box reveals a note, and often a related pull-down list. In the<br />
following figure, the cell for channel “Type” has been selected. This caused the “CHOOSE TYPE->”<br />
message to appear, along with the type pull-down menu. Depending on the column, you can make<br />
changes to the information contained in the cell by either of the following methods:<br />
• double clicking the cell with the mouse<br />
• highlighting the cell and typing in the new value or label<br />
• selecting from a list<br />
• using copy (Ctrl+C) and paste (Ctrl+V) functions<br />
<strong>NetScan</strong> User’s <strong>Manual</strong> ChartView Software Reference 4-33
Channel and Alarm Setup Dialog Box<br />
Message and Pull-Down List Aspects<br />
Column Message List*<br />
1 CH N/A ---<br />
2 On ENABLE or DISABLE 3<br />
3 Reading N/A ---<br />
4 Type CHOOSE TYPE-> 3<br />
5 Label ENTER LABEL (MAX = 8 LETTER) ---<br />
6 Units CHOOSE UNITS-> 3<br />
7 Low ENTER DESIRED LOW LIMIT ---<br />
8 High ENTER DESIRED HIGH LIMIT ---<br />
9 Hyst ENTER DESIRED HYSTERESIS ---<br />
10 Alarm# SELECT AN ALARM# 3<br />
*A “3” indicates the associated item has a pull-down list from<br />
which a selection can be made.<br />
The preceding table indicates message and pull-down menu aspects of the Channel and Alarm Setup<br />
Dialog Box.<br />
The pull-down list selection or copy/paste process are useful for making multiple channel configuration<br />
changes within a column. You may double-click within a cell to make your way through all the<br />
possible selections. The selections are repetitive; in other words, you will eventually advance to the<br />
same selection with which you started.<br />
The following text provides more detail regarding the channel and alarm configuration parameters.<br />
The number preceding the text refers to the column number with “1” being the left-hand column and<br />
“10” being the right-hand column of the Channel and Alarm Setup Dialog Box.<br />
4-34 ChartView Software Reference <strong>NetScan</strong> User’s <strong>Manual</strong>
Channel Configuration Columns<br />
1) Channel (CH) ⎯ This column serves only as a channel number indicator. The channel number cannot be<br />
changed from this column.<br />
2) On ⎯ The On column allows you to enable a channel for data collection. When a cell or block of cells in<br />
this column is selected, a selection box will appear that allows “On” to enable or “Off” to disable the<br />
channel. Double-clicking a cell in this column toggles the channel’s enable status. Clicking the Make All<br />
Channels Active button enables (turns all channels “on”). Clicking on the Make All Channels Inactive<br />
button disables all channels (turns them “off”), with the exception that channels assigned to charts can only<br />
be turned off from the display configuration setup.<br />
3) Readings ⎯ The reading column displays the scanning device input readings. The column is activated<br />
when you select the Enable SpreadSheet Reading button. The column’s values are real-time channel values<br />
from the instrument and cannot be altered by the user. This column will update the readings as fast as the<br />
computer will allow.<br />
Note: Other areas of the SpreadSheet cannot be altered while the channel Readings column is enabled.<br />
4) Type ⎯ A block of cells in this column can be selected for convenience of single type selection.<br />
Double-clicking a cell will select the next available type.<br />
5) Label ⎯ The Label column identifies the input channel by descriptive name. The label is used when<br />
selecting a channel in the trigger and chart selection lists. The label column automatically uses the channel<br />
number as a default. You can change the label to any alpha-numeric designation not exceeding eight<br />
characters. Each label used must be unique (specific) to its designated channel.<br />
6) Units ⎯ Cells in the Units column are dependent on the Type selected and automatically change when the<br />
type is changed, for example temperature units will be replaced by volts units when changing from a<br />
thermocouple type to a volts type.<br />
If the channel is configured for Temperature, the units automatically change to °C (default); at this point,<br />
you have the option of selecting a different engineering temperature unit (°F, °K, °and R). Note that the<br />
mX+b equation, discussed in the following text, is typically not used for temperature readings, since<br />
temperature data will be linear. However, you can use the equation in temperature applications, for<br />
example: setting b to -32 in order to watch deviations from freezing point when temperature is in °F.<br />
In addition, with ChartView Plus you can subtract a reference channel from the mX+b equation to obtain a<br />
temperature differential, as indicated in the following example.<br />
Example:<br />
A heated room has 2 thermocouples (T1 for CH1 and T2 for CH2); with T1 being in the center of the room<br />
and T2 positioned at an outer wall. If the outer wall is monitored to ensure a temperature within ±2°F (of<br />
the temperature indicated by thermocouple T1), then CH1 can be used as a reference channel such that its<br />
value will be subtracted from the actual value for channel 2. Assume the central thermocouple is reading<br />
90.5°F and the outer thermocouple (for CH2) is reading 89.0°F. In this case, we can use the equation so<br />
channel 2’s charted reading will not be of the actual temperature, but will be the differential between CH1<br />
and CH2, e.g.:<br />
y = (mX + b) - ref. chan; where:<br />
y = Channel 2’s charted value (a temperature<br />
differential)<br />
m = 1<br />
b = 0<br />
X = CH2<br />
ref. Chan. = CH1<br />
Channel 2’s charted value = (1 x CH2 + 0) - CH1<br />
Channel 2’s charted value = (1 x 89.0°F + 0) - 90.5°F<br />
Channel 2’s charted value = -1.5°F<br />
Note: The reference channel feature is only available with ChartView Plus.<br />
<strong>NetScan</strong> User’s <strong>Manual</strong> ChartView Software Reference 4-35
Note: When using a channel as a reference channel, remember that lower numbered channels are calculated<br />
ahead of higher numbered channels, e.g., CH1 is calculated ahead of CH2. This makes a difference<br />
when subtracting a reference channel in regard to the time aspect of the reference value.<br />
If the channel is configured for Volts, the units automatically change to V; at this point, you have the<br />
option of selecting the millivolt unit (mV). The user can also change each channel to apply a linear<br />
equation (mX+b) to the data. When the mX+b option is selected the Configure <strong>Engineering</strong> Units dialog<br />
box is displayed. You are prompted to define “m” and “b” and the engineering units label; as well as which<br />
standard units the mX+b equation should be applied to. The engineering units chosen will be displayed in<br />
the “Units” column, and the “mX+b” equation will be applied to the reading from the device before the<br />
reading is displayed or written to disk.<br />
The mX+b option is convenient for obtaining a value that has a linear relation to a channel reading.<br />
X is the scanned voltage value read back from the acquisition device<br />
m is [but not limited to] a proportionality constant or gain factor, but not zero.<br />
b is the offset value (the value of the calculated reading when the scanned value is “zero”).<br />
Alarm Configuration Columns<br />
1) Low Limit ⎯ Set alarm low limit.<br />
2) High Limit ⎯ Set alarm high limit.<br />
3) Hysteresis ⎯ A hysteresis value can be set for each channel to avoid a “chatter” problem.<br />
See Appendix C, Set Point Hysteresis, page C-27.<br />
4) Alarm # ⎯ You can assign one alarm number (1 to 32) to a channel. Any number of channels can be<br />
assigned to the same alarm number. A given digital output will be set “true” (1) if at least one of the<br />
common channels (assigned to a single alarm) enters an alarm state.<br />
Acquisition Setup Dialog Box<br />
The information entered in the Acquisition Setup dialog box is used by the Arm Acquisition command<br />
to set up the acquisition of data to disk. When the trigger is satisfied, the scans are collected at the<br />
selected scan frequency and stored to disk in the designated file.<br />
The Acquisition Setup dialog box can be accessed in one of three ways: a) clicking on the Channel<br />
Configuration button (item 8 in Main Window figure), b) clicking on the Acquisition Setup tab from<br />
the Channels or Data Destination dialog boxes, c) using the Setup pull-down menu and selecting<br />
Acquisition.<br />
ChartScan, <strong>NetScan</strong>, and MultiScan have two modes of data acquisition, these are:<br />
• Normal mode<br />
• High-speed, single-channel mode (burst mode)<br />
4-36 ChartView Software Reference <strong>NetScan</strong> User’s <strong>Manual</strong>
The mode is selected from the lower left-hand portion of the dialog box. The following figure<br />
represents a screen capture with normal mode selected.<br />
Acquisition Setup Dialog Box, Normal Mode<br />
The following figure depicts components of an acquisition. The Trigger and Stop Points represent the<br />
entries described under the Event Configuration selection in the table on the following page.<br />
In the “High-speed, single-channel” mode the Scan Intervals parameters section is replaced with a<br />
High-Speed Setup parameters section with boxes for selection of Channel and Scan Rate, as indicated<br />
in the following figure.<br />
Note:<br />
In the High-speed, single-channel (burst mode) all ChartView display functions are<br />
intentionally disabled. Data acquisition and storage to disk are the only services that remain<br />
functional. When you select the High-speed, single channel mode, a Warning dialog box<br />
appears with this information, providing you with the opportunity to cancel if desired.<br />
<strong>NetScan</strong> User’s <strong>Manual</strong> ChartView Software Reference 4-37
Acquisition Setup Dialog Box, High-Speed, Single-Channel Mode<br />
Parameter<br />
Event Configuration<br />
Acquisition Setup<br />
Options<br />
Trigger: Set a trigger scan in the Acquisition by using one of the following:<br />
Keyboard - Use Console Trigger dialog box to start trigger scan.<br />
Note: If the Keyboard Trigger is selected the use of Pre-trigger is disabled.<br />
External TTL - Use an external signal to start the trigger scan.<br />
Channel Value - Use specified value of a given channel.<br />
Alarm - Use an Alarm value to start the trigger scan.<br />
Absolute Time - Use a time of day to start the trigger scan.<br />
Note: If Absolute Time is selected, the use of Auto Re-arm is disabled.<br />
Stop:<br />
Set a stop scan in the Acquisition by using one of the above selections or Count (as<br />
specified below). Keyboard isn’t applicable. If a MultiScan, ChartScan, or <strong>NetScan</strong> is<br />
connected and High-Speed Single-Channel (Burst Mode) is selected, then “Count from<br />
trigger” is the only Stop available for the event configuration.<br />
Count: Specify a number of scans to be read before a stop scan is set.<br />
Acquisition Parameters Scan Counts: Specify the number of scans in an acquisition<br />
Pre-trigger<br />
Post Stop<br />
Average weight: Average weight can be specified only when in the Normal Mode. The value for<br />
the average weight determines the number of samples to be averaged when in<br />
Normal Mode. Values of 1, 2, 4, and 8 are for high-speed multiple channel<br />
applications for thermocouples and DC voltages where noise filtering is not an<br />
issue.<br />
Values of 16, 32, 64, 128, and 256 are recommended for AC noise rejection.<br />
Scan Intervals: Time between scans (frequency of scans)<br />
Pre-trigger and Post Stop<br />
Post-trigger<br />
Use one Interval<br />
High Speed Setup:<br />
Allows for channel and scan rate entries for high-speed, single channel mode.<br />
Note: These parameters cannot be altered while an acquisition is in progress.<br />
4-38 ChartView Software Reference <strong>NetScan</strong> User’s <strong>Manual</strong>
Data Destination Dialog Box<br />
Data Destination<br />
The Data Destination portion of the box is used to assign a filename and folder location for data, select an<br />
Excel or binary format (.TXT or .IOT respectively), and to select optional Time/Date and/or Alarm Stamps<br />
(to be included in the data) if desired. The dialog box can be accessed from the Channel and Alarm Setup<br />
and Acquisition Setup dialog boxes by selecting the Data Destination tab, or by selecting Data Destination<br />
from the Setup pull-down menu. You can quickly access the Channel and Alarm Setup and Acquisition<br />
Setup dialog boxes by selecting the appropriate folder tab image located near the top of the Data<br />
Destination dialog box.<br />
Destination Dialog Box<br />
The following items describe key areas of the Data Destination box. If you have ChartView Plus, you<br />
can use the lower section of the Data Destination box to configure Auto Re-arm as described in the<br />
sub-section below, entitled Auto Re-arm (for ChartView Plus Only).<br />
Folder:<br />
Filename:<br />
Format:<br />
Scan Format:<br />
The drive and directory where data will be written.<br />
Name of data file.<br />
File saved as an Excel (.TXT) or Binary (.IOT) format.<br />
Data marked with Time/Date Stamp and/or Alarm Stamp.<br />
Note: These parameters cannot be altered while the acquisition is in progress.<br />
Auto Re-arm (for ChartView Plus only)<br />
Auto Re-arm is a feature available with ChartView Plus. As seen in the previous figure, Auto Re-arm<br />
is accessed from the Data Destination box. The Auto Re-arm feature allows for a large number of<br />
acquisitions to take place automatically, with each acquisition using the same configuration settings.<br />
With Auto Re-arm, the system immediately re-arms itself, waiting for the trigger to be satisfied, as soon<br />
as the previous trigger block is terminated.<br />
<strong>NetScan</strong> User’s <strong>Manual</strong> ChartView Software Reference 4-39
Auto Re-arm allows you to choose one of the following three options:<br />
• capture one trigger block (default, Auto Re-arm disabled)<br />
• capture multiple trigger blocks in one file<br />
• capture multiple trigger blocks in indexed files<br />
Why use Auto Re-arm?<br />
You can use Auto Re-arm as a convenient way to monitor and analyze specific types of trigger events.<br />
For example, if you set Channel 1 going above 30°C as a trigger, you can choose to repeat 100 (or<br />
more) acquisitions with this same trigger criteria (Channel 1 > 30°C). Whether you select to capture<br />
the trigger blocks in one file, or each in a separate file, each of the data acquisitions will occur<br />
automatically; and each will make use of your set configuration.<br />
Disabling Auto Re-arm<br />
To disable Auto Re-arm, simply use Auto Re-arm’s default setting of “Capture one trigger block.”<br />
When you capture only one trigger block you are, in essence, not making use of the automatic re-arm<br />
feature.<br />
Note: The trigger event, trigger by absolute time, is not suitable for automatic re-arming. In this instance, the<br />
default of “Capture one trigger block” is automatically forced.<br />
4-40 ChartView Software Reference <strong>NetScan</strong> User’s <strong>Manual</strong>
Chart Setup Wizard<br />
Reference Note: For very first time start-up of ChartView and a program tutorial (that includes a first<br />
time use of the Chart Setup Wizard) refer to Chapter 2.<br />
Introduction<br />
Chart Setup Wizard is a feature of ChartView, ChartView Plus and PostView. The feature allows you<br />
to set up your initial chart display configuration using an automated method, or manually create a new<br />
display configuration. The following points are important in regard to the Chart Setup Wizard.<br />
• You can edit the chart display by accessing the Display Configuration Setup dialog box from<br />
the Chart pull-down menu; or by clicking of the Chart Setup button in the main window<br />
toolbar. This method does not use the Chart Setup Wizard and does not reset your chart<br />
display configuration setup.<br />
• Activating the Chart Setup Wizard will reset your chart Display Configuration Setup. It<br />
will not reset your Channel and Alarm configuration.<br />
• Chart Setup Wizard, as described in this text, covers the expanded setup applications available<br />
with ChartView Plus. The basic ChartView program does not permit overlapping channels or<br />
having more than 1 chart group.<br />
• Expanded applications (ChartView Plus) can be activated by use of a special code available<br />
from the factory. Please consult your service representative for more detailed information.<br />
Activating the Chart Setup Wizard from the Chart pull-down menu will result in the following dialog<br />
box and warning.<br />
The Chart Setup Wizard window appears when you attempt to run ChartView for the very first time, as<br />
well as when a configuration file does not exist. When a configuration file already exists, you can<br />
easily access the Chart Setup Wizard by selecting Wizard in the Chart pull-down menu. It is important<br />
to realize running the Chart Setup Wizard will result in a reset of your display setup; it will not,<br />
however, change your channel and alarm configuration (with the exception of new display channels<br />
now enabled).<br />
The chart setup determines how your ChartView Main Window will appear in regard to the following:<br />
• number of chart groups available for viewing<br />
• number of charts shown for each selected group<br />
• the number of overlapping channels in each chart (not to exceed 4)<br />
You can choose to manually create a configuration, or have one created automatically. The automatic<br />
setup method offers three choices: Simple, Moderate, and Advanced. Moderate and advanced are only<br />
available with ChartView Plus.<br />
Note:<br />
You can use Chart Setup Wizard to quickly set up a large number of charts. You can then<br />
fine-tune the layout manually via the <strong>Manual</strong> Chart Creation feature.<br />
<strong>NetScan</strong> User’s <strong>Manual</strong> ChartView Software Reference 4-41
A <strong>Manual</strong> Chart Creation, Create Charts button allows you to bypass the Chart Setup Wizard and enter a<br />
manual mode. This option makes use of ChartView’s Display Configuration feature (reference page 4-9).<br />
<strong>Manual</strong> chart creation allows you to vary the number of assigned channels per chart, as well as vary the number<br />
of charts per group.<br />
Chart Setup Wizard, Simple Mode<br />
Chart Setup Wizard, Automatic Setup Options<br />
Setup Type Group Setup<br />
Chart Setup<br />
Channel Setup<br />
(for Chart Groups)<br />
Simple 1 group only Up to 16 charts 1 channel per chart<br />
Moderate 1 1 group only Up to 16 charts Up to 4 overlapping channels per chart<br />
Advanced 1 Up to 64 groups Up to 16 charts per<br />
group<br />
Up to 4 overlapping channels per chart<br />
Note 1 : Moderate and Advanced modes of Automatic Chart Creation are only available with ChartView Plus. The<br />
standard ChartView program allows for 1 chart group only, and does not permit overlapping channels.<br />
Note 2 : The <strong>Manual</strong> Chart Creation, Create Charts button (above figure) allows you to exit the Chart Setup Wizard and<br />
enter a manual create chart display mode.<br />
Automatic Chart Setup with Wizard<br />
The previous figure shows the Simple mode dialog box for Automatic Chart Creation. The following figures show the<br />
Moderate and Advanced mode dialog boxes (available only with ChartView Plus).<br />
Dialog Boxes for Moderate and Advanced Modes of Automatic Chart Creation, ChartView Plus Only<br />
4-42 ChartView Software Reference <strong>NetScan</strong> User’s <strong>Manual</strong>
It is a simple task to create chart display configurations using the automatic method. The following<br />
steps apply to this feature of Chart Setup Wizard.<br />
1. Select Wizard from the Chart pull-down menu of ChartView’s main window. The New Display<br />
Setup dialog box appears.<br />
2. Click OK on the New Display Setup dialog box. The Wizard setup window appears.<br />
3. Select the desired mode tab (Simple, Moderate, or Advanced). Moderate and advanced modes are<br />
only available with ChartView Plus.<br />
4. Use the pull-down arrows (τ), or use the cursor and type in a new value to make selections for the<br />
number of groups, charts, and channels as applicable.<br />
5. If you desire to start with a channel other than channel 1, use the pull-down arrow and select the<br />
desired starting channel number.<br />
6. When your setup is complete, click on the Automatic Chart Creation, Create Charts button. A<br />
percentage of completion bar will appear, followed by the Channel and Alarm Setup box.<br />
7. Make appropriate configuration changes, if any are desired, including enabling additional<br />
channels; then click on the OK button. After clicking OK, the Main Window appears and you can<br />
begin running charts. The Channel and Alarm Setup section of this chapter contains related<br />
information.<br />
The channels in the setup you create will be automatically enabled and will appear in chart form on<br />
ChartView’s Main Window. The Channels will overlap on their assigned Chart (for ChartView Plus<br />
applications), and will be visible when the applicable Group is selected. Only one group of charts can<br />
be viewed at a time.<br />
As mentioned earlier, you can enable additional channels from the Channel and Alarm Setup window.<br />
Enabling additional channels allows you to acquire more data to disk; however, it will not change your<br />
display on ChartView’s Main Window. In other words, you can acquire data from channels you do not<br />
monitor.<br />
Bypassing Automatic Chart Setup<br />
You can bypass Chart Setup Wizard by clicking on the <strong>Manual</strong> Chart Creation, Create Charts button<br />
in Chart Setup Wizard’s main window. After selecting this option you will be using the Display<br />
Configuration Setup dialog boxes to create a display from scratch, i.e., using a “clean slate” approach.<br />
This is method is detailed with an example, in the section <strong>Manual</strong>ly Creating a Display, beginning on<br />
page 4-12.<br />
<strong>NetScan</strong> User’s <strong>Manual</strong> ChartView Software Reference 4-43
− Notes<br />
4-44 ChartView Software Reference <strong>NetScan</strong> User’s <strong>Manual</strong>
PostView 5<br />
Introduction ……5-2<br />
Starting PostView ……5-3<br />
Toolbar ……5-4<br />
Channel Information Region ……5-5<br />
Menu Items ……5-6<br />
Understanding Groups, Charts, and Channels ……5-7<br />
Chart Setup Wizard ……5-7<br />
Introduction ……5-7<br />
Automatic Display Creation ……5-8<br />
Display Configuration ……5-9<br />
Editing a Display ……5-10<br />
<strong>Manual</strong>ly Creating a Display ……5-12<br />
PostView Timebase ……5-15<br />
Data File Accessibility<br />
PostView post-data-acquisition software supports several programs, including: ChartView, DaqView,<br />
LogView, Personal DaqView, TempView, and WaveView. These six acquisition programs create data files<br />
that can be viewed and analyzed in PostView after the acquisition has been completed.<br />
PostView makes use of ASCII (.txt) or PostView Binary (.iot) files. However, most acquisition<br />
programs create the data files in raw binary format (.bin) during the acquisition. For these programs, a<br />
conversion of the file format must be completed before PostView can access the data. A further explanation<br />
follows:<br />
• Personal DaqView, DaqView, LogView, and WaveView create raw binary (.bin) formatted<br />
files during the data acquisition. After the acquisition is complete, these programs convert the<br />
.bin formats to .iot or .txt formats (as determined by the user). PostView can then<br />
access the re-formatted data.<br />
• ChartView and TempView create .iot or .txt formatted data files during the acquisition.<br />
Since PostView makes direct use of these formats, charts can be updated in “real-time” while<br />
the acquisition is in progress.<br />
Reference Note: Refer to PostView's Help file for data file information relating to specific<br />
data acquisition programs. Note that some data acquisition programs can convert data<br />
formats to .sma format for Snap-Master or .dat for DADiSP.<br />
Note:<br />
This chapter is based on PostView version 3.x. PostView 3.x is used in 32-bit applications, and<br />
PostView 2.x is used in 16-bit applications. Most differences between these versions exist at the<br />
program level and are not visible to the user.<br />
<strong>NetScan</strong> User’s <strong>Manual</strong>, 11-06-98 PostView 5-1
Introduction<br />
PostView is an independent program that allows you to view waveforms recorded by various data<br />
acquisition programs. As the data file is being created, a descriptor file used by PostView is also created.<br />
PostView Control Options 1<br />
= Mouse, Ú= Arrow Keypads , = PageUp/PageDown Keypads<br />
12 Multiply (x2) 2 , or [spacebar]<br />
1 Group Select , Ú, or <br />
2 Open , or Ctrl+O 13 Value at Marker 2 -------------<br />
3 Print , or Ctrl+P 14 Offset 2 , Ú, or type-in<br />
4 Setup , or Ctrl+S 15 Units/Division 2 , Ú, or type-in<br />
5 Zoom Out 16 Chart Min. Scale Setup Dialog Box<br />
Value 2<br />
6 Zoom In 17 Divide (÷2) 2 , or [spacebar]<br />
7 AutoScale 18 Time Stamp Hours: mins: seconds. Tenths<br />
Time stamp can be relative or<br />
absolute.<br />
Default is relative time stamp.<br />
8 Show Grid , Ctrl+G 19 Scroll <br />
9 Show Markers , Ctrl+K 20 Access Chart Setup Right-click to access<br />
edit menu for selected<br />
chart and channel.<br />
10 Chart Max<br />
Scale Value 2 Setup Dialog Box 21 Number of Samples<br />
Displayed<br />
Automatic indication of<br />
no. of samples per chart<br />
11 Channel , or Ú<br />
22 Time at Marker Indicates time at marker<br />
Selection 2<br />
position.<br />
1 Note: For keypad options, first use the Tab key to “tab over” to the desired control item. For example,<br />
you can use the tab key to highlight the Group Select (item 1), then use any of the following 3<br />
methods to obtain the desired group: Ctrl+G, keypad arrows, or PageUp/PageDown keys.<br />
2 Note: Items 10 through 17, and item 22 are discussed in the section, PostView Channel Information<br />
Region, page -5.<br />
3 Note: Toolbar button functions are discussed on page -4.<br />
4 Note: Ctrl+J will show the software version number.<br />
5-2 PostView <strong>NetScan</strong> User’s <strong>Manual</strong>
Starting PostView<br />
The main ways of starting PostView are:<br />
1) Open PostView directly from the Windows Explorer, Desktop Icon, or Start Run browse feature (on<br />
desktop).<br />
2) From the acquisition program’s main window, click on the toolbar’s PostView button, or select<br />
PostView from the pull-down menu.<br />
Each of these methods is illustrated in the following figure. Actions in the decision diamond are<br />
performed automatically by PostView and require no user action.<br />
Method 1: Open PostView Directly from Windows Explorer, Desktop Icon, or Start Run browse<br />
Windows Explorer<br />
PostView<br />
Open<br />
Data1.iot<br />
Data2.iot<br />
Data3.txt<br />
OK<br />
Does<br />
Display<br />
Configuration<br />
2<br />
File Exist<br />
?<br />
YES<br />
PostView uses<br />
existing Display<br />
Configuration<br />
File (Data1.io#)<br />
PostView's File/Open Box<br />
NO<br />
PostView opens<br />
Chart Setup Wizard<br />
Method 2: Open PostView directly from the Data Acquisition Program<br />
File Chart View Acquire Data W indow Device Setu p<br />
Group 1<br />
PV<br />
x<br />
Does<br />
Data File<br />
1<br />
Exist<br />
?<br />
YES<br />
Does<br />
Display<br />
Configuration<br />
2<br />
File Exist<br />
?<br />
YES<br />
PostView uses<br />
existing Display<br />
Configuration<br />
File (Data1.io#)<br />
Charting In it ia lizing Charting Disk Buffering in Inst rument<br />
Uploading<br />
Open PostView from the data acquisition<br />
program by using the PostView button, or by<br />
selecting PostView from the appropriate<br />
pull-down menu.<br />
NO<br />
Open<br />
Data1.iot OK<br />
Data2.iot<br />
Data3.txt<br />
PostView's<br />
File/Open Box<br />
NO<br />
PostView opens<br />
Chart Setup Wizard<br />
Two Basic Methods of Opening PostView<br />
When you first open PostView the program automatically checks for the existence of an .iot or .txt data<br />
file (previous figure). If no data file can be found, PostView displays its File Open dialog box so you can<br />
select the desired file. In addition, PostView checks for a Display Configuration File (see Note). If none is<br />
found the File Open dialog box still allows you to select the desired file. In this later case the Chart Setup<br />
Wizard opens, providing a means of setting up a chart display (the number of chart groups, number of<br />
charts per group, channel assignments for each chart, and types of channels).<br />
1 Note: PostView automatically checks for Data Files. These files are recognized by .iot or .txt filename<br />
extensions.<br />
2 Note: PostView automatically checks for Display Configuration files. These files are automatically<br />
saved when exiting your data acquisition program. These files are recognized by filename<br />
extensions of: .io# (for binary files) and .tx# (for ASCII files).<br />
3 Note: Several copies of PostView can be active at the same time; allowing you to view different data<br />
files during the same session. To view a data file from PostView, select Open under PostView’s<br />
File menu, and select the desired data file.<br />
<strong>NetScan</strong> User’s <strong>Manual</strong>, 11-06-98 PostView 5-3
Note: Chart Setup Wizard can be started from the File pull-down menu. Chart Setup Wizard’s use in<br />
PostView is discussed on page -7.<br />
Toolbar<br />
The following table explains PostView toolbar items, while the next page begins a description of PostView<br />
Menu items. Menu and toolbar items are shown in the figure below.<br />
PostView Toolbar Items<br />
Item Item<br />
Description<br />
#<br />
1 Group Select This feature indicates the chart group, which is being charted. Clicking on the down<br />
arrow (τ) reveals other chart groups configured by the user. To select a different chart<br />
group, simply pull down the group list and select the desired group. The group list can<br />
be obtained by any of the following control options: a) clicking the down arrow (τ),<br />
b) using Ctrl + G on the keyboard, c) using the keyboard up or down arrow key, d) using<br />
the page up or page down key. If using a control option other than “a,” you may need to<br />
select the group select box by repeatable pressing the keyboard’s Tab key until the<br />
group select box is selected. When this happens the name of the currently selected<br />
group appears in white on a dark background.<br />
2 Open Accesses the Open Data File window.<br />
3 Print Sends PostView chart(s) to an assigned printer.<br />
4 Display<br />
Configuration<br />
The Display Configuration button accesses a Display Configuration Setup dialog box.<br />
This box will also be displayed if manual setup is selected during use of the Wizard<br />
Chart Setup program. Clicking on the button accesses a Display Configuration Setup<br />
box, which displays the configured structure of the groups, charts, and channels. From<br />
this box you can select the number of charts to be assigned to a specific group. With<br />
the use of the mouse cursor you can also select a chart or channel for additional editing.<br />
Display Configuration is discussed in more detail, immediately after description of the<br />
pull-down menu options.<br />
5 Zoom Out<br />
(>
Channel Information Region<br />
By clicking on the up or down arrows (σ, or τ) by the channel selection box (item 11), you can select one<br />
channel (of a maximum of 4 overlapping channels) that were assigned to that chart. You could then observe<br />
the chart-related information for that specific channel. You can also select a new channel for the<br />
information region by placing the cursor in (or tabbing over to) the “Center” or “Units/Div” fields and then<br />
pressing PageUp or PageDown. This is particularly useful when your main window has been re-sized such<br />
that the channel selection boxes are not visible.<br />
The following list identifies the various areas of the region.<br />
(10) Chart Max. Scale Value (Grid Limit Line)<br />
(11) Channel Selection (Of chart’s available channels)<br />
(12) Multiply (x2)<br />
(13) Value at Marker<br />
(14) Center(Value at chart mid-line)<br />
(15) Units/Division (Provides the vertical increment of one<br />
grid box.)<br />
(16) Chart Min. Scale Value (Grid Limit Line)<br />
(17) Divide (÷2)<br />
(22) Time at Marker<br />
Multiply and Divide Buttons (12 & 17) - In addition to reading channel values, you can increase or<br />
decrease the size of the selected channel’s chart. This is accomplished with the Multiply (12) and<br />
Divide (17) push buttons. The Multiply push-button effectively increases the size of the selected channel’s<br />
chart by a factor of 2, while automatically adjusting the chart’s high and low values (items 10 and 16).<br />
Aside from “clicking” on the Multiply/Divide controls, you can use your keyboard spacebar to control this<br />
feature once the button (12 or 17) is selected. Selection may be with mouse, or by tabbing over to the<br />
control.<br />
Making changes to a channel’s chart parameters does not affect the parameters of the other channels, with<br />
the following exception: Holding the keyboard’s control key down while adjusting either spinner (σ/τ) for<br />
center (item 14), or spinner for units/div (item 15) causes the parameter change to apply to all channels<br />
displayed for the chart, not just the currently selected channel display. This feature applies to the spinners<br />
and keyboard up and down arrow keys, but not to the text input.<br />
Value at Marker (13) - is the charted channel value at the marker position. Item (22) indicates the time<br />
this value was read.<br />
Center Control (14) - changes the value of the selected channel’s chart centerline. Changing the value of<br />
center results in an automatic change of the chart’s high and low end values (items 10 and 16), and possibly<br />
an automatic change of the units/div (item 15). Aside from using the center spinner controls to change<br />
center, you can change the center value by placing the mouse cursor in (or tabbing over to) the field and<br />
then either typing in the desired value, or using the PC keyboard up and down arrow control keys.<br />
Units/div (15) - The units in units/div (15) can be °C, °F, °K, °R, mV, or V. The division referenced is one<br />
vertical grid. In the example above for Channel 1, each vertical grid increment represents 0.1231°C per<br />
division. Changing the units/division spinner controls (σ/τ) will result in an automatic adjustment of the<br />
max scale and min scale values (items 10 and 16). Aside from using the units/div triangular controls to<br />
change the value, you can change units/div from the Display Configuration Setup dialog box as described<br />
on page 5-14.<br />
Time at Marker (22) - is the time at the marker position. It is also the time that the indicated chart value<br />
(13) was read.<br />
<strong>NetScan</strong> User’s <strong>Manual</strong>, 11-06-98 PostView 5-5
Menu Items<br />
File<br />
Open<br />
Print<br />
Setup<br />
Wizard<br />
Exit<br />
Opens a data file created by the data acquisition program. PostView automatically<br />
detects whether the file contains ASCII or binary data.<br />
Prints the present PostView window.<br />
Accesses Display Configuration Setup dialog box, allowing you to edit the display<br />
configuration.<br />
Accesses the Chart Setup Wizard.<br />
Exits the File menu.<br />
Go To<br />
Percentage Automatically scrolls the waveform such that the displayed waveform begins at the<br />
(Ctrl+P)<br />
specified percentage.<br />
Scan Number Automatically scrolls the waveform such that the displayed waveform begins at the<br />
(Ctrl+S)<br />
specified scan number.<br />
Time<br />
Automatically scrolls the waveform such that the displayed waveform begins at the<br />
(Ctrl+m)<br />
specified time.<br />
Trigger Point Automatically scrolls the waveform such that the displayed waveform begins at the trigger<br />
(Ctrl+T)<br />
point (t = 0).<br />
Note: In PostView Version 3.0 – If there is a Pre-trigger, then Pre-trigger and Post-trigger times (in seconds) are<br />
displayed in the Go To menu’s dialog box.<br />
Options<br />
Zoom Graph Out<br />
Zoom Graph In<br />
Zoom Chart<br />
Absolute time<br />
(Ctrl+A)<br />
Relative time<br />
(Ctrl+R)<br />
Autoscale Current<br />
Channel<br />
Autoscale All<br />
Channels<br />
Show Grid<br />
(Ctrl+G)<br />
Show Markers<br />
(Ctrl+K)<br />
Data Commentary<br />
(Ctrl+C)<br />
Allows more of a chart(s) to be seen by decreasing the dimensions.<br />
Zooms in on a chart(s), providing more detail to a smaller area of the chart(s).<br />
Zoom Chart causes PostView to display one chart only. For example, if you were viewing<br />
3 charts and desired to get a better view of Chart 2, you could use Zoom to view Chart 2<br />
using the full chart viewing area, as compared to using one third of the area. The zoom<br />
feature can also be invoked by double-clicking in the chart region of the chart for which<br />
you want to apply the zoom.<br />
Once you have zoomed in on a chart, the pull-down menu Zoom option is replaced by a<br />
Restore option. Selecting Restore from the menu will return the main window to its<br />
previous multiple chart viewing status. The restore feature can also be invoked by again<br />
double-clicking in the chart region.<br />
Places the timebase in a 24-hour absolute time format. For example:<br />
25.2 seconds after 3:08 p.m. would appear as 15:08:25.2.<br />
(Also see PostView Timebase, page -15.)<br />
Places the timebase in a relative time format, typically having 00:00:00.0 as the start time<br />
and having other times represented as hours, minutes, seconds and tenths which have<br />
elapsed since the start time. (Also see PostView Timebase, page -15.)<br />
For the currently selected channel, automatically generates a scale, in contrast to<br />
manually assigning the scale.<br />
Automatically generates a scale for each channel in every chart of the selected group.<br />
Allows grids to be turned off and on for all visible graphs. When a check appears in front<br />
of an item, its indicator is on or visible.<br />
Allows markers to be turned off and on for all visible graphs. When a check appears in<br />
front of an item, its indicator is on or visible.<br />
This function is hidden unless a comment has been added to the data header file. If such<br />
a comment has been entered, then Data Commentary will be visible, allowing you to<br />
display the comment in a message box. The comment feature is supported by certain<br />
acquisition software, and can only be used by PostView versions 3.3 or greater. For<br />
ChartView users: note that commentary can be entered in ChartView’s Setup/Data<br />
Destination dialog box, providing the commentary feature is enabled. To enable the<br />
feature in ChartView, start with the View pull-down menu and navigate as follows:<br />
View ⇒ Options ⇒ Acquisition ⇒ (3) Enable PostView Comment (refer to the software<br />
chapter, if needed.)<br />
Help<br />
Contents<br />
Search<br />
Help on Help<br />
About<br />
The initial PostView help screen provides an overview and listing of the help file contents.<br />
A single topic can be selected for quick access to help information.<br />
Type a word or select one from the Show Topics list for quick access to help information.<br />
Provides instructions on how to use a Windows Help system.<br />
Provides PostView’s version number.<br />
5-6 PostView <strong>NetScan</strong> User’s <strong>Manual</strong>
Understanding Groups, Charts, and Channels<br />
As indicated in the figure on page -3, when no display configuration file is found, PostView opens the<br />
Chart Setup Wizard to assist you in creating a display file. To make the best use of Chart Setup Wizard you<br />
need to understand the relationship of Groups, Charts, and Channels. The Chart Setup Wizard feature is<br />
discussed immediately following this text.<br />
Group. “Group” refers to a group of charts. You can add and remove<br />
groups to your display, and you can add or remove charts to each group.<br />
Depending on the capabilities of your PC, you can have up to 64 groups<br />
assigned to your display.<br />
Note: PostView can only display data from one group at a time.<br />
Chart. A “Chart” is a display area containing up to four channels. You can<br />
assign up to 16 charts per group. Charts can be displayed with or without<br />
gridlines.<br />
Channel. “Channel” refers to a signal channel. You can have up to 4<br />
channels assigned to one chart. Channels will be displayed in units of °C,<br />
°F, °K, °R, mV, V, or user defined units, depending on the configuration and<br />
type of signal conditioning card which was used during data acquisition.<br />
Chart Setup Wizard<br />
Introduction<br />
The Chart Setup Wizard feature allows you to create PostView’s initial chart display configuration with an<br />
automated or manual method. When PostView can not locate a display configuration file, it automatically<br />
accesses the Chart Setup Wizard feature. If a display configuration file is located, PostView bypasses the<br />
Chart Setup Wizard.<br />
Note:<br />
You can manually activate the Chart Setup Wizard from the File pull-down menu. Activating the<br />
Chart Setup Wizard will reset an existing display configuration. Prior to manually activating the<br />
Wizard feature, a “New Display Setup” box will appear to remind you of the display reset. You<br />
can then activate Wizard by selecting “OK,” or discontinue by selecting “cancel.”<br />
Note: You can edit the display configuration file without use of the Chart Setup Wizard by using the<br />
Display Configuration Setup dialog box. This box can be accessed from Setup in the File pulldown<br />
menu, or by clicking on the Chart Setup button in PostView’s toolbar. This method of<br />
display editing is discussed in the section, Display Configuration, beginning on page -9.<br />
The chart display setup determines how your PostView window will appear in regard to the following:<br />
• number of chart groups available for viewing<br />
• number of charts shown for each selected group<br />
• the number of overlapping channels in each chart (not to exceed 4)<br />
You can choose to manually create a display configuration, or have one created automatically. The<br />
automatic setup method offers three choices: Simple, Moderate, and Advanced.<br />
<strong>NetScan</strong> User’s <strong>Manual</strong>, 11-06-98 PostView 5-7
A <strong>Manual</strong> Chart Creation, Create Charts button allows you to bypass the Chart Setup Wizard and enter a<br />
manual editing mode. This option makes use of PostView’s Display Configuration feature (discussed in the<br />
following Display Configuration section). <strong>Manual</strong> Chart Creation allows you to vary the number of<br />
assigned channels per chart, as well as vary the number of charts per group.<br />
Chart Setup Wizard, Simple Mode<br />
Chart Setup Wizard, Automatic Setup Options for PostView<br />
Setup Type Group Setup<br />
Chart Setup<br />
Channel Setup<br />
(for Chart Groups)<br />
Simple 1 group only Up to 16 charts 1 channel per chart<br />
Moderate 1 group only Up to 16 charts Up to 4 overlapping channels per chart<br />
Advanced Up to 64 groups Up to 16 charts per<br />
group<br />
Up to 4 overlapping channels per chart<br />
Note: The <strong>Manual</strong> Charts Creation, Create Charts button (above figure) allows you to exit the Chart Setup Wizard and<br />
enter the manual Display Configuration mode.<br />
Automatic Display Creation<br />
The previous figure shows the Simple mode dialog box for Automatic Chart Creation. The following<br />
figures show the Moderate and Advanced mode dialog boxes.<br />
Dialog Boxes for Moderate and Advanced Modes of Automatic Chart Creation<br />
5-8 PostView <strong>NetScan</strong> User’s <strong>Manual</strong>
It is a simple task to create a chart display configuration using the automatic method. The following steps<br />
apply to this feature of Chart Setup Wizard.<br />
Note:<br />
If PostView locates a display configuration file, Chart Setup Wizard will not be activated unless<br />
you choose to manually activate the Wizard from the File pull-down menu.<br />
1. From the Chart Setup Wizard window, select the desired mode (Simple, Moderate, or Advanced).<br />
Note: Selecting <strong>Manual</strong> Chart Creation, Create Charts bypasses the Chart Setup Wizard and enters a<br />
manual editing mode. This option makes use of PostView’s Display Configuration feature<br />
discussed in the following section, Display Configuration.<br />
2. Use the pull-down arrows (τ), or use the cursor and type in a new value to make selections for the<br />
number of groups, charts, and channels as applicable.<br />
3. If you desire to start with a channel other than channel 1, use the pull-down arrow and select the desired<br />
starting channel number.<br />
4. When your setup is complete, click on the Create Charts button. A percentage of completion bar will<br />
appear, followed by the PostView window.<br />
The channels in the setup you create will appear in chart form on PostView’s window. The Channels will<br />
overlap on their assigned Chart (for configurations making use of multiple channels per chart), and will be<br />
visible when the applicable Group is selected. Note that only one group of charts can be viewed at a time.<br />
Display Configuration<br />
Note:<br />
When PostView does not find a display configuration file it automatically opens the Chart Setup<br />
Wizard. You can use this feature to automatically create a display configuration. You also have<br />
the option of selecting <strong>Manual</strong> Chart Creation, Create Charts to bypass the Chart Setup Wizard<br />
and enter the manual editing mode, as discussed in this section.<br />
The Display Configuration button accesses a Display Configuration Setup dialog box. This box will also<br />
be displayed if:<br />
a) <strong>Manual</strong> Chart Creation, Create Charts is selected from the Wizard Chart Setup window<br />
b) You select Setup from the File pull-down menu<br />
c) You right-click on the chart region in PostView’s window<br />
Note: If multiple chart groups are present in the display configuration, the current group will be selected<br />
in the display configuration tree.<br />
When you first click on the Display Configuration button, a Display Configuration Setup box appears. A<br />
display region shows the configured structure of the groups, charts, and channels. From this box you can<br />
select the number of charts to be assigned to a specific group. With the use of the mouse cursor you can<br />
also select a chart or channel for additional editing.<br />
The rest of this section has been divided into two parts. The first pertains to editing an existing display;<br />
while the second section pertains to manually creating a display configuration from scratch, i.e., there is no<br />
existing display configuration to edit. Both methods make use of Display Configuration Setup dialog<br />
boxes.<br />
<strong>NetScan</strong> User’s <strong>Manual</strong>, 11-06-98 PostView 5-9
Editing a Display<br />
Display Configuration Setup Dialog Box with an Existing Configuration<br />
To explain editing a configuration, we make use of an example in which assumes you want to edit Chart 1.<br />
In the following figure, Chart 1 was highlighted by clicking on it with the mouse cursor. The Display<br />
Configuration Setup box then changed, allowing you to see specific channel types (such as volts only) or to<br />
“Show all Types,” as in the example. From this setup box you can add or delete charts and channels. You<br />
can:<br />
• Use the Shift or Ctrl key in conjunction with the cursor to select several channels for addition or deletion<br />
• double-click on an available channel to add it to the selected channels<br />
• double-click on a selected channel to remove it from the selected channels list<br />
Note:<br />
When a chart contains overlapping channels which share values (such that their traces reside on top<br />
of each other), the more recent channel will obscure the earlier channel. Note that the lower a<br />
channel is on the display list, the more recent it is in regard to the display.<br />
Adding Channel 2 to Chart 1<br />
5-10 PostView <strong>NetScan</strong> User’s <strong>Manual</strong>
Another variation of the Display Configuration Setup box appears when you highlight a channel. In the<br />
following figure, Channel 1 (of Chart 1, Group 1) was selected, resulting in a new screen image. From this<br />
screen you can edit the channel setup.<br />
Adjusting Channel Setup for Channel 1<br />
PostView channels can be set for either of two modes: Units Full Scale or, Units/Div. The mode is selected<br />
by radio button. Mode descriptions are as follows:<br />
Units Full Scale. When Units Full Scale is selected, as depicted in the above figure, you can alter Y Max<br />
and Y Min. These are the upper and lower limits of the Channel as they will appear on the chart when the<br />
channel is selected. When you change either parameter, Y Center and Units/Division are automatically<br />
adjusted. You can not directly adjust Y Center or Units/Division while “Units Full Scale” is selected. You<br />
can change Y Max and Y Min by using the up and down arrows, or by highlighting the existing value,<br />
typing in the new value, the pressing “Enter” on your PC keyboard.<br />
Note:<br />
If the window size is changed, a chart operating in the Units Full Scale mode will maintain its full<br />
scale setting across the chart.<br />
Units/Div. When Units/Div. is selected you can alter Y Center and Units/Div. Y Center is the centerline<br />
value of the chart when the channel is selected. Units/Div. is the vertical value of on chart grid increment.<br />
When you change Y Center or Units/Div. Y Max and Y Min are automatically adjusted. You can not<br />
directly adjust Y Max or Y Min while “Units/Div.” Is selected. You can change Y Center and Units/Div. by<br />
using the up and down arrows, or by highlighting the existing value, typing in the new value, the pressing<br />
“Enter” on your PC keyboard.<br />
Note:<br />
If the window size is changed, a chart operating in the Units/Div. Mode will maintain its units per<br />
division scale setting across the chart.<br />
<strong>NetScan</strong> User’s <strong>Manual</strong>, 11-06-98 PostView 5-11
<strong>Manual</strong>ly Creating a Display<br />
Note: This method of creating a display can only be accessed from the Chart Setup Wizard. It cannot be<br />
accessed if PostView is using an existing display configuration file.<br />
Unlike editing a display, as just described, this method involves creating a display from scratch. If you plan<br />
to have a chart setup which is not weighted evenly, i.e., different numbers of channels per chart and<br />
different numbers of charts per group, you may want to manually create your chart display in this manner.<br />
This method can only be arrived at from the Chart Setup Wizard by selecting <strong>Manual</strong> Chart Creation,<br />
Create Charts. This bypasses the Chart Setup Wizard and enters the manual editing mode, discussed.<br />
Although this method is referred to as “manual,” it still contains automatic elements, such as Automatically<br />
Add Groups to the Setup.<br />
Perform the following steps to manually create your chart display.<br />
1. From the Chart Setup Wizard window, select <strong>Manual</strong> Chart Creation, Create Charts. This bypasses<br />
the Chart Setup Wizard and enters the manual editing mode.<br />
Display Configuration Setup, Initial Screen During <strong>Manual</strong> Creation<br />
2. Perform (2a) or (2b) as appropriate to your application.<br />
(2a) Automatically add groups to the setup. Enter the number of groups and charts desired by using the cursor and<br />
typing in the value, or by using the pull-down arrows (τ) and making the appropriate selections; then click on the<br />
Create Groups button.<br />
(2b) <strong>Manual</strong>ly add groups to the setup. Type in the name of the chart group; then click on the Add Display Group<br />
button.<br />
The Display Configuration Setup screen changes to show chart groups, and the number of charts for the<br />
selected (black highlighted) chart group (see following figure). From this screen you can change the<br />
number of charts in a group, as well as change the group name.<br />
5-12 PostView <strong>NetScan</strong> User’s <strong>Manual</strong>
Adding a Chart to Group 1<br />
3. Change the number of charts per group if desired.<br />
4. Change the group name if desired.<br />
5. Click on a group to see the chart(s) assigned to the group. In the above example there is one group<br />
with one chart.<br />
6. Click on a chart to assign channels to the chart. A screen similar to the following will appear.<br />
Assigning Channels to Chart 1 of Group 1<br />
7. Choose channels for the selected chart. You can select up to 4 overlapping channels per chart. There<br />
are four methods of adding channels. These are as follows:<br />
• Highlight an available channel using the cursor and left-hand mouse button; then click the Add button. Repeat for<br />
each channel to be added.<br />
• Double-click on the channel (in the available channels list to add; in the selected channels list to remove)<br />
• Hold down the keyboard’s Shift Key and use the left-hand mouse button to select a block of consecutive available<br />
channels (up to 4); then click the Add button. Example: CH3, CH4, CH5,and CH6.<br />
• Hold down the keyboard’s Ctrl button and use the left-hand mouse button to select up to 4 available channels<br />
(these can be non-consecutive); then click the Add button.<br />
Example: CH1, CH3, CH5, and CH7, as in the previous figure.<br />
<strong>NetScan</strong> User’s <strong>Manual</strong>, 11-06-98 PostView 5-13
Note:<br />
You can remove channels by highlighting a channel(s) in the Select Channels box, and then<br />
clicking on the Remove button. In the previous figure, CH7 (in the select box) is highlighted.<br />
Clicking the Remove button would delete that channel from Chart1.<br />
Note: When a chart contains overlapping channels which share values (such that their traces reside on<br />
top of each other), the more recent channel will obscure the earlier channel. Note that the lower a<br />
channel is on the display list, the more recent it is in regard to the display.<br />
8. In the display area (on the left-hand side of the screen) click on a channel to check the channel’s<br />
configuration and to re-configure the channel, if desired. The Display Configuration Setup Window<br />
will appear similar to that in the following figure.<br />
This screen contains two “radio buttons” for selecting the method of adjusting the display mode and<br />
channel setup. It is the same screen that was discussed in the sub-section, Editing an Existing Display<br />
Configuration. From this screen you need to choose Units Full Scale or Units/Div.<br />
Adjusting Channel Setup for Channel 1<br />
Units Full Scale. When Units Full Scale is selected, as depicted in the above figure, you can alter Y Max<br />
and Y Min. These are the upper and lower limits of the Channel as they will appear on the chart when the<br />
channel is selected. When you change either parameter, Y Center and Units/Division are automatically<br />
adjusted. You can not directly adjust Y Center or Units/Division while “Units Full Scale” is selected. You<br />
can change Y Max and Y Min by using the up and down arrows, or by highlighting the existing value,<br />
typing in the new value, the pressing “Enter” on your PC keyboard.<br />
Note:<br />
If the window size is changed, a chart operating in the Units Full Scale mode will maintain its full<br />
scale setting across the chart.<br />
Units/Div. When Units/Div. is selected you can alter Y Center and Units/Div. Y Center is the centerline<br />
value of the chart when the channel is selected. Units/Div. is the vertical value of on chart grid increment.<br />
When you change Y Center or Units/Div. Y Max and Y Min are automatically adjusted. You can not<br />
directly adjust Y Max or Y Min while “Units/Div.” Is selected. You can change Y Center and Units/Div. by<br />
using the up and down arrows, or by highlighting the existing value, typing in the new value, the pressing<br />
“Enter” on your PC keyboard.<br />
The Channels will overlap on their assigned Chart and will be visible when the applicable Group is selected.<br />
Note that only one group of charts can be viewed at a time.<br />
Note:<br />
If the window size is changed, a chart operating in the Units/Div. Mode will maintain its units per<br />
division scale setting across the chart.<br />
5-14 PostView <strong>NetScan</strong> User’s <strong>Manual</strong>
PostView Timebase<br />
PostView automatically detects and displays the data file timebase along the X-axis at the bottom of the<br />
PostView window. The timebase can be displayed as relative time or as absolute time in the format:<br />
00:00:00.0 (hour/minute/second/tenth). The timebase format of absolute or relative can be selected in<br />
PostView’s Option pull-down menu, or by using Ctrl+A or Ctrl+R respectively.<br />
Note:<br />
PostView automatically displays milliseconds (ms) or microseconds (µs) when applicable to<br />
acquisition programs that make use of such time scales. Aside from selecting the type of timebase<br />
desired (absolute or relative) no user action is required in regard to the timebase display.<br />
Two Points About the PostView Timebase<br />
• When a data file is loaded into PostView for the very<br />
first time, the relative timebase format will be used.<br />
• You can not select absolute timebase when the data<br />
file has no timebase. In this case PostView will<br />
automatically use relative time.<br />
The following figure illustrates a partial timebase in the relative format. Note that the user could switch to<br />
absolute time with Ctrl+A on the keypad, or by selecting Absolute time from the Options pull-down menu.<br />
The example below resulted from a ChartScan/1400 using ChartView software.<br />
Example of a PostView Timebase<br />
Note:<br />
For many data acquisition programs, trigger point (t = 0) may not be the first point in the data file.<br />
<strong>NetScan</strong> User’s <strong>Manual</strong>, 11-06-98 PostView 5-15
It is possible for the data acquisition program to create files containing multiple timebases, pre-trigger, posttrigger,<br />
and post-stop data. PostView accommodates all these features, as shown in the previous example<br />
(taken from a ChartScan/1400 unit with the ChartView data acquisition program).<br />
• If pre-trigger scans are available, they will be shown prior to the trigger point and labeled with<br />
negative time numbers.<br />
• If post-stop data is available (scans collected after the Stop Event), they are displayed after the Stop<br />
Event marker.<br />
• If a dual timebase was used when collecting the data, PostView will show a discontinuity in the time<br />
axis when the timebase changes. When a dual timebase is used, the post-trigger scans are collected at<br />
one frequency while the pre-trigger and post-stop scans are collected at another.<br />
Note: Some timebase aspects may differ, depending on the actual data acquisition program used. Refer<br />
to PostView’s Help File for timebase information relating to specific data acquisition programs.<br />
5-16 PostView <strong>NetScan</strong> User’s <strong>Manual</strong>
Calibration 6<br />
Introduction ……6-1<br />
Calibration Setup ……6-1<br />
Non-Volatile Storage of Calibration Constants<br />
……6-2<br />
Hardware Protected RAM ……6-2<br />
ScanCal Software Application ……6-3<br />
ScanCal’s Main Window ……6-3<br />
Using ScanCal ……6-4<br />
Interface Parameters<br />
System Inventory<br />
Calibration<br />
Calibration Without ScanCal ……6-5<br />
Password ……6-5<br />
Calibration Mode Indicator ……6-5<br />
Command Active Indicators ……6-5<br />
<strong>Manual</strong> Calibration of Main Unit ……6-6<br />
Offset Calibration of Main Unit ……6-6<br />
Gain Calibration of Main Unit ……6-8<br />
<strong>Manual</strong> Calibration of<br />
Signal Conditioning Cards ……6-10<br />
Offset Calibration of Cards ……6-10<br />
Gain Calibration of Low Volts Cards ……6-12<br />
Gain Calibration of High Volts Card ……6-15<br />
Cold Junction Calibration ……6-17<br />
&$87,21<br />
Use approved ESD precautions, including static-free work area and grounded wrist strap,<br />
when handling circuit boards and electronic components. Failure to do so could cause<br />
equipment damage due to electrostatic discharge.<br />
Introduction<br />
ScanCal is a Window’s based software program that provides step-by-step calibration instructions. If you<br />
do not wish to use ScanCal, you can manually calibrate the system according to instructions presented later<br />
in this chapter. Note that this chapter has been written for both ChartScan and <strong>NetScan</strong> devices.<br />
Note:<br />
Note:<br />
The main unit (ChartScan or <strong>NetScan</strong>) and signal conditioning cards are calibrated prior to shipment; however,<br />
these items require periodic calibration to ensure accuracy is maintained. The industry standard for this<br />
calibration is once every year.<br />
Main unit calibration is supported only when operating in the Calibration Mode. A specific set of commands is<br />
provided for performing manual calibration.<br />
Calibration Setup<br />
&$87,21<br />
To ensure accurate measurements, calibration must only be performed by authorized<br />
personnel.<br />
Failure to comply with this requirement can result in faulty equipment performance and<br />
necessitate additional services of an authorized metrology lab.<br />
&$87,21<br />
The VDC Calibrator used must meet the following criteria:<br />
1) Range: 0 - 100 mV Resolution: 0.1 µV<br />
2) Range: 0 - 10 V Resolution: 10 µV<br />
3) Range: 0 - 1000 V Resolution: 1 mV (for CSN14/HV/S card calibration)<br />
4) Remote sensing terminals. Note that stabilizing capacitors will typically be required at the<br />
point of connection to the main unit due to the relatively low bandwidth of high resolution VDC<br />
calibrators.<br />
Failure to comply with this requirement can result in faulty equipment performance and<br />
necessitate additional services of an authorized metrology lab.<br />
<strong>NetScan</strong> User’s <strong>Manual</strong>, 11-16-98 Calibration 6-1
&$87,21<br />
The digital voltmeter (or digital multimeter) used to verify calibration voltage accuracy<br />
must meet the following criteria:<br />
1) Minimum Resolution: 6-1/2 digits<br />
2) Minimum DC Accuracy: 0.005% full scale<br />
Failure to comply with this requirement can result in faulty equipment performance and<br />
necessitate additional services of an authorized metrology lab.<br />
&$87,21<br />
Use approved ESD precautions, including static-free work area and grounded wrist strap,<br />
when handling circuit boards and electronic components. Failure to do so could cause<br />
equipment damage due to electrostatic discharge.<br />
The main main unit and each signal conditioning card are calibrated separately.<br />
Note that the main unit and its signal conditioning cards contain components for saving<br />
calibration constants, allowing for card swapping within a system, card swapping between<br />
systems, and system expansion. Calibration relates to the main unit and cards as follows:<br />
Main Unit: <strong>NetScan</strong> or ChartScan main chassis, calibrated for offset and gain only.<br />
Signal Conditioning Cards: Calibrated for offset, gain, and cold junction sensor offset (if thermocouples<br />
are used).<br />
Non-Volatile Storage of Calibration Constants<br />
To preserve calibration constants, main unit constants are stored in an on-board battery backed up RAM<br />
and the constants for each signal conditioning card are stored on the card’s EEPROM.<br />
Hardware Protected RAM<br />
Your scanning device contains a security circuit. This circuit disables writing to the portion of battery<br />
backed up RAM which holds the main unit’s calibration constants and calibration password. You must<br />
enable the calibration mode prior to calibrating the main unit or changing the password.<br />
<strong>NetScan</strong>, Rear Panel<br />
To enable calibration, locate the Calibration Enable/Disable Pushbutton. (ChartScan User’s<br />
see notes 1 and 2, below). Push the button so it is in the indent position. This enables<br />
writing to RAM.<br />
Note 1: ChartScan users only. Early production ChartScan units do not have a Calibration Enable/Disable Pushbutton.<br />
For units with no calibration pushbutton, a DIP Switch is used instead of the pushbutton, as described in<br />
note 2. ChartScan units that do have the pushbutton will have it located on the rear panel, as in the above<br />
<strong>NetScan</strong> figure.<br />
Note 2: ChartScan users only (for units with no Calibration Enable/Disable Pushbutton). If you are using an early<br />
production ChartScan unit, with no calibration pushbutton, then you will enable the calibration mode by<br />
positioning the DIP switch right-most micro-switch (#9) to the “1” (up) position.<br />
6-2 Calibration <strong>NetScan</strong> User’s <strong>Manual</strong>
&$87,21<br />
Unless you are setting main unit calibration constants or changing the password,<br />
the calibration mode should be disabled.<br />
The calibration mode applies to main unit calibration, and not to the calibration of<br />
signal conditioning cards.<br />
ScanCal Software Application<br />
ScanCal’s Main Window<br />
Select the ScanCal option from the ChartView Program Group. ScanCal’s Main Window will appear. The<br />
window contains pull-down menus, a toolbar, and calibration instructions.<br />
The options available from the pull-down menus (File, Instrument, and Calibrate) are the same as those<br />
offered by the toolbar, with one exception: the Calibrate pull-down menu contains a selection to<br />
Upload Cal Constants.<br />
ScanCal Main Window and Icon Legend<br />
ScanCal Main Window Pull-Down Menus<br />
<strong>NetScan</strong> User’s <strong>Manual</strong> Calibration 6-3
Using ScanCal<br />
To use ScanCal, simply follow the four steps listed under the word Instructions in ScanCal’s Main Window.<br />
The steps are repeated below, along with the proper tool icon and equivalent pull-down menu option.<br />
Instructions for setting up calibration equipment are contained in specific sections of this chapter, for<br />
example, the section Offset Calibration of Main Unit details how to use a calibration card and either of two<br />
shorting methods.<br />
Step Instruction Tool Icon Pull-down Menu<br />
1 Verify the interface parameters Dip Switch File menu<br />
Icon<br />
2 Click the inventory tool to perform a system inventory. Inventory<br />
Icon<br />
3 Select the desired devices from the inventory list. Inventory<br />
Icon<br />
4 Click the calibrate tool. Calibrate<br />
Icon<br />
Instrument menu<br />
Instrument menu<br />
Calibrate menu<br />
Interface Parameters<br />
Note: The following text discusses the use of the tool icons. However, if desired, the pull-down menus<br />
can be used instead.<br />
If your data acquisition device interface is set up for Network (ethernet), you should<br />
change the device interface to RS-232 serial communications prior to performing<br />
calibration. Refer to your hardware setup chapter as needed.<br />
1a. Select the DIP Switch toolbar icon to activate the Interface Parameters window. This allows you to<br />
select and setup the communication interface used for your scanning system. Once the icon is selected,<br />
an Interface Parameters window appears. The following example is from a ChartScan unit with<br />
RS-232 Serial Port interface.<br />
Example Screen Capture from a ChartScan System<br />
1b. Choose the desired interface by clicking the top pull-down triangle (τ) and then selecting the applicable<br />
interface from the expanded interface list. Note that Rear Panel Switch Settings (shown in the window)<br />
correspond to the chosen interface. Click the Verify box to make sure the settings are correct.<br />
The Calibration Enable/Disable pushbutton (located on the main unit chassis rear panel) must be in<br />
the indent (enable position) in order to calibrate the main chassis.<br />
Early production ChartScan units (units that have no calibration pushbutton) must have DIP switch<br />
#9 in the 1 (up) position.<br />
After completing the prompt instructions, you can save the calibration settings by selecting the Save<br />
Interface Parameters selection (from the File pull-down menu or toolbar). The settings and<br />
constants will be stored in a file with a .CAL extension.<br />
6-4 Calibration <strong>NetScan</strong> User’s <strong>Manual</strong>
System Inventory<br />
Calibration<br />
2. Select the Inventory icon from the toolbar to generate a list of items that make up your scanning<br />
system.<br />
3. Select the items you wish to calibrate.<br />
4. Select the Calibration icon from the toolbar to initiate the automatic calibration process. The ScanCal<br />
program will prompt you through the calibration. Be ready to supply the corresponding passwords<br />
when prompted by ScanCal.<br />
ScanCal contains a feature that allows you to view the calibration steps without performing an<br />
actual calibration. This is accomplished by using the Skip this Step button to skip a procedural<br />
step(s). When using this feature the existing calibration settings will not change.<br />
Calibration Without ScanCal<br />
Password<br />
To perform calibration, the calibration mode must be enabled. The Enter Calibration Mode (K) command<br />
enables calibration, where keyword is the five-digit keyword (or password) currently configured for the<br />
unit. Your scanning unit is shipped with a default password of 12345. This password can be modified by<br />
the Change Calibration Keyword (*K) command, once Calibration Mode has been entered. Calibration<br />
mode is ended by executing the End Calibration Mode (E) command.<br />
Attempts to execute calibration commands without entry into calibration mode will result in a<br />
calibration status error.<br />
If the password is lost or forgotten, a new password can be entered after enabling the calibration mode.<br />
This mode is enabled by indenting the Calibration Enable/Disable Pushbutton. After pushing in the button,<br />
execute the *K command to change the existing password. For more information, refer to the Hardware<br />
Protected RAM section on page 6-2.<br />
Disable writing to RAM after successfully changing the password by setting the Calibration<br />
Enable/Disable Pushbutton to the disable (non-indent) position.<br />
Note to ChartScan users: Early production ChartScan units do not have a Calibration Enable/Disable<br />
Pushbutton. For these units the calibration mode is enabled by positioning the DIP switch right-most microswitch<br />
(#9) to the “1” (up) position. Note that ChartScan units with the pushbutton have it located on the rear<br />
panel, as indicated in the <strong>NetScan</strong> figure (page 6-2).<br />
Mode Indicator<br />
To denote whether or not calibration mode has been activated, bit 7 in the Calibration Status Register will<br />
be set after a valid K command has been executed. This bit is cleared by the E command (see “E Command”<br />
in Appendix A).<br />
You can verify the register status by the U2 command. A response of U128 indicates that the unit is in the<br />
calibration mode. U2, in the command reference section (Appendix A) contains details regarding this<br />
command.<br />
Command Active Indicators<br />
Since the calibration commands require a few seconds to complete, bit 6 in the Calibration Status<br />
Register will be set and the trigger LED will flash to indicate that a calibration command is active.<br />
When these indicators are off, a subsequent calibration step can be started.<br />
<strong>NetScan</strong> User’s <strong>Manual</strong> Calibration 6-5
Calibration of Main Unit<br />
Offset Calibration of Main Unit<br />
Required Equipment<br />
- Shorting bar, or 3 linked banana plugs (see following figure)<br />
- Calibration Card (installed in bottom slot, slot #1, of the main unit)<br />
&$87,21<br />
Do not install or remove any cards from the main unit, or from its expansion chassis<br />
unless the unit is powered “OFF” and has no power sources connected to it.<br />
&$87,21<br />
Use approved ESD precautions, including static-free work area and grounded wrist<br />
strap, when handling circuit boards and electronic components. Failure to do so<br />
could cause equipment damage due to electrostatic discharge.<br />
6-6 Calibration <strong>NetScan</strong> User’s <strong>Manual</strong>
1. Ensure the main unit is powered “OFF,” and has no power sources connected to it.<br />
2. If a signal conditioning card is in slot #1 of the chassis, remove the card.<br />
3. Install Calibration Card into Slot #1 (bottom slot) of the main unit.<br />
&$87,21<br />
Do not perform calibration until after the main unit and calibration equipment<br />
have been powered on for at least one hour.<br />
4. With all covers in place, allow the main unit and calibration equipment to warm up (powered on) for at<br />
least 1 hour.<br />
5. Place the Calibration Enable/Disable Pushbutton (on main unit rear-panel) in the “enable” (indent)<br />
position to enable writing to RAM.<br />
Note to ChartScan users: Early production ChartScan units do not have a Calibration Enable/Disable Pushbutton.<br />
For these units the calibration mode is enabled by positioning the DIP switch right-most micro-switch (#9) to the “1”<br />
(up) position. Note that ChartScan units with the pushbutton have it located on the rear panel, as indicated in the<br />
<strong>NetScan</strong> figure (page 6-2).<br />
6. If the calibration password has not been changed, enter K12345. If the password has been changed,<br />
enter the K command and new password. This enables the calibration mode.<br />
7. Type U2X to verify calibration mode. U128 should appear, indicating the unit is in calibration mode.<br />
8. Insert banana plugs of shorting option (shorting bar or 3 linked plugs) into -V, +V, and GND binding<br />
posts of calibration card. This short circuits the analog backplane HI and LO voltage inputs and GND<br />
(see previous figure, Calibration Card and Two Shorting Options).<br />
9. Type H0X. The Trigger LED will flash, indicating that offset calibration is in progress. When flashing<br />
stops, the chassis offset calibration is complete.<br />
10. Type U2X. U128 should appear, indicating the unit is in calibration mode and that no error has<br />
occurred.<br />
Response codes and meanings applicable to calibration are as follows:<br />
Response to U2X<br />
U128<br />
U129<br />
U130<br />
U132<br />
U136<br />
U144<br />
U160<br />
Indication for Calibration Mode<br />
No error<br />
Read Failure (EEPROM Error)<br />
Write Failure (EEPROM Error)<br />
Chksum Err (EEPROM Error)<br />
Cal Err (offset, gain, or temperature<br />
sensor out of range)<br />
Invalid password<br />
Invalid command<br />
<strong>NetScan</strong> User’s <strong>Manual</strong> Calibration 6-7
Gain Calibration of Main Unit<br />
Required Equipment*<br />
- Volts DC Calibrator<br />
- 22-2 Twisted pairs (to connect calibrator to calibration card)<br />
- Digital Voltmeter, or Digital Multimeter (used for verification of calibration voltages)<br />
- Calibration Card (installed in bottom slot, slot #1, of main unit)<br />
* see required specifications on page 6-2<br />
&$87,21<br />
Offset calibration of main unit must be completed prior to calibrating the main unit for<br />
gain.<br />
&$87,21<br />
Use approved ESD precautions, including static-free work area and grounded wrist strap,<br />
when handling circuit boards and electronic components. Failure to do so could cause<br />
equipment damage due to electrostatic discharge.<br />
6-8 Calibration <strong>NetScan</strong> User’s <strong>Manual</strong>
1. Connect HI, LO, -S, and +S lines from the precision calibrator to the binding posts of the calibration<br />
card, as indicated in the figure above.<br />
2. Apply -4.4 VDC (minus 4.4 VDC) from the calibrator to the calibration card. Use a precision digital<br />
multimeter to verify voltage accuracy.<br />
Note: You can view the main unit calibration constants by typing:<br />
C#0X QC? … selects the main unit (chassis)<br />
To monitor the chassis calibration voltage type:<br />
*B …to clear the buffer<br />
C3,90X …to address the backplane<br />
T1,1,0,0X;@X …to trigger the acquisition (Trigger LED flashes); @X starts acquisition<br />
U13X …very entry of U13X results in an updated value of voltage in counts<br />
Voltage will appear in counts. For 4.4 volts the reading should be 32038.844 counts.<br />
Note that @X can be used to start or stop the acquisition.<br />
3. Type G0,91X. The Trigger LED will flash, indicating that gain calibration is in progress. When<br />
flashing stops, the chassis gain calibration is complete.<br />
4. Type U2X. U128 should appear, indicating the unit is in calibration mode and that no error has<br />
occurred.<br />
5. Apply +4.4 VDC (positive 4.4 VDC) from the calibrator to the calibration card. Use a precision digital<br />
multimeter to verify voltage accuracy.<br />
6. Type G0,91X. The Trigger LED will flash, indicating that gain calibration is in progress. When<br />
flashing stops, the chassis gain calibration is complete.<br />
7. Type U2X. U128 should appear, indicating the unit is in calibration mode and that no error has<br />
occurred.<br />
Response codes and meanings applicable to calibration are as follows:<br />
Response to U2X<br />
U128<br />
U129<br />
U130<br />
U132<br />
U136<br />
U144<br />
U160<br />
Indication for Calibration Mode<br />
No error<br />
Read Failure (EEPROM Error)<br />
Write Failure (EEPROM Error)<br />
Chksum Err (EEPROM Error)<br />
Cal Err (offset, gain, or temperature<br />
sensor out of range)<br />
Invalid password<br />
Invalid command<br />
8. Type EX. The calibration mode is disabled.<br />
9. Position the Calibration Enable/Disable Pushbutton in the “non-indent” (disable) position.<br />
Note to ChartScan users: Early production ChartScan units do not have a Calibration Enable/Disable Pushbutton.<br />
For these units the calibration mode is enabled by positioning the DIP switch right-most micro-switch (#9) to the “1”<br />
(up) position. Note that ChartScan units with the pushbutton have it located on the rear panel, as indicated in the<br />
<strong>NetScan</strong> figure (page 6-2).<br />
10. Remove power from the main unit and all connected devices.<br />
11. Remove the calibration card from the chassis.<br />
You are now ready to calibrate the signal conditioning cards as described in the following sections of this<br />
chapter.<br />
<strong>NetScan</strong> User’s <strong>Manual</strong> Calibration 6-9
Calibration of Signal Conditioning Cards<br />
Offset Calibration of Cards<br />
Required Equipment<br />
- BNC Short for CSN14/LV/B cards, see note<br />
- Terminal Type Short for CSN14/LV/T cards, see note<br />
- Banana Plug Type Short for CSN14/LV/S cards, see note<br />
- Type U Subminiature Plug Short for CSN14/TC/P cards, see note<br />
Note: The four types of shorting connectors are illustrated later in this section.<br />
With exception of the type of shorting connector, the offset calibration procedure is identical for each of the<br />
following cards.<br />
CSN14/TC/P CSN14/LV/S CSN14/LV/B CSN14/LV/T CSN14/HV/S<br />
&$87,21<br />
The main unit (chassis) must be calibrated for offset and gain prior to calibrating the<br />
signal conditioning cards.<br />
&$87,21<br />
Do not install or remove any cards from the main unit, or from its expansion chassis unless<br />
the unit is powered “OFF” and has no power sources connected to it.<br />
&$87,21<br />
Use approved ESD precautions, including static-free work area and grounded wrist strap,<br />
when handling circuit boards and electronic components. Failure to do so could cause<br />
equipment damage due to electrostatic discharge.<br />
1. Ensure the main unit is powered “OFF,” and has no power sources connected to it.<br />
2. Remove the calibration card (used to calibrate the main chassis) from slot #1.<br />
3. Install the signal conditioning card (which will be used during data acquisition) into slot #1.<br />
&$87,21<br />
Do not perform calibration until after the ChartScan, or <strong>NetScan</strong>, and calibration<br />
equipment have been powered on for at least one hour. The cards to be calibrated,<br />
including those in an expansion chassis (if used), should be installed prior to the 1 hour<br />
warm-up, and should be in the slots in which they will be used during data acquisition.<br />
4. With all covers in place, allow the ChartScan, or <strong>NetScan</strong> unit to warm up (powered on) for at least 1<br />
hour; also allow calibration equipment to warm up (powered on) for at least 1 hour.<br />
5. Short-circuit the input channels that will be used for calibration (one calibration channel per card). The<br />
following figure illustrates the four different types of shorting connectors.<br />
6-10 Calibration <strong>NetScan</strong> User’s <strong>Manual</strong>
1. If the calibration password has not been changed, enter K12345. If the password has been changed,<br />
enter the K command and the current password. This enables the calibration mode.<br />
2. Type U2X to verify calibration mode. U128 should appear, indicating the unit is in calibration mode.<br />
3. Type H1X. The Trigger LED will flash, indicating that offset calibration is in progress for Channel 1.<br />
4. Type U2X. U128 should appear, indicating the unit is in calibration mode and no errors have occurred.<br />
Response codes and meanings applicable to calibration are as follow:<br />
Response to U2X<br />
U128<br />
U129<br />
U130<br />
U132<br />
U136<br />
U144<br />
U160<br />
Indication for Calibration Mode<br />
No error<br />
Read Failure (EEPROM Error)<br />
Write Failure (EEPROM Error)<br />
Chksum Err (EEPROM Error)<br />
Cal Err (offset, gain, or temperature sensor out of range)<br />
Invalid password<br />
Invalid command<br />
10. Repeat steps for each additional calibration channel, using the H command, channel number and X.<br />
11. When offset calibration is complete for all cards, remove the shorting connectors.<br />
12. Reinstall original card connectors as applicable.<br />
You are now ready to perform gain calibration for the signal conditioning cards, as described in one or both<br />
of the following two gain calibration sections. The first gain section is for low volts cards (including the<br />
CSN14/TC/P card); while the second gain section applies to the high volts card, CSN14/HV/S.<br />
<strong>NetScan</strong> User’s <strong>Manual</strong> Calibration 6-11
Gain Calibration of Low Volts Cards<br />
Required Equipment*<br />
- Volts DC Calibrator<br />
- 22-2 Twisted pairs (to connect calibrator to calibration card)<br />
- BNC Harness (for CSN14/LV/B cards), see note<br />
-Terminal Type Harness for CSN14/LV/T cards, see note<br />
- Banana Plug Type Harness CSN14/LV/S cards, see note<br />
-Type U Subminiature Plug Harness for CSN14/TC/P cards, see note<br />
- Digital Voltmeter, or Digital Multimeter<br />
*see required specifications on page 6-2<br />
Note: The four types of harnesses are illustrated later in this section.<br />
With exception of the type of harness (see following figure), the gain calibration procedure is identical for<br />
each of the following cards.<br />
CSN14/TC/P CSN14/LV/S CSN14/LV/B CSN14/LV/T<br />
Reference Note: For gain calibration of the CSN14/HV/S card, refer to the section entitled,<br />
Gain Calibration for High Volts Cards, beginning on page 6-15.<br />
&$87,21<br />
The main unit (chassis) must be calibrated for offset and gain; and the signal<br />
conditioning cards must be calibrated for offset prior to calibrating the signal<br />
conditioning cards for gain.<br />
&$87,21<br />
Do not install or remove any cards from the main unit, or from its expansion chassis<br />
unless the unit is powered “OFF” and has no power sources connected to it.<br />
&$87,21<br />
Use approved ESD precautions, including static-free work area and grounded wrist<br />
strap, when handling circuit boards and electronic components. Failure to do so<br />
could cause equipment damage due to electrostatic discharge.<br />
&$87,21<br />
Do not perform calibration until after the main unit and calibration equipment have<br />
been powered on for at least one hour. The cards to be calibrated, including those in<br />
an expansion chassis (if used), should be installed prior to the 1 hour warm-up, and<br />
should be in the slots in which they will be used during data acquisition.<br />
6-12 Calibration <strong>NetScan</strong> User’s <strong>Manual</strong>
1. Connect an applicable calibration harness to each card. Refer to figure below.<br />
<strong>NetScan</strong> User’s <strong>Manual</strong> Calibration 6-13
2. Apply calibration voltage from the precision calibrator to the first channel of each card (see following<br />
table), and verify with a digital multimeter. Requirements for both devices are specified in Required<br />
Equipment.<br />
Volts DC Slot # 1 Slot # 2 Slot # 3 Slot # 4 Slot # 5 Slot # 6 Slot # 7 Slot # 8<br />
-50 mV G1,1X G17,1X G33,1X G49,1X G65,1X G81,1X G97,1X G113,1X<br />
+50 mV G1,1X G17,1X G33,1X G49,1X G65,1X G81,1X G97,1X G113,1X<br />
-100 mV G1,11X G17,11X G33,11X G49,11X G65,11X G81,11X G97,11X G113,11X<br />
+100 mV G1,11X G17,11X G33,11X G49,11X G65,11X G81,11X G97,11X G113,11X<br />
-1.0 mV G1,12X G17,12X G33,12X G49,12X G65,12X G81,12X G97,12X G113,12X<br />
+1.0 mV G1,12X G17,12X G33,12X G49,12X G65,12X G81,12X G97,12X G113,12X<br />
-5.0 mV G1,13X G17,13X G33,13X G49,13X G65,13X G81,13X G97,13X G113,13X<br />
+5.0 mV G1,13X G17,13X G33,13X G49,13X G65,13X G81,13X G97,13X G113,13X<br />
-10 mV G1,14X G17,14X G33,14X G49,14X G65,14X G81,14X G97,14X G113,14X<br />
+10 mV G1,14X G17,14X G33,14X G49,14X G65,14X G81,14X G97,14X G113,14X<br />
Note: In the slot columns, the digit after the G is the channel number and the number immediately preceding<br />
the X assigns the voltage value, e.g., G1,1X means “Calibrate Gain for channel 1, ±50 mV.”<br />
3. After each calibration type U2X and check for a return of U128 to confirm no errors.<br />
Response codes and meanings applicable to calibration are as follows:<br />
Response to U2X<br />
U128<br />
U129<br />
U130<br />
U132<br />
U136<br />
U144<br />
U160<br />
Indication for Calibration Mode<br />
No error<br />
Read Failure (EEPROM Error)<br />
Write Failure (EEPROM Error)<br />
Chksum Err (EEPROM Error)<br />
Cal Err (offset, gain, or temperature sensor out of range)<br />
Invalid password<br />
Invalid command<br />
4. After completing the gain calibration of all cards, type EX to end the calibration mode.<br />
5. Type U2X to confirm calibration mode is disabled. A return of U000 confirms this.<br />
Note: You can view the calibration constants by typing an entry similar to the following:<br />
C#1X QC? …for slot #1<br />
You can monitor the calibration voltage by typing an entry similar to the following:<br />
*B …to clear the buffer<br />
C1,1X …to addresses the channel, this example is for slot #1, channel 1<br />
T1,1,0,0X;@X … to trigger the acquisition (Trigger LED flashes); ); @X starts acquisition<br />
U13X every entry of U13X results in an updated value of voltage in counts<br />
Note that @X can be used to start or stop the acquisition.<br />
6-14 Calibration <strong>NetScan</strong> User’s <strong>Manual</strong>
Gain Calibration of High Volts Cards<br />
Required Equipment*<br />
- Volts DC Calibrator<br />
- 22-2 Twisted pairs (to connect calibrator to calibration card)<br />
- Banana Plug Type Harness for CSN14/HV/S see note<br />
- Digital Voltmeter or Digital Multimeter (used for verification of calibration voltages)<br />
* see required specifications on page 6-2<br />
Note: The harness for CSN14/HV/S is illustrated later in this section.<br />
:$51,1*<br />
High voltage potentials exist which could cause serious injury or death. Observe proper<br />
electrical safety precautions throughout this procedure.<br />
&$87,21<br />
The main unit (chassis) must be calibrated for offset and gain; and the signal conditioning<br />
cards must be calibrated for offset prior to calibrating the signal conditioning cards for<br />
gain.<br />
&$87,21<br />
Do not install or remove any cards from the main unit, or from its expansion chassis unless<br />
the unit is powered “OFF” and has no power sources connected to it.<br />
&$87,21<br />
Use approved ESD precautions, including static-free work area and grounded wrist strap,<br />
when handling circuit boards and electronic components. Failure to do so could cause<br />
equipment damage due to electrostatic discharge.<br />
&$87,21<br />
Do not perform calibration until after the main unit and calibration equipment have been<br />
powered on for at least one hour. The cards to be calibrated, including those in an<br />
expansion chassis (if used), should be installed prior to the 1 hour warm-up, and should be<br />
in the slots in which they will be used during data acquisition.<br />
1. Connect a harness to the CSN14/HV/S card and to the calibrator. Refer to the following figure.<br />
<strong>NetScan</strong> User’s <strong>Manual</strong> Calibration 6-15
2. Apply calibration voltage from the precision calibrator to the first channel of each CSN14/HV/S card<br />
(see following table), and verify with a digital multimeter. Requirements for both devices are specified<br />
in Required Equipment.<br />
Volts DC Slot # 1 Slot # 2 Slot # 3 Slot # 4 Slot # 5 Slot # 6 Slot # 7 Slot # 8<br />
-2.5 V G1,20X G17,20 X G33,20X G49,20X G65,20X G81,20X G97,20X G113,20X<br />
+2.5 V G1,20X G17,20X G33,20X G49,20X G65,20X G81,20X G97,20X G113,20X<br />
-25.0 V G1,21X G17,21X G33,21X G49,21X G65,21X G81,21X G97,21X G113,21X<br />
+25.0 V G1,21X G17,21X G33,21X G49,21X G65,21X G81,21X G97,21X G113,21X<br />
-250.0 V G1,22X G17,22X G33,22X G49,22X G65,22X G81,22X G97,22X G113,22X<br />
+250.0 V G1,22X G17,22X G33,22X G49,22X G65,22X G81,22X G97,22X G113,22X<br />
Note: In the slot columns, the digit after the G is the channel number and the number immediately preceding<br />
the X assigns the voltage value, e.g., G1,20X means “Calibrate Gain for channel 1, ±2.5 V.”<br />
3. After each calibration type U2X and check for a return of U128 to confirm no errors.<br />
Response codes and meanings applicable to calibration are as follows:<br />
Response to U2X<br />
U128<br />
U129<br />
U130<br />
U132<br />
U136<br />
U144<br />
U160<br />
Indication for Calibration Mode<br />
No error<br />
Read Failure (EEPROM Error)<br />
Write Failure (EEPROM Error)<br />
Chksum Err (EEPROM Error)<br />
Cal Err (offset, gain, or temperature sensor out of range)<br />
Invalid password<br />
Invalid command<br />
4. After completing the gain calibration of all cards, type EX to end the calibration mode.<br />
5. Type U2X to confirm calibration mode is disabled. A return of U000 confirms this.<br />
Note: You can view the calibration constants by typing an entry similar to the following:<br />
C#1X QC? …for slot #1<br />
You can monitor the calibration voltage by typing an entry similar to the following:<br />
*B …to clear the buffer<br />
C1,1X …to addresses the channel, this example is for slot #1, channel 1<br />
T1,1,0,0X;@X … to trigger the acquisition (Trigger LED flashes); ); @X starts acquisition<br />
U13X every entry of U13X results in an updated value of voltage in counts<br />
Note that @X can be used to start or stop the acquisition.<br />
6-16 Calibration <strong>NetScan</strong> User’s <strong>Manual</strong>
Cold Junction Calibration<br />
Required Equipment<br />
Equipment for CJC Calibration<br />
Cold (ice) cell for calibration with thermocouples at 0°C<br />
T/C wire and subminiature plug connectors (T-Type T/C wire is recommended)<br />
U-Type copper shorting plugs<br />
Thermocouples<br />
Equipment for Verification of Calibrated Temperature*<br />
Option (a): Cold Cell Method<br />
Cold (ice) cell<br />
Volts DC Calibrator<br />
Digital Voltmeter or Digital Multimeter<br />
2-22 Twisted-pairs<br />
Voltage-to-temperature reference tables<br />
Thermocouples<br />
T/C wire and subminiature plug connectors (T-Type T/C wire is recommended)<br />
Option (b): Hot Cell Method<br />
Hot Cell<br />
Thermocouple<br />
T/C wire and subminiature plug connector (T-Type T/C wire is recommended)<br />
Option (c): T/C Calibrator/Simulator Method<br />
Using a T/C Calibrator/Simulator is not recommended due to possible transient effects which can cause erroneous readings.<br />
T/C Calibrator<br />
Thermocouple<br />
T/C wire and subminiature plug connector (T-Type T/C wire is recommended)<br />
* see required specifications on page 6-2<br />
Note: See figures, Cold Junction Calibration, Equipment Setup and Verification of Calibrated Temperatures.<br />
The cold junction calibration applies only to thermocouple cards (CSN14/TC/P). The figure on the next<br />
page, Cold Junction Calibration, Equipment Setup represents the setup for a T/C card in slot #1. In this<br />
example channels 3, 6, 11, and 14 must be used for the cold junction calibration. The following table<br />
indicates channel numbers applicable to the T/C card in each of the eight possible card slots.<br />
Cold Junction Channel Numbers<br />
Unit Slot # Required CJC Channels<br />
Main Chassis 1 (bottom slot) 3, 6, 11, 14<br />
2 19, 22, 27, 30<br />
3 35, 38, 43, 46<br />
4 51, 54, 59, 62<br />
Expansion Chassis (Option) 5 67, 70, 75, 78<br />
6 83, 86, 91, 94<br />
7 99, 102, 107, 110<br />
8 (top slot) 115, 118, 123, 126<br />
&$87,21<br />
Use approved ESD precautions, including static-free work area and grounded wrist strap,<br />
when handling circuit boards and electronic components. Failure to do so could cause<br />
equipment damage due to electrostatic discharge.<br />
Note:<br />
The Cold Cell Simulator in the following figure shows a special connection box attached to it. This<br />
connection box, which can be easily made, is not part of the cold cell device.<br />
<strong>NetScan</strong> User’s <strong>Manual</strong> Calibration 6-17
&$87,21<br />
The main unit (chassis) and T/C cards must be calibrated for offset and gain prior<br />
to calibrating the T/C cards for cold junction.<br />
&$87,21<br />
Do not install or remove any cards from the main unit, or from its expansion<br />
chassis unless the unit is powered “OFF” and has no power sources connected to<br />
it.<br />
&$87,21<br />
Do not perform calibration until after the main unit has been powered on for at<br />
least one hour, and the Cold Cell powered on for at least 2 hours. The cards to be<br />
calibrated, including those in an expansion chassis (if used), should be installed<br />
prior to the 1 hour chassis warm-up, and should be in the slots in which they will<br />
be used during data acquisition.<br />
1. With power “OFF” to the main unit, complete the system setup as indicated by the previous figure and<br />
table.<br />
2. Turn power “ON” to the main unit, Cold Cell, calibrator, and digital multimeter. Allow at least one<br />
hour warm up time before proceeding. Allow at least 2 hours warm-up for the Cold Cell.<br />
3. If the calibration password has not been changed, enter K12345. If the password has been changed,<br />
enter the K command and current password. This enables the calibration mode.<br />
6-18 Calibration <strong>NetScan</strong> User’s <strong>Manual</strong>
4. Type U2X to verify calibration mode. U128 should appear, indicating the unit is in calibration mode.<br />
5. Enter commands similar to those in the first two columns in the following table. This example is for a<br />
T/C card in slot #1, and a Type 3 (“T” type) thermocouple. The table on the preceding page provides<br />
additional channel numbers to use as they apply to your system.<br />
Enter: J3,3,0000.0X After each calibration enter U2X,<br />
J6,3,0000.0X then observe U128 indicating no errors.<br />
J11,3,0000.0X<br />
J14,3,0000.0X<br />
Note: The number after the J is the channel number, the next number is the thermocouple “type,” and the<br />
number preceding the X is the temperature in °C. Thus, J3,3,0000.0X means “Calibrate cold<br />
junction offset for channel 3, type 3 (T-type) thermocouple at 0°C.<br />
Response codes and meanings applicable to calibration are as follows:<br />
Response to U2X<br />
U128<br />
U129<br />
U130<br />
U132<br />
U136<br />
U144<br />
U160<br />
Indication for Calibration Mode<br />
No error<br />
Read Failure (EEPROM Error)<br />
Write Failure (EEPROM Error)<br />
Chksum Err (EEPROM Error)<br />
Cal Err (offset, gain, or temperature sensor out of range)<br />
Invalid password<br />
Invalid command<br />
7. Verify calibrated temperature using one of the following three options. Note related figure on<br />
following page.<br />
a) Cold Cell Method. Connect Cold Cell simulator to the T/C card’s 4 CJC reference channels and to the<br />
DC voltage calibrator, as indicated in the following illustration, figure (a). Adjust the calibrator<br />
voltage to match that of the desired test temperature using Voltage-to-Temperature Reference Tables.<br />
Verify the channel readings match the test temperature for each of the four CJC reference channels.<br />
Repeat verification for all T/C cards.<br />
Note:<br />
The Cold Cell Simulator in figure (a) shows a special connection box attached to it. This<br />
connection box, which can be easily made, is not part of the cold cell device.<br />
b) Hot Cell Method. Connect Hot Cell simulator to T/C card’s first CJC reference channel. Adjust Hot<br />
Cell to obtain desired test temperature and ensure temperature is stabilized. Observe channel reading<br />
to match test temperature. Repeat test for remaining three CJC reference channels. Repeat verification<br />
for all T/C cards.<br />
c) T/C Calibrator Method (see note). Connect a thermocouple calibrator/simulator to the first<br />
ChartScan, or <strong>NetScan</strong>, CJC channel in accordance with the calibrator/simulator manufacturer’s<br />
instructions. Certain simulators will require the use of specific type T/C extension wire to create a<br />
cold junction at ChartScan’s, or <strong>NetScan</strong>’s, input; while other simulators require copper wire and<br />
reduce the output voltage as a function of ambient temperature to create the effect of a cold junction at<br />
the main unit. Adjust the output setting to the desired temperature and verify the channel reading is<br />
within the range of ChartScan’s, or <strong>NetScan</strong>’s, tolerance band for the T/C type and temperature.<br />
Repeat test for remaining three CJC reference channels. Repeat this test for all thermocouple type<br />
signal conditioning cards.<br />
The T/C Calibrator/Simulator Method is not recommended because, unlike voltage<br />
calibrators, T/C Calibrator/Simulators have no provisions for remote sensing (and are<br />
therefore more readily subject to the transient effects of sampled data acquisition<br />
systems, such as ChartScan and <strong>NetScan</strong>). These transient effects can cause erroneous<br />
readings, even when both units are calibrated within specifications.<br />
<strong>NetScan</strong> User’s <strong>Manual</strong> Calibration 6-19
6-20 Calibration <strong>NetScan</strong> User’s <strong>Manual</strong>
Hardware 7<br />
Overview ……7-1<br />
Front Panel ……7-1<br />
Rear Panel ……7-2<br />
Power Aspects ……7-3<br />
Changing the Voltage Setting ……7-3<br />
Replacing the AC Power Supply Fuse ……7-4<br />
Memory Configuration ……7-4<br />
Expanded Memory Options ……7-4<br />
Calibration Memory Write Enable/Disable ……7-6<br />
Ethernet Interface Configuration ……7-6<br />
RS-232/422 Interface Configuration ……7-6<br />
Configuring RS-322/422 Parameters …… 7-7<br />
Serial Port Pin Connectors ……7-8<br />
Digital I/O Lines ……7-10<br />
Logic Levels ……7-10<br />
Digital I/O Port Pinout ……7-10<br />
External TTL BNC Connectors ……7-11<br />
Signal Conditioning Cards ……7-11<br />
CSN14/TC/P Thermocouple and Low Volts Card<br />
with Subminiature Plugs ……7-12<br />
CSN14/LV/ (T, B, & S) Low Voltage Cards ……7-14<br />
CSN14/HV/S High Voltage Card with Safety Jack<br />
Connectors ……7-15<br />
CSN/Relay Card (for High-Current Digital-<br />
Output) ……7-16<br />
CSN/Relay Card Specifications ……7-17<br />
Expansion Chassis, CSN/Exp (Option) ……7-17<br />
Connecting the Expansion Chassis ……7-17<br />
Automatic Channel Assignment ……7-19<br />
Overview<br />
This section provides information regarding <strong>NetScan</strong> hardware. The chapter begins with brief discussions and<br />
illustrations regarding the unit’s front and rear panels. The text is divided into sub-sections which include material<br />
on voltage settings, fuse replacement, memory expansion, and serial interface configuration (RS-232/422). Ethernet<br />
configuration is detailed in Chapter 1.<br />
Additional hardware-related topics are included, such as signal conditioning cards and the optional <strong>NetScan</strong><br />
Expansion Chassis.<br />
Front Panel<br />
<strong>NetScan</strong>’s front panel reveals up to four sets of connectors, one set for each signal conditioning card used. The front<br />
panel contains no switches or other types of control. Each connector row is dependent upon the type of signal<br />
conditioning card used. With different combinations of cards, a variety of setups is possible.<br />
<strong>NetScan</strong> Front Panel, One of Many Possible Set-ups<br />
<strong>NetScan</strong> User’s <strong>Manual</strong>, 11-17-98 7-1
Rear Panel<br />
<strong>NetScan</strong>’s rear panel contains several items, including a set of LEDs for status indication. The LED indicators are<br />
described in the following table. Other rear panel items are listed in a separate table following the illustration.<br />
LED Indicators, Chassis<br />
ALARM<br />
ON when an alarm has occurred. The indicator remains ON until the alarm condition clears.<br />
OFF when no alarm condition exists.<br />
TRIGGER<br />
Flashes when ARMed (waiting for a trigger), is ON continuous when triggered; is OFF when<br />
data collection is finished. Trigger is also turned OFF by IEEE DCL or SDC.<br />
SCAN<br />
ON when <strong>NetScan</strong> is storing a channel scan in its internal buffer.<br />
SEND<br />
ON when transmitting data to the serial interface (for RS-232 operation only).<br />
RECEIVE<br />
ON when receiving data from the controlling computer (for RS-232 operation only).<br />
ERROR<br />
ON when an error has occurred, OFF when no error condition exists. See the Error Query (E?)<br />
command for more information.<br />
POWER<br />
ON when power is applied to <strong>NetScan</strong> and the power switch on the back panel is in the ON<br />
position (depressed). OFF if power is not present.<br />
LED Indicators, Ehternet Interface Panel<br />
ACTIVITY<br />
ON when data is being sent or received through the internet.<br />
LINK<br />
ON when the <strong>NetScan</strong> unit has a solid connection to the internet.<br />
ETHERNET<br />
ON when the ethernet interface is enabled and functioning properly.<br />
OFF when the ethernet interface is disabled.<br />
FLASHES when a problem exists that requires factory attention.<br />
<strong>NetScan</strong> Rear Panel<br />
Item<br />
Power<br />
Connector<br />
Power Switch<br />
Chassis Ground<br />
Calibration<br />
Enable/Disable<br />
Trigger In<br />
TTL Output<br />
Alarms & Digital I/O<br />
(DB50) Connector<br />
RS-232/422 (DB9)<br />
Connector<br />
DIP Switch<br />
Interface Card Slot<br />
LED Indicators<br />
Description<br />
Provides a means for connecting <strong>NetScan</strong> to one of two voltage supplies:<br />
105 - 125V, or 210 - 250V. The connected power supply must agree with that selected by<br />
<strong>NetScan</strong>’s internal slide switch (described later in this chapter).<br />
Turns power ON or OFF.<br />
A single point grounding node for, but not limited to, thermocouple shield termination.<br />
Pushbutton used to enable/disable the hardware protected portion of NVRAM during <strong>NetScan</strong><br />
main unit calibration. Refer to Chapter 6 for detailed information.<br />
BNC Trigger input for initiating and/or stopping acquisition with TTL input signal<br />
BNC TTL Scan output signal occurs for each channel scan; used for synchronizing other<br />
equipment with <strong>NetScan</strong> acquisition.<br />
DB50 connector offers easy access to Alarms and Digital I/O (32 digital outputs and 8 digital<br />
inputs)<br />
Serial port for operation at remote distances from controlling computer supports 300 to 9,600<br />
baud using RTS/CTS or XON/XOFF handshaking.<br />
Used for selecting RS-232 or RS-422 and respective communication parameters, i.e.,<br />
handshaking, parity and Baud Rate.<br />
For installing the optional IEEE 488 interface card. Note that RS-232 serial interface is the<br />
default and is possible with or without an interface card.<br />
See previous table.<br />
7-2 <strong>NetScan</strong> User’s <strong>Manual</strong>
Ethernet Interface, section of Rear Panel<br />
LED Indicators Activity - ON when data is being sent or received through the internet.<br />
Link - ON when the <strong>NetScan</strong> unit has a solid connection to the internet.<br />
Ethernet - ON when the ethernet interface is enabled and functioning properly.<br />
OFF when the ethernet interface is disabled.<br />
FLASHES when a problem exists that requires factory attention.<br />
Ethernet Connector Accepts a 10Base-T type ethernet cable for connecting to a PC ethernet connector, or to an<br />
ethernet hub.<br />
Configuration (DB9) Accepts a DB9 cable for communicating with an available PC COMM port. This connector is<br />
only needed during the configuration of address settings for ethernet operation. See<br />
Chapter 2 for more detailed information.<br />
Ethernet or<br />
Two-position switch used to the select ethernet or serial (RS-232/422) mode of operation.<br />
RS-232/422 Selector<br />
Power Aspects<br />
Changing the Voltage Setting<br />
Based on your order, your <strong>NetScan</strong> system was set at the voltage indicated by a sticker or tag (located on the rear of<br />
the unit, near the power switch). If you need to change the voltage selection, complete the following steps.<br />
:$51,1*<br />
Never disassemble <strong>NetScan</strong>’s case while it is connected to the AC power line! Internal<br />
voltage potentials exist which could cause bodily injury or death!<br />
Prior to disassembly: (1) turn off power, (2) disconnect analog lines, (3) disconnect AC<br />
power line, then disconnect any other cables.<br />
:$51,1*<br />
Never disconnect the AC power line from <strong>NetScan</strong> while analog connections to an external<br />
device exist! Common mode voltage potentials exceeding 60 VDC or 30 Vrms may exist<br />
which could cause bodily injury or death!<br />
Prior to disassembly: (1) turn off power, (2) disconnect analog lines, (3) disconnect AC<br />
power line, then disconnect any other cables.<br />
&$87,21<br />
Use approved ESD precautions, including static-free work area and grounded wrist strap,<br />
when handling circuit boards and electronic components. Failure to do so could cause<br />
equipment damage due to electrostatic discharge.<br />
1. Ensure the <strong>NetScan</strong> is not connected to any power source.<br />
2. Remove two upper side screws (near front of unit, and on side of unit) and slide top cover plate free of<br />
<strong>NetScan</strong> unit.<br />
3. Locate the two-position slide on the power supply board. You will notice the switch above the AC<br />
power inlet. The number visible (115 or 230) indicates the selected power setting.<br />
Hardware 7-3
4. As indicated in the figure, press down on the switch to change the setting from 115VAC to 230VAC.<br />
To change the setting from 230 to 115VAC, you must press up on the switch.<br />
5. Replace <strong>NetScan</strong>’s cover plate and secure with screws.<br />
6. Add a new sticker, or tag, stating the newly selected voltage.<br />
Replacing the AC Power Supply Fuse<br />
Fuse: 1/2A, 250V, Slo Blo, 3AG for 105-125V power line, or<br />
1/4A, 250V, Slo Blo, 3AG for 210-250V power line<br />
&$87,21<br />
Fuse failure indicates a possible problem within the device circuitry. If a fuse blows, contact<br />
a qualified service representative. Replacement fuses are to be installed by qualified service<br />
personnel with the unit disconnected from the power source and with all other terminals<br />
disconnected. If the line voltage selector is changed, then the fuse designated for that line<br />
voltage must be used.<br />
Replace the AC power supply fuse as follows:<br />
1. Turn <strong>NetScan</strong>’s power to “OFF.”<br />
2. Open the fuse drawer on the rear panel.<br />
3. Remove the fuse.<br />
4. Ensure correct rating of replacement fuse.<br />
5. Install replacement fuse.<br />
6. If you changed the value of the fuse due to a new voltage selection, replace the spare fuse with a fuse of<br />
the new value.<br />
7. Close the fuse drawer until it snaps into place.<br />
Memory Configuration<br />
Memory configuration of <strong>NetScan</strong> consists of installing expanded memory boards (optional), and selecting writeenable<br />
or write-disable for calibration memory.<br />
Expanded Memory Options<br />
<strong>NetScan</strong> can accommodate up to 8 MBytes of memory, which is ideal for both high-speed and long-term data<br />
logging. Measurements can be stored in memory and read out by a controlling computer as time permits.<br />
7-4 <strong>NetScan</strong> User’s <strong>Manual</strong>
<strong>NetScan</strong> provides three options for expanding the standard 256 KB of memory to 1 MB (CSN/MEM1),<br />
4 MB (CSN/MEM4), or 8 MB (CSN/MEM8). To install a memory option into the unit, it is necessary to perform<br />
the following steps:<br />
:$51,1*<br />
Never disassemble <strong>NetScan</strong>’s case while it is connected to the AC power line! Internal<br />
voltage potentials exist which could cause bodily injury or death!<br />
Prior to disassembly: (1) turn off power, (2) disconnect analog terminals, (3) disconnect AC<br />
power line, then disconnect any other cables.<br />
:$51,1*<br />
Never disconnect the AC power line from <strong>NetScan</strong> while analog connections to an external<br />
device exist! Common mode voltage potentials exceeding 60 VDC or 30 Vrms may exist<br />
which could cause bodily injury or death!<br />
Prior to disassembly: (1) turn off power, (2) disconnect analog terminals, (3) disconnect AC<br />
power line, then disconnect any other cables.<br />
&$87,21<br />
Use approved ESD precautions, including static-free work area and grounded wrist strap,<br />
when handling circuit boards and electronic components. Failure to do so could cause<br />
equipment damage due to electrostatic discharge.<br />
1. Turn off the power, disconnect the analog cables, the power line cord, and then all other test cables from the<br />
interface.<br />
2. Remove two upper side screws (near front of unit) and slide top cover plate free of <strong>NetScan</strong> unit. Remove the<br />
expansion chassis, if applicable.<br />
3. Locate memory SIMM sockets JP201 and JP202 on the microprocessor board. This board is mounted vertically<br />
near the center of the <strong>NetScan</strong> unit.<br />
4. Remove the 256 KB module from JP201.<br />
5. Install the applicable memory option according to the following table.<br />
Memory Option JP201 JP202<br />
CSN/MEM1 (1 MB) Insert a 1 MB module. Remains unoccupied.<br />
CSN/MEM4 (4 MB) Insert a 4 MB module. Remains unoccupied.<br />
CSN/MEM8 (8 MB) Insert a 4 MB module. Insert a 4 MB module.<br />
Note: For re-assembly, first reconnect the AC power line, next reconnect the analog terminals, and then any<br />
other cables, prior to reapplying power to the entire system.<br />
6. Carefully reassemble the <strong>NetScan</strong> unit.<br />
Hardware 7-5
Calibration Memory Write Enable/Disable<br />
<strong>NetScan</strong>’s constants for chassis calibration and the calibration password are stored by <strong>NetScan</strong> in Non-Volatile RAM<br />
(NV-RAM). The password is a safety feature used to prevent unauthorized personnel from entering calibration<br />
mode and altering the calibration constants.<br />
As a safeguard, the calibration password and chassis calibration constants are hardware protected. This protection is<br />
enabled and disabled from the pushbutton located on the lower left of <strong>NetScan</strong>’s rear panel (see figure, next page).<br />
The calibration button is disabled as the factory default setting. It should not be changed unless you want to change<br />
the password or chassis calibration constants.<br />
If it is necessary to change the calibration password (via the *K command) or to calibrate the chassis, this hardware<br />
write protection can be disabled by pushing the calibration enable/disable button so it is “indented” (enabled). For<br />
details on calibration, refer to Chapter 6, <strong>NetScan</strong> Calibration.<br />
&$87,21<br />
Ensure the calibration enable/disable pushbutton is “not indented” during normal<br />
<strong>NetScan</strong> operation. Otherwise, the calibration password and calibration constants may<br />
be corrupted and normal operation may be disrupted.<br />
Ethernet Interface Configuration<br />
Chapter 1, Configuring and Starting <strong>NetScan</strong>, contains instructions for ethernet setup.<br />
RS-232/422 Interface Configurations<br />
The majority of <strong>NetScan</strong> users configure their unit for ethernet operation, as described in Chapter 1. RS-232/422<br />
serial configuration may be used for non-network applications. RS-232 setup is recommended for use during<br />
<strong>NetScan</strong>’s yearly calibration.<br />
<strong>NetScan</strong>, Rear Panel<br />
7-6 <strong>NetScan</strong> User’s <strong>Manual</strong>
Configuring RS-232/422 Parameters<br />
&$87,21<br />
The RS-232/422 interface is only to be used for serial communications. Cable length<br />
should not exceed 50 feet (15 meters).<br />
Note:<br />
The DIP switch is read only when power is applied to <strong>NetScan</strong>, and for that reason must be set before<br />
applying power.<br />
Note: Unless an interface option is used, <strong>NetScan</strong>’s serial port operation will be with RS-232 electrical<br />
characteristics. For serial port use, <strong>NetScan</strong>’s rear panel DIP switch settings determine the baud rate, stop<br />
bits, parity, and handshake.<br />
Use the following steps when you desire to change RS-232/RS-422 serial port parameters.<br />
The DIP switch is located on the lower right corner of <strong>NetScan</strong>’s rear panel. Default settings are as follows.<br />
Note that micro-switch #1 must be set to the “0” position. The IEEE position does not apply to <strong>NetScan</strong>.<br />
Selection<br />
Micro-Switch #<br />
Setting<br />
COMM SELECT<br />
HANDSHAKE (H/S)<br />
PARITY<br />
BAUD RATE<br />
RS-232/422 SELECT<br />
1<br />
2,3<br />
4,5<br />
6,7,8<br />
9<br />
0 – Required for <strong>NetScan</strong><br />
1,0 – Hardware Handshake<br />
0,0 – No Parity<br />
1,1,0 – 19200 Baud<br />
0 – RS-232<br />
<strong>NetScan</strong>, Default DIP Switch Settings<br />
1. Turn the <strong>NetScan</strong> system’s power “OFF.”<br />
2. Set the “Ethernet, RS-232/422 Selector Switch” to the RS-232/422 position. This switch is located on the<br />
ethernet interface portion of <strong>NetScan</strong>’s rear panel (refer to rear panel figure, as needed).<br />
3. Ensure the COMM SELECT micro-switch #1 (on <strong>NetScan</strong>’s rear panel DIP switch) is in the “0” (down)<br />
position. This position is required. Note that the IEEE 488 position does not apply to <strong>NetScan</strong>.<br />
4. Adjust micro-switches according the following table.<br />
Hardware 7-7
Configuration Settings on Rear Panel DIP Switch<br />
Micro- Label Setting Description<br />
switch #<br />
1 COMM SELECT 0 Selects serial communication<br />
1 Not applicable to <strong>NetScan</strong><br />
2,3 HANDSHAKE (H/S) 1 00 No Handshake<br />
01 Software Handshake only 2<br />
(XON/XOFF)<br />
10 Hardware Handshake only<br />
(RTS/CTS)<br />
11 Both Hardware/ Software<br />
Handshake<br />
4,5 PARITY 00 No Parity<br />
01 Odd Parity<br />
10 Even Parity<br />
11 (N/A)<br />
6,7,8 SERIAL BAUD RATE 000 300 baud<br />
001 600 baud<br />
010 1200 baud<br />
011 2400 baud<br />
100 4800 baud<br />
101 9600 baud 1<br />
110 19200 baud 1<br />
111 (N/A)<br />
9 RS-232 0 Selects RS-232 Serial<br />
RS-422 1 Selects RS-422 Serial<br />
Note 1: At 9600 and 19200 baud rates, Handshake should be set for “Hardware Handshake<br />
only,” 10.<br />
Note 2:<br />
Serial Port Pin Connectors<br />
ChartView software will not run when Handshake is set for “Software Handshake<br />
only,” 01.<br />
<strong>NetScan</strong> is equipped with two DB9 connectors, both located on the rear panel. The DB9<br />
connector labeled CONFIG is for ethernet configuration only. The DB9 connector labeled<br />
RS-232/422 is for serial interface applications. The serial port default is for the RS-232<br />
connector configured as DTE (Data Terminal Equipment) for an IBM AT at RS-232 levels.<br />
An optional CA-47 cable (or equivalent) connects the <strong>NetScan</strong> with the computer. The <strong>NetScan</strong> side of the cable has<br />
a male DB9 connector for use with the RS-232/422 serial port. The cable’s computer side has 2 connectors: one for<br />
DB9, and the other for DB25. Other crossover-type cables can be used if wired as shown in the figure. The<br />
following table lists the RS-232 and RS-422 pin connections for a DB9.<br />
DB25<br />
2 3 4 5 7<br />
Computer<br />
DB25<br />
TXD 2<br />
RXD 3<br />
CTS 5<br />
GND 7<br />
RTS 4<br />
<strong>NetScan</strong><br />
DB9<br />
2 RXD<br />
3 TXD<br />
5 GND<br />
7 RTS<br />
8 CTS<br />
DB9<br />
2 3 5<br />
7 8<br />
Interface Wiring Diagram<br />
Computer<br />
DB9<br />
RXD 2<br />
TXD 3<br />
GND 5<br />
RTS 7<br />
CTS 8<br />
<strong>NetScan</strong><br />
DB9<br />
2 RXD<br />
3 TXD<br />
5 GND<br />
7 RTS<br />
8 CTS<br />
Pin #<br />
RS-232<br />
Pin Description<br />
Signal<br />
1 No connection N/A<br />
2 Receive Data (RxD-) Input<br />
3 Transmit Data (TxD-) Output<br />
4 No connection N/A<br />
5 Ground Ground<br />
6 No connection N/A<br />
7 Request to send (RTS-) Output<br />
8 Clear to send (CTS-) Input<br />
9 No connection N/A<br />
7-8 <strong>NetScan</strong> User’s <strong>Manual</strong>
<strong>NetScan</strong> to PC Connection (RS-232)<br />
DB9 Male<br />
Pin & Signal<br />
Cable<br />
Wiring<br />
DB9 Female<br />
Pin & Signal<br />
2 RxD- ⇐ 3 TxD-<br />
3 TxD- ⇒ 2 RxD-<br />
5 GND ⇔ 5 GND<br />
7 RTS- ⇒ 8 CTS-<br />
8 CTS- ⇐ 7 RTS-<br />
<strong>NetScan</strong> Connection (RS-422)<br />
DB9 Male Cable Wiring<br />
Pin & Signal<br />
1 RxD+ ⇐<br />
2 RxD- ⇐<br />
3 TxD- ⇒<br />
4 TxD+ ⇒<br />
5 GND ⇔<br />
6 RTS+ ⇒<br />
7 RTS- ⇒<br />
8 CTS- ⇐<br />
9 CTS+ ⇐<br />
Serial Port Pin Connector Signals for RS-232/422 Applications<br />
RxD- (Receive Data Negative) Input: This pin accepts serial data sent by an RS-232 or RS-422 device. The serial data<br />
received is expected to match the word length, baud rate, stop bits, and parity configuration of the particular port. The signal is<br />
low true.<br />
RxD+ (Receive Data Positive) Input: This pin accepts serial data sent by an RS-422 device only. The signal is high true.<br />
TxD- (Transmit Data Negative) Output: This pin transmits serial data to an RS-232 or RS-422 device. The serial data<br />
received is sent with the word length, baud rate, stop bits, and parity configured for the particular port. The signal is low true.<br />
TxD+ (Transmit Data Positive) Output: This pin transmits serial data to an RS-422 device only. The signal is high true.<br />
CTS- (Clear To Send Negative) Input: CTS- input is used as a hardware handshake line to prevent <strong>NetScan</strong> from transmitting<br />
serial data to an RS-232 or RS-422 device when it is not able to accept it. When RTS/CTS handshaking is selected, <strong>NetScan</strong><br />
will not transmit data out TxD- while this signal is un-asserted (low). If XON/XOFF or no handshaking is selected, the CTSline<br />
is ignored when transmitting data. The signal is low true.<br />
CTS+ (Clear To Send Positive) Input: CTS+ input is used as a hardware handshake line to prevent <strong>NetScan</strong> from transmitting<br />
serial data to an RS-422 device when it is not able to accept it. The signal is high true.<br />
RTS- (Request To Send Negative) Output: RTS- output is used as a hardware handshake line to prevent an RS-232 or RS-422<br />
device from transmitting serial data to <strong>NetScan</strong> when it is not able to accept it. When automatic RTS/CTS handshaking is<br />
selected, <strong>NetScan</strong> will assert (high) the RTS- signal when greater than 4096 memory locations are available in its internal<br />
buffers. If available memory drops below 4096 bytes, <strong>NetScan</strong> unasserts (low) the RTS- signal. The signal is low true.<br />
RTS+ (Request To Send Positive) Output: RTS+ output is used as a hardware handshake line for an RS-422 device. The<br />
signal is high true.<br />
GND (Ground):<br />
This signal sets the ground reference point for the other RS-232/RS-422 input and output signals.<br />
Hardware 7-9
Digital I/O Lines<br />
<strong>NetScan</strong> has eight digital input lines and thirty-two digital output lines available on a rear panel DB-50 connector.<br />
These lines can be output and/or input using <strong>NetScan</strong> commands.<br />
Note:<br />
Logic Levels<br />
The first 16 output lines are available for use with relays via the high current CSN/Relay card option. If<br />
used, the relay card must be installed in slot 1 (bottom slot) of the <strong>NetScan</strong> main unit. The CSN/Relay card<br />
is discussed at the end of this chapter.<br />
Each digital output line will drive five (5) standard TTL loads. All digital input lines are one-eighth (0.125) TTL<br />
loads. All inputs are protected against damage from high static voltage. Normal precautions should be taken to limit<br />
the input voltages to the range of 0.0 to 5.3 volts. All digital I/O lines are referenced to digital ground pins (see<br />
following table, DB50 Pinout).<br />
&$87,21<br />
Do not exceed the 0.0 to 5.3 volt levels described above. Exceeding these levels may<br />
damaged the unit in a way not covered by the warranty.<br />
Digital I/O Port Pinout<br />
The following figure and table identify pin locations for outputs, inputs, and grounds associated with the DB50<br />
connector. Outputs 1 through 32 are typically used for alarms 1 through 32, respectively. As mentioned above,<br />
outputs 1 through 16 can be used with a relay card option.<br />
DB50 Pin Descriptions<br />
Output Pin Output Pin Input Pin No.<br />
Signal No. Signal No. Signal<br />
1 1 17 39 1 15<br />
2 34 18 23 2 48<br />
3 18 19 7 3 32<br />
4 2 20 40 4 16<br />
5 35 21 24 5 49<br />
6 19 22 8 6 33<br />
7 3 23 41 7 17<br />
8 36 24 25 8 50<br />
9 20 25 9<br />
10 4 26 42<br />
11 37 27 26 Ground Pins<br />
12 21 28 10 12, 13, 14,<br />
13 5 29 43 28, 29, 30, 31,<br />
14 38 30 27 45, 46, 47<br />
15 22 31 11<br />
16 6 32 44<br />
7-10 <strong>NetScan</strong> User’s <strong>Manual</strong>
External TTL BNC Connectors<br />
<strong>NetScan</strong>’s rear panel provides two external trigger BNC connectors. The BNC TTL Scan output is used for<br />
synchronizing equipment with <strong>NetScan</strong>. <strong>NetScan</strong> can be programmed to trigger on a rising or falling TTL level.<br />
Any TTL level signal (> 2.2V = Hi, < 0.8V = Lo) may be used as a trigger pulse. A trigger pulse may also be used<br />
to generate a Service Request. Note that the TTL Out is a LS-TTL compatible output, 0.4 mA sourcing, 8 mA<br />
sinking. When a scan is logged into the acquisition buffer (after the actual scan), the TTL output signal is pulsed for<br />
100 ms. Refer to the following trigger timing diagram.<br />
Signal Conditioning Cards<br />
<strong>NetScan</strong> and its expansion chassis can each house a quantity of 4 signal conditioning cards (8 total, for a possible<br />
128 channels). The signal conditioning cards can be varied using any combination of the following 5 types.<br />
• CSN/14/TC/P Thermocouple and low volts card for units with subminiature-plugs<br />
• CSN/14/LV/T Low volts card with removable screw terminals<br />
• CSN/14/LV/B Low volts card with BNCs<br />
• CSN/14/LV/S Low volts card with safety jacks<br />
• CSN/14/HV/S High volts card with safety jacks<br />
Each scanning module fits into the metal, shielded chassis. The chassis insulates the cards from noise and maintains<br />
a constant internal temperature.<br />
Hardware 7-11
CSN14/TC/P Thermocouple and Low Volts Card with Subminiature Plugs<br />
The CSN14/TC/P card contains 16 differential input channels, each of which may be configured as any<br />
thermocouple type or as a milli-volt input. Temperature values may be returned in units of °C, °F, °K, °R, or mV.<br />
This signal conditioning card contains “subminiature plug type” connectors. There are no user configuration switches<br />
or jumpers on the CSN14/TC/P card.<br />
Number of Channels:<br />
• 16 differential; programmable by channel for specific thermocouple type or voltage.<br />
Input Types:<br />
• J, K, T, E, R, S, B, N; and ±10V, ±5V, ±1V, ±100mV<br />
Input Connector:<br />
• Subminiature-plug<br />
Temperature Range, Accuracy, and Resolution 1<br />
• Type J: -100° to +760°C<br />
-200° to -100°C<br />
± 0.5°C<br />
± 0.8°C<br />
0.10°C<br />
0.20°C<br />
• Type K: -100° to +1372°C<br />
-200°C to -100°C<br />
± 0.6°C<br />
± 0.8°C<br />
0.10°C<br />
0.20°C<br />
• Type T: -100° to +400°C<br />
-200° to -100°C<br />
± 0.5°C<br />
± 0.8°C<br />
0.15°C<br />
0.25°C<br />
• Type E: -100° to +1000°C<br />
-200°C to -100°C<br />
± 0.7°C<br />
± 0.9°C<br />
0.10°C<br />
0.20°C<br />
• Type R: 0.0° to +1780°C ± 2.0°C 0.40°C<br />
• Type S: 0.0° to +1780°C ± 2.0°C 0.40°C<br />
• Type B: +350° to +1820°C ± 2.0°C 0.50°C<br />
• Type N: -100° to +1300°C<br />
-200° to -100°C<br />
± 0.6°C<br />
± 0.9°C<br />
Temperature Units:<br />
• °C, °F, °K, °R, mV and volts.<br />
Fault Detection:<br />
• Open T/C may be detected by a software query.<br />
Cold Junction Sensors:<br />
• One for every 4 input channels.<br />
Input Impedance and Input Bias Current:<br />
• 1M Ohm typical; and 20 nA maximum<br />
Maximum Common Mode Voltage 4 :<br />
• 200 VAC, or 200 VDC peak<br />
Maximum Normal Mode Voltage:<br />
• 10 VDC or 10VAC peak<br />
Common Mode Rejection:<br />
• 100 dB typical<br />
Maximum Allowable Input:<br />
• ± 25V rms<br />
Channel-to-Power Ground<br />
Isolation:<br />
• ± 200V peak<br />
Channel-to-Channel Isolation:<br />
• ± 200V peak.<br />
Temperature Coefficient:<br />
• < (0.1 x rated accuracy)%/°C<br />
0.15°C<br />
0.20°C<br />
7-12 <strong>NetScan</strong> User’s <strong>Manual</strong>
Digital Filtering:<br />
• Averages 32 samples at 50/60 Hz for line cycle noise rejection (VDC measurements)<br />
Voltage Range 2 , Accuracy 3 and Resolution:<br />
• ±100 mV ± 0.02% 3.05 µV/bit<br />
• ±1 V ± 0.02% 30.5 µV/bit<br />
• ±5 V ± 0.02% 153 µV/bit<br />
• ±10 V ± 0.02% 306 µV/bit<br />
Note 1:<br />
Note 2:<br />
Note 3:<br />
Note 4:<br />
Note 5:<br />
Accuracy is based on 18 to 28°C, 1 year; includes cold junction compensation; excludes thermocouple errors;<br />
thermocouple readings based on NIST Monograph 175. Resolution given is the typical value. Add ±5°C for common<br />
mode voltages greater than 25 VAC.<br />
Voltage range is maximum peak-to-peak signal for AC volts.<br />
For AC voltages where the frequency of the input signal is an integer multiple of the AC line cycle ±1%; with line cycle<br />
integration enabled.<br />
Specified for coupling impedance >30 MΩ and common mode frequency < 60 Hz. 300 VDC or 300 VAC peak before<br />
equipment damage occurs.<br />
There is a 4700 pico-farad, polypropylene capacitor connected across the input terminals of each channel. This<br />
capacitor filters input noise when measuring signals from thermocouples. When the circuit card is set to the ±100 mV<br />
range, the capacitor reacts with user source impedance to form a low pass filter. The filter pole frequency is:<br />
1/(2*pi*(RSHI + RSLO)*4700 * 10 -12 ), where RSHI and RSLO are the source resistance of the input leads.<br />
Hardware 7-13
CSN14/LV/ (T, B, & S) Low Voltage Cards<br />
There are three versions of low voltage signal conditioning cards for use with <strong>NetScan</strong>. Each card supports 16<br />
differential input channels and is capable of measuring analog input signals on any of four programmable ranges:<br />
±100 mV, ±1 volt, ±5 volt and ±10 volt. The cards share the same signal conditioning characteristics, but differ in<br />
their style of input connector, i.e., terminal strip, BNC, and safety jack (CSN14/LV/T, CSN14/LV/B and<br />
CSN14/LV/S, respectively).<br />
Number of Inputs: 16 differential; programmable by channel for input range<br />
Input Types: ±10V, ±5V, ±1V, and ±100mV<br />
Input Connectors: Removable screw terminal blocks, BNC, or Safety Jacks<br />
Voltage Range, Accuracy 1 and Resolution:<br />
• ± 100 mV; ± 0.02%; 3.05 µV/bit<br />
• ± 1 V; ± 0.02%; 30.5 µV/bit<br />
• ± 5 V; ± 0.02%; 153 µV/bit<br />
• ± 10 V; ± 0.02%; 306 µV/bit<br />
Digital Filtering:<br />
Used for AC line cycle noise rejection.<br />
Selectable off, 1-256 samples in a binary count.<br />
Temperature Coefficient:<br />
< (0.1 x rated accuracy)%/°C<br />
Input Impedance: 1MΩ typical<br />
Input Bias Current: 20 nA maximum<br />
Common Mode Rejection: 100 dB typical<br />
Maximum Common Mode Voltage: 2 200 VDC, or 200 VAC peak<br />
Maximum Allowable Input: ± 25V rms<br />
Channel-to-Power Ground Isolation: 200 V peak<br />
Channel-to-Channel Isolation: 200V peak<br />
7-14 <strong>NetScan</strong> User’s <strong>Manual</strong>
CSN14/HV/S High Voltage Card with Safety Jack Connectors<br />
The CSN14/HV/S card contains 16 differential input channels and is for use with “safety jack” type connectors. Each<br />
CSN14/HV/S card is capable of measuring analog input signals on any of the following three programmable ranges:<br />
±2.5 volt, ±25 volt and ±250 volt.<br />
Number of Inputs:<br />
16 differential; programmable by channel for input range<br />
Input Connectors:<br />
Safety Jack<br />
Voltage Range, Accuracy and Resolution:<br />
• ± 2.5V; ± 0.02%; 78.14 µV/bit<br />
• ± 25 V; ± 0.02%; 781.4 µV/bit<br />
• ± 250 V; ± 0.02%; 7.81 mV/bit<br />
CSN14/HV/S, High Voltage Card with Safety Jack Connectors<br />
Digital Filtering:<br />
Used for AC line cycle noise rejection.<br />
Selectable off, 1-256 samples in a binary count.<br />
Temperature Coefficient: < 0.01%/°C<br />
Input Impedance: 10 MΩ typical<br />
Input Bias Current: 20 pA maximum.<br />
Maximum Common Mode Voltage: 1 500 VDC or 500 VAC peak<br />
Maximum Normal Mode Voltage: 500 VDC or 500 VAC peak<br />
Common Mode Rejection: 100 dB typical.<br />
Maximum Allowable Input: 500 VDC or 500 VAC peak<br />
Channel-to-Channel Isolation:<br />
500 VDC or 500VAC peak<br />
Channel-to-Power Ground Isolation: 2<br />
500VDC or 500 VAC peak<br />
Note 1:<br />
Note 2:<br />
Specified for coupling impedance >30 MΩ and common mode frequency < 60 Hz. 700 VDC or 700 VAC peak ; 325 VDC<br />
or 325 VAC peak if used in the same system with a MTC/24 scanning module, before equipment damage occurs.<br />
325 VDC or 325 VAC peak if used in the same system with a MTC/24 scanning module.<br />
Hardware 7-15
CSN/Relay Card (for High-Current Digital-Output)<br />
CSN/Relay Card<br />
The high-current digital-output CSN/Relay Card allows you to add relay functions to the first 16 digital outputs. The<br />
CSN/Relay card installs into <strong>NetScan</strong>’s slot 1 (bottom card slot). Only one relay card can be used per <strong>NetScan</strong> unit,<br />
and a relay card can not be installed in a <strong>NetScan</strong> expansion chassis.<br />
The CSN/Relay Card uses 16 dual-coil latch relays and associated circuitry to minimize load on <strong>NetScan</strong>’s internal<br />
power supply. Note that the relays are contained in two groups, with 8 relays per group. Current is briefly drawn<br />
following a change in digital logic output level. In event of a power failure, it is possible for a relay to remain in a<br />
“set” state until power is restored.<br />
&$87,21<br />
Do not exceed specified current limits on relay group commons. Exceeding specified limits<br />
can damage the printed circuit board.<br />
There is a common feed to all 8 relays in each of the two groups. It is important to stay within the group total current<br />
limitation, regardless of the current ratings of the relay contacts or the plug-in terminal blocks; otherwise the circuit<br />
board may be damaged. Note that ratings of relay contacts exceed the current carrying capacity of the printed circuit<br />
board.<br />
When the Alarm/Relay Card option is used, it is not possible to install more than 7 signal conditioning cards (3 in the<br />
main unit), since the relay card occupies one card slot. This means you can have no more than 112 channels instead<br />
of 128, when using this option.<br />
Note:<br />
The relay output card option, if used, must be inserted into slot 1 (the bottom slot) of the main <strong>NetScan</strong> unit.<br />
The channel assignments are then automatically bumped as shown in the following table.<br />
Device Channel Assignments (when relay option is used)<br />
Slot 1 Slot 2 Slot 3 Slot 4<br />
<strong>NetScan</strong> ------------- 1 - 16 17-32 33-48<br />
Expansion Chassis<br />
(option)<br />
48-64 65 - 80 81 - 96 97-112<br />
&$87,21<br />
Only one CSN/Relay card can be used in a <strong>NetScan</strong> system. Attempts to install the<br />
CSN/Relay card in a slot other than slot #1 of <strong>NetScan</strong>’s main unit could possibly cause<br />
equipment damage.<br />
7-16 <strong>NetScan</strong> User’s <strong>Manual</strong>
CSN/Relay Card Specifications<br />
Number of Channels:<br />
• 16 (2 groups of 8 channels)<br />
Relay Contacts (Manufacturer’s Ratings):*<br />
• 8 Amps, 125-250 VAC Resistive<br />
• 5 Amps, 30 VDC Resistive<br />
Card Contact Ratings:<br />
• 8 Amps maximum on group commons<br />
Contact-to-System Isolation:<br />
• 500 Volts (AC or DC)<br />
*Manufacturer’s ratings for the relays used on the CSN/Relay Card.<br />
Expansion Chassis, CSN/Exp (Option)<br />
You can add up to 64 additional analog channels to <strong>NetScan</strong> by using a CSN/Exp expansion chassis. The expansion<br />
chassis accepts the same types of signal conditioning cards as the <strong>NetScan</strong> unit, and is powered and controlled by the<br />
<strong>NetScan</strong> unit.<br />
Expansion channels are accessed in the same way as channels in the master <strong>NetScan</strong> unit. When the main unit<br />
detects the presence of the expansion chassis (during its power-on sequence), the system makes the additional<br />
channels available to the user. The U8 command is available to query <strong>NetScan</strong> for the total number of channels in<br />
the system.<br />
Note: Only one expansion chassis can be connected to a <strong>NetScan</strong> unit.<br />
Note: The rear panel of the expansion chassis contains no controls, indicators, input or output connections.<br />
Connecting the Expansion Chassis<br />
A ribbon cable electronically connects the expansion chassis to the main unit. No additional power or interface<br />
cables are required. A set of mounting blocks and machine screws is used to physically connect the expansion<br />
chassis to <strong>NetScan</strong>. Perform the following steps to install an expansion chassis.<br />
:$51,1*<br />
Before connecting an expansion chassis to <strong>NetScan</strong>, power down <strong>NetScan</strong> and disconnect the<br />
unit from power. In addition, power down and disconnect all devices from the system.<br />
Failure to do so could lead to personal injury or death.<br />
&$87,21<br />
Use approved ESD precautions, including static-free work area and grounded wrist strap,<br />
when handling circuit boards and electronic components. Failure to do so could cause<br />
equipment damage due to electrostatic discharge.<br />
Note: Only one expansion chassis can be connected to a <strong>NetScan</strong> unit<br />
1. Ensure the <strong>NetScan</strong> is not connected to any power source.<br />
2. Remove two upper side screws (near front of unit, and on side of unit) and slide top cover plate free of <strong>NetScan</strong>.<br />
Note that this plate will be reused as the cover plate for the expansion chassis.<br />
3. Using machine screws (A) provided, install two mounting blocks to the inner sides of the <strong>NetScan</strong> unit, as indicated<br />
by the following figure.<br />
Hardware 7-17
Cover Plate<br />
Cover Plate<br />
Screw (1 of 2)<br />
Expansion<br />
Chassis<br />
Mounting Block<br />
(1 of 4)<br />
Ribbon Cable<br />
CA-154 (Included)<br />
Connector PH401<br />
(on back side of<br />
Analog Backplane Board)<br />
<strong>NetScan</strong><br />
Connecting the Expansion Chassis to <strong>NetScan</strong><br />
4. Insert one end of the included 40-conductor ribbon cable (CA-154) into <strong>NetScan</strong>’s connector PH401. PH401 is<br />
located above the uppermost signal conditioning connector on the top edge of the analog back plane board. See the<br />
following figure, Connecting the Backplane Cards.<br />
Expansion Backplane Card, Partial<br />
Located In Expansion Chassis<br />
PH501<br />
CA-154<br />
Connects to<br />
PH401 and PH501<br />
PH401<br />
C352<br />
C353<br />
JP302<br />
C356<br />
40<br />
2<br />
39 1<br />
Analog Backplane Card, Partial<br />
Located In <strong>NetScan</strong> Main Chassis<br />
Connecting the Backplane Cards<br />
Note: Ribbon cable (CA-154) is “keyed” for proper installation.<br />
5. Using the same front/back orientation, position the expansion chassis on top of the <strong>NetScan</strong> unit, then insert the<br />
remaining end of cable CA-154 into expansion chassis connector PH501, on rear of PC board.<br />
6. Secure the expansion chassis to the <strong>NetScan</strong> unit with two machine screws (B) for each of the four mounting blocks<br />
installed in step 3.<br />
7. Install the cover plate (removed in step 2) onto the expansion chassis, and secure with two screws.<br />
7-18 <strong>NetScan</strong> User’s <strong>Manual</strong>
Automatic Channel Assignment<br />
Unless the CSN/Relay card is used, Channels 1 through 64 are automatically assigned to <strong>NetScan</strong>, while extended<br />
channels 65 through 128 are assigned to the expansion chassis. Even if a card slot is left empty in the <strong>NetScan</strong> or the<br />
expansion chassis, the channel assignments are as shown in the table, with slot 1 being at the bottom of the unit, and<br />
slot 4 being at the top.<br />
Device<br />
Channel Assignments<br />
Slot 1 Slot 2 Slot 3 Slot 4<br />
<strong>NetScan</strong> 1 - 16 17-32 33-48 48-64<br />
Expansion Chassis 65 - 80 81 - 96 97-112 113-128<br />
The relay card, if used, must go in slot 1 of the main <strong>NetScan</strong> unit. When the relay card is used, there are only 112<br />
channels available. The channel assignments are automatically bumped as shown in the following table.<br />
Device<br />
Channel Assignments (when relay option is used)<br />
Slot 1 Slot 2 Slot 3 Slot 4<br />
<strong>NetScan</strong> ------------- 1 - 16 17-32 33-48<br />
Expansion Chassis 48-64 65 - 80 81 - 96 97-112<br />
&$87,21<br />
Only one CSN/Relay card can be used in a <strong>NetScan</strong> system. Attempts to install the<br />
CSN/Relay card in a slot other than slot #1 of <strong>NetScan</strong>’s main unit could possibly cause<br />
equipment damage.<br />
Hardware 7-19
Expansion Chassis Specifications<br />
:$51,1*<br />
Service must be performed by qualified personnel. All terminals, including the AC line and<br />
analog inputs, must be disconnected prior to opening <strong>NetScan</strong> main unit or expansion<br />
chassis casing. Internal voltage potentials exist which could cause bodily injury or death!<br />
&$87,21<br />
The Expansion Chassis contains no fuses; However, fuse failure in <strong>NetScan</strong>’s main chassis<br />
indicates a possible problem with device circuitry. If a fuse blows, contact a qualified<br />
service representative. Replacement fuses are to be installed by qualified service personnel<br />
with the unit disconnected from the <strong>NetScan</strong> unit and with all other terminals disconnected.<br />
If the line voltage selector is changed, then the fuse designated for that line voltage must be<br />
used.<br />
Installation Category:<br />
• CE: Category 2 for Line Voltage Input terminal.<br />
All other terminals are Category 1.<br />
Number of Slots: Four (4).<br />
200 V peak, with CSN14/HV/S 500 V peak<br />
500 V peak<br />
Channel-to-Channel Isolation:<br />
Channel-to-System Isolation:<br />
Dimensions:<br />
• 330 mm wide x 241 mm deep × 152 mm high (13” × 9.5” × 6”).<br />
Weight:<br />
• ≈ 1.8 kg. (4 lbs.) empty<br />
Operating Environment:<br />
• Standard: Indoor use, 0 to 50°C;<br />
0 to 95% RH (non-condensing) to<br />
35°C; linearly derate 3% RH/°C<br />
from 35 to 50°C.<br />
Power:<br />
Receives power from main <strong>NetScan</strong> unit<br />
• CE: Indoor use at altitudes below<br />
2000 m, 5 to 40°C; 0 to 80% RH<br />
up to 31°C decreasing linearly to<br />
50% RH at 40°C.<br />
7-20 <strong>NetScan</strong> User’s <strong>Manual</strong>
Appendices<br />
Appendix A ⎯ API Commands<br />
Appendix B ⎯ Ethernet API<br />
Appendix C ⎯ Configuration Aspects for Programmers<br />
Appendix D ⎯ Registers, Data Formats, & Queries<br />
Appendix E ⎯ <strong>NetScan</strong> Program Examples<br />
Appendix F ⎯ ASCII Code Summary<br />
Appendix G ⎯ <strong>NetScan</strong> Error Messages<br />
Appendix H ⎯ Abbreviations<br />
Synopsis of Appendices<br />
These Appendices (with exception of G and H), provide programming-related information that is not necessary for<br />
users of ChartView and ChartView Plus. The appendices cover the following information:<br />
Appendix A: API Commands describes the entire command set for <strong>NetScan</strong>, with exception of ethernet-related<br />
commands, which are covered separately in Appendix B. Syntax, parameters, interpretation, and error codes are<br />
explained. Sections on the individual commands include their parameters, types, typical use, related<br />
information, and a sample program excerpt.<br />
Appendix B: Ethernet API provides ethernet related command information.<br />
Appendix C: Configuration Aspects for Programmers provides information on memory allocation, channel and<br />
scan configuration, triggers, alarms, and digital I/O operation.<br />
Appendix D: Registers, Formats, & Queries provides information regarding registers, data formats, status and<br />
event reporting, and other operation-related factors.<br />
Appendix E: <strong>NetScan</strong> Program Examples explains the program examples which are supplied on the release disk.<br />
Typical tasks are covered including various kinds of data acquisition and alarm control.<br />
Appendix F: ASCII Code Summary summarizes ASCCII control codes and character codes.<br />
Appendix G: <strong>NetScan</strong> Error Messages lists and describes error codes pertaining to <strong>NetScan</strong>.<br />
Appendix H: Abbreviations<br />
Appendices A-i
A-ii<br />
<strong>NetScan</strong> User’s <strong>Manual</strong>
Appendix A<br />
API Commands<br />
Contents<br />
Command Syntax................................................................................................................. A-2<br />
Case Sensitivity...................................................................................................................... A-2<br />
Spaces ................................................................................................................................... A-2<br />
Multiple Parameters ............................................................................................................... A-2<br />
Command Strings .................................................................................................................. A-2<br />
Execute Command.................................................................................................................A-2<br />
Fixed Formats ........................................................................................................................ A-3<br />
Conflict Errors ........................................................................................................................ A-3<br />
Command Interpretation ..................................................................................................... A-3<br />
Immediate & Deferred Commands......................................................................................... A-3<br />
Deferred Commands, Order of Execution .............................................................................. A-3<br />
Command Summary............................................................................................................ A-5<br />
Command Reference......................................................................................................... A-10<br />
Command Description Format ............................................................................................. A-10<br />
The Commands....................................................................................................................A-10<br />
Command Page Command Page<br />
@ Trigger On Command A-11 J Calibrate Cold Junction Offset A-30<br />
*B Flush Acquisition Buffer A-11 K Enter Calibration Mode A-31<br />
*C Clear Channel Configuration A-12 L Set Trigger Level A-32<br />
*F Restore Factory Settings A-12 M# Set Measuring Mode A-33<br />
*K Change Calibration Keyword A-13 N Set Event Mask A-34<br />
*P Adjust Calibration Card Pots A-13 O Set Digital Output A-35<br />
*R Power-On Reset A-14 P Program Trigger Times A-36<br />
*S Power-Up Settings A-14 ? Query A-37<br />
*T Time Stamping A-15 Q Set Query Terminator A-38<br />
A Assign Alarm Output A-16 QC? Query Card Data A-40<br />
A# Alarm Stamping A-17 R Read Buffered Data A-41<br />
C Configure Channels A-18 R# Read Last Readings A-42<br />
C# Select Cards A-20 S Set Real Time Clocks A-42<br />
D# Set Relay Make Time A-21 T Set Trigger Configuration A-43<br />
E End Calibration Mode A-21 U User Status A-45<br />
E? Error Status Query A-22 V Set User Terminator A-49<br />
F Set Data Format A-23 W# Set Average Weight A-49<br />
F# Set Burst Mode Frequency A-25 X Execute A-50<br />
G Calibrate Channel Gain A-26 Y Set Counts, or Select Blocks A-51<br />
H Calibrate Channel Offset A-27<br />
I Set Scan Interval A-28<br />
I# Digital Input Stamping A-29<br />
<strong>NetScan</strong> User’s <strong>Manual</strong>, 11-10-98 A-1
API Command Reference<br />
Appendix A<br />
Command Syntax<br />
Case Sensitivity<br />
Commands are identified by the following syntax formats:<br />
• A single letter (A through Z)<br />
• A single letter (A through Z) followed by a pound sign (#)<br />
• An at-sign (@)<br />
• An asterisk (*) followed by a single letter (A through Z)<br />
In addition, the commands are governed by the following syntax rules.<br />
Commands may be entered in upper or lower case.<br />
For example, A1,1X is interpreted the same as a1,1X.<br />
Spaces<br />
White space (which consists of all ASCII values of 32 and below, and includes the space, tab, new-line<br />
and carriage-return characters) is generally allowed anywhere between commands and command<br />
arguments. However, white space is not allowed in the middle of command options.<br />
For example, 1 2 3 is not the same as 123.<br />
Multiple Parameters<br />
Command Strings<br />
If more than one parameter is used for a command, they must be separated by a comma or white space.<br />
For example: Q4,1,1,0,0 or Q 4 1 1 0 0 is appropriate.<br />
Commands may be sent individually or in a string with other commands.<br />
For example, the following four lines of a program:<br />
PRINT#1,"C1,1X"<br />
PRINT#1,"A1,1X"<br />
PRINT#1,"C2,2X"<br />
PRINT#1,"A2,2X"<br />
have the same effect as the single line:<br />
PRINT#1,"C1,1 A1,1 C2,2 A2,2 X"<br />
Execute Command<br />
Deferred commands are interpreted and processed as they are received. They require the Execute (X)<br />
command to be issued in order to be executed. If multiple system commands are used in the same<br />
string, each use of the command must be followed by the Execute (X) command. However, immediate<br />
commands do not require an Execute command to be processed. For more detail on deferred and<br />
immediate command types, refer to the next section on “Command Interpretation” in this chapter.<br />
For example, to clear the SRQ mask and then set it for SRQ on trigger:<br />
PRINT#1,"M000 X M002 X"<br />
To configure channels 1 through 32 for temperature and 33 through 64 for volts, using one command<br />
string:<br />
PRINT#1,"C1-32, 1C33-64, 11X"<br />
A-2 <strong>NetScan</strong> User’s <strong>Manual</strong>
Appendix A<br />
API Command Reference<br />
Fixed Formats<br />
Any Query (?)command or Status (U) command returns a fixed format. For instance, any option that can range<br />
up to 65,535 always returns five digits, so zero would be returned as 00000. In the following command<br />
descriptions, leading zeros are included. They are not, however, required when entering the command.<br />
Conflict Errors<br />
Some combinations of commands and parameters can be sent to the unit that are out of range for a particular<br />
configuration or inconsistent with other commands. For instance, specifying a Scan Interval (I) command to<br />
less time than the unit can acquire scans results in a conflict error:<br />
PRINT#1,"C1-992,I00:00:00.0,00:00:00.0X"<br />
A conflict error lights the ERROR indicator LED on the scanning unit and returns an E4 when queried with the<br />
Error Query (E?) command. Some conflict errors result in a default value for a conflicted command. For<br />
instance, in the example above, the scan interval defaults to the fastest possible scan interval for the number of<br />
defined channels.<br />
Command Interpretation<br />
As commands are received by the unit, they are interpreted in the order in which they are received. Some<br />
commands are immediate, which means they immediately take effect. Other commands are deferred and have<br />
no effect on device operation until the Execute (X) command is interpreted.<br />
Immediate & Deferred Commands<br />
The immediate and deferred commands applicable to <strong>NetScan</strong> are listed in a table on the following page.<br />
An example of an immediate command is Set Digital Outputs (On), which immediately chooses the digital<br />
output line which is being referred to.<br />
An example of a deferred command is Set Data Format (F), which determines the input and output format used<br />
for channel data when X is interpreted. As deferred commands are interpreted, their desired effects are recorded<br />
in internal temporary registers. As additional deferred commands are interpreted, their effects are added to these<br />
registers, possibly overwriting earlier effects. Finally, when X is interpreted, the temporary registers are<br />
examined in the execution order described below. If two deferred commands that do not affect the same<br />
function are received before the Execute (X)command, they take effect in the execution order described below.<br />
If a deferred command is sent multiple times within a command line, the last occurrence of the command will<br />
take precedence. Note that a command line is terminated by the X. For example, if F1,1 F1,3X is sent, the<br />
data output format will be as specified by the F1,3X command. The F1,1 command is overridden and never<br />
takes effect.<br />
If an error is detected during command processing, commands are ignored up through and including the next<br />
execute command. Thus, any immediate commands after the error, (and all deferred commands) are ignored.<br />
For example, the command line T1,1,0,0O216,0,25, 255AAT3,7 K20 X containing the error AA only<br />
executes the O0, because it is an immediate command that occurred before the error. The deferred commands<br />
T1,1,0,0 and T3,7,0,0 and the immediate command K20 after the error have no effect.<br />
Deferred commands help reduce the effects of errors and improve synchronization of command execution. The<br />
primary advantage of deferred commands is that they are executed as a group, either all or none. If any errors<br />
occur, deferred commands have no effect and the device is left in a consistent state instead of a partially<br />
modified, inconsistent state.<br />
<strong>NetScan</strong> User’s <strong>Manual</strong> A-3
API Command Reference<br />
Appendix A<br />
The following is a list of all the immediate and deferred commands for <strong>NetScan</strong>.<br />
Command Type<br />
@ Trigger On Command Deferred<br />
*B Flush Acquisition Buffer Immediate<br />
*C Clear Channel Configuration Deferred<br />
*F Restore Factory Settings Immediate<br />
*K Change Calibration Keyword Immediate<br />
*P Adjust Calibration Card Pots Immediate<br />
*R Power-On Reset Immediate<br />
*S Power-Up Settings Immediate<br />
*T Time Stamping Immediate<br />
A Assign Alarm Output Deferred<br />
A# Alarm Stamping Deferred<br />
C Configure Channels Deferred<br />
C# Select Cards Immediate<br />
D# Set Relay Make Time Deferred<br />
E End Calibration Mode Immediate<br />
E? Error Status Query Immediate<br />
F Set Data Format Deferred<br />
F# Set Burst Mode Frequency Deferred<br />
G Calibrate Channel Gain Immediate<br />
H Calibrate Channel Offset Immediate<br />
I Set Scan Interval Deferred<br />
I# Digital Input Stamping Immediate<br />
J Calibrate Cold Junction Offset Immediate<br />
K Enter Calibration Mode Immediate<br />
L Set Trigger Level Deferred<br />
M# Set Measuring Mode Deferred<br />
N Set Event Mask Deferred<br />
O Set Digital Output Immediate<br />
P Program Trigger Times Deferred<br />
? Query Immediate<br />
Q Set Query Terminator Deferred<br />
QC? Query Card Data Immediate<br />
R Read Buffered Data Immediate<br />
R# Read Last Readings Immediate<br />
S Set Real Time Clocks Immediate<br />
T Set Trigger Configuration Deferred<br />
U User Status Immediate<br />
V Set User Terminator Deferred<br />
W# Set Averaging Weight Deferred<br />
X Execute Immediate<br />
Y Set Counts Deferred<br />
A-4 <strong>NetScan</strong> User’s <strong>Manual</strong>
Appendix A<br />
API Command Reference<br />
Deferred Commands, Order of Execution<br />
The immediate commands take effect immediately when they are interpreted. Even so, they must be<br />
followed by an Execute (X) command to terminate the command string for correct operation. For<br />
example: K00001X<br />
Deferred commands are not executed until the X command has been successfully parsed and<br />
interpreted. Upon interpretation of the X command, the order of execution of all deferred commands is<br />
as follows:<br />
Order Function<br />
1 V Set User Terminator<br />
2 Q Set Query Terminator<br />
3 F Set Data Format<br />
4 N Set Event Mask<br />
5 L Set Trigger Level<br />
7 Channel Setup Commands<br />
A Assign Alarm Output<br />
A# Enable (1) or Disable (0) Alarm Stamping<br />
I# Enable (1), or Disable (0) Digital Input Stamping<br />
C Configure Channels<br />
*C Clear Channel Configuration<br />
D# Set Relay Make Time<br />
F# Set Burst Mode Frequency<br />
M# Set Measuring Mode<br />
W# Set Averaging Weight<br />
8 P Program Trigger Times<br />
9 I Set Scan Interval<br />
10 Y Set Counts<br />
11 T Set Trigger Configuration<br />
12 @ Trigger On Command<br />
Note:<br />
Data acquisition may begin once the Set Trigger Configuration (T) command has been<br />
defined. The above order of deferred commands ensures the configuration of acquisitions will<br />
take place before any data is acquired.<br />
<strong>NetScan</strong> User’s <strong>Manual</strong> A-5
API Command Reference<br />
Appendix A<br />
Command Summary<br />
Command Syntax Description<br />
@ Trigger On Command @ Trigger on receipt of an @.<br />
*B Flush Acquisition<br />
Buffer<br />
*C Clear Channel<br />
Configuration<br />
*F Restore Factory<br />
Settings<br />
*K Change Calibration<br />
Keyword<br />
*P Adjust Calibration Card<br />
Pots<br />
*B Flush any data currently in the acquisition buffer.<br />
*C Clear out the channel configuration so that no channels are<br />
configured.<br />
*F Restore unit to factory configuration.<br />
*Kkey Change the calibration keyword, where key is the keyword in the<br />
form of a 5-digit number nnnnn. Therefore the password can<br />
be no longer than 5 characters.<br />
*Pchan Select voltage level to be enabled for adjustment. Valid options<br />
for chan are: 01 - Enable -4.4 Volt Source on calibration card,<br />
02 - Enable +4.4. Volt Source on calibration card, and 03 -<br />
Select 0 Volts GND.<br />
*R Power-On Reset *R Power-on reset. Equivalent to hardware reset.<br />
*S Power-Up Settings *Smode Specify power-up configuration mode. Valid options for mode are:<br />
0 - Power-up under last known configuration (default), and 1 -<br />
Power-up under factory default configuration.<br />
*T Time Stamping *Tstate Specify whether or not time stamping will be enabled. Valid<br />
options for state are: 0 - Disable time stamping (default), 1 -<br />
Enable absolute time stamping, and 2 - Enable relative time<br />
stamping<br />
A Assign Alarm Output Achans,<br />
output<br />
Set alarm condition where chans is the channel(s) to assign to<br />
the digital output.<br />
chans may be in two forms: chan (for a single channel where 1<br />
< chan < max) or first-last (for a range of channels<br />
where 1< first < last < max),<br />
where max = 128 for <strong>NetScan</strong>.<br />
output is the digital output number to associate the channel(s)<br />
with, where 0 < output < 32.<br />
A? Query channels assigned to digital output.<br />
A# Alarm Stamping A#state Specify whether or not alarm stamping will be enabled. Valid<br />
options for state are: 0 - Disable alarm stamping (default),<br />
and 1 - Enable alarm stamping.<br />
C Configure Channels Cchans,<br />
type [,<br />
[lowsp],<br />
[highsp],<br />
[hyst] ]<br />
Configure the channels for the master unit and its slave units.<br />
chans and type are required arguments, while lowsp,<br />
highsp and hyst are optional.<br />
chans may be in two forms: chan (for a single channel where 1<br />
< chan < max) or first-last (for a range of channels<br />
where 1 < first < last < max),<br />
where max = 128 for <strong>NetScan</strong>.<br />
The chassis is chan = 0.<br />
type is the type to assign to those channels.<br />
C? Query current channel configuration.<br />
C# Select Card C#card Select the card from which subsequent QC? and U12<br />
interrogation will retrieve information.<br />
Without optional Relay Card<br />
Valid options for card are: 0 - Selects the chassis; 1, 2, 3, or 4 -<br />
Selects the card in corresponding slot of the main unit (with 1<br />
being the bottom slot); and 5, 6, 7, or 8 - Selects the<br />
corresponding slot on the expansion chassis (with slot 5 being<br />
the bottom slot of the expansion chassis.<br />
With optional Relay Card (installs in slot 1)<br />
Valid options for card are: 0 - Selects the chassis; 1 selects<br />
card in slot 2, 2 selects card in slot 3; and so on, with 7<br />
selecting the card in slot 8; and no card 8 available.<br />
A-6 <strong>NetScan</strong> User’s <strong>Manual</strong>
Appendix A<br />
API Command Reference<br />
Command Syntax Description<br />
D# Set Relay Make Time D#make Specify how long to wait after closing a channel relay before<br />
reading valid data, where make is the number of 520.833<br />
microsecond intervals.<br />
E End Calibration Mode E Terminate Calibration Mode<br />
E? Error Status Query E? Returns present error condition of the unit with one of the following<br />
error codes:<br />
E000 - No error has occurred.<br />
E001 - Invalid device dependent command (IDDC).<br />
E002 - Invalid device dependent command option (IDDCO).<br />
E004 - Channel configuration error.<br />
E008 - Calibration error.<br />
E016 - Trigger overrun.<br />
E032 - Open TC or Range Error.<br />
E128 - Command conflict error.<br />
F Set Data Format Fengr,<br />
format<br />
Configure the input and output formats.<br />
engr converts the raw data to the engineering units that you<br />
prefer to work with. Valid options are: 0 - degrees Celsius<br />
(default), 1 - degrees Fahrenheit, 2 - degrees Rankine, 3 -<br />
degrees Kelvin, and 4 - Volts.<br />
format places the readings in a format that you prefer to work<br />
with. Valid options are: 0 - <strong>Engineering</strong> Units (default), 1 -<br />
Binary (Low Byte/High Byte), 2 - Binary (High Byte/Low Byte),<br />
and 3 - Counts (ASCII).<br />
F? Query the data format.<br />
F# Set Burst Mode<br />
Frequency<br />
F#freq Select burst mode sampling frequency where freq is a real<br />
number and where 38.5 < freq < 20000.0 Hertz (default).<br />
G Calibrate Channel Gain Gchan,<br />
type<br />
Calibrate the correction gain constants for given option card where<br />
chan is the channel number such that<br />
1 < chan < max,<br />
where max = 128 for <strong>NetScan</strong>.<br />
The chassis is chan = 0.<br />
type is the channel type.<br />
H Calibrate Channel<br />
Offset<br />
Hchan Calibrate the correction offset constants for given option card<br />
where chan is the channel number such that<br />
1 < chan < max, where max = 128 for <strong>NetScan</strong>.<br />
The chassis is chan = 0.<br />
I Set Scan Interval Inorm, acq Set the two configurable scan intervals of the unit where norm<br />
and acq are the normal and acquisition scan intervals which<br />
have the form: hh:mm:ss.t where hh is hours, mm is<br />
minutes, ss is seconds, and t is tenths of a second.<br />
I? Query scan interval selection.<br />
I# Digital Input Stamping I#state Specify whether or not digital input stamping will be enabled.<br />
state may have either of the following values: The default of<br />
0, which disables digital input stamping, or 1 to enable digital<br />
stamping.<br />
J Calibrate Cold Junction<br />
Offset<br />
Jchan,<br />
type,<br />
temp<br />
Calibrate the cold-junction offsets for cold-junction compensation<br />
of the thermocouple signals where chan is the channel number<br />
such that 1 < chan < max,<br />
where max = 128 for <strong>NetScan</strong>.<br />
type is the thermocouple channel type.<br />
temp is the reference temperature currently being applied to the<br />
selected channel, with the form nnn.n in degrees º C.<br />
K Enter Calibration Mode Kkey Enter Calibration Mode if the keyword (or password) is correct,<br />
where key is the keyword in the form of a 5-digit number<br />
nnnnn. Therefore the password can be no longer than 5<br />
characters.<br />
K? Query Kkey as defined above.<br />
<strong>NetScan</strong> User’s <strong>Manual</strong> A-7
API Command Reference<br />
Appendix A<br />
Command Syntax Description<br />
L Set Trigger Level Lchan,<br />
level,<br />
hyst<br />
Sets the level against which the testing of channel readings should<br />
be performed where chan is the channel number such that 1 <<br />
chan < max,<br />
where max = 128 for <strong>NetScan</strong>.<br />
level is the level against which the readings are tested to<br />
determine if the level has been exceeded.<br />
hyst is the hysteresis level.<br />
L? Query the the current level settings<br />
M# Set Measuring Mode M#mode Specify measuring mode. Valid options for mode are: 0 - Line<br />
cycle integration / high-speed multi-channel mode, and 1 -<br />
Single channel high-speed burst mode.<br />
N Set Event Mask Nmask Directly sets the Event Status Enable Register (ESE) where mask<br />
is in the form of the number nnn such that 000 < nnn < 255 is<br />
summed from the following conditions:<br />
000 - Clear event mask<br />
001 - Acquisition complete<br />
002 - Stop Event<br />
004 - Query Error<br />
008 - Device Dependent Error<br />
016 - Execution Error<br />
032 - Command Error<br />
064 - Buffer 75% Full<br />
128 - Power On<br />
N? Query the Event mask.<br />
O Set Digital Outputs Obank1,<br />
bank2,<br />
bank3,<br />
bank4<br />
P Program Trigger Times Pstart,<br />
stop<br />
Set any of the 32 digital outputs (separated into four 8-bit banks)<br />
to a specified setting, where bankn (n = 1, 2, 3, 4) is an<br />
argument in the form of the number nnn such that 000 < nnn<br />
< 255 when converted to binary format represents the desired<br />
settings for the 8-bit bank.<br />
O? Query current state of digital output.<br />
Set the trigger start and/or stop times for an acquisition configured<br />
for start and/or stop on absolute time, where start and stop<br />
are in the standard time/date stamp format: HH:MM:SS:T,<br />
mm/dd/yy where H is hours, MM is minutes, SS is seconds,<br />
T is tenths of a second, mm is month, dd is day, and yy is year.<br />
P? Query current start and stop times.<br />
? Query ? Query the present configuration or mode of the command<br />
preceding the ?<br />
Q Set Query Terminator Qresp,<br />
hll,<br />
scan,<br />
block,<br />
sep<br />
Set the query terminators with the following parameters: resp is<br />
the response terminator, hll is the channel terminator, scan<br />
is the terminator which follows each scan output, and block is<br />
the terminator which follows each trigger block output.<br />
sep determines whether or not a separator character should be<br />
used. Valid options for sep are: 0 - Place no separators in<br />
returned buffered scan data when it is read, and 1 - Place a<br />
separator whose value is determined by the current Set User<br />
Terminator (V) command setting into the returned buffer data<br />
when it is read.<br />
Q? Query current terminator settings.<br />
QC? Query Card Data QC? Read back card ID and calibration information from the card<br />
previously selected by the Select Card (C#) command.<br />
R Read Buffered Data Rtype Read scan data from the acquisition buffer where type is the<br />
type of data request being made. Valid options for type are: 1<br />
- Read the oldest scan currently residing in the acquisition<br />
buffer, 2 - Read the oldest complete trigger block currently<br />
residing in the acquisition buffer, and 3 - Read all the scan data<br />
that currently resides in the acquisition buffer.<br />
R? Query the contents of the data buffer.<br />
A-8 <strong>NetScan</strong> User’s <strong>Manual</strong>
Appendix A<br />
API Command Reference<br />
Command Syntax Description<br />
R# Read Last Readings R#chans Queries the last readings from the HLL Registers for specified<br />
channels.<br />
chans may be in two forms: chan (for a single channel where 1<br />
< chan < max) or first-last (for a range of channels<br />
where 1 < first < last < max),<br />
where max = 128 for <strong>NetScan</strong>.<br />
S Set Real Time Clocks Stime Set the unit’s internal real-time clock where time is in the<br />
standard time/date stamp format: HH:MM:SS:T, mm/dd/yy<br />
where H is hours, MM is minutes, SS is seconds, T is tenths of a<br />
second, mm is month, dd is day, and yy is year.<br />
S? Query the internal real-time clock.<br />
T Set Trigger<br />
Configuration<br />
Tstart,<br />
stop,<br />
re-arm,<br />
sync<br />
Configure an acquisition of scan data with the following<br />
parameters:<br />
start is the start event and stop is the stop event<br />
re-arm determines if the unit should continue acquiring after the<br />
first acquisition completes, where 1 is on and 0 is off.<br />
sync determines if acquisition events should be synchronized<br />
with the internal timebases, where 1 is on and 0 is off.<br />
T? Query the present trigger configuration<br />
U User Status Ureq Request information about various internal conditions of the unit<br />
where req refers to one of the following request types:<br />
0 - Query and clear the Event Status Register (ESR)<br />
1 - Query the Status Byte Register (STB)<br />
2 - Query and clear Calibration Status Register (CSR)<br />
3 - Query system settings<br />
4 - Query current High/Low/Last registers<br />
5 - Query and clear current High/Low/Last<br />
6 - Query the Buffer Status String<br />
7 - Query assigned alarm outputs<br />
8 - Query configured channels<br />
9 - Query digital inputs<br />
10 - Query memory option (in Kbytes)<br />
11 - Query all channels having programmed valid alarm setpoints<br />
12 - Query last calibration time/date<br />
13 - Query last scan read<br />
14 - Query card IDs<br />
15 - Query product information<br />
16 - Query measuring parameters<br />
17 - Query root mean square (RMS)<br />
18 - Query acquisition states and various system flags<br />
V Set User Terminator Vval Set the User Terminator value to any character whose numeric<br />
value (ASCII value) val is in the range 0 to 255.<br />
V? Query the present user terminator value.<br />
W# Set Average Weight W#wt In Normal mode, specify the number of samples to average for line<br />
cycle integration or high-speed multi-channel use; where wt is<br />
the average weight. Valid options for wt are: 1, 2, 4, 8, 16,<br />
32, 64, 128, and 256 (with 32 being the default value).<br />
X Execute X Execute preceding command string.<br />
Y Set Counts Ypre,post,<br />
stop<br />
When in Normal mode, set acquisition counts where pre is the<br />
pre-trigger count, post is the post-trigger count and stop is<br />
the post-stop count.<br />
Select Blocks Y0,count,0 When in High-speed, single-channel mode (burst mode), set<br />
count; where count is the number of 256 sample blocks to be<br />
collected<br />
Y? Query current acquisition count selections.<br />
<strong>NetScan</strong> User’s <strong>Manual</strong> A-9
API Command Reference<br />
Appendix A<br />
Command Reference<br />
The following pages provide the command set for <strong>NetScan</strong>. For each command, the command name,<br />
the descriptive name, and the command description are given. In turn, the command description<br />
includes the following format.<br />
Command Description Format<br />
Type<br />
This item refers to the part of the system that the command acts upon. The defined Types are as<br />
follows:<br />
Type Definition<br />
Acquisition Refers to those commands which affect how the scans/channels are acquired.<br />
Buffer Refers to those commands which affect the buffer operations and/or pointers.<br />
Calibration Refers to those commands which affect instrument calibration.<br />
Channel Refers to those commands which affect channel configuration and/or acquisition.<br />
System Refers to those commands which affect general system functionality.<br />
Execution<br />
This item refers to the point in time which an interpreted command is executed. The defined<br />
Executions are as follows:<br />
Execution Definition<br />
Immediate Indicates that the command will be executed immediately upon successful parsing of the<br />
command and instrument parameters.<br />
Deferred Indicates that the command will be saved and executed later (after successfully parsing<br />
and performing an Execute (X) command).<br />
The Commands<br />
The following pages presents the API Command Reference for <strong>NetScan</strong>. The API Commands have<br />
been arranged in alphabetical order by command syntax with the @ and * characters preceding the<br />
alphabetical characters, and with ? preceding the letter Q.<br />
A-10 <strong>NetScan</strong> User’s <strong>Manual</strong>
Appendix A<br />
API Command Reference<br />
@ - Trigger On Command<br />
TYPE Acquisition<br />
EXECUTION Deferred<br />
SYNTAX @ Trigger upon receipt of an @<br />
DESCRIPTION<br />
The Trigger On (@) command will start or stop the acquisition accordingly when the start or stop arguments<br />
of the Set Trigger Configuration (T) command is set to 1 (trigger on). The T command is used as a trigger<br />
source and follows the same rules as other trigger sources as defined by the T command. The @ command is<br />
valid only when an acquisition is configured where either the start and/or stop event is defined as the Trigger On<br />
command. If this command is issued when the acquisition is not configured for stop and/or start Trigger On<br />
command, an error condition will occur.<br />
EXAMPLE<br />
PRINT#1, “T1,1,0,0X” ‘ Configure an acquisition with both start and stop trigger<br />
being Trigger On command<br />
PRINT#1, “@X” ‘ Start the acquisition<br />
SLEEP 10 ‘ Wait 10 seconds to collect data<br />
PRINT#1, “@X” ‘ Stop the acquisition<br />
*B - Flush Acquisition Buffer<br />
TYPE Buffer<br />
EXECUTION Immediate<br />
SYNTAX *B Flush any data currently in the acquisition buffer<br />
DESCRIPTION<br />
The Flush Acquisition Buffer (*B) command will flush any data currently in the acquisition buffer. Upon execution<br />
of this command, all data currently in the acquisition buffer will be deleted and is unavailable to be read. This<br />
command should only be used when it is determined that the data in the acquisition buffer is no longer needed or<br />
may be corrupt. Once this command is executed, data in the acquisition buffer is irrevocably lost.<br />
EXAMPLE<br />
PRINT#1,"U1X" ‘ Serial Poll the unit<br />
INPUT#1, A$ ‘ Get the Serial Poll response<br />
IF (VAL(A$) AND 128) = 128 THEN ‘ Check for Buffer Overrun<br />
PRINT#1,"*BX" ‘ Data may be corrupt, flush the acquisition buffer<br />
ENDIF<br />
<strong>NetScan</strong> User’s <strong>Manual</strong> A-11
API Command Reference<br />
Appendix A<br />
*C - Clear Channel Configuration<br />
TYPE Channel<br />
EXECUTION Deferred<br />
SYNTAX *C Clear out the channel configuration so that no channels are configured<br />
DESCRIPTION<br />
The Clear Channel Configuration (*C) command will clear out the channel configuration so that no channels are<br />
configured. After this command has been performed, channel readings will be not be updated; therefore, no HLL<br />
or acquisition buffer updates will be performed until a new configuration is entered via the Configure Channels (C)<br />
command. This command may be used when the present configuration is no longer acceptable and you wish to<br />
reconfigure channels from scratch.<br />
EXAMPLE<br />
PRINT#1,"*CX" ‘ Clear all channels configuration<br />
PRINT#1,"C1, 1X" ‘ Configure channel 1 of T/C type J<br />
*F - Restore Factory Settings<br />
TYPE System<br />
EXECUTION Immediate<br />
SYNTAX *F Restore unit to factory configuration<br />
DESCRIPTION<br />
The Restore Factory Defaults (*F) command may be used to restore the unit to the same configuration it had<br />
when it left the factory. Issuing this command will cause the unit to load the factory default configuration into the<br />
working configuration. The factory default configuration is defined in the Configuring Power-Up State section of<br />
Appendix D.<br />
This command may not be issued while an acquisition is configured since it will cause certain settings upon<br />
which the acquisition depends to change. Issuing this command while an acquisition is configured will cause a<br />
Conflict Error to occur.<br />
Note: Issuing the *F command will cause any previously defined configuration to be irrevocably lost. The<br />
calibration factors, however, will remain intact.<br />
EXAMPLE<br />
PRINT#1,"Q?T?Y?X" ‘ Retrieve some current configuration settings<br />
LINE INPUT#1, A$ ‘ Get the settings<br />
PRINT A$ ‘ Screen shows Q1,7,7,7,0 T0,3,0,0 Y000100,<br />
001000,000000<br />
PRINT#1,"*FX" ‘ Restore factory default configuration<br />
PRINT#1,"Q?T?Y?X" ‘ Retrieve some current configuration settings<br />
LINE INPUT#1,A$ ‘ Get the settings<br />
PRINT A$ ‘ Screen shows Q1,0,0,0,0 T0,0,0,0 Y000000,<br />
000000,000000<br />
A-12 <strong>NetScan</strong> User’s <strong>Manual</strong>
Appendix A<br />
API Command Reference<br />
*K - Change Calibration Keyword<br />
TYPE Calibration<br />
EXECUTION Immediate<br />
SYNTAX *Kkey Change the calibration keyword, where key is the keyword in the form of a 5-<br />
digit number nnnnn. Therefore the password can be no longer than 5<br />
characters.<br />
DESCRIPTION<br />
Note: This command is only for advanced users who perform their own calibration. It is not necessary for<br />
normal, everyday operation.<br />
The Change Calibration Keyword (*K) command allows the changing of the Calibration Keyword which is a userdefined<br />
password. The password is a safety feature to prevent unauthorized personnel from entering calibration<br />
mode and potentially altering calibration constants. The new keyword must be a 5-digit decimal number. Once<br />
the keyword is set, it will, thereafter, be used by the Enter Calibration Mode (K) command to determine entry into<br />
Calibration Mode.<br />
Note: This command is only valid when calibration protection is disabled via the rear panel calibration<br />
disable/enable pushbutton. Refer to Chapter 6 for detailed instructions on calibration.<br />
EXAMPLE<br />
PRINT#1, “K12345X” ‘ Enter Calibration Mode. Keyword = 12345<br />
PRINT#1, “U2X” ‘ Check for Keyword Error<br />
INPUT#1, A$<br />
C%=VAL(A$) ‘ Get the Calibration Status Register<br />
IF (C% AND 16) THEN<br />
PRINT,"ERROR—INVALID KEYWORD”<br />
SLEEP 5 ‘ If so, wait until keyword check jumper is disabled<br />
PRINT#1, “*K67890X” ‘ Enter new Keyword = 67890<br />
ENDIF<br />
PRINT#1, “EX” ‘ End Calibration Mode<br />
*P - Adjust Calibration Card Pots<br />
TYPE Calibration<br />
EXECUTION Immediate<br />
SYNTAX *Pchan Select voltage level to be enabled for adjustment. Valid options for chan<br />
are: 01 - Enable -4.4 Volt Source on calibration card, 02 - Enable +4.4 Volt<br />
Source on calibration card, and 03 - Select 0 Volts GND.<br />
DESCRIPTION<br />
Note: This command is only for advanced users who perform their own calibration. It is not necessary for<br />
normal, everyday operation.<br />
The Adjust Calibration Card Pots (*P) command is used to enable the -4.4 Volt or +4.4 Volt source on the<br />
special calibration card to allow for their adjustment. Refer to Chapter 6 for specific details. A second, diagnostic<br />
use for this command is to program the channel sequencer to “SIT” on a specified channel without changing<br />
address lines, accessing temperature sensors, or making/breaking relay contacts.<br />
EXAMPLE<br />
PRINT#1,"K12345X" ‘ Enter calibration mode<br />
PRINT#1,"*P02X" ‘ Enable -4.4 Volt Source<br />
‘ Adjust -4.4 Volt Source<br />
PRINT#1,"*P01X" ‘ Enable +4.4 Volt Source<br />
‘ Adjust +4.4 Volt Source<br />
PRINT#1,"EX" ‘ End calibration mode<br />
<strong>NetScan</strong> User’s <strong>Manual</strong> A-13
API Command Reference<br />
Appendix A<br />
*R - Power-On Reset<br />
TYPE System<br />
EXECUTION Immediate<br />
SYNTAX *R Power-On Reset. Equivalent to a hardware reset.<br />
DESCRIPTION<br />
The Power-On Reset (*R) command has the same effect on the unit as removing and re-applying power. All<br />
data in data buffers and configuration are erased.<br />
Note: Because the *R command performs a full power-on reset, 3 or 4 seconds are required before you can<br />
communicate with the unit. A total of at least 5 seconds is required before normal operations can take<br />
place.<br />
Note: Issuing the Power-Up Default Settings (*S1) command and then power-cycling the unit, or issuing the *R<br />
command will cause any previously defined configuration to be irrevocably lost. The calibration factors for<br />
the unit and its slaves, however, will remain intact.<br />
EXAMPLE<br />
PRINT#1,"*RX" ‘ Restore power-on settings to the unit<br />
SLEEP 4 ‘ Wait 4 seconds to restore communication<br />
WHILE (S% and 4) = 0<br />
‘ Keep checking the serial poll response of the unit until it is ready,<br />
PRINT #1, “U1X"<br />
meaning that bit 4 is asserted<br />
INPUT#2,A$<br />
S%=VAL(A$)<br />
WEND<br />
*S - Power-Up Settings<br />
TYPE System<br />
EXECUTION Immediate<br />
SYNTAX *Smode Specify power-up configuration mode. Valid options for mode are: 0 - Power<br />
up under last known configuration (default). 1 - Power up under factory<br />
default configuration.<br />
DESCRIPTION<br />
With the Power-Up Settings (*S) command, specifying the mode to be 0 will cause the unit to load its last known<br />
configuration when it is powered on or when the Power-On Reset (*R) command is issued. The last known<br />
configuration will be exactly the same as the configuration it had when it was last powered down or a *R<br />
command issued. Specifying this mode will insure that the unit will always come up with the configuration which<br />
has most recently been defined. Using this mode is convenient if it is undesirable to reconfigure the unit every<br />
time it is powered up or a *R command is issued.<br />
Specifying the mode to be 1 will cause the unit to load the factory default configuration when it is powered on or<br />
when a *R command is issued. Using this mode is the same as power-cycling the unit then issuing the *F<br />
command. The factory defaults settings are defined in the Configuring Power-Up State section of Appendix D.<br />
Note: Issuing the Power-Up Default Settings (*S1) command and then power-cycling the unit, or issuing the *R<br />
command will cause any previously defined configuration to be irrevocably lost. The calibration factors for<br />
the unit and its slaves, however, will remain intact.<br />
EXAMPLE<br />
PRINT#1,"Q?T?Y?X" ‘ Retrieve some current configuration settings<br />
LINE INPUT#1,A$ ‘ Get the settings<br />
PRINT A$ ‘ Screen shows Q1,7,7,7,0 T1,3,0,0 Y000100,<br />
001000,000000<br />
PRINT#1,"*S1X" ‘ Configure to power up with factory defaults<br />
PRINT#1, “*RX” ‘ Reset the unit<br />
SLEEP 5 ‘ Wait for the unit to reset<br />
PRINT#1,"Q?T?Y?X" ‘ Retrieve some current configuration settings<br />
LINE INPUT#1,A$ ‘ Get the settings<br />
PRINT A$ ‘ Screen shows Q1,0,0,0,0 T0,0,0,0 Y000000,<br />
000000,000000<br />
A-14 <strong>NetScan</strong> User’s <strong>Manual</strong>
Appendix A<br />
API Command Reference<br />
*T - Time Stamping<br />
TYPE System<br />
EXECUTION Immediate<br />
SYNTAX *Tstate Specify whether or not time stamping will be enabled. Valid options for<br />
state are: 0 - Disable time stamping (default), 1 - Enable absolute time<br />
stamping, and 2 - Enable relative time stamping.<br />
DESCRIPTION<br />
The Time Stamping (*T) command, when enabled, will append a time/date time stamp to each scan being sent<br />
by the unit to the controller:<br />
If absolute time stamping is enabled, the format is HH:MM:SS.MIL, MM/DD/YY<br />
where MIL = milliseconds.<br />
If relative time stamping is enabled, the format is ±HH:MM:SS.MIL, DDDDDDD<br />
where MIL = milliseconds and DDDDDDD = days.<br />
In the relative mode, the time stamps are relative to the trigger scan which is time stamped<br />
+00:00:00.000,0000000. This implies that the pre-trigger scans are negative (-) and post trigger scans<br />
are positive (+). Refer to the Time Stamping section of Appendix C for details.<br />
Note:<br />
Relative time stamping will not be valid if you attempt to use it in conjunction with continuous, gap-free<br />
acquisitions with two timebases. In addition, time stamping is not valid in burst mode.<br />
Note: If the output format is binary instead of ASCII, the time stamp is returned as ten eight-bit bytes in 2h<br />
(2-hexidecimal) digit format. Examples for absolute and relative time stamp formats are provided below.<br />
Note that the 2h digit format can not be printed.<br />
EXAMPLE<br />
PRINT#1,"*T1X" ‘ Enable absolute time stamping<br />
PRINT#1,"*T2X" ‘ Enable relative time stamping<br />
PRINT#1,"*T0X" ‘ Disable time stamping<br />
Format Examples of Absolute and Relative Time Stamping<br />
Absolute Time Stamping<br />
Relative Time Stamping<br />
ASCII and 2h Digit Examples for:<br />
3 p.m., 2 min & 5 secs. after hour; July 9, 1997<br />
ASCII format: 15:02:05.000, 07/09/97<br />
ASCII and 2h Digit Examples for:<br />
14 hours, 30 minutes, 10 days<br />
ASCII format: +14:30:00.000, 00000010<br />
ASCII 2h Time Increment ASCII 2h Time Increment<br />
15 0F Hour 14 0E Hour<br />
02 02 Minute 30 1E Minute<br />
05 05 Second 00 00 Second<br />
000 00 Milliseconds (for ASCII) 000 00 Milliseconds (for ASCII)<br />
00 Microseconds (for 2h digit) 00 Microseconds (for 2h digit)<br />
00 (low Æ high) 00 (low Æ high)<br />
00 00<br />
07 07 Month 00000010 0A Day<br />
09 09 Day 00 (low Æ high)<br />
97 61 Year 00<br />
<strong>NetScan</strong> User’s <strong>Manual</strong> A-15
API Command Reference<br />
Appendix A<br />
TYPE System<br />
EXECUTION<br />
SYNTAX<br />
Deferred<br />
Achans,<br />
output<br />
DESCRIPTION<br />
A - Assign Alarm Output<br />
Set alarm condition where chans is the channel(s) to assign to the digital<br />
output.<br />
chans may be in two forms: chan (for a single channel where<br />
1 < chan < max) or first-last (for a range of channels where<br />
1 < first < last < max), where max = 128 for <strong>NetScan</strong>.<br />
output is the digital output number with which to associate the channel(s),<br />
where 0 < output < 32.<br />
A? Query channels assigned to digital output.<br />
The Assign Alarm Output (A) command may be used to assign a particular channel, or range of channels, alarm<br />
condition(s) to a particular digital output. This command allows internal alarm conditions to be sensed by<br />
external devices via the 32 TTL-level digital outputs located on the back panel of the unit.<br />
To use alarms, the channels in question must be part of the channel scan. Once the channels are configured (by<br />
using the C command) and made part of the scan, the alarms are active. No trigger or timebase assignment is<br />
required. Alarming is totally independent of buffered operations.<br />
If it is desired, an alarm event for a specific channel can be used as a stimulus for a digital output signal on the<br />
back panel of the unit by using the A command to assign the channel to digital output. This signal can be used<br />
to set off an audible alarm or signal another device of the occurrence of the alarm condition.<br />
To unassign a digital alarm condition, use 0, which is the null output number. Assigning the null output number<br />
to a channel(s) will disassociate the channel(s) from any digital output.<br />
Thirty-two digital signals are available on the back panel of the master unit. Although analog input channels on<br />
the slave units can be used to stimulate alarms, no digital output signals are available on the slave units.<br />
Regardless of the number of slaves connected, 32 external alarm signals are available.<br />
A channel programmed with alarm setpoints will not generate an alarm unless it is over a setpoint when the scan<br />
occurs. For example, if a channel goes above then below an alarm threshold in-between scans, it will not be<br />
detected or posted.<br />
Alarm detection will generate an SRQ. You can then issue an alarm query (A?) which will return a 4-byte image<br />
of the 32 alarm outputs.<br />
EXAMPLE<br />
PRINT#1,"C1-32, 1, -100.0, ‘ Configure channels 1 - 32<br />
100.0, 1.0X"<br />
PRINT#1,"A1,1X" ‘ Assign channel 1 alarm to digital output channel 1<br />
PRINT#1,"A2-16,2X" ‘ Assign channels 2 - 16 alarms to digital output channel 2<br />
PRINT#1,"A17-25,3X" ‘ Assign channels 17 - 25 alarms to digital output channel 3<br />
PRINT#1,"A26-32,32X" ‘ Assign channels 26 - 32 alarms to digital output channel 32<br />
A-16 <strong>NetScan</strong> User’s <strong>Manual</strong>
Appendix A<br />
API Command Reference<br />
A# - Alarm Stamping<br />
TYPE System<br />
EXECUTION Immediate<br />
SYNTAX A#state Specify whether or not alarm stamping will be enabled. Valid options for<br />
state are: 0 - Disable alarm stamping (default), and 1 - Enable alarm<br />
stamping.<br />
DESCRIPTION<br />
The Alarm Stamping (A#) command (when enabled) will append the alarm state to the end of each scan as it<br />
occurs:<br />
The alarm status consists of 32 bits: A31 through A00, each with a 1 signifying alarm on, or a 0 signifying alarm<br />
off.<br />
In Binary Low-High mode, 4 bytes will be appended as follows:<br />
Byte 1: A07 - A00<br />
Byte 2: A15 - A08<br />
Byte 3: A23 - A16<br />
Byte 4: A31 - A24<br />
In Binary High-Low mode, 4 bytes will be appended as follows:<br />
Byte 1: A15 - A08<br />
Byte 2: A07 - A00<br />
Byte 3: A31 - A34<br />
Byte 4: A23 - A16<br />
In ASCII mode, 12 bytes will be appended as follows:<br />
DwwwDxxxDyyyDzzz, where:<br />
D = User Terminator<br />
www = Decimal equivalent of A07 - A00<br />
xxx = Decimal equivalent of A15 - A08<br />
yyy = Decimal equivalent of A23 - A16<br />
zzz = Decimal equivalent of A31 - A24<br />
Note: This feature is not available in <strong>NetScan</strong>’s high-speed, single-channel mode (burst mode) since alarms are<br />
not monitored.<br />
Note: If Digital Input Stamp (I#) is also enabled, it will be appended after the Alarm Stamp (A#).<br />
EXAMPLE<br />
PRINT#1,"A#1X" ‘ Enable alarm stamping<br />
PRINT#1,"A#0X" ‘ Disable alarm stamping<br />
<strong>NetScan</strong> User’s <strong>Manual</strong> A-17
API Command Reference<br />
Appendix A<br />
TYPE Channel<br />
EXECUTION Deferred<br />
SYNTAX Cchans,<br />
type [,<br />
[lowsp],<br />
[highsp],<br />
[hyst] ]<br />
DESCRIPTION<br />
C - Configure Channels<br />
Configure the channels for the master unit and its slave units. chans and<br />
type are required arguments, while lowsp, highsp and hyst are<br />
optional.<br />
chans may be in two forms: chan (for a single channel where 1 < chan <<br />
max) or first-last (for a range of channels where<br />
1 < first < last < max), where max = 128 for <strong>NetScan</strong>.<br />
The chassis is chan = 0.<br />
type is the type to assign to those channels.<br />
C? Query current channel configuration.<br />
The optional arguments lowsp, highsp and hyst are the low setpoint, high setpoint and hysteresis values,<br />
respectively, for the Configure Channels (C) command. These arguments are only needed if it is desired to<br />
configure alarms on the specified channel(s). The format for these optional arguments follow the rules for<br />
readings input defined under the Set Data Format (F) command.<br />
The channel type is used by the unit to determine how a certain channels readings are to be interpreted.<br />
Because of this fact, defining the channel type is critical to the proper configuration of the channel. Each channel<br />
must be assigned a channel type in order for it to be included in the scan group. Likewise, assigning a channel<br />
type of 0 will remove that channel from the scan group.<br />
The following table outlines the channel types for <strong>NetScan</strong>.<br />
Channel Types <strong>NetScan</strong><br />
0 Null<br />
1-9 Thermocouple Card<br />
10 (N/A)<br />
11 Volts Card<br />
12,13,14 Volts Card<br />
15 Reserved<br />
16,17,18 Reserved<br />
19 (N/A)<br />
20 High-Voltage Card<br />
21,22 High-Voltage Card<br />
23,24,25,26 Volts Card<br />
27 (N/A)<br />
28,29 High-Voltage Card<br />
30 High-Voltage Card<br />
31-50 Thermocouple Card<br />
51-59 (N/A)<br />
60-99 Reserved<br />
100-110 Reserved<br />
111-127 Reserved<br />
228-238 Reserved<br />
The following list outlines the channel type definitions:<br />
Null Type: The null channel type is type 0. Assigning a channel to the null type will remove the channel from<br />
the scan group.<br />
Thermocouple Card Types: See the following tables for details.<br />
Volts Card Types: See the following tables for details.<br />
High-Voltage Card Types: See the following tables for details.<br />
Reserved Types: Reserved types are types that are reserved to the internal processes of the unit. Among<br />
these types, 90 and 91 are reserved for chassis calibration. Refer to Chapter 6 for calibration details.<br />
A-18 <strong>NetScan</strong> User’s <strong>Manual</strong>
Appendix A<br />
API Command Reference<br />
Note: Specifying a reserved type will cause an error.<br />
Note: Since the Configure Channels (C) command is a deferred command, the channel(s) will not actually be<br />
configured until the Execute (X) command is processed. Also, since the configuring of channels takes a<br />
good deal of processor time, it is recommended that as many Configure Channels (C) commands should<br />
be placed on one command line as possible. This will avoid unnecessary processing time overhead when<br />
configuring many channels.<br />
Thermocouple<br />
Type<br />
Normal<br />
Operation<br />
Thermocouple Card Types<br />
For Troubleshooting purposes only, not for normal operation.<br />
These special types are valid only in degrees Celsius.<br />
Same as<br />
normal<br />
operation<br />
but<br />
without<br />
temperature<br />
sensor<br />
adjustment<br />
Without temperature<br />
sensor adjustment (i.e.<br />
raw A/D input of the T/C<br />
type)<br />
Temp.<br />
sensor<br />
values<br />
only,<br />
linearized<br />
Temp.<br />
sensor<br />
values<br />
only, not<br />
linearized<br />
(i.e. raw<br />
A/D input<br />
of the<br />
temp.<br />
sensors)<br />
Assignable Channel Types<br />
J 1 31 40 41 50<br />
K 2 32 40 42 50<br />
T 3 33 40 43 50<br />
E 4 34 40 44 50<br />
R 5 35 40 45 50<br />
S 6 36 40 46 50<br />
B 7 37 40 47 50<br />
N (14 gauge) 8 38 40 48 50<br />
N (28 gauge) 9 39 40 49 50<br />
10 (N/A) (N/A) (N/A) (N/A)<br />
11 (N/A) (N/A) (N/A) (N/A)<br />
Volts Card Types High-Voltage Card Types<br />
Volts Type<br />
High<br />
Normal Operation<br />
Voltage<br />
(Range) Type<br />
Normal Operation<br />
(Range)<br />
Assignable Channel Types Assignable Channel<br />
Types<br />
100 mV DC 11 2.5 V DC 20<br />
1 V DC 12 25 V DC 21<br />
5 V DC 13 250 V DC 22<br />
10 V DC 14 2.5 V AC 28<br />
100 mV AC 23 25 V AC 29<br />
1 V AC 24 250 V AC 30<br />
5 V AC 25<br />
10 V AC 26<br />
<strong>NetScan</strong> User’s <strong>Manual</strong> A-19
API Command Reference<br />
Appendix A<br />
EXAMPLE<br />
PRINT#1, “F0,0X” ‘ Set Data Format to <strong>Engineering</strong> Units, degrees C<br />
PRINT#1, “*CX” ‘ Clear current channel configuration<br />
PRINT#1,"C1,1,-100.0, 100.0, 0.5" ‘ Configure channel for T/C type J with low setpoint of -<br />
100.0 °C, high setpoint of 100.0 °C and hysteresis of<br />
0.5 °C<br />
PRINT#1,"C33-34,11" ‘ Configure channels 33 and 34 for Volts type (100 mV<br />
range) and no setpoints<br />
PRINT#1,"C65,2" ‘ Configure channel 65 for T/C type K with no setpoints<br />
PRINT#1,"X" ‘ Execute the above configuration (The unit is now<br />
scanning the above configuration)<br />
PRINT#1,"U13X" ‘ Get the last readings of configured channels<br />
LINE INPUT#1,A$ ‘ Retrieve response<br />
PRINT A$ ‘ Screen shows<br />
+0034.40<br />
-0103.00<br />
+0012.30<br />
+0004.60<br />
C# - Select Card<br />
TYPE Calibration<br />
EXECUTION Immediate<br />
SYNTAX C#card Select the card from which subsequent QC? and U12 interrogation will<br />
retrieve information.<br />
Without optional Relay Card<br />
Valid options for card are: 0 - Selects the chassis; 1, 2, 3, or 4 - Selects the<br />
card in corresponding slot of the main unit (with 1 being the bottom slot);<br />
and 5, 6, 7, or 8 - Selects the corresponding slot on the expansion chassis<br />
(with slot 5 being the bottom slot of the expansion chassis.<br />
DESCRIPTION<br />
With optional Relay Card Installed (installs in slot 1)<br />
Valid options for card are: 0 - Selects the chassis; 1 selects card in slot 2,<br />
2 selects card in slot 3; and so on, with 7 selecting the card in slot 8; and<br />
no card 8 available.<br />
Using the Select Card (C#) command, selecting a number from the range 1-8 for the parameter card will<br />
cause subsequent QC? commands to return the calibration factors of the cards by themselves. To return the<br />
calibration factors of the cards as part of the system, select a number from the range 101-108.<br />
EXAMPLE<br />
PRINT#1, “C#0X” ‘ Select chassis<br />
PRINT#1, “QC?X” ‘ Read chassis calibration factors<br />
LINE INPUT#1, A$<br />
PRINT A$<br />
PRINT#1, “C#5X” ‘ Select the card #5<br />
PRINT#1, “U12X” ‘ Read back the time/date that card #5 was last calibrated<br />
LINE INPUT#1, A$<br />
PRINT A$<br />
PRINT#1, “C#105X” ‘ Select the card #5 in order to read back the calibration factors<br />
as part of the system<br />
PRINT#1, “QC?X” ‘ Read back the system calibration factors of card #5<br />
LINE INPUT#1, A$<br />
PRINT A$<br />
Note: In the above example an expansion chassis is being used, thereby allowing an additional 4 card slots.<br />
Note: Card #5 will typically be located in slot #5; however, if the optional relay card is used, card #5 will be located in<br />
slot #6 and signal conditioning card use is limited to 7 cards (instead of 8).<br />
A-20 <strong>NetScan</strong> User’s <strong>Manual</strong>
Appendix A<br />
API Command Reference<br />
D# - Set Relay Make Time<br />
TYPE System<br />
EXECUTION Deferred<br />
SYNTAX D#make Specify how long to wait after closing a channel relay before reading valid<br />
data, where make is the number of 520.833-microsecond intervals.<br />
DESCRIPTION<br />
The Set Relay Make Time (D#) command allows the user to increase the delay between closing a relay and<br />
reading valid channel data. The system powerup default is: make = 6 = 3.125 milliseconds.<br />
If common mode voltages on adjacent channels are widely dissimilar, reading inaccuracies can result. This<br />
inaccuracy is due to inadequate settling time at the instrumentation amplifier when the unit is scanning between<br />
channels. To eliminate these inaccuracies, the settling time can be increased using the D# command as shown<br />
in the example below.<br />
EXAMPLE<br />
PRINT#1, “M#0X” ‘ Select Normal mode<br />
PRINT#1, “W#32X” ‘ Select number of samples = 32<br />
PRINT#1, “D#12X” ‘ Set Relay Make Time = 12 = 6.25 milliseconds<br />
PRINT#1, “Y0,10,0X” ‘ Setup to read 10 past trigger scans<br />
PRINT#1, “C1-128,1X ‘ Enable channels 1 – 128 for J type thermocouples<br />
PRINT#1, “T1,8,0,0X” ‘ Arm the unit<br />
PRINT#1, “@X” ‘ Trigger unit and collect scans<br />
E - End Calibration Mode<br />
TYPE Calibration<br />
EXECUTION Immediate<br />
SYNTAX E Terminate Calibration Mode<br />
DESCRIPTION<br />
Note: This command is only for advanced users who perform their own calibration. It is not necessary for<br />
normal, everyday operation.<br />
To use this command the unit must be in Calibration Mode. The End Calibration Mode (E) command is then<br />
used to take the unit out of Calibration Mode. Once this command has been executed the unit will no longer be<br />
in Calibration Mode and the Enter Calibration Mode command (K) must be issued to re-enter Calibration Mode.<br />
Chapter 6, Calibration contains additional information.<br />
EXAMPLE<br />
PRINT#1, “K12345X” ‘ Enter Calibration Mode<br />
‘ Apply precision voltage<br />
PRINT#1, “H17X” ‘ Will calculate offsets for card #2<br />
‘ Wait for command to complete<br />
‘ Apply precision voltage of -50.0 mV<br />
PRINT#1, “G17,1X” ‘ Calibrate negative gain for TC for card #2<br />
‘Wait for command to complete<br />
‘ Apply precision voltage of +50.0 mV<br />
PRINT#1, “G17,1X” ‘ Calibrate positive gain for TC for card #2<br />
‘ Wait for command to complete<br />
‘ Apply temperature of 90.0 °C<br />
PRINT#1, “J1,2,90.0X” ‘ Calibrate cold junction offset for channel 1 on card 1<br />
‘ Wait for command to complete<br />
‘ Remove precision voltage<br />
PRINT#1, “EX” ‘ End Calibration Mode<br />
<strong>NetScan</strong> User’s <strong>Manual</strong> A-21
API Command Reference<br />
Appendix A<br />
E? - Error Status Query<br />
TYPE System<br />
EXECUTION Immediate<br />
SYNTAX E? Returns present error condition of the unit with one of the following error<br />
codes:<br />
E000 - No error has occurred.<br />
E001 - Invalid device dependent command (IDDC).<br />
E002 - Invalid device dependent command option (IDDCO).<br />
E004 - Channel configuration error.<br />
E008 - Calibration error.<br />
E016 - Trigger overrun.<br />
E032 - Open T/C or Range Error.<br />
E128 - Command conflict error.<br />
DESCRIPTION<br />
When an error has occurred, the ERROR indicator light on the front panel of the unit turns on. Error Status<br />
Query (E?) is used to determine the present error condition. After execution of the Error Status Query command,<br />
the unit responds with one of the following error codes:<br />
E000: No error has occurred.<br />
E001: Invalid device dependent command (IDDC) due to a command syntax error.<br />
E002: Invalid device dependent command option (IDDCO). A command parameter was out of range or<br />
missing.<br />
E004: A Channel Configuration Error indicates that a channel has been inappropriately configured, either<br />
because the channel is not present or because the specified channel type is not compatible with the card type<br />
installed.<br />
E008: A Calibration Error occurs when the card calibration has failed or has been inappropriately calibrated.<br />
E016: A Trigger Overrun Error occurs when more than one trigger event occurs for a given trigger state or when<br />
a non-expectant trigger event occurs.<br />
E032: An Open T/C Error or Range Error, occurs when the hardware circuitry detects an open thermocouple, or<br />
when the software detects the A/D input has reached or exceeded its linearization.<br />
E128: A Command Conflict Error indicates the issuance of a command that is in conflict with other commands<br />
that have been issued or the current configuration. This error usually occurs when a command is issued that<br />
cannot be performed because of the current state of the unit. For instance, if the Set Scan Interval (I) command<br />
is issued during an acquisition (tstart 0).<br />
After execution of the Error Status Query, most error conditions are cleared. Error conditions may also be<br />
cleared by issuing a Clear Event Status (U0) command to the unit. The ERROR light will remain on until an E?<br />
or U0 command is executed to clear the error condition.<br />
EXAMPLES<br />
PRINT#1,"E?X" ‘ Request error status<br />
INPUT#1,A$<br />
PRINT A$ ‘ Display shows E000, no errors occurred<br />
PRINT#1,"K3 X" ‘ Send illegal command option to the unit<br />
‘ (Note: ERROR indicator light turns on)<br />
PRINT#1,"E?X" ‘ Request error status<br />
‘ (Note: ERROR indicator light turns off)<br />
INPUT#1,A$<br />
PRINT A$ ‘ Displays E002 (Invalid Device Dependent Command Option)<br />
A-22 <strong>NetScan</strong> User’s <strong>Manual</strong>
Appendix A<br />
API Command Reference<br />
TYPE System<br />
EXECUTION<br />
SYNTAX<br />
Deferred<br />
Fengr,<br />
format<br />
DESCRIPTION<br />
F - Set Data Format<br />
Configure the input and output formats.<br />
engr converts the raw data to the engineering units with which you prefer<br />
to work. Valid options are: 0 - °C, 1 - °F, 2 - °R, 3 - °K, and 4 -<br />
Volts.<br />
°C is the default engineering unit.<br />
format places the readings in a format with which you prefer to work.<br />
Valid options are: 0 - <strong>Engineering</strong> Units (default), 1 - Binary (Low<br />
Byte/High Byte), 2 - Binary (High Byte/Low Byte), and 3 - Counts<br />
(ASCII).<br />
F? Query the data format.<br />
The Set Data Format (F) command configures the input and output data format for data transmissions with the<br />
unit, and requires two arguments. The first argument engr is the engineering units, the second argument<br />
format is the reading format.<br />
When the unit is inputting or outputting data, it first references the current reading format. If format is 0<br />
(<strong>Engineering</strong> Units), it will then reference the current settings of the engineering units and then perform the<br />
necessary conversion.<br />
Data Input Formats (see Note 1)<br />
Data Type 0<br />
<strong>Engineering</strong> Units<br />
3<br />
Counts<br />
Temperature<br />
0<br />
1<br />
2<br />
3<br />
xxxx.xx °C<br />
xxxx.xx °F<br />
xxxx.xx °R<br />
xxxx.xx °K<br />
±xxxxx<br />
Volts 4 +xx.xxxxxxxxx ±xxxxx<br />
Time/Date<br />
Interpreted as<br />
Absolute hh:mm:ss.mil,MM/DD/YY <strong>Engineering</strong> Units<br />
Relative +hh:mm:ss.mil,DDDDDDDD<br />
Timebase hh:mm:ss.mil Interpreted as<br />
<strong>Engineering</strong> Units<br />
Legend<br />
x = ASCII digit<br />
h = hour<br />
m = minute<br />
s = second<br />
mil = see Note 2<br />
MM = month<br />
DD = day<br />
YY = year<br />
DDDDDDDD = day<br />
Note 1: Binary Low Byte/High Byte (1) and<br />
Binary High Byte/Low Byte (2) are interpreted as engineering units.<br />
Note 2: mil is milliseconds for ASCII, but microseconds for binary (2-hexidecimal) format.<br />
The Set Data Format (F) command determines the format of readings input from the controller. However, the<br />
only readings input from the controller come in the form of command parameters and there are only two<br />
commands which take readings as parameters: the Configure Channels (C) and the Set Trigger Level (L)<br />
commands. These are the only command parameters over which the F command has control.<br />
With both the C and L command the F command may determine the format of the hysteresis parameter. The F<br />
command may also determine the high and low setpoint format in the C command.<br />
The reading parameters for the C and L commands cannot be issued in binary format. If binary format is<br />
specified by the F command, these parameters will be interpreted as <strong>Engineering</strong> Units. These parameters will<br />
always be interpreted as <strong>Engineering</strong> Units (as currently defined by the <strong>Engineering</strong> Units argument of the F<br />
command) except when the Counts format is specified. When the Counts format is specified, these parameters<br />
are interpreted as Counts. For additional information on the different format types, see the Data Format section<br />
in Appendix D.<br />
If readings are interpreted as Counts or Binary format then the engineering unit parameter of the F command is<br />
ignored.<br />
(continued)<br />
<strong>NetScan</strong> User’s <strong>Manual</strong> A-23
API Command Reference<br />
Appendix A<br />
Data Output Formats<br />
Data Type <strong>Engineering</strong> Units Binary Counts<br />
High Byte /<br />
Low Byte<br />
Low Byte /<br />
High Byte<br />
Temperature xxxx.xx °C<br />
H/L L/H ±xxxxx<br />
xxxx.xx °F<br />
xxxx.xx °R<br />
xxxx.xx °K<br />
Volts +xx.xxxxxxxxx H/L L/H ±xxxxx<br />
Time/Date<br />
Absolute<br />
hh:mm:ss.mil,<br />
MM/DD/YY<br />
hmstMDY hh:mm:ss.mil,<br />
MM/DD/YY<br />
Relative hh:mm:ss.mil, hmstMDY hh:mm:ss.mil,<br />
DDDDDDDD<br />
DDDDDDDD<br />
Timebase hh:mm:ss.t Interpreted as engineering units Interpreted as<br />
engineering units<br />
Legend<br />
x = ASCII digit<br />
h = hours<br />
m = minutes<br />
s = seconds<br />
mil (see Note 1)<br />
MM = months<br />
DD = days<br />
YY = years<br />
DDDDDDDD= Days<br />
H = high order byte<br />
L = low order byte<br />
h = hours<br />
m = minutes<br />
s = seconds<br />
t = tenths<br />
M = months<br />
D = days<br />
Y = years<br />
x = ASCII digit<br />
h = hours<br />
m = minutes<br />
s = seconds<br />
mil (see Note 1)<br />
MM = months<br />
DD = days<br />
YY = years<br />
DDDDDDDD=<br />
Days<br />
Note 1: mil is milliseconds for ASCII, but microseconds for binary (2-hexidecimal) output format.<br />
Data output formats differ slightly from data input formats in that binary formats may be used for Channel Data.<br />
Channel Data is the only output data which may use the binary format (if it is specified). Channel Data is defined<br />
as data originating from the High/Low/Last (HLL) Registers or the Acquisition Buffer. The commands that initiate<br />
Channel Data output are the R, R#, U4, U5 and U13 commands. However, Channel Data may also be output<br />
as <strong>Engineering</strong> Units and Counts.<br />
Data output formats for command queries will follow the same rules as data input formatting. As in the case of<br />
data input formats, all readings output will be in <strong>Engineering</strong> Units unless Counts is specified. However, there<br />
are only 3 command queries which need to follow the F command format in this fashion. They are C?, L? and<br />
U8 command queries.<br />
Note: It also should be noted that readings are only converted to the specified engineering units if the associated<br />
channel type is a channel that supports those engineering units. For example if the specified channel is a<br />
volts channel and the engineering units is 0 (°C), the reading will be interpreted as volts, not a<br />
temperature in °C.<br />
Note: When Binary formats are specified, the HLL, Scan and Block terminator do not apply.<br />
The following table shows the effect of the Set Data Format (F) command on readings input/output formats for<br />
the commands and queries over which it has control. Refer to the Data Format section of Appendix D for more<br />
examples.<br />
Reading Formats<br />
Command <strong>Engineering</strong> Units Binary Counts<br />
High Byte /<br />
Low Byte<br />
Low Byte /<br />
High Byte<br />
C Engr. Units Engr. Units Engr. Units Counts<br />
C? Engr. Units Engr. Units Engr. Units Counts<br />
L Engr. Units Engr. Units Engr. Units Counts<br />
L? Engr. Units Engr. Units Engr. Units Counts<br />
U8 Engr. Units Engr. Units Engr. Units Counts<br />
U4 Engr. Units Binary (H/L) Binary (L/H) Counts<br />
U5 Engr. Units Binary (H/L) Binary (L/H) Counts<br />
U13 Engr. Units Binary (H/L) Binary (L/H) Counts<br />
R Engr. Units Binary (H/L) Binary (L/H) Counts<br />
R# Engr. Units Binary (H/L) Binary (L/H) Counts<br />
A-24 <strong>NetScan</strong> User’s <strong>Manual</strong>
Appendix A<br />
API Command Reference<br />
EXAMPLES<br />
PRINT#1, “F0,0X” ‘ Set the engineering units to °C and reading format to<br />
engineering units<br />
PRINT#1,“C1, 1, -100.0, 100.0, ‘ Set points and hysteresis interpreted as °C<br />
1.0X”<br />
PRINT#1, “U4X” ‘ Retrieve High/Low/Last readings<br />
LINE INPUT #1, A$ ‘ Returned readings are in engineering °C format<br />
PRINT A$<br />
PRINT #1, “F1,1X” ‘ Set the engineering units to °F and reading format to<br />
binary low/high<br />
PRINT#1,“C1, 1, -100.0, 100.0, ‘ Set points and hysteresis interpreted as °F<br />
1.0X”<br />
PRINT #1, “U4X” ‘ Retrieve High/Low/Last readings<br />
LINE INPUT #1, A$ ‘ Returned readings in binary low/high format<br />
PRINT A$<br />
F# - Set Burst Mode Frequency<br />
TYPE System<br />
EXECUTION Deferred<br />
SYNTAX F#freq Select burst mode sampling frequency where freq is a real number and<br />
where 38.5 < freq < 20000.0 Hertz (default).<br />
DESCRIPTION<br />
The Set Burst Mode Frequency (F#) command is used to select the channel sampling frequency when in the<br />
High-speed, single-channel mode (burst mode). See Measuring Modes section of Appendix D for more<br />
information.<br />
For AC measurements where the RMS value is to be returned via the U16 command, it is the user’s<br />
responsibility to program a frequency which will yield a sufficient whole even number of samples per line cycle in<br />
order to compute the RMS accurately. In general for AC measurements, the frequency should equal (2n * 60) Hz<br />
where n is a positive integer.<br />
EXAMPLE<br />
PRINT#1, “F#<strong>1500</strong>0.0X” ‘ Select 15 KHz sampling frequency<br />
PRINT#1, “F#100.5X” ‘ Select 100.5 Hz sampling frequency<br />
<strong>NetScan</strong> User’s <strong>Manual</strong> A-25
API Command Reference<br />
Appendix A<br />
G - Calibrate Channel Gain<br />
TYPE Calibration<br />
EXECUTION<br />
SYNTAX<br />
Immediate<br />
Gchan,<br />
type<br />
DESCRIPTION<br />
Calibrate the correction gain constants for given option card where chan is<br />
the channel number such that 1 < chan < max,<br />
where max = 128 for <strong>NetScan</strong>. The chassis is chan = 0.<br />
type is the channel type.<br />
Note: This command is only for advanced users who perform their own calibration. It is not necessary for<br />
normal, everyday operation.<br />
Active only in calibration mode, the Calibrate Channel Gain (G) command is used to calibrate the correction gain<br />
constants for a given slide-in card. The channel gain value is necessary in order for the internal firmware to<br />
accurately interpret readings coming from the input channels. This command will take the parameters chan and<br />
type and will calculate the gain based on the present channel input voltage.<br />
Note: To achieve correct results, this command must be issued twice. First with a negative input voltage and<br />
then with a positive input voltage.<br />
Each time the command has been issued, the precision voltage source must remain at its value until the trigger<br />
LED stops flashing. For further details on channel calibration, see Chapter 6.<br />
EXAMPLE<br />
PRINT#1, “K12345X” ‘ Enter Calibration Mode<br />
‘ Apply negative precision voltage<br />
PRINT#1, “G17,1" ‘ Calculate (-) gain for T/C card, card #2<br />
‘ Wait for command to complete<br />
‘ Apply positive precision voltage<br />
PRINT#1, “G17,1" ‘ Calculate (+) gain for T/C card, card #2<br />
‘ Wait for command to complete<br />
‘ Remove precision voltage<br />
PRINT#1, “EX” ‘ End Calibration Mode<br />
A-26 <strong>NetScan</strong> User’s <strong>Manual</strong>
Appendix A<br />
API Command Reference<br />
H - Calibrate Channel Offset<br />
TYPE Calibration<br />
EXECUTION Immediate<br />
SYNTAX Hchan Calibrate the correction offset constants for given option card where chan is<br />
the channel number such that 1 < chan < max,<br />
where max = 128 for <strong>NetScan</strong>. The chassis is chan = 0.<br />
DESCRIPTION<br />
Note: This command is only for advanced users who perform their own calibration. It is not necessary for<br />
normal, everyday operation.<br />
Active only in calibration mode, the Calibrate Channel Offset (H) command is used to calibrate the correction<br />
offset constants for a given slide-in card. The channel offset values are necessary in order for the internal<br />
firmware to accurately interpret readings coming from the input channels. This command will take the parameter<br />
chan and calculate the offsets based on the present channel input voltage.<br />
Note: To achieve correct results 0.0 mV must be present at the desired channel prior to performing the<br />
command. The 0.0 mV value is obtained by placing a “short” across the applicable channel. Chapter 6,<br />
Calibration, provides illustrations of various channel shorts.<br />
After the command has been issued, the precision voltage source must remain at its value at least until the<br />
trigger LED stops flashing in order to achieve accurate results. Refer to Chapter 6 for more information<br />
calibration.<br />
EXAMPLE<br />
PRINT#1, “K12345X” ‘ Enter Calibration Mode<br />
‘ Connect short across applicable channel<br />
PRINT#1, “H17X” ‘ Calculate offsets for T/C card, card #2<br />
‘ Wait for command to complete<br />
‘ Remove precision voltage<br />
PRINT#1, “EX” ‘ End Calibration Mode<br />
<strong>NetScan</strong> User’s <strong>Manual</strong> A-27
API Command Reference<br />
Appendix A<br />
TYPE Acquisition<br />
EXECUTION<br />
SYNTAX<br />
Deferred<br />
Inorm,<br />
acq<br />
DESCRIPTION<br />
I - Set Scan Interval<br />
Set the two configurable scan intervals of the unit where norm and acq are<br />
the normal and acquisition scan intervals which have the form:<br />
hh:mm:ss.t where hh is hours, mm is minutes, ss is seconds, and t is<br />
tenths of a second.<br />
I? Query scan interval selection.<br />
The Set Scan Interval (I) command is used to set one of the following two distinct scan intervals:<br />
The first is the “normal” scan interval, used when the unit is collecting scans before the start trigger has occurred<br />
or after stop trigger has occurred. Scans in these two regions are called pre-trigger scans and post-stop scans,<br />
respectively.<br />
The second is the “acquisition” scan interval, used when the unit is acquiring scans after the start trigger has<br />
occurred but before the stop event has occurred. Scans in this region are referred to as post-trigger scans.<br />
The norm and acq arguments represent the normal and acquisition scan intervals, respectively.<br />
The scan interval can be set to run as fast as the current unit configuration will allow. This is referred to as “fast<br />
mode”. Each of the two scan intervals can be configured as such by specifying 00:00:00.0 as the argument<br />
for the desired scan interval.<br />
When the I command is interrogated by the unit, the unit will determine, by examining its current channel<br />
configuration, if it is capable of running at the desired interval. If the unit determines that it is not capable of<br />
running at the desired interval, it will automatically enable fast mode for the interval(s) in question. It will also<br />
issue a Conflict Error to inform you that it is not running at the user-specified interval.<br />
The scan interval can be programmed from a 24-hour period to a 0.1-second period in increments of 0.1 second.<br />
If a scan interval of zero is programmed, the interval will default to fast mode. Likewise, if a scan interval is<br />
programmed less than the unit is capable of running at, the interval will default to fast mode.<br />
EXAMPLE<br />
PRINT#1, “I01:00:00.0, 00:00:00.0X ‘ Set normal scan interval to once every hour and<br />
“<br />
acquisition interval to fast mode<br />
PRINT#1, “I?X” ‘ Query the current scan intervals<br />
LINE INPUT #1, I$<br />
PRINT I$ ‘ Screen shows I01:00:00.0,00:00:00.0<br />
A-28 <strong>NetScan</strong> User’s <strong>Manual</strong>
Appendix A<br />
API Command Reference<br />
I# - Digital Input Stamping<br />
TYPE System<br />
EXECUTION Deferred<br />
SYNTAX I#state Specify whether or not digital input stamping will be enabled. state may<br />
have either of the following values: The default of 0, which disables digital<br />
input stamping, or 1 to enable digital stamping.<br />
DESCRIPTION<br />
The Digital Input Stamping (I#) command, when enabled, will append the digital input state to the end of each<br />
scan as it occurs in real time.<br />
The digital input state consists of 8 bits (I8 through I1). Each bit has an assigned binary value of “1” or “0,”<br />
where “1” indicates digital input “on” and “0” indicates digital input “off.”<br />
In binary mode, 2 bytes will be appended as follows: Byte 2: 00h, I8 - I1<br />
In ASCII mode, 8 bytes will be appended as follows: DXXXD000<br />
Where D = User Terminator, and XXX = the decimal equivalent of I8 - I1.<br />
Note: If Alarm Stamping (A#) is also enabled, the Digital Input Stamp (I#) will be appended after the<br />
Alarm Stamp.<br />
EXAMPLES<br />
Without Digital Input Stamping (default):<br />
PRINT#1, ‘I#0X” ‘ Disable digital input stamp<br />
‘ Configure and start an acquisition<br />
PRINT#1, “R1X”<br />
‘ Request the next scan in the buffer<br />
LINE INPUT#1, A$ ‘<br />
....+0234.20-0019.40+0001.40+0023.60<br />
With Digital Input Stamping:<br />
PRINT#1, “I#1X”<br />
‘ Enable digital input stamping<br />
‘ Configure and start an acquisition<br />
PRINT#1, “R1X”<br />
‘ Request the next scan in the buffer<br />
LINE INPUT #1, A$<br />
....+0234.20-0019.40+0001.40+0023.60 036 000<br />
<strong>NetScan</strong> User’s <strong>Manual</strong> A-29
API Command Reference<br />
Appendix A<br />
J - Calibrate Cold Junction Offset<br />
TYPE Calibration<br />
EXECUTION Immediate<br />
SYNTAX Jchan,<br />
type,<br />
temp<br />
DESCRIPTION<br />
Calibrate the cold-junction offsets for cold-junction compensation of the<br />
thermocouple signals where chan is the channel number such that<br />
1 < chan < max, where max = 128 for <strong>NetScan</strong>.<br />
type is the thermocouple channel type.<br />
temp is the reference temperature currently being applied to the selected<br />
channel, with the form nnn.n in degrees º C.<br />
Note: This command is only for advanced users who perform their own calibration. It is not necessary for<br />
normal, everyday operation.<br />
Active only in calibration mode, the Calibrate Cold Junction Offset (J) command is used to calibrate the cold<br />
junction offsets for cold-junction compensation of the thermocouple signals. Each thermocouple input channel<br />
has associated with it one of these temperature sensors. Although calibrated at the factory, these temperature<br />
sensors are subject to component aging which may affect their accuracy over time. The function of the Calibrate<br />
Cold Junction Offset (J) command is to allow the adjusting of the internal firmware to compensate for the affects<br />
of component aging.<br />
Since there are 4 cold junction temperature sensors associated with 32 temperature input channels, it is<br />
necessary to select 4 channels. Each channel is associated with one of the 4 cold junction temperature sensors<br />
in order to calibrate all cold junction temperature sensors on a given card.<br />
Note: Four separate channels on each card must be supplied with an accurate thermocouple signal of known<br />
warm junction temperature.<br />
The parameter type is the same channel type that is used with the Configure Channels (C) command.<br />
After the command has been issued, the applied thermocouple signal must remain at its value until the trigger<br />
LED stops flashing in order to achieve accurate results. For further details on channel calibration, see Chapter 6.<br />
EXAMPLE<br />
PRINT#1, “K12345X” ‘ Enter Calibration Mode<br />
‘ Apply precision temperature<br />
PRINT#1, “J1,2,101.7X” ‘ Compute cold junction offset for the temperature<br />
sensor associated with the type K thermocouple<br />
on channel 1 of card #1, at 101.7°C<br />
‘ Wait for command to complete<br />
‘ Remove precision temperature<br />
PRINT#1, “EX” ‘ End calibration mode<br />
A-30 <strong>NetScan</strong> User’s <strong>Manual</strong>
Appendix A<br />
API Command Reference<br />
K - Enter Calibration Mode<br />
TYPE Calibration<br />
EXECUTION Immediate<br />
SYNTAX Kkey Enter Calibration Mode if the keyword (or password) is correct, where key is<br />
the keyword in the form of a 5-digit number nnnnn. Therefore the<br />
password can be no longer than 5 characters.<br />
K? Query Kkey as defined above.<br />
DESCRIPTION<br />
Note: Calibration should only be performed by a qualified metrology lab. If necessary contact the factory for<br />
assistance.<br />
The Enter Calibration Mode (K) command places the unit into Calibration Mode. While in Calibration Mode the<br />
unit may be calibrated using any of the defined calibration commands. In addition, all other commands are valid<br />
during Calibration Mode. However, if the unit is not in Calibration Mode, none of the defined calibration<br />
commands are valid, and an error condition will be generated if any of these commands are issued.<br />
The K command requires a pre-defined keyword as a parameter. This keyword must match the existing keyword<br />
definition in order to enter Calibration Mode. If the keyword is not correct, Calibration Mode will not be entered<br />
and no calibration commands will be processed.<br />
Note: If the keyword becomes lost or forgotten a new keyword can be issued with the *K command.<br />
Note: Refer to Chapter 6 for detailed calibration instruction.<br />
EXAMPLE<br />
PRINT#1, “K12345X” ‘ Enter Calibration Mode with the keyword 12345<br />
PRINT#1, “U2X” ‘ Check for keyword error<br />
INPUT#1, A$<br />
C% = VAL(A$) ‘ Get the Calibration Status Register<br />
IF (C% AND 16) THEN ‘ Is there a keyword error?<br />
PRINT,"ERROR-INVALID KEYWORD”<br />
STOP ‘ If so, stop execution<br />
ENDIF ‘ Connect short across applicable channel<br />
PRINT#1, “H17X” ‘ Calculate offset for card #2<br />
‘ Wait for command to complete<br />
‘ Wait until trigger LED stops flashing<br />
‘ Apply (-) precision voltage<br />
PRINT#1, “G17,1X” ‘ Calculate (-) gain for card #2<br />
‘ Wait for command to complete<br />
‘ Apply (+) precision voltage<br />
PRINT#1, “G17,1X” ‘ Calculate (+) gain for card #2<br />
‘ Wait for command to complete<br />
‘ Remove precision voltage<br />
PRINT#1, “EX” ‘ End Calibration Mode<br />
<strong>NetScan</strong> User’s <strong>Manual</strong> A-31
API Command Reference<br />
Appendix A<br />
TYPE Channel<br />
EXECUTION Deferred<br />
SYNTAX Lchan,<br />
level,<br />
hyst<br />
DESCRIPTION<br />
L - Set Trigger Level<br />
Sets the level against which the testing of channel readings should be<br />
performed where chan is the channel number such that 1 < chan < max,<br />
where max = 128 for <strong>NetScan</strong>.<br />
level is the level against which the readings are tested to determine if the<br />
level has been exceeded.<br />
hyst is the hysteresis level.<br />
L? Query the the current level settings<br />
The Set Trigger Level (L) command simply sets the level against which the testing of channel readings should be<br />
performed. The Set Trigger Configuration (T) command should be used to configure whether the level condition<br />
should be tested for going above the specified level or below the specified level.<br />
Note: This command is only valid for trigger start/stop events of T4 and T5.<br />
The parameter level is the value, which, if exceeded (by going above or below it as defined), should generate<br />
a trigger event. The parameter hyst is the hysteresis value that, with level, is used to test whether the level<br />
condition still persists. The level condition will persist until the channel readings no longer exceed the level as<br />
specified. Further, in order to come out of the level condition, the channel readings must not exceed the<br />
aggregate of the level and hysteresis values. The format for the level and hyst arguments follow the rules<br />
for readings input defined under the Set Data Format (F) Command and in the Data Format section of<br />
Appendix D.<br />
EXAMPLE<br />
PRINT#1, “F0,0X” ‘ Set the engineering units format to be degrees C<br />
PRINT#1, “L1,100.0,10.0X” ‘ Set the level channel to be channel 1 at a level 100.0<br />
°C with a hysteresis of 10.0 °C<br />
PRINT#1, “L?X” ‘ Read the current level setting<br />
LINE INPUT#1, L$<br />
PRINT L$ ‘ The screen shows L001,+0100.0,+0010.0<br />
PRINT#1, “T4,5,0,0X” ‘ Set the unit to start on channel going above the level<br />
and to stop on the channel going below the level<br />
A-32 <strong>NetScan</strong> User’s <strong>Manual</strong>
Appendix A<br />
API Command Reference<br />
M# - Set Measuring Mode<br />
TYPE System<br />
EXECUTION Deferred<br />
SYNTAX M#mode Specify measuring mode. Valid options for mode are: 0 - Line cycle<br />
integration / high-speed multi-channel mode, and 1 - Single channel highspeed<br />
burst mode.<br />
DESCRIPTION<br />
The Set Measuring Mode (M#) command selects one of the two internal measuring modes supported by the<br />
<strong>NetScan</strong> units:<br />
Normal Mode (for Line Cycle Integration and High-Speed Multi-Channel applications). Normal mode is the<br />
system default. In this mode each channel is averaged over a selected number of samples as specified with the<br />
Set Averaging Weight (W#) command. As there are 32 samples per line cycle, 32, 64, 128, or 256 samples will<br />
automatically enable line cycle noise rejection.<br />
Thermocouples and DC Volts are averaged over the specified number of samples. For AC Volts, the root mean<br />
square (RMS) is computed over the specified number of samples.<br />
High-speed, Single-Channel Mode (Burst mode) is used to sample a single channel at a frequency specified by<br />
the Set Frequency (F#) command. The channel is sampled in blocks of 256 readings, with the number of blocks<br />
specified by the Set Counts (Y) command.<br />
Refer to Measuring Mode section of Appendix C for more detailed information.<br />
EXAMPLES<br />
PRINT#1, “M#0X”<br />
‘ Select Line Cycle Integration/High-Speed Multi-Channel Mode<br />
PRINT#1, “W#32X” ‘ Select number of samples = 32<br />
PRINT#1, “Y0,10,0”<br />
‘ Setup to read 10 post trigger scans<br />
PRINT#1, “C1-3,1X”<br />
‘ Enable channels 1 - 3 for Type J thermocouples<br />
PRINT#1, “T1,8,0,0X”<br />
‘ Arm the unit<br />
PRINT#1, “@X”<br />
‘ Trigger unit and collect scans<br />
PRINT#1, “M#1X”<br />
PRINT#1, “F#10000.0X”<br />
PRINT#1, “Y0,4096,0”<br />
PRINT#1, “C1,26X”<br />
PRINT#1, “T1,8,0,0X”<br />
PRINT#1, “@X”<br />
‘ Select Single Channel High-Speed Burst Mode<br />
‘ Set sampling frequency = 10 KHz<br />
‘ Set count to take 1 MB’s worth of samples<br />
‘ Select channel 1 for reading 250 Volts AC samples<br />
‘ Arm the unit<br />
‘ Trigger unit and collect scans<br />
<strong>NetScan</strong> User’s <strong>Manual</strong> A-33
API Command Reference<br />
Appendix A<br />
N - Set Event Mask<br />
TYPE<br />
System<br />
EXECUTION Deferred<br />
SYNTAX Nmask Directly sets the Event Status Enable Register (ESE) where mask is in the<br />
form of the number nnn such that 000 < nnn < 255 is summed from the<br />
following conditions:<br />
000 - Clear event mask 016 - Execution Error<br />
001 - Acquisition complete 032 - Command Error<br />
002 - Stop Event 064 - Buffer 75% Full<br />
004 - Query Error 128 - Power On<br />
008 - Device Dependent Error<br />
N? Query the Event mask.<br />
DESCRIPTION<br />
The Set Event Mask (N) command directly sets the Event Status Enable (ESE) Register. ESE conditions, in<br />
turn, determine which Event Status Register (ESR) conditions are enabled to generate the Event Status Register<br />
Bit (ESB) in the Status Byte (STB) Register. Multiple ESR bits can be enabled simultaneously by issuing Set<br />
Event Mask (N) commands separately or by combining them in one command string. The programmed Event<br />
Mask remains enabled until a Clear Event Mask (N0) command is sent or the controller sends a Power-On Reset<br />
(*R) command.<br />
The following list outlines the possible conditions of the ESE.<br />
N000: Sending this command clears the entire mask of the Event Status Enable (ESE) Register to zero.<br />
N001: Acquisition Complete. Sending this command allows the setting of the ESB if the unit has determined<br />
that the configured acquisition has completed.<br />
N002: Stop Event. Sending this command allows the setting of the ESB when the pre-defined stop event of a<br />
configured acquisition has occurred.<br />
N004: Query Error. This condition is set when an attempt is made to read data from the output queue when no<br />
data are present or data in the output queue were lost. Data may be lost when too many data are requested to<br />
be buffered in the queue (for example, issuing multiple commands to return data without ever reading them).<br />
N008: Device Dependent Error. This condition is set when a conflict in programmed parameters is detected.<br />
This is also referred to as a conflict error.<br />
N016: Execution Error. This condition is set when a parameter exceeds valid limits for a particular command.<br />
This is also referred to as Invalid Device Dependent Command Option (IDDCO) error.<br />
N032: Command Error. This condition is set when an illegal command is sent to the unit. This is also referred<br />
to as Invalid Device Dependent Command (IDDC) error.<br />
N064: Buffer 75% Full. Sending this command will allow the setting of the ESB when the unit has determined<br />
that the acquisition buffer is at least 75% full.<br />
N128: Power On. This condition is set whenever unit is first powered up or a *R is issued.<br />
EXAMPLE<br />
PRINT#1, “N0 X” ‘ Clear the Event Status Enable (ESE) Register<br />
PRINT#1, “N? X” ‘ Read the Event Status Enable (ESE) Register<br />
LINE INPUT #1, N$<br />
PRINT N$ ‘ Computer screen shows N000<br />
PRINT#1, “N1N2X” ‘ Set enable ESB setting on pre-trigger count satisfied or<br />
acquisition complete<br />
PRINT#1, “N? X” ‘ Read the Event Status Enable (ESE) Register<br />
LINE INPUT #1, N$<br />
PRINT N$ ‘ Computer screen shows N003<br />
A-34 <strong>NetScan</strong> User’s <strong>Manual</strong>
Appendix A<br />
API Command Reference<br />
TYPE System<br />
EXECUTION Immediate<br />
SYNTAX Obank1,<br />
bank2,<br />
bank3,<br />
bank4<br />
DESCRIPTION<br />
O - Set Digital Outputs<br />
Set any of the 32 digital outputs (separated into four 8-bit banks) to a<br />
specified setting, where bankn (for n = 1, 2, 3, 4) is an argument in the<br />
form of the number nnn such that 000 < nnn < 255 when converted to<br />
binary format represents the desired settings for the 8-bit bank.<br />
O? Query current state of digital output.<br />
The Set Digital Outputs (O) command may be used to force any of the 32 digital outputs (separated into four 8-bit<br />
banks) on the unit to a certain setting. The Bank to Digital Output mapping is as follows:<br />
Bank Digital Output<br />
1 01 - 08<br />
2 09 - 16<br />
3 17 - 24<br />
4 25 - 32<br />
Each argument bankn represents the desired bit mapping for the corresponding bank of digital outputs. The<br />
argument is a decimal number, which, when converted to binary format is the desired settings for that bank of<br />
digital outputs. For example, an argument of 201 for bank2 would be interpreted in binary as 11001001 (with<br />
1 as active high and 0 as active low). This would affect the digital outputs of Bank 2 as follows:<br />
Bank 2 Digital Outputs<br />
9 10 11 12 13 14 15 16<br />
high high low low high low low high<br />
Note: The setting of a bank will force the digital outputs to the specified setting regardless of the current state of<br />
the digital outputs (such as if an alarm has been assigned to the output).<br />
If it is desired to not affect a certain bank (maybe because it is being used for alarm outputs), a value of 999 can<br />
be used for the argument for that bank. This will effectively “mask off” that bank from being updated.<br />
There are 8 digital input lines and 32 digital output lines available on a rear panel DB50 connector. The digital<br />
output can be controlled either “automatically” via the alarm settings or manually using the Set Digital Outputs (O)<br />
command. To determine the digital output state, use the User Status (U) commands.<br />
The Set Digital Outputs (O) command allows you to enter an output range and specify whether the output should<br />
be cleared (logic false) or set (logic true). This command will force the specified digital output to the specified<br />
condition. A 1 will drive the corresponding digital output(s) high. Conversely, a 0 will drive the corresponding<br />
digital output(s) low.<br />
Each digital output line will drive 5 standard TTL loads. All digital input lines are one-eighth (0.125) TTL loads. All<br />
inputs are protected against damage from high static voltages. Normal precautions should be taken to limit the<br />
input voltages to 0.3 to 5.3 volts. All digital I/O lines are referenced to digital ground.<br />
EXAMPLE<br />
PRINT#1, “O?X” ‘ Get the current state of the digital outputs banks<br />
LINE INPUT #1, N$<br />
PRINT N$ ‘ Screen shows O128,255,065,024<br />
PRINT#1, “O0,999,76,234X” ‘ Set Banks 1, 3, and 4<br />
PRINT#1, “O?X” ‘ Get the current state of the digital outputs<br />
LINE INPUT #1, O$<br />
PRINT O$ ‘ Screen shows O000,255,076,234<br />
‘ Note that Bank 2 did not change<br />
<strong>NetScan</strong> User’s <strong>Manual</strong> A-35
API Command Reference<br />
Appendix A<br />
P - Program Trigger Times<br />
TYPE Channel<br />
EXECUTION Deferred<br />
SYNTAX Pstart, Set the trigger start and/or stop times for an acquisition configured for start<br />
stop and/or stop on absolute time, where start and stop are in the standard<br />
time/date stamp format: HH:MM:SS:T,mm/dd/yy where H is hours,<br />
MM is minutes, SS is seconds, T is tenths of a second, mm is month,<br />
dd is day, and yy is year.<br />
P? Query current start and stop times in the form: Pstart,stop<br />
DESCRIPTION<br />
The Program Trigger Times (P) command may be used to set the trigger start and/or stop times for an<br />
acquisition that is configured for start and/or stop on Absolute Time as configured by the Set Trigger<br />
Configuration (T) command.<br />
The Program Trigger Times command is to be used in concert with the Set Trigger Configuration command when<br />
it is desired to begin and/or stop an acquisition on certain times and/or dates. The values of the start and stop<br />
times are only used when the start and/or stop events have been configured for Absolute Time.<br />
If only the start time is needed, the stop argument should be set to 00:00:00.0,00/00/00. Likewise, if<br />
only the stop time is needed, the start argument should be set to 00:00:00.0,00/00/00.<br />
In addition to the ability to start/stop on a particular time/date the unit has the ability to start/stop at a particular<br />
time, independent of the date. If the date for the start/stop time is of no concern, then the date portion of the<br />
time/date field should be set to 00/00/00. In this way, the unit can start or stop an acquisition at a particular<br />
time regardless of the date. This feature is particularly useful when using the auto-rearm feature of the unit since<br />
it will allow the collection of data at a particular time each day without user intervention.<br />
EXAMPLE<br />
PRINT#1,“S12:54:00.0, 01/01/93X” ‘ Set the internal clock of the unit<br />
PRINT#1,“P01:00:00, 0, 01/01/93, ‘ Set start (1:00 am) and stop (2:00 am) acquisition<br />
02:00:00.0, 01/01/93X”<br />
times<br />
PRINT#1,“T11,11,0,0X” ‘ Configure for start/stop on Absolute Time<br />
A-36 <strong>NetScan</strong> User’s <strong>Manual</strong>
Appendix A<br />
API Command Reference<br />
? - Query<br />
TYPE System<br />
EXECUTION Immediate<br />
SYNTAX ? Query the present configuration or mode of the command preceding the ?<br />
DESCRIPTION<br />
Most commands have a corresponding Query (?) command formed by appending a question mark (?) to the<br />
command letter. Query commands place their responses into the output queue until the controller retrieves<br />
them. They respond with the present configuration or mode of a previously executed command. When<br />
appropriate, the response from a Query command is in the form of a command string which, if it were executed,<br />
would put the unit into the configuration it was in when the Query was executed.<br />
For instance, the response of the User Terminator Query (V?X) command is in the following form: Vval where<br />
0 < val < 255. This response is in the form of the Set User Terminator (V) command and, if it is sent to the<br />
unit, it would set the User Terminator to the same value that it had when the Query was issued. Query<br />
responses are always fixed-length strings in a pre-defined format.<br />
Any number of Query commands can be combined into one string to create a specialized status command that<br />
responds with only the information of interest for a given application.<br />
Query commands are immediate. Their responses are generated as soon as they are interpreted, before any<br />
other commands, including the Execute (X) command.<br />
Note: Even though Query commands generate their responses as soon as they are interpreted, they must still<br />
be followed by an Execute (X) command for proper termination. For more information on command<br />
execution, refer to the X command reference presented later in this appendix.<br />
EXAMPLE<br />
PRINT#1, “V1 X V? X” ‘ Get the response of current User Terminator<br />
INPUT#1, A$ ‘ Retrieve response<br />
PRINT A$ ‘ Screen shows V1<br />
PRINT#1, “V0 X V? X” ‘ Change User Terminator and get response<br />
INPUT#1, A$ ‘ Retrieve response<br />
PRINT A$ ‘ Screen shows V0<br />
PRINT#1, “V4 V? X” ‘ Change User Terminator and get response - No<br />
intermediate X command<br />
INPUT#1, A$ ‘ Retrieve response<br />
PRINT A$ ‘ Screen shows V0 User Terminator. Response is still V0<br />
because the immediate command V? was executed<br />
before the deferred command V4<br />
PRINT#1, “V? X” ‘ Get User Terminator response<br />
INPUT#1, A$ ‘ Retrieve response<br />
PRINT A$ ‘ Screen shows new User Terminator V4<br />
<strong>NetScan</strong> User’s <strong>Manual</strong> A-37
API Command Reference<br />
Appendix A<br />
TYPE System<br />
EXECUTION Deferred<br />
SYNTAX Qresp,<br />
hll,<br />
scan,<br />
block,<br />
sep<br />
DESCRIPTION<br />
Q - Set Query Terminator<br />
Set the query terminators with the following parameters: resp is the<br />
response terminator, hll is the channel terminator, scan is the terminator<br />
which follows each scan output, and block is the terminator which follows<br />
each trigger block output.<br />
sep determines whether or not a separator character should be used. Valid<br />
options for sep are: 0 - Place no separators in returned buffered scan data<br />
when it is read, and 1 - Place a separator whose value is determined by the<br />
current Set User Terminator (V) command setting into the returned buffer<br />
data when it is read.<br />
Q? Query current terminator settings.<br />
The Set Query Terminator (Q) command is used to set the following query terminators:<br />
resp: This argument specifies the response terminator for general purpose queries issued by the controller.<br />
These queries are queries that do not request High/Low/Last or Acquisition Buffer data. This terminator is used<br />
in all query responses unless the query refers to data in the High/Low/Last registers or the Acquisition Buffer. In<br />
these cases, these types of queries have separate terminators as described below.<br />
hll: This argument specifies the channel terminator to be used for queries which request data residing in the<br />
High/Low/Last registers. When this terminator is specified, the terminator will be inserted between each channel<br />
response when a High/Low/Last register query request is made. The queries that request High/Low/Last register<br />
data are U4, U5, U13, and R#. Remember, the Read Last Readings (R#) command is an HLL register query.<br />
scan: This argument specifies the terminator which will follow each scan that is output when a query request is<br />
made for Acquisition Buffer data. When a query request is made for Acquisition Buffer data, this terminator will<br />
be used to terminate each scan as it is output to the interface. This will be true except for the last scan in the<br />
block. In this case, the trigger block terminator will be used to terminate the scan and the block. The only query<br />
command which requests Acquisition Buffer data is the Read Buffered Data (R) command.<br />
block: This argument specifies the terminator which will follow each trigger block that is output when a query<br />
request is made for Acquisition Buffer data. When a query request is made for Acquisition Buffer data, this<br />
terminator will be used to terminate each trigger block as it is output to the interface. This terminator will be in<br />
effect during Read Buffer Data (R) commands. It should be noted that the last scan in the trigger block to be<br />
output will be terminated by the defined trigger block terminator rather than the scan terminator.<br />
Each of the above four arguments may be defined with one of the following terminator types, where USER is the<br />
user-defined terminator corresponding to the numeric (ASCII) value val, as defined by the Set User Terminator<br />
(V) command:<br />
Terminator Type Terminator Description<br />
0<br />
1<br />
(None)<br />
CR LF<br />
2 CR LF<br />
3 LF CR<br />
4 LF CR<br />
5 CR<br />
6 CR<br />
7 LF<br />
8 LF<br />
9 USER<br />
10 USER<br />
sep: This argument specifies whether or not a separator character should be placed between each returned<br />
reading in the buffer scan data. This field will be in effect during Read Buffer Data (R) commands. The value of<br />
this field is interpreted as follows: 0 - Place no separators in returned buffered scan data when it is read, and 1 -<br />
Place a separator, whose value is determined by the current Set User Terminator (V) command setting, into the<br />
returned buffer data when it is read.<br />
A-38 <strong>NetScan</strong> User’s <strong>Manual</strong>
Appendix A<br />
API Command Reference<br />
The following table summarizes terminator usage with all possible commands in ASCII mode (no terminators are<br />
used in binary mode), where X indicates that the terminator is asserted at the end of the response, O indicates<br />
that the terminator is asserted within the response to separate channel and scan readings, and a blank cell<br />
indicates that the terminator does not affect the command:<br />
Command<br />
resp hll<br />
Argument<br />
scan block sep<br />
R1X X O<br />
R2X O X O<br />
R3X O X O<br />
R#chanX X<br />
R#first-lastX O X<br />
U4X O X<br />
U5X O X<br />
U13X O X<br />
All others X<br />
EXAMPLE<br />
PRINT#1,"C1-4,1X" ‘ Configure four channels for T/C Type J<br />
PRINT#1,"F0,0X" ‘ Configure engineering units, degrees C<br />
PRINT#1,"Q7,7,0,0,0X" ‘ Set the resp and hll terminators to LF/EOI, and<br />
the scan and block terminators to None<br />
PRINT#1,"Q?X" ‘ Get the current query terminators<br />
LINE INPUT#1,A$<br />
PRINT A$ ‘ Screen shows Q07,07,00,00,00<br />
PRINT#1,"U13X" ‘ Request the last readings<br />
INPUT#1,A$ ‘ Get reading for channel 1<br />
PRINT A$ ‘ Screen shows +0104.20<br />
INPUT#1,A$ ‘ Get reading for channel 2<br />
PRINT A$ ‘ Screen shows +0010.40<br />
INPUT#1, A$ ‘ Get reading for channel 3<br />
PRINT A$ ‘ Screen shows -0064.10<br />
INPUT#1,A$ ‘ Get reading for channel 4<br />
PRINT A$ ‘ Screen shows +0006.30<br />
PRINT#1,"Q7,0,0,0,0X" ‘ Set the resp terminator to LF/EOI and the hll,<br />
scan and block terminators to None<br />
PRINT#1,"U13X" ‘ Request the last readings<br />
LINE INPUT#1, A$ ‘ Get readings for channels 1 - 4.<br />
PRINT A$ ‘ Screen shows...<br />
+0104.20<br />
+0010.40<br />
-0064.10<br />
+0006.30<br />
<strong>NetScan</strong> User’s <strong>Manual</strong> A-39
API Command Reference<br />
Appendix A<br />
QC? - Query Card Data<br />
TYPE Calibration<br />
EXECUTION Immediate<br />
SYNTAX QC? Read back card ID and calibration information from the card previously<br />
selected by the Select Card (C#) command.<br />
DESCRIPTION<br />
Note: This command is only for advanced users who perform their own calibration. It is not necessary for<br />
normal, everyday operation.<br />
The information returned is as follows:<br />
Card Number<br />
Serial Number<br />
Card ID (type 16 - TC/Volts card)<br />
(type 17 - High Volts card)<br />
Gains and offsets for PGA values 0 - 7<br />
Offsets and temperature sensors<br />
Time and date last calibrated<br />
Refer to the Select Card (C#) command for selecting chassis, card only, or card/chassis information.<br />
EXAMPLE<br />
PRINT#1, “C#5X” ‘ Select card #5<br />
PRINT#1, “QC?X” ‘ Read back the card #5 information<br />
LINE INPUT#1, A$<br />
PRINT A$<br />
A-40 <strong>NetScan</strong> User’s <strong>Manual</strong>
Appendix A<br />
API Command Reference<br />
R - Read Buffered Data<br />
TYPE Buffer<br />
EXECUTION Immediate<br />
SYNTAX Rtype Read scan data from the acquisition buffer where type is the type of data<br />
request being made. Valid options for type are: 1 - Read the oldest scan<br />
currently residing in the acquisition buffer, 2 - Read the oldest complete<br />
trigger block currently residing in the acquisition buffer, and 3 - Read all the<br />
scan data that currently resides in the acquisition buffer.<br />
R? Query the contents of the data buffer.<br />
DESCRIPTION<br />
The Read Buffered Data (R) command may only be used to extract data from the acquisition buffer which has<br />
been collected as a result of an acquisition that has been previously configured. For more information regarding<br />
the configuration of acquisitions, refer to the Set Trigger Configuration (T) command.<br />
Since the unit’s buffer is organized as a FIFO (first in, first out), the Read Buffer Data command will always read<br />
the oldest data available in the buffer first. As the controller requests buffer scan data, the unit supplies the<br />
oldest available scan. After the scan is supplied, that scan is no longer available. As scan data is read from the<br />
acquisition buffer, the data is removed from the buffer and, thereafter, may not be referenced or read.<br />
This command operates as follows: When a Read Buffer Data (R) command is interpreted, the requested scan<br />
data, if it exists, is moved, one scan at a time, from the Acquisition Buffer to the output queue where it will wait in<br />
state until you remove it. Once the data is removed from the output queue, the next Read Buffered Data<br />
command may be issued.<br />
Note: If the appropriate amount of scan data is not in the acquisition buffer at the time these commands are<br />
issued, a conflict error will result.<br />
The Scan Available bit in the Status Byte (STB) register may be queried or Serial Polled to determine if there is<br />
any buffer scan data available. For a more complete description of how much data is available in the acquisition<br />
buffer at any particular time, the Buffer Status String (U6) command may be issued.<br />
The Set Query Terminators (Q) command determines the format for the terminators for acquisition buffer data.<br />
For more information regarding the acquisition buffer terminators, refer to the Set Query Terminators (Q)<br />
command.<br />
Note: In High-speed, single-channel (burst mode), “scan” means one block of 256 samples.<br />
EXAMPLE<br />
S% = 0 ‘ Wait for a scan<br />
While (S% and 8) = 0<br />
PRINT#1 “U1X"<br />
INPUT#1, A$<br />
S%=VAL(A$)<br />
WEND<br />
PRINT#1,"R1X" ‘ Get the scan<br />
LINE INPUT#1, A$<br />
<strong>NetScan</strong> User’s <strong>Manual</strong> A-41
API Command Reference<br />
Appendix A<br />
R# - Read Last Readings<br />
TYPE System<br />
EXECUTION Immediate<br />
SYNTAX R#chans Queries the last readings from the HLL Registers for specified channels.<br />
chans may be in two forms:<br />
chan (for a single channel where 1 < chan < max), or<br />
first-last (for a range of channels where 1 < first < last < max),<br />
where max = 128 for <strong>NetScan</strong>.<br />
DESCRIPTION<br />
The Read Last Readings (R#) command will return a subset of the Query Last (U13) command. It allows the<br />
specifying of specific channels within the current channel configuration. This command is useful for querying<br />
specific channels without having unwanted channels returned. The response to this command takes the same<br />
form as the Query Last (U13) command, whereby each reading conforms to the reading output format specified<br />
by the Set Data Format (F) command. In addition, each channel is terminated by the HLL terminator hll, as<br />
specified with the Set Query Terminator (Q) command.<br />
Note: If the specified channel, or a range of channels, is not currently defined in the scan group as configured by<br />
the Channel Configuration (C) command, a conflict error will be flagged.<br />
EXAMPLES<br />
PRINT#1,"C1-16,1X" ‘ Configure channels 1 - 16 for T/C Type J<br />
PRINT#1,"F1,0X" ‘ Set format for engineering units degrees C<br />
PRINT#1,"R#16X" ‘ Get the last reading for channel 16<br />
LINE INPUT #1, R$<br />
PRINT R$ ‘ Screen shows +0103.20 (channel 16 is 103.2 °C)<br />
PRINT#1,"R#1-4X" ‘ Get the Last readings for channels 1 - 4<br />
LINE INPUT #1, R$<br />
PRINT R$ ‘ Screen shows<br />
-0003.70 (channel 1 is -3.7 °C)<br />
+0005.60 (channel 2 is 5.6 °C)<br />
+0010.20 (channel 3 is 10.2 °C)<br />
+0024.40 (channel 4 is 24.4 °C)<br />
S - Set Real Time Clock<br />
TYPE System<br />
EXECUTION Immediate<br />
SYNTAX Stime Set the unit’s internal real-time clock where time is in the standard time/date<br />
stamp format: HH:MM:SS:T,mm/dd/yy where H is hours, MM is<br />
minutes, SS is seconds, T is tenths of a second, mm is month,<br />
dd is day, and yy is year.<br />
S? Query Stime as defined above.<br />
DESCRIPTION<br />
The Set Real Time Clock (S) command is used to set the unit’s internal real-time clock. The time argument<br />
follows the same format as the standard time/date stamp input format as specified in the Data Format section of<br />
Appendix D.<br />
The Set Real Time Clock command is used to set the battery backed internal real-time clock of the unit. In order<br />
for the time/date stamped data to be accurate, the internal real-time clock must be set to an accurate time/date.<br />
Once set, however, the battery-backed real-time clock will remember the current time, even when powered-off.<br />
EXAMPLE<br />
PRINT#1, “S14:00:00.0,4/30/93X” ‘ Current date and time<br />
A-42 <strong>NetScan</strong> User’s <strong>Manual</strong>
Appendix A<br />
API Command Reference<br />
TYPE Acquisition<br />
EXECUTION Deferred<br />
SYNTAX Tstart,<br />
stop,<br />
re-arm,<br />
sync<br />
DESCRIPTION<br />
T - Set Trigger Configuration<br />
Configure an acquisition of scan data with the following parameters:<br />
start is the start event<br />
stop is the stop event<br />
re-arm determines if the unit should continue acquiring after the first<br />
acquisition completes, where 1 is on and 0 is off.<br />
sync determines if acquisition events should be synchronized with the<br />
internal timebases, where 1 is on and 0 is off.<br />
T? Query the present trigger configuration<br />
The Set Trigger Configuration (T) command is the central command which controls how an acquisition is to be<br />
configured. Upon execution of this command the unit enters the acquiring mode. This will be indicated on the<br />
front panel by the flashing of the TRIGGER light. If a pre-trigger has been configured (via the Y command), then<br />
the sampling for pre-trigger data will begin at this time.<br />
Since the Set Trigger Configuration command controls the configuration of an acquisition, all other acquisition<br />
dependent commands should be sent before the Set Trigger Configuration command is sent to the unit. The<br />
commands which should be sent to the unit prior to the Set Trigger Configuration command will depend on the<br />
desired start and/or stop triggers. For instance, if configuring for Trigger on Command, it would not be necessary<br />
to send the Set Trigger Level (L) command.<br />
The following table lists the valid trigger types and their associated required prior issue commands.<br />
Start/Stop<br />
Trigger<br />
Type<br />
Start/Stop Trigger Definition Pre-Trigger/<br />
Post Stop<br />
Required Prior Issue<br />
Commands<br />
0 None - Event Not Defined (N/A) (N/A)<br />
1 Trigger on Command(See @ command)<br />
(N/A) (N/A)<br />
yes I,Y<br />
no I<br />
4 Trigger on Channel Above Level (L command) yes I,Y,L<br />
no I,L<br />
5 Trigger on Channel Below Level (L command) yes I,Y,L<br />
no I,L<br />
6 Trigger on TTL Signal Rising yes I,Y<br />
no I<br />
7 Trigger on TTL Signal Falling yes I,Y<br />
no I<br />
8 Trigger on Count (Y command) — I,Y<br />
9 Trigger on Alarm Turning On (C command) yes I,Y,C,A (A is optional)<br />
no I,C,A (A is optional)<br />
10 Trigger on Alarm Turning Off (C command) yes I,Y,C,A (A is optional)<br />
11 Trigger on Absolute Time (P command)<br />
no I,C,A (A is optional)<br />
yes I,Y,P<br />
no I,P<br />
Note: If the start and stop triggers are of different types, a combination of the start and stop prior issue<br />
commands is required.<br />
The Set Trigger Configuration (T) command is used to configure the manner in which scans are to be acquired.<br />
It sets the sources to determine when an acquisition is to be initiated and when it is to be terminated. It also<br />
determines how these acquisition sources are to be (if at all) synchronized with the internal scan intervals (I)<br />
command. Likewise, it may allow the acquisition to re-enable itself (with the same configuration) after the initial<br />
acquisition has been terminated.<br />
<strong>NetScan</strong> User’s <strong>Manual</strong> A-43
API Command Reference<br />
Appendix A<br />
start defines the event that is to take place in order for the unit to begin acquiring scans. This event is<br />
referred to as the Start Trigger. When the unit has recognized that a Start Trigger has been encountered, it will<br />
begin acquiring scans at that point. The first of these scans, the Start Trigger scan, will be time/date stamped for<br />
later reference. Also, when the Start Trigger is recognized, the Triggered Bit (02) of the Status Byte will be set<br />
and the TRIGGER light on the front panel will turn on.<br />
Setting the start parameter to 0 will disable the acquiring of scan; this may be performed at any time during or<br />
after an acquisition. The start parameter will automatically be set to 0 upon the termination of an acquisition<br />
unless the re-arm flag is set to 1.<br />
Note: If the trigger start event is level or alarm, at least one pre-trigger scan must be programmed to initiate<br />
scanning in order for the event to be recognized.<br />
stop defines the event that is to take place in order for the unit to stop acquiring scans. This event is referred to<br />
as the Stop Trigger. When the unit has recognized that a Stop Trigger has been encountered, it will stop<br />
acquiring scans at that point (unless post-stop count is defined; see Y command). The last scan collected, the<br />
Stop Trigger scan, will be time/date stamped for later reference. Also, when the Stop Trigger is recognized, the<br />
Trigger Bit (02) of the Status Byte will be cleared and the TRIGGER light on the front panel will turn off.<br />
Setting the stop parameter to 0 will have the same effect as setting the stop parameter to 1 (Stop on Count)<br />
with Post-Stop Count (Y) command set to 0. In both cases, the Start Trigger scan will be collected and the<br />
acquisition immediately terminated.<br />
re-arm determines if, after the initial acquisition, the acquisition should be re-enabled automatically. If this<br />
parameter is set, then after the Stop Trigger is recognized and the acquisition terminated a new acquisition (with<br />
the same configuration) will be enabled automatically. In other words, after the termination of the previous<br />
acquisition, the unit will immediately begin another acquisition of the same configuration. Otherwise, if the<br />
parameter is not set, new acquisitions will remain disabled after the initial acquisition has terminated.<br />
sync determines if the Start Trigger should be synchronized with the internal Pre-Trigger Scan Interval (I)<br />
command value. If the Pre-Trigger Count (Y) command is defined, this parameter will be examined to determine<br />
if the Start Trigger should be synchronized with the internal Pre-Trigger Timebase Interval. If so, then the Start<br />
Trigger, regardless of what point in time it occurred, will be synchronized with the next occurrence of the Pre-<br />
Trigger Scan Interval “tick.” In other words, if the real Start Trigger occurs between Pre-Trigger Scan Interval<br />
“ticks,” then the acquisition will not begin until the next “tick” of the Pre-Trigger Scan Interval. Otherwise, the<br />
acquisition will begin as soon as the Start Trigger is encountered.<br />
EXAMPLE<br />
PRINT#1, “I12:00:00:0,<br />
‘ Collect scans once every 12 hours then when Start<br />
00:01:00.0X”<br />
Trigger occurs collect them once every minute<br />
PRINT#1, “Y100,10000,0X” ‘ Set pre-trigger count to 100, post-trigger count to 10000<br />
and define no post-stop count<br />
PRINT#1, “T1,7,0,1X” ‘ Start Trigger On (@) command, Stop Trigger on posttrigger<br />
count (10000) and synchronize the Start<br />
Trigger to the pre-trigger timebase interval<br />
PRINT#1, “@X” ‘ Issue Start Trigger (acquisition may begin as much as 12<br />
hours from now because we synchronized with pretrigger<br />
timebase interval)<br />
A-44 <strong>NetScan</strong> User’s <strong>Manual</strong>
Appendix A<br />
API Command Reference<br />
U - User Status<br />
TYPE System<br />
EXECUTION Immediate<br />
SYNTAX Ureq Request information about various internal conditions of the unit where req<br />
refers to one of the following request types:<br />
0 - Query and clear the Event Status Register (ESR)<br />
1 - Query the Status Byte Register (STB)<br />
2 - Query and clear Calibration Status Register (CSR)<br />
3 - Query system settings<br />
4 - Query current High/Low/Last registers<br />
5 - Query and clear current High/Low/Last<br />
6 - Query the Buffer Status String<br />
7 - Query assigned alarm outputs<br />
8 - Query configured channels<br />
9 - Query digital inputs<br />
10 - Query memory option (in Kbytes)<br />
11 - Query all channels having programmed valid alarm setpoints<br />
12 - Query last calibration time/date<br />
13 - Query last scan read<br />
14 - Query card IDs<br />
15 - Query product information<br />
16 - Query measuring mode parameters<br />
17 - Query root mean square (RMS)<br />
18 - Query acquisition states and various system flags<br />
DESCRIPTION<br />
The User Status (U) command is used to return information about various conditions of the unit, and may be sent<br />
at any time without interfering with normal operation. Any error conditions, except Calibration Errors, are cleared<br />
after the status string is read by the controller. Calibration errors are cleared when the unit is calibrated.<br />
Status strings are returned when the unit is next addressed to Talk. The terminators used and the use of the End<br />
Or Identify (EOI) line can be changed with the Set Query Terminator (Q) and Set User Terminator (V) commands.<br />
If the unit is configured to trigger on Talk, requesting a status report will not cause the unit to trigger.<br />
The following paragraphs provide more detailed information about the U responses.<br />
U0: Reads and clears the Event Status Register (ESR). Refer to the Status and Event Reporting sections of<br />
Appendix D for details on status reporting. U0 responds with:<br />
001 - Acquisition Complete 016 - Execution Error<br />
002 - Stop Event 032 - Command Error<br />
004 - Query Error 064 - Buffer 75% Full<br />
008 - Device Dependent Error 128 - Power-On<br />
U1: Read the Status Byte register (STB). The Status Byte register is a read-only register. It responds with:<br />
001 - Alarm 016 - Message Available<br />
002 - Triggered 032 - Event Detected<br />
004 - Ready 128 - Buffer Overrun<br />
008 - Scan Available<br />
U2: Read and clear the Calibration Status Register (CSR). The response to this request is the current contents<br />
of the Calibration Status Register. This register contains information regarding the calibration of the unit and any<br />
errors encountered while attempting to calibrate the unit. Refer to the following figure for details about the<br />
Calibration Status Register.<br />
<strong>NetScan</strong> User’s <strong>Manual</strong> A-45
API Command Reference<br />
Appendix A<br />
Contents of Calibration Status Register (CSR)<br />
U3: Query the current system settings. This command responds with the equivalent of the following:<br />
F?I?L?P?Q?S?T?Y?<br />
U4: Reads the current High/Low/Last data for all configured channels. Refer to the Data Output Format section<br />
of Appendix D for the format of the High/Low/Last response.<br />
U5: Reads and resets the High/Low/Last data. This command performs exactly like the U4 command except<br />
that it clears out the current High and Low readings for all of the configured channels.<br />
U6: Reads the Buffer Status String. The buffer status string contains current information regarding the current<br />
state of the acquisition buffer. The current status of the acquisition buffer may be interrogated at any time by<br />
issuing the Buffer Status String (U6) command. As mentioned earlier, the U6 command is a user query<br />
command which will return information regarding the current state of the acquisition buffer. The acquisition buffer<br />
holds scan data that has been initiated by one or more trigger events. This data is held in trigger blocks within<br />
the buffer. Each trigger block defines one acquisition that has taken place. The trigger blocks may be variable in<br />
length. The Buffer Status String command provides the interface in which the current acquisition buffer<br />
configuration may be queried.<br />
The Buffer Status String (U6) command returns the following fields:<br />
• Blocks Available: This field represents the total number of blocks currently contained within the buffer.<br />
The total represents the total number of blocks that have been triggered. A block need not be<br />
complete to be included in this total, it only needs to be triggered. This field also represents the<br />
number of trigger blocks that the read block is behind the current write block. If there are no blocks<br />
available, then Blocks Available will be 0000000.<br />
• Scans Available: This field represents the total number of scans available at the time the U6 command<br />
was issued. It should be noted that pre-trigger data is not available for use until the defined trigger<br />
event has taken place. This total represents the total number of scans available across all blocks in<br />
the acquisition buffer. If there are no scans available in the buffer, then Scans Available will be<br />
0000000.<br />
• Current Read Pointer: This field represents the current position within the current read block. This<br />
pointer is relative to the trigger point which is always oriented at location 0. In other words if, currently,<br />
pre-trigger scans are being read, the Current Pointer will be less than 0. Likewise, if post-trigger scans<br />
are currently being read, the Current Read Pointer will be greater than 0. If the current scan to be read<br />
is the trigger scan, then the Current Read Pointer will be 0000000. If the Current Read Pointer is<br />
undefined its value will be -0999999.<br />
• Trigger Time Stamp: This field represents the Time/Date that the trigger event occurred for the current<br />
read block. This field takes on the same format as other time/date stamp fields described elsewhere in<br />
this manual. If the trigger event has not occurred, then this field will have the value<br />
00:00:00.00,00/00/00.<br />
A-46 <strong>NetScan</strong> User’s <strong>Manual</strong>
Appendix A<br />
API Command Reference<br />
• Stop Scan Pointer: This field represents the location in the current read block that the stop event<br />
occurred. This pointer will always be relative to the trigger point with the trigger point always oriented at<br />
location 0. Since the stop event must always occur after the trigger event this pointer will always be<br />
greater than 0. If the stop event has not yet occurred at the time of the U6 query, this field will have<br />
the value of -0999999.<br />
• Stop Time Stamp: This field represents the Time/Date that the stop event occurred for the current<br />
read block. This field takes on the same format as other time/date stamp fields described elsewhere in<br />
this manual. If the stop event has not yet occurred at the time of the U6 query, then this field will have<br />
the value 00:00:00.00,00/00/00.<br />
• End Scan Pointer: This field represents the location in the current read block that the end scan<br />
occurred. This pointer will always be relative to the trigger point with the trigger point always oriented at<br />
location 0. Since the end scan must always occur after the trigger event this pointer will always be<br />
greater than 0. If the end scan has not yet occurred at the time of the U6 query, this field will have the<br />
value of -0999999. This field will always be the same as the Stop Scan Pointer unless a post-stop<br />
count is specified (Y command) in which case the End Scan Pointer will be greater than the Stop Event<br />
Pointer by the value of the post-stop count.<br />
• Block Status: This field represents the status of the current read block. If the current read block is not<br />
yet completely written then the value of this field will be 00. If the current read block has been<br />
completely written and has terminated normally the value will be 01. If, however, the current read<br />
block has prematurely terminated (because of user intervention) the value will be 02.<br />
Note: Trigger blocks are not assigned a trigger block number per se. The trigger block numbers referred to<br />
in the U6 examples (in Appendix D are relative to the read and write blocks, respectively.<br />
U7: Returns the input channel to digital output channel assignments in the form A? Achan,output for each<br />
channel that is currently assigned to a digital output.<br />
U8: Reads the current configuration settings for each channel configured in the unit. This command returns the<br />
same information in as the C? command except that it returns it for all channels which are configured.<br />
U9: Read the Digital Inputs. This command will read the current state of the digital inputs. This function is<br />
performed by reading each of the eight digital inputs, converting each input to a binary (high is 1 and low is 0)<br />
and converting that aggregate binary 8-bit number into a decimal number. The decimal number is then returned<br />
as the response nnn where it has the following form: 000 ≤ nnn ≤ 255.<br />
U10: Queries the installed memory option. This command will return the amount of memory installed (in<br />
Kbytes). The possible responses are:<br />
00256 - 256 Kbyte option 04096 - 4 Meg option<br />
01024 - 1 Meg option 08192 - 8 Meg option<br />
U11: Queries all channels having programmed valid alarm setpoints. The response is<br />
CCC,A,CCC,A,CCC,A…where: CCC is a channel number in 3-didgit format, and A is the alarm state with 0<br />
indicating “not in alarm state,” and 1 indicating “in an alarm state.” An example of a response in which channel 1<br />
is the only channel in an alarm state is as follows:<br />
001,1,002,0,003,0 …<br />
U12: Reads the last calibration time/date stamp. The response is the # (number sign, to distinguish it from<br />
other time/date stamps) appended with the time/date of the last calibration. For example:<br />
#12:31:01.20,04/24/93<br />
U13: Queries the last scan read.<br />
U14: Queries the card type. Returns card ID for each card slot. Valid card IDs for use with <strong>NetScan</strong> are:<br />
-1 - Card not installed<br />
16 - TC/Volts card<br />
17 - High volts card<br />
Note: This command can only be issued when all channels are in an unconfigured state. If any channel is<br />
configured, the system will issue a command conflict error in response to the U14 command. Also<br />
see QC? And C commands.<br />
U15: Queries the product information. The response to this command is the current product information<br />
including revision levels.<br />
U16: This command queries the measuring mode parameters defined by the Set Measuring Mode (M#), Set<br />
Burst Mode Frequency (F#), and Set Averaging Weight (W#) commands. The response has the following form:<br />
M#modeF#freqW#wt<br />
<strong>NetScan</strong> User’s <strong>Manual</strong> A-47
API Command Reference<br />
Appendix A<br />
U17: This command computes and returns the root mean square (RMS) value of the last completed burst mode<br />
acquisition.<br />
U18: Queries the acquisition states and various system flags. The response nnn has the following integer<br />
form: 000 ≤ nnn ≤ 255. The bit mapping of the response is as follows:<br />
EXAMPLES<br />
Refer to the EXAMPLES section for each of the following commands:<br />
*K - Change Calibration Keyword<br />
C - Configure Channels<br />
C# - Select Card<br />
F - Set Data Format<br />
K - Enter Calibration Mode<br />
Q - Set Query Terminator<br />
X - Execute<br />
Y - Set Counts<br />
A-48 <strong>NetScan</strong> User’s <strong>Manual</strong>
Appendix A<br />
API Command Reference<br />
V - Set User Terminator<br />
TYPE<br />
System<br />
EXECUTION Deferred<br />
SYNTAX Vval Set the User Terminator value to any character whose numeric value (ASCII<br />
value) val is in the range 0 to 255.<br />
V? Query the present user terminator value.<br />
DESCRIPTION<br />
The Set User Terminator (V) command is used to set the User Terminator value to any character whose numeric<br />
value (ASCII value) is in the range 0 to 255. The User Terminator may be used by the Set Query Terminator (Q)<br />
command to specify a user-defined terminator for any of the defined terminator types or as a reading separator<br />
for the Read Buffered Data (R) command.<br />
EXAMPLE<br />
PRINT#1, “Q1,0,1,1,1X”<br />
‘ Set the reading separator flag ON<br />
PRINT#1, “F0,0X”<br />
‘ Data format is engineering units, degrees C<br />
PRINT#1, “V44X” ‘ Set the User Terminator to be a comma (,)<br />
PRINT#1,"C1-4,1X"<br />
‘ Configure channels 1 - 4 as T/C type J<br />
PRINT#1,"I00:00:01.0, 00:00:00.1” ‘ Configure scan interval<br />
PRINT#1,"Y0,1000,0X"<br />
‘ Configure acquisition counts<br />
PRINT#1,"T1,8,0,0X"<br />
‘ Configure acquisition, start trigger is Trigger On (@)<br />
command, stop trigger is Counts<br />
PRINT#1,"@X"<br />
‘ Trigger the acquisition<br />
PRINT#1,"R1X”<br />
‘ Read a Scan<br />
LINE INPUT #1, A$<br />
‘ Retrieve the Scan<br />
PRINT A$ ‘ Screen shows +0020.30, +0023.80,<br />
+0034.90, +0013.50<br />
PRINT#1, “V58X” ‘ Set the User Terminator to be a colon (:)<br />
PRINT#1,"R1X<br />
‘ Read a Scan<br />
LINE INPUT #1, A$<br />
‘ Retrieve the Scan<br />
PRINT A$ ‘ Screen shows +0020.30: +0023.80:<br />
+0034.90: +0013.50<br />
W# - Set Average Weight<br />
TYPE<br />
System<br />
EXECUTION Deferred<br />
SYNTAX W Specify the number of samples to average in the Normal mode, where wt is the average<br />
#wt weight. Valid options for wt are: 1, 2, 4, 8, 16, 32, 64, 128, and 256 (with 32<br />
being the default value).<br />
DESCRIPTION<br />
Normal mode is used for line cycle integration for noise filtering, or for high-speed multiple channel use when<br />
noise is not a problem. The selection for Average Weight (W#) determines how many samples to average for<br />
each thermocouple or DC volts channel, or how many samples over which the root mean square (RMS) is<br />
calculated for AC volts. As there are 32 samples per line cycle, setting wt to 32, 64, 128, or 256 samples will<br />
automatically enable line cycle noise rejection.<br />
Note: Due to hardware constraints, weights greater than 128 limit the number of channels which can be active<br />
in an acquisition to 122 channels, maximum.<br />
EXAMPLE<br />
Weight (wt)<br />
Maximum # of Channels<br />
1,2,4,8,16,32, 64, 128 128<br />
256 122<br />
PRINT#1, “M#0X”<br />
‘ Select line cycle integration/high-speed multi-channel mode<br />
PRINT#1, “W#64X” ‘ Select number of samples = 64<br />
PRINT#1, “Y0,1,0,0X” ‘ Setup to read 10 post trigger scans<br />
PRINT#1, “C1-3,1X”<br />
‘ Enable channels 1 - 3 for Type J thermocouples<br />
PRINT#1, “T1,8,0,0X” ‘ Arm the unit<br />
PRINT#1, “@X”<br />
‘ Trigger unit and collect scans<br />
<strong>NetScan</strong> User’s <strong>Manual</strong> A-49
API Command Reference<br />
Appendix A<br />
X - Execute<br />
TYPE<br />
System<br />
EXECUTION Immediate<br />
SYNTAX X Execute preceding command string.<br />
DESCRIPTION<br />
Most commands are interpreted and processed as they are received but are not executed until the Execute (X)<br />
command is issued. Commands sent without an X are stored in an internal buffer and are not executed until an<br />
X is received.<br />
While a command line is being interpreted, the front panel LEDs will not be updated. These LEDs will only be<br />
updated when the unit is in a ready state. In order to determine if the unit is in a ready state, perform a Serial<br />
Poll for the ready bit (4).<br />
If multiple system commands are used in the same string, each use of the command must be followed by the<br />
Execute (X) command. Any number of Execute commands may be inserted into the same command string.<br />
EXAMPLE<br />
PRINT#1,"C"<br />
PRINT#1,"C1-16,1 C17,2 C18-32,3"<br />
PRINT#1,"U4"<br />
PRINT#1,"X"<br />
PRINT#1,"E?X"<br />
INPUT#1,A$<br />
PRINT A$<br />
‘ Clear the current channel configuration<br />
‘ Send channel configuration<br />
‘ Get HLL for the new channel configuration<br />
‘ (ERROR light turns ON)<br />
‘ Instruct the unit to execute its command input buffer.<br />
Now the unit has its new channel configuration<br />
‘ Find out what caused the error<br />
‘ Retrieve Error response<br />
‘ Screen shows E128 - Conflict Error due to fact that no<br />
channels were configured (C is a deferred command)<br />
when the U4 was executed (U4 is an immediate<br />
command)<br />
A-50 <strong>NetScan</strong> User’s <strong>Manual</strong>
Appendix A<br />
API Command Reference<br />
TYPE<br />
EXECUTION<br />
SYNTAX<br />
Y - Set Counts, or Select Blocks<br />
Acquisition<br />
Deferred<br />
Ypre,post,<br />
stop<br />
When in Normal mode of data acquisition, set acquisition counts where pre<br />
is the pre-trigger count, post is the post-trigger count and stop is the<br />
post-stop count.<br />
Y0,count,0 When in High-speed, single-channel mode (burst mode), set count; where<br />
count is the number of 256 sample blocks to be collected<br />
Y? Query current acquisition count selections.<br />
DESCRIPTION<br />
Normal Mode<br />
When in Normal mode for data acquisition, the Set Counts (Y) command can be used to select a pre-trigger,<br />
post-trigger, and post-stop count to define the size of the acquisition. The pre-trigger count cannot exceed the<br />
memory size, but the post-trigger count can. If the post-trigger count exceeds the memory size, it is the<br />
responsibility of the controller to deplete the FIFO buffer as the data is being collected, or a buffer overrun error<br />
will occur. A Post Stop Event Count can also be associated with an acquisition to collect a counted amount of<br />
samples after the Stop Event occurs.<br />
If a trigger is encountered before the pre-trigger count is satisfied, the unit will trigger but have fewer than the<br />
specified pre-trigger count in its buffer. The Buffer Status String (U6) command can be used to query the box for<br />
the size of the pre-trigger. Although normal pre-trigger scans are acquired as soon as the acquisition is armed,<br />
they are not available or valid until the start trigger event occurs.<br />
Note: The unit can be configured to have different timebases for its pre-and post-trigger states. When the userspecified<br />
trigger condition is satisfied, the unit goes from the pre-trigger to the post-trigger state, changing<br />
its timebase, if configured to do so. Refer to the Continuous, Gap-Free Acquisition with Two Timebases<br />
in Appendix C for more information.<br />
High-Speed, Single-Channel Mode<br />
When in High-speed, single-channel mode (burst mode); count (see syntax) is used to select the number of 256<br />
sample blocks to collect. Valid values for count are as follows:<br />
System Memory Post-Trigger Count*<br />
256 Kbytes 2 to 512<br />
1 Megabytes 2 to 2048<br />
4 Megabytes 2 to 8192<br />
8 Megabytes 2 to 16384<br />
*In each case, the number assigned for block count must be a power of 2.<br />
EXAMPLE for Normal Mode<br />
PRINT#1, “Q1,0,1,1,1X”<br />
‘ Set the reading separator flag ON<br />
PRINT#1, “F0,0X”<br />
‘ Data format is engineering units, degrees C<br />
PRINT#1,"C1-4,1X"<br />
‘ Configure channels 1 - 4 as T/C type J<br />
PRINT#1,"I00:00:01.0, 0:00:00.1” ‘ Configure scan interval<br />
PRINT#1,"Y100,1000,50X"<br />
‘ Configure acquisition counts<br />
PRINT#1,"N0 N2 X"<br />
‘ Configure Event Status Register Bit (ESB) to be set when<br />
pre-trigger count is satisfied<br />
PRINT#1,"T1,8,0,0X"<br />
‘ Configure acquisition, start trigger is Trigger On (@)<br />
command, stop trigger is Counts<br />
S% = 0 ‘ Wait for the pre-trigger count to become satisfied<br />
WHILE (S% AND 32) = 0<br />
PRINT#1,"U1X"<br />
INPUT#1,A$<br />
S%=VAL(A$)<br />
WEND<br />
PRINT#1,"N0 N1 X"<br />
‘ Configure ESB to be set when acquisition is complete<br />
S% = 0 ‘ Wait for the acquisition to become complete<br />
WHILE (S% AND 32) = 0<br />
PRINT#1,"U1X"<br />
INPUT#1,A$<br />
S%=VAL(A$)<br />
WEND<br />
PRINT#1,"U6X"<br />
‘ Get Buffer Status String<br />
LINE INPUT#1,A$<br />
‘ Retrieve the response<br />
PRINT A$ ‘ Screen shows 0000001,0001151,-0000100,<br />
10:02:02.0,04/24/93,00001000,<br />
10:23:30.0,04/24/93,00001050,01<br />
‘ Indicates that 100 pre-trigger scans were acquired 1000<br />
post-trigger scans were acquired and 50 post-stop<br />
scans were acquired<br />
<strong>NetScan</strong> User’s <strong>Manual</strong> A-51
API Command Reference<br />
Appendix A<br />
− Notes<br />
A-52 <strong>NetScan</strong> User’s <strong>Manual</strong>
Appendix B<br />
Ethernet API Reference<br />
Overview<br />
<strong>NetScan</strong> software provides an ethernet API that allows users to write programs. Support consists of two files,<br />
NPCI_WIN.DLL for 16-bit windows developers, and NPCI_W3V.DLL for 32-bit windows developers. The only<br />
system requirement is that the Windows TCP/IP protocol be loaded and configured.<br />
Functions<br />
nSWInit<br />
With a mechanism called session handles, the API can simultaneously handle multiple <strong>NetScan</strong> units. All functions<br />
rely on the session handle to keep track of the <strong>NetScan</strong> device selected for communication.<br />
A typical session with a <strong>NetScan</strong> consists of the following basic parts:<br />
• Initialization - Initialization requires several functions to be called in appropriate order. These functions<br />
include: nSWInit, nSessionBegin, nIOLock and nSERIALConfigure.<br />
• Actual communications (during the session) - Communication functions include nSerialReceive and<br />
nSerialSend.<br />
• De-initialization – De-initialization is for ending a session, and uses the functions: NSessionEnd and<br />
NSWDeinit.<br />
Detailed descriptions of each function are covered in the following section. Examples programs are also included on<br />
the distribution disk.<br />
Function: int nSwInit(void);<br />
Parameters: None<br />
Returns: 0 if successful, error code if not.<br />
Description: This function is used to allocate system resources prior to beginning a session. This function must be<br />
called before any others.<br />
Example:<br />
ErrVal = nSWInit ();<br />
nSessionBegin<br />
Function: int nSessionBegin (short adapter, char FAR *local, char FAR *remote,<br />
unsigned long flags, unsigned long reserved, long FAR *session);<br />
Parameters:<br />
Short adapter Always a 0.<br />
Char FAR * local Always a null string.<br />
Char FAR * remote A null terminated string, which contains the IP address of the <strong>NetScan</strong><br />
device.<br />
Unsigned long flags Always zero<br />
Unsigned long reserved Always zero<br />
Long FAR * session A variable used to receive the session handle.<br />
Returns: 0 if successful, error code if not.<br />
Description: This function is used to establish a session with a specific <strong>NetScan</strong> device. If a successful connection<br />
is made, then a session handle is assigned and placed in the session argument. Since each session is unique, it is<br />
possible to have multiple sessions active at any given time.<br />
Example:<br />
ErrVal = nSessionBegin(0,”\0”,”192.0.0.1\0”,0,0.session);
nIOLock<br />
Function: int nIOLock (long session, short iotype, short channel, short lock);<br />
Parameters:<br />
Long session The session handle of the <strong>NetScan</strong><br />
Short iotype Always a 9<br />
Short port The serial port being locked (1 for the netscan,<br />
0 for the AUX port)<br />
Short lock 0 to unlock, 1 to lock<br />
Returns: 0 if successful, error code if not.<br />
Description: This function is used to lock the serial port of the <strong>NetScan</strong> adapter so that another session can’t have<br />
access to it. If a serial port is left unlocked, then another session could gain access to that port, causing unpredictable<br />
results.<br />
Example:<br />
ErrVal = nIOLock(session, 9, 1, 1);<br />
nSERIALConfigure<br />
Function: int nSERIALConfigure (long session, short port, long baudrate, short parity,<br />
short databits, short stopbits, short flowctrl, long reserved);<br />
Parameters:<br />
Long session The session handle of the <strong>NetScan</strong><br />
Short port The serial port being configured<br />
Long baudRate The baud rate to be used<br />
Short parity The parity setting to be used<br />
Short databits The number of data bits to be used<br />
Short stopbits The number of stop bits to use<br />
Short flowControl The handshaking method to use<br />
Long reserved Always 0<br />
Parameter Values:<br />
Port: Aux = 0<br />
<strong>NetScan</strong> = 1<br />
Baud Rates: 300, 1200, 2400, 4800, 9600, 19200, 28800, 38400, 57600,<br />
115200.<br />
Parity Settings: odd = 79<br />
Even = 69<br />
None = 78<br />
Data Bits: 7, 8<br />
Stop Bits: 1,2<br />
Flow Control: none = 0<br />
Xon/Xoff = 1<br />
Dtr/Dsr = 2<br />
Rts/Cts = 3<br />
Returns: 0 if successful, error code or warning if command not completed.<br />
Description: This function is used to configure the selected serial port parameters of the <strong>NetScan</strong> ethernet interface.<br />
The parameters used must match the <strong>NetScan</strong> serial port configuration switches on the rear of the unit. Because this<br />
function may take some time to complete, the return value must be tested to see if the command has completed. The<br />
return value for command pending is –801.<br />
Example:<br />
Do {<br />
ErrVal = nSERIALConfigure(session, 1, 38400, 78, 8, 1, 3, 0);<br />
} while (errVal == -801);
nSerialReceive<br />
Function: int nSERIALReceive (long session, short port, unsigned short flush, long timeout,<br />
short terminator, short length, char FAR *data, short FAR *xlength, unsigned short<br />
FAR *status);<br />
Parameters:<br />
Long session The session handle of the <strong>NetScan</strong><br />
Short port The port being read from.<br />
Unsigned short flush Flag to indicate if the receive buffer should be<br />
cleared.<br />
long timeout The time, in milliseconds, to wait for received data.<br />
Short terminator The terminator to be used for serial input.<br />
Short length The maximum number of characters to be<br />
Read into the data buffer.<br />
Char FAR * data A buffer where the received characters will be<br />
placed.<br />
Short FAR * xlength The number of characters that were read.<br />
Parameter Values:<br />
Port <strong>NetScan</strong> = 1<br />
Aux = 0<br />
Flush retain = 0<br />
Empty = 1<br />
Terminator none = -1<br />
CRLF = -3<br />
User defined = 0 to 255<br />
Returns: 0 if successful, error code or warning if command not completed.<br />
Description: This function’s primary use is to read data from the <strong>NetScan</strong>’s ethernet interface. The secondary use is<br />
to flush all characters from the <strong>NetScan</strong>’s ethernet interface transmit buffer. Because this function may take some<br />
time to complete, the return value must be tested to see if the command has completed. The return value for<br />
command pending is –801.<br />
Example:<br />
Do {<br />
ErrVal = nSERIALReceive(session, 1, 0, 1000, 13, 100, &dataBuffer,<br />
&xlength);<br />
} while (errVal == -801);
nSerialSend<br />
Function: int nSERIALSend (long session, short port, unsigned short flush, long timeout,<br />
short terminator, short length, char FAR *data, short FAR *xlength, unsigned short<br />
FAR *status);<br />
Parameters:<br />
Long session The session handle of the <strong>NetScan</strong><br />
Short port The port being read from.<br />
Unsigned short flush Flag to indicate if the receive buffer should<br />
be cleared.<br />
long timeout The time, in milliseconds, to wait for<br />
received data.<br />
Short terminator The terminator to be used for serial input.<br />
Short length The maximum number of characters to be<br />
Transmitted from the data buffer.<br />
Char FAR * data A buffer where the transmitted<br />
Data resides.<br />
Short FAR * xlength The number of characters that were sent.<br />
Unsigned short FAR * status Not used<br />
Parameter Values:<br />
Port <strong>NetScan</strong> = 1<br />
Aux = 0<br />
Flush retain = 0<br />
Empty = 1<br />
Terminator none = -1<br />
CRLF = -3<br />
User defined = 0 to 255<br />
Returns: 0 if successful, error code or warning if command not completed.<br />
Description: This function’s primary use is to send data to the <strong>NetScan</strong>’s ethernet interface. The secondary use is to<br />
flush all characters from the <strong>NetScan</strong>’s ethernet interface receive buffer. Because this function may take some time<br />
to complete, the return value must be tested to see if the command has completed. The return value for command<br />
pending is –801.<br />
Example:<br />
Do {<br />
ErrVal = nSERIALSend(session, 1, 0, 1000, 13, 100, &dataBuffer,<br />
&xlength, &status);<br />
} while (errVal == -801) ;<br />
nSessionEnd<br />
Function: int nSessionEnd (long session);<br />
Parameters:<br />
long session The session handle of the <strong>NetScan</strong><br />
Returns: 0 if successful, error code if not.<br />
Description: This function is used to end an active session. When operations with the <strong>NetScan</strong> are<br />
completed, this function should be called to end the session.<br />
nSwDeinit<br />
Function: int nSWDeinit (void);<br />
Parameters: None<br />
Returns:0 if successful, error code if not.<br />
Description: This function is used to de-initialize all resources allocated by the nSWInit function.<br />
This is the last function that should be called.
Appendix C<br />
Configuration Aspects for Programmers<br />
Reference Note: If you are not familiar with programming you will probably gain more understanding of<br />
the program-related portions of this appendix by first reviewing Appendix A, API Commands.<br />
Reference Note: Hardware configuration is discussed in Chapter 7.<br />
Contents<br />
Memory Allocation ------------------------------------------------------------------------------------------------------- C-2<br />
Measuring Modes--------------------------------------------------------------------------------------------------------- C-3<br />
Overview----------------------------------------------------------------------------------------------------------------------------C-3<br />
Normal Mode ----------------------------------------------------------------------------------------------------------------------C-4<br />
High-Speed, Single-Channel Mode---------------------------------------------------------------------------------------------C-5<br />
Configuration Requirements ------------------------------------------------------------------------------------------- C-6<br />
Channel Configuration -------------------------------------------------------------------------------------------------- C-7<br />
CSN14/TC/P ⎯ Configuring Thermocouple Channels----------------------------------------------------------------------C-8<br />
CSN14/LV/ (T, B, or S) ⎯ Configuring Low Volts Channels -------------------------------------------------------------C-8<br />
CSN14/HV/S ⎯ Configuring High Volts Channels -------------------------------------------------------------------------C-9<br />
Scan Configuration ------------------------------------------------------------------------------------------------------- C-9<br />
Configuring a Scan ----------------------------------------------------------------------------------------------------------------C-9<br />
Configuring the Scan Interval ---------------------------------------------------------------------------------------------------C-9<br />
Acquisition Configuration---------------------------------------------------------------------------------------------- C-10<br />
Introduction -------------------------------------------------------------------------------------------------------------- C-10<br />
Pre-Trigger State -------------------------------------------------------------------------------------------------------------- C-11<br />
Continuous, Gap-Free Acquisition with Two Timebases ------------------------------------------------------------------ C-11<br />
Post-Trigger State ---------------------------------------------------------------------------------------------------------------C-13<br />
Post-Stop State ------------------------------------------------------------------------------------------------------------------ C-13<br />
Trigger and Stop Events------------------------------------------------------------------------------------------------ C-13<br />
Time Stamping (*T) ---------------------------------------------------------------------------------------------------- C-15<br />
Alarm Stamping (A#) --------------------------------------------------------------------------------------------------- C-15<br />
Digital Input Stamping (I#) -------------------------------------------------------------------------------------------- C-16<br />
Acquisition Buffer, A Description ------------------------------------------------------------------------------------ C-18<br />
Trigger Block Organization ------------------------------------------------------------------------------------------- C-18<br />
Multiple Trigger Blocks ------------------------------------------------------------------------------------------------ C-20<br />
Acquisition Buffer Interrogation ------------------------------------------------------------------------------------- C-21<br />
Reading the Acquisition Buffer --------------------------------------------------------------------------------------- C-24<br />
Configuring Alarms ----------------------------------------------------------------------------------------------------- C-26<br />
Alarm Setpoints------------------------------------------------------------------------------------------------------------------ C-26<br />
Digital alarm Outputs -----------------------------------------------------------------------------------------------------------C-26<br />
Setpoint Hysteresis -------------------------------------------------------------------------------------------------------------- C-26<br />
Digital I/O Operation --------------------------------------------------------------------------------------------------- C-28<br />
<strong>NetScan</strong> User’s <strong>Manual</strong>, 11-11-98 C-1
Configuration Aspects for Programmers<br />
Appendix C<br />
Memory Allocation<br />
Each <strong>NetScan</strong> comes equipped with 256 KB memory. There are three options for additional memory: 1 Mbyte,<br />
4 Mbytes, and 8 Mbytes. The memory modules are located in SIMM sockets JP201 and/or JP202 on the<br />
microprocessor board. Refer to Chapter 3 if you intend to add or remove memory modules.<br />
Regardless of the memory option used, <strong>NetScan</strong> will automatically allocate its memory for optimal use<br />
according to its current configuration. <strong>NetScan</strong> memory is broken into two main regions, as shown in the<br />
following figure.<br />
•<br />
• High/Low/Last Data Registers (only configured channels)<br />
• Acquisition Data Buffer<br />
When channels are configured, <strong>NetScan</strong> will calculate how much<br />
memory will be needed for the High/Low/Last Registers. The memory<br />
allocated to High/Low/Last is:<br />
• (Number of channels) x 20<br />
The remaining memory is then allocated to the Acquisition Buffer. For<br />
example, if the memory option used is the standard 256K (262144 bytes)<br />
and the number of configured channels is 128 (x 20) then the amount<br />
allocated to the acquisition buffer would be:<br />
262144 Total Memory Option Size (256K)<br />
- 19840 High/Low/Last Data Size (128 x 20)<br />
242304 Acquisition Data Buffer Allocation (236.6K)<br />
C-2 <strong>NetScan</strong> User’s <strong>Manual</strong>
Appendix C<br />
Configuration Aspects for Programmers<br />
Measuring Modes<br />
Overview<br />
You can select either of two scanning modes for <strong>NetScan</strong>, 1) Normal mode or 2) High-speed, single channel<br />
mode.<br />
<strong>NetScan</strong> Measuring Modes<br />
Mode “Average weight” Application<br />
Setting<br />
Normal 16, 32, 64, 128, or Recommended for AC noise rejection.<br />
256<br />
1, 2, 4, or 8 Recommended for high-speed, multiple channel applications for thermocouples<br />
and DC voltages where noise filtering is not an issue.<br />
High-speed,<br />
single-channel<br />
not selectable High-speed, single channel applications for AC and DC voltage post-acquisition<br />
waveform analysis<br />
In the Normal mode, <strong>NetScan</strong> samples channel data at 1.92 kHz, or once every 520.83 µs. You can select the<br />
average weight (number of samples to average) to provide noise filtering, as discussed later in this section.<br />
In the High-speed, single channel mode, <strong>NetScan</strong> collects data in user-defined multiples of 256 samples at a<br />
sampling frequency within the range of 38.5 Hz to 20.0 kHz.<br />
Aside from selecting <strong>NetScan</strong>’s scanning mode, and setting the mode parameters from ChartView software (see<br />
Chapter 4, ChartView Software Reference), the following commands can be used. Note that Appendix A<br />
contains more detailed information regarding these commands.<br />
Mode-Related Parameter Commands<br />
Command Syntax Function<br />
M# M#mode Set Measuring Mode.<br />
Options for mode are:<br />
0 - Normal mode, and<br />
1 - High-speed, single channel mode.<br />
W# W#wt Set Averaging Weight.<br />
Specify the number of samples to average in Normal mode, where wt is the<br />
averaging weight. Options for wt are: 1, 2, 4, 8, 16, 32, 64, 128, and 256, with 32<br />
being the default.<br />
F# F#freq Set frequency for High-speed, single channel mode.<br />
freq must be a value for Hz such that 38.5 < freq < 2000. The default is 2000 Hz.<br />
Y Ypre,post,stop<br />
or<br />
Y0,count,0<br />
Set Counts or Select Blocks.<br />
In Normal mode - This command is used to set acquisition counts where pre is the<br />
pre-trigger count, post is the post-trigger count, and stop is the post-stop count.<br />
In High-speed, single channel mode (burst mode) the post position serves as count.<br />
count is used to select the number of 256 sample blocks to be collected. Options for<br />
block count are dependent upon system memory as follows:<br />
256Kbytes, count value allowed is: 2 to 512<br />
1 Mbyte, count value allowed is: 2 to 2048<br />
4 Mbytes, count value allowed is: 2 to 8192<br />
8 Mbytes, count value allowed is: 2 to 16384<br />
Note: In each case the number assigned for block count must be a power of 2.<br />
U16 M#modeF#freqW#wt Query the Measuring Mode.<br />
This command queries the following three parameters: M#, F#, and W#.<br />
U17 U17 Return RMS.<br />
This command computes and returns the root mean square (RMS) value of the last<br />
completed high-speed, single-channel mode acquisition.<br />
<strong>NetScan</strong> User’s <strong>Manual</strong> C-3
Configuration Aspects for Programmers<br />
Appendix C<br />
Normal Mode<br />
<strong>NetScan</strong> has the ability to reject noise resulting from AC line pick-up when an Average weight setting of 16 or<br />
more measurements per line cycle is used. This noise rejection factor is important, as it allows for higher<br />
accuracy. When an average weight setting of 32 or more is used, <strong>NetScan</strong> is operating in a line cycle integration<br />
manner and can provide readings for DC voltage, AC voltage, and thermocouple-based temperatures at a rate of<br />
up to 44 channels per second. Noise filtering improves by selecting higher average weight settings; but reduces<br />
the overall response time of the unit.<br />
You can use the following formulas to compute the amount of time needed to acquire one scan.<br />
For 60 Hz systems:<br />
Scan time = #channels x (#samples/channel + 12) x 520.83 µs<br />
For 50 Hz systems:<br />
Scan time = #channels x (#samples/channel + 12) x 625.00 µs<br />
To use the Normal scan mode, such that noise filtering (line cycle integration) is enabled, use the M# and W#<br />
commands, or use ChartView (see Chapter 4).<br />
Example:<br />
M#0 ‘Select normal mode<br />
W#16 ‘Select 16 samples over which to average<br />
Note:<br />
The number of samples in the above example could also be one of the following: 64, 128, or<br />
256. However, using the weight of 256 will limit the number of active channels in an<br />
acquisition to 122 due to hardware constraints.<br />
If noise resulting from AC voltage line pick-up is not a problem, you can set the system to average 1, 2, 4, or 8<br />
line cycles per channel for faster scanning throughput (high-speed, multiple channel application). For example,<br />
if the unit is configured to take 1 sample per channel, it will scan 147 channels per second.<br />
Note:<br />
In regard to AC voltage measurements, <strong>NetScan</strong> only supports AC voltages having an input signal<br />
frequency which is an integer multiple of the AC line cycle. For this reason, sampling weights less than<br />
32 can yield incorrect results.<br />
To use the Normal scan mode for high-speed, multiple channel applications (when noise filtering is not needed)<br />
use the M# and W# commands, or use ChartView (see Chapter 4).<br />
Example:<br />
M#0 ‘Select normal mode<br />
W#1 ‘Select 1 sample over which to average<br />
Note: The number of samples in the above example could also be one of the following: 2, 4, or 8.<br />
Reading inaccuracies can result if common mode voltages on adjacent channels are widely dissimilar. This is<br />
due to inadequate settling time at the instrumentation amplifier when the unit is scanning between channels.<br />
Settling time is defined as the time measured to a point at which a transient voltage value is within a specified<br />
percentage of the final voltage value. Settling time is usually measured in nanoseconds. To eliminate these<br />
inaccuracies, the settling time can be increase with use of the D# command as described in Appendix A,<br />
API Command Reference.<br />
C-4 <strong>NetScan</strong> User’s <strong>Manual</strong>
Appendix C<br />
Configuration Aspects for Programmers<br />
High-Speed, Single-Channel Mode<br />
The High-speed, single-channel mode, also known as burst mode, is used for post-acquisition waveform<br />
analysis of AC and DC voltages. In this mode, <strong>NetScan</strong> can sample from 38.5 Hz to 20.0 kHz, and store the<br />
data in memory. Note that <strong>NetScan</strong>’s memory can be expanded up to 8 Mbytes.<br />
When performing post-acquisition waveform analysis, such as Fast Fourier transforms, <strong>NetScan</strong> can return each<br />
data point in a waveform. In addition, <strong>NetScan</strong> can provide the true RMS value of an AC voltage.<br />
Because high sampling rates can be achieved in the High-speed, single-channel mode, the conditions indicated<br />
in the following table apply.<br />
High-Speed, Single-Channel Mode<br />
Necessary Item Conditions Due to High Sampling Rates<br />
Item Condition<br />
High/Low./Last registers Disabled<br />
Alarms Disabled<br />
Trigger Start Software trigger only (@ command)<br />
Trigger Stop By Count only<br />
Pre-Trigger Disabled<br />
Post Stop Count Disabled<br />
Time Stamping Disabled<br />
Alarm Stamping Disabled<br />
Digital Input Stamping Disabled<br />
Averaging weight 256, forced default (can not be changed)<br />
Frequency In regard to AC voltage, frequency must be such<br />
that it results in a sufficient whole even number of<br />
samples per line cycle.<br />
<strong>NetScan</strong> collects samples for the selected channel in blocks of 256 samples in one time increment. This appears<br />
similar to a scan of 256 channels while in the normal (multiple-channel) mode since you must …<br />
• program the number of 256 sample blocks to acquire in the post trigger count parameter of the Y<br />
command, and will<br />
• retrieve the data from <strong>NetScan</strong> as “post trigger count” scans of 256 samples<br />
Note:<br />
Note:<br />
Note:<br />
High-speed, single-channel mode is a “one-shot” operation. It permits <strong>NetScan</strong> to collect the specified<br />
number of samples, then stops. The mode is not continuous, nor does it allow for memory overflow<br />
and wrap-around. The maximum number of samples is limited by the amount of memory available.<br />
See the Y command reference (in Appendix A) for related information.<br />
In regard to AC voltage measurements, <strong>NetScan</strong> only supports AC voltages having an input signal<br />
frequency which is an integer multiple of the AC line cycle. In order to compute an accurate RMS<br />
value you must program a frequency which will yield a sufficient “whole even number” of samples per<br />
line cycle.<br />
In High-speed, single-channel mode, upon completion of the acquisition, AC voltage RMS values can<br />
be retrieved with the U17 query command.<br />
To use the High-speed, single-channel mode use the following commands, or use ChartView (see Chapter 4).<br />
Note that these commands (or ChartView equivalent) are all that is needed to initiate the High-speed, singlechannel<br />
mode data acquisition.<br />
M#1 ‘Select high-speed, single-channel mode<br />
Cchan#,type<br />
‘Select channel number and voltage-range<br />
F#freq ‘Select sampling frequency where 38.5 < freq < 2000.0<br />
Y0,count,0<br />
‘Select count where count is the number of 256 sampling<br />
blocks to be acquired<br />
T1,8,0,0<br />
‘Arm the system to start on @, stop on count<br />
@<br />
‘Start the acquisition<br />
<strong>NetScan</strong> User’s <strong>Manual</strong> C-5
Configuration Aspects for Programmers<br />
Appendix C<br />
The remainder of this appendix and the next, pertaining to acquisition setup, refer to normal mode<br />
acquisitions only.<br />
Configuration Requirements<br />
<strong>NetScan</strong> does not scan channels on its initial power-up. Even though most user-set configuration states have<br />
associated defaults, you must configure a few items before scanning begins.<br />
For <strong>NetScan</strong> to begin scanning, the controlling computer must perform two operations: (1) Configure each<br />
channel, and (2) select the channels that are to be included in the scan. These operations are illustrated in the<br />
following figure.<br />
Channel Scan and Scan Interval Definition<br />
After completing these two operations, the alarms and the High/Low/Last Registers are updated at the maximum<br />
possible scan rate. However, the scans are not being placed in the Acquisition Buffer at this time.<br />
PRINT#1,"C1-16,1X"<br />
‘ Configure master channels 1-4 with Type JTC<br />
Inspecting the unit’s High/Low/Last Registers shows the temperature (or voltage) values of the configured<br />
channels.<br />
PRINT#1,"U4X"<br />
‘ Query HLL registers for the configured channels<br />
INPUT#1,A$<br />
‘ Get the response<br />
To begin storing scans in the unit’s Acquisition Buffer at a programmed scan rate, it is necessary to complete the<br />
following four steps:<br />
1. Configure each channel with the desired type.<br />
2. Select the scan intervals.<br />
3. Select the acquisition parameters.<br />
4. Select the trigger parameters.<br />
Once the steps have been completed, <strong>NetScan</strong> is armed and waiting for the trigger. Once the trigger is satisfied,<br />
<strong>NetScan</strong> begins collecting scans and storing them in the Acquisition Buffer.<br />
C-6 <strong>NetScan</strong> User’s <strong>Manual</strong>
Appendix C<br />
Configuration Aspects for Programmers<br />
Reference Note: If you are not familiar with programming you will probably gain more<br />
understanding of the program-related portions of this appendix by first reviewing<br />
Appendix A, API Commands.<br />
PRINT#1,"C1-4,1X"<br />
‘ Configure master channels 1-4 with Type JTC<br />
PRINT#1,"I00:01:00.0,00:00:01.0X"<br />
‘ Configure normal timebase to 1 minute, acquisition timebase to 1 second<br />
PRINT#1,"Y100,1100,0X"<br />
‘ Set pre-trigger scan count to 100 and post-trigger to 1100 scans<br />
PRINT#1,"T1,8,0,0X"<br />
‘ Configure start event to trigger on command and stop event to stop posttrigger<br />
count.(TRIGGER LED should pulse)<br />
PRINT#1,"@X"<br />
‘ Trigger the acquisition. Acquisition scans should now be collected until<br />
1100 post-trigger scans have been collected. (TRIGGER LED should be on)<br />
Channel Configuration<br />
Configuring a channel is the process of describing the channel transducer to <strong>NetScan</strong>. By doing so, the<br />
configured channel becomes part of the channel scan.<br />
<strong>NetScan</strong> performs calculations on the raw voltage before supplying it to the controlling computer. To perform<br />
such calculations, <strong>NetScan</strong> must know the transducer type.<br />
<strong>NetScan</strong> and its optional expansion chassis can each accept from 1 to 4 signal conditioning modules. With eight<br />
modules possible (each with 16 channels) the system can scan up to 128 channels. Note that the eight modules<br />
can be comprised of any combination of the following:<br />
<strong>NetScan</strong> Signal Conditioning Modules<br />
Module Type Inputs Connector<br />
CSN14/TC/P<br />
Thermocouple (T/C) and<br />
Voltage<br />
J, K, T, E, R, S, B, and N; or for<br />
±100 mV, ±1 V, ±5 V, and ±10 V<br />
Subminiature Plug<br />
CSN/14/LV/T Voltage ±100 mV, ±1 V, ±5 V, and ±10 V Screw Terminal<br />
CSN/14/LV/B Voltage ±100 mV, ±1 V, ±5 V, and ±10 V BNC<br />
CSN/14/LV/S Voltage ±100 mV, ±1 V, ±5 V, and ±10 V Safety Jack<br />
CSN/14/HV/S High Voltage ±2.5 V, ±25 V, and ±250 V Safety Jack<br />
The modularity of <strong>NetScan</strong> eliminates the need for synchronizing separate and possibly incompatible analog-todigital<br />
(A/D) measuring instruments or boards, which is an important consideration because many temperature<br />
measurement systems require a combination of thermocouples and analog inputs.<br />
<strong>NetScan</strong> is capable of sensing the signal conditioning module types that are plugged into each of its four signal<br />
conditioning module slots, as well as the four module slots of the expansion chassis.<br />
If you attempt to configure a channel number that is of the wrong type or does not exist, a<br />
channel configuration error will be logged in the Error Source Register.<br />
Associated with each channel is the channel number and type and (optionally) the high and low<br />
alarm setpoints and the setpoint hysteresis. The minimum channel configuration required is a<br />
channel type assigned for a single channel or a range of channels.<br />
The following text describes how to configure the possible channel types for each signal conditioning card<br />
accepted by <strong>NetScan</strong> and the expansion chassis. Alarms are covered later in this appendix.<br />
<strong>NetScan</strong> User’s <strong>Manual</strong> C-7
Configuration Aspects for Programmers<br />
Appendix C<br />
CSN14/TC/P ⎯ Configuring Thermocouple Channels<br />
Begin configuring input channels by first specifying the channel type. When the CSN14/TC/P signal<br />
conditioning module is used, 16 differential thermocouple inputs are provided. In configuring thermocouple<br />
(T/C) channels, all that is required is to assign each channel to a particular T/C type. Support for B, E, J, K, R,<br />
S, T and N (14 and 28 gauge) thermocouple types are standard. The 100 mV, ±1 V, ±5 V, ±10 V, volts types<br />
with and without range-error detection are also supported. Channel type can be defined using the Configure<br />
Channel (C) command for a single channel or a range of channels. Channels not included in the channel scan do<br />
not have to be configured. The following table highlights channel types for normal use of the CSN14/TC/P<br />
signal conditioning card.<br />
Type T/C Type T/C Type T/C<br />
1 J 4 E 7 B<br />
2 K 5 R 8 N (14 gage)<br />
3 T 6 S 9 N (28 gage)<br />
The type parameter is what distinguishes the channel as a thermocouple channel. The channel configuration<br />
cannot be changed while the trigger is armed or an acquisition is taking place.<br />
In addition to channel type, each channel in the scan channel can optionally have a high and low alarm level and<br />
hysteresis associated with it. <strong>NetScan</strong> alarms allow the unit to produce an internal event when the value of a<br />
channel is outside of desired limits. These alarm events can be used as trigger or stop events, or as a stimulus<br />
for TTL-level signals on <strong>NetScan</strong> back panel.<br />
The following example demonstrates how to assign a J type thermocouple to channels on a CSN14/TC/P signal<br />
conditioning module plugged into <strong>NetScan</strong>.<br />
PRINT#1 “C 1-16, 1 X” ‘Continuous channels 1-16 with JTC<br />
Note: Additional information can be found under the command reference for C in Appendix A.<br />
CSN14/LV/ (T, B, or S) ⎯ Configuring Low Volts Channels<br />
When the CSN14/LV/ (T, B, or S) signal conditioning module is used, <strong>NetScan</strong> measures voltages providing a<br />
programmable range per channel. To configure the channels on a CSN14/LV/ (T, B, or S), use the Configure<br />
Channel (C) command to assign a range to each channel on the signal conditioning module. Channels not<br />
included in the channel scan do not have to be configured.<br />
The following table highlights channel types for the CSN14/LV/ (T, B, and S) signal conditioning card.<br />
Additional information can be found under the command reference for C in Appendix A.<br />
The type parameter is what distinguishes the channel as a low volts channel. The channel configuration cannot<br />
be changed while the trigger is armed or an acquisition is taking place.<br />
Type Volts DC Type Volts AC<br />
11 ±100 mv 23 100 mv<br />
12 ±1 V 24 1 V<br />
13 ±5 V 25 5 V<br />
14 ±10 V 26 10 V<br />
Note: Additional information can be found under the command reference for C in Appendix A.<br />
C-8 <strong>NetScan</strong> User’s <strong>Manual</strong>
Appendix C<br />
Configuration Aspects for Programmers<br />
CSN14/HV/S ⎯Configuring High Volts Channels<br />
When the CSN14/HV/S signal conditioning module is used, <strong>NetScan</strong> measures high voltages providing a<br />
programmable range per channel. To configure the channels on a CSN14/HV/S, use the Configure Channel (C)<br />
command to assign a range to each channel on the signal conditioning module. Channels not included in the<br />
channel scan do not have to be configured.<br />
In addition to channel type, each channel in the scan can optionally have a high and low alarm level and<br />
hysteresis associated with it. <strong>NetScan</strong>’s alarms allow the unit to produce an internal event when the value of a<br />
channel is outside of desired limits. These alarm events can be used as trigger or stop events, or as a stimulus<br />
for TTL-level signals on the <strong>NetScan</strong> back panel. More information on using alarms appears later in this<br />
appendix, in the section Configuring Alarms.<br />
The CSN14/HV/S supports both DC and AC voltages. Simply select the desired channel type during<br />
configuration.<br />
Type Volts DC Type Volts AC*<br />
20 ± 2.5 V 28 2.5 V<br />
21 ± 25 V 29 25 V<br />
22 ± 250 V 30 250 V<br />
*Note: Above mentioned ranges are maximum peak-to-peak signals for AC volts.<br />
Vrms values are accurate to 70.7% of peak value.<br />
The type parameter is what distinguishes the channel as a high volts channel. The channel configuration<br />
cannot be changed while the trigger is armed or an acquisition is taking place.<br />
Note: Additional information can be found under the command reference for C in Appendix A.<br />
Scan Configuration<br />
Configuring a Scan<br />
Although 128 channels are available for scanning when an expansion chassis is added to the <strong>NetScan</strong> unit, only<br />
those channels configured in the channel scan are collected and available to the controlling computer. Channels<br />
are always scanned in ascending order, regardless of the sequence you input. The same configuration is used in<br />
reading channel data through the High/Low/Last Registers or the Acquisition Buffer.<br />
Scan configuration is also accomplished using the Configure Channels (C) command. This command allows up<br />
to 128 channels to be specified by either assigning individual channels or entering a range of channels. The 128<br />
possible channels can be configured in any sequence, but the scan will be ordered sequentially by <strong>NetScan</strong>.<br />
Note: Channels cannot be accessed randomly as part of a channel scan.<br />
Configuring the Scan Interval<br />
The scan interval is the frequency at which the scans are acquired. It can be programmed via the Set Scan<br />
Interval (I) command from a 99-hour period down to as fast as the unit can run under the current channel<br />
configuration. The normal scan interval can be programmed in increments of 0.1 seconds.<br />
<strong>NetScan</strong> has two distinct scan intervals:<br />
• normal scan interval The normal scan interval is used when <strong>NetScan</strong> is collecting scans before the start<br />
event has occurred or after stop event has occurred. These two regions are called the pre-trigger scan and<br />
the post-stop scan, respectively.<br />
• acquisition scan interval The acquisition scan interval is used when the <strong>NetScan</strong> is acquiring scans after<br />
the start event has occurred but before the stop event has occurred. This region is referred to as the posttrigger<br />
scan.<br />
<strong>NetScan</strong> User’s <strong>Manual</strong> C-9
Configuration Aspects for Programmers<br />
Appendix C<br />
The I command is used to set these two scan intervals. For example, the following command:<br />
I00:00:10.0,00:00:00.1<br />
would set the scan interval to once every 10 seconds and set the post-trigger scan interval to once every 0.1<br />
seconds. As mentioned earlier, the scan interval can be set to run as fast as the current configuration will allow.<br />
This is referred to as fast mode. Each of the two scan intervals can be configured as such by specifying<br />
00:00:00.0 as the argument for the I command for the desired timebase interval. For example, the following<br />
command:<br />
I00:00:10.0,00:00:00.0<br />
will set the normal scan interval to once every 10 seconds and the acquisition scan interval will be set to fast<br />
mode. The two scan intervals may be queried any time via the I? software command.<br />
Scans & Scan Intervals<br />
Acquisition Configuration<br />
Introduction<br />
To collect and buffer scans, it is necessary to configure an acquisition. An acquisition can consist of the<br />
following components:<br />
Component Description Required<br />
Pre-Trigger Scans taken before the Trigger is satisfied No<br />
Post-Trigger Scans taken between the Trigger and the Stop event Yes*<br />
Post-Stop Scans taken after the Stop event No<br />
* However, if the Post-Trigger is set to 0, the Trigger scan is collected (1 scan) but no<br />
Post-Stop scans are collected.<br />
Scans Composing a Single Acquisition Trigger Block<br />
These components constitute a single Trigger Block in the internal memory. Every Trigger Block has one and<br />
only one Trigger point. This figure describes a Trigger Block.<br />
C-10 <strong>NetScan</strong> User’s <strong>Manual</strong>
Appendix C<br />
Configuration Aspects for Programmers<br />
Pre-Trigger State<br />
The Pre-Trigger state is defined as the period after <strong>NetScan</strong> has<br />
been configured to collect an acquisition (via the Trigger<br />
Configuration T command), and before the actual Trigger event<br />
occurs. While the unit is in this state, the TRIGGER LED will<br />
flash. As in any other acquisition state, the alarms and their<br />
associated outputs will be updated at the fastest rate possible<br />
under the current channel configuration.<br />
It is during this state in which <strong>NetScan</strong> may be configured to<br />
collect Pre-Trigger data. This may be accomplished by<br />
specifying a non-zero value for the Pre-Trigger count parameter<br />
of the Set Count Y command. The Pre-Trigger count value<br />
coupled with the current channel configuration, however, cannot<br />
exceed the total amount of available memory.<br />
Trigger With Synchronization Flag Off<br />
Trigger With Synchronization Flag On<br />
If the Pre-Trigger count is set to a non-zero value, <strong>NetScan</strong> will begin sampling Pre-Trigger data at the rate<br />
specified by the current normal scan interval (via the Set Scan Interval I command) immediately after the<br />
Trigger Configuration T command is issued. When the Trigger event occurs, the Pre-Trigger data portion of the<br />
Trigger Block will contain the most recent Pre-Trigger scans. The number of Pre-Trigger scans collected will<br />
depend upon when the Trigger event occurs. If the Trigger event occurs before the number of Pre-Trigger scans<br />
collected at least equals the specified Pre-Trigger count, the number of Pre-Trigger scans will be the number of<br />
scans collected to that point. Otherwise, the number of Pre-Trigger scans will be the number specified by the<br />
Pre-Trigger count parameter of the Set Count Y command. If it is not desired to collect any Pre-Trigger data<br />
while in the Pre-Trigger state, the Pre-Trigger count parameter of the Set Count Y command may be set to zero.<br />
Pre-Trigger data may not be accessed while <strong>NetScan</strong> is in the Pre-Trigger state. The Pre-Trigger data for a<br />
particular Trigger Block is not made available to be read until the specified Trigger event occurs.<br />
There are two ways to determine if the unit is in the Pre-Trigger state:<br />
1. Visually check the TRIGGER LED. If it is flashing then the unit is in the Pre-Trigger state.<br />
2. Query the Status Byte (STB) register and check the Triggered Bit. If the Triggered Bit is not set and the<br />
acquisition has been configured, then the unit is in the Pre-Trigger state. When the specified Trigger event<br />
occurs, <strong>NetScan</strong> exits the Pre-Trigger state and enters the Post-Trigger state.<br />
The Trigger Configuration T command has a synchronization parameter sync that allows you to specify if the<br />
Trigger point is to be synchronized to the Pre-Trigger (normal) scan interval. If sync is set, the Trigger point<br />
will occur on the next “tick” of the Pre-Trigger (normal) scan interval. Otherwise, the Trigger point will occur<br />
at the point at which it is detected. For example, assume a sync setting with a Pre-Trigger of 10 scans and a<br />
sample rate of 1 scan per minute. If a Trigger event takes place 20 seconds after a scan, a recorded Trigger<br />
point will happen on the next scan, 40 seconds later.<br />
Continuous, Gap-Free Acquisition with Two Timebases<br />
<strong>NetScan</strong> can be configured to have different timebases for its Pre-Trigger and Post-Trigger states. The<br />
system can be configured such that, when the Trigger condition is met, <strong>NetScan</strong> will switch from the<br />
Pre-Trigger to the Post-Trigger state (changing its timebase). This feature, along with automatic rearm,<br />
can be used to collect continuous, gap-free data at two different timebases.<br />
To ensure that the collected data is gap-free, the Pre-Trigger count must be set to -1 (via the Set Count<br />
Y command). If a value of 0 or higher is used as the Pre-Trigger count, only the number of Pre-<br />
Trigger scans is placed in the buffer after the Trigger condition is satisfied. The following graphs show<br />
an acquisition with the Pre-Trigger set to 100, and then an acquisition with the Pre-Trigger set to -1.<br />
<strong>NetScan</strong> User’s <strong>Manual</strong> C-11
Configuration Aspects for Programmers<br />
Appendix C<br />
To enable this functionality you must perform the following steps:<br />
1. Set the first parameter of the Counts (Y) command to -1. If more than one transition cycle is<br />
desired, enable the Auto-Rearm flag of the Trigger Configuration command. If this is done, each<br />
transition cycle will be stored in its own Trigger Block within the buffer.<br />
2. Set the timebase intervals for each event using the Timebase Interval (I) command.<br />
3. Specify the two trigger events via the Trigger Configuration (T) command.<br />
The following graph shows how the above application would be organized within the buffer. Using this method,<br />
continuous data may be collected as long as the application program can read data out of the buffer before the<br />
buffer overruns. If the buffer overruns, the data read may not be continuous.<br />
C-12 <strong>NetScan</strong> User’s <strong>Manual</strong>
Appendix C<br />
Configuration Aspects for Programmers<br />
Post-Trigger State<br />
The Post-Trigger state is the period between the occurrence of the trigger event and the occurrence of the stop<br />
event. While the unit is in this state the TRIGGER LED will be on and the alarms and their associated outputs<br />
will be updated at the post-trigger scan rate.<br />
During the Post-Trigger state the unit will collect Post-Trigger data at the rate specified by the acquisition scan<br />
interval specified by the Scan Interval (I) command. Post-Trigger scans will be collected at this rate until the<br />
stop event occurs. The number of scans collected during the Post-Trigger state is not restricted by the internal<br />
buffer size. The <strong>NetScan</strong> can collect scans in the post-trigger state indefinitely if the controlling computer is<br />
capable of reading data out of the acquisition buffer fast enough to prevent a buffer overrun.<br />
The Post-Trigger state may be detected by querying the Triggered Bit of the Status Byte (STB) Register and the<br />
Stopped Bit of the Event Status Register (ESR). The <strong>NetScan</strong> is in the Post-Trigger state if and only if the<br />
Triggered Bit of the STB is set and the Stopped Bit of the ESR is not set. The unit will exit the Post-Trigger<br />
state when the stop event occurs.<br />
Post-Stop State<br />
The Post-Stop state is the period between the occurrence of the stop event and the completion of the acquisition.<br />
While the unit is in this state the TRIGGER LED will be on and the alarms and their associated outputs will be<br />
updated at the post-stop scan rate.<br />
The <strong>NetScan</strong> will only enter this state when a non-zero value of the post-stop count parameter of the Set Counts<br />
(Y) command has been specified. If this is the case, upon the occurrence of the stop event the unit will enter the<br />
Post-Stop state and collect the specified number of post-stop scans.<br />
When the specified number of post-stop scans have been collected, the unit will terminate the current acquisition<br />
and return to a non-acquiring state. If, however, the post-stop count parameter of the Set Counts (Y) command is<br />
zero the unit will return immediately to a non-acquiring state upon the occurrence of the stop event (unless the<br />
Auto-Rearm feature is used).<br />
The Post-Stop state may be detected by querying the Stopped and the Acquisition Complete bits of the Event<br />
Status Register (ESR). The <strong>NetScan</strong> is in the Post-Stop state if and only if the Stopped Bit of the ESR is set and<br />
the Acquisition Complete Bit of the ESR is not set. The unit will exit the Post-Stop state when the specified<br />
number of post-stop scans have been collected. When this occurs the Acquisition Complete Bit of the ESR will<br />
be set and the unit will return to a non-acquiring state (unless the Auto-Rearm feature is used).<br />
Trigger and Stop Events<br />
The programmed system events are the driving force behind any acquisition. The trigger point (also referred to<br />
trigger event) signals the end of the pre-trigger and the beginning of the post-trigger; the stop event signals the<br />
end of the post-trigger and the beginning of the post-stop.<br />
In addition to the pre-trigger (normal) scan interval, a secondary post-trigger (acquisition) scan interval can be<br />
assigned. This would allow scans during the post-trigger and post-stop states to be collected faster or slower<br />
than those in the pre-trigger. One application for this secondary scan interval is when events after the trigger<br />
require faster sampling than those before the trigger, such as during alarm conditions.<br />
The <strong>NetScan</strong> can be configured to start data acquisition on one of many trigger sources. The Trigger<br />
Configuration (T) command is used to set: the source of the trigger, the trigger start and stop event, a pre-trigger<br />
count and/or post-stop count if used, the direction of the trigger source level if used (rising or falling edge), and<br />
whether the Auto-Rearm flag is enabled.<br />
If the Auto-Rearm feature is in use, the unit will immediately begin looking for another trigger event once a stop<br />
event and post-stop event is detected. If the feature is not in use, a T command must be issued after a stop event<br />
before the unit can begin looking for a trigger. However, using Auto-Rearm does not allow the user to change<br />
the trigger configuration between triggers; the initial configuration will be used until Auto-Rearm is disabled.<br />
To disable Auto-Rearm, a T command must be issued with the flag set to zero. Data will still be available after<br />
the T command is issued. Refer to the Command Reference section for details.<br />
<strong>NetScan</strong> User’s <strong>Manual</strong> C-13
Configuration Aspects for Programmers<br />
Appendix C<br />
In order for an acquisition to take place, the unit must have a trigger event and can be assigned a Stop Event.<br />
This allows different stimuli to begin and end an acquisition.<br />
Note:<br />
If the trigger start event is level or alarm, at least one pre-trigger scan must be programmed to<br />
initiate scanning in order for the <strong>NetScan</strong> to recognize the event.<br />
External TTL (High or Low Level)<br />
Start and/or Stop Event. When External TTL Level is specified as a trigger source (T6 or T7), a TTL level<br />
signal on the external trigger connector (rear panel BNC) will generate a trigger. The external trigger is level<br />
sensitive, and triggering on the high level or low level can be specified.<br />
Selected Temperature Channel (High or Low Level)<br />
Start and/or Stop Event. When a selected channel is specified, data collection starts when the level for the<br />
selected channel has been crossed (either high level or low level) as the user defined with the L command.<br />
@ character<br />
Start and/or Stop Event. When @ is selected as the trigger source, the command trigger (“@”) generates a<br />
trigger when the Trigger Source is set for a command trigger (T1).<br />
Alarm (on or off)<br />
Start and/or Stop Event. When alarm is selected as a trigger source, the acquisition will start or stop when any<br />
channel goes into or out of an alarm condition.<br />
Absolute time<br />
Start and/or Stop Event. When absolute time is specified, data collection starts when the real time clock time of<br />
day equals the programmed time.<br />
Count (post-trigger)<br />
Start and/or Stop Even. When count is selected as the Stop Event, scans are collected until the specified number<br />
of post-trigger scans (specified by the Y command) have been collected, at which time the post-trigger<br />
Acquisition will stop and the post-stop Acquisition will begin, if configured.<br />
C-14 <strong>NetScan</strong> User’s <strong>Manual</strong>
Appendix C<br />
Configuration Aspects for Programmers<br />
Time Stamping (*T)<br />
As mentioned in the previous sections, the contents of each scan contains one reading for each defined channel.<br />
Optionally, time stamping of each scan can be enabled with the *T command. *T1 enables absolute time<br />
stamping, *T2 enables relative time stamping, while *T0 disables time stamping. Refer to the *T command<br />
description for further details. An example of the *T command is as follows:<br />
Without time stamping (default):<br />
PRINT #1, “R3X”<br />
‘Request all scan data in buffer<br />
LINE INPUT #1, A$<br />
‘Retrieve it<br />
PRINT A$ +0234.20-0019.40+0001.40+0023.60....<br />
With absolute time stamping:<br />
PRINT#1, “*T1X”<br />
‘Enable time stamping<br />
PRINT#1, “R3X”<br />
‘Request all scan data in buffer<br />
LINE INPUT#1, A$<br />
‘Retrieve it<br />
PRINT A$<br />
07:35:22.400,08/29/94R+0234.20-0019.40+0001.40+0023.60....<br />
Note:<br />
The R (following the date 08/29/94 in the above code) is a reading separator which has been<br />
assigned with Query Terminator Q.<br />
With relative time stamping:<br />
PRINT#1, “*T2X”<br />
‘Enable time stamping<br />
PRINT#1, “R3X”<br />
‘Request all scan data in buffer<br />
LINE INPUT#1, A$<br />
‘Retrieve it<br />
PRINT A$<br />
+00:01:05.5,0000001R+0234.20-0019.40+0001.40+0023.60....<br />
Note:<br />
Note:<br />
The R in the above code is a reading separator which has been assigned with<br />
Query Terminator Q.<br />
Time stamping is not valid in burst mode or when the output format is binary. Additionally,<br />
relative time stamping is invalid when attempting to use it in conjunction with continuous,<br />
gap-free acquisitions with two time bases.<br />
Alarm Stamping (A#)<br />
For further monitoring and analysis of alarm conditions, the states of the 32 alarm outputs can be stamped to<br />
scan in real time. Alarm stamping can be enabled with the A#1 command and disabled with the A#0 command.<br />
Refer to the A# command description for further details. An example of the A# command follows.<br />
Note:<br />
Note:<br />
Alarm stamping is not valid in high-speed, single channel mode (burst mode).<br />
If Digital Input Stamping (I#) is also enabled, it will be appended after the Alarm Stamp (A#).<br />
Without Alarm Stamping (default):<br />
PRINT#1, “A#0X” ‘ Disable alarm stamping<br />
‘ Configure and start an acquisition<br />
PRINT#1, “R1X” ‘ Request the next scan in the buffer<br />
LINE INPUT#1, A$<br />
‘ Retrieve it<br />
PRINT A$ ‘<br />
....+0234.20-0019.40+0001.40+0023.60<br />
<strong>NetScan</strong> User’s <strong>Manual</strong> C-15
Configuration Aspects for Programmers<br />
Appendix C<br />
With Alarm Stamping:<br />
PRINT#1, “A#1X”<br />
‘ Enable alarm stamping<br />
‘ Configure and start an acquisition<br />
PRINT#1, “R1X” ‘ Request the next scan in the buffer<br />
LINE INPUT#1, A$<br />
‘ Retrieve it<br />
PRINT A$ ‘<br />
....+0234.20-0019.40+0001.40+0023.60 005 128 032 066<br />
Digital Input Stamping (I#)<br />
Digital Input Stamping (I#) allows you to see whether a digital input was “active” or “inactive” at the time of<br />
the scan. This is accomplished by a digital input “ON” (1) or “OFF” (0) code appended to the scan in real time.<br />
Digital Input Stamping can be enabled with the I#1 command and disabled with the I#0 command. Note that<br />
there are 8 digital inputs.<br />
Note:<br />
Digital Input Stamping is not valid in high-speed, single channel mode (burst mode).<br />
Examples of I# command follow.<br />
Without Digital Input Stamping (default):<br />
PRINT#1, “I#0X”<br />
‘ Disable digital input stamping<br />
‘ Configure and start an acquisition<br />
PRINT#1, “R1X” ‘ Request the next scan in the buffer<br />
LINE INPUT#1, A$<br />
‘ Retrieve it<br />
PRINT A$ ‘<br />
....+0234.20-0019.40+0001.40+0023.60<br />
C-16 <strong>NetScan</strong> User’s <strong>Manual</strong>
Appendix C<br />
Configuration Aspects for Programmers<br />
With Digital Input Stamping:<br />
PRINT#1, “I#1X”<br />
‘ Enable digital input stamping<br />
‘ Configure and start an acquisition<br />
PRINT#1, “R1X” ‘ Request the next scan in the buffer<br />
LINE INPUT#1, A$<br />
‘ Retrieve it<br />
PRINT A$<br />
....+0234.20-0019.40+0001.40+0023.60 036 000<br />
The last six digits are the digital input stamping; however, the last three digits are not used, and will always<br />
appear as 000. The following explains how to interpret the stamping codes.<br />
Also see Digital Input (I#) command in Appendix A.<br />
<strong>NetScan</strong> User’s <strong>Manual</strong> C-17
Configuration Aspects for Programmers<br />
Appendix C<br />
Acquisition Buffer, A Description<br />
Once scans are read from the buffer by the controlling computer, they are erased from<br />
<strong>NetScan</strong>’s buffer. The acquisition buffer is a FIFO (First-In First-Out) buffer. In other<br />
words, the oldest data to be written into the buffer is the first data to be read from the<br />
buffer when a read operation is performed. The buffer may be broken up into one or<br />
more “trigger blocks.” A trigger block is comprised of pre-trigger scans (optional), a<br />
trigger point, post-trigger scans, a stop event, and post-stop scans (optional). These<br />
components constitute a trigger block in the internal memory of the unit. Each trigger<br />
block defines an acquisition and each may be of variable length.<br />
Trigger blocks are allocated sequentially and the scans within the Trigger Blocks are<br />
written and read sequentially. In other words, it is not possible to randomly access a<br />
Trigger Block or a scan within a trigger block. When a read operation is performed, the<br />
scan that is read is the oldest scan in the oldest trigger block currently defined. The<br />
figure represents a sample acquisition buffer with 5 trigger blocks, each having different<br />
amounts of scan data.<br />
7ULJJHU<br />
%ORFN <br />
7ULJJHU<br />
%ORFN <br />
7ULJJHU<br />
%ORFN <br />
7ULJJHU<br />
%ORFN <br />
7ULJJHU<br />
%ORFN <br />
(PSW\<br />
10000 Scans<br />
100 Scans<br />
16000 Scans<br />
1 Scan<br />
8000 Scans<br />
Trigger Block Organization<br />
Sample Acquisition<br />
Buffer Configuration<br />
Each Trigger Block in the buffer has an associated trigger block descriptor used by internal processes for<br />
Acquisition Buffer maintenance. Since the trigger block descriptor does take up memory it will have an indirect<br />
affect on some user defined processes. For instance, the 75% limit condition and the buffer overrun condition<br />
will occur on a fewer number of scans as the number of trigger blocks increases.<br />
A trigger block becomes defined when the configured trigger start event occurs. Once the start event occurs the<br />
data within the trigger block (including any pre-trigger data) is available to be read, even though the trigger<br />
block may not yet be complete. Scan data is read and written to the trigger block in a FIFO fashion. As the<br />
controller requests buffered scan data, <strong>NetScan</strong> supplies the oldest available scan. Once the scan is supplied it is<br />
no longer available. There is no mechanism which allows jumping around in the buffer or going back to a scan<br />
that had already been read by the controller.<br />
Reading the oldest scan automatically advances the read pointer in the current trigger block so that the next scan,<br />
if acquired, is immediately available.<br />
Since scans are written into the trigger block sequentially, the trigger scan may appear at any location within the<br />
trigger block. <strong>NetScan</strong> will automatically convert these physical scan locations to logical scan locations where<br />
the trigger scan is always oriented at location 0. The placement of the trigger scan at the origin facilitates the<br />
quick interpretation of the read pointer and gives a frame of reference for other locations within the trigger<br />
block. All trigger block pointers are relative to the trigger scan. From this point on text discussions will assume<br />
references to logical trigger blocks only.<br />
The U6 command may be used to query the current read trigger block. For example, the U6 response for the<br />
previous figure (assuming it was the only trigger block) would be as follows:<br />
PRINT#1,”U6X”<br />
‘ Get status of current read trigger block<br />
LINE INPUT#1, A$<br />
‘ Get the response<br />
PRINT A$<br />
‘ Screen shows…<br />
0000001,0001234,-0000076,12:34:54.200, 03/23/97,00000767,12:54:12.900, 03/24/97,00001156,01<br />
C-18 <strong>NetScan</strong> User’s <strong>Manual</strong>
Appendix C<br />
Configuration Aspects for Programmers<br />
This response indicates that the first available scan is -0000076, which is a pre-trigger scan. This scan can be<br />
retrieved as follows:<br />
PRINT#1,”R1X”<br />
‘ Get the -0000076 scan<br />
LINE INPUT#1,A$<br />
‘ Get the scan<br />
PRINT A$<br />
‘ Screen shows (4 channels configured) …<br />
+1234.50-0234.20+0984.00+0323.30<br />
PRINT#1,”U6X”<br />
‘ Now get status of current read trigger block<br />
LINE INPUT#1,A$<br />
‘ Get the response<br />
PRINT A$<br />
‘ Screen shows…<br />
000001,001233,-0000075,12:34:54.200,03/23/97,00000767,12:54:12.900,03/24/97,00001156,01<br />
Notice that the current read pointer has now advanced to pre-trigger location -000075 and that the total scan<br />
count has been decremented to 001233.<br />
To retrieve data after a trigger event has occurred, the <strong>NetScan</strong> provides multiple query functions. The R<br />
command can be used to read the last scan in the data buffer (R1), the last block in the data buffer (R2) or all the<br />
data available (R3). The U6 command will query the current trigger block for a variety of information, such as<br />
the trigger block number, current scan in block, the scan number that trigger occurred, etc. See the U command<br />
description in the Command Reference section for details.<br />
<strong>NetScan</strong> User’s <strong>Manual</strong> C-19
Configuration Aspects for Programmers<br />
Appendix C<br />
Multiple Trigger Blocks<br />
Through the Auto-Rearm capability of the <strong>NetScan</strong>, it is possible to capture more than one trigger block in the<br />
unit’s Acquisition Buffer. Each trigger block would contain one and only one trigger point.<br />
These trigger blocks are stacked end-to-end in the buffer; as the last reading of the first trigger block is read by<br />
the controller, the next scan to be read will be from the second trigger block. The trigger can only be re-armed<br />
after a trigger block has been completed. If the Auto-Rearm feature is not in use, a T command must be issued<br />
to re-arm the <strong>NetScan</strong> for acquisition.<br />
It is important to note Auto-Rearm does not allow the user to change the configuration while armed. To stop<br />
Auto-Rearm, the user must issue a T command with the flag set to zero.<br />
If Auto-Rearm is selected, another acquisition will take place on the next trigger without any controller<br />
intervention. This allows <strong>NetScan</strong> to store several acquisitions contiguously in its internal memory. The buffer<br />
locations of the trigger points and their associated time tags can be found in the Buffer Status String. The read<br />
pointer is always on the oldest unread trigger block, so requests for pointer status will always correspond to the<br />
trigger block available to be read. The next trigger, however, must be initiated AFTER the previous acquisition<br />
was completed. Otherwise, a trigger overrun will occur.<br />
Additional information about triggering and trigger error conditions can be found in the sections “Trigger<br />
Latency” and “Trigger Overrun” later in this appendix.<br />
C-20 <strong>NetScan</strong> User’s <strong>Manual</strong>
Appendix C<br />
Configuration Aspects for Programmers<br />
Acquisition Buffer Interrogation<br />
Note: In the following sections “current trigger block” always refers to the trigger block that is currently<br />
being read.<br />
The current status of the acquisition buffer may be interrogated at any time by issuing the Buffer Status String<br />
(U6) command. As mentioned earlier, the U6 command is a user query command which will return information<br />
regarding the current state of the acquisition buffer. The acquisition buffer holds scan data that has been<br />
initiated by one or more trigger events. This data is held in trigger blocks within the buffer. Each trigger block<br />
defines one acquisition that has taken place. An acquisition consists of the following:<br />
• pre-trigger scans (optional)<br />
• post-trigger scans<br />
• post-stop scans (optional)<br />
The trigger blocks may be variable in length. The Buffer Status String command provides the interface in which<br />
the current trigger block configuration may be queried.<br />
The Buffer Status String is queried with the U6 command, returning 10 fields as indicated by the following<br />
figure and corresponding list. The values in the figure represent a U6 response when the acquisition buffer is<br />
empty.<br />
1 - Number of Trigger Blocks Available This field represents the total number of trigger blocks currently<br />
contained within the buffer. A block need not be complete to be included in this total, it only needs to be<br />
triggered. If their are no trigger blocks available, Blocks Available will be 0000000.<br />
2 - Number of Scans Available This field represents the total number of scans available at the time the U6<br />
command was issued. It should be noted that pre-trigger data is not available to the user until the defined trigger<br />
event has taken place. This total represents the total number of scans available across all trigger blocks in the<br />
acquisition buffer. If their are no scans available in the buffer, Scans Available will be 0000000.<br />
3 - Current Read Pointer This field represents the current position within the current trigger block. This<br />
pointer is relative to the trigger point, which is always oriented at location 0. If, pre-trigger scans are being read,<br />
the Current Pointer will be less than 0. Likewise, if post-trigger scans are being read, the Current Read Pointer<br />
will be greater than 0. If the current scan to be read is the trigger scan, the Current Read Pointer will be<br />
00000000. If the Current Read Pointer is undefined, its value will be -0999999.<br />
4 - Trigger Time and Date Stamp This field represents the Time/Date that the trigger event occurred for the<br />
current trigger block. This field takes on the same format as other time/date trigger stamp fields described<br />
elsewhere in this manual. If the trigger event has not occurred, this field will have the value<br />
00:00:00.00,00/00/00.<br />
5 - Stop Event Pointer This field represents the location in the current trigger block that the stop event<br />
occurred. This pointer will always be relative to the trigger point with the trigger point always oriented at<br />
location 0. Since the stop event must always occur after the trigger event this pointer will always be greater than<br />
0. If the stop event has not yet occurred at the time of the U6 query, this field will have the value of -0999999.<br />
6 - Stop Event Time and Date Stamp This field represents the Time/Date that the stop event occurred for the<br />
current trigger block. This field takes on the same format as other time/date stamp fields described elsewhere in<br />
this manual. If the stop event has not yet occurred at the time of the U6 query, this field will have the value<br />
00:00:00.00,00/00/00.<br />
<strong>NetScan</strong> User’s <strong>Manual</strong> C-21
Configuration Aspects for Programmers<br />
Appendix C<br />
7 - End Scan Pointer This field represents the location in the current trigger block that the end scan occurred.<br />
This pointer will always be relative to the trigger point. Since the end scan must always occur after the trigger<br />
event this pointer will always be greater than 0. If the end scan has not yet occurred at the time of the U6 query,<br />
this field will have the value of -0999999. This field will always be the same as the Stop Scan Pointer unless a<br />
post-stop count is specified (Y command) in which case the End Scan Pointer will be greater than the Stop Event<br />
Pointer by the value of the post-stop count.<br />
8 - Block Status This field represents the status of the current trigger block. If the current trigger block is still<br />
being acquired, the value of this field will be 00. If the current trigger block has been completely acquired and<br />
has terminated normally the value will be 01. If, however, the current trigger block has pre-maturely terminated<br />
(because of user intervention) the value will be 02.<br />
Trigger blocks are not assigned a trigger block number per se. Trigger block numbers are relative to the read<br />
and write blocks respectively. The current trigger block always refers to the trigger block that is currently being<br />
read. For example, the current read trigger block is always trigger block 1. Conversely, the current write trigger<br />
block is always the value of Blocks Available in the Buffer Status String. With this in mind, look at the<br />
following example a of Buffer Status String response.<br />
The following table describes the fields for the U6 response when the acquisition buffer is empty. For ease of<br />
reference the previous figure has been repeated.<br />
Example of Buffer String when the Acquisition Buffer is Empty<br />
Field Response Implication<br />
1 0000000 No trigger blocks available.<br />
2 0000000 No scans are available.<br />
3 -0999999 The current read pointer is undefined.<br />
4 00:00:00.000,<br />
00/00/00<br />
The trigger time stamp is undefined.<br />
5 -0999999 The stop event pointer is undefined.<br />
6 00:00:00.000,<br />
00/00/00<br />
The stop event time is undefined.<br />
7 -0999999 The end scan pointer is undefined.<br />
8 00 The current trigger block is not complete.<br />
C-22 <strong>NetScan</strong> User’s <strong>Manual</strong>
Appendix C<br />
Configuration Aspects for Programmers<br />
The following figures and table illustrate a case in which an acquisition has been triggered, the stop event and<br />
end scan have occurred, and the buffer contains several trigger blocks.<br />
Field Response Implication<br />
1<br />
2<br />
3<br />
0000007<br />
0020567<br />
-00000100<br />
Seven trigger blocks are available.<br />
20,567 scans are available.<br />
The current read pointer is at scan<br />
number -100 (negative 100).<br />
4<br />
5<br />
6<br />
7<br />
8<br />
12:01:43.100,<br />
03/01/97<br />
00000100<br />
12:25:01.300,<br />
03/01/97<br />
00000250<br />
01<br />
The trigger time stamp is defined as<br />
indicated.<br />
The stop event pointer is defined as<br />
scan number 100.<br />
The stop event time is defined as<br />
indicated.<br />
The end scan pointer is defined as<br />
scan number 250.<br />
The current trigger block has been<br />
completely acquired. The trigger<br />
block has reached a normal<br />
termination.<br />
In this example the trigger for the current trigger block has occurred and the Current Read Pointer is located at<br />
the first available pre-trigger scan -00000100. An additional 50 post-trigger scans are available.<br />
<strong>NetScan</strong> User’s <strong>Manual</strong> C-23
Configuration Aspects for Programmers<br />
Appendix C<br />
Reading the Acquisition Buffer<br />
The three previous sections briefly discussed how the acquisition buffer may be accessed and read. In this<br />
section the methods by which the acquisition buffer is read will be discussed in more detail.<br />
As mentioned earlier, the Acquisition Buffer is organized as a FIFO (First In, First Out). As such all data read<br />
from the Acquisition Buffer will be the oldest available data. Furthermore, once the data has been read from the<br />
buffer it is no longer available. Upon completion of a read operation, the data associated with the read operation<br />
will be deleted.<br />
The Read Acquisition Buffer (R) command is the command by which Acquisition Buffer data is read. You can<br />
use this command to read anywhere from one scan to all the scan data currently residing in the buffer. This<br />
command has the following valid forms:<br />
R1<br />
R2<br />
R3<br />
Read the oldest scan available.<br />
Read the oldest trigger block available.<br />
Read all available scan data.<br />
When an R command is issued, the <strong>NetScan</strong> unit checks to see if the request can be fulfilled. If s, the requested<br />
scan data is moved from the Acquisition Buffer to the Output Queue where it waits until the controller initiates<br />
transfer.<br />
Note:<br />
The request may will not be fulfilled if either (1) no channels are configured, or (2) the<br />
amount of scan data requested is not available. If either of these is true a Conflict Error will<br />
be posted. The R1 and R3 commands require that at least one scan be available and the R2<br />
command requires that at least one complete trigger block be available.<br />
The Scan Available bit in the Status Byte (STB) Register can be used to determine whether or not the<br />
Acquisition Buffer is empty. This bit is set when at least one scan is available in the buffer. The Buffer Status<br />
String (U6) command may also be used to retrieve more detailed information about the state of the Acquisition<br />
Buffer.<br />
The following are simple examples to illustrate the uses and effects of all three R command types.<br />
Note: Although not mentioned prior to these examples, the responses to all queries (U6, R1, R2,<br />
etc.) can be configured with specific field separators and response terminators. For detailed<br />
instructions on setting query terminators, refer to the Q command description in Appendix D.<br />
The R1 command will read the oldest scan in the oldest trigger block. For instance:<br />
PRINT#1,"U6X" ‘ Request the current status of the Acquisition Buffer<br />
LINE INPUT#1, A$<br />
‘ Retrieve it.<br />
PRINT A$<br />
‘ Screen shows...<br />
0000006,0020216,-00000100,12:51:43.100,03/24/97,00000100,01:53:01.300,03/24/97,00000250,01<br />
The above response indicates that there are 6 trigger blocks currently defined in the Acquisition Buffer and there<br />
are 20216 total scans in the buffer. Furthermore, it shows that the current read pointer is at scan # -100 in the<br />
1st trigger block. To retrieve that scan perform the following:<br />
PRINT#1,"R1X"<br />
‘ Request the oldest scan<br />
LINE INPUT#1, A$<br />
‘ Retrieve it.<br />
PRINT A$<br />
‘ Screen shows (4 channels are configured)...<br />
+0234.20-0019.40+0001.40+0023.60<br />
PRINT#1,"U6X"<br />
‘ Request the current status of the Acquisition Buffer<br />
LINE INPUT#1, A$<br />
‘ Retrieve it.<br />
PRINT A$<br />
‘ Screen shows...<br />
0000006,0020215,-00000099,12:51:43.100,03/24/97,00000100,01:53:01.300,03/24/97,00000250,01<br />
Notice that after reading the scan there are now 20,215 scans in the buffer and the current read pointer is now at<br />
scan # -99.<br />
C-24 <strong>NetScan</strong> User’s <strong>Manual</strong>
Appendix C<br />
Configuration Aspects for Programmers<br />
The R2 command will read the oldest available trigger block in the Acquisition Buffer. For instance, continuing<br />
with the previous example:<br />
PRINT#1,"U6X"<br />
‘ Request the current status of the Acquisition Buffer<br />
LINE INPUT #1,A$<br />
‘ Retrieve it.<br />
PRINT A$<br />
‘ Screen shows...<br />
0000006,0020215,-00000099,12:51:43.100,03/24/97,00000100,01:53:01.300,03/24/97,00000250,01<br />
The above response indicates that there are 6 trigger blocks currently defined in the Acquisition Buffer and there<br />
are 20215 total scans in the buffer. Furthermore, it shows that the current read pointer is at scan # -99 in the 1st<br />
trigger block and that there are 350 scans in this trigger block. To retrieve that trigger block, perform the<br />
following:<br />
PRINT#1,"R2X"<br />
LINE INPUT#1, A$<br />
PRINT A$<br />
‘ Request the oldest trigger block<br />
‘ Retrieve it.<br />
‘ Screen shows (4 channels x 350 scans) 1400 readings<br />
+0234.20-0019.40+0001.40+0023.60....<br />
PRINT#1,"U6X"<br />
‘ Request the current status of the Acquisition Buffer<br />
LINE INPUT#1, A$<br />
‘ Retrieve it.<br />
PRINT A$<br />
‘ Screen shows...<br />
0000005,0019865,-00000100,02:15:34.100,03/24/97,00000100,04:51:10.300,03/24/97,00000250,01<br />
Notice that there are now only 5 trigger blocks in the buffer and that there are only 19,865 scans in the buffer.<br />
Also note that the current read pointer is at the beginning of what was the next trigger block. That trigger block<br />
is now the current trigger block.<br />
The R3 command will read all available data within the Acquisition Buffer. For instance, continuing with the<br />
previous example:<br />
PRINT#1,"U6X"<br />
‘ Request the current status of the Acquisition Buffer<br />
LINE INPUT#1, A$<br />
‘ Retrieve it.<br />
PRINT A$ ‘ Screen shows...<br />
0000005,0019865,-00000100,02:15:34.100,03/24/97,00000100,04:51:10.300,03/24/97,00000250,01<br />
The above response indicates that there are 5 trigger blocks currently defined in the Acquisition Buffer and there<br />
are 19,865 total scans in the buffer. It also shows the current read pointer at the -100 scan in the 1st trigger<br />
block and that their are 351 scans in this trigger block (101 + 250); i.e., 101 scans from -100 to 0, plus the 250<br />
scans from 1 to 250. To retrieve all the scan data within the buffer:<br />
PRINT#1,"R3X"<br />
‘ Request all scan data in the buffer.<br />
LINE INPUT#1, A$<br />
‘ Retrieve it.<br />
PRINT A$<br />
‘ Screen shows (4 channels x 19865 scans) 79460 readings<br />
+0234.20-0019.40+0001.40+0023.60....<br />
PRINT#1,"U6X"<br />
‘ Request the current status of the Acquisition Buffer<br />
LINE INPUT#1, A$<br />
‘ Retrieve it.<br />
PRINT A$<br />
‘ Screen shows...<br />
0000000,0000000,-9999999,00:00:00.000,00/00/00,-0999999,00:00:00.000,00/00/00,-0999999,00<br />
Notice that the Buffer Status String is null indicating that the Acquisition Buffer is completely empty.<br />
For more information on using the R command refer to Appendix A.<br />
<strong>NetScan</strong> User’s <strong>Manual</strong> C-25
Configuration Aspects for Programmers<br />
Appendix C<br />
Configuring Alarms<br />
<strong>NetScan</strong> can produce an internal event when the value of a channel is outside of user-defined limits. These<br />
“alarm events” can be used as trigger or stop events, or as a stimulus for TTL-level signals on the <strong>NetScan</strong> back<br />
panel.<br />
To use alarms the channels in question must be part of the channel scan. The alarms will become active and<br />
monitored only after an acquisition has been configured and armed, and only at the programmed scan rate.<br />
Note:<br />
To enable alarm monitoring prior to the trigger event, or to have an alarm condition serve as a<br />
trigger event, you must first configure the acquisition with at least one pre-trigger scan.<br />
Alarm Set Points<br />
Each channel has an associated high and low set point. Set points are defined as part of a channel configuration<br />
using the C command. These set points create the “envelope” that constitutes the channel’s normal operating<br />
range.<br />
If the channel value goes above the high set point or below the low set point, the channel is in the alarm state. If<br />
any channel configured by the C command is in the alarm state, a system alarm event is posted. For example, if<br />
the trigger source is on Alarm, the alarm event would cause a trigger.<br />
Digital Alarm Outputs<br />
If desired, you can use an alarm event [for a specific channel] as a stimulus for a digital output signal (TTL) on<br />
the back panel of the <strong>NetScan</strong>. This signal can be used to set off an audible alarm (user-supplied) or to inform<br />
another device of the alarm condition.<br />
Thirty-two digital alarm outputs are available on the <strong>NetScan</strong> back panel. Although analog input channels on<br />
the expansion chassis can be used to stimulate alarms, no digital output signals are available on the expansion<br />
chassis. Regardless of the number of expansion chassis connected, no more than 32 digital alarm outputs are<br />
available.<br />
The Assign Alarm Output (A command) may be used to assign alarm conditions of various channels to one of<br />
the 32 digital TLL level outputs located on the back panel. You can tie as many of the alarm conditions as you<br />
want to any digital output. Use the C and A commands to configure alarm conditions for driving the digital<br />
output lines (to enable alarm monitoring).<br />
• The C command - determines the high and low setpoints and hysteresis of the alarm condition.<br />
• The A command - assigns an input channel alarm to a digital output.<br />
The following example indicates how to configure alarms and associate them with digital outputs for 24<br />
channels on the <strong>NetScan</strong>.<br />
PRINT #1 “C1-24, 1, -100.0, +100.0, 10.0X”<br />
Setup channels 1-24, type J,low setpoint = -100.0°C<br />
high setpoint = +100.0, hysteresis = 10.0°C<br />
PRINT #1 “A1, 1X” Assign alarm channel 1 to Digital Output 1<br />
PRINT #1 “A2, 2X” Assign alarm channel 2 to Digital Output 2<br />
C-26 <strong>NetScan</strong> User’s <strong>Manual</strong>
Appendix C<br />
Configuration Aspects for Programmers<br />
As mentioned above more than one channel can be assigned to any given output bit. For example, if the<br />
following statement were appended to the above example, then either channel 2 or channel 3 will set digital<br />
output #2.<br />
Alarms and Setpoints<br />
PRINT#1,“A3,2X” ‘Assign alarm channel 3 to digital output 2<br />
To disable a channel from an alarm, assign the channel to the null or “0" output:<br />
PRINT#1,“A3,0X” ‘Disable channel 3 from digital output 2<br />
Set Point Hysteresis<br />
To avoid threshold transition problems, a hysteresis value can also be programmed. After the alarm set point is<br />
exceeded, the signal must drop below the high set point, or above the low set point by the hysteresis value<br />
before the alarm is reset. For example, assume a channel has alarm set points of 100 and -100, and a hysteresis<br />
of 10. In this case the <strong>NetScan</strong> would remain in an alarm condition until the set point fell below 90 or rose<br />
above -90 depending on which of the two set points triggered the alarm.<br />
<strong>NetScan</strong> User’s <strong>Manual</strong> C-27
Configuration Aspects for Programmers<br />
Appendix C<br />
Digital I/O Operation<br />
As shown in the DB50 pinout in the Installation and Configuration section, the <strong>NetScan</strong> has digital I/O pins for<br />
eight inputs and thirty-two outputs (see note). The digital outputs can be controlled either automatically via the<br />
alarm settings or with programming using the Set Digital Outputs (O) command. To determine the digital<br />
output state, use the O? command.<br />
With the Set Digital Outputs (O) command you can output a byte for each output bank and specify which output<br />
bits should be cleared (logic false) or set (logic true). The O command will override the digital output states as<br />
set by the alarm condition. Refer to the Command Reference section of this manual for details.<br />
Each digital output line will drive five (5) standard TTL loads. Each digital input line is one-eighth (0.125) TTL<br />
load. All inputs are protected against damage from high static voltages. Normal precautions should be taken to<br />
limit the input voltages to 0.3 to 5.3 volts. All digital I/O lines are referenced to digital ground.<br />
C-28 <strong>NetScan</strong> User’s <strong>Manual</strong>
Appendix D<br />
Registers, Data Formats, & Queries<br />
Reference Note: If you are not familiar with programming you will probably gain more understanding of<br />
the program-related portions of this appendix by first reviewing Appendix A, API Commands.<br />
Contents<br />
Using the High/Low/Last (HLL) Registers--------------------------------------------------------------------------- D-2<br />
What is Contained in the HLL Registers---------------------------------------------------------------------------------------D-2<br />
Accessing the HLL Registers ----------------------------------------------------------------------------------------------------D-2<br />
Data Format (F)----------------------------------------------------------------------------------------------------------- D-5<br />
Data Input Formats----------------------------------------------------------------------------------------------------------------D-5<br />
Data Output Formats--------------------------------------------------------------------------------------------------------------D-6<br />
<strong>Engineering</strong> Units Data Format -------------------------------------------------------------------------------------------------D-6<br />
Binary Data Format ---------------------------------------------------------------------------------------------------------------D-8<br />
Counts Data Format---------------------------------------------------------------------------------------------------------------D-8<br />
Configuring Power-Up State ------------------------------------------------------------------------------------------- D-9<br />
Queries --------------------------------------------------------------------------------------------------------------------- D-10<br />
Query (?) Commands ----------------------------------------------------------------------------------------------------------- D-10<br />
U Status Commands------------------------------------------------------------------------------------------------------------- D-11<br />
Status, Event Reporting, and Mask Registers---------------------------------------------------------------------- D-11<br />
Theory of Operation-------------------------------------------------------------------------------------------------------------D-12<br />
Calibration Status Register-----------------------------------------------------------------------------------------------------D-14<br />
Error Source Register -----------------------------------------------------------------------------------------------------------D-14<br />
Event Status Register -----------------------------------------------------------------------------------------------------------D-14<br />
Event Status Enable Register -------------------------------------------------------------------------------------------------- D-14<br />
Status Byte Register------------------------------------------------------------------------------------------------------------- D-15<br />
Using Status Reporting Registers------------------------------------------------------------------------------------- D-16<br />
Trigger Latency ---------------------------------------------------------------------------------------------------------- D-17<br />
Trigger Overrun --------------------------------------------------------------------------------------------------------- D-17<br />
Buffer Overrun----------------------------------------------------------------------------------------------------------- D-17<br />
Buffer Overrun With One Trigger Block------------------------------------------------------------------------------------- D-18<br />
Buffer Overrun With Multiple Trigger Blocks ------------------------------------------------------------------------------ D-18<br />
Real Time Clock---------------------------------------------------------------------------------------------------------- D-18<br />
Open Thermocouple/Range Error Checking ----------------------------------------------------------------------- D-18<br />
<strong>NetScan</strong> User’s <strong>Manual</strong> D-1
Registers, Data Formats, & Queries<br />
Appendix D<br />
Using High/Low/Last (HLL) Registers<br />
The High/Low/Last (HLL) registers are an alternative method of getting channel data from the <strong>NetScan</strong>. The<br />
HLL registers are updated during an acquisition and at the current programmed scan rate. At any time, the HLL<br />
registers can be queried for channel values without affecting the buffered data.<br />
The returned data will be in the engineering unit and format (ASCII or binary) defined by the user. Data formats<br />
are described later in this appendix.<br />
HLL Register Contents<br />
The HLL Registers contain the following for each configured channel:<br />
• The High Reading for the channel since the beginning of the current acquisition or since the last<br />
HLL query (U5).<br />
• The Time/Date Stamp of the High Reading.<br />
• The Low Reading for the channel since the beginning of the current acquisition or since the last<br />
HLL query (U5).<br />
• The Time/Date Stamp for the Low Reading.<br />
• The Last or most recent Reading for the channel.<br />
Note:<br />
HLL Registers will only be updated for configured channels. Furthermore, you can only<br />
access HLL Registers for configured channels. You can not access HLL Registers of<br />
non-configured channels.<br />
You can clear the High and Low readings for each actively configured channel in any of the following ways:<br />
• Power cycle the <strong>NetScan</strong>.<br />
• Create a new channel configuration.<br />
• Explicitly clear the readings by command. This is discussed in the next section.<br />
Note:<br />
Accessing HLL Registers<br />
When the High and Low values are cleared, their associated Time/Date Stamps are cleared as<br />
well. After being cleared, the new High and Low values (along with their associated<br />
Time/Date Stamp) will be initialized on the next updating of the HLL Registers.<br />
You can access the HLL Registers by issuing commands from the controller. You can use the commands to<br />
access any or all the HLL contents of configured channels, as well as clear the High and Low readings and<br />
associated Time/Date Stamps. Briefly, the commands are as follows:<br />
U4 Read HLL Registers for all configured channels.<br />
U5 Read HLL Registers for all configured channels and reset the High and Low values.<br />
U13 Read Last only for all configured channels.<br />
R# Read Last only for channel(s) specified.<br />
Note:<br />
The HLL registers contain the highest and lowest values of the channel since it was last cleared and the<br />
last value read, for each channel in the channel scan.<br />
Two queries are available to read the HLL registers: U4 and U5. The U4 command requests the HLL data,<br />
while U5 requests the HLL data then clears and resets the high and low value to the last value. If not cleared,<br />
the high and low will be maintained.<br />
All HLL data will be sent to the controller in the order dictated by the scan configuration, and in the format<br />
specified by the Data Format command (F). The HLL data is retrieved in the following sequence:<br />
• high - the high reading<br />
• ht - the high time/date stamp<br />
• low - the low reading)<br />
• lt - the low time stamp<br />
• last - the last reading<br />
D-2 <strong>NetScan</strong> User’s <strong>Manual</strong>
Appendix D<br />
Registers, Data Formats, & Queries<br />
You can use the Query Terminator (Q) command to specify a response terminator between each channel of the<br />
HLL response. Use the Format (F) command to specify the output format of the HLL Registers.<br />
The following examples show how to use these commands to configure and query the HLL Registers.<br />
Example 1:<br />
Example 1 shows how to configure and query all the HLL registers and how the HLL terminator can be used to<br />
control the flow of the HLL response output.<br />
PRINT#1,"F0,0 Q1,1,0,0, 0X"<br />
‘ Set format to ASCII degrees C with<br />
‘ HLL terminator of CR LF/ EOI<br />
PRINT#1,"C1-2,1C10,1C15,1X" ‘ Configure four channels (1,2,10 and 15)<br />
‘ After an indiscriminate amount of time....<br />
‘ Configure and start the acquisition<br />
.<br />
.<br />
.<br />
PRINT#1,"U4X"<br />
‘ Query the current HLL settings<br />
LINE INPUT#1,A$ ‘ Get HLL for channel 1<br />
PRINT A$<br />
‘ Screen shows....<br />
+1450.20S12:23:21.700,03/24/97+0850.20S12:35:09.300,03/24/97, +0950.30<br />
LINE INPUT#1, A$ ‘ Get HLL for channel 2<br />
PRINT A$<br />
‘ Screen shows....<br />
+0450.20S02:00:29.500,03/24/97+0057.60S10:35:00.400,03/24/97, +0250.60<br />
LINE INPUT#1, A$ ‘ Get HLL for channel 10<br />
PRINT A$<br />
‘ Screen shows....<br />
-0045.50S11:03:51.7,03/24/97- 0110.10S12:55:09.1,03/24/97, -0050.80<br />
LINE INPUT#1, A$ ‘ Get HLL for channel 15<br />
PRINT A$<br />
‘ Screen shows....<br />
+0150.70S03:39:01.200,03/24/97- 0085.20S05:25:17.300,03/24/97, +0010.90<br />
In example 1, notice that only those channels configured (1,2,10 and 15) where returned in the response.<br />
Example 2:<br />
This example shows how to reset the High and Low values along with their associated Time/Date Stamps. It<br />
also shows the effect of specifying no HLL response terminator.<br />
PRINT#1,"F0,0 Q1,0,0,0, 0X"<br />
‘ Set format to ASCII degrees C with HLL<br />
‘ terminator of None<br />
PRINT#1,"C1-4,1X"<br />
‘ After an indiscriminate amount of time....<br />
.<br />
.<br />
. ‘ Configure and start the acquisition<br />
PRINT#1,"U5X"<br />
‘ Query and reset the current HLL settings<br />
LINE INPUT#1, A$<br />
‘ Get the response<br />
PRINT A$<br />
‘ Screen shows....<br />
+1450.20S12:23:21.700,03/24/97+0850.20S12:35:09.300,03/24/97, +0950.30<br />
+0450.20S02:00:29.500,03/24/97+0057.60S10:35:00.400,03/24/97, +0250.60<br />
+0045.50S11:03:51.700,03/24/97-0110.10S12:55:09.100,03/24/97, -0050.80<br />
+0150.70S03:39:01.200,03/24/97-0085.20S05:25:17.300,03/24/97, +0010.90<br />
‘ Notice that only one INPUT returned the ALL HLL data<br />
PRINT#1,"S?X"<br />
‘ Now Get the current time<br />
LINE INPUT#1, A$<br />
PRINT A$<br />
‘ Screen shows S13:20:00.1,03/24/97<br />
PRINT#1,"U4X"<br />
‘ Now, again query the HLL settings<br />
LINE INPUT#1, A$<br />
‘ Get the response<br />
PRINT A$<br />
‘ Screen shows....<br />
+0980.20S13:20:01.700,03/24/97+0959.20S13:20:09.300,03/24/97, +0975.80<br />
+0260.70S13:20:29.500,03/24/97+0245.60S13:20:00.400,03/24/97, +0257.60<br />
-0047.50S13:20:51.700,03/24/97- 0051.10S13:20:09.100,03/24/97,-0049.80<br />
-0047.50S13:20:51.700,03/24/97- 0051.10S13:20:09.100,03/24/97, - 0049.80<br />
+0015.70S13:20:01.200,03/24/97+0008.20S13:20:17.300,03/24/97, +0010.40<br />
In example 2, notice that issuing the U5 command caused the High and Low values and their associated<br />
Time/Date Stamps to be reset.<br />
<strong>NetScan</strong> User’s <strong>Manual</strong> D-3
Registers, Data Formats, & Queries<br />
Appendix D<br />
Example 3:<br />
Example shows how to read only the Last readings.<br />
PRINT#1,"F0,0 Q1,1,0,0, 0X"<br />
PRINT#1,"C1-4,1X"<br />
.<br />
.<br />
.<br />
‘ Set format to ASCII degrees C with<br />
‘ HLL terminator of CR LF/ EOI<br />
‘ Configure four channel (no setpoints)<br />
‘ Configure and start the acquisition<br />
PRINT#1,"U13X" ‘ Just get the Last channel readings<br />
INPUT #1, A$ ‘ Get Last reading for channel 1<br />
PRINT A$ ‘ Screen shows....<br />
+0950.30<br />
INPUT #1, A$ ‘ Get Last reading for channel 2<br />
PRINT A$ ‘ Screen shows....<br />
+0250.60<br />
INPUT #1, A$ ‘ Get Last reading for channel 3<br />
PRINT A$ ‘ Screen shows....<br />
-0050.80<br />
INPUT #1, A$ ‘ Get Last reading for channel 4<br />
PRINT A$ ‘ Screen shows....<br />
+0010.90<br />
Notice that since a HLL response terminator was specified that each channel’s Last reading had to be ENTERed<br />
separately.<br />
Example 4:<br />
This example is the same as the previous, except no HLL response terminators are specified and the format has<br />
been changed to °F.<br />
PRINT#1,"F1,0 Q1,0,0,0, 0X" ‘ Set format to ASCII degrees F with<br />
‘ HLL terminator of None<br />
PRINT#1,"C1-4,1X"<br />
‘ Configure four channel (no setpoints)<br />
.<br />
.<br />
. ‘ Configure and start the acquisition<br />
PRINT#1,"U13X" ‘ Just get the Last channel readings<br />
LINE INPUT#1, A$ ‘ Get Last readings for channels 1-4<br />
PRINT A$<br />
‘ Screen shows....<br />
+1743.08+0483.08- 0059.44+0051.62<br />
Notice that there are no HLL channel terminators and that the readings are now in °F.<br />
Example 5:<br />
Example 5 shows how changing the channel type can effect the output of HLL queries.<br />
PRINT#1,"F0,0 Q1,0,0,0, 0X"<br />
PRINT#1,"C1-4,11X"<br />
.<br />
.<br />
.<br />
‘ Set format to ASCII degrees C with HLL terminator of None.<br />
‘ Configure four channel<br />
(no setpoints) to VOLTS<br />
‘ Configure and start the acquisition<br />
PRINT#1,"U13X"<br />
‘ Just get the Last channel readings<br />
LINE INPUT#1, A$ ‘ Get Last reading for channels 1-4<br />
PRINT A$ ‘ Screen shows....<br />
+000.0045603+000.0000895- 000.00800870+000.0090865<br />
Notice that even though the format was degrees C since the channels have been configured to be VOLTS<br />
channels, the response is in VOLTS.<br />
D-4 <strong>NetScan</strong> User’s <strong>Manual</strong>
Appendix D<br />
Registers, Data Formats, & Queries<br />
Example 6:<br />
Example 6 shows how to retrieve Last readings for a subset of the configured channels.<br />
PRINT#1,"F0,0 Q1,1,0,0,0X" ‘ Set format to ASCII degrees C with<br />
‘ HLL terminator ‘ of CR LF/EOI<br />
PRINT#1,”C1-4,1X"<br />
‘ Configure four channel (no setpoints)<br />
.<br />
.<br />
.<br />
‘ Configure and start the acquisition<br />
PRINT#1,"R#2-3X" ‘ Just get the Last reading for channels 2 and 3<br />
INPUT#1, A$ ‘ Get Last reading for channel 2<br />
PRINT A$<br />
‘ Screen shows....<br />
+0250.60<br />
INPUT#1, A$ ‘ Get Last reading for channel 3<br />
PRINT A$<br />
‘ Screen shows....<br />
-0049.50<br />
Data Format (F)<br />
Readings from the <strong>NetScan</strong> are output in the format configured by the user. The Data Format (F) command<br />
determines the engineering unit and whether an ASCII format, binary format or a raw data count is to be used.<br />
Options for the engineering units and data formats are shown in the following table:<br />
Data Format (F)<br />
<strong>Engineering</strong> Unit Code Data Format Code<br />
Celsius [default] °C 0 <strong>Engineering</strong> Units [default] 0<br />
Fahrenheit °F 1 Binary (Low Byte/High Byte) 1<br />
Rankine °R 2 Binary (High Byte/Low Byte) 2<br />
Kelvin °K 3 Counts (ASCII) 3<br />
Volts 4<br />
Note: If a data format of 1 or 2 (binary), or 3 (counts) is specified as the data<br />
format, the <strong>Engineering</strong> Units of the F command is ignored.<br />
Data Input Formats<br />
The Data Format (F) command determines the format of only some of the data input from the controller. Input<br />
data comes in the form of command parameters from the controller. (All commands and data sent to the<br />
<strong>NetScan</strong> are in ASCII, although the engineering unit may vary.)<br />
The command parameters over which the F command determines their format are the high, low setpoints and the<br />
hysteresis parameters for the Channel Configuration (C) command and the Set Trigger Level (L) command.<br />
These are the only command parameters over which the Data Format (F) command has control. These<br />
command parameters cannot be issued in binary format. If binary format is specified by the F command these<br />
parameters will be interpreted as <strong>Engineering</strong> Units.<br />
These parameters will always be interpreted as <strong>Engineering</strong> Units as currently defined by the <strong>Engineering</strong> Units<br />
argument of the F command except when the Counts format is specified. When the Counts format is specified,<br />
these parameters are interpreted as Counts. For additional information see the command reference section.<br />
Note:<br />
If Counts or Binary format is specified as the format, the <strong>Engineering</strong> Units parameter of<br />
the F command is ignored.<br />
Examples:<br />
PRINT#1,"F0,0X"<br />
PRINT#1,"F1,1X"<br />
PRINT#1,"F3,3X"<br />
‘ Interpret C and L command parameters as<br />
‘ <strong>Engineering</strong> Units — Degrees C<br />
‘ Interpret C and L command parameters as<br />
‘ <strong>Engineering</strong> Units (Even though binary is specified)<br />
‘ Degrees F.<br />
‘ Interpret C and L command parameters as Counts<br />
‘ (Counts format is specified)<br />
‘ (Note that Engr. Units parameter is ignored)<br />
<strong>NetScan</strong> User’s <strong>Manual</strong> D-5
Registers, Data Formats, & Queries<br />
Appendix D<br />
Data Output Formats<br />
Data Output formats differ slightly from data input formats in that binary formats may be used for Channel Data.<br />
Channel Data is the only output data which may use the binary format (if it is specified). Channel Data is<br />
defined as data originating from the High/Low/Last (HLL) Registers or the Acquisition Buffer. The commands<br />
that initiate Channel Data output are the R, R#, U4, U5 and U13 commands. However, Channel Data may<br />
also be output as <strong>Engineering</strong> Units and Counts.<br />
As in the case of Data Input Formats, all other types of output will be in <strong>Engineering</strong> Units unless Counts is<br />
specified. However, there are only 3 command queries which need to follow the F command format in this<br />
fashion. They are C?, L? and U8 command queries.<br />
Examples:<br />
Note:<br />
If Counts or Binary format is specified as the format, the <strong>Engineering</strong> Units parameter of the F<br />
command is ignored.<br />
PRINT#1,"F0,0X"<br />
PRINT#1,"F1,1X"<br />
PRINT#1,"F3,3X"<br />
‘ Output C?, L?,U8 as well as R,R#,U4,U5 and U13 in ‘ <strong>Engineering</strong> Units<br />
— Degrees C<br />
‘ Output R,R#,U4,U5 and U13 as binary<br />
‘ Output C?,L? and U8 as <strong>Engineering</strong> Units —<br />
‘ Degrees F.<br />
‘ Output C?, L?,U8 as well as R,R#,U4,U5 and U13 in Counts (Note that<br />
<strong>Engineering</strong> Units parameter is ignored)<br />
All commands and data sent to the <strong>NetScan</strong> are in ASCII (although the engineering unit may vary).<br />
Note:<br />
Only data supplied by the <strong>NetScan</strong>, such as time/date stamps for High/Low/Last registers, can<br />
be in binary format.<br />
Both the ehternet and RS-232 interfaces support data retrieval in ASCII and, for high speed applications, in<br />
binary format. End of Reading and End of Scan terminators are not used with binary data transfers.<br />
<strong>Engineering</strong> Units Data Format<br />
If the engineering units data format is selected, the <strong>NetScan</strong> will supply data in format appropriate for the<br />
configured channel type. The selected unit affects the number of decimal places used by either the ASCII or<br />
binary formats . This section describes engineering units in relation to thermocouples, volts, time/date stamps,<br />
and scan intervals.<br />
Thermocouples<br />
The <strong>NetScan</strong> uses a default system unit of degrees Centigrade. Therefore, the resolution of returned data,<br />
independent of configured temperature units, is 0.1°C. The binary format also returns data in degrees<br />
Centigrade. The default binary format returns two bytes of 2’s complement binary data with user selecting<br />
low/high byte or high/low byte.<br />
If the ASCII data format is selected, the controller can select temperature units. This requires the conversion of<br />
degrees Centigrade to configured temperature unit. Conversion to degrees Fahrenheit, degrees Rankine, and<br />
degrees Kelvin are via the following formulas:<br />
Centigrade: -3276.7 < C < +3276.7<br />
Fahrenheit : F = (9/5)C + 32<br />
Rankine: R = (9/5)C + 491.69 Note: R = F + 459.69<br />
Kelvin : K = C + 273.16<br />
For channels configured as thermocouples, all ASCII readings will be returned in the format which corresponds<br />
with the engineering unit selected. The formats are as follows, where X is an ASCII digit.<br />
Centigrade :<br />
Fahrenheit :<br />
Rankine :<br />
Kelvin :<br />
XXXX.XX<br />
XXXX.XX<br />
XXXX.XX<br />
XXXX.XX<br />
D-6 <strong>NetScan</strong> User’s <strong>Manual</strong>
Appendix D<br />
Registers, Data Formats, & Queries<br />
Volts<br />
The default <strong>NetScan</strong> system units and resolution are dependent on the low or high volts range:<br />
Low Range Resolution High Range Resolution<br />
±100 mV 3.12 µV/bit ±2.5 V 78.75 µV/bit<br />
±1 V 31.21 µV/bit ±25 V 787.46 µV/bit<br />
±5 V 156.06 µV/bit ±250 V 7.87 mV/bit<br />
±10 V 312.12 µV/bit<br />
The default binary format returns 2 bytes of 2’s complement binary data with the user selecting low/high byte or<br />
high/low byte.<br />
For Volts channels all ASCII readings will be of the form:<br />
±XXX.XXXXXXX<br />
where X is an ASCII digit<br />
Time/Date Stamp<br />
Time/Date values have the following ASCII format:<br />
hh:mn:ss.t,mm,dd,yy<br />
hh:mn:ss.t,mm,dd,yy hh:mn:ss.t,mm,dd,yy<br />
Value Description Value Description<br />
hh (00< hh
Registers, Data Formats, & Queries<br />
Appendix D<br />
Binary Data Format<br />
Only High/Low/Last (HLL) register and acquisition output data, may be in binary format. Binary formatted data<br />
can be output in either highbyte/lowbyte or lowbyte/highbyte format.<br />
Time/Date Stamp<br />
If binary format is selected, the High/Low/Last register values will also include time/date stamps. When<br />
outputting the High/Low/Last registers for either highbyte/lowbyte or lowbyte/highbyte, the time/date stamp will<br />
have the following format:<br />
hmstMDY<br />
where each letter is a byte represented by:<br />
h hours M months<br />
m minutes D days<br />
s seconds Y years<br />
t tenths<br />
A typical High/Low/Last will have the following binary format (each letter is a byte of data):<br />
HHhmstMDYLLhmstMDYll where: HH is high, LL is low, and ll is last<br />
Counts Data Format<br />
The Counts data format is a format that is characterized by an ASCII integer number from -32676 to +32676<br />
that represents a compensated or raw value as it would be interpreted from the A/D converter. This value would<br />
be dependent upon the channel type which has been specified for the channel in question.<br />
Note:<br />
The Counts format closely follows the channel type that has been specified.<br />
Example 1:<br />
If channel 16 was type 1: (Type J TC with cold junction compensation and linearization) then the<br />
Counts format output value for this channel would also be cold junction compensated and linearized.<br />
Example 2:<br />
If channel 16 was type 31: (Raw A/D data), then the Counts format output value for channel 16 would<br />
also be raw.<br />
Both temperature and volts readings will be represented by a bipolar 16-bit value of the form: +xxxxx.<br />
Time/Date stamp format is hmstMDY, which is the same as that specified for the binary data format.<br />
The Counts format is both a valid input (C and L command) format and a valid output format (R, R#, U4, U5,<br />
U8, U13, C? and L? command queries).<br />
D-8 <strong>NetScan</strong> User’s <strong>Manual</strong>
Appendix D<br />
Registers, Data Formats, & Queries<br />
Configuring Power-Up State<br />
The <strong>NetScan</strong> has an internally stored factory default configuration which can be recalled at any time. You can<br />
program the <strong>NetScan</strong> to power-up in a “user-defined” state, or if desired, can configure the unit to power-up<br />
with the default configuration.<br />
During normal operations the factory defaults may be recalled by issuing the Restore Factory Defaults (*F)<br />
command. When this command is processed the <strong>NetScan</strong> will load the factory default configuration and will<br />
operate accordingly. This command, however, may not be issued while an acquisition is currently configured.<br />
Usually the <strong>NetScan</strong> is configured to power-up with the last known configuration at the time that it was<br />
powered-down (or at the time that a *R is issued). However, you can configure the unit to always power-up<br />
with the factory default configuration by issuing the Power-up Settings (*S1) command. Issuing an *S0<br />
(power-up under last-known configuration) command causes the unit to power up under the last known<br />
configuration<br />
Note:<br />
Configuring the <strong>NetScan</strong> to power-up under the factory defaults or recalling the factory<br />
default settings will not affect pre-existing calibration factors of the <strong>NetScan</strong> or its slave units.<br />
The following table lists the execution steps and effects when the <strong>NetScan</strong> is configured to power-up under the<br />
factory default configuration.<br />
Step Command Effect<br />
1 Q7,0,0,0,0 Set general response Term. to CR-LF/EOI. All others<br />
to None<br />
2 V0 Set the User Term. to ASCII code 00 (Hex) NUL<br />
3 F0,0 Set the data format to Engr. Units — Degrees C<br />
3 N0 Set Event Status Enable (ESE) to 000<br />
4 *C Un-configure all channels<br />
5 Y0,0,0 Set acquisition counts to all 0<br />
6 I00:00:00.1,00: Set both timebase intervals to 0.1 seconds<br />
00:00.1<br />
7 L1, 0,0 Un-configure level<br />
8 T0,0,0,0 Un-configure acquisition triggering<br />
9 M#0 Set measuring mode to line cycle integration/high<br />
speed multi-channel mode<br />
10 F#20000.0 Set burst mode frequency to 20kHz<br />
11 W#32 Set sampling weight to 32<br />
<strong>NetScan</strong> User’s <strong>Manual</strong> D-9
Registers, Data Formats, & Queries<br />
Appendix D<br />
Queries<br />
The <strong>NetScan</strong> provides many ways to query the unit for specific information. Most commands have a<br />
corresponding query command which responds with the configuration or mode of a previously executed<br />
command. In addition, the U Status commands can be used at any time (without interfering with normal<br />
operation) to return information about the various <strong>NetScan</strong> conditions.<br />
Query (?) Commands<br />
Most commands have a corresponding query command formed by appending a question mark (?) to the<br />
command letter. Query commands place their responses into the output queue until the controller retrieves<br />
them. They respond with the present configuration or mode of a previously executed command. When<br />
appropriate, the response from a query command is in the form of a command string which, if it were executed,<br />
would put the unit into the configuration it was in when the query was executed. For instance, the response to<br />
the User Terminator query command V?X is in the form:<br />
Vuser (where 0< user
Appendix D<br />
Registers, Data Formats, & Queries<br />
U Commands and Descriptions<br />
U0 Returns information in the Event Status Register.<br />
U1 Returns information in the Status Register.<br />
U2 Returns information in the Calibration Status Register.<br />
U3 Returns system settings similar to invoking a combination of the following query commands: F?I?L?P?Q?S?T?Y?<br />
U4 Returns high/low/last register data in the current data format for each channel defined by the (C) command, such as the high<br />
reading, the high time stamp, the low reading, the low time stamp, and the last reading.<br />
U5 Returns the same information as U4 but resets the current high/low for all channels.<br />
U6 Returns the following current trigger block information: the trigger block #, current read scan in block, current write scan in<br />
block, the trigger time/date stamp, the scan # that stop occurred, the scan number that end of acquisition occurred, and the<br />
block completed flag.<br />
U7 Returns the channels that have been assigned alarm output in the form of: Achan,output where 744 < chan > 1, and 32 <<br />
output > 1.<br />
U8 Returns the channel settings for each configured channel.<br />
U9 Returns the digital input values corresponding to each of the eight digital inputs.<br />
U10 Returns memory size in the form: mmmmm, where m is each digit in the memory size (Kbytes).<br />
U11 Returns the channel number followed by “0” for “not in an alarm state,” or “1” for “in an alarm state. Queried channels are<br />
those having programmed valid alarm setpoints.<br />
U12 Returns the last date the unit was calibrated in the form: 12:54:00.9,01/28/97<br />
U13 Returns the last scan read.<br />
U14 Returns card ID’s.<br />
U15 Returns the IOtech product information in the form: IOtech, <strong>NetScan</strong>, 0, v.r, where v is the version and r is the revision.<br />
U16 Returns measurement parameters.<br />
U17 Returns the RMS value of the last burst mode operation.<br />
U18 Returns the contents of the system register.<br />
Status, Event Reporting, and Mask Registers<br />
The <strong>NetScan</strong> has several internal eight-bit registers where each bit represents a certain condition, event or error.<br />
The contents and operation of each of these registers is described in subsequent sections. You can access the<br />
registers via a command issued from the controller.<br />
Status and Event Reporting Registers.<br />
The following four registers cover a wide range of internal error and event conditions, and each covers a<br />
particular aspect of event reporting responsibility.<br />
Calibration Status Register (CSR) Indicates any error conditions during calibration.<br />
Error Source Register (ESC)<br />
Indicates any general error conditions with the unit.<br />
Event Status Register (ESR)<br />
Indicates special ‘events’ that have occurred in the unit.<br />
Status Byte Register (STB)<br />
Indicates critical operation events.<br />
Mask Registers.<br />
You can use the following two mask registers to configure the status and event reporting registers. The mask<br />
registers are:<br />
Event Status Enable (ESE)<br />
Service Request Enable (SRE)<br />
A mask for the Event Status Register (ESR)<br />
A mask for the Status Byte Register (STB)<br />
The status registers CSR, ESC and ESR are Read/Clear-Only registers (they may only be read and cleared by<br />
the controller). The read operations on these registers is a destructive read since it clears the register as it is<br />
read. These registers can only be written to by internal <strong>NetScan</strong> operations.<br />
The STB status register is a Read-Only register (it can only be read by controller). The STB register can only<br />
be cleared or written to by the internal processes of the <strong>NetScan</strong>.<br />
The mask registers ESE and SRE are Read/Write/Clear registers (they can be written and cleared, as well as<br />
read by the controller).<br />
<strong>NetScan</strong> User’s <strong>Manual</strong> D-11
Registers, Data Formats, & Queries<br />
Appendix D<br />
Register Chart<br />
Status and Event Reporting<br />
Registers Command Type<br />
Register Access Read Write Clear<br />
CSR<br />
Read/Clear U2 N/A U2<br />
Calibration Status<br />
ESC<br />
Read/Clear E? N/A E?<br />
Error Source<br />
ESR<br />
Read/Clear U0 N/A U0<br />
Event Status<br />
STB<br />
Status Byte<br />
Read U1 N/A N/A<br />
Register Chart<br />
Mask Registers Command Type<br />
Register Access Read Write Clear<br />
ESE<br />
Event Status<br />
Enable<br />
SRE<br />
Service Request<br />
Enable<br />
Read/Write/<br />
Clear<br />
Read/Write/<br />
Clear<br />
N? Nmmm<br />
(See<br />
Note)<br />
M? Mmmm<br />
(See<br />
Note)<br />
Note: The mmm defines the contents of the register to be written.<br />
N0<br />
M0<br />
Theory of Operation<br />
The following figure shows the general operation and relationship between the status reporting and mask<br />
registers. Each register is part of a hierarchy of registers where operations on higher registers will affect the<br />
contents of lower registers in the chain. This hierarchical approach provides the ability to have varying levels of<br />
status reporting. The lowest levels give general status information while the higher levels give more details of<br />
the particular events in question.<br />
At the lowest level in this chain is the Status Byte Register. This allows quick response of certain critical<br />
operational status conditions contained in the Status Byte Register (STB). However, since this register is the<br />
lowest register in the chain, every other status register in the system, either directly or indirectly, has access to<br />
the STB register via the Event Status Register Bit (ESB) in the STB register. This gives these other status<br />
registers the ability (although not detailed) to quickly report their status to the controller.<br />
The Event Status Enable (ESE) Register may be used to define which bits in the Event Status Register will be<br />
mapped into the Event Status Register Bit (ESB) in the STB. The bits in the ESE represent an exact image of<br />
the bits in the ESR. When a condition is set in the ESR its image bit is checked in the ESE. If enabled the ESB<br />
bit in the STB is set.<br />
The Service Request Enable (SRE) register may be used to define those conditions in the STB which will<br />
generate a Service Request (SRQ). The bits in the SRE represent an exact image of the bits in the STB accept<br />
for Service Request Bit. When a condition is set in the STB its image bit is checked in the SRE. If enabled the<br />
<strong>NetScan</strong> will generate a Service Request (SRQ).<br />
In the same fashion that the setting of events or conditions affects the lower levels of registers in the chain, the<br />
clearing of events or conditions in the higher level registers also causes the clearing of those affected conditions<br />
in the lower level registers.<br />
The following sections describe in detail the contents and operation of these registers. More information on<br />
these registers can also be found in the Command Reference section under the M,N,U and E? commands<br />
relating to these registers.<br />
D-12 <strong>NetScan</strong> User’s <strong>Manual</strong>
Appendix D<br />
Registers, Data Formats, & Queries<br />
<strong>NetScan</strong> User’s <strong>Manual</strong> D-13
Registers, Data Formats, & Queries<br />
Appendix D<br />
Calibration Status Register (U2 Command)<br />
The calibration status register indicates which calibration errors, if any have occurred. The individual errors are<br />
described in the U2 command. Any calibration error will be mapped into the Calibration Status which maps to<br />
the Calibration Error bit in the Error Source Register.<br />
Error Source Register (E? Command)<br />
The error source register indicates which errors, if any, have occurred. The individual errors are described in<br />
the E? command.<br />
When an error occurs, it sets the appropriate bit in the error source register. This in turn sets a bit in the event<br />
status register as shown in the previous figure.<br />
Event Status Register<br />
The event status register is read with the U0 command. The contents of the register are cleared after the U0<br />
command is satisfied. The event status register indicates which events, if any, have occurred. Its bits, and the<br />
event that set them, are as follows:<br />
Bit No. Event Set/Clear Information<br />
0 Acquisition Set when acquisition operation has been completed. An acquisition is<br />
Complete? complete when the acquisition device has finished the current<br />
acquisition. The bit will be cleared when a new acquisition is configured<br />
through the T command.<br />
1 Stop Event Set when the pre-trigger count specified in the trigger configuration (by<br />
the T command) has been satisfied. This bit is cleared when a new<br />
acquisition is configured either through the Trigger Configuration (T)<br />
command or when the unit is rearmed via the auto-rearm mode.<br />
2 Query Error Set when the controller has attempted to read from the acquisition<br />
device when no response is present or pending, or when a response<br />
has been lost because the controller has sent a new query before<br />
reading the response to a prior query.<br />
3 Device<br />
Dependent Error<br />
Set when a conflict error has occurred. A conflict error is generated<br />
when a command cannot execute correctly because it would interfere<br />
with other commands or settings.<br />
4 Execution Error Set when one of several errors has occurred during the execution of a<br />
command.<br />
5 Command Error Set when a command syntax error is detected.<br />
6 75% Limit<br />
Exceeded<br />
Set when the Acquisition Buffer has been filled to at least 75% of its<br />
capacity. The bit is cleared when the amount of data in the Acquisition<br />
Buffer falls below 75% of its capacity.<br />
7 Power On Set on power-on or system reset (*R).<br />
Event Status Enable Register<br />
The event status enable register controls which events, if any, are to be reflected in the status byte register. As<br />
shown in the following figure, the bits of the event status register are logically ANDed with the corresponding<br />
bits of the event status enable register. The resulting bits are logically ORed together in the status byte register.<br />
The event status enable register does not affect the event status register; it only affects the ESB bit of the status<br />
byte register. The event status enable register is set and interrogated with the Nn command.<br />
D-14 <strong>NetScan</strong> User’s <strong>Manual</strong>
Appendix D<br />
Registers, Data Formats, & Queries<br />
Status Byte Register<br />
The acquisition device sets the Message Available bit (MAV) in the Status Byte Register to determine if data<br />
can be read by the controller.<br />
The status byte register contains the following active bits:<br />
Bit Location Value Description<br />
DIO1 (LSBit) 1 Alarm<br />
DIO2 2 Trigger Detected<br />
DIO3 4 Ready<br />
DIO4 8 Scan Available<br />
DIO5 16 Message Available<br />
DIO6 32 Event Status Register Bit (ESB)<br />
DIO7 64 Service Request Bit<br />
DIO8 (MSBit) 128 Buffer Overrun<br />
All bits in the Status Byte Register are cleared by either a *R command, which returns the <strong>NetScan</strong> to its powerup<br />
default conditions, or a read of the serial poll status byte register via the Status command U1. The ESB in the<br />
Status Byte Register is also cleared by these operations. The Command Error, Execution Error and Device<br />
Dependent Error are also cleared with an Error Query (E?) command.<br />
<strong>NetScan</strong> User’s <strong>Manual</strong> D-15
Registers, Data Formats, & Queries<br />
Appendix D<br />
Bit<br />
Location<br />
Description Set, Clear and Descriptive Information<br />
DI01 Alarm Set when the scanning device has sensed a valid alarm condition. The alarm is<br />
cleared when the alarm condition no longer exists.<br />
DI02 Trigger<br />
Detected<br />
Set when the <strong>NetScan</strong> has detected the trigger condition and will be cleared when the<br />
acquisition is complete or the trigger has been reconfigured.<br />
DI03 Ready Set when the <strong>NetScan</strong> is ready to process another command. It is cleared when the<br />
<strong>NetScan</strong> is processing a command line. This bit should be examined with a serial poll<br />
prior to issuing a new command line. This allows any detected errors to be traced to<br />
the specific command line containing the error. If all the setup information for a<br />
specific <strong>NetScan</strong> operation is included in one line, this bit also indicates when all<br />
processing is done and the X command is completed. This ensures that the <strong>NetScan</strong><br />
is done processing all state changes before initiating any further activity.<br />
DI04 Scan<br />
Available<br />
DI05 Message<br />
Available<br />
(MAV)<br />
DI06 Event Status<br />
Register Bit<br />
(ESB)<br />
DI08 Buffer<br />
Overrun<br />
Set when at least 1 acquisition scan is available in the acquisition buffer to be read.<br />
Cleared when there are no scans available in the buffer to be read.<br />
Set when the output queue is not empty. It is cleared when the output queue is empty.<br />
This bit reflects whether any command responses are still in the output queue.<br />
Reflects the logical OR of all the bits in the Event Status Register (ESR) ANDed with<br />
their equivalent enable bits in the Event Status Enable (ESE) register. If this bit is set,<br />
at least one bit in the ESR is set and has its corresponding enable bit in the ESE set.<br />
The status command U0 can be issued to read the ESR. See the following for more<br />
information on ESR and ESE.<br />
Set if a buffer overrun occurs. It is cleared when the buffer becomes empty by either<br />
reading out the contents of the buffer or performing a Reset (*B) of the buffer.<br />
Using Status Reporting Registers<br />
As mentioned earlier the status reporting registers are organized in a hierarchical structure with the lower level<br />
registers containing more general information and the higher level registers containing more detailed<br />
information about particular events. In general, the lowest level register, the Status Byte Register (STB)<br />
contains information that may require more immediate action from the controller in that events contained in this<br />
register tend to be more time critical.<br />
However, as mentioned earlier, other registers may access the STB via the ESB bit. This allows any condition<br />
within the status reporting register hierarchy to have access to the STB and therefore Serial Poll and Service<br />
Request functionality. The following is an example to show, in brief, how the status reporting register hierarchy<br />
works. Notice that the clearing of the higher level registers cleared the bits in the lower level registers that were<br />
associated with the root cause of the condition.<br />
PRINT#1,"N0 X N16 X" ‘ Configure ESB in the STB to be set when a Device Dependent<br />
‘ Error occurs.<br />
. ‘ Cause an error.<br />
PRINT#1,"E?X" ‘ Query the ESC to determine the cause of the error<br />
INPUT#1,A$<br />
‘ Get the response<br />
PRINT A$<br />
‘ Screen shows E016.This is a calibration error<br />
PRINT#1,"U2X"<br />
‘ Query the CSR to determine the cause of the ‘ calibration error<br />
INPUT#1, A$<br />
‘ Get the response<br />
PRINT A$<br />
‘ Screen shows E002. This is a calibration Gain error<br />
PRINT#1,"U0X"<br />
‘ Now query the ESR (reading ESC should have cleared it)<br />
INPUT#1, A$<br />
‘ Get the response<br />
PRINT A$<br />
‘ Screen shows 000 — Device Dependent Error no longer there<br />
PRINT#1,"U1X”<br />
‘ Now query the STB.<br />
INPUT#1, A$<br />
‘ Get the response<br />
PRINT A$<br />
‘ Screen shows 4 — ESB bit no longer set (only Ready is set).<br />
D-16 <strong>NetScan</strong> User’s <strong>Manual</strong>
Appendix D<br />
Registers, Data Formats, & Queries<br />
Trigger Latency<br />
Each trigger source has an associated latency. This is the time between the actual trigger and its recognition by<br />
the acquisition device.<br />
The following latency times are only representative of the time between when the trigger is detected and when<br />
the trigger has been processed. Hardware latency times and ISR servicing of other tasks at the time of the<br />
trigger event but before the trigger is detected are not accounted for. In other words, these times may be offset<br />
as much as the hardware latency times, in addition to the amount of time that the longest uninterrupted ISR takes<br />
to process.<br />
TRIGGER SOURCE LATENCY<br />
(avg)<br />
OBSERVED<br />
VARIATION<br />
External Triggers ( TTL Rising, TTL Falling) 610.95 µs 2.10 µs<br />
Selected Temperature Range N/A (1) N/A (1)<br />
@ character 2.255 µs 620.00 µs<br />
Alarm N/A (1) N/A (1)<br />
Absolute Time 44.5 µs 27.0 µs<br />
Count (post-trigger) 45.9 µs 28.5 µs<br />
(1) When using a channel level or alarm as the trigger source, the trigger latency is<br />
dependent on the number of channels being scanned and the programmed timebase. If<br />
the scan time is less than or equal to the programmed scan rate, then the maximum<br />
trigger latency is equal to the programmed scan rate. If the scan time is greater than the<br />
programmed scan rate, the maximum trigger latency is equal to the scan time.<br />
Trigger Overrun<br />
A trigger overrun condition exists if more than one trigger start event or more than one trigger stop event occurs<br />
during one trigger acquisition. This is flagged and notification is given, but no other action is taken. The trigger<br />
overrun bit in the Error Source Register (ESE) is set. The user may query (with the E? command) the Error<br />
Source Register to determine if a trigger overrun has occurred.<br />
Buffer Overrun<br />
The <strong>NetScan</strong>’s internal buffer will wrap-around if the controlling computer cannot read the data out of the buffer<br />
before it is completely full. This situation is called “buffer overrun.” It prevents new data from being lost and<br />
keeps the scan rate consistent, but it also overwrites the oldest data.<br />
Although registered as an error, depending on the application, a buffer overrun may be a part of normal<br />
operation.<br />
For example, if a <strong>NetScan</strong> with 256 Kbytes of memory was configured to scan 16 channels at a one minute<br />
interval, the buffer would fill and an overrun would occur in about 5.6 days. Regardless of how long the<br />
<strong>NetScan</strong> is left unattended after that point, it will always maintain the newest 5.6 days of scans.<br />
There are two cases of buffer overrun. One when only one trigger block is in the buffer, and secondly, when<br />
multiple trigger blocks are in the buffer.<br />
If a buffer-overrun occurs, it may be detected by querying the Status Byte (STB) by a U1X command.<br />
PRINT#1, “U1X”<br />
INPUT#1, A$<br />
S%=VAL(A$)<br />
IF (S% and 128 = 128) THEN<br />
PRINT “Buffer Overrun Occurred”<br />
ENDIF<br />
<strong>NetScan</strong> User’s <strong>Manual</strong> D-17
Registers, Data Formats, & Queries<br />
Appendix D<br />
Buffer Overrun With One Trigger Block<br />
When only one trigger block is in the buffer, a buffer overrun will erase the entire pre-trigger. If the controller<br />
was reading pre-trigger data from the buffer, the next scan read will be the trigger point.<br />
If no pre-trigger was configured or the pre-trigger has already been read, a buffer overrun will only erase the<br />
oldest scan in the buffer. If the scan being erased is currently being read, the contents of the read scan will be in<br />
error. If an overrun condition is detected by the controller during a read operation, any further reading must be<br />
considered corrupt until a buffer reset is issued. This can be done by either resetting the buffer with a *B<br />
command and/or reading the remaining data out of the buffer until it is clear.<br />
Buffer Overrun With Multiple Trigger Blocks<br />
When more than one trigger block is in the buffer, a buffer overrun will erase the oldest trigger block. If the<br />
block being erased is currently being read, the block read will be terminated and the read pointer will be<br />
advanced to the start of the next block. If an overrun condition is detected by the controller during a read<br />
operation, any further reading must be considered corrupt until a buffer reset is issued. This can be done by<br />
either resetting the buffer with a *B command and/or reading the remaining data out of the buffer until it is clear.<br />
Real Time Clock<br />
<strong>NetScan</strong> contains a programmable battery-backed real-time clock which has a resolution of 1mS. The clock is<br />
set at the factory in Eastern Standard time (U.S.). The time and date are used to tag the trigger point in each<br />
trigger block and HLL register. This data is incorporated into the Acquisition Buffer.<br />
Open Thermocouple/Range Error Checking<br />
The <strong>NetScan</strong> has built-in facilities for detecting open thermocouple and range errors, one in hardware and two in<br />
software:<br />
• In hardware, the thermocouple cards contain circuitry to detect open thermocouples.<br />
• In software, software detection routines exist to sense if the input a/d maximizes and to detect if an<br />
input exceeds the linearization limits.<br />
If an open thermocouple/range error is detected, the Error Status Register will be set denoting that this particular<br />
error condition exists. The offending channel(s) can be determined by reading their values. If a channel is in<br />
error, its value will be:<br />
±3276.70 if temperature channel (assuming units of °C)<br />
±005.7670000 if Volts channel<br />
Note:<br />
Open thermocouple/range error checking is only performed on channels previously activated by<br />
the C Command.<br />
D-18 <strong>NetScan</strong> User’s <strong>Manual</strong>
Appendix E<br />
<strong>NetScan</strong> Program Examples<br />
Note<br />
As this manual goes to press, program examples do not exist. However, program examples should be<br />
available on the release disk in the EXAMPLES subdirectory (of the CHARTVIEW directory).<br />
<strong>NetScan</strong> User’s <strong>Manual</strong> E-1
<strong>NetScan</strong> Program Examples<br />
Appendix E<br />
E-2 <strong>NetScan</strong> User’s <strong>Manual</strong>
Appendix F<br />
ASCII Code Summary<br />
Decimal Values 00 to 63 – ACG, UCG & LAG<br />
Box Items<br />
Hexadecimal Value $41 65 Decimal Value<br />
A<br />
(in center) ASCII Character<br />
$00 00 $01 01 $02 02 $03 03 $04 04 $05 05 $06 06 $07 07<br />
NUL SOH STX ETX EOT ENQ ACK BEL<br />
$08 08 $09 09 $0A 10 $0B 11 $0C 12 $0D 13 $0E 14 $0F 15<br />
BS HT LF VT FF CR SO SI<br />
$10 16 $11 17 $12 18 $13 19 $14 20 $15 21 $16 22 $17 23<br />
DLE DC1 DC2 DC3 DC4 NAK SYN ETB<br />
$18 24 $19 25 $1A 26 $1B 27 $1C 28 $1D 29 $1E 30 $1F 31<br />
CAN EM SUB ESC FS GS RS US<br />
$20 32 $21 33 $22 34 $23 35 $24 36 $25 37 $26 38 $27 39<br />
SP ! ” # $ % & ’<br />
$28 40 $29 41 $2A 42 $2B 43 $2C 44 $2D 45 $2E 46 $2F 47<br />
( ) * + , - . /<br />
$30 48 $31 49 $32 50 $33 51 $34 52 $35 53 $36 54 $37 55<br />
0 1 2 3 4 5 6 7<br />
$38 56 $39 57 $3A 58 $3B 59 $3C 60 $3D 61 $3E 62 $3F 63<br />
8 9 : ; < = > ?<br />
<strong>NetScan</strong> User’s <strong>Manual</strong> F-1
ASCII Code Summary<br />
Appendix F<br />
Decimal Values 64 to 127 – TAG & SCG<br />
Box Items<br />
Hexadecimal Value $41 65 Decimal Value<br />
A<br />
(in center) ASCII Character<br />
$40 64 $41 65 $42 66 $43 67 $44 68 $45 69 $46 70 $47 71<br />
@ A B C D E F G<br />
$48 72 $49 73 $4A 74 $4B 75 $4C 76 $4D 77 $4E 78 $4F 79<br />
H I J K L M N O<br />
$50 80 $51 81 $52 82 $53 83 $54 84 $55 85 $56 86 $57 87<br />
P Q R S T U V W<br />
$58 88 $59 89 $5A 90 $5B 91 $5C 92 $5D 93 $5E 94 $5F 95<br />
X Y Z [ \ ] ^ _<br />
$60 96 $61 97 $62 98 $63 99 $64 100 $65 101 $66 102 $67 103<br />
‘ a b c d e f g<br />
$68 104 $69 105 $6A 106 $6B 107 $6C 108 $6D 109 $6E 110 $6F 111<br />
h i j k l m n o<br />
$70 112 $71 113 $72 114 $73 115 $74 116 $75 117 $76 118 $77 119<br />
p q r s t u v w<br />
$78 120 $79 121 $7A 122 $7B 123 $7C 124 $7D 125 $7E 126 $7F 127<br />
x y z { | } ~ DEL<br />
F-2 <strong>NetScan</strong> User’s <strong>Manual</strong>
ASCII Code Summary<br />
Appendix F<br />
ASCII Code Details<br />
Decimal Values 00 to 31 – ACG & UCG Descriptions<br />
ASCII Control Codes (00 to 31)<br />
Dec Name Description<br />
00 Null (NUL) Space filler character. Used in output timing for some device<br />
drivers.<br />
01 Start of Header (SOH) Marks beginning of message header.<br />
02 Start of Text (STX) Marks beginning of data block (text).<br />
03 End of Text (ETX) Marks end of data block (text).<br />
04 End of Transmission (EOT) Marks end of transmission session.<br />
05 Inquiry (ENQ) Request for identification or information.<br />
06 Acknowledgement (ACK) “Yes” answer to questions or “ready for next transmission.” Used in<br />
asynchronous protocols for timing.<br />
07 Bell (BEL) Rings bell or audible alarm on terminal.<br />
08 Backspace (BS) Moves cursor position back one character.<br />
09 Horizontal Tab (HT) Moves cursor position to next tab stop on line.<br />
10 Line Feed (LF) Moves cursor position down one line.<br />
11 Vertical Tab (VT) Moves cursor position down to next “tab line.”<br />
12 Form Feed (FF) Moves cursor position to top of next page.<br />
13 Carriage Return (CR) Moves cursor to left margin.<br />
14 Shift Out (SO) Next characters do not follow ASCII definitions.<br />
15 Shift In (SI) Next characters revert to ASCII meaning.<br />
16 Data Link Escape (DLE) Used to control transmissions using “escape sequences.”<br />
17 Device Control 1 (DC1) Not defined. Normally used for ON controls.<br />
18 Device Control 2 (DC2) Usually user-defined.<br />
19 Device Control 3 (DC3) Not defined. Normally used for OFF controls.<br />
20 Device Control 4 (DC4) Usually user-defined.<br />
21 Negative Acknowledgement (NAK) “No” answer to questions or “errors found, re-transmit.” Used in<br />
asynchronous protocols for timing.<br />
22 Synchronous Idle (SYN) Sent by asynchronous devices when idle to insure sync.<br />
23 End of Transmission Block (ETB) Marks block boundaries in transmission.<br />
24 Cancel (CAN) Indicates previous transmission should be disregarded.<br />
25 End of Medium (EM) Marks end of physical media, as in paper tape.<br />
26 Substitute (SUB) Used to replace a character known to be wrong.<br />
27 Escape (ESC) Marks beginning of an Escape control sequence.<br />
28 File Separator (FS) Marker for major portion of transmission.<br />
29 Group Separator (GS) Marker for submajor portion of transmission.<br />
30 Record Separator (RS) Marker for minor portion of transmission.<br />
31 Unit Separator (US) Marker for most minor portion of transmission.<br />
<strong>NetScan</strong> User’s <strong>Manual</strong> F-3
ASCII Code Summary<br />
Appendix F<br />
− Notes<br />
F-4 <strong>NetScan</strong> User’s <strong>Manual</strong>
Appendix G<br />
<strong>NetScan</strong> Error Messages<br />
At initial power-up <strong>NetScan</strong> performs automatic self-tests to ensure it is fully functional. The rear panel LEDs<br />
indicate errors, if they occur. Possible error conditions and their corresponding indicator light patterns are shown<br />
in the following table. Any pattern not shown is an internal error that is not field-serviceable; in this case, contact<br />
the factory. When only the POWER and ERROR LEDs are on, a configuration error exists as a result of the setup<br />
information in NV-RAM.<br />
If you observe a configuration error, perform an error status query (see E? in Appendix A). If you observe any<br />
other type of error condition, make note of the error and contact your service representative.<br />
If no problems are found, <strong>NetScan</strong> will begin its power-up initialization. This self-test is performed each time the<br />
unit is powered up regardless of whether power-on was caused by the power switch or the Power-On Reset (*R)<br />
command.<br />
LED Indications of Error Conditions<br />
Error Condition<br />
LED Indicators<br />
Error Status Query (E?) is used to determine the present error condition. After execution of the E?<br />
command, <strong>NetScan</strong> will respond with one of several possible error codes, as indicated below.<br />
• E000: No error has occurred.<br />
ALARM TRIGGER SCAN ERROR POWER<br />
General Hardware Failure ON ON -Flash- ON<br />
ROM Invalid for<br />
-Flash-<br />
ON<br />
U22, COMM2<br />
ROM Checksum Error for<br />
ON -Flash- ON<br />
U21, COMM1<br />
ROM Checksum Error for<br />
ON -Flash- ON<br />
U22, COMM2<br />
Non-Volatile RAM Error ON -Flash- ON<br />
Dynamic RAM Error ON ON -Flash- ON<br />
Interprocessor COM Error ON ON ON -Flash- ON<br />
Configuration Error ON ON<br />
• E001: Invalid device dependent command (IDDC) due to a command syntax error.<br />
• E002: Invalid device dependent command option (IDDCO). A command parameter was out of range<br />
or missing.<br />
• E004: A Channel Configuration Error indicates that a channel has been inappropriately configured,<br />
either because the channel is not present or because the specified channel type is not compatible with<br />
the card type installed.<br />
• E008: A Calibration Error occurs when the card calibration has failed or has been inappropriately<br />
calibrated.<br />
• E016: A Trigger Overrun Error occurs when more than one trigger event occurs for a given trigger state<br />
or when a non-expectant trigger event occurs.<br />
• E032: An Open T/C Error or Range Error, occurs when the hardware circuitry detects an open<br />
thermocouple, or when the software detects the A/D input has reached or exceeded its linearization.<br />
• E064: Custom Table Error indicates that a Custom Table has been inappropriately defined or has not<br />
been loaded properly. This error usually occurs because Custom Table is out of memory or the<br />
inappropriate specification of the Set Table Entry Pointer (W) command.<br />
• E128: A Command Conflict Error indicates the issuance of a command that is in conflict with other<br />
commands that have been issued or the current configuration. This error usually occurs when a<br />
command is issued that cannot be performed because of the current state of the unit. For instance, if<br />
the Set Scan Interval (I) command is issued during an acquisition (tstart 0).<br />
After execution of the Error Status Query, most error conditions are cleared. Error conditions<br />
may also be cleared by issuing a Clear Event Status (U0) command to the unit. The ERROR<br />
light will remain on until an E? or U0 command is executed to clear the error condition.<br />
<strong>NetScan</strong> User’s <strong>Manual</strong> G-1
<strong>NetScan</strong> Error Messages<br />
Appendix G<br />
− Notes<br />
G-2 <strong>NetScan</strong> User’s <strong>Manual</strong>
Appendix H<br />
Abbreviations<br />
y (bullet symbol) “and” (e.g. *SCyCA) FCC Federal Communications Commission<br />
A/D Analog-to-Digital FF Form Feed (ASCII Control Code)<br />
ACK Acknowledgement (ASCII Control Code) FS File Separator (ASCII Control Code)<br />
ADC Analog-to-Digital Converter GS Group Separator (ASCII Control Code)<br />
API Application Program Interface GUI Graphical User Interface<br />
ASCII American Standard Code for Info. Interchange H/W Hardware<br />
BEL Bell (ASCII Control Code) HT Horizontal Tab (ASCII Control Code)<br />
BS Backspace (ASCII Control Code) IEEE Institute of Electrical & Electronic Engineers<br />
CAN Cancel (ASCII Control Code) LED Light-Emitting Diode<br />
CJC Cold Junction Compensation LF Line Feed (ASCII Control Code)<br />
CR Carriage Return (ASCII Control Code) LSB Least Significant Bit<br />
CTS Clear To Send line MSB Most Significant Bit<br />
DC1 Device Control 1 (ASCII Control Code) N/U Not Used<br />
DC2 Device Control 2 (ASCII Control Code) NAK Negative Acknowledgement (ASCII Control Code)<br />
DC3 Device Control 3 (ASCII Control Code) NUL Null (ASCII Control Code)<br />
DC4 Device Control 4 (ASCII Control Code) NV-RAM Non-Volatile Random Access Memory<br />
DCD Data Carrier Detect line RI Ring Indicator line<br />
DDE Dynamic Data Exchange RS Record Separator (ASCII Control Code)<br />
DEL Delete (ASCII Control Code) RS- Revised Standard (e.g. RS-232, RS-422, RS-422/485)<br />
DLE Data Link Escape (ASCII Control Code) RTD Resistance Temperature Device<br />
DLL Dynamic Link Library RTS Request To Send line<br />
DMA Direct Memory Access SI Shift In (ASCII Control Code)<br />
DMM Digital Multimeter SO Shift Out (ASCII Control Code)<br />
DSR Data Set Ready line SOH Start of Header (ASCII Control Code)<br />
DTR Data Terminal Ready line STX Start of Text (ASCII Control Code)<br />
EM End of Medium (ASCII Control Code) SUB Substitute (ASCII Control Code)<br />
ENQ Inquiry (ASCII Control Code) SYN Synchronous Idle (ASCII Control Code)<br />
EOL End-Of-Line terminator T/C Thermocouple<br />
EOT End of Transmission (ASCII Control Code) TTL Transistor-Transistor Logic<br />
ESC Escape (ASCII Control Code) US Unit Separator (ASCII Control Code)<br />
ETB End of Transmission Block (ASCII Control Code) VDM Virtual DOS Machine<br />
ETX End of Text (ASCII Control Code) VT Vertical Tab (ASCII Control Code)<br />
<strong>NetScan</strong> User’s <strong>Manual</strong> H-1
Abbreviations<br />
Appendix H<br />
− Notes<br />
H-2 <strong>NetScan</strong> User’s <strong>Manual</strong>
Index<br />
-A-<br />
Abbreviations, Appendix H<br />
Alarms, 4-24, 4-33, 4-38, C-26, D-16<br />
API Commands, see Appendix A<br />
ASCII Code Summary, see Appendix F<br />
Auto Re-arm, 4-39, 4-40<br />
-C-<br />
Calibration<br />
Calibration Mode Indicator, 6-5<br />
Command Active Indicators, 6-5<br />
Main Unit, 6-6 thru 6-8<br />
Password, 6-5<br />
ScanCal, 6-3<br />
Setup, 6-2<br />
Signal Conditioning Cards, 6-10 thru 6-18<br />
Chart Setup Wizard, 4-41, 5-7<br />
ChartView (including NET & Plus)<br />
Alarms, 4-24, 4-33, 4-38<br />
Analog Meters, 4-29<br />
Arm acquisition, 4-36<br />
Basic Concepts, 2-1<br />
Bar Graph Meters, 4-28<br />
Chart Setup Wizard, 4-41<br />
Configuration Files, 2-1<br />
Configure acquisition, 2-10, 4-36<br />
Digital Meters, 4-30<br />
Displays, creating & editing of 4-12, 4-41<br />
Dynamic Data Exchange (DDE), 4-20<br />
Main Window, general, 4-4<br />
Main Window Pull-down Menus, 4-16<br />
Main Window Toolbar, 4-8<br />
Network, 1-5, 4-17, 4-24<br />
Parameter setups, 4-33<br />
Save data to disk, 4-16, 4-39<br />
Setup Window, 4-33<br />
Transmit data, 4-20, 4-21<br />
Tutorial, 2-6<br />
Configuration Aspects for Programmers, see Appendix C<br />
CSN14/HV/S, 3-17<br />
CSN14/LV/ (T, B, & S), 3-16<br />
CSN14/TC/P, 3-14<br />
CSN/Relay Card, 3-18<br />
-D-<br />
Data Formats, for programmers, see Appendix C<br />
Data, 4-20, 4-21<br />
Digital I/O Lines, 1-10, 7-10<br />
DIP Switch, 1-2, 7-7<br />
-E-<br />
Ethernet,<br />
Addressing, 1-8<br />
ChartView Network aspect, 4-17, 4-24<br />
Configuration Scenarios, 1-9<br />
Interface Panel, 1-2, 1-4<br />
Operation Setup, 1-4<br />
Error Conditions, 1-5, Appendix G<br />
Expansion Chassis, 7-17 thru 7-20<br />
External TTL BNC Connectors, 7-11<br />
-F-<br />
Front Panel, <strong>NetScan</strong>, 1-3, 7-1<br />
Fuse, Replacement of, 7-4<br />
-H-<br />
Hardware, 1-2, Ch 7<br />
Hysteresis, C-27<br />
-N-<br />
Network, see Ethernet<br />
-M-<br />
Memory<br />
Configuration of, 7-4<br />
Expansion of, 7-4<br />
Write Enable/Disable, 7-6<br />
-P-<br />
PostView<br />
Chart Setup Wizard, 5-7<br />
Data File Accessibility, 5-1<br />
Display Configuration, 5-9<br />
Menu Items, 5-6<br />
Starting, 5-3<br />
Timebase, 5-15<br />
Program Examples, see Appendix E<br />
Programming Information, see Appendices<br />
-Q-<br />
Quick Start, for ChartViewNET, 2-3<br />
-R-<br />
Rear Panel, <strong>NetScan</strong>, 1-2, 7-2<br />
Registers, see Appendix D<br />
Registration of,<br />
ChartViewNET, 1-5, 4-24<br />
ChartViewPlus, 1-6, 4-16<br />
RS-232/422 Interface, 7-6 thru 7-9<br />
-S-<br />
Serial Interface, 7-6 thru 7-9<br />
Signal Conditioning Cards<br />
Calibration of, see Calibration<br />
Installation of, 1-3<br />
CSN14/HV/S, 7-15<br />
CSN14/LV/ (T, B, & S), 7-14<br />
CSN14/TC/P, 7-12<br />
Software, Installation of, 1-5<br />
(also, see ChartView, see PostView)<br />
Specifications<br />
<strong>NetScan</strong>, Main Unit, 3-3<br />
CSN14/HV/S, 7-15<br />
CSN14/LV/ (T, B, & S), 7-14<br />
CSN14/TC/P, 7-12<br />
CSN/Relay Card, 7-17<br />
Expansion Chassis, 7-20<br />
-T-<br />
TTL BNC Connectors, 7-11<br />
-V-<br />
Voltage Setting, 7-3<br />
<strong>NetScan</strong> User’s <strong>Manual</strong><br />
Index-1
<strong>NetScan</strong> User’s <strong>Manual</strong>
WARRANTY/DISCLAIMER<br />
OMEGA ENGINEERING, INC. warrants this unit to be free of defects in materials and workmanship for a<br />
period of 13 months from date of purchase. OMEGA Warranty adds an additional one (1) month grace<br />
period to the normal one (1) year product warranty to cover handling and shipping time. This<br />
ensures that OMEGA's customers receive maximum coverage on each product.<br />
If the unit should malfunction, it must be returned to the factory for evaluation. OMEGA's Customer<br />
Service Department will issue an Authorized Return (AR) number immediately upon phone or written<br />
request. Upon examination by OMEGA, if the unit is found to be defective it will be repaired or replaced at<br />
no charge. OMEGA's WARRANTY does not apply to defects resulting from any action of the purchaser,<br />
including but not limited to mishandling, improper interfacing, operation outside of design limits,<br />
improper repair, or unauthorized modification. This WARRANTY is VOID if the unit shows evidence of<br />
having been tampered with or shows evidence of being damaged as a result of excessive corrosion; or<br />
current, heat, moisture or vibration; improper specification; misapplication; misuse or other operating<br />
conditions outside of OMEGA's control. Components which wear are not warranted, including but not<br />
limited to contact points, fuses, and triacs.<br />
OMEGA is pleased to offer suggestions on the use of its various products. However, OMEGA neither assumes<br />
responsibility for any omissions or errors nor assumes liability for any damages that result from the use of its<br />
products in accordance with information provided by OMEGA, either verbal or written. OMEGA warrants only that<br />
the parts manufactured by it will be as specified and free of defects. OMEGA MAKES NO OTHER WARRANTIES OR<br />
REPRESENTATIONS OF ANY KIND WHATSOEVER, EXPRESSED OR IMPLIED, EXCEPT THAT OF TITLE, AND ALL<br />
IMPLIED WARRANTIES INCLUDING ANY WARRANTY OF MERCHANTABILITY AND FITNESS FOR A PARTICULAR<br />
PURPOSE ARE HEREBY DISCLAIMED. LIMITATION OF LIABILITY: The remedies of purchaser set forth herein are<br />
exclusive and the total liability of OMEGA with respect to this order, whether based on contract, warranty,<br />
negligence, indemnification, strict liability or otherwise, shall not exceed the purchase price of the component upon<br />
which liability is based. In no event shall OMEGA be liable for consequential, incidental or special damages.<br />
CONDITIONS: Equipment sold by OMEGA is not intended to be used, nor shall it be used: (1) as a "Basic<br />
Component" under 10 CFR 21 (NRC), used in or with any nuclear installation or activity; or (2) in medical<br />
applications or used on humans. Should any Product(s) be used in or with any nuclear installation or<br />
activity, medical application, used on humans, or misused in any way, OMEGA assumes no responsibility<br />
as set forth in our basic WARRANTY/DISCLAIMER language, and additionally, purchaser will indemnify<br />
OMEGA and hold OMEGA harmless from any liability or damage whatsoever arising out of the use of the<br />
Product(s) in such a manner.<br />
RETURN REQUESTS/INQUIRIES<br />
Direct all warranty and repair requests/inquiries to the OMEGA Customer Service Department. BEFORE<br />
RETURNING ANY PRODUCT(S) TO OMEGA, PURCHASER MUST OBTAIN AN AUTHORIZED RETURN<br />
(AR) NUMBER FROM OMEGA'S CUSTOMER SERVICE DEPARTMENT (IN ORDER TO AVOID<br />
PROCESSING DELAYS). The assigned AR number should then be marked on the outside of the return<br />
package and on any correspondence.<br />
The purchaser is responsible for shipping charges, freight, insurance and proper packaging to prevent<br />
breakage in transit.<br />
FOR WARRANTY RETURNS, please have the<br />
following information available BEFORE<br />
contacting OMEGA:<br />
1. P.O. number under which the product was<br />
PURCHASED,<br />
2. Model and serial number of the product under<br />
warranty, and<br />
3. Repair instructions and/or specific problems<br />
FOR NON-WARRANTY REPAIRS, consult OMEGA<br />
for current repair charges. Have the following<br />
information available BEFORE contacting OMEGA:<br />
1. P.O. number to cover the COST<br />
of the repair,<br />
2. Model and serial number of the product, and<br />
3. Repair instructions and/or specific problems<br />
relative to the product.<br />
relative to the product.<br />
OMEGA's policy is to make running changes, not model changes, whenever an improvement is possible. This affords<br />
our customers the latest in technology and engineering.<br />
OMEGA is a registered trademark of OMEGA ENGINEERING, INC.<br />
© Copyright 1996 OMEGA ENGINEERING, INC. All rights reserved. This document may not be copied, photocopied,<br />
reproduced, translated, or reduced to any electronic medium or machine-readable form, in whole or in part, without prior<br />
written consent of OMEGA ENGINEERING, INC.
TEMPERATURE<br />
Thermocouple, RTD & Thermistor Probes, Connectors, Panels & Assemblies<br />
Wire: Thermocouple, RTD & Thermistor<br />
Calibrators & Ice Point References<br />
Recorders, Controllers & Process Monitors<br />
Infrared Pyrometers<br />
PRESSURE, STRAIN AND FORCE<br />
Transducers & Strain Gauges<br />
Load Cells & Pressure Gauges<br />
Displacement Transducers<br />
Instrumentation & Accessories<br />
FLOW/LEVEL<br />
Rotameters, Gas Mass Flowmeters & Flow Computers<br />
Air Velocity Indicators<br />
Turbine/Paddlewheel Systems<br />
Totalizers & Batch Controllers<br />
pH/CONDUCTIVITY<br />
pH Electrodes, Testers & Accessories<br />
Benchtop/Laboratory Meters<br />
Controllers, Calibrators, Simulators & Pumps<br />
Industrial pH & Conductivity Equipment<br />
DATA ACQUISITION<br />
Data Acquisition & <strong>Engineering</strong> Software<br />
Communications-Based Acquisition Systems<br />
Plug-in Cards for Apple, IBM & Compatibles<br />
Datalogging Systems<br />
Recorders, Printers & Plotters<br />
HEATERS<br />
Heating Cable<br />
Cartridge & Strip Heaters<br />
Immersion & Band Heaters<br />
Flexible Heaters<br />
Laboratory Heaters<br />
ENVIRONMENTAL<br />
MONITORING AND CONTROL<br />
Metering & Control Instrumentation<br />
Refractometers<br />
Pumps & Tubing<br />
Air, Soil & Water Monitors<br />
Industrial Water & Wastewater Treatment<br />
pH, Conductivity & Dissolved Oxygen Instruments