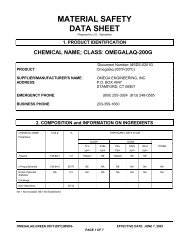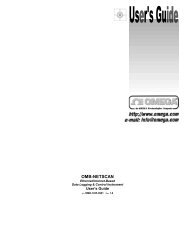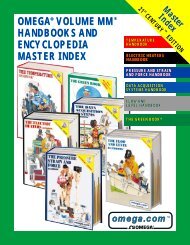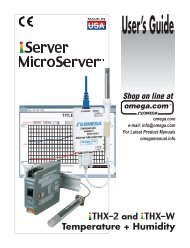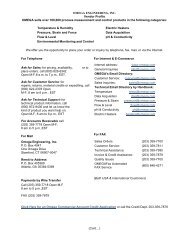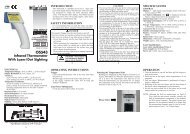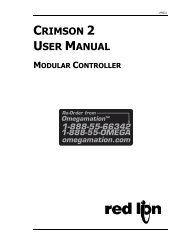User's Guide - Omega Engineering
User's Guide - Omega Engineering
User's Guide - Omega Engineering
Create successful ePaper yourself
Turn your PDF publications into a flip-book with our unique Google optimized e-Paper software.
MADE IN<br />
USA<br />
User’s <strong>Guide</strong><br />
Shop on line at<br />
®<br />
®<br />
www.omega.com<br />
e-mail: info@omega.com<br />
For latest product manuals<br />
www.omegamanual.info<br />
Temperature + Humidity
®<br />
®<br />
Servicing North America:<br />
USA: One <strong>Omega</strong> Drive, P.O. Box 4047<br />
ISO 9001 Certified Stamford CT 06907-0047<br />
TEL: (203) 359-1660 FAX: (203) 359-7700<br />
e-mail: info@omega.com<br />
Canada:<br />
976 Bergar<br />
Laval (Quebec) H7L 5A1<br />
TEL: (514) 856-6928 FAX: (514) 856-6886<br />
e-mail: info@omega.ca<br />
For immediate technical or application assistance:<br />
USA and Canada: Sales Service: 1-800-826-6342 / 1-800-TC-OMEGA ®<br />
Customer Service: 1-800-622-2378 / 1-800-622-BEST ®<br />
<strong>Engineering</strong> Service: 1-800-872-9436 / 1-800-USA-WHEN ®<br />
Mexico and TEL: (001)800-TC-OMEGA ® FAX: (001) 203-359-7807<br />
Latin America: En Español: (001) 203-359-7803<br />
e-mail: espanol@omega.com<br />
Benelux:<br />
Czech Republic:<br />
France:<br />
Germany/Austria:<br />
United Kingdom:<br />
ISO 9002 Certified<br />
OMEGAnet ® On-Line Service<br />
www.omega.com<br />
Servicing Europe:<br />
Internet e-mail<br />
info@omega.com<br />
Postbus 8034, 1180 LA Amstelveen, The Netherlands<br />
TEL: +31 20 3472121 FAX: +31 20 6434643<br />
Toll Free in Benelux: 0800 0993344<br />
e-mail: sales@omegaeng.nl<br />
Frystatska 184, 733 01 Karviná<br />
TEL: +420 59 6311899 FAX: +420 59 6311114<br />
e-mail: info@omegashop.cz<br />
11, rue Jacques Cartier, 78280 Guyancourt<br />
TEL: +33 1 61 37 29 00 FAX: +33 1 30 57 54 27<br />
Toll Free in France: 0800 466 342<br />
e-mail: sales@omega.fr<br />
Daimlerstrasse 26, D-75392 Deckenpfronn, Germany<br />
TEL: +49 7056 9398-0 FAX: +49 7056 9398-29<br />
Toll Free in Germany: 0800 639 7678<br />
e-mail: info@omega.de<br />
One <strong>Omega</strong> Drive<br />
River Bend Technology Centre<br />
Northbank, Irlam Manchester M44 5BD United Kingdom<br />
TEL: +44 161 777 6611 FAX: +44 161 777 6622<br />
Toll Free in England: 0800 488 488<br />
e-mail: sales@omega.co.uk<br />
It is the policy of OMEGA to comply with all worldwide safety and EMC/EMI regulations that apply.<br />
OMEGA is constantly pursuing certification of its products to the European New Approach Directives. OMEGA will add the CE mark<br />
to every appropriate device upon certification.<br />
The information contained in this document is believed to be correct, but OMEGA <strong>Engineering</strong>, Inc. accepts no liability for any<br />
errors it contains, and reserves the right to alter specifications without notice.<br />
WARNING: These products are not designed for use in, and should not be used for, patient-connected applications.<br />
This device is marked with the international caution symbol. It is important to read the Setup <strong>Guide</strong> before installing or<br />
! commissioning this device as the guide contains important information relating to safety and EMC.
TABLE OF CONTENTS<br />
Part 1: Introduction<br />
1.1 Safety and EMC Considerations........................................................................2<br />
1.2 Before You Begin ................................................................................................2<br />
1.3 Description ..........................................................................................................2<br />
Part 2: Hardware<br />
2.1 Mounting .............................................................................................................4<br />
2.2 DIP Switches........................................................................................................4<br />
2.3 Parts of iServer Unit ...........................................................................................5<br />
2.4 Disassembly Instruction ....................................................................................6<br />
2.5 Network Communication Interfaces .................................................................7<br />
2.5.1 10Base-T RJ-45 Pinout.........................................................................7<br />
2.5.2 10Base-T Crossover Wiring.................................................................7<br />
2.6 Relay Wiring Connections .................................................................................7<br />
2.7 Running on Battery Power ................................................................................7<br />
Part 3: Network Configuration<br />
3.1 Network Protocols .............................................................................................8<br />
3.2 Ethernet (MAC) Address ....................................................................................8<br />
3.3 DHCP ...............................................................................................................9<br />
3.4 DNS ...............................................................................................................9<br />
3.5 IP Address .........................................................................................................10<br />
3.5.1 Default IP Address ..............................................................................10<br />
3.6 Port Number ......................................................................................................10<br />
Part 4: Operations<br />
4.0 Testing the Connection.....................................................................................11<br />
4.1 iCONNECT Software .........................................................................................12<br />
4.2 Setting a new IP Address over the Network ..................................................13<br />
4.3 Setup and Operation using a Web Browser ..................................................14<br />
4.3.1 Adjustable Chart .................................................................................15<br />
4.3.1.1 Java Runtime Environment 1.4 Setup Instructions.............16<br />
4.3.1.2 Java Runtime Environment 1.5 (5.0) Setup Instructions ....16<br />
4.3.1.3 Browser Proxy Selection ........................................................16<br />
4.3.2 Retrieving Data from Flash ................................................................17<br />
4.3.3 Access Control ..................................................................................18<br />
4.3.4 Configuration ......................................................................................19<br />
4.3.5 Sensor Parameter ...............................................................................24<br />
4.4 Telnet Setup ......................................................................................................25<br />
4.5 HTTPGET Program............................................................................................25<br />
4.5.1 HTTPGET using Port 1000 .................................................................26<br />
4.5.2 HTTPGET and ARP to setup Device IP Address .............................27<br />
4.6 ARP Protocol .....................................................................................................28<br />
4.7 Mail Notifier Software .......................................................................................29<br />
4.7.1 Installation...........................................................................................29<br />
4.7.2 Program Options Setup and Configuration ....................................30<br />
4.7.3 Device Setting Setup and Configuration ..........................................31<br />
4.8 RH-Temp Excel Software..................................................................................31<br />
Part 5: Specifications .................................................................................................................. 32<br />
Part 6: Factory Preset Values ......................................................................................................33<br />
Appendix A Glossary.............................................................................................................34<br />
Appendix B IP Address ........................................................................................................35<br />
Appendix C IP Netmask.........................................................................................................36<br />
Appendix D ASCII Chart .......................................................................................................37<br />
ASCII Chart Control Codes .............................................................................38<br />
Part 7: Approvals Information<br />
7.1 Electromagnetic Compatibility (EMC) ............................................................39<br />
7.2 FCC ..............................................................................................................39<br />
7.3 Certificate of Conformance ..............................................................................40<br />
i
LIST OF FIGURES:<br />
Figure 1.1 iServer and iLD Big Display the Ethernet Network .............................3<br />
Figure 2.1 Mounting ................................................................................................4<br />
Figure 2.2 DIP Switches...........................................................................................4<br />
Figure 2.3 Parts of iServer Unit...............................................................................5<br />
Figure 2.4 Opening the Unit ....................................................................................6<br />
Figure 2.5 RJ45 Pinout ............................................................................................7<br />
Figure 2.6 10Base-T Crossover Cable Wiring .......................................................7<br />
Figure 2.7 Relay Connections ................................................................................7<br />
Figure 3.1 Labeling ..................................................................................................8<br />
Figure 3.2 DIP Switch on Bottom Side of iServer..................................................9<br />
Figure 3.2 Telnet Login into the iServer ...............................................................10<br />
Figure 4.1 Pinging eis03ec MS-DOS Prompt ......................................................11<br />
Figure 4.2 Assigning an IP Address using iCONNECT ......................................12<br />
Figure 4.3 Accessing the iServer’s Home Page ..................................................12<br />
Figure 4.4 Access Control Menu ..........................................................................13<br />
Figure 4.5 iServer Home Page Menu ...................................................................14<br />
Figure 4.6 Login Password ...................................................................................14<br />
Figure 4.7 Adjustable Chart...................................................................................15<br />
Figure 4.8 Download Utility ...................................................................................17<br />
Figure 4.9 Access Control Menu...........................................................................17<br />
Figure 4.10 Configuration/Device Setup Menu .....................................................18<br />
Figure 4.11 Sensor Parameter Menu ......................................................................24<br />
Figure 4.12 Remote End Char .................................................................................24<br />
Figure 4.13 ARP Commands and Responses .......................................................28<br />
Figure 4.14 iServer Mail Notifier Main Window......................................................29<br />
Figure 4.15 iServer Mail Notifier Profile Setup ......................................................30<br />
Figure 4.16 iServer Mail Notifier Device Setting ...................................................31<br />
LIST OF TABLES:<br />
Table 2.1 Parts of iServer Unit ..............................................................................5<br />
ii
NOTES, WARNINGS and CAUTIONS<br />
Information that is especially important to note is identified by the following labels:<br />
• NOTE<br />
• WARNING or CAUTION<br />
• IMPORTANT<br />
• TIP<br />
NOTE: Provides you with information that is important to successfully<br />
setup and use the iServer.<br />
CAUTION: Tells you about the risk of electrical shock.<br />
CAUTION: Risk of danger. Tells you of circumstances or practices<br />
that can effect the instrument’s functionality and must refer to<br />
accompanying documents.<br />
TIP: Provides you helpful hints.<br />
FEATURES<br />
• Temperature<br />
• Relative Humidity<br />
• Web Server<br />
• Virtual Chart Recorder<br />
• Two Relay Alarms<br />
• Accurate Readings<br />
• Password Protection<br />
• Email Alarms<br />
• Data Logging<br />
• 2, 4 or 8M bytes Flash Memory Card<br />
• Real-Time Clock<br />
• LCD Display<br />
• UPS / Stand-alone 9Vdc Battery<br />
1
PART 1<br />
INTRODUCTION<br />
1.1 Safety and EMC Considerations<br />
Refer to the CE Approvals Section.<br />
EMC Considerations<br />
• Whenever EMC is an issue, always use shielded cables.<br />
• Never run signal and power wires in the same conduit.<br />
• Use twisted-pair wires for signal connections.<br />
• Install Ferrite Bead(s) on signal wires close to the instrument if EMC problems persist.<br />
Failure to follow all instructions and warnings may result in injury!<br />
1.2 Before You Begin<br />
Inspecting Your Shipment: Remove the packing slip and verify that you have received<br />
everything listed. Inspect the container and equipment for signs of damage as soon as<br />
you receive the shipment. Note any evidence of rough handling in transit. Immediately<br />
report any damage to the shipping agent. The carrier will not honor damage claims<br />
unless all shipping material is saved for inspection. After examining and removing the<br />
contents, save the packing material and carton in the event reshipment is necessary.<br />
Customer Service: If you need assistance, please contact the Customer Service<br />
Department nearest you.<br />
Manuals, Software: The latest Operation Manual as well as free software and iServer<br />
Mail Notifier are available at the website listed on the cover page of this manual or<br />
on the CD-ROM enclosed with your shipment.<br />
1.3 Description<br />
View Temperature + Humidity with a Web Browser. The iServer let’s you monitor and<br />
record Temperature and Relative Humidity over an Ethernet network or the Internet with<br />
no special software except a Web browser. The iServer serves Active Web Pages to<br />
display real time readings and display charts of temperature and humidity, or log data in<br />
standard data formats for use in a spreadsheet or data acquisition program such as<br />
Excel or Visual Basic.<br />
Adjustable Charts. The Java Applet chart scales are fully adjustable on the fly. For<br />
example, the chart can display one day, one week, one month or one year. Temperature<br />
and humidity can be charted across the full span (0-70ºC, and 0-100% RH) or within any<br />
narrow range (such as 20-30ºC).<br />
2
Award-winning Technology. The iServer is simple to install and use, and features<br />
award winning iServer technology that requires no special software except a Web<br />
browser. The iServer connects to an Ethernet Network with a standard RJ45 connector<br />
and sends data in standard TCP/IP packets. It is easily configured with a simple menu<br />
using a Web browser and can be password protected. From within an Ethernet LAN or over<br />
the Internet, the user simply types its IP address or an easy to remember name such as<br />
"Cleanroom 5" or "Midwest Server Room" in any Web Browser, and the iServer serves a<br />
Web Page with the current readings. The iServer comes complete with one<br />
temperature/humidity wand probe, full documentation and software.<br />
Alarms and Email. If temperature or humidity exceeded a set limit, the iServer can<br />
trigger an alarm that could be sent by email to an Internet enabled pager or cell phone.<br />
A standard web browser can be used to monitor temperature and humidity, and chart<br />
temperature and humidity. The browser can also be used to configure the device’s IP<br />
address, passwords for access control, and Terminal Server/Remote Access parameters<br />
for tunneling. An iLD Big Display can display temperature and humidity received from an<br />
iServer over the Ethernet or the Internet.<br />
The following example illustrates how you can hookup an iServer and iLD to your<br />
network:<br />
COMPUTER with<br />
Standard Web Browser<br />
COL<br />
ON<br />
TX<br />
RX<br />
and<br />
Figure 1.1 iServer and iLD Big Display on the Ethernet Network<br />
3
PART 2 HARDWARE<br />
2.1 Mounting<br />
Position unit where required. Mark and<br />
drill holes as required.<br />
If unit is to be mounted on a flat<br />
surface, you may take the<br />
bottom rubber feet off the unit.<br />
2.2 DIP Switches<br />
The iServer is shipped with all DIP<br />
switches in "OFF" position.<br />
DIP Switch Usage<br />
1) N/C - not used<br />
2) To change to default<br />
factory settings<br />
3) To enable/disable DHCP<br />
4) N/C - not used<br />
To set the iServer to factory<br />
default settings, slide DIP switch<br />
#2 to ON position. Power the<br />
iServer on and wait about 10<br />
seconds until the iServer fully<br />
boots up. Set the DIP switch #2<br />
back to OFF position (it does not<br />
matter if the iServer is powered<br />
ON or OFF, just make sure that<br />
the DIP switch is set to OFF,<br />
otherwise, every time the unit is<br />
power-cycled the factory settings<br />
will take over.<br />
To enable the DHCP, besides<br />
using DIP switch #3, set the<br />
iServer’s IP address to 0.0.0.0.<br />
An iServer with IP address of<br />
0.0.0.0 will request an IP<br />
address, gateway address, and<br />
subnet mask from the DHCP<br />
server over the Ethernet.<br />
10.65 [270.4]<br />
ON<br />
3.56 [90.3] 3.50 [88.9]<br />
OFF<br />
2<br />
1<br />
0.25 [6.4]<br />
0.25 [6.4]<br />
1.78 [45.2]<br />
1.44 [36.6]<br />
0.14 [3.6]<br />
4<br />
3<br />
0.30 [7.7]<br />
Dimensions are in inches<br />
with millimeters in [ ].<br />
ON<br />
4<br />
OFF 3<br />
1<br />
2<br />
3.55 [90.2]<br />
3.05 [77.5]<br />
2.42 [61.6]<br />
TEMPERATURE/HUMIDITY<br />
9-12 Vdc<br />
Figure 2.1 Mounting<br />
Figure 2.2 DIP Switches<br />
4
2.3 Parts of the iServer Unit<br />
iServer<br />
RJ45 interface<br />
iServer Reset Button<br />
iServer LEDs<br />
Side or Bottom<br />
Wire Entry for<br />
Relay Connector<br />
Removable Plug<br />
Connector for Relays<br />
under the Cover<br />
8<br />
1<br />
ETHERNET<br />
ACTIVITY<br />
NETWORK LINK<br />
TX-TRANSMIT<br />
RX-RECEIVE<br />
RESET<br />
16 Digit<br />
LCD Display<br />
6<br />
1<br />
Flash<br />
Memory<br />
Card<br />
Probe<br />
Handle<br />
Clip<br />
C/ F TIME STBY<br />
BKLT<br />
Flash<br />
Memory<br />
Card<br />
Reset<br />
Button<br />
TEMPERATURE/HUMIDITY<br />
9-12 Vdc<br />
Buttons<br />
DB9<br />
Connector<br />
dc Power Input<br />
Figure 2.3 Parts of the iServer Unit<br />
Table 2.1 Parts of iServer Unit<br />
ETHERNET RJ45 interface for 10BASE-T connection.<br />
RESET<br />
ACTIVITY<br />
NET LINK<br />
TX<br />
Button: Used for power reseting the iServer.<br />
LED (Red) Blinking: Indicates network activities (receiving or sending packets).<br />
LED (Green) Solid: Indicates good network link.<br />
LED (Yellow) Blinking: Indicates transmitting data from iServer to flash memory card<br />
RX LED (Green) Blinking: Indicates receiving data to iServer from flash memory card<br />
°C/°F Button: Change display units of measurement from °C to °F<br />
TIME<br />
Button: Change display from DATE and TIME to RH and TEMP<br />
STBY Button: Will stop the Flash from recording.<br />
BKLT Button: Display Back Light<br />
When using the small push buttons, hold the button until “WAIT” is displayed on the LCD and<br />
then release.<br />
5
2.4 Disassembly Instruction<br />
You may need to open the unit for one of the following reasons:<br />
• To wire relay connector. (Refer to Figure 2.7)<br />
• To connect or replace the battery.<br />
• To change S5 jumper. In the absence of AC power, and if S5 is installed, the LCD<br />
Backlight and iServer Board will be on and running on the battery power. Refer to<br />
Section 2.7.<br />
Disconnect the power supply before proceeding.<br />
Remove Cover as shown.<br />
COVER<br />
FLASH<br />
CARD<br />
MOUNTING<br />
SCREWS (2)<br />
RELAY<br />
CONNECTOR<br />
FLASH<br />
RESET<br />
SWITCH<br />
JTAG<br />
S5<br />
S5 (WITH LONG PINS)<br />
TRAY<br />
REMOVE BATTERY CLIP<br />
INSULATOR COVER AND<br />
STORE WHERE SHOWN<br />
WHEN 9V BATTERY IS<br />
BEING USED.<br />
KEEP INSULATOR<br />
COVER ON BATTERY<br />
CLIP WHEN BATTERY<br />
IS NOT BEING USED<br />
Figure 2.4 Opening the Unit<br />
6
2.5 Network Communication Interfaces<br />
2.5.1 10Base-T RJ-45 Pinout<br />
The 10BASE-T Ethernet network (RJ-<br />
45) system is used in the iServer for<br />
network connectivity. The 10 Mbps<br />
twisted-pair Ethernet system operates<br />
over two pairs of wires. One pair is<br />
used for receiving data signals and the<br />
other pair is used for transmitting data<br />
signals. This means that four pins of<br />
the eight-pin connector are used.<br />
Pin Name Description<br />
1 +Tx + Transmit Data<br />
2 -Tx - Transmit Data<br />
3 +RX + Receive Data<br />
4 N/C Not Connected<br />
5 N/C Not Connected<br />
6 -Rx - Receive Data<br />
7 N/C Not Connected<br />
8 N/C Not Connected<br />
Figure 2.5 RJ45 Pinout<br />
2.5.2 10Base-T Crossover Wiring<br />
When connecting the iServer directly to the computer’s<br />
network port, the transmit data pins of the computer<br />
should be wired to the receive data pins of the iServer,<br />
and vice versa. The 10Base-T crossover cable with pin<br />
connection assignments are shown below.<br />
Use straight through cable for connecting the<br />
iServer to an Ethernet hub. The ports on the<br />
hub are already crossed.<br />
Figure 2.6 10Base-T<br />
Crossover Cable Wiring<br />
2.6 Relay Wiring Connections<br />
To access the Relay Connector you must remove the<br />
cover, refer to Section 2.4.<br />
RELAY 2 RELAY 1<br />
6 5 4 3 2 1<br />
2.7 Running on Battery Power<br />
Battery and S5 Jumper Installed (Factory Default): If<br />
there is a power outage the LCD Backlight and the<br />
iServer Board will continue to run, approximately for Figure 2.7 Relay Connections<br />
1 hour.<br />
Battery installed and S5 Jumper in storage position: If there is a power outage the LCD<br />
Backlight and iServer Board will not run, but the unit will be collecting and storing data,<br />
approximately for 10 days.<br />
When you first connect the battery, without the AC power adaptor, the unit will be in<br />
“Sleep Mode”, in order to save power and the LCD will display “Flash Standby” (provided<br />
that S5 jumper is not installed). When battery is installed, plug in AC adaptor to unit and<br />
push the Flash Reset Button (refer to Figure 2.3 or Figure 2.4). Unit is now ready to be<br />
configured for recording the data. Also, if the AC adaptor is unplugged after configuring<br />
the unit, it will be ready for recording data.<br />
If you want to move the unit to a different location, remove AC adaptor and press the<br />
Flash Reset button. Repeat the steps in the above paragraph.<br />
7<br />
RTN<br />
Not Used<br />
NO2<br />
COM2<br />
NO1<br />
COM1
PART 3<br />
NETWORK CONFIGURATION<br />
3.1 Network Protocols<br />
The iServer can be connected to the network using standard TCP/IP protocols.<br />
It also supports ARP, HTTP (WEB server), DHCP, DNS and Telnet protocols.<br />
3.2 Ethernet (MAC) Address<br />
MAC (Media Access Control) address is your computer's unique hardware number.<br />
When you're connected to the LAN from your computer, a correspondence table relates<br />
your IP address to your computer's physical (MAC) address. The MAC address can be<br />
found on a label attached to your device and contains 6 bytes (12 characters) of<br />
hexadecimal numbers XX:XX:XX:XX:XX:XX hex<br />
For example: 0A:0C:3D:0B:0A:0B<br />
There is room on the label to put your IP address. See Figure 3.1.<br />
Figure 3.1 Labeling<br />
8
3.3 DHCP<br />
DHCP, Dynamic Host Configuration Protocol enables individual computers or devices to<br />
extract their IP configurations from a server (DHCP server). If the DHCP is enabled on<br />
your iServer, as soon as the iServer is connected to the network, there is an exchange of<br />
information between DHCP server and the iServer. During this process the IP address,<br />
the Gateway address, and the Subnet Mask will be assigned to the iServer by the DHCP<br />
server. Note that the DHCP server must be configured correctly to do such assignment.<br />
If fixed or static IP address is desired, the DHCP must be disabled. The iServer is<br />
shipped with DHCP disabled (factory default). The DHCP can be enabled by setting the<br />
DIP switch # 3 to the “ON” position (refer to Figure 3.2).<br />
DIP switch # 3 shown<br />
in “ON” position<br />
ON<br />
OFF<br />
1<br />
2<br />
3<br />
4<br />
ON<br />
4<br />
OFF 3<br />
1<br />
2<br />
Figure 3.2 DIP Switch on the Bottom Side of iServer<br />
3.4 DNS<br />
DNS, Domain Name System enables individual computers and devices to be recognized<br />
over a network based on a specific name instead of an IP address. For example, instead<br />
of having to use http://128.100.101.254 (IP address), you would use only http://eis03ec<br />
or any eight character name stored as Host Name under Access Control menu in the<br />
iServer Home Page. The default DNS name for an iServer is "eis" followed by the last<br />
four digits of the MAC address of that particular iServer.<br />
1. It is very important to communicate with the network administrator in order to<br />
understand the DHCP and its existing configurations on the host server,<br />
before enabling the DHCP on the iServer.<br />
2. The iServers are shipped with a default static IP address of<br />
128.100.101.254 and Subnet Mask of 255.255.0.0.<br />
3. On Novell networks or Windows 2000 Server where the DCHP is an updated<br />
function of DNS, this feature may be beneficial since a particular name can<br />
be assigned eliminating the need for the IP address, as described in<br />
Section 3.4.<br />
9
3.5 IP Address<br />
Every active device connected to the TCP/IP network must have a unique IP address.<br />
This IP address is used to build a connection to the iServer. Every computer using<br />
TCP/IP should have a unique 32-bit address. It is divided into two portions, the network<br />
ID and the host ID. For instance, every computer on the same network uses the same<br />
network ID. At the same time, all of them have a different host ID. For more details about<br />
the IP address see Appendix B.<br />
3.5.1 Default IP Address<br />
The iServer is shipped with a default IP address set to 128.100.101.254 and Subnet<br />
Mask of 255.255.0.0. If you are going to use a Web browser or Telnet program to access<br />
the iServer using its default IP address, make sure that the PC from which you’re<br />
establishing the connection has an IP address that is in the same range as the iServer’s<br />
IP address (128.100.x.x, where x can be any number from 1 to 254. Note that your PC’s<br />
IP address cannot be the same as the iServer’s IP address). You also need to make<br />
sure that your PC’s Subnet Mask is 255.255.0.0. This is a good way to access the<br />
iServer over the network and make any configuration changes needed. If the factory<br />
default address is already in use on your network, use an Ethernet crossover cable<br />
between your computer and the iServer and modify the IP address or any other settings<br />
within the iServer.<br />
3.6 Port Number<br />
All TCP connections are defined by the IP address and a port number. A port number is<br />
an internal address that provides an interface between an application running on your<br />
computer and the network through the TCP/IP protocol.<br />
There are three default TCP socket port numbers assigned to the iServer:<br />
1. Port (socket) number 1000 when using HTTPGET program.<br />
2. Port (socket) number 2000 when trying to access the sensor (probe) connected to<br />
the port of the iServer to receive ASCII data.<br />
3. Port (socket) number 2002 when trying to access the iServer itself for Power<br />
Recycling the iServer remotely. This can be done using Windows standard Telnet<br />
application.<br />
Telnet stands for Telecommunications Network, is a protocol that provides a way for<br />
users (or clients) to connect to computers (or servers) on a network, whether in the next<br />
building or across the world.<br />
Example: C:\>Telnet 128.100.101.254 2002<br />
You will then get the following screen.<br />
Type "reset"<br />
to reboot<br />
the server<br />
The default<br />
Admin. Password<br />
Flash Memory Temperature/Humidity Firmware Version 1.00<br />
Admin. Password:00000000<br />
Admin. Login Successful<br />
reset<br />
The unit will reset in 5 seconds<br />
_<br />
Figure 3.3 Telnet Login into the iServer<br />
You can also open a Telnet session using Tera Term Pro (this can be downloaded from<br />
http://download.cnet.com/downloads/0-10062-100-890547.html).<br />
10
PART 4<br />
OPERATIONS<br />
This iServer can be used and configured in several ways, depending on user’s<br />
preference and network setup. It can be configured using a Web browser, like Netscape<br />
or Internet Explorer. It can also be configured using NEWPORT’s iCONNECT<br />
Configuration Software.<br />
If DHCP and DNS servers are used, the connection is very simple, you do not need to<br />
worry about IP address, MAC address, or network conflicts, all of these issues are solved<br />
for you by your network DHCP and DNS server. All that is left for you to do, is to use a<br />
straight network cable to connect the iServer to a hub and power it up.<br />
Instead of connecting the iServer directly to your network, you can configure your<br />
PC’s network connection with an IP address (128.100.x.x) that is in the same range<br />
as the iServer’s default IP address (128.100.101.254) and connect to the iServer<br />
using a cross-over network cable between your PC’s network port and the iServer.<br />
Go to your computer that is connected to the same network and from the MS-DOS Prompt<br />
window type "ping 128.100.101.254” and press Enter. If DHCP and DNS servers are<br />
used type “ping eisxxx”, where xxxx are the last four digits of the iServer’s MAC address,<br />
located on the back of the device. You should get a reply as shown in Figure 4.1.<br />
4.0 Testing the Connection<br />
Figure 4.1 Pinging eis03ec MS-DOS Prompt<br />
This proves that the connection is proper and you can get into configuration or run mode<br />
using the Telnet or Web browser.<br />
11
4.1 iCONNECT Software<br />
The iServer may also be assigned an IP Address by using the iCONNECT software.<br />
a) Download the iCONNECT software from the website listed in this manual.<br />
b) Install iCONNECT software on a networked PC. This software is compatible with<br />
Windows 95, NT, 2000, and XP.<br />
c) Use iCONNECT to assign an IP address to the iServer and access its web pages<br />
for configuration. You can also use any standard web browser to access the<br />
iServer’s web pages. Consult with your IT department for obtaining an IP address.<br />
Place the IP address in this box<br />
Take the MAC address from the<br />
label attached to the bottom of<br />
the iServer and place it in this<br />
box<br />
Click here to send the above IP<br />
address to the iServer<br />
After the IP address is assigned<br />
to the iServer, click here to<br />
access its web pages<br />
Figure 4.2 Assigning an IP Address using iCONNECT<br />
d) To access the iServer for Configuration:<br />
Click on the “View Webpage” button, you will access the iServer’s home page, refer to<br />
Section 4.3 for details.<br />
Figure 4.3 Accessing the iServer’s Home Page<br />
12
4.2 Setting a New IP Address over the Network<br />
Besides using the iCONNECT software, you may use the iServer’s default IP address to<br />
access it and assign a new IP address to it.<br />
The iServer is shipped with a default IP address of 128.100.101.254 and Subnet Mask of<br />
255.255.0.0. You can configure your PC’s Network connection with an IP address that is<br />
in the same range as the iServer’s IP address (128.100.x.x) and connect to the iServer<br />
using a crossover network cable between your PC and the iServer.<br />
With this completed, you can go to the DOS-Prompt and ping 128.100.101.254. If you<br />
receive responses back (Figure 4.1), you can go to a Web browser and type in<br />
http://128.100.101.254 and it will take you to the iServer’s main web page.<br />
Select Access Control button, you’ll be asked for the password. The default Login<br />
password is "12345678" and the Admin password is "00000000", then you should be on<br />
the Access Control page were you can simply type in the desired Static IP address, and<br />
click Save.<br />
Access Control<br />
http://128.100.101.254<br />
ACCESS CONTROL<br />
Login Password:<br />
Admin Password:<br />
12345678<br />
00000000<br />
Host Name: eis0e0f<br />
MAC Address: 0A:0B:0C:0D:0E:0F<br />
IP Address: 128.100.101.254<br />
Gateway Address: 0.0.0.0<br />
Subnet Mask: 255.255.0.0<br />
Save<br />
Reset<br />
Main Menu<br />
Figure 4.4 Access Control Menu<br />
For the IP address to take effect the iServer needs to be turned OFF/ON or press the<br />
Reset button. Once all of this is done, you can connect the iServer to an Ethernet hub<br />
using a straight through cable, power it up, and follow the ping routine mentioned in the<br />
previous section.<br />
13
4.3 Setup and Operation Using a Web Browser<br />
• Start your web browser.<br />
• In the URL field, type http://eisxxxx using the last four-digits from the MAC<br />
address label located on the device if DHCP and DNS are used. If a static IP address<br />
is used, then simply type http://x.x.x.x, where x.x.x.x is the iServer’s IP address.<br />
• The Home Page, shown in Figure 4.5, will be displayed.<br />
Figure 4.5 iServer Home Page Menu<br />
In order to access certain menu items of the Home Page, users may be prompted for a<br />
password, as shown in Figure 4.5.<br />
Login<br />
http://128.100.101.254<br />
Login<br />
Password:<br />
OK<br />
Main Menu<br />
Figure 4.6 Login Password<br />
There are 2 different access levels:<br />
1. Admin Password (administrator) allows certain groups and individual users to access and<br />
modify "All" iServer menu items without any restrictions. The default password is<br />
00000000. This password can be up to 16 alphanumeric case-sensitive characters.<br />
2. Login Password (operator) allows certain groups and individual users to access and<br />
modify "Configuration/Device Setup" menu only. The default password is 12345678.<br />
This password can be up to 16 alphanumeric case-sensitive characters.<br />
If no passwords are needed, simply leave the password fields blank and save your screen.<br />
14
4.3.1 Adjustable Chart<br />
• Click on Chart , refer to Figure 4.5. The following page should appear. The Java<br />
Applet graph displays Temperature and Humidity and can be charted across the full<br />
span (0-70ºC, and 0-100% RH) or within any narrow range (such as 20-30ºC). The timebase<br />
can display one minute, one hour, one day, one week, one month or one year.<br />
If a blank screen appears without any “java application running” or image of a<br />
“Java logo”, please verify you have the latest Java Runtime Environment<br />
installed and setup according to the following instructions. If you do not have<br />
Java Runtime Environment, you may download it from our website or contact<br />
the Customer Service Department nearest you.<br />
User selectable<br />
temperature units: F or C<br />
Title<br />
Archives_Inactive:<br />
1minute or 1hour<br />
Archives_Enable:<br />
1Day, 1Week, 1Month, or 1Year<br />
Archives_Done:<br />
displays after done archiving<br />
your selected interval<br />
Actual Temperature<br />
Title<br />
http://128.100.101.254<br />
Flash Archive<br />
Alarm SP1(above)=044.5 F Alarm SP2(below)=033.5%RH<br />
Actual Humidity<br />
User selectable<br />
temperature range<br />
Temperature 73.9<br />
122<br />
F<br />
Archives_Done Humidity 044.2<br />
100%<br />
Number of degrees<br />
per division<br />
based on<br />
temperature range<br />
9.0<br />
F/Div<br />
Humidity Ramp<br />
from 0 to 100%<br />
User selectable<br />
temperature range<br />
Start Time<br />
32<br />
02/20/2004 09:42:10<br />
1 Day<br />
1 Minute<br />
1 Hour<br />
1 Day<br />
1 Week<br />
1 Month<br />
1 Year<br />
(1 Hours/Div)<br />
Main Menu<br />
02/21/2004 09:42:10<br />
0%<br />
End Time<br />
User selectable time base<br />
1 minute, 1 hour, 1 day,<br />
1 week, 1 month, or 1 year<br />
Figure 4.7 Adjustable Chart<br />
4.3.1.1 Java Runtime Environment 1.4 Setup instructions<br />
1. Go to your computer's Control Panel. Open the Java Plug-in<br />
2. Select the "Cache" Tab<br />
Un-check the "Enable Caching" box<br />
3. Select the "Proxy" Tab. Follow these Browser Proxy Selection instructions<br />
below. (Generally, un-check the box if accessing iServers on your local<br />
network and check the box for access from your internal network to the<br />
internet.)<br />
4. Refresh or restart the webpage.<br />
15
4.3.1.2 Java Runtime Environment 1.5 (5.0) Setup instructions<br />
1. Go to your computer's Control Panel. Open the Java Plug-in<br />
2. Click on "Settings" & "View Applets" in the "General" tab.<br />
3. Select the "Settings" button on the General Tab<br />
Un-check the "Enable Caching" box. Then close dialog box to show the General Tab<br />
again<br />
4. Select the "Network Settings" button on the General Tab.<br />
Proceed to the Browser tab. Follow the Browser Proxy Selection instructions<br />
below.You should either select the "Use Browser Settings" option or the "Direct<br />
Connection" option depending on the network connections between your<br />
computer and the iServer product. (Generally, select "Direct Connection" if<br />
accessing iServers on your local network and select "Use Browser Settings"<br />
option for access from your internal network to the internet.)<br />
5. Refresh or restart the webpage.<br />
4.3.1.3 Browser Proxy Selection<br />
Accessing iServer units within your internal network<br />
• Usually when the computer and iServer are on an internal network, you will not use Proxy<br />
server access.<br />
• You should un-check the "Use Browser Settings" option on the "Proxy" tab.<br />
Accessing iServer units to the internet<br />
• Often the web browser will use Proxy server access to the internet. In such cases, the<br />
default Java runtime settings on the "Proxy" tab should suffice. The default setting is the<br />
"Use Browser Settings" option.<br />
• If the default proxy setting doesn't work, then you may have a situation where the proxy<br />
settings of the web browser are incorrect.<br />
Diagnostics:<br />
If the web page of the iServer appears, then the HTTP Proxy is working fine.<br />
If the data isn't updated on the iServer upon selecting the Read Sensor web page, there may be<br />
a problem with access through a winsock proxy server. In such cases your network<br />
administrator will need to provide the winsock proxy server and port #s. (If the administrator<br />
requires knowledge of the port # required on the iServer, the value is 2003).<br />
These values should be entered into the Socks line on the "Proxy" tab (of the Java Plugin<br />
control panel) or into the "connections" tab on the View,Internet Options dialog and make sure<br />
that the Proxy tab shows that the "Use Browser Settings" option is not selected (i.e. when you<br />
specify proxy connections in the Java Plugin control panel.<br />
Accessing iServer units over Peer-to-Peer network<br />
A simple peer-to-peer network is setup by disconnecting from the main network (as users will<br />
often do when trying to do initial setup of the iServer) and then connecting the iServer to another<br />
computer using a ethernet hub, an ethernet switch, or a Cross-over cable connection.<br />
Often when using a peer-to-peer network, the Java plugin and the web browser (such as<br />
Internet Explorer) have internet connections configured to connect through proxy servers. In<br />
such case, you will need to simply assign the final IP address on this peer to peer network and<br />
then view the iServer charts after connecting the iServer into the regular network. Otherwise you<br />
can disable the Java plug-in's "Use Browser Settings" temporarily and then reconfigure the Java<br />
plug-in settings for regular network access after testing the iServer chart access on your peerto-peer<br />
network.<br />
The "Use Browser Settings" should not be selected. And the HTTP and Socks proxy entries<br />
should be blank. Also, setup the internet browser so that proxy servers are disabled.<br />
Java and the Java Coffee Cup Logo are trademarks or registered trademarks of Sun Microsystems, Inc. in the U.S. and other countries."<br />
16
4.3.2 Retrieving Data from Flash<br />
To retrieve and graph the data that is stored in the Flash Memory, you have two options:<br />
OPTION 1:<br />
You can use the iServer’s WEB interface to chart the data stored in the flash memory.<br />
1. Click on the “Chart” button located on the Server Home Page, see Figure 4.5.<br />
2. Select a time interval of Day, Week, Month or Year (Minute and Hour are not<br />
selectable for data retrieval).<br />
3. As soon as the time interval is selected the “Archives_Inactive” button will change<br />
to “Archives_Enable”.<br />
4. Click on “Archives_Enable” button to graph the stored data.<br />
OPTION 2:<br />
Download the iServer Download Utility software from the website listed in this manual<br />
and install it on your networked PC. This software is compatible with Windows 95, 98,<br />
NT, 2000, and XP operating systems. After the installation is completed, you can run the<br />
program to obtain the screen shown in Figure 4.8.<br />
IP Address: Place the IP address of the iServer from which you want to download data,<br />
in this window.<br />
Output Filename: Assign the path and the file name in which the downloaded data will<br />
be placed, in this window.<br />
Latest Data for: This option allows you to download data for the last day, week, or<br />
month. By selecting “Full” you can download the whole data.<br />
Output Format: This option<br />
gives the data in either Excel<br />
format (check the box) or Text<br />
format (uncheck the box). By<br />
checking the box for “Include<br />
Dewpoint” you retrieve the<br />
stored Dewpoint values. By<br />
default, the Temperature and<br />
Humidity values are always<br />
provided.<br />
Header Data: You can choose<br />
what to appear for the header of<br />
the data file either in Excel or<br />
Text format.<br />
Scale: This will give you the<br />
temperature in either Fahrenheit<br />
or Celsius.<br />
Access Log: The completion of<br />
data download will be reported<br />
in this window. You can start<br />
downloading by clicking on the<br />
“Start Download” button.<br />
17<br />
Figure 4.8 Download Utility
4.3.3 Access Control<br />
This section describes the "Access Control" page of the iServers’s Web interface. This<br />
page allows the users to set up the network and security parameters of the iServer.<br />
To get into the Access Control page, the user will be prompted with an Admin Password.<br />
The default Admin password is 00000000 and is changeable, if desired.<br />
Access Control<br />
http://128.100.101.254<br />
ACCESS CONTROL<br />
Push the Reset Button on the iServer to activate the new settings<br />
Login Password: 12345678<br />
Admin Password: 00000000<br />
Host Name: eis0e0f<br />
MAC Address: 0A:0B:0C:0D:0E:0F<br />
IP Address: 128.100.101.254<br />
Gateway Address: 0.0.0.0<br />
Subnet Mask: 255.255.0.0<br />
Save Reset<br />
Main Menu<br />
If you change a field<br />
and press Save,<br />
this message will appear.<br />
The DHCP can be enabled by<br />
setting the dip switch number<br />
3 to ON position.<br />
Changes made in the iServer’s<br />
Access Control menu can be<br />
saved permanently by<br />
pressing the Save button and<br />
power recycling the iServer.<br />
Figure 4.9 Access Control Menu<br />
Login Password: This allows users to access and modify the "Configuration/Device Setup"<br />
menu. The default password is 12345678. This password can be up to 16 alpha-numeric casesensitive<br />
characters. If there is no password assigned (blank box) the iServer will not require<br />
password to access and modify the "Configuration/Device Setup" menu.<br />
Admin (administrator) Password: This allows users to access and modify the "Access<br />
Control" menu. The default password is 00000000. This password can be up to 16<br />
alphanumeric case-sensitive characters. If there is no password assigned (blank box) the<br />
iServer will not require password to access and modify the "Access Control" menu.<br />
Host Name: Refer to Section 3.4, DNS.<br />
MAC Address: This is also called Hardware address or Ethernet address, which is<br />
assigned to the iServer at production. The MAC (Media Access Control) address is the<br />
iServer’s unique hardware number and is not changeable.<br />
IP Address: The IP (Internet Protocol) address is a 32-bit number that identifies each<br />
sender or receiver of information that is sent in packets across the Ethernet or the Internet.<br />
The iServer’s default IP address is 128.100.101.254. The iServer’s IP address should be<br />
changed to fit user’s networking environment. Consult with your IT department for<br />
obtaining an IP address.<br />
Gateway Address: A gateway is a network point that acts as an entrance to another<br />
network. A gateway is often associated with a router, which knows where to direct a given<br />
packet of data that arrives at the gateway. If the iServer is sending packets to another<br />
network node that is not on the same network on which the iServer is connected, a<br />
gateway address needs to be given to the iServer. The gateway address should be the IP<br />
address of the router connected to the same LAN to which the iServer is connected. The<br />
iServer’s default gateway address is 0.0.0.0. Consult with your IT department for obtaining<br />
a gateway address.<br />
Subnet Mask: It’s a 32-bit number that is used to determine which part of the IP address<br />
is the network portion and which part is the host portion. The iServer’s default subnet mask<br />
is 255.255.0.0. Consult with your IT department for obtaining a subnet mask.<br />
18
4.3.4 Configuration<br />
Setting up the Flash Memory Card can be done in the Configuration/Device Setup Menu.<br />
From the Home Page click on Configuration to get to the menu (see Figure 4.10).<br />
General Description of the Configuration/Device Setup Menu: There are two general<br />
sections “Flash Card Memory” and “Server”. Flash Card Memory consists of the<br />
following titles: Real Time Clock (RTC), Title, Alarm Setup, and Flash Recording.<br />
Server consists of Terminal Server and Remote Access.<br />
Title and Flash Recording selections can be editted once by selecting “Activation -<br />
StartRecord” and after that, no modification will take place unless recording is stopped<br />
(the reason for this is to be compliant with the data logging rules). The remaining<br />
parameters can be changed during recording as explained below.<br />
There are several scenarios depending on the state of the Flash Card and the Real Time<br />
Clock (RTC):<br />
#1) RTC is not set and Flash Card is empty.<br />
All the fields must be updated exactly according to the indicated format, “Adjust RTC<br />
Only” check box must be left unchecked, “Activation” selection must set to<br />
“StartRecord” and click the “Update” button. Having done this, it is recommended to<br />
select “Configuration” from “Activation” drop down window, click the “Update” button,<br />
set the “Activation” to “Status/RTC/Alarm” and click the “Update” button one more<br />
time to review/verify that the setup took place as it was intended.<br />
#2) RTC is set, and recording is in progress.<br />
The only possible setups are to update “Date” and “Time” of the Real Time Clock<br />
along with checking “Adjust RTC Only” box. Also, alarms can be updated provided<br />
that “Activation” is set to “Status/RTC/Alarm”. Otherwise, the recording has to be<br />
stopped by selecting “StopRecord” of the “Activation” drop down window prior to<br />
modifying the Flash Card setup. An alternative way to stop recording is to push<br />
Standby Button (refer to Figure 2.3) of the unit.<br />
#3) RTC is set, recording is stopped, and Flash Card is not empty.<br />
This means that a pre-recorded Flash Card is installed, and by activating the chart the<br />
archived data can be viewed (Refer to Figure 4.7). The chart has the following<br />
selections:<br />
1 Minute, 1 Day, 1 Week, 1 Month, 1 Year<br />
In other words, they are the last specified selection e.g. 1 Day means the last day of<br />
the recorded data. Having done the selection, the “Archives_Enable” button must be<br />
clicked, which will then change to “Archives_Done” and the data will be retrieved<br />
accordingly. Also, the corresponding Start and End dates will reflect the respective<br />
time duration e.g. refer to Figure 4.7 which is the last 1 Day, the dates are:<br />
02/20/2004 09:42:10 to 02/21/2004 09:42:10.<br />
#4) RTC is not set and the Flash Card is not empty.<br />
This is similiar to item 3) above except that at the power-up the installed Flash Card<br />
was not empty. Or, the Flash Card Reset Button (refer to Figure 2.3) was pushed.<br />
19
4.3.4 Configuration (continued)<br />
Figure 4.10 Configuration/Device Setup Menu<br />
Below are the definitions of terms used in the Configuration/Device Setup Menu.<br />
A) Device Setup<br />
Clicking on the No. 1, 2, or 3 allows you to modify the Sensor Parameters (See Section<br />
4.3.5 for more details).<br />
B) Real Time Clock<br />
RTC Date and Time: Editable box is for RTC setup. The format is mm/dd/yyyy and<br />
hh:mm:ss, it must be followed exactly otherwise an error message will appear in the Title<br />
box. Note: time is military time/24 hour based.<br />
20
Adjust RTC Only: If checked, the clock will be updated and nothing else, provided that<br />
“Activation” is set to “Status/RTC/Alarm”. To verify the clock, set the “Activation” to<br />
“Configuration”, click Update button, then set “Activation” to “Status/RTC/Alarm” and<br />
click Update button one more time.<br />
Time Stamp: If checked, the Humidity/Temperature/Dewpoint values will be stamped with<br />
time and date using Port 1000 (HTTPget program must be used, see Section 4.5.1).<br />
C) Flash Card Size: Reports the Flash Card density and if it is already recorded, how many<br />
locations are filled.<br />
0-Megabytes: Flash Card is not installed or a bad Flash Card<br />
2-Megabytes, 4-Megabytes, 8-Megabytes: available sizes of Flash Cards.<br />
D) Flash Card Message: Describes RTC setup, listed in the previous 4 scenarios.<br />
Flash Card Module Malfunctional<br />
Open Sensor<br />
Flash Card Standby<br />
Flash Card Recording Stopped<br />
Flash Card Pre-Recorded<br />
Flash Card Recording Complete<br />
Flash Card Recording On<br />
Wait Reading Flash<br />
Flash Card Module Not Initialized<br />
Recording Initialized<br />
Flash Card Corrupt Initialization<br />
If the battery is not connected or the voltage is low, the statement “Low Battery” will be<br />
added to the above statements. You may also see a statement “Archive Busy” if another<br />
client is busy receiving archive data. In this case, refrain from activating the applet,<br />
instead keep clicking the Update button and make sure “Activation” is set to<br />
“Status/RTC/Alarm” until the “Archive Busy” statement is no longer displayed.<br />
E) Alarm Setup: There are two alarms which can be assigned to temperature or humidity.<br />
Alarm Type: Selection of Temperature (T) or Humidity (H) and Above Setpoint (Hi) or<br />
Below Setpoint (Lo): T&T:Hi/Lo T&H:Hi/Lo T&H:Hi/Hi<br />
H&H:Hi/Lo T&H:Lo/Hi T&H:Lo/Lo No Alarm<br />
Example: If T&T:Hi/Lo is selected, the temperature will be monitored against these two<br />
Hi and Lo values. If temperature goes above Hi value, Relay 1 will be energized, and if<br />
temperature goes below Lo value Relay 2 will be energized.<br />
Alarm Enabled: Selections of “Latched ” or “Unlatch” are available. If “Unlatch” is selected,<br />
the relay in the iServer will be turned on (closed) when the temperature and/or humidity values<br />
fall outside of Setpoint range. When the temperature and/or humidity values are back within<br />
the range, the relay will be turned off (opened).<br />
If “Latched” is selected, the relay in the iServer will be turned on (closed) when the<br />
temperature and/or humidity values fall outside of Setpoint range and will remain on until the<br />
user turns it off.<br />
SP1 and SP2: Editable box for Setpoint values. The format is nnn.n, it must be followed<br />
exactly otherwise the modification will not take place for any modified item in the Alarm Setup.<br />
F) Flash Recording<br />
Title: Editable box with up to 16 characters long. The given name will display as a title<br />
on the Chart page either for the real-time data or the stored data.<br />
Degree Unit: The unit of temperature either in degree Fahrenheit or degree Centigrade.<br />
LCD: The selections are “ON ” and “OFF ”. Selecting “OFF” will cause the LCD to turn<br />
off during a power outage, provided the battery is connected. The current consumption is<br />
about 1.5mA or 3mA depending on “OFF ” or “ON ” selection respectively. If recording is<br />
“StartRecord “, depending on the recording interval, the LCD will be updated every 10<br />
seconds or 1 minute. Therefore, when the LCD is set to “ON ”, it could take some time<br />
before the LCD is turned on. If recording is not “StartRecord “, the LCD will be updated<br />
every 10 seconds.<br />
21
Type: The selections are: “Limited”, “Wrap”, or “Nonwrap”.<br />
Limited: You must define the Start Date and Time, and End Date and Time in which you<br />
need the recording to be done.<br />
Wrap: You only need to define the Start Date and Time. The iServer will record data until<br />
the Flash is full, then the iServer will continue to record and overwrite the existing data.<br />
Nonwrap: You only need to define the Start Date and Time. The iServer will record data<br />
until the Flash is full, then the iServer will stop recording.<br />
Interval: The recording interval at which the temperature or humidity is being stored into the<br />
Flash Card. The selections are “10 seconds“ and “1 minute“.<br />
Activation: The selections are “Status/RTC/Alarm”, “StartRecord ”, “Configuration”, and<br />
“StopRecord ”. Refer to previous scenarios #1 and #2 at the beginning of this Section<br />
4.3.4 for more details.<br />
Status/RTC/Alarm: Select “Configuration” and “Status/RTC/Alarm”, each followed by<br />
clicking the Update button to retrieve the latest recording settings. By selecting<br />
“Status/RTC/Alarm” only, followed by clicking the “Update” button the iTHX will report back<br />
all the settings, but the “Recording” settings.<br />
StartRecord: Select to initiate a recording.<br />
Configuration: Select to retrieve the latest recording settings, followed by<br />
“Status/RTC/Alarm” option.<br />
StopRecord: Select to stop an ongoing recording.<br />
Start Date, Time: Starting date and time for recording. The format is mm/dd/yyyy and<br />
hh:mm:ss, it must be followed exactly. Entry is required for all Types of Flash Recording.<br />
End Date, Time: Ending date and time for recording. The format is mm/dd/yyyy and hh:mm:ss, it<br />
must be followed exactly. Entry is required for Limited Type of Flash Recording only.<br />
NOTE 1: While the recording is in progress, the letter “R” of RH, located on the LCD screen blinks<br />
continuously.<br />
NOTE 2: Downloading data and recording can not be done at the same time. While downloading<br />
data, the writing process to the flash memory will be internally disabled while the data is being read<br />
from the memory flash. For small amounts of data to be retrieved (1 Day or 1 Week), this is not a<br />
significant interruption in the recording data. However, for large amounts of data (1 Month or 1<br />
Year) it may take 4 to 8 minutes to download the data. In “Archives_Enabled “ mode, charting<br />
remains static, while data download is taking place.<br />
NOTE 3: The number of humidity/temperature values that can be recorded depends on the memory flash<br />
capacity (2 Mbytes, 4 Mbytes or 8 Mbytes) and number of humidity / temperature values (540,540,<br />
1,081,212 and 2,162,556). The time to fill the memory flash depends on the recording interval time, e.g.<br />
1 minute interval for 4 Mbytes is 1,081,212 minutes or 750 days. If the flash is busy sending data to the<br />
applet to chart the archive, the iServer will refuse to initiate a call to provide archived data to the second applet<br />
until it has finished with the first one.<br />
NOTE 4: If there is a loss of power while recording the data, the number of data logged can not be<br />
stored, therefore having restored the power the logged data will be read from Flash Memory and the<br />
number of recorded data will be stored for future use. During this process the LCD will display<br />
“Reading Flash”, and if you connect through a web browser the Configuration Page will display “Wait<br />
Reading Flash”.<br />
NOTE 5: After you “StartRecord” the flash recording followed by clicking the “Update” button, if you<br />
then need to make any changes in the Flash Recording section you must either select “StopRecord”<br />
followed by clicking the “Update” button or push the reset button on the side of the iServer and<br />
reconfigure the Flash Recording section again.<br />
NOTE 6: If you stop the recording prematurely, when you download the data, you will lose the last 256<br />
bytes of the data that was left in the buffer and was not transferred into the flash card. Therefore, we<br />
strongly suggest downloading the data while the recording is still on and then stop the recording if desired.<br />
22
G) Terminal Server<br />
TCP/UDP*: The iServer supports TCP and UDP protocols (default is TCP). If UDP is<br />
selected, it can be configured either for Broadcast UDP or Directed UDP. In case of<br />
Broadcast UDP, the iServer will transmit the data to every node on the network. This<br />
can be accomplished if the Remote IP Address is set to 255.255.255.255.<br />
The Broadcast UDP is a practical solution when one iServer needs to communicate<br />
with multiple nodes over the network. In the case of directed UDP, the iServer will<br />
transmit the data to a specific node on the network. This can be accomplished if the<br />
Remote IP Address is set to the IP address of that specific node.<br />
Server Type: Continuous mode sends the temperature and humidity to the Ethernet,<br />
every two seconds. It is mainly used to send readings to a remote display.<br />
Command mode needs a command to query the iServer to send the reponse back to<br />
querying device.<br />
Number of Sockets: The range is from 0 to 5. If 0 is selected, the Terminal Server<br />
feature is disabled. This means that no network connection can be made to the<br />
sensor connected to the iServer. If 1 is selected, only one network connection can be<br />
made to the iServer’s. Any number more than 1 would allow that number of network<br />
hosts to read from the iServer simultaneously (default is 0).<br />
Port: (default 2000) is the queried port for TCP and UDP connection. Ports 1000<br />
(used for HTTPget, refer to Section 4.5), 2002, 2003, and 2004 are reserved for<br />
internal use.<br />
Terminal Server usually describes a device that exchanges data between<br />
Ethernet/TCPIP networks and RS-232/RS-485 systems. With this iServer,<br />
the data is obtained digitally from internal electronics which is irrelevant to<br />
RS-232 or RS-485 interface.<br />
A computer program, such as the Mail Notifier, NEWPORT OPC Server or<br />
httpget can send requests and obtain readings through the Terminal Server<br />
using a networking protocol called TCP.<br />
This Terminal Server feature should only be necessary with the iServer<br />
product if a computer will be obtaining data concurrently with (or instead of<br />
using) this iServer’s internal charting process.<br />
H) Remote Access<br />
Remote IP Address: iServer can establish a connection to a remote device (e.g. an<br />
iLD Remote Display with iServer) with this IP.<br />
Remote Port: (default 2000) the remote port number for the connection. Ports 1000<br />
(used for HTTPget, refer to Section 4.5), 2002, 2003, and 2004 are reserved for<br />
internal use.<br />
Remote Access:** Remote Access can be enabled and disabled.<br />
*TCP/UDP: when UDP mode is selected, Remote Access should be disabled<br />
and Remote IP and Port are the UDP remote listening IP and Port. If the<br />
Remote IP is set to 255.255.255.255, the UDP packet becomes a<br />
broadcasting packet which will allow any device listening to the Remote port<br />
to receive the packet.<br />
**If Remote Access is enabled, Terminal Server is automatically disabled.<br />
23
4.3.5 Sensor Parameter<br />
• In the first column of Configuration/Device Setup menu (Figure 4.10), click on No. 1<br />
to view and modify the Sensor Parameters Menu for Temperature.<br />
Sensor Parameter<br />
You may<br />
type any<br />
ASCII<br />
characters in the<br />
first three boxes,<br />
but you must<br />
delete the leading<br />
spaces.<br />
http://128.100.101.254<br />
SENSOR PARAMETER<br />
Device No. 1<br />
Device Name:<br />
Display Format:<br />
Update<br />
Temperature<br />
decimal<br />
Remote Display Format:<br />
Remote End Char (HEX) 0X:<br />
Offset: 002.0 ( C or %)<br />
Cancel<br />
Reset<br />
Main Menu<br />
T_00.00F<br />
0D<br />
Figure 4.11 Sensor Parameter Menu<br />
Below are some definitions of terms used in the Sensor Parameter Menu.<br />
Device Name: shows on the Configuration page.<br />
Display Format:<br />
Decimal - the leading zero is eliminated.<br />
Raw - the leading zero is there (do not change, for future use)<br />
Remote Display Format: Remote display format is for Terminal Server continuous mode.<br />
H_00.00% in humidity setting, displays H_ and 00.00% is the humidity value displayed.<br />
Example: if the humidity is 30.00, then H_30.00% will be seen in the remote display. If no<br />
format is specified (blank), there is no reading sent out. If temperature is 76.25 and<br />
00.0F is used in temperature setting, the remote site will show 76.2F.<br />
This format setup is originally based on iLD Remote Display, which has four and six<br />
LEDs. For six LEDs, T_00.00F can be set, and for four LEDs, 00.0F can be used.<br />
Remote End Char: The default value is 0D (Hex representation of ). This means<br />
that the iServer sends after each temperature, humidity, and dewpoint value. This<br />
will be done either in Continuous or Command mode.<br />
This is how the data will appear on the host:<br />
T_75.70F<br />
H_37.90%<br />
D_44.90F<br />
If the end character is 20 (Hex representation of space), the<br />
data will then appear as: T_75.70F H_37.90% D_44.90F<br />
If nothing is set for the “Remote End Char” field, the iServer will<br />
then forward the data to the LAN with no characters followed.<br />
Offset: SInce the sensing probe is solid state electronics, there<br />
is no need for calibration. If it’s determined that the readings<br />
are slightly off, the user can manually assign numerical values<br />
to adjust the readings for temperature, humidity and dewpoint.<br />
For temperature offset, the unit must be in degree C. The<br />
Offset can be changed while recording is on.<br />
24<br />
Tera Term - 206.29.25.27 VT<br />
File Edit Setup Control Window Help<br />
T_75.70F<br />
H_37.90%<br />
D_44.90F<br />
T_75.70F<br />
H_37.90%<br />
D_44.90F<br />
T_75.70F<br />
H_38.00%<br />
D_44.90F<br />
T_75.70F<br />
H_37.90%<br />
D_44.90F<br />
Figure 4.12<br />
Remote End Char
4.4 Telnet Setup<br />
Set the socket number to 1-5 other than 0, using telnet simulation program connect to<br />
iServer. In continuous mode, the telnet teminal will receive continuous messages from<br />
the iServer. In command mode, the command can be sent to query the iServer and get a<br />
response back. Refer to Figure 3.3<br />
Send remote reset: Telnet port 2002 will bring a terminal for admin password. After typing<br />
the password and following with the end character, the message Admin. Login<br />
Successful will be showed on the terminal. Now type "reset" following with return<br />
character to reset the iServer. If no character is received within 20 second, the terminal<br />
will be closed automatically.<br />
Initiating the archive chart while Telnet is active will halt Telnet until the archive<br />
chart is done.<br />
4.5 HTTPGET Program<br />
The Httpget software is used to send a single HTTP or TCP request to an iServer<br />
product. In contrast, the telnet or Hyperterminal programs allow a continuous<br />
connection with multiple requests to be sent to the iServer product.<br />
Generally httpget is used for simply programming an IP address to the iServer or for<br />
quickly obtaining a reading of from a device.<br />
The iServer product must be configured from the configuration web page so that the<br />
"Server Type" value is set to "Command" (This is positioned under the heading of<br />
Terminal Server). Also the "Number of Sockets" may need to be set to "0" to enable Port<br />
1000 (Port 1000 is for access in a non-standard terminal mode). To use Port 2000<br />
access (where "2000" is the value stored in "Port"), the Number of Sockets should be set<br />
to "2" for general usage. The value of 2 can later be changed to a value from 1 to 5<br />
depending on needs for secure access or fault tolerance.<br />
Whenever Terminal Server service (using Port 2000 by default) is required, the # of<br />
sockets/connections must be set to a value from 1 to 5. The Terminal Server mode is the<br />
recommended mode for the most reliable connection when operating with NEWPORT<br />
software or with other programs supporting TCPIP communications. The Port 1000<br />
access can be used with NEWPORT software and may be needed with some iServer<br />
products when you need to view readings from the web page while simultaneously<br />
collecting data through TCPIP communications.<br />
25
4.5.1 HTTPGET using Port 1000<br />
You can setup and read the information from the iServer by using the HTTPGET<br />
program. The following program can be used to read data from the embedded server<br />
firmware by using TCP port 1000. The command string is sent to this TCP port, then the<br />
response can be read back from the same socket.<br />
The Httpget.exe file is used to setup and read information from the iServer. This file will<br />
be automatically installed when you install the MailNotifier software available on our<br />
website and CD.<br />
Notes on using Httpget :<br />
The Httpget.exe program is installed to the windows directory (usually c:\winnt or<br />
c:\windows) when installing the Mail Notifier software.<br />
1. Open up a command window (or have a DOS window)<br />
a) Click on start menu<br />
b) Click on "Run"<br />
c) In the dialog box that appears, type "cmd" or "command" and click on "OK" button.<br />
d) A command window should now appear.<br />
2. If you now type "httpget" and press the "enter" key, the program options should be<br />
displayed.<br />
3. Next run httpget with the options displayed below<br />
httpget -r -S “*SRT\r” 128.100.101.254:1000<br />
where:<br />
-r –S are switches before the command string<br />
*SRT is the command as the following:<br />
*SRT Read the temperature<br />
*SRH Read humidity<br />
*SRD Read the dewpoint<br />
*SRA Read the SP1 and SP2<br />
*SRB Read the temperature and humidity<br />
Note: to set the units to F or C, refer to Section 4.3.4.F<br />
\r is the carriage return termination character<br />
128.100.101.254 is an IP address<br />
1000 is a socket port number<br />
Response:<br />
076.6 (in Deg.F format)<br />
26
4.5.2 HTTPGET and ARP to setup Device IP Address<br />
Use the iCONNECT software, which may be downloaded from our website, to do<br />
these IP changes whenever possible.<br />
Use ARP first to assign the mac address to a static IP address in computer arp table by<br />
this command:<br />
apr –s 128.100.101.254 00-03-34-00-00-06-b6<br />
Then use the following command to assign new IP to the device:<br />
Httpget –r –S "00000000" 128.100.101.254:1<br />
where:<br />
“0000000” is admin. password. If the password is wrong, the unit will ignore the new IP.<br />
If the new IP is taken, you will get the message " New IP is Assigned" after the httpget<br />
command. The device will reset automatically. (TX and RX led is on for 2 second).<br />
“128.100.101.254” is replaced with IP address suitable for your network<br />
“00-03-34-00-00-06-b6” is replaced with your iServer product MAC address.<br />
27
4.6 ARP Protocol<br />
ARP is the Internet layer protocol responsible for matching or obtaining the MAC<br />
(hardware) address that corresponds to a particular IP address. The ARP command<br />
allows the user to view the current contents of the ARP cache of the local computer<br />
(residing on the same network). Microsoft includes the ARP.EXE utility for viewing and<br />
modifying the ARP cache with its Windows products. The following ARP commands can<br />
be used to view cache entries:<br />
• arp –a ➞ Use this command to view all ARP cache entries.<br />
• arp –a plus IP address ➞ Use this command to view ARP cache entries associated<br />
with one particular interface on a network with multiple adapters.<br />
• arp –g ➞ Same as arp –a.<br />
• arp –N ➞ Use this command to display ARP entries for specific network interface.<br />
• arp – s plus IP address plus Physical address ➞ Use this command to manually add<br />
a permanent static entry to the ARP cache.<br />
• arp –d ➞ Use this command to manually delete a static entry.<br />
Ping the destination computer using IP address first before using the arp -a<br />
command.<br />
The following window shows examples of arp commands and responses.<br />
• Your computer has an IP address of 128.100.101.118<br />
• The destination computer has an IP address of 128.100.101.96<br />
Figure 4.13 ARP Commands and Responses<br />
28
4.7 Mail Notifier Software<br />
The Mail Notifier Software can be used only with NEWPORT Electronics instruments.<br />
For complete information of how to use the Mail Notifier software, click on the Help menu<br />
of the main window.<br />
The Mail Notifier software generates email notifications for alarm conditions of the<br />
devices with embedded iServer board or connected via the stand alone iServer units,<br />
attached to measurement devices with RS232/485. Hence users/operators can be<br />
notified automatically of alarm conditions monitored via internet connections throughout<br />
the world. By use of the email forwarding of alarm conditions, alarm conditions can be<br />
monitored on a network isolated from the internet and forwarded to connections on the<br />
Internet.<br />
The Mail Notifier utility operates under Windows 98, NT 4.0, 2000, and XP in conjunction<br />
with existing email that supports the MAPI messaging interface. If MS Outlook has been<br />
loaded, the MAPI support should be available.<br />
4.7.1 Installation<br />
The Mail Notifier must be loaded on a computer running Microsoft Windows (versions<br />
specified earlier) using an email program that provides MAPI access. Network access<br />
must be available between this computer and the iServer. Network access must also be<br />
available from this computer to the appropriate email server and from the email server to<br />
the recipient’s email server.<br />
Figure 4.14 iServer Mail Notifier Main Window<br />
29
4.7.2 Program Options Setup and Configuration<br />
Complete program setup requires:<br />
• Entering a recipient for the email<br />
• Specifying connection details to MAPI services.<br />
• Defining alarms for devices, and selecting how and when the email will be active.<br />
Figure 4.15 iServer Mail Notifier Profile Setup<br />
The “Send To” tab contains a field to specify an email address to which alarm<br />
notifications will be sent (i.e. the recipient). Only one entry is permitted, in the address<br />
field. Additional addresses can be placed into “More Addresses” list.<br />
Email Connection (MAPI Access)<br />
The following instructions work with some versions of Microsoft Outlook. Note though<br />
that some email systems may prevent the use of Mail Notifier due to security constraints.<br />
The simplest way to obtain a connection the the Email services is as follows:<br />
1. Configure the Mail Notifier to connect to the email by displaying a Login Box. This<br />
option is found by selecting View, Options from the Mail Notifier's menubar. Select<br />
the "Email Setup" tab, mark the checkbox for "Use Login Box"<br />
2. After Mail Notifier is configured to use the login box, the Mail Notifier can be started<br />
without user intervention if your MS Outlook program is running beforehand.<br />
Otherwise, the Mail Notifier will display a Login Box that should display the<br />
necessary User Profile.<br />
30
4.7.3 Device Setting and Configuration<br />
Device setup requires:<br />
• Entering the IP address for iServer device (for example 128.100.101.254).<br />
• Specifying Socket number (1000 or 2000 depending on iServer settings).<br />
• Defining RS485 Unit # interface address (1 to 199). Enter "0" for RS232 interface<br />
or for iServer.<br />
• Entering Reading command. Normally set to SRT to obtain reading from the devices.<br />
If you want to change this setting, refer to HTTPget Section 4.5.<br />
• Defining the Alarm setup (High/Low, High value, or Low value).<br />
• Specifying Pause Interval. It determines how many seconds each subsequential alarm<br />
notification will be sent.<br />
• Determining Monitor interval. It establishes the interval or time resolution in seconds<br />
for which readings will be obtained from the device.<br />
Figure 4.16 iServer Mail Notifier Device Setting<br />
4.8 RH-Temp Excel Software<br />
The RH-Temp Excel logging software enables you to use Microsoft Excel for logging,<br />
graphing, and storing data from the iServer. For complete information of how to use the<br />
RH-Temp software, click on the Help menu of the main window.<br />
The terminal server setting is noted in the Help file under Options.<br />
Select Command mode to use the Excel software for logging.<br />
Some users will encounter a problem between Excel and the printer driver (see<br />
http://support.microsoft.com/?id=279408) where Excel crashes upon startup with<br />
the RH-Temp spreadsheet. The simplest way to start logging data requires that<br />
you run the Window’s “Add Printer” utility to add a Generic Text-Only printer as<br />
the default printer. Then open the RH-Temp spreadsheet. If this problem occurs,<br />
you should obtain an updated driver as supplied by the printer manufacturer.<br />
31
PART 5<br />
SPECIFICATIONS<br />
SENSOR SPECIFICATIONS<br />
Relative Humidity (RH)<br />
Accuracy/Range: ±2%for 10 to 90%<br />
±3%for 0 to 10% and 90 to 100%<br />
Hysteresis: ±1% RH<br />
Non-linearity: ±3%<br />
Response Time: 4 seconds<br />
(63% slowly moving air)<br />
Repeatability: ±0.1%<br />
Resolution: 0.03%, 12bit<br />
Temperature (T)<br />
Accuracy*: ±0.5°C<br />
Range*: 0°C to 70°C (32°F to 158°F)<br />
±0.5°C (±1°F) for 0 to 80°C (32 to 176°F).<br />
±1°C (±2°F) for -40 to 0°C and 80 to 124°C<br />
(-40 to 32°F and 176 to 255°F)<br />
*Note: extended temperature range is for<br />
Industrial Probe only, the iServer’s operating<br />
temperature is 0-70°C<br />
Response Time: 5 seconds<br />
(63% slowly moving air)<br />
Repeatability: ±0.1°C<br />
Resolution: 0.01°C, 14 bit<br />
PROBE SPECIFICATIONS<br />
Wand Probe: 198 mm long x 19 mm diameter<br />
(7.8" x 0.75")<br />
Cable with DB9 connector: 152 mm long (6")<br />
Cable operating temp: 0 to 80°C (32 to 176°F)<br />
Industrial Probe: 137mm or 51mm long x<br />
16mm diameter (5" or 2" x 0.63")<br />
Cable with DB9 connector: 6.1m or 0.9m long<br />
(20’ or 3’)<br />
Cable operating temp: 0 to 105°C (32 to 221°F)<br />
iSERVER SPECIFICATIONS<br />
Interfaces<br />
Ethernet: 10Base-T (RJ45)<br />
Sensor: Digital 4-wire (DB-9)<br />
Supported Protocols:<br />
TCP/IP, UDP/IP, ARP, ICMP, DHCP, DNS,<br />
HTTP, and Telnet<br />
LED Indicators: Network Activity, Network<br />
Link, Transmit and Receive<br />
LCD Display: 16 digits, 6mm (0.23”)<br />
Processor: Enhanced 8051, 22 MHz<br />
Memory: 512 Kbytes Flash,<br />
16 Kbytes SRAM<br />
Memory Data Flash Card: 2 Mbytes or<br />
2 months of data storage at 10 second<br />
logging intervals, or 1 year at 1 minute<br />
logging intervals. Atmel# AT45DCB002<br />
Optional Flash Cards:<br />
4 Mbyte (2 years at 1 minute intervals)<br />
8 Mbyte (4 years at 1 minute intervals)<br />
Relay Outputs: Two relays 1.5A @<br />
30Vdc<br />
Management: Device configuration and<br />
monitoring through embedded WEB<br />
server<br />
Embedded WEB Server: Serves WEB<br />
pages containing real-time data and live<br />
updated charts within definable time<br />
intervals.<br />
POWER<br />
Power Input: 9-12 Vdc<br />
Consumption: 2.5 W max.<br />
Safety Qualified ac Power Adapter<br />
Nominal Output: 9 Vdc @ 0.5 A<br />
Input: 100-240 Vac, 50/60Hz<br />
Battery: 9 Vdc, alkaline<br />
approximately 650mA hours<br />
ENVIRONMENTAL<br />
Operating Temperature:<br />
0 to 70°C (32 to 158°F)<br />
Storage Temperature:<br />
-40 to 125°C (-40 to 257°F)<br />
PACKAGING<br />
Material: Metal case with flange mount<br />
iServer Housing Dimensions:<br />
36.6H x 62W x 90D mm<br />
(1.44 x 2.93 x 3.56 in)<br />
Weight: 298 g (0.8 lbs.)<br />
GENERAL<br />
Agency Approvals: FCC-B, C/UL, CE<br />
Software: Field firmware upgradeable.<br />
Including an Excel program for automatic<br />
data logging within definable time<br />
intervals, compatible with all Windows<br />
operating systems.<br />
32
PART 6<br />
FACTORY PRESET VALUES<br />
PRESET PARAMETERS<br />
FACTORY DEFAULTS<br />
Network Interface:<br />
IP Address 128.100.101.254<br />
Gateway Address 0.0.0.0<br />
Subnet Mask 255.255.0.0<br />
Device Host Name<br />
eis and Last 4 digits from the MAC address<br />
Login Password 12345678<br />
Admin Password 00000000<br />
DHCP<br />
Disabled<br />
Flow Control<br />
None<br />
End Character<br />
0D (Hex) (Carridge Return)<br />
Terminal Server:<br />
Server Type<br />
Continuous<br />
Number of Sockets 0<br />
Port # 2000<br />
Server Mode<br />
Disable<br />
Remote Access (Tunneling):<br />
Remote Access<br />
Disable<br />
Remote Port 2000<br />
Remote IP Address 0.0.0.0<br />
Jumpers:<br />
LCD Backlight On/iServer Run S5-A installed<br />
33
APPENDIX A<br />
GLOSSARY<br />
User of this manual should be familiar with following definitions:<br />
ARP (Address Resolution Protocol) is a protocol for mapping an Internet Protocol<br />
address (IP address) to a physical machine address that is recognized in the local<br />
network. For example, the IP address in use today is an address that is 32-bits long.<br />
In an Ethernet local area network, however, addresses for attached devices are 48-bits<br />
long. (The physical machine address is also known as a Media Access Control or MAC<br />
address.) A table, usually called the ARP cache, is used to maintain a correlation between<br />
each MAC address and its corresponding IP address. ARP provides the protocol rules for<br />
making this correlation and providing address conversion in both directions.<br />
Ethernet is a network protocol defined by the IEEE 802.3 standard. Ethernet-based<br />
networks use MAC Address rather then IP Address to exchange data between computers.<br />
By using ARP and adding TCP/IP support, Ethernet devices may be connected as part of<br />
the Internet. An Ethernet LAN typically uses coaxial cable or special grades of twisted pair<br />
wires. The most commonly installed Ethernet systems are called 10BASE-T and provide<br />
transmission speeds up to 10 Mbps. Devices are connected to the cable and compete for<br />
access using a Carrier Sense Multiple Access with Collision Detection (CSMA/CD)<br />
protocol.<br />
IP (Internet Protocol) is the method or protocol by which data is sent from one computer<br />
to another on the Internet.<br />
IP address (Internet Protocol address) is a 32-bit number that identifies each sender or<br />
receiver of information that is sent in packets across the Internet.<br />
IP Netmask is a 32-bit pattern of bits used to determine which part of the IP address is the<br />
network portion and which part is the host portion.<br />
MAC (Media Access Control) Address is your computer's unique hardware number.<br />
When you're connected to the Internet from your computer, a correspondence table relates<br />
your IP address to your computer's physical (MAC) address on the LAN.<br />
Ping is a utility that tests the network connectivity. It is used to determine if the host is<br />
capable of exchanging information with another host.<br />
Port number/Socket number is a way to identify a specific process to which an Internet<br />
or other network message is to be forwarded when it arrives at a server. It is a predefined<br />
address that serves as a route from the application to the Transport layer or from the<br />
Transport layer to the application of the TCP/IP system.<br />
Sockets are a method for communication between a client program and a server program<br />
in a network and defined as "the endpoint in a connection." Information transferred across<br />
the Internet primarily occurs between sockets.<br />
TCP/IP (Transmission Control Protocol/Internet Protocol) is the basic communication<br />
language or protocol of the Internet. When you are set up with direct access to the<br />
Internet, your computer is provided with a copy of the TCP/IP program just as every other<br />
computer that you may send messages to or get information from also has a copy of<br />
TCP/IP. TCP/IP often is used as a general term to indicate generic access to the Internet.<br />
UDP/IP (User Datagram Protocol/Internet Protocol) is the TCP/IP standard protocol that<br />
allows an application program on one machine to send a datagram to an application<br />
program on another. The UDP can be either in Broadcast or Directed form. The Broadcast<br />
UDP transmits data to every node on the same network. The Directed UDP transmits data<br />
to one node only.<br />
34
Appendix B<br />
IP Address<br />
An IP address is a unique 32-bit address assigned to a computer and includes:<br />
• A network ID number identifying a network.<br />
• A host ID number identifying a computer on the network.<br />
All IP addresses have been divided into three smaller groups (classes) A, B and C<br />
• Class A addresses have 8-bits of network ID and 24-bits of host ID. They can support<br />
a large number of hosts, approximately 2 = 16,777,216 computers per network.<br />
The IP addresses range in binary from 00000001.xxxxxxxx.xxxxxxxx.xxxxxxxx<br />
to 01111111.xxxxxxxx.xxxxxxxx.xxxxxxxx<br />
The IP addresses range in decimal from 1.x.x.x to 127.x.x.x<br />
Class A network ID’s support a very large number of hosts.<br />
• Class B addresses have 16-bits of network ID and 16-bits of host ID. They can<br />
support approximately 2 16 = 65,536 computers per network.<br />
The IP addresses range in binary from 10000000 00000000.xxxxxxxx.xxxxxxxx<br />
to 10111111 11111111.xxxxxxxx.xxxxxxxx<br />
The IP addresses range in decimal from 128.0.x.x TO 191.255.xxx.xxx<br />
Class B network ID’s support a medium number of hosts.<br />
• Class C addresses have 24-bits of network ID and 8-bits of host ID. They can support<br />
approximately 2 8 = 256 computers per network.<br />
The IP addresses range in binary from 11000000.00000000.00000000.xxxxxxxx<br />
to 11011111.11111111.11111111.xxxxxxxx<br />
The IP addresses range in decimal from 192.0.0.xxx to 223.255.255.xxx<br />
Class C network ID’s support a small number of hosts.<br />
The rest of the addresses are divided into two classes, D and E.<br />
Class D networks are not assigned to the host. They are used for multicasting.<br />
The address range from 224.x.x.x to 239.x.x.x<br />
Class E networks are experimental or reserved addresses.<br />
The address range from 240.x.x.x to 247.x.x.x<br />
35
Appendix C<br />
IP Netmask<br />
IP Netmask or Subnet Mask is a 32-bit pattern of ones and zeros used to determine<br />
network portion of an IP address from the host portion of the IP address. Subnet mask is<br />
a network ID that is created by borrowing bits from host portion of IP address and using<br />
them as part of a network ID. The table below shows a default subnet mask for address<br />
Classes A, B, and C. Each bit that is set to "1" in the subnet mask corresponds to the bit<br />
in the IP address that is to be used as the network ID. Each bit that is set to "0" in the<br />
subnet mask corresponds to a bit in the IP address that is to be used as the host ID.<br />
Address Class Mask Binary Value Mask Decimal Value<br />
or Dotted Notation<br />
Class A 11111111 00000000 00000000 00000000 255.0.0.0<br />
Class B 11111111 11111111 00000000 00000000 255.255.0.0<br />
Class C 11111111 11111111 11111111 00000000 255.255.255.0<br />
If your network requires more network ID’s, you can extend the default subnet mask to<br />
include additional bits from the host ID. This allows for additional network ID’s within the<br />
network. The table below shows some examples of subnet masks and bits moved from<br />
the hosts ID to create a new subnet.<br />
Mask Dotted Notation Mask Binary Mask Bits<br />
Class A<br />
255.0.0.0 (Default) 11111111 00000000 00000000 00000000 0<br />
255.192.0.0 11111111 11000000 00000000 00000000 2<br />
255.224.0.0 11111111 11100000 00000000 00000000 3<br />
255.240.0.0 11111111 11110000 00000000 00000000 4<br />
255.248.0.0 11111111 11111000 00000000 00000000 5<br />
255.252.0.0 11111111 11111100 00000000 00000000 6<br />
255.254.0.0 11111111 11111110 00000000 00000000 7<br />
255.255.0.0 11111111 11111111 00000000 00000000 8<br />
255.255.128.0 11111111 11111111 10000000 00000000 9<br />
255.255.192.0.0 11111111 11111111 11000000 00000000 10<br />
……………......... ........ ........ ........ ........ .<br />
255.255.255.252 11111111 11111111 11111111 11111100 22<br />
Class B<br />
255.255.0.0 (Default) 11111111 11111111 00000000 00000000 0<br />
255.255.192.0 11111111 11111111 11000000 00000000 2<br />
……………......... ........ ........ ........ ........ .<br />
255.255.255.252 11111111 11111111 11111111<br />
Class C<br />
11111100 14<br />
255.255.255.0 (Default) 11111111 11111111 11111111 00000000 0<br />
255.255.255.192 11111111 11111111 11111111 11000000 2<br />
…………………. ........ ........ ........ ........ .<br />
255.255.255.254 11111111 11111111 11111111 11111100 6<br />
To determine the number of valid hosts ID’s remaining after subnetting, use the following<br />
equation: 2 n – 2, where n is the number of octet digits left after the subnet mask.<br />
36
Appendix D<br />
ASCII Chart<br />
ASCII Dec Hex Binary ASCII Dec Hex Binary<br />
Char No Parity Char No parity<br />
NUL 00 00 00000000 @ 64 40 01000000<br />
SOH 01 01 00000001 A 65 41 01000000<br />
STX 02 02 00000010 B 66 42 01000010<br />
ETX 03 03 00000011 C 67 43 01000011<br />
EOT 04 04 00000100 D 68 44 01000100<br />
ENQ 05 05 00000101 E 69 45 01000101<br />
ACK 06 06 00000110 F 70 46 01000110<br />
BEL 07 07 00000111 G 71 47 01000111<br />
BS 08 08 00001000 H 72 48 01001000<br />
HT 09 09 00001001 I 73 49 01001001<br />
LF 10 0A 00001010 J 74 4A 01001010<br />
VT 11 0B 00001011 K 75 4B 01001011<br />
FF 12 0C 00001100 L 76 4C 01001100<br />
CR 13 0D 00001101 M 77 4D 01001101<br />
SO 14 0E 00001110 N 78 4E 01001110<br />
SI 15 0F 00001111 O 79 4F 01001111<br />
DLE 16 10 00010000 P 80 50 01010000<br />
DC1 17 11 00010001 Q 81 51 01010001<br />
DC2 18 12 00010010 R 82 52 01010010<br />
DC3 19 13 00010011 S 83 53 01010011<br />
DC4 20 14 00010100 T 84 54 01010100<br />
NAK 21 15 00010101 U 85 55 01010101<br />
SYN 22 16 00010110 V 86 56 01010110<br />
ETB 23 17 00010111 W 87 57 01010111<br />
CAN 24 18 00011000 X 88 58 01011000<br />
EM 25 19 00011001 Y 89 59 01011001<br />
SUB 26 1A 00011010 Z 90 5A 01011010<br />
ESC 27 1B 00011011 [ 91 5B 01011011<br />
FS 28 1C 00011100 \ 92 5C 01011100<br />
GS 29 1D 00011101 ] 93 5D 01011101<br />
RS 30 1E 00011110 ^ 94 5E 01011110<br />
US 31 1F 00011111 _ 95 5F 01011111<br />
SP 32 20 00100000 ` 96 60 01100000<br />
! 33 21 00100001 a 97 61 01100001<br />
" 34 22 00100010 b 98 62 01100010<br />
# 35 23 00100011 c 99 63 01100011<br />
$ 36 24 00100100 d 100 64 01100100<br />
% 37 25 00100101 e 101 65 01100101<br />
& 38 26 00100110 f 102 66 01100110<br />
‘ 39 27 00100111 g 103 67 01100111<br />
( 40 28 00101000 h 104 68 01101000<br />
) 41 29 00101001 I 105 69 01101001<br />
* 42 2A 00101010 j 106 6A 01101010<br />
+ 43 2B 00101011 k 107 6B 01101011<br />
, 44 2C 00101100 l 108 6C 01101100<br />
- 45 2D 00101101 m 109 6D 01101101<br />
. 46 2E 00101110 n 110 6E 01101110<br />
37
Appendix D<br />
ASCII Chart Continuation<br />
/ 47 2F 00101111 o 111 6F 01101111<br />
0 48 30 00110000 p 112 70 01110000<br />
1 49 31 00110001 q 113 71 01110001<br />
2 50 32 00110010 r 114 72 01110010<br />
3 51 33 00110011 s 115 73 01110011<br />
4 52 34 00110100 t 116 74 01110100<br />
5 53 35 00110101 u 117 75 01110101<br />
6 54 36 00110110 v 118 76 01110110<br />
7 55 37 00110111 w 119 77 01110111<br />
8 56 38 00111000 x 120 78 01111000<br />
9 57 39 00111001 y 121 79 01111001<br />
: 58 3A 00111010 z 122 7A 01111010<br />
; 59 3B 00111011 { 123 7B 01111011<br />
< 60 3C 00111100 | 124 7C 01111100<br />
= 61 3D 00111101 } 125 7D 01111101<br />
> 62 3E 00111110 ~ 126 7E 01111110<br />
? 63 3F 00111111 DEL 127 7F 01111111<br />
ASCII Control Codes<br />
ASCII Dec Hex Ctrl Key Definition ASCII Dec Hex Ctrl Key Definition<br />
Char Equiv. Char Equiv.<br />
NUL 00 00 Crtl @ Null Character DC1 17 11 Crtl Q Data Control 1<br />
- XON<br />
SOH 01 01 Crtl A Start of DC2 18 12 Crtl R Data Control 2<br />
Header<br />
STX 02 02 Crtl B Start of Text DC3 19 13 Crtl S Data Control 3<br />
- XOFF<br />
ETX 03 03 Crtl C End of Text DC4 20 14 Crtl T Data Control 4<br />
EOT 04 04 Crtl D End of NAK 21 15 Crtl U Negative<br />
Transmission<br />
Acknowledge<br />
ENQ 05 05 Crtl E Inquiry SYN 22 16 Crtl V Synchronous<br />
Idle<br />
ACK 06 06 Crtl F Acknowledge ETB 23 17 Crtl W End of Trans<br />
Block<br />
BEL 07 07 Crtl G Bell CAN 24 18 Crtl X Cancel<br />
BS 08 08 Crtl H Back Space EM 25 19 Crtl Y End of Medium<br />
HT 09 09 Crtl I Horizontal SUB 26 1A Crtl Z Substitute<br />
Tabulation<br />
LF 10 0A Crtl J Line Feed ESC 27 1B Crtl [ Escape<br />
VT 11 0B Crtl K Vertical FS 28 1C Crtl \ File Separator<br />
Tabulation<br />
FF 12 0C Crtl L Form Feed GS 29 1D Crtl ] Group<br />
Separator<br />
CR 13 0D Crtl M Carriage RS 30 1E Crtl | Record<br />
Return<br />
Separator<br />
SO 14 0E Crtl N Shift Out US 31 1F Crtl _ Unit Separator<br />
SI 15 0F Crtl O Shift In SP 32 20 Space<br />
DLE 16 10 Crtl P Data Link<br />
Escape<br />
38
PART 7<br />
APPROVALS INFORMATION<br />
7.1 CE APPROVAL<br />
This product conforms to the EMC directive 89/336/EEC amended by 93/68/EEC,<br />
and with the European Low Voltage Directive 72/23/EEC.<br />
Electrical Safety EN61010-1:2001<br />
Safety requirements for electrical equipment for measurement, control and laboratory.<br />
Basic Insulation<br />
Pollution Degree 2<br />
Dielectric withstand Test per 1 min<br />
• Input Power to Sensor Metal Body: none<br />
• Input Power to Ethernet Output:<br />
1500Vac<br />
• Input Power to Relays:<br />
1500Vac<br />
• Ethernet Output to Relays:<br />
1500Vac<br />
Measurement Category I<br />
Category I are measurements performed on circuits not directly connected to the Mains<br />
Supply (power). Unit measures Air Temperature and Humidity.<br />
Transients Overvoltage Surge (1.2/50uS Pulse)<br />
• Input Power: 500V Transients Overvoltage<br />
• Ethernet: 1500V Transients Overvoltage<br />
Note: The ac/dc power adaptor must have Safety Qualified Agency Approvals<br />
for CE with Double Insulation rating.<br />
The ac/dc power adaptor is 9Vdc.<br />
The minimum output current rating is 500mA.<br />
EMC EN61000-6-1:2001 (Immunity) and EN61000-6-3:2001 (Emmissions)<br />
Immunity requirements for residential, commercial and light-industrial environments<br />
• EMC Emissions Table 1, Class B<br />
• EMC Immunity Table 1: Enclosure<br />
Table 2: Signal Lines Ports<br />
Table 3: Dc input/Dc output Ports<br />
EMC EN61326:1997 + and A1:1998 + A2:2001<br />
Immunity and Emissions requirements for electrical equipment for measurement, control<br />
and laboratory.<br />
• EMC Emissions Table 4, Class B of EN61326<br />
• EMC Immunity Table 1 of EN61326<br />
Note: I/O lines / sensor cables require shielded cables and these cables must be located<br />
on conductive cable trays or in conduits.<br />
Refer to the EMC and Safety installation considerations (<strong>Guide</strong>lines) of this manual for<br />
additional information.<br />
7.2 FCC<br />
This device complies with Part 15, Subpart B, Class B of the FCC rules.<br />
39
®<br />
OMEGA ENGINEERING, INC.<br />
3-Point Certificate of Conformance<br />
Model Number: iTHX-M<br />
OMEGA <strong>Engineering</strong>, Inc. certifies that the instrument referenced above<br />
has been fully inspected, tested and calibrated prior to shipment in<br />
accordance with the instruction manual supplied. OMEGA <strong>Engineering</strong><br />
further certifies that this instrument meets or exceeds all of the published<br />
electrical, mechanical and operational performance characteristics.<br />
All tests and calibrations were performed with instruments, equipment and<br />
standards which are traceable to the U.S. National Institute of Standards<br />
and Technology.<br />
Specifically this instrument is accurate to within:<br />
VALUE SPECIFICATIONS<br />
33% RH ± 2%<br />
75% RH ± 2%<br />
@ 25 °C<br />
± 0.5°C<br />
One <strong>Omega</strong> Drive, P.O. Box 4047 • Stamford CT 06907-0047 • U.S.A.<br />
TEL: (203) 359-1660 • FAX: (203) 359-7700<br />
www.omega.com • e-mail: info@omega.com
WARRANTY/DISCLAIMER<br />
OMEGA ENGINEERING, INC. warrants this unit to be free of defects in materials and workmanship for a period of one (1) year<br />
from the date of purchase. In addition to OMEGA’s standard warranty period, OMEGA <strong>Engineering</strong> will extend the warranty<br />
period for one (1) additional year if the warranty card enclosed with each instrument is returned to OMEGA.<br />
If the unit malfunctions, it must be returned to the factory for evaluation. OMEGA’s Customer Service Department will issue an<br />
Authorized Return (AR) number immediately upon phone or written request. Upon examination by OMEGA, if the unit is found<br />
to be defective, it will be repaired or replaced at no charge. OMEGA’s WARRANTY does not apply to defects resulting from any<br />
action of the purchaser, including but not limited to mishandling, improper interfacing, operation outside of design limits,<br />
improper repair, or unauthorized modification. This WARRANTY is VOID if the unit shows evidence of having been tampered<br />
with or shows evidence of having been damaged as a result of excessive corrosion; or current, heat, moisture or vibration;<br />
improper specification; misapplication; misuse or other operating conditions outside of OMEGA’s control. Components which<br />
wear are not warranted, including but not limited to contact points, fuses, and triacs.<br />
OMEGA is pleased to offer suggestions on the use of its various products. However, OMEGA neither assumes<br />
responsibility for any omissions or errors nor assumes liability for any damages that result from the use of its<br />
products in accordance with information provided by OMEGA, either verbal or written. OMEGA warrants only that the<br />
parts manufactured by it will be as specified and free of defects. OMEGA MAKES NO OTHER WARRANTIES OR<br />
REPRESENTATIONS OF ANY KIND WHATSOEVER, EXPRESS OR IMPLIED, EXCEPT THAT OF TITLE, AND ALL<br />
IMPLIED WARRANTIES INCLUDING ANY WARRANTY OF MERCHANTABILITY AND FITNESS FOR A PARTICULAR<br />
PURPOSE ARE HEREBY DISCLAIMED. LIMITATION OF LIABILITY: The remedies of purchaser set forth herein are<br />
exclusive, and the total liability of OMEGA with respect to this order, whether based on contract, warranty, negligence,<br />
indemnification, strict liability or otherwise, shall not exceed the purchase price of the component upon which liability<br />
is based. In no event shall OMEGA be liable for consequential, incidental or special damages.<br />
CONDITIONS: Equipment sold by OMEGA is not intended to be used, nor shall it be used: (1) as a “Basic Component”<br />
under 10 CFR 21 (NRC), used in or with any nuclear installation or activity; or (2) in medical applications or used on<br />
humans. Should any Product(s) be used in or with any nuclear installation or activity, medical application, used on<br />
humans, or misused in any way, OMEGA assumes no responsibility as set forth in our basic WARRANTY/DISCLAIMER<br />
language, and, additionally, purchaser will indemnify OMEGA and hold OMEGA harmless from any liability or damage<br />
whatsoever arising out of the use of the Product(s) in such a manner.<br />
RETURN REQUESTS/INQUIRIES<br />
Direct all warranty and repair requests/inquiries to the OMEGA Customer Service Department. BEFORE RETURNING<br />
ANY PRODUCT(S) TO OMEGA, PURCHASER MUST OBTAIN AN AUTHORIZED RETURN (AR) NUMBER FROM<br />
OMEGA’S CUSTOMER SERVICE DEPARTMENT (IN ORDER TO AVOID PROCESSING DELAYS). The assigned AR<br />
number should then be marked on the outside of the return package and on any correspondence.<br />
The purchaser is responsible for shipping charges, freight, insurance and proper packaging to prevent breakage in<br />
transit.<br />
FOR WARRANTY RETURNS, please have the following<br />
information available BEFORE contacting OMEGA:<br />
1. Purchase Order number under which the product was<br />
PURCHASED,<br />
2. Model and serial number of the product under warranty,<br />
and<br />
3. Repair instructions and/or specific problems relative to<br />
the product.<br />
FOR NON-WARRANTY REPAIRS, consult OMEGA for current<br />
repair charges. Have the following information available<br />
BEFORE contacting OMEGA:<br />
1. Purchase Order number to cover the COST of the repair,<br />
2. Model and serial number of product, and<br />
3. Repair instructions and/or specific problems relative to the<br />
product.<br />
OMEGA’s policy is to make running changes, not model changes, whenever an improvement is possible. This affords our<br />
customers the latest in technology and engineering.<br />
© Copyright 2005 OMEGA ENGINEERING, INC. All rights reserved. This document may not be copied, photocopied,<br />
reproduced, translated, or reduced to any electronic medium or machine-readable form, in whole or in part, without the prior<br />
written consent of OMEGA ENGINEERING, INC.<br />
TRADEMARK NOTICE:<br />
® , omega.com ® ®<br />
, , and ® are Trademarks of OMEGA ENGINEERING, INC.<br />
PATENT NOTICE: This product is covered by one or more of the following patents: U.S. Pat. No. Des. 336,895; 5,274,577/<br />
CANADA 2052599; 2052600 / ITALY 1249456; 1250938 / FRANCE BREVET No. 91 12756 / SPAIN 2039150; 2048066 / UK<br />
PATENT No. GB2 249 837; GB2 248 954 / GERMANY DE 41 34398 C2. Other US and International Patents pending or<br />
applied for.
Where Do I Find Everything I Need for<br />
Process Measurement and Control?<br />
OMEGA…Of Course!<br />
Shop on line at www.omega.com<br />
TEMPERATURE<br />
Thermocouple, RTD & Thermistor Probes, Connectors, Panels & Assemblies<br />
Wire: Thermocouple, RTD & Thermistor<br />
Calibrators & Ice Point References<br />
Recorders, Controllers & Process Monitors<br />
Infrared Pyrometers<br />
M4050/0405<br />
PRESSURE, STRAIN AND FORCE<br />
Transducers & Strain Gauges<br />
Load Cells & Pressure Gauges<br />
Displacement Transducers<br />
Instrumentation & Accessories<br />
FLOW/LEVEL<br />
Rotameters, Gas Mass Flowmeters & Flow Computers<br />
Air Velocity Indicators<br />
Turbine/Paddlewheel Systems<br />
Totalizers & Batch Controllers<br />
pH/CONDUCTIVITY<br />
pH Electrodes, Testers & Accessories<br />
Benchtop/Laboratory Meters<br />
Controllers, Calibrators, Simulators & Pumps<br />
Industrial pH & Conductivity Equipment<br />
DATA ACQUISITION<br />
Data Acquisition & <strong>Engineering</strong> Software<br />
Communications-Based Acquisition Systems<br />
Plug-in Cards for Apple, IBM & Compatibles<br />
Datalogging Systems<br />
Recorders, Printers & Plotters<br />
HEATERS<br />
Heating Cable<br />
Cartridge & Strip Heaters<br />
Immersion & Band Heaters<br />
Flexible Heaters<br />
Laboratory Heaters<br />
ENVIRONMENTAL<br />
MONITORING AND CONTROL<br />
Metering & Control Instrumentation<br />
Refractometers<br />
Pumps & Tubing<br />
Air, Soil & Water Monitors<br />
Industrial Water & Wastewater Treatment<br />
pH, Conductivity & Dissolved Oxygen Instruments