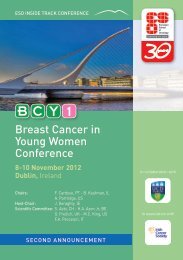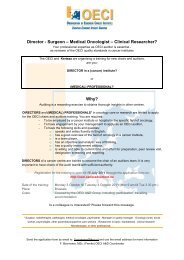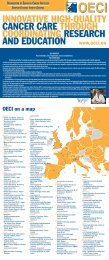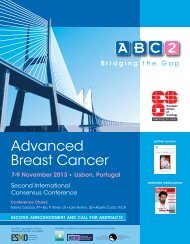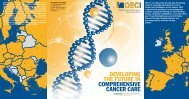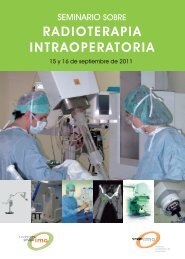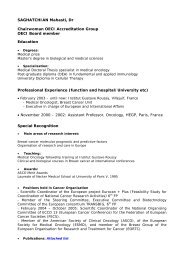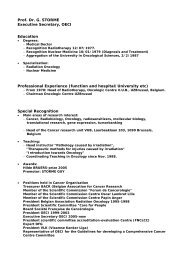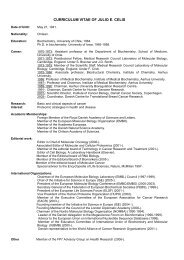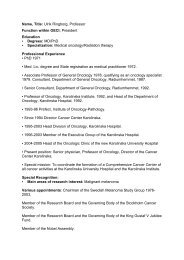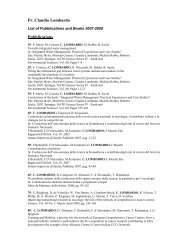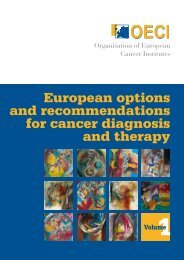Accreditation and Designation User Manual - OECI
Accreditation and Designation User Manual - OECI
Accreditation and Designation User Manual - OECI
Create successful ePaper yourself
Turn your PDF publications into a flip-book with our unique Google optimized e-Paper software.
3. Before moving to the next<br />
item provide evidence for your<br />
score<br />
2. Depending on the selected<br />
score the bullet appears in green<br />
(yes), partly green, or in red (no)<br />
1. Select a score for each<br />
subst<strong>and</strong>ard, it will turn black<br />
• Step 2: Provide evidence for the given score, through:<br />
• Attaching a document to a specific question in the e-tool that provides the evidence<br />
• Referring to a document that is already attached in an earlier item OR<br />
• Adding a note to justify the score if there is no document available AND<br />
• Adding the requested documents.<br />
OR<br />
How to attach a document to a specific question?<br />
Click on the globe<br />
icon <strong>and</strong> the following screen appears:<br />
The question where you are<br />
attaching a document at<br />
1.Browse for the document in<br />
the institute’s document<br />
2. Click to add the document<br />
3. Return to the questions. Under the<br />
has appeared nr (1) between brackets<br />
for one attached document<br />
To get an overview of the specific questions that contain a document you can close the questionnaire <strong>and</strong> click on the<br />
icon in the table under evidence.<br />
46 / <strong>OECI</strong> <strong>Accreditation</strong> <strong>and</strong> <strong>Designation</strong> / Appendix V