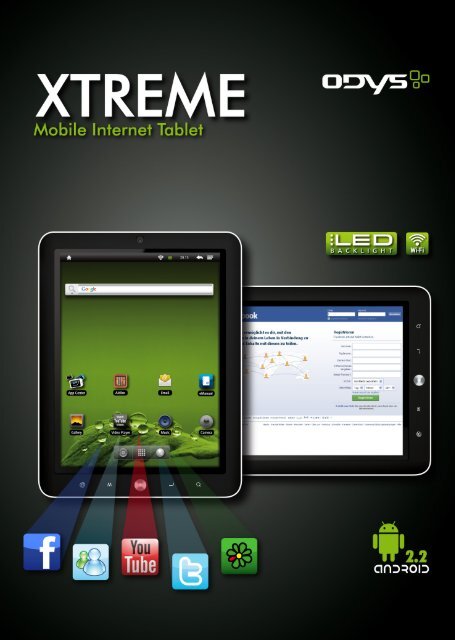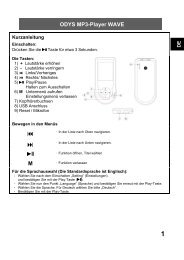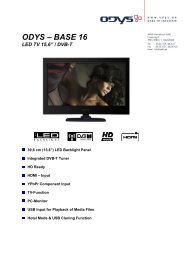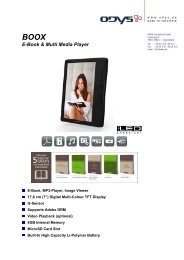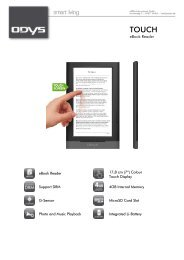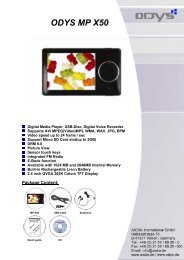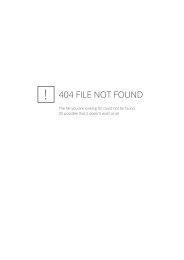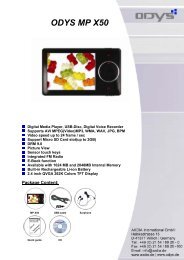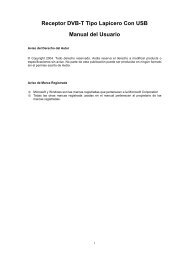Table of Contents - Odys
Table of Contents - Odys
Table of Contents - Odys
Create successful ePaper yourself
Turn your PDF publications into a flip-book with our unique Google optimized e-Paper software.
<strong>Table</strong> <strong>of</strong> <strong>Contents</strong><br />
THANK YOU....................................................................................................................................... 2<br />
Package <strong>Contents</strong> ................................................................................................................................................................2<br />
Features...................................................................................................................................................................................3<br />
GETTING TO KNOW THE ODYS XTREME ........................................................................................... 4<br />
About the Touchscreen ........................................................................................................................................................7<br />
Protective Film .................................................................................................................................................................7<br />
Using the Stylus ...............................................................................................................................................................7<br />
Touchscreen Actions ......................................................................................................................................................7<br />
About the Orientation Sensor ..............................................................................................................................................9<br />
Charging the <strong>Table</strong>t ..............................................................................................................................................................9<br />
Inserting a Memory Card....................................................................................................................................................10<br />
GETTING STARTED ........................................................................................................................... 11<br />
Turning the <strong>Table</strong>t on and <strong>of</strong>f ...........................................................................................................................................11<br />
Turning the Screen On and Off (Standby) ..............................................................................................................12<br />
Unlocking the Screen....................................................................................................................................................12<br />
Home Screen at a Glance.................................................................................................................................................13<br />
About Applications..............................................................................................................................................................14<br />
Preinstalled Applications..............................................................................................................................................15<br />
Installing Applications...................................................................................................................................................16<br />
About Menus ........................................................................................................................................................................16<br />
CONNECTING TO THE INTERNET..................................................................................................... 19<br />
Requirements........................................................................................................................................................................19<br />
Connect to a wi-fi network.................................................................................................................................................20<br />
BROWSING THE WEB ....................................................................................................................... 22<br />
MANAGING APPLICATIONS .......................................................................................................... 25<br />
OPTIONAL CONNECTIONS............................................................................................................. 26<br />
Connecting to a Computer...............................................................................................................................................26<br />
Connecting to a TV .............................................................................................................................................................27<br />
Connecting Headphones ..................................................................................................................................................28<br />
Using the USB Full-Size Adapter..........................................................................................................................................29<br />
Connecting a Keyboard..............................................................................................................................................29<br />
Connecting a UMTS Dongle ………………………………………………………………………………………………..30<br />
Connecting a Storage Device....................................................................................................................................30
SETTING THE SYSTEM OPTIONS ....................................................................................................... 31<br />
SPECIFICATIONS ............................................................................................................................. 32<br />
SUPPORT .......................................................................................................................................... 33<br />
SAFETY NOTICES ............................................................................................................................. 34
Thank You<br />
Congratulations on your purchase <strong>of</strong> an ODYS® Xtreme Internet <strong>Table</strong>t. This guide is provided to help you get started<br />
quickly with your player; please read it carefully and save it for future reference.<br />
For detailed instructions, up-to-date information, and helpful tips, please visit the ODYS website at www.odys.de.<br />
The manual is available for download from the ODYS website as a PDF file.<br />
To view PDF documents, download and install the free Adobe Acrobat reader from the<br />
Adobe website at www.adobe.com.<br />
Package <strong>Contents</strong><br />
Please make sure that the items shown below are included in the package. Should an item be missing, please contact the<br />
local retailer from which you purchased this product.<br />
<br />
<br />
<br />
<br />
<br />
<br />
<br />
ODYS® Xtreme Internet <strong>Table</strong>t<br />
Protective pouch<br />
Stylus<br />
USB cable<br />
USB host/keyboard adapter<br />
Pr<strong>of</strong>essional stereo Earphones<br />
Power adapter<br />
This package may contain plastic bags or other materials that pose a hazard to children. Be<br />
sure to safely dispose <strong>of</strong> all packing materials after opening.
Features<br />
<br />
<br />
<br />
<br />
<br />
<br />
Browse the Web.<br />
Visit your favorite websites<br />
Check your e-mail<br />
Keep in touch with friends and family<br />
Watch YouTube videos<br />
Browse the world’s most popular video-sharing community<br />
Read your favorite books<br />
Download thousands <strong>of</strong> books with the included Aldiko E-book reader *<br />
Discover thousands <strong>of</strong> apps for Android<br />
Download apps from App Center — the marketplace designed for tablets<br />
Connect to the Internet wirelessly<br />
High-speed Wi-Fi 802.11 b/g networking<br />
HDMI output to your TV **<br />
Enjoy videos, photos and more in the comfort <strong>of</strong> your living room<br />
<br />
<br />
<br />
<br />
Enjoy your media library anywhere<br />
Portable powerhouse plays popular music, video, and photo formats<br />
microSD memory card reader<br />
Increase your storage capacity (up to 32 GB supported)<br />
Built-in camera<br />
Convenient front-facing camera<br />
Automatic orientation detection<br />
Read any way you want; the display adjusts automatically!<br />
* Reading books in the ePub format requires the included Aldiko E-book reader application.<br />
** Requires optional HDMI cable (Type A-to-Type C). 1080p HD video playback requires a video file encoded at 1080p. Streaming<br />
video quality will be affected by the source, and the quality and condition <strong>of</strong> your network connection.
Getting to Know the ODYS Xtreme<br />
Unit at a Glance<br />
Name<br />
Description<br />
1 Volume + key Press to increase the volume level.<br />
2 Volume – key Press to decrease the volume level.<br />
3 Power key Press to turn the unit on, or to turn the screen on and <strong>of</strong>f.<br />
4 Speakers Stereo speakers.<br />
5 Camera Front-facing camera<br />
Press and hold to access the Power Off menu.<br />
6 Search s<strong>of</strong>t key Tap to search with Google.<br />
7 Back s<strong>of</strong>t key Tap to return to the previous screen. If the keyboard is on the screen, tap to close the<br />
keyboard.<br />
8 Home s<strong>of</strong>t key Tap to return to the home screen.<br />
Tap and hold to view a list <strong>of</strong> recently used applications; touch an application in the list to<br />
launch it.<br />
9 Menu s<strong>of</strong>t Key<br />
Note: When you Tap the Menu key from within an application, you will see the options for that<br />
application. To view the Android system options, tap the Menu key from the home screen.<br />
Tap to view the option menu.<br />
10 Browser s<strong>of</strong>t Key Tap to launch the Browser to visit your favorite websites.<br />
11 microSD card slot Load external microSD memory cards here.<br />
12 Reset key Press to reset the tablet if it freezes or otherwise behaves abnormally. (Use a paperclip or<br />
other small object to gently press this key.)<br />
13 Power jack (DC input) Charge and power the tablet with the included power adapter.<br />
14 USB 2.0 Hi-speed port Connect to a computer to transfer data (e.g., music, videos, photos, files).<br />
15 Headphone jack<br />
Note: Speaker output is automatically disabled when headphones are connected to the player.<br />
Audio output connection for head-phones.<br />
16 HDMI jack (mini Type C) Connect to a TV or other display.
About the Touchscreen<br />
Your tablet comes equipped with an easy-to-use touch-screen which allows access to the tablet’s functions. Use your<br />
finger tip to touch the area <strong>of</strong> the screen where a control icon is displayed. If you touch and hold the screen, it will register<br />
as a continuous button press.<br />
To avoid damaging the screen, do not touch it with excessive force or with any object other than your finger (or a<br />
stylus). For best response, make sure your hands are clean before using the touchscreen controls.<br />
Protective Film<br />
A thin film has been applied to the touchscreen to protect it during shipping. The protective film should be removed before<br />
use. To remove it, simply take a corner <strong>of</strong> the film and peel it away from the screen.<br />
Using the Stylus<br />
A stylus is included for your convenience. You can use the tip <strong>of</strong> the stylus to make precise selections on the touchscreen.<br />
Touchscreen Actions<br />
You can control the functions <strong>of</strong> the tablet by using the touchscreen in combination with the three touch keys located on the<br />
bezel. To control the tablet with the touchscreen, use your fingertip or stylus to manipulate icons, buttons, menu items, the<br />
on-screen keyboard, and other items displayed on the screen.<br />
You can perform the following actions on the touchscreen using your fingertip or stylus.<br />
Touch:<br />
Touch and Hold:<br />
Drag:<br />
Swipe:<br />
Double-tap:<br />
To activate an on-screen item (e.g., application icons, buttons, menu items, and the<br />
letter/symbols <strong>of</strong> the on-screen keyboard), simply touch them with your fingertip or stylus.<br />
Some on-screen items have an alternate action if you touch and hold it (e.g., opening an<br />
alternate menu, or to activate the drag function). To touch and hold an item, touch the item and<br />
do not lift your fingertip/stylus until the action occurs.<br />
Drag an on-screen item to change its position (e.g., an application icon on the home screen).<br />
To drag an item, touch and hold it for a moment, then without lifting your fingertip/stylus, move<br />
your fingertip/stylus on the screen until the item reaches its target destination.<br />
Swipe up/down on the screen to scroll through a list. On some screens, you may be able to<br />
swipe left/right to change the view.<br />
To swipe, touch the screen and then quickly move your fingertip/stylus across the screen<br />
without lifting your fingertip/stylus. Do not pause on the screen with your fingertip/stylus at the<br />
initial point <strong>of</strong> contact or you may accidentally drag an item instead.<br />
Quickly tap the screen twice on a webpage or other application screen to zoom (the application<br />
must support the double-tap/zoom function). Within the browser, double-tapping a webpage<br />
section will cause the browser to zoom and fit that section to the width <strong>of</strong> the screen.
About the Orientation Sensor<br />
The tablet contains a sensor that will automatically change the orientation <strong>of</strong> most screens as you rotate the tablet. The<br />
sensor works best when the tablet is rotated perpendicular to the ground (i.e., when the tablet is held upright and not fat on<br />
its back).<br />
The orientation sensor can be turned on and <strong>of</strong>f in the Display settings menu.<br />
Charging the <strong>Table</strong>t<br />
The tablet comes with a built-in rechargeable lithium-polymer battery.<br />
Before using the tablet, the battery should be charged fully. The Status Indicator will light green when the battery is charged<br />
fully.<br />
To charge the battery:<br />
1. Plug one end <strong>of</strong> the included power adapter into an AC 100-240V outlet.<br />
2. Plug the other end <strong>of</strong> the included power adapter into the Power jack on the tablet.<br />
3. Disconnect the power adapter when the tablet is fully charged.<br />
The battery used in this device may present a fire or chemical burn if mistreated. Do not disassemble, incinerate, or<br />
heat the device. Do not leave the device in a place subject to direct sunlight, or in a car with its windows closed. Do<br />
not connect the device to a power source other than that which is indicated here or on the label as this may result<br />
in the risk <strong>of</strong> fire or electric shock.<br />
Inserting a Memory Card<br />
The tablet accepts microSD memory cards. Insert a memory card into the microSD card slot to:<br />
<br />
<br />
Increase the memory capacity <strong>of</strong> your tablet<br />
Play media files stored on the memory card (e.g., music, video, or photo files).<br />
To insert a memory card:<br />
1. Align the memory card with the card slot. The metal contacts <strong>of</strong> the memory card should face down away from the LCD<br />
screen.<br />
2. Slide the card into the spring-loaded slot. Push the card in until it clicks into place.
Do not attempt to insert objects other than a microSD memory card into the card slot. A compatible memory card<br />
should fit easily into the card slot; if you encounter resistance, check the alignment <strong>of</strong> the card. Do not attempt to force<br />
the card in.<br />
Avoid touching the gold contacts <strong>of</strong> the memory card.<br />
To release and remove a memory card:<br />
1. UNMOUNT the memory card.<br />
a. From the home screen, tap the Menu key, and then touch Settings to show the settings menu.<br />
b. Touch SD card & Device storage to show the SD card & device storage settings.<br />
c. Touch Unmount SD card to prepare the memory card for safe removal.<br />
2. Push the card further into the slot until you hear a click. The card will spring out <strong>of</strong> the slot.<br />
3. Grasp the card by its edge to remove it.<br />
To avoid damage and data corruption, do not remove a memory card while data is being written to or read from the<br />
card. For example, do not remove a card while playing a music file stored on the card.
Getting Started<br />
Turning the <strong>Table</strong>t on and <strong>of</strong>f<br />
To turn the tablet on:<br />
<br />
Press and hold the Power key until the LCD screen turns on. Wait until the Home screen appears; the tablet is now<br />
ready for use.<br />
To turn the tablet <strong>of</strong>f:<br />
1. Press and hold the Power key until a confirmation message will appears.<br />
2. Touch OK to turn <strong>of</strong>f the tablet.<br />
Turning the Screen On and Off (Standby)<br />
When the tablet is on, you can turn <strong>of</strong>f the screen to conserve battery power. Simply press the Power key once to turn the<br />
screen <strong>of</strong>f. Press the Power key again to turn the screen back on.<br />
To conserve battery power, the screen can be set to turn <strong>of</strong>f automatically when the tablet is not in use (between<br />
15 seconds and 30 minutes). This Screen timeout option can be found in the Display settings menu.<br />
Unlocking the Screen<br />
When the screen turns <strong>of</strong>f, you will have to unlock the screen when you turn it back on.<br />
To unlock the screen, drag the lock icon across the screen towards the speaker icon.
If a password has been set, enter the password to finish unlocking the screen. The Screen Unlock password can be set in<br />
the Location and security settings menu.<br />
Home Screen at a Glance<br />
The home screen is the starting point for all <strong>of</strong> the features <strong>of</strong> your tablet.<br />
Name<br />
1 Notification<br />
bar<br />
Description<br />
Note: You can press the Menu key and then touch Notifications to open the full Notifications panel from the<br />
Home screen.<br />
Shows notification icons such as new messages and alarms; drag the bar down to the bottom <strong>of</strong> the<br />
screen to open the full Notifications panel. The right side <strong>of</strong> the bar also shows status information such as<br />
the time, battery level, and network signal strength.<br />
2 Widgets<br />
Widgets are small applications that you can use directly from the home screen. To add widgets to the<br />
home screen, touch and hold an empty spot on the home screen; the Add to Home screen menu will<br />
appear. Touch Widgets; then choose a widget from the menu.<br />
3 Launcher Tab<br />
Note: You can swipe left and right to view additional screens.<br />
Open the Launcher to view a list <strong>of</strong> all applications installed on the tablet. Touch the Launcher tab to open the<br />
Launcher.
Name<br />
Description<br />
4 Icons Touch an icon to open an application or folder
About Applications<br />
To open an application, touch the application icon on the home screen or in the Launcher.<br />
Launcher screen:<br />
The screen shown above is for illustrative purposes only. ODYS reserves the right to modify and improve the final<br />
list <strong>of</strong> applications available on the tablet.<br />
Preinstalled Applications<br />
Some applications have been installed on your tablet for your convenience. These applications include:<br />
View the current time, or set an alarm.<br />
Download and read thousands <strong>of</strong> e-books. Supports the ePub standard.<br />
Find and display app installation files (APKs) on your tablet.<br />
Browse for download and install applications from the App Center.<br />
Browse the web.<br />
Perform simple mathematical operations.
Take pictures or videos with the front-facing camera.<br />
Check your e-mail.<br />
View photos and play videos.<br />
Play music.<br />
Access the Settings menu to adjust the tablet’s options.<br />
Launch the mobile YouTube browser page to watch internet videos.<br />
Installing Applications<br />
You can also download an install additional applications from App Center, the web browser, or other sources.<br />
The tablet must be set to allow installation <strong>of</strong> applications from non-Market sources. The Unknown sources option can be<br />
set in the Application settings menu.<br />
Support for third-party applications is provided by their respective applications developers. ODYS is not<br />
responsible for the behavior <strong>of</strong> these applications; please review the description and terms <strong>of</strong> use provided by<br />
third-party developers carefully before installing applications on your tablet.<br />
About Menus<br />
There are two types <strong>of</strong> menus used by the tablet.<br />
1. Option menus.<br />
Option menus contain items related to the current screen or application. To view an option menu, press the Menu key.
Not all screens or applications have an option menu; if a menu does not exist, nothing will happen if you press the<br />
Menu key.<br />
2. Context menus.<br />
Context menus contain items related to a specific item on the screen. To view a context menu, touch and hold an item on<br />
the screen.<br />
Touch & hold Video(3).<br />
A context menu will appear.<br />
Not all items have a context menu; if a menu does not exist, nothing will happen if you touch and hold the item.<br />
About Notifications<br />
The icons that appear in the Notification bar at the top <strong>of</strong> the screen alerts you when new messages arrive or alarms or<br />
other application events occur.<br />
View and respond to the notifications by opening the full Notifications panel.
Drag the Notification bar down to the bottom <strong>of</strong> the screen to open the Notifications panel from any screen, or;<br />
On the Home screen, press the Menu key and then touch Notifications to open the Notifications panel.<br />
1. To respond to a notification:<br />
Touch a notification in the list; the Notifications panel will close and the application associated with the notification will<br />
launch.<br />
2. To clear all notifications:<br />
Touch the Clear button at the top right <strong>of</strong> the Notifications panel; the panel will close and all notifications will be cleared.<br />
3. To close the Notifications panel:<br />
<br />
Drag the handle at the bottom <strong>of</strong> the Notifications panel to the top <strong>of</strong> the screen, or;<br />
Press the Back key.
Connecting to the Internet<br />
This tablet can utilize Wi-Fi data networks to connect to the Internet. Wireless Wi-Fi technology can provide Internet access at<br />
distances <strong>of</strong> over 300 feet; however, this distance can be affected by your surrounding environment and Wi-Fi router.<br />
Requirements<br />
In order to connect to the Internet, you will need the following:<br />
1. A wireless router or access point with a broadband Internet connection<br />
The wireless router must support Wi-Fi 802.11b/g connections. If the router supports 802.11n, make sure that it has been<br />
configured to accept 802.11b/g connections as well.<br />
A minimum connection speed <strong>of</strong> 64 Kbps is recommended. Faster speeds will enable a better Internet experience.<br />
2. The wireless router network settings<br />
You will need to know the name <strong>of</strong> your network (SSID), as well as the password or other credentials if your network is<br />
secured. These settings can usually be found on the administration webpage <strong>of</strong> your wireless router.<br />
Please refer to your wireless router’s documentation for help, or ask your network administrator for details.<br />
You may encounter open Wi-Fi networks, or “hot spots.” These networks are usually configured so that you can<br />
simply connect to them without needing to know its settings; the tablet will obtain all the information it needs from the<br />
router automatically.<br />
Connect to a Wi-Fi network<br />
The Notification bar displays icons that indicate your tablet’s Wi-Fi status.<br />
Notification that an open Wi-Fi network is in range.<br />
Connected to a Wi-Fi network (waves indicate connection strength).<br />
[no icon]<br />
There are no Wi-Fi networks in range, or the Wi-Fi radio is <strong>of</strong>f.<br />
1. Turn on the Wi-Fi radio if it is not already on. To turn on Wi-Fi:<br />
a. Go to the Home screen:<br />
Press the Home key.<br />
b. Open the Settings menu:<br />
Tap the Menu key, then touch Settings.<br />
c. Open the Wireless & networks menu:<br />
Touch Wireless & networks.<br />
d. Open the Wi-Fi settings menu:<br />
Touch Wi-Fi settings.<br />
e. Make sure that the Wi-Fi option box is checked: Touch Wi-Fi.
When Wi-Fi is on, the tablet will look for and display a list <strong>of</strong> available Wi-Fi networks.<br />
If a network that you have connected to previously is found, the tablet will connect to it.<br />
If you don’t see your network in the list, you can force the tablet to re-scan. To scan for networks, tap the Menu key,<br />
and then touch Scan.<br />
2. Select an available Wi-Fi network to connect to:<br />
In the same Wi-Fi settings menu above, touch a network in the list.<br />
If the network is open, the tablet will prompt you to confirm connection to the network. Touch Connect to confirm.<br />
If the network is secured (as indicated by a Lock icon), the tablet will prompt you to enter a password or other credentials.<br />
Touch the Wireless password box to show the on-screen keyboard and then use it to enter the password. Touch Connect<br />
to confirm.<br />
When you have successfully connected to a Wi-Fi network, the Notifications bar at the top <strong>of</strong> the screen will show a Wi-Fi<br />
signal indicator.<br />
To learn about how to add a Wi-Fi network when it is not in range or when the router is set to obscure the network<br />
name (SSID); or to configure advanced Wi-Fi options, please refer to the manual.
Browsing the web<br />
The Browser application lets you visit webpages and find information on the web. Keep up with the news, your friends, or<br />
enjoy video from YouTube, the world’s most popular video-sharing community.<br />
To use Browser, the tablet must be connected to the Internet. Read the section “Connecting to the Internet” to learn how to<br />
connect to the Internet.<br />
To open Browser, touch the Browser icon on the Home screen or in the Launcher.<br />
Name<br />
Description<br />
1 Address bar Displays the address (URL) <strong>of</strong> the current page. Touch the bar to enter a new address or to search<br />
the web.<br />
2 Bookmark icon Touch the Bookmark icon to add or view bookmarks, to view your most visited sites, or to view<br />
your browser history.<br />
Some common Browser actions are described below.<br />
<br />
To go to a webpage.<br />
1. Touch the Address bar at the top <strong>of</strong><br />
the Browser screen. The keyboard<br />
will open automatically. (If the<br />
Address bar is not visible, drag the<br />
page down to return to the top <strong>of</strong> the<br />
Browser screen.)<br />
2. Use the keyboard to enter the<br />
ad-dress (URL) <strong>of</strong> the webpage (e.g.,<br />
m.youtube.com.<br />
3. Touch Go to open the webpage.
To bookmark a webpage.<br />
Bookmark your favorite webpages in order to visit them quickly without entering a URL.<br />
1. Go to the webpage that you want to<br />
bookmark<br />
2. Touch the Bookmark icon to the<br />
right <strong>of</strong> the Ad-dress bar.<br />
3. Touch the Add tile.<br />
4. If desired, you can modify the name<br />
<strong>of</strong> the bookmark or its location (URL<br />
address). Otherwise, touch OK to<br />
finish adding the book-mark.<br />
<br />
To go to a bookmarked webpage.<br />
1. Touch the Bookmark icon to the<br />
right <strong>of</strong> the Address bar.
2. Touch a bookmark tile to open it.<br />
<br />
To open a new browser window.<br />
1. Press the Menu key to show the<br />
Browser options.<br />
2. Touch New Window to open a new<br />
browser window.<br />
<br />
To switch between browser windows.<br />
1. Press the Menu key to show the<br />
Browser options.<br />
2. Touch Windows to show a list <strong>of</strong><br />
open browser windows.<br />
3. Touch the name <strong>of</strong> a window to<br />
switch to it, or touch the “x” to close<br />
the window.
Managing Applications<br />
Downloading and installing new applications to your tablet can extend its functionality in many ways.<br />
You can download and install applications from the included App Center. To open the App Center:<br />
1. Touch the Launcher icon.<br />
2. Touch the App Center icon.<br />
When installing an application, it will tell you what functions <strong>of</strong> the MID it needs to control and if it needs access to your data.<br />
Make sure you review these access requirements carefully before completing the installation.<br />
Be especially cautious with applications that request access to many functions or to a significant amount <strong>of</strong> your data. You<br />
are responsible for the results <strong>of</strong> applications installed on your tablet.<br />
<br />
You can learn more about App Center, and browse applications by visiting their website at<br />
http://www.androidpit.de/de/android/market/app-center.<br />
Some developers allow you to download and install applications directly from their website.<br />
Support for third-party applications is provided by the respective application developer. ODYS is not responsible for the<br />
behavior <strong>of</strong> these applications; please review the description and terms <strong>of</strong> use provided by third-party developers<br />
carefully before installing applications on your tablet.<br />
To uninstall an application:<br />
1. From the Home screen, tap the Menu key.<br />
2. Touch Settings to open the Settings menu.<br />
3. Touch Applications, and then touch Manage applications to show a list <strong>of</strong> all applications installed on the tablet.
4. Touch the name <strong>of</strong> the application you want to uninstall; the Application Info screen will open.<br />
5. Touch Uninstall. The tablet will prompt you to confirm.<br />
6. Touch OK to uninstall the application.
Optional Connections<br />
Connecting to a Computer<br />
Connect the tablet to a computer to transfer files.<br />
1. Connect your tablet to the computer.<br />
With the included USB cable:<br />
Plug the small end <strong>of</strong> the cable into the USB 2.0 Hi- speed connector <strong>of</strong> the tablet.<br />
<br />
Plug the large end <strong>of</strong> the cable into an available USB 2.0 Hi-speed port on the computer.<br />
2. When your tablet is connected, a USB icon will appear in the Notification bar.<br />
Drag the Notification bar down to open the notifications panel.<br />
3. Mount the storage drive.<br />
<br />
<br />
Touch USB connected (Internal) to mount the tablet’s built-in storage, then touch Mount when prompted to confirm.<br />
When mounted, you can copy files to/from your computer to it.<br />
If a memory card is installed, touch USB connected (External) to mount the card, then touch Mount when prompted to<br />
confirm. When mounted, you can copy files to/from the computer to it.<br />
Your tablet will be recognized by the computer as a Removable Storage drive. Drag and drop files between your tablet and<br />
the computer. To learn more about copying files, please refer to the documentation included with your computer or<br />
operating system.<br />
Connecting to a TV<br />
Connect to a TV to enjoy your tablet from the comfort <strong>of</strong> your living room. An HDMI cable (Type A-to-Type C) is required to<br />
connect the tablet to a TV.<br />
Before connecting the tablet to the TV, you will have to adjust a few display settings on the tablet.<br />
<br />
<br />
Make sure that the tablet is set to output over HDMI<br />
For optimal visual performance, make sure that the video output resolution <strong>of</strong> your tablet matches the capabilities <strong>of</strong><br />
the TV.<br />
To adjust the display settings:
1. From the home screen, press the Menu key, and then touch Settings to show the settings menu.<br />
2. Touch Display to show the Display settings.<br />
3. Touch HDMI, and then touch a resolution option that matches the display capabilities <strong>of</strong> the TV:<br />
Choose 1080P if your TV is capable <strong>of</strong> displaying 1080p video.<br />
Choose 720P if your TV is capable <strong>of</strong> displaying 720p or 1080i video.<br />
To connect the tablet to the TV:<br />
1. Plug the small end <strong>of</strong> the HDMI cable into the mini HDMI connector <strong>of</strong> the tablet.<br />
2. Plug the large end <strong>of</strong> the HDMI cable into the HDMI port on the TV.<br />
3. Turn on the TV, and set its display mode to the HDMI port that the tablet is connected to.<br />
The tablet’s display will be output to the TV screen.<br />
If you need help setting the display mode <strong>of</strong> the TV, please refer to the documentation provided by the TV<br />
manufacturer.<br />
If there is no sound from the tablet on your TV, you may need to set the HDMI switch sound settings.<br />
Connecting Headphones<br />
Connect a pair <strong>of</strong> headphones (or earphones) to the tablet to enjoy media in private.<br />
Lower the volume level <strong>of</strong> the tablet before connecting headphones, and then slowly raise the volume to a comfortable<br />
listening level.<br />
<br />
<br />
The headphones must have a 3.5 mm (1/8 in) plug.<br />
When headphones are connected, speaker output will be disabled automatically.<br />
Hearing experts advise against the constant use <strong>of</strong> personal stereos played at high volume. Constant exposure to high<br />
volumes can lead to hearing loss. If you should experience ringing in the ears or hearing loss, discontinue use and<br />
seek medical advice.<br />
Using the USB Full-Size Adapter<br />
The USB full-size adapter can be used to connect and use USB devices with the tablet. The adapter converts the mini USB<br />
port on the tablet into a USB On-the-Go (OTG) connector.<br />
Connecting a Keyboard<br />
For times when you want to type for an extended period <strong>of</strong> time, you may want to connect a full-size keyboard to the tablet.<br />
Use the included USB full-size (Type A) adapter to connect a keyboard to the tablet.
You may also use this connection to add a mouse to the tablet.<br />
The adapter supports one connection at a time. To use a keyboard and mouse simultaneously, you will need to<br />
add an external USB hub.<br />
Connecting a UMTS Dongle (3G dongle)<br />
This function is optional and requires accessories which are not included. Use the included USB full-size (Type A) adapter<br />
to connect a 3G UMTS dongle to the tablet (a compatible 3G UMTS dongle is required for proper use. At present, only<br />
Huawei E1750,E220 and E156G dongles are supported and may be purchased in the Web-Shop www.odys.de. We cannot<br />
guarantee the proper function <strong>of</strong> dongles, other than that specified here. Using other dongles are at users own risk).<br />
For proper internet connection, a SIM card with appropriate mobile internet subscription contract is required.<br />
ATTENTION:<br />
Should the SIM card protection via Pin code be activated, deactivate this protection before attempting use with this device. The SIM card PIN may be deactivated using<br />
most conventional cell phones. Please refer to the cell phone user manual for information on deativating the PIN.<br />
UMTS dongles (see notice) may be connected to this device using the USB-Adapter included and should be configured as follows:<br />
1. Switch the device from “Device mode” to “Host mode” under Advance setting.<br />
2. Connect the dongle to the device using the USB-Adapter.<br />
3. Turn the device on and switch from “Device mode” to “Host mode” under Advance setting.<br />
3. Open the program "3G Settings" under then menu "Installed applications and programs".<br />
4. Select the first menu item to add a new internet connection.<br />
5. Enter the mobile internet connection data in the spaces provided. If necessary, contact your mobile internet provider for the essential connection data.<br />
Connecting a Storage Device<br />
Use the included USB full-size (Type A) adapter to connect a storage device to the tablet (e.g., a USB flash memory drive).<br />
This connection supports a maximum storage size <strong>of</strong> 4 GB. For additional storage capacity, a microSD card can be added<br />
to the tablet.
Setting the System options<br />
Open the system settings menu to adjust how the tablet looks and functions.<br />
Many applications will have their own settings; refer to the documentation provided by the application developer to learn<br />
more.<br />
To open the Settings menu:<br />
1. From the Home screen, press the Menu key.<br />
2. Touch Settings to open the Settings menu.<br />
The settings are grouped by category. Touch a category to open and adjust its settings.<br />
Please refer to the manual for a description <strong>of</strong> the items in the Settings menu.
Specifications<br />
Please visit www.odys.de for the latest product information. Design, specifications, and manual are subject to change<br />
without notice.<br />
Processor<br />
RAM<br />
Storage<br />
Display<br />
Wi-Fi Networking<br />
Video Output<br />
Audio Output<br />
PC Interface<br />
Additional<br />
Features<br />
Operating<br />
System<br />
Cortex A8 (1 GHz)<br />
512 MB DDR2<br />
4GB flash built-in<br />
microSD card slot (max. 32GB supported)<br />
8.0” TFT LCD (800 x 600), resistive touchscreen<br />
IEEE 802.11 b/g<br />
Mini HDMI, type C (1080p and 720p supported)<br />
3.5 mm headphone<br />
USB 2.0 Hi-speed<br />
Front-facing camera (0.3 MP)<br />
Built-in microphone<br />
Stereo speakers<br />
Android 2.2<br />
Power Rechargeable Li-poly battery Power Adapter (DC 9V, 2A)<br />
Playback Time<br />
(hours) *<br />
Up to 15<br />
hours music, 4.5 hours video, 6 hours web browsing<br />
* Music was tested with a 128 kbps MP3 file; video was tested with a 1920 x 1080 MPEG-4/AVC file; browsing was tested with the screen brightness set<br />
to default. Actual playback results may vary.
Support<br />
If you have a problem with this device and want to get information about GPL and source code, please check our website<br />
at www.odys.de for Frequently Asked Questions (FAQ) and product updates. If these resources do not resolve the problem,<br />
please contact Technical Support.<br />
ODYS Electronics Technical Support<br />
Email:<br />
Web:<br />
support@odys.de<br />
www.odys.de<br />
Phone: +49 (0)2154-8826-101<br />
Monday to Friday, 9:00AM–5:00PM
Safety Notices<br />
Important Safety Instructions<br />
1. Read Instructions: All the safety and operating instructions should be read before the product is operated.<br />
2. Retain Instructions: The safety and operating instructions should be retained for future reference.<br />
3. Heed Warnings: All warnings on the product and in the operating instructions should be adhered to.<br />
4. Follow Instructions: All operating and usage instructions should be followed.<br />
5. Cleaning: Unplug this product from the wall outlet before cleaning. Do not use liquid cleaners or aerosol cleaners. Use<br />
a damp cloth for cleaning.<br />
6. Attachments: Use only attachments recommended by the manufacturer. Use <strong>of</strong> other attachments may be hazardous.<br />
7. Water and Moisture: Do not use this product near water (e.g., near a bath tub, washbowl, kitchen sink, laundry tub, in<br />
wet basements, or near a swimming pool and the like).<br />
8. Ventilation: Slots and openings in the cabinet are provided for ventilation to ensure reliable operation <strong>of</strong> the product<br />
and to protect it from overheating. These openings should never be blocked by placing the product on a bed, s<strong>of</strong>a, rug,<br />
or other similar surface. This product should not be placed in a built-in installation such as a bookcase or rack unless<br />
proper ventilation is provided or the manufacturer instructions have been adhered to.<br />
9. Power Sources: This product should be operated only from the type <strong>of</strong> power source indicated on the rating label. If<br />
you are not sure <strong>of</strong> the type <strong>of</strong> power supply to your home, consult your product dealer or local power company. For<br />
products intended to operate from battery power or other sources, refer to the operating instructions.<br />
10. Overloading: Do not overload wall outlets, extension cords, or integral convenience receptacles as this can result in a<br />
risk <strong>of</strong> fire or electric shock.<br />
11. Object and Liquid Entry: Never push objects <strong>of</strong> any kind into this product through openings as they may touch<br />
dangerous voltage points or shout-out parts that could result in a fire or electric shock. Never spill liquid <strong>of</strong> any kind on<br />
the product.<br />
12. Servicing: Do not attempt to service this product yourself as opening or removing covers may expose you to dangerous<br />
voltage or other hazards. Refer all servicing to qualified service personnel.<br />
13. Damage Requiring Service: Unplug this product from the wall outlet and refer servicing to qualified service personnel<br />
under the following conditions: a) when the power-supply or plug is damaged; b) if liquid has been spilled or if objects<br />
have fallen into the product; c) if the product has been exposed to rain or water; d) if the product does not operate<br />
normally by following the operating instructions. Adjust only those controls that are covered by the operating<br />
instructions as improper adjustment <strong>of</strong> other controls may result in damage and will <strong>of</strong>ten require extensive work by a<br />
qualified technician to restore the product to its normal operation; e) if the product has been dropped or damaged in<br />
any way; f) when the product exhibits a distinct change in performance—this indicates a need for service.<br />
14. Replacement Parts: When replacement parts are required, be sure that your service technician has used replacement<br />
parts specified by the manufacturer or have the same characteristics as the original part. Unauthorized substitutions<br />
may result in fire, electric shock, or other hazards.<br />
15. Safety Check: Upon completion <strong>of</strong> any service or repairs to this product, ask the service technician to perform safety<br />
checks to ensure that the product is in proper operating condition.<br />
16. Heat: The product should be situated away from heat sources such as radiators, heat registers, stoves, or other<br />
products (including amplifiers) that produce heat.
Tips regarding environmental protection<br />
At the end <strong>of</strong> its operating life, this product may not be disposed <strong>of</strong> by way <strong>of</strong> your normal household waste. Instead it must be<br />
delivered to a collection point for recycling electrical and electronic equipment. The icon on the product, in the operating<br />
instructions or on the packaging, indicates this.<br />
The materials used in manufacturing this product are recyclable, depending on their identifying markings. By recycling this<br />
equipment, by recycling its components, or through other procedures <strong>of</strong> re-using outdated equipment, you are making an<br />
important contribution to protection our environment. Please ask you local municipal administration for the location <strong>of</strong> the<br />
corresponding recycling point.<br />
Battery Recycling<br />
In order to ensure the environmently friendly disposal <strong>of</strong> batteries, please do NOT dispose <strong>of</strong> used batteries through<br />
normal household waste. Please take the batteries to your local retail or community collection point for recycling.<br />
The following may be an indication <strong>of</strong> a discharged battery: The device cannot be switched on. The device switches <strong>of</strong>f<br />
automatically and "Battery Empty" is shown in the display. The device and or battery do not function properly.<br />
Hearing Safety<br />
Listen at a moderate volume: Using headphones at a high volume can impair your hearing. This product can<br />
produce sounds in decibel ranges that may cause hearing loss for a normal person, even for exposure less than<br />
a minute. The higher decibel ranges are <strong>of</strong>fered for those that may have already experienced some hearing<br />
loss. Sound can be deceiving. over time your hearing ‘comfort level’ adapts to higher volumes <strong>of</strong> sound. So<br />
after prolonged listening, what sounds ‘normal’ can actually be loud and harmful to your hearing. To guard<br />
against this, set your volume to a safe level before your hearing adapts and leave it there. To establish a safe<br />
volume level: Set your volume control at a low setting. Slowly increase the sound until you can hear it<br />
comfortably and clearly, without distortion. Listen for reasonable periods <strong>of</strong> time: prolonged exposure to<br />
sound, even at normally ‘safe’ levels, can also cause hearing loss. Be sure to use your equipment reasonably<br />
and take appropriate breaks. Be sure to observe the following guidelines when using your headphones. Listen<br />
at reasonable volumes for reasonable periods <strong>of</strong> time. Be careful not to adjust the volume as your hearing<br />
adapts. Do not turn up the volume so high that you can’t hear what’s around you. You should use caution or<br />
temporarily discontinue use in potentially hazardous situations. Do not use headphones while operating a<br />
motorized vehicle, cycling, skateboarding, etc.; it may create a traffic hazard and is illegal in many areas.<br />
Legal and Trademark Notices<br />
ODYS and Xtreme are trademarks <strong>of</strong> ODYS Electronics Corporation.<br />
Android is a trademark <strong>of</strong> Google Inc. Use <strong>of</strong> this trademark is subject to Google Permissions.<br />
Portions <strong>of</strong> the artwork used for this package are modifications based on work created and shared by Google and used<br />
according to terms described in the Creative Commons 3.0 Attribution License.<br />
HDMI, the HDMI Logo and High-Definition Multimedia Interface are trademarks or registered trademarks <strong>of</strong> HDMI Licensing<br />
LLC.<br />
microSD is a registered trademark <strong>of</strong> the SD Card Association.<br />
USB is a registered trademark <strong>of</strong> USB Implementers Forum, Inc.<br />
YouTube is a trademark <strong>of</strong> Google, Inc.<br />
All other trademarks and logos are property <strong>of</strong> their respective owners unless indicated otherwise.<br />
Warranty condition<br />
The following conditions comprise the requirements and scope <strong>of</strong> our warranty conditions and do not affect our legal and<br />
contractual warranty obligations.<br />
We <strong>of</strong>fer a warranty on our products in accordance with the following conditions:<br />
1. <strong>Odys</strong> products are covered by a 24 month warranty. We will resolve damages or defects on <strong>Odys</strong> products free <strong>of</strong> charge within 12 months <strong>of</strong> the<br />
purchase date under the following warranty conditions. For any damage or defect determined later than 12 months after the purchase date, pro<strong>of</strong> <strong>of</strong>
a manufacturing fault must be submitted for repair under warranty.<br />
The warranty does not cover batteries and other parts, which are considered consumables, parts that break easily such as glass or plastic or<br />
defects based on normal wear and tear. There is no warranty obligation in the event <strong>of</strong> marginal differences compared to the target appearance and<br />
workmanship provided these have a negligible effect on the product's fitness for use, in the event <strong>of</strong> damage caused by chemical or<br />
electrochemical effects, by water or generally from abnormal conditions.<br />
2. The warranty will be performed in such a way that we shall decide whether to repair the defective parts or to replace them with working parts free <strong>of</strong><br />
charge. AXDIA reserves the right to exchange the product for a replacement product <strong>of</strong> equal value if the product that is sent in cannot be repaired<br />
within a reasonable time or at reasonable cost. The product can also be exchanged for a different model <strong>of</strong> the same value. Requests cannot be<br />
made for repairs to be carried out on site. Parts that have been replaced or exchanged become our property.<br />
3. The warranty claim does not apply if repairs or other work is carried out by unauthorized persons or if our products are equipped with additional<br />
parts or accessories that are not approved for our products.<br />
4. Warranties that have been activated do not cause the warranty period to be extended, nor do they trigger a new warranty period. The warranty<br />
period for any replacement parts installed ends with the warranty period for the entire product.<br />
5. Any other or further claims are excluded, especially those for replacement due to damage caused outside <strong>of</strong> the product, provided there is no<br />
obligatory legal liability. We therefore accept no liability for accidental, indirect or other consequential damage <strong>of</strong> any kind, which leads to usage<br />
restrictions, data loss, loss <strong>of</strong> earnings or interruption to business.<br />
Asserting a warranty claim<br />
1. To make use <strong>of</strong> the warranty service, you must contact the AXDIA Service Center by e-mail, fax or phone (see below for contact details). You can<br />
also use the service form on our website or on the back <strong>of</strong> the warranty conditions.<br />
2. AXDIA Service Center will try to diagnose and solve your problem. If it is determined that a warranty claim exists, you will be given an RMA number<br />
(Return Material Authorization) and you will be asked to send the product to AXDIA.<br />
IMPORTANT: AXDIA will only accept parcels that have an RMA number.<br />
Please observe the following when sending the product:<br />
1. Send the product suitably packaged with carriage and insurance paid. Do not enclose any accessories with the products (no cables, CD's, memory<br />
cards, manuals, etc.), unless the AXDIA Service Centre specifies otherwise.<br />
2. Mark the RMA number on the outside <strong>of</strong> the package in such a way that it is visible and clearly legible.<br />
3. You must enclose a copy <strong>of</strong> the sales slip as pro<strong>of</strong> <strong>of</strong> purchase.<br />
4. Once AXDIA has received the product, it will meet its warranty obligations in accordance with the warranty conditions and will return the product to<br />
the sender with carriage and insurance paid.<br />
Service outside <strong>of</strong> warranty<br />
AXDIA can refuse any service claim made that is not covered by the warranty. If AXDIA agrees to provide a service outside the warranty,<br />
the customer will be invoiced for all repair and transport costs.<br />
AXDIA will not accept any packages that have not first been approved by AXDIA by means <strong>of</strong> an RMA (Return Material Authorization).