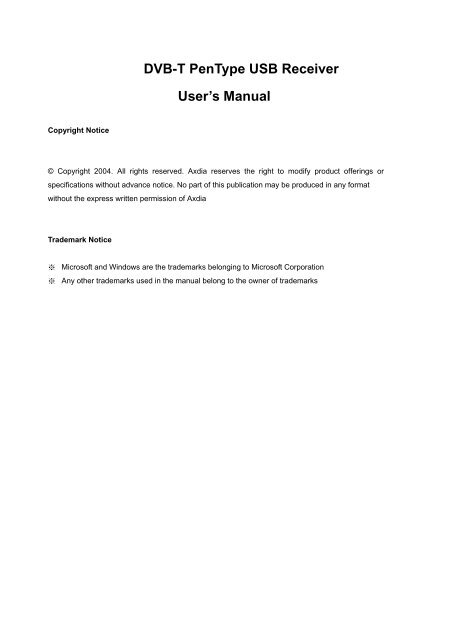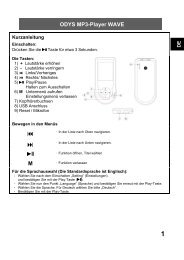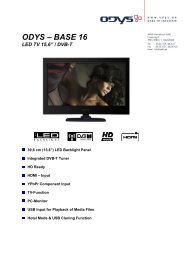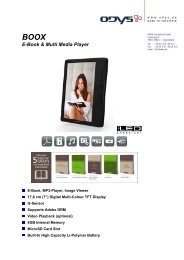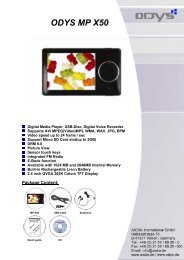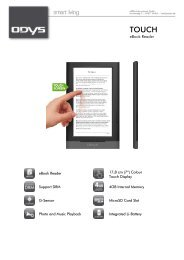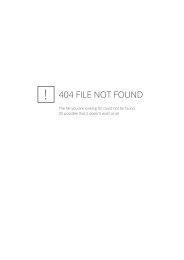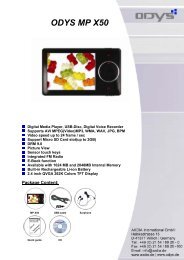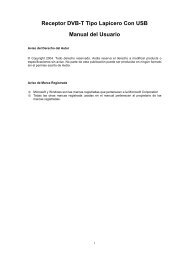DVB-T PenType USB Receiver - Odys
DVB-T PenType USB Receiver - Odys
DVB-T PenType USB Receiver - Odys
You also want an ePaper? Increase the reach of your titles
YUMPU automatically turns print PDFs into web optimized ePapers that Google loves.
<strong>DVB</strong>-T <strong>PenType</strong> <strong>USB</strong> <strong>Receiver</strong><br />
User’s Manual<br />
Copyright Notice<br />
© Copyright 2004. All rights reserved. Axdia reserves the right to modify product offerings or<br />
specifications without advance notice. No part of this publication may be produced in any format<br />
without the express written permission of Axdia<br />
Trademark Notice<br />
※ Microsoft and Windows are the trademarks belonging to Microsoft Corporation<br />
※ Any other trademarks used in the manual belong to the owner of trademarks
Table of Contents<br />
Chapter 1: Introduction...........................................................................................................3<br />
Chapter 2: Installation Introduction........................................................................................3<br />
2.1 System Requirement .................................................................................................3<br />
2.2 Installation Steps.......................................................................................................4<br />
Chapter 3: How to Install........................................................................................................4<br />
3.1 Install DirectX 9.0.....................................................................................................4<br />
3.2 Connect <strong>DVB</strong>-T <strong>PenType</strong> <strong>USB</strong> <strong>Receiver</strong> to your computer.....................................6<br />
3.3 Install Driver .............................................................................................................7<br />
3.4 Install Application...................................................................................................11<br />
Chapter 4: DTV Software/ System Introduction ..................................................................17<br />
4.1 Setup of the Digital Broadcasting program ............................................................17<br />
4.2 Recording Setting....................................................................................................20<br />
4.3 Display setup...........................................................................................................23<br />
4.4 Capture setup ..........................................................................................................23<br />
4.5 Time shift Setup ......................................................................................................24<br />
Chapter 5: DTV Software Introduction ................................................................................25<br />
5.1 Control Panel ..........................................................................................................25<br />
5.2 Right Click Menu and Keyboard Shortcuts............................................................26<br />
5.3 Functions.................................................................................................................27<br />
5.4 More Functions .......................................................................................................28<br />
5.5 Introduction of remote control function..................................................................30<br />
Chapter 6 Trouble Shooting..................................................................................................31
Chapter 1: Introduction<br />
Introduction<br />
The <strong>DVB</strong>-T <strong>PenType</strong> <strong>USB</strong> <strong>Receiver</strong> is fully compatible with <strong>DVB</strong>-T protocol for your desktop PC or<br />
laptop use. Its tiny size design with high speed <strong>USB</strong>2.0 interface let you enjoy digital TV programs<br />
anywhere!<br />
It is also a Digital Video Recorder that you may record your favorite <strong>DVB</strong> TV programs on your hard<br />
disk either real time or scheduling. Quick setup makes you easy to use. It provides you an immediate<br />
personal access with lots useful functions such as Channel Auto Scan, Teletext, Electronic Program<br />
Guide, Favorite List…etc. Yet, there is no need extra power supply.<br />
Package Contents<br />
• <strong>DVB</strong>-T <strong>PenType</strong> <strong>USB</strong> <strong>Receiver</strong><br />
• IR Remote Control<br />
• Quick Installation Guide<br />
• Terrestrial Antenna<br />
• MCX-IEC Connector<br />
• <strong>USB</strong> Cable<br />
• CD-ROM disc<br />
Chapter 2: Installation Introduction<br />
2.1 System Requirement<br />
• IBM or IBM compatible computer<br />
• OS : Windows 2000(SP4)/ XP(SP1)<br />
• CPU : P3 800MHz or above<br />
• Memory : 128MB or more<br />
• Sound card<br />
• Microsoft DirectX9.0 or above<br />
• Microsoft Media Player7.0 or above
Important Notice: "All channels are subject to coverage and may be changed from time to<br />
time. Reception may depend on the type and condition of your existing aerial. Aerial upgrade<br />
may be required. Please confirm coverage in your area." We strongly recommend that you<br />
install an outdoors antenna when you use the DTV receiver indoors.<br />
2.2 Installation Steps<br />
• Install Direct X9.0 and reboot your system. (If your computer is already installed, you may skip to next<br />
step)<br />
• Connect the <strong>DVB</strong>-T <strong>PenType</strong> <strong>USB</strong> <strong>Receiver</strong> to your computer.<br />
• Install Driver<br />
• Install DTV application<br />
• Restart Computer<br />
Chapter 3: How to Install<br />
3.1 Install DirectX 9.0<br />
(1) Please insert the CD into CD-ROM drive and find CD-ROM directory. Then double click on<br />
“DirectX” folder.<br />
(2) Double click on “DXSETUP” to begin DirectX 9.0 installation.
(3) Please read the license agreement carefully then select “I agree the agreement”. Click “Next” to<br />
continue.<br />
(4) Click “Next” to continue.
(5) Click “Finish” and DirectX 9.0 installation is done. Your computer will be restarted automatically.<br />
3.2 Connect <strong>DVB</strong>-T <strong>PenType</strong> <strong>USB</strong> <strong>Receiver</strong> to your computer<br />
(1) Connecting IEC connector to antenna.<br />
(2) Connecting antenna to <strong>PenType</strong> <strong>Receiver</strong>
(3) Connecting <strong>PenType</strong> <strong>Receiver</strong> to <strong>USB</strong> interface on your computer.<br />
(4) Option: You may need longer <strong>USB</strong> cable for the connection between <strong>PenType</strong> <strong>Receiver</strong> and<br />
<strong>USB</strong> interface on your computer.<br />
3.3 Install Driver<br />
Please make sure you have connected the <strong>DVB</strong>-T <strong>PenType</strong> <strong>USB</strong> <strong>Receiver</strong> to your computer before<br />
you move to driver installation.<br />
(1) Computer will detect the new hardware and Found New Hardware Wizard window will be<br />
popped up. Please select “Install from a list or specific location (Advanced)”
(2) Please select “Search for the best driver in these locations”. You may click “Browse” to find<br />
the driver location on CD-ROM directory. Choose “\DTV_Driver”.<br />
(3) Click “Continue Anyway” to continue
(4) Click “Finish” to continue.<br />
(5) Please select “Install from a list or specific location (Advanced)” then click “Next” to<br />
continue.<br />
(6) Please select “Search for the best driver in these locations”. You may click “Browse” to find<br />
the driver location on CD-ROM directory. Choose “\DTV_Driver”.
(7) Please click “Continue Anyway” to continue.<br />
(8) Click “Finish” to exit.
3.4 Install Application<br />
(1) Please find your CD-ROM directory by double click “My Computer”. Then double click “Setup”.<br />
(2) Click “Next” to continue.<br />
(3) Please read the license agreement carefully then select “I agree to the terms of this license<br />
agreement”. Click “Next” to continue.
(4) Fill in user’s information in the column. Click “Next” to continue.<br />
(5) Enter product’s serial number and click “Next” to continue.<br />
Select a language edition. Choose English and click “Next” to continue.
(6) This window is the original setting route and folder name. You may change it according to<br />
personal reference. Click “Next” to continue.<br />
(7) This window is the original shortcut icon and pre-setting shortcut folder. You may change the<br />
folder name or appoint to existing folder. Click “Next” to continue.
(8) Please make sure the route and folder name is correct. Click “Next” to continue.<br />
(9) The following window indicates that the installation of DTV application is proceeding.<br />
(10) Please check “Yes, restart my computer now.” Click “Finish” to continue.
(11) Click “Finish” and computer will be restarted automatically. The application installation is done<br />
successfully.<br />
Note: You MUST restart your computer to complete application installation.<br />
(12) You may double check if the product drivers are installed properly. Please press Start then right<br />
click My Computer. Click “Properties”.
(13) Click “Device Manager” from Hardware tab. Find “Sound, video and game controllers”<br />
category and you may see “Digital TV <strong>Receiver</strong>” on the list. If you do not see it. Please go back<br />
and install the drivers again.
Chapter 4: DTV Software/ System Introduction<br />
<strong>DVB</strong>-Tplayer Software is very powerful. You can easily enjoy the high quality digital sound and visual<br />
effect. Not only it provides the TV program, you can also use it to do the instant digital video<br />
recording (DVR) and Scheduling Recording. With the help of the operation of Time Shift, you won’t<br />
miss any best moment.<br />
After you finish the installation of the software, you will find an icon “<strong>DVB</strong>-TPlayer”. Just<br />
move the cursor and double click it to run the program.<br />
After you run the DTV software, you can use the control panel as following.<br />
4.1 Setup of the Digital Broadcasting program<br />
Due to different country or region, digital TV program has its own choice of operating frequency<br />
channel, frequency width, transmitting parameter and frequency. The following instructions will show<br />
you environment setup.<br />
Scan Frequency:<br />
1. Click『 』on the operating panel then choose Scan Channel tab.
2. Choose RF Frequency. You may select one of the following.<br />
(1) Country/ Area: You may choose the location where you are.<br />
(2) All: If you can not find your location list in Country/ Area list,<br />
you may select this option.<br />
(3) Range: You may define your own frequency range. Choose<br />
VHF or UHF then enter its frequency range.<br />
(4) Single: If you know exact frequency of a digital program, you<br />
may enter its frequency here.<br />
3. Click 『Start』to scan frequency based on the option of RF Frequency you select.<br />
4. You may save all scanned channels by Click『Save as』.<br />
5. Click 『OK』to exit the operating panel.<br />
Note: Channel list will be saved as TBL file.
Channel/ Frequency Sorting<br />
You may use channel/ frequency sorting option after scan.<br />
1. Click on “Program” and it will be shown by channel sorting.<br />
2. Click on “Freq” and it will be shown by frequency sorting.<br />
In addition, you may prioritize the channel list. Simply click on a channel and drag it to where you<br />
want (move up or down).
4.2 Recording Setting<br />
There are two ways of recording: one is real time recording, and another is scheduling recording.<br />
I. Real time recording: when you record the program under the real time mode, the recorded<br />
file will be saved to the default destination folder at C:\Program Files\DTV\<strong>DVB</strong>-T <strong>USB</strong><br />
2.0\Capture\Video.mpg. If you want to save the program file to a different destination, you<br />
may set up the path based on your preference.<br />
After the above setting finished, you can click the “<br />
” on the control panel when you watch digital<br />
programs. If you start recording, the clock on the left of the control panel will turn red. If you wish stop<br />
the recording, please press the button “ ”.<br />
II.<br />
Scheduling Recording: Please choose Setup. Select Record tab and check Enable Preset.<br />
Double click on Channel column in Preset Record section.
When Record Input Window pups up, please follow the instructions below.<br />
1. Choose a channel<br />
2. Set recording start time and end time<br />
3. You may have date setting options which are once, everyday and one specific day.<br />
4. Mute speakers when recording is available when checked.<br />
5. Click『OK』to continue.<br />
When recording is finished, the menu will show “ok” as below.
Note: At the same period of time, you can’t record two programs from different frequencies. Please<br />
be aware of the capacity of the recording device. Long hours recording might exceed the hard disk<br />
capacity.
4.3 Display setup<br />
On the display setup window, you can adjust the brightness, contrasting, and fullness based on your<br />
own preference. Drag the mouse cursor to do the adjustments. If you want to go back to the original<br />
setting, click『Reset』.<br />
4.4 Capture setup<br />
You may capture image and save it. When TV program displays, you may click<br />
button. The<br />
image is captured and saved. You may click<br />
to find and get your image file.
4.5 Time shift Setup<br />
If you need to leave in the middle of a program, you may start recording function by clicking the<br />
Time-Shift button on real time. When you return, just move the scroll bar which indicates recording<br />
status on the panel to playback the program you pre-record. The system will continually record the<br />
program when you play until the time limit you set. You may use Rewind, Fast-Forward or Pause<br />
function when pre-record program is playing and press Play button to return.<br />
Note: The pre-record program is temporarily saved in your hard drive and it will be automatically<br />
removed when time is up. The default setting is 10 minutes and you may change Time-Shift time<br />
limit.
Chapter 5: DTV Software Introduction<br />
5.1 Control Panel<br />
Icon Functions<br />
Icon Function Icon Function<br />
Full screen<br />
play<br />
Delete error channel number<br />
Rewind, fast-forward<br />
Multi-channel Preview<br />
Stop<br />
Channel up and down<br />
Pause<br />
Channel recall<br />
Video Recording<br />
My favorite<br />
Photo capture<br />
Time shift<br />
Mute<br />
Open saving file<br />
Minimize Screen<br />
System property setup<br />
Volume up / down<br />
Electronic program guide<br />
Receive <strong>DVB</strong>-T broadcasting<br />
On –line help<br />
Teletext
5.2 Right Click Menu and Keyboard Shortcuts<br />
Click the right button of the mouse when DTV application software is in playback. You will see the<br />
function and keyboard shortcuts menu, as following:<br />
Function display Fast-link Function description<br />
Playback Enter Playback program<br />
Pause Space Pause the playing<br />
Stop S Stop playing<br />
Record R Record the on-going program<br />
Mute M Shot down sound<br />
Fast-forward F Fast –forward the on-going program<br />
Rewind B Rewind the on-going program<br />
Next Channel N Switch to next program<br />
Previous channel P Switch to previous program<br />
Channel recall L Switch to previous watching channel<br />
My favorite Ctrl+M Open the favorite menu<br />
Multi-channel browse Ctrl+W Provide multi-channel browse (non-Syncronized)<br />
Choice of language Ctrl+L Provide language switch<br />
Time shift T Start or pause time shift function<br />
Capture G Capture single picture as photo<br />
Setup E Start setup function<br />
Display control panel O Display control panel or not<br />
Display ratio Select display ratio either 4:3 or 16:9<br />
Image size Choice of image size 60%,100% ,150%<br />
Full screen W Switch full screen or window<br />
Increase volume + Increase volume<br />
Decrease volume _ Decrease volume<br />
Close to bar Ctrl+Z Close control panel to bar<br />
About Ctrl+A Display DTV version information<br />
Help H On-line help<br />
Close Ctrl+X Close DTV playing software
5.3 Functions<br />
Channel Title Display<br />
The current channel name will be displayed on the control panel in the language assigned by the<br />
channel provider.<br />
Video Recording<br />
You can record video by clicking on<br />
“Recording Setup” screen. .<br />
Multi-Channel Preview<br />
. You can also schedule recordings in the<br />
Click on on the control panel to preview multi-channel at the same time.<br />
To watch the program you want, select it and click “Play”.<br />
Note: You can only preview FTA channels from the same transponder.<br />
Capture<br />
Click on to capture a still frame of the program you are currently watching.<br />
Teletext<br />
The application “Teletext” is a simple teletext browser. To start this function, click on<br />
on the control panel. It only works when <strong>DVB</strong>-T <strong>PenType</strong> <strong>USB</strong> <strong>Receiver</strong> is running.<br />
Electronic Program Guide(EPG)<br />
Click on on the control panel to see the electronic program guide provided by the content<br />
provider. Here you can get more information about the broadcasting programs.
5.4 More Functions<br />
※ Mute display :When you click “Mute” button , 『 』will light up on the control panel.<br />
※ Signal display :In the setting menu “ General” , choose「refresh RF information 」. Move the<br />
cursor to 『<br />
』, then you can see the signal receiving in motion. But it’s very power<br />
consuming. We do not suggest using it if the battery is not enough in the system.<br />
. (Warning ! This selection will affect some quality and function. Don’t use it under normal<br />
circumstance. We suggest that you turn off this function after executing the “Refresh RF<br />
information”)<br />
※ Recording display:When you start real-time or scheduling recording, the『 』on the control<br />
panel will turn red.<br />
※ Program channel display : 『 』on the control panel will indicates the channel of<br />
on-going playing or recording program.<br />
※ Source of display :When digital broadcasting program is playing , the control panel will<br />
indicate its source as following 『<br />
』. If it’s playing the recorded or<br />
selected image, the control panel will indicate the file name or status as following<br />
『 』.<br />
※ Volume display :When you adjust the volume, the volume icon 『 』will change<br />
accordingly .<br />
※ Electronic Program Menu :You may enter the program menu by choosing 『 』on the<br />
control panel. You will receive the information of channel programs such as programs schedule<br />
and introductions of the programs. (This function is provided by the channel provider). You may<br />
double click on a “channel schedule" and scheduling recording setup window will pop out.
※ Teletext :It is an application of words and numbers broadcasting. You may receive program<br />
information from channel provider. Select『<br />
』to start this function.<br />
P+/ P- Go to next/ previous page.<br />
F+/ F- Go to next/ previous 10 pages.<br />
M+/ M- Go to next/ previous 100 pages.<br />
H Back to default setting<br />
S Show subtitle<br />
※ General setting function :<br />
a. Full screen function– when the function is selected, the play window will be enlarged to the full<br />
screen.<br />
b. OSD function-display the selected command or function on the lower right corner of the screen<br />
for several seconds.<br />
c. Splash item- If this feature is selected, the screen will show a static picture when radio channel is<br />
playing.
5.5 Introduction of remote control function<br />
Application Program On and Off.<br />
Volume Control<br />
Channel Control<br />
Mute Mode<br />
Number Input<br />
Channel Return<br />
Full Screen
Chapter 6 Trouble Shooting<br />
This Chapter will help you to resolve the problems which you may encounter during the installation<br />
and operation.<br />
1. <strong>DVB</strong>-T <strong>PenType</strong> <strong>USB</strong> <strong>Receiver</strong> does not work properly<br />
a. Driver installation might not complete. Click “Device Manager” from Hardware tab. Find<br />
“Sound, video and game controllers” category and you may see “Digital TV <strong>Receiver</strong>”<br />
on the list. If you do not see it. Please go back and install the drivers again.<br />
2. Windows cannot find <strong>DVB</strong>-T <strong>PenType</strong> <strong>USB</strong> <strong>Receiver</strong><br />
a. Check if <strong>DVB</strong>-T <strong>PenType</strong> <strong>Receiver</strong> is connected to your PC.<br />
b. Before you launch <strong>DVB</strong>-T <strong>PenType</strong> <strong>Receiver</strong>, please wait for at least 3 seconds when<br />
device is just plugged into the <strong>USB</strong> interface.<br />
c. Try to restart operation system.<br />
d. Run “Add/Remove Hardware Device” from Windows “control Panel” to install the correct<br />
drivers.<br />
e. Unplug the <strong>DVB</strong>-T <strong>PenType</strong> <strong>Receiver</strong>, then plug it again. Please note that the interval<br />
between plug and unplug should be at least 3 seconds.<br />
f. Plug <strong>DVB</strong>-T <strong>PenType</strong> <strong>Receiver</strong> into another <strong>USB</strong> port of the PC.<br />
3. Windows cannot find the driver of DTV <strong>USB</strong> <strong>Receiver</strong><br />
a. Make sure the original CD-ROM is in the CD-ROM drive during the installation.<br />
b. Please indicate the correct directory where the drivers located for Windows if install the<br />
drivers by manual.<br />
4. Set up Digital TV <strong>Receiver</strong> software<br />
a. Please run “Setup.exe” on the CD-ROM disc.<br />
b. Follow the instruction of setup wizard for software installation.<br />
5. Can not see any program channel when auto scan.<br />
a. Check the cable connection between <strong>DVB</strong>-T <strong>PenType</strong> <strong>Receiver</strong> and the antenna.<br />
b. Exit the application. Unplug the <strong>DVB</strong>-T <strong>PenType</strong> <strong>Receiver</strong>, then plug it again. Note that the<br />
interval between plug and unplug should be at least 3 seconds. Launch <strong>DVB</strong>-T <strong>PenType</strong><br />
<strong>Receiver</strong> and test again.<br />
6. When error dialog box pops up or black screen appears<br />
a. Might be resulted from poor signal quality, <strong>DVB</strong>-T <strong>PenType</strong> <strong>Receiver</strong> doesn’t receive<br />
enough data of program or does receive wrong data. Please check the connection between<br />
<strong>DVB</strong>-T <strong>PenType</strong> <strong>Receiver</strong> and the antenna.<br />
b. Please check the driver of VGA card or on board VGA chip.
c. Please make sure your operation system is Microsoft Windows 2000(SP4)/ XP(SP1).<br />
d. Please install Microsoft DirectX9.0 and Media Player 7.0 or higher version.<br />
7. Video is playing but Audio is failed<br />
a. Please check the sound card or the volume setting.<br />
8. Failed to play program<br />
a. Make sure you have installed Sound Card Driver and the Sound Card is working.<br />
b. Please note that no matter if you want to listen to the audio or not, the sound card and its<br />
driver must be installed. Please check the signal quantity and strength.<br />
9. When play program, audio is ok, but screen is blank. Why?<br />
a. Please make sure your VGA driver and Microsoft DirectX9.0 were installed correctly.<br />
10. DTV Mpeg2 video playback on Notebook PC’s is not smooth<br />
a. MPEG2 video playback consumes lots of CPU power. To get better performance, please<br />
make sure “Power-saving” mode of the Notebook PC is disabled and the CPU should run at its<br />
maximum frequency.<br />
11. The Remote controller does not work. DTV <strong>USB</strong> <strong>Receiver</strong> does not react to the key<br />
presses.<br />
a. <strong>DVB</strong>-T <strong>PenType</strong> <strong>Receiver</strong> window must be the “focus” window to receive the remote<br />
controller input. You might click on the caption of <strong>DVB</strong>-T <strong>PenType</strong> <strong>Receiver</strong> window, then<br />
try again.<br />
Note:<br />
1. Terrestrial digital wireless broadcast signal may be affected by topography, objects, and weather.<br />
This would cause a poor signal quality. Therefore, we strongly suggest you to use a rooftop<br />
antenna when received indoors.<br />
2. This product is moveable but not be suitable of using in a high speed moving environment.<br />
Please check other associated products for these requirements.<br />
3. When you use the function of pre-recording, real time recording, or time shifting, please make<br />
sure you have enough hard disk space to save huge recording data.<br />
4. In order to operate properly, please follow the user manual and suggestive setup. Improper<br />
operations may cause the system unstable or crash. Before you remove hard disk devices,<br />
please check other related application has been closed.<br />
We reserves the right to add or delete the application and its functions; all new release drivers<br />
and application will be mentioned in our website. We are not responsible for further notice.