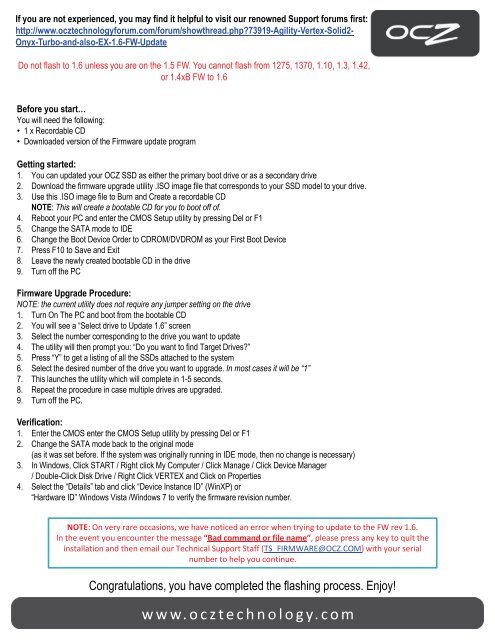Summit SSD Firmware Update Guide - OCZ
Summit SSD Firmware Update Guide - OCZ Summit SSD Firmware Update Guide - OCZ
If you are not experienced, you may find it helpful to visit our renowned Support forums first: http://www.ocztechnologyforum.com/forum/showthread.php?73919-Agility-Vertex-Solid2- Onyx-Turbo-and-also-EX-1.6-FW-Update Do not flash to 1.6 unless you are on the 1.5 FW. You cannot flash from 1275, 1370, 1.10, 1.3, 1.42, or 1.4xB FW to 1.6 Before you start… You will need the following: • 1 x Recordable CD • Downloaded version of the Firmware update program Getting started: 1. You can updated your OCZ SSD as either the primary boot drive or as a secondary drive 2. Download the firmware upgrade utility .ISO image file that corresponds to your SSD model to your drive. 3. Use this .ISO image file to Burn and Create a recordable CD NOTE: This will create a bootable CD for you to boot off of. 4. Reboot your PC and enter the CMOS Setup utility by pressing Del or F1 5. Change the SATA mode to IDE 6. Change the Boot Device Order to CDROM/DVDROM as your First Boot Device 7. Press F10 to Save and Exit 8. Leave the newly created bootable CD in the drive 9. Turn off the PC Firmware Upgrade Procedure: NOTE: the current utility does not require any jumper setting on the drive 1. Turn On The PC and boot from the bootable CD 2. You will see a “Select drive to Update 1.6” screen 3. Select the number corresponding to the drive you want to update 4. The utility will then prompt you: “Do you want to find Target Drives?” 5. Press “Y” to get a listing of all the SSDs attached to the system 6. Select the desired number of the drive you want to upgrade. In most cases it will be “1” 7. This launches the utility which will complete in 1-5 seconds. 8. Repeat the procedure in case multiple drives are upgraded. 9. Turn off the PC. Verification: 1. Enter the CMOS enter the CMOS Setup utility by pressing Del or F1 2. Change the SATA mode back to the original mode (as it was set before. If the system was originally running in IDE mode, then no change is necessary) 3. In Windows, Click START / Right click My Computer / Click Manage / Click Device Manager / Double-Click Disk Drive / Right Click VERTEX and Click on Properties 4. Select the “Details” tab and click “Device Instance ID” (WinXP) or “Hardware ID” Windows Vista /Windows 7 to verify the firmware revision number. NOTE: On very rare occasions, we have noticed an error when trying to update to the FW rev 1.6. In the event you encounter the message “Bad command or file name”, please press any key to quit the installation and then email our Technical Support Staff (TS_FIRMWARE@OCZ.COM) with your serial number to help you continue. Congratulations, you have completed the flashing process. Enjoy! www.ocztechnology.com
Screen Shots: Boot to the CD that was created by the ISO file...the first screen you will see is this: This first screen is the drive detection screen, you need to input the drive number... this then tells the detector to call the correct FW flasher for your drive. Input 1 (if this is your drive) and hit enter, then the following screen pops up This screen wants you to select the target drive. This is the drive that you want to update the firmware on. So now you have to hit Y for the flasher to detect the drive...do NOT hit enter... the Y is all you need
If you are not experienced, you may find it helpful to visit our renowned Support forums first:<br />
http://www.ocztechnologyforum.com/forum/showthread.php?73919-Agility-Vertex-Solid2-<br />
Onyx-Turbo-and-also-EX-1.6-FW-<strong>Update</strong><br />
Do not flash to 1.6 unless you are on the 1.5 FW. You cannot flash from 1275, 1370, 1.10, 1.3, 1.42,<br />
or 1.4xB FW to 1.6<br />
Before you start…<br />
You will need the following:<br />
• 1 x Recordable CD<br />
• Downloaded version of the <strong>Firmware</strong> update program<br />
Getting started:<br />
1. You can updated your <strong>OCZ</strong> <strong>SSD</strong> as either the primary boot drive or as a secondary drive<br />
2. Download the firmware upgrade utility .ISO image file that corresponds to your <strong>SSD</strong> model to your drive.<br />
3. Use this .ISO image file to Burn and Create a recordable CD<br />
NOTE: This will create a bootable CD for you to boot off of.<br />
4. Reboot your PC and enter the CMOS Setup utility by pressing Del or F1<br />
5. Change the SATA mode to IDE<br />
6. Change the Boot Device Order to CDROM/DVDROM as your First Boot Device<br />
7. Press F10 to Save and Exit<br />
8. Leave the newly created bootable CD in the drive<br />
9. Turn off the PC<br />
<strong>Firmware</strong> Upgrade Procedure:<br />
NOTE: the current utility does not require any jumper setting on the drive<br />
1. Turn On The PC and boot from the bootable CD<br />
2. You will see a “Select drive to <strong>Update</strong> 1.6” screen<br />
3. Select the number corresponding to the drive you want to update<br />
4. The utility will then prompt you: “Do you want to find Target Drives?”<br />
5. Press “Y” to get a listing of all the <strong>SSD</strong>s attached to the system<br />
6. Select the desired number of the drive you want to upgrade. In most cases it will be “1”<br />
7. This launches the utility which will complete in 1-5 seconds.<br />
8. Repeat the procedure in case multiple drives are upgraded.<br />
9. Turn off the PC.<br />
Verification:<br />
1. Enter the CMOS enter the CMOS Setup utility by pressing Del or F1<br />
2. Change the SATA mode back to the original mode<br />
(as it was set before. If the system was originally running in IDE mode, then no change is necessary)<br />
3. In Windows, Click START / Right click My Computer / Click Manage / Click Device Manager<br />
/ Double-Click Disk Drive / Right Click VERTEX and Click on Properties<br />
4. Select the “Details” tab and click “Device Instance ID” (WinXP) or<br />
“Hardware ID” Windows Vista /Windows 7 to verify the firmware revision number.<br />
NOTE: On very rare occasions, we have noticed an error when trying to update to the FW rev 1.6.<br />
In the event you encounter the message “Bad command or file name”, please press any key to quit the<br />
installation and then email our Technical Support Staff (TS_FIRMWARE@<strong>OCZ</strong>.COM) with your serial<br />
number to help you continue.<br />
Congratulations, you have completed the flashing process. Enjoy!<br />
www.ocztechnology.com