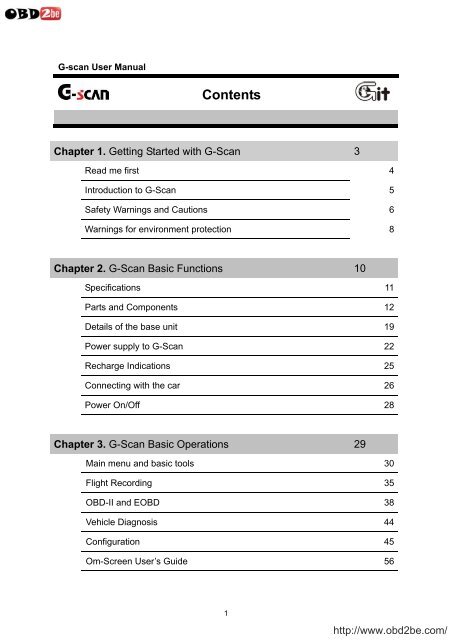G scan User Manual.pdf - OBDResource
G scan User Manual.pdf - OBDResource G scan User Manual.pdf - OBDResource
G-scan User Manual Contents Chapter 1. Getting Started with G-Scan 3 Read me first 4 Introduction to G-Scan 5 Safety Warnings and Cautions 6 Warnings for environment protection 8 Chapter 2. G-Scan Basic Functions 10 Specifications 11 Parts and Components 12 Details of the base unit 19 Power supply to G-Scan 22 Recharge Indications 25 Connecting with the car 26 Power On/Off 28 Chapter 3. G-Scan Basic Operations 29 Main menu and basic tools 30 Flight Recording 35 OBD-II and EOBD 38 Vehicle Diagnosis 44 Configuration 45 Om-Screen User’s Guide 56 1 http://www.obd2be.com/
- Page 2 and 3: G-scan User Manual Chapter 4. G-Sca
- Page 4 and 5: G-scan User Manual 1.1 Read me firs
- Page 6 and 7: G-scan User Manual 1.3. Safety Warn
- Page 8 and 9: G-scan User Manual - Exposure to di
- Page 10 and 11: G-scan User Manual Chapter 2. G-sca
- Page 12 and 13: G-scan User Manual 2.2. Parts and C
- Page 14 and 15: G-scan User Manual Part Name: Cable
- Page 16 and 17: G-scan User Manual TOYOTA 17P R G1P
- Page 18 and 19: G-scan User Manual European Car OBD
- Page 20 and 21: G-scan User Manual 5 6 7 8 9 Confir
- Page 22 and 23: G-scan User Manual 2.4. Power suppl
- Page 24 and 25: G-scan User Manual Caution • Neve
- Page 26 and 27: G-scan User Manual 2.6. Connecting
- Page 28 and 29: G-scan User Manual 2.7. Power ON/OF
- Page 30 and 31: G-scan User Manual 3.1. Main menu a
- Page 32 and 33: G-scan User Manual [Fig. 3] Languag
- Page 34 and 35: G-scan User Manual Image Data Curre
- Page 36 and 37: G-scan User Manual The list of car
- Page 38 and 39: G-scan User Manual 3.3. OBD-II and
- Page 40 and 41: G-scan User Manual The larger porti
- Page 42 and 43: G-scan User Manual Incon Descriptio
- Page 44 and 45: G-scan User Manual 3.4. Vehicle Dia
- Page 46 and 47: G-scan User Manual Setup General G-
- Page 48 and 49: G-scan User Manual Keypad Test Touc
- Page 50 and 51: G-scan User Manual User Info User i
G-<strong>scan</strong> <strong>User</strong> <strong>Manual</strong><br />
Contents<br />
Chapter 1. Getting Started with G-Scan 3<br />
Read me first 4<br />
Introduction to G-Scan 5<br />
Safety Warnings and Cautions 6<br />
Warnings for environment protection 8<br />
Chapter 2. G-Scan Basic Functions 10<br />
Specifications 11<br />
Parts and Components 12<br />
Details of the base unit 19<br />
Power supply to G-Scan 22<br />
Recharge Indications 25<br />
Connecting with the car 26<br />
Power On/Off 28<br />
Chapter 3. G-Scan Basic Operations 29<br />
Main menu and basic tools 30<br />
Flight Recording 35<br />
OBD-II and EOBD 38<br />
Vehicle Diagnosis 44<br />
Configuration 45<br />
Om-Screen <strong>User</strong>’s Guide 56<br />
1<br />
http://www.obd2be.com/
G-<strong>scan</strong> <strong>User</strong> <strong>Manual</strong><br />
Chapter 4. G-Scan PC Utility Software 57<br />
Installation and Removal 58<br />
Main menu 64<br />
Recorded Data Viewer 66<br />
Captured Screen Viewer 76<br />
Software Update 81<br />
SD Card Recovery 86<br />
PC Utility Configuration 93<br />
Chapter 5. Appendix 99<br />
Lithium-ion Battery Replacement 100<br />
Cigarette Lighter Fuse Replacement 103<br />
G-Scan OS Update 104<br />
G-Scan Limited Warranty 108<br />
2<br />
http://www.obd2be.com/
G-<strong>scan</strong> <strong>User</strong> <strong>Manual</strong><br />
Chapter 1. Getting started with G-<strong>scan</strong><br />
1.1. Read me first<br />
1.2. Introduction to G-<strong>scan</strong><br />
1.3. Safety warnings and cautions<br />
1.4. Warnings for environment protection<br />
3<br />
http://www.obd2be.com/
G-<strong>scan</strong> <strong>User</strong> <strong>Manual</strong><br />
1.1 Read me first<br />
Getting started with G-Scan<br />
AA-1-1. Read me first<br />
Preface<br />
• Thank you for purchasing G-Scan supplied by GiT(Global Information Technology Co., Ltd)<br />
• This manual contains information needed for using G-Scan. We recommend you to read this<br />
manual and comprehend the provided functionality before start using G-Scan in order to get the<br />
maximum performance out of the product.<br />
Notice on intellectual property<br />
• GiT owns the intellectual property including but not limited to patents, trademarks and copyright<br />
contained in this user’s manual.<br />
• No part of this manual may be photocopied, reproduced, or translated to another language in any<br />
way without the prior written consent of GiT.<br />
• Purchase of this user’s manual shall not be assumed as granting or transferring the rights to<br />
utilize intellectual property of GiT contained in this manual.<br />
• G-<strong>scan</strong> is the registered trademark of GiT (Global Information Technology Co., Ltd.).<br />
c 2007, Global Information Technology Co., Ltd. All rights reserved.<br />
Disclaimer<br />
• GiT reserves the right to change, modify, replace or remove the content of this instruction manual<br />
including but not limited to description and graphical illustrations for product enhancement without<br />
notice.<br />
• Whenever this user’s manual is updated, it is reflected on G-Scan’s on-screen user guide.<br />
Therefore we recommend you to keep the G-Scan software applications always up to date.<br />
4<br />
http://www.obd2be.com/
G-<strong>scan</strong> <strong>User</strong> <strong>Manual</strong><br />
1.2. Introduction to G-Scan<br />
Getting started with G-Scan<br />
AA-1-2. Introduction to G-Scan<br />
Functionality<br />
Improved user interface is the most outstanding feature of G-Scan, which was designed and<br />
constructed for easier and handy operation. G-Scan was developed to provides greater user<br />
experience of highly efficient repair service through quick and simple access to the advanced<br />
diagnostic functions for the cars of multiple brands<br />
Operated by Touch Screen<br />
Menu selection is done by simply touching the screen. Intuitive Touch Screen eliminates complicated<br />
button pressing procedure for making selections in the menu.<br />
Big size 5.6″ Color TFT LCD<br />
G-Scan is equipped with the 5.6” large scale Color TFT LCD, which provides greater readability and<br />
more convenient user interface.<br />
USB Expandability<br />
G-Scan provides multiple USB slots for functional expansion by connecting with the external devices<br />
that will become available in the future.<br />
• Check and erase the self-diagnostic fault codes contained in the electronic control units<br />
that support communication with the external diagnostic devices.<br />
• Provision of standard diagnostic functions for OBD-II and EOBD compliant cars.<br />
• Display and record of actual driving condition data (Flight record)<br />
• Provision of advanced diagnostic functions<br />
• Provision of actuator test functions<br />
5<br />
http://www.obd2be.com/
G-<strong>scan</strong> <strong>User</strong> <strong>Manual</strong><br />
1.3. Safety Warnings and Cautions<br />
Getting Started with G-Scan<br />
AA-1-3. Safety Warnings and Cautions<br />
This section contains warnings and cautions for safe and proper use of this product, therefore it is<br />
recommended that every user should read this section carefully before using the product and make<br />
sure that such warnings and precautions are well observed and comprehended.<br />
Warning<br />
Dangerous consequences may arise, with the possibility of fire, death or serious injury to the user,<br />
if the product is not handled properly as instructed below.<br />
The user shall be fully liable for any direct or consequential damage or loss caused by not following<br />
the instructions provided in this G-Scan user’s manual.<br />
• Place the G-Scan at a secured location and keep clearance with any moving part of the vehicle or<br />
hazardous environment when using G-Scan with the vehicle.<br />
• Use the power adapter and cables supplied by GiT only when supplying power from then external<br />
source.<br />
• Make secure connections of all cables and connectors. Be careful not to let the DLC cable or<br />
power cable gets disconnected while the G-Scan is operating.<br />
• Do not disassemble or dismantle the G-Scan base unit in any case.<br />
• Supply stable power from the external source (using AC/DC adapter) when updating G-<strong>scan</strong><br />
software (Operating System, Firmware and Application updates).<br />
• Use only the parts and accessories authorized by GiT.<br />
• Keep G-Scan within the specified storage temperature when not in use (See spec sheet)<br />
• Use G-Scan only for the original purposes as it was designed for.<br />
• Beware that the user shall be fully liable for any direct or consequential damage or loss caused by<br />
not following the instructions provided in this G-Scan user’s manual.<br />
• Beware that only the service personnel authorized by GiT is entitled to provide aftersales service<br />
for G-Scan.<br />
• Observe the instructions of this user’s manual when replacing the rechargeable battery.<br />
• Do not use the rechargeable battery other than GiT supplies.<br />
• Do not disassemble the rechargeable battery in any case.<br />
• Do not put the rechargeable battery in the water and keep away from moisture.<br />
6<br />
http://www.obd2be.com/
G-<strong>scan</strong> <strong>User</strong> <strong>Manual</strong><br />
• Keep the rechargeable battery from the heat.<br />
• Do not apply physical impact to the rechargeable battery or pierce with a sharp object.<br />
• Do not put the rechargeable battery in the microwave oven or high-voltage container.<br />
• In case any smell, heat, distortion or discoloration is observed with the rechargeable battery, stop<br />
using it. If such a symptom is witnessed when charging or operating, remove the battery from<br />
the base unit.<br />
• Be careful not to put the rechargeable battery polarity reversed.<br />
• Be careful not to short-circuit the rechargeable battery terminals.<br />
• Do not connect the rechargeable battery terminals directly with the external power sources.<br />
• Do not put the rechargeable battery in fire or expose it to direct sun light.<br />
• GiT is not liable for any loss or damage cause from using parts or accessories that GiT has not<br />
supplied.<br />
Caution<br />
Dangerous consequences may arise, with the possibility of serious injury to the user and or<br />
damage to the product, if the equipment is not handheld correctly as instructed below.<br />
The user shall be fully liable for any direct or consequential damage or loss caused by not following<br />
the instructions provided in this G-Scan user’s manual.<br />
• Put G-<strong>scan</strong> base unit on a secure place and avoid unstable, inclined or slippery place.<br />
Be careful not to drop the G-Scan base unit.<br />
• Avoid humidity and dusts when storing and using G-<strong>scan</strong> in order to prevent electric shock or fire.<br />
• Use the stylus pen supplied as the basic accessory of G-Scan when touching the screen. Use of<br />
sharp or pointed object may cause serious and irrecoverable damage to the touch screen film.<br />
• Do not put heavy objects such as hand tools on G-Scan base unit.<br />
• Be careful not to cause damages to the cables by heat from the engine or the moving parts in the<br />
engine compartment when G-Scan connection is made under the hood.<br />
• Securely tighten the screw lockers when connecting the DLC main cable to the G-Scan base unit.<br />
• When supplying power from the vehicle battery, check the connection for correct polarity.<br />
• Stow the parts and accessories that are not in use in the G-Scan carry case.<br />
• Do not use the cables connected to the G-<strong>scan</strong> base unit as the handle.<br />
• Avoid following hazards for storing G-Scan.<br />
- Very high or low temperature (See Spec sheet)<br />
- Very high or low humidity (See Spec sheet)<br />
7<br />
http://www.obd2be.com/
G-<strong>scan</strong> <strong>User</strong> <strong>Manual</strong><br />
- Exposure to direct sunlight<br />
• Avoid physical impart and vibration when carrying G-Scan.<br />
• Keep away from moisture when storing or using G-Scan.<br />
• Keep away from flammable substances or static inducing environment when storing or using G-<br />
Scan.<br />
• Keep away from chemical or acid material that may damage G-Scan base unit or accessories.<br />
• Do not expose G-Scan to X-ray or microwave, otherwise it may cause serious damage<br />
• Do not put the SD card upside down when inserting to the base unit.<br />
• Use only the AC/DC adapter that is supplied with G-Scan when supplying power from AC source.<br />
• Storing the rechargeable battery in a hot place may shorten its lifetime.<br />
• Observe the storage conditions (Temp:23±5℃, Humid:65±20%RH, Battery Indicator :2 steps or<br />
more) when storing G-Scan with the battery loaded for a long period of more than 3 months.<br />
• In case battery liquid gets in the eyes, do not rub and wash them with fresh running water. And<br />
see the doctor immediately.<br />
• Keep LCD away from liquid or splash of water.<br />
• Liquid Crystal may run from the broken LCD. Do not touch the LCD when it is broken, and be<br />
careful not to get liquid crystal in the eyes or mouth. If contaminated by liquid crystal on the skin,<br />
remove them immediately using soap and running water.<br />
• Use soft fabric and alcohol to clean the surface of the LCD<br />
• Do not use volatile solvents other than alcohol when cleaning the LCD.<br />
• Do not put heavy object on the LCD<br />
• Perform Touch Screen Calibration when the touched point is not coordinated correctly. The touch<br />
screen needs zeroing when used for an extensive period of time.<br />
8<br />
http://www.obd2be.com/
G-<strong>scan</strong> <strong>User</strong> <strong>Manual</strong><br />
1.4. Warnings for environment protection<br />
Getting Started with G-Scan<br />
AA-1-4. Warnings for environment protection<br />
When the product has been used up to its lifetime and needs to be disposed, the rules and regulations<br />
that the government of each country has set forth for material recirculation, wasted electric/electronic<br />
product disposal or other related legal procedure shall be checked and followed. When disposing the<br />
wasted product, please observe the warning message below.<br />
Warning<br />
• When disposing G-Scan, do not dump it among the daily wastes. In many countries, it<br />
either shall be approved by local authorities or recollected by the local distributor.<br />
• Disposal by burning or burying it underground without authorization is not generally allowed<br />
in most of the countries.<br />
• Contact your local distributor to consult the proper procedure for G-<strong>scan</strong> disposal.<br />
9<br />
http://www.obd2be.com/
G-<strong>scan</strong> <strong>User</strong> <strong>Manual</strong><br />
Chapter 2. G-<strong>scan</strong> Basic Functions<br />
2.1. Specifications<br />
2.2. Parts and Components<br />
2.3. Details of Base unit<br />
2.4. Power Supply to G-SCAN<br />
2.5. Recharge Indications<br />
2.6. Connecting with the car<br />
2.7. Power On / Off<br />
10<br />
http://www.obd2be.com/
G-<strong>scan</strong> <strong>User</strong> <strong>Manual</strong><br />
2.1. Specifications<br />
G-<strong>scan</strong> Basic Functions<br />
AA-2-1. Specifications<br />
G-<strong>scan</strong> Base Unit<br />
General Specification<br />
Category<br />
Micro Controller<br />
System Memory<br />
External Memory<br />
LCD<br />
Input Devices<br />
Indication Lamps<br />
Sound<br />
Rechargeable Battery<br />
Operating voltage<br />
Housing Material<br />
Dimension<br />
Weight<br />
Dual CPU<br />
NOR Flash 16MB<br />
NAND Flash 64MB<br />
SDRAM 32MB×2<br />
Specifications<br />
Main control Board<br />
2GB SD Card (Up to 4GB)<br />
5.6” TFT LCD (480×234 pixel)<br />
ARM9 @400MHz<br />
Communication Board ARM9 @208MHz<br />
Touch Screen<br />
Power ON/OFF key, ENTER and ESC keys<br />
4 way directional keys , 6 function keys<br />
2 Color LED × 3 (Power, DLC, Option)<br />
Single tone buzzer<br />
Li-Ion Polymer 2100mAh 1cell<br />
7 ~ 35V DC<br />
PC + ABS resin with rubber shrouds<br />
194×129×59mm<br />
Approx. 900g<br />
Connectivity<br />
External COM port 1X USB master and 2 X USB slave (USB 1.1)<br />
AC/DC Power Adapter<br />
Input Power<br />
Frequency<br />
Input Current<br />
Output Voltage<br />
Output Current<br />
100~240V AC<br />
50/60 Hz<br />
0.8 A<br />
12V DC<br />
3 A<br />
11<br />
http://www.obd2be.com/
G-<strong>scan</strong> <strong>User</strong> <strong>Manual</strong><br />
2.2. Parts and Components<br />
G-<strong>scan</strong> Basic Functions<br />
AA-2-2. Parts and Components<br />
Basic Supplies<br />
Parts included in the Basic Kit.<br />
Part Part Number Description Q’ty<br />
Part Name: G-Scan Base Unit<br />
G1PZFMN001<br />
G-Scan base unit<br />
Includes the battery and charger circuit<br />
And SD Card<br />
1<br />
Part Name: SD Card<br />
A2MDT2SD102<br />
Provided included in the base unit.<br />
A memory card that contains software<br />
and data for diagnostic functions.<br />
Part Name: Battery Pack<br />
1<br />
G1PZKMN001<br />
Provided included in the base unit.<br />
Rechargeable / Detachable battery<br />
package that contains lithium-ion<br />
battery and the charger circuit.<br />
Part Name: Battery, Lithium-ion<br />
1<br />
G1PDDMM006<br />
Provided included in the battery pack.<br />
Supplies power to the base unit when<br />
external power is not supplied.<br />
Part Name: Cable – DLC Main Cable<br />
1<br />
G1PDDCA006<br />
The main cabled used for connecting<br />
the G-<strong>scan</strong> base unit and the car’s<br />
OBD2 connector.<br />
1<br />
12<br />
http://www.obd2be.com/
G-<strong>scan</strong> <strong>User</strong> <strong>Manual</strong><br />
Part Name: SD Card Reader<br />
A2MDK1NMSD1<br />
G1PDDMK020<br />
A USB card reader used for connecting<br />
the SD Card to the PC.<br />
(Specs can be changed without notice)<br />
Part Name: Stylus Pen<br />
Used for input through touch screen<br />
Always recommended to use this<br />
Part Name: Cleaner – LCD<br />
1<br />
1<br />
G1PDDMN005<br />
A fabric used for cleaning the G-<strong>scan</strong><br />
LCD screen.<br />
1<br />
Part Name: String – Stylus<br />
G1PDDMN003<br />
An elastic string used for binding<br />
Stylus Pen with the G-Scan base unit<br />
Part Name: Hand Strap<br />
1<br />
G1PDDMN002<br />
A safety device for tighter grip that<br />
prevents accidental fall off and<br />
consequent damage.<br />
1<br />
Part Name: Cable – Self Test<br />
G1CDDPA008<br />
A cable used for self test of G-Scan<br />
base unit and the cable connection.<br />
Do not use this cable for vehicle<br />
diagnostic functions<br />
Part Name: Cable – Battery<br />
1<br />
G2SDDCA003<br />
A power supply cable used together<br />
with the Cigarette Lighter Cable when<br />
supplying power from the car’s battery.<br />
1<br />
13<br />
http://www.obd2be.com/
G-<strong>scan</strong> <strong>User</strong> <strong>Manual</strong><br />
Part Name: Cable-Cigarette Lighter<br />
G1PDDCA002<br />
A power supply cable used when<br />
supplying power from the car’s<br />
cigarette lighter socket.<br />
1<br />
Part Name: G-Scan <strong>User</strong>’s <strong>Manual</strong><br />
G1PZGZN101<br />
G1PZGDP001<br />
(CD)<br />
G1PZGVA001<br />
(CD Case)<br />
A guide to safe and proper use of G-<br />
Scan. Contains how to use information,<br />
features, functions, warranty<br />
certificates, etc.<br />
Part Name: CD (S/W)<br />
A CD that contains the G-Scan PC<br />
utility installation program and soft<br />
copy of user’s guide for each car<br />
make.<br />
Part Name: Carrying Case<br />
1<br />
1<br />
G1PZGHA001<br />
A portable and heavy duty hard case<br />
that contains G-<strong>scan</strong> base unit and<br />
parts.<br />
1<br />
Part Name: AC/DC Adapter<br />
G1CDDPA011<br />
An AC to DC converter that is used for<br />
supply of AC power to the G-Scan<br />
base unit.<br />
1<br />
G1CDECA001<br />
Part Name: AC Power Cable<br />
An AC socket plug used together with<br />
the AC/DC adapter for supply of AC<br />
power to G-Scan base unit<br />
Spec: IEC 60320 C13<br />
1<br />
14<br />
http://www.obd2be.com/
G-<strong>scan</strong> <strong>User</strong> <strong>Manual</strong><br />
Asian Car OBD Adapters<br />
Parts included in the Asian Kit (Not included in Basic Kit)<br />
Part Part Number Description Q’ty<br />
HONDA/ACCURA 3P<br />
G1PZFPA003<br />
Used for communication with old<br />
Honda and Acura cars with the 3-pin or<br />
5-pin diagnostic connector.<br />
1<br />
MAZDA 17P<br />
G1PZFPA004<br />
Used for communication with old<br />
Mazda cars with the 17-pin round<br />
(semi-circular) type diagnostic<br />
connector.<br />
1<br />
MITSUBISHI 12P+16P<br />
G1PZDPA002<br />
Used for communication with old<br />
Mitsubishi or Hyundai cars with the 12-<br />
pin single or 12+16pin dual diagnostic<br />
connector.<br />
1<br />
NISSAN 14P<br />
G1PZFPA007<br />
Used for communication with old<br />
Nissan or Infiniti cars with the 14-pin<br />
diagnostic connector.<br />
1<br />
SUBARU 9P<br />
G1PZFPA005<br />
Used for communication with old<br />
Subaru cars with the 9-pin diagnostic<br />
connector.<br />
1<br />
15<br />
http://www.obd2be.com/
G-<strong>scan</strong> <strong>User</strong> <strong>Manual</strong><br />
TOYOTA 17P R<br />
G1PZFPA002<br />
Used for communication with old<br />
Toyota and Lexus cars with the 17-pin<br />
“Round (Semi-circular)” type<br />
diagnostic connector.<br />
1<br />
TOYOTA 17+1PIN Square<br />
G1PZDPA001<br />
Used for communication with old<br />
Toyota and Lexus cars with 17+1 pin<br />
“Square (rectangular)” type diagnostic<br />
connector in the engine compartment. 1<br />
Kia 6P Connector<br />
G1CDDPA005<br />
Used for communication with old Kia<br />
cars with 6 pin diagnostic connector in<br />
the engine compartment.<br />
1<br />
Kia 20P-A type Connector<br />
G1PZDPA003<br />
Used for communication with old Kia<br />
cars with 20 pin diagnostic connector<br />
in the engine compartment.<br />
1<br />
Kia 20P-B type Connector<br />
G1PZDPA004<br />
Generally used for ‘99 ~ ‘02 MY cars.<br />
A-type is colored blue<br />
Used for communication with old Kia<br />
cars with 20 pin diagnostic connector<br />
in the engine compartment.<br />
1<br />
Generally used for ‘03 ~ ‘05 MY cars.<br />
B-Type is colored yellow<br />
16<br />
http://www.obd2be.com/
G-<strong>scan</strong> <strong>User</strong> <strong>Manual</strong><br />
Part Part Number Description Q’ty<br />
Daewoo 12P Connector<br />
G2WDDCN008<br />
Used for communication with old<br />
Daewoo cars with 12 pin diagnostic<br />
connector<br />
1<br />
Ssangyong 14P Connector<br />
G2WDDCN006<br />
Used for communication with old<br />
Ssangyong cars with 14 pin circular<br />
diagnostic connector in the engine<br />
compartment<br />
1<br />
Ssangyong 20P Connector<br />
G2WDDCN007<br />
Used for communication with old<br />
Ssangyong cars with 20 pin square<br />
diagnostic connector in the engine<br />
compartment<br />
1<br />
Hyundai Keyless Connector<br />
G2SDDCA024<br />
Used for some old Hyundai models<br />
that require special connector for<br />
keyless entry remote control coding<br />
1<br />
Kia Keyless Connector<br />
G2SDDCA025<br />
Used for some old Kia models that<br />
require special connector for keyless<br />
entry remote control coding<br />
1<br />
17<br />
http://www.obd2be.com/
G-<strong>scan</strong> <strong>User</strong> <strong>Manual</strong><br />
European Car OBD Adapters<br />
Parts included in the Full Kit (Not included in Basic or Asian Kit)<br />
BMW 20P<br />
Used for communication with old<br />
BMW cars with the 20-pin circular<br />
diagnostic connector.<br />
G1PZEPA001<br />
.<br />
1<br />
AUDI/VW 4P<br />
BENZ 38P<br />
G1PZEPA002<br />
G1PZEPA003<br />
Used for communication with old<br />
Volkswagen, Audi, Seat or Skoda<br />
1<br />
cars with the 2 X 2 pin diagnostic<br />
connector.<br />
Used for communication with old<br />
Mercedes Benz cars with the 38-pin<br />
circular diagnostic connector in the<br />
engine compartment. 1<br />
18<br />
http://www.obd2be.com/
G-<strong>scan</strong> <strong>User</strong> <strong>Manual</strong><br />
2.3. Details of the base unit<br />
G-<strong>scan</strong> Basic Functions<br />
AA-2-3. Details of the base unit<br />
Touch screen and input buttons<br />
9<br />
8<br />
7<br />
6<br />
1<br />
5<br />
4<br />
2<br />
[Figure 1] Front view of G-<strong>scan</strong><br />
3<br />
1<br />
2<br />
3<br />
Touch Screen<br />
Touch with the specified stylus pen when selecting a icon or a<br />
menu button appears on the screen<br />
Press the corresponding button when selecting the function<br />
described in the bottom of the screen<br />
Turns power on / off<br />
4<br />
An LED light that indicates the status of power supply<br />
19<br />
http://www.obd2be.com/
G-<strong>scan</strong> <strong>User</strong> <strong>Manual</strong><br />
5<br />
6<br />
7<br />
8<br />
9<br />
Confirms the selection that is currently highlighted on the menu or<br />
Proceeds to the next step at a query<br />
Navigate up/down/left/right on the menu by moving the highlighted<br />
selection. Press the ENTER key to confirm.<br />
Press Up/Down to scroll the screen up and down in Live Data<br />
display function. Left/Right keys are used for Page up/down.<br />
Returns to the previous menu.<br />
Aborts the currently running function.<br />
Indicates the status of communication with the car<br />
Indicates the status of communication with the optional devices<br />
connected to G-<strong>scan</strong><br />
Power LED Indications<br />
Battery Pack External Power When charging Fully charged<br />
Installed<br />
External Power Supplied Red LED ON Green LED ON<br />
External Power not supplied<br />
LED OFF<br />
Not installed<br />
External Power Supplied<br />
External Power not supplied<br />
Green LED ON<br />
Device will not turn ON (LED OFF)<br />
DLC LED Indications<br />
Communication with the car<br />
Communicating with the car<br />
Communication with the car ended<br />
LED indication<br />
Green LED flashes<br />
LED OFF<br />
Option LED Indications<br />
USB external device<br />
Communicating with the external device<br />
Otherwise<br />
LED indication<br />
Green LED Flashes<br />
LED OFF<br />
20<br />
http://www.obd2be.com/
G-<strong>scan</strong> <strong>User</strong> <strong>Manual</strong><br />
Communication Terminals, SD Memory slot and Reset button<br />
3<br />
4<br />
1<br />
2<br />
[Fig 2] Top view of G-<strong>scan</strong><br />
6<br />
5<br />
[Fig. 3] Bottom view of G-<strong>scan</strong><br />
1 D-Sub for DLC D-Sub connector for Main DLC cable<br />
2 OPTION USB master slot for optional device extension<br />
3<br />
4<br />
DOWNLOAD<br />
PASS-THRU<br />
Reserved USB slave slot for G-<strong>scan</strong> maintenance and function<br />
extension (not used at the moment of this manual publication)<br />
Reserved USB slave slot for wired PC interface through G-<strong>scan</strong><br />
(not used at the moment of this manual publication)<br />
5 SD Memory Card Slot Insertion / ejection slot for the SD memory card<br />
6<br />
Reset Hole<br />
In case of system failure, the system can be shut-down by<br />
force by pressing the button inside the hole. Then G-Scan may<br />
restart when POWER key is pressed.<br />
• To remove the SD Card from the slot, press the SD card inward for ejection.<br />
• Use of the stylus pen for pressing the Reset Button is recommended.<br />
21<br />
http://www.obd2be.com/
G-<strong>scan</strong> <strong>User</strong> <strong>Manual</strong><br />
2.4. Power supply to G-<strong>scan</strong><br />
G-<strong>scan</strong> Basic Functions<br />
AA-2-4. Power Supply to G-Scan<br />
Power supply to G-<strong>scan</strong> is available from 4 different sources:<br />
• From diagnostic connector<br />
• From DC-12V cigarette lighter socket<br />
• From vehicle battery<br />
• From AC outlet (through AC/DC converter)<br />
[Fig. 1] Delivery of power to G-<strong>scan</strong><br />
22<br />
http://www.obd2be.com/
G-<strong>scan</strong> <strong>User</strong> <strong>Manual</strong><br />
From the diagnostic adapter<br />
1. Extend the G-Scan main cable to the vehicle side diagnostic adapter (DLC: Data Link<br />
Connector/Cable) using the paring connector.<br />
2. Turn the ignition key to ACC or ON position, and power is supplied to G-Scan<br />
3. All OBD-2 / EOMB compliant cars are designed to supply power through the diagnostic adapter.<br />
4. The vehicle side DLC connector is recommended to be placed within 1 meter from the driver’s<br />
seat. It is generally found under the dashboard. However, be reminded that there are exceptions.<br />
From the cigarette lighter socket<br />
1. Connect the cigarette lighter power cable to G-Scan by the DC jack.<br />
2. Extend the cigarette lighter cable and insert the connector to the vehicle side DC-12V socket<br />
3. Turn the ignition key to ACC or ON position, and power is supplied to G-Scan.<br />
4. In case of drawing power from the DC-12V socket, the power is lost when cranking the engine<br />
causing G-Scan to turn off. It is recommended to use the other power source if rechargeable<br />
battery pack is not installed to G-Scan.<br />
Caution<br />
• Beware of bad contact caused by dirt, debris, corrosion and different form of contamination<br />
inside the DC 12V socket.<br />
From the vehicle battery<br />
1. Connect the cigarette lighter power cable to G-Scan by the DC jack.<br />
2. Attach the battery cable with the alligator clips to the end of the cigarette lighter power cable.<br />
3. Beware of the battery polarity, and extend the red clip to the (+) terminal of the vehicle battery and<br />
the black one to the (-) terminal.<br />
4. Turn the ignition key to ACC or ON position, and power is supplied to G-Scan.<br />
23<br />
http://www.obd2be.com/
G-<strong>scan</strong> <strong>User</strong> <strong>Manual</strong><br />
Caution<br />
• Never connect the battery cable clips to the revers ed polarity terminals<br />
It may cause serious and fatal damage to G-<strong>scan</strong>.<br />
From AC outlet<br />
1. Connect the DC Jack of the AC/DC converter to G-<strong>scan</strong><br />
2. Extend the AC adapter plug of the AC/DC converter to the AC outlet.<br />
3. Power is supplied to G-Scan<br />
Caution<br />
• Make sure to use the AC/DC converter that is supplied with G-Scan. Damage caused from<br />
use of unapproved AC/DC converter is not recognizable for warranty service.<br />
24<br />
http://www.obd2be.com/
G-<strong>scan</strong> <strong>User</strong> <strong>Manual</strong><br />
2.5. Recharge Indications<br />
G-<strong>scan</strong> Basic Functions<br />
AA-2-5. Recharge Indications<br />
G-Scan includes the Li-Ion Polymer rechargeable battery pack as the basic supply, and it enables the<br />
device operational when the external power supply is lost.<br />
(However, make sure to draw power from the car for communication stability)<br />
1. Connect DC Jack of the AC/DC Converter to G-Scan external power input socket.<br />
2. Extend the adapter plug of the AC/DC Converter to the AC outlet.<br />
3. Red POWER LED turns on when charging the battery. When fully charged, the POWER LED<br />
color turns to Green.<br />
POWER LED<br />
[Fig. 1] POWER LED<br />
POWER LED Indication<br />
Charging Fully Charged<br />
Red LED On Green LED On<br />
※It takes 3 hours for a full-charge from low-battery<br />
[Fig. 2] Low Battery pop-up warning<br />
The warning message as shown in Fig.2 indicates that the battery voltage is low. Recharge the<br />
battery immediately by supplying external power, otherwise G-Scan will turn off automatically.<br />
25<br />
http://www.obd2be.com/
G-<strong>scan</strong> <strong>User</strong> <strong>Manual</strong><br />
2.6. Connecting with the car<br />
G-<strong>scan</strong> Basic Functions<br />
AA-2-6. Connecting with the car<br />
1) Connect the DLC main cable to the G-Scan D-Sub connector, and secure the connection by<br />
fastening the 3 screws.<br />
[Fig. 1] Connecting DLC main cable<br />
Warning<br />
Do not hold the G-Scan base unit by the main cable when carrying the product.<br />
Make sure to hold the base unit or the hand strap.<br />
26<br />
http://www.obd2be.com/
G-<strong>scan</strong> <strong>User</strong> <strong>Manual</strong><br />
2) Extend the DLC main cable connected to the G-Scan to the vehicle side DLC connector.<br />
※ Different types of diagnostic adapter may be used for different models and makes. If the car<br />
is not OBD-2 / EOBD compliant cars, identify and attach the matching adapter, then connect it<br />
attached to the main cable.<br />
[Fig. 2] Connecting with the car<br />
27<br />
http://www.obd2be.com/
G-<strong>scan</strong> <strong>User</strong> <strong>Manual</strong><br />
2.7. Power ON/OFF<br />
G-<strong>scan</strong> Basic Functions<br />
AA-2-7. Power ON/OFF<br />
1) You can turn G-<strong>scan</strong> ON by pressing the POWER button for 0.5 seconds. The POWER LED<br />
turns from amber to green, and then G-Scan turns ON.<br />
Refer to the『Power supply to G-Scan』part hereinbefore for the details of power supply.<br />
DLC LED<br />
OPTION LED<br />
POWER button<br />
[Fig. 1] G-<strong>scan</strong> POWER Button<br />
2) The main menu follows when G-Scan turns on.<br />
[Fig. 2] G-<strong>scan</strong> main menu<br />
3) Hold down the POWER button for 2.5 seconds to turn G-<strong>scan</strong> OFF.<br />
28<br />
http://www.obd2be.com/
G-<strong>scan</strong> <strong>User</strong> <strong>Manual</strong><br />
Chapter 3 G-<strong>scan</strong> Basic Operations<br />
3.1. Main menu and basic tools<br />
3.2. Flight Recording<br />
3.3. OBD-II and EOBD<br />
3.4. Vehicle Diagnosis<br />
3.5. Configuration<br />
3.6. On-screen <strong>User</strong>’s Guide<br />
29<br />
http://www.obd2be.com/
G-<strong>scan</strong> <strong>User</strong> <strong>Manual</strong><br />
3.1. Main menu and basic tools<br />
G-<strong>scan</strong> Basic Operations<br />
AA-3-1. Main menu and basic tools<br />
Main menu<br />
[Fig. 1] G-<strong>scan</strong> main menu<br />
Icon Title Description<br />
Flight Recoding<br />
CARB OBD-II<br />
Diagnosis<br />
Configuration<br />
<strong>User</strong> Guide<br />
Review Captured Imageand saved flight record data<br />
Perform basic diagnosis of Powertrain system for the OBD-II or<br />
EOBD compliant cars<br />
Perform diagnosis of multiple systems by use of trouble code,<br />
Current Data, actuation test, system reset and other manufacturer<br />
specific functions available with the car.<br />
Check and change the different setting for use of G-<strong>scan</strong><br />
View on-screen user guide for the basic functions and operations<br />
of G-<strong>scan</strong><br />
Charging (Red)<br />
Battery Meter<br />
Fully charged (Green)<br />
3-step indication meter of rechargeable battery<br />
Rechargeable battery is not installed<br />
※ Refer to『Recharge Indications』part in the previous chapter for further details about charging.<br />
30<br />
http://www.obd2be.com/
G-<strong>scan</strong> <strong>User</strong> <strong>Manual</strong><br />
Tool Set Buttons<br />
[Fig 2] Tool Set Buttons<br />
Icon Title Description<br />
Language mode<br />
Memo Mode<br />
Previous page<br />
Image Data<br />
Texts listed on the screen opt between primary language and English.<br />
Supported languages are preset differently in the regional markets<br />
Captures the current frame and begins “hand writing” memo mode<br />
Captured Imageand memo are saved to the SD card.<br />
Moves to the previous menu<br />
Works the same as the key.<br />
Captures the current screen and saves to the SD card as a BMP<br />
(bitmap picture) file<br />
Language Mode<br />
When the icon is touched in the diagnostic display, the texts that are listed in primary language<br />
(Korean as an example in this chapter) are converted to English.<br />
When the icon is touched, vice versa: the English texts are replaced by the primary language.<br />
※ Graphical menus and icons are not converted to the other language.<br />
31<br />
http://www.obd2be.com/
G-<strong>scan</strong> <strong>User</strong> <strong>Manual</strong><br />
[Fig. 3] Language Mode icon – convert to English<br />
[Fig. 4] Language Mode icon – convert to Korean<br />
※ If the primary language is set to English in the configuration, the Language Mode is<br />
deactivated and G-Scan supports only English.<br />
[Fig. 5] Setting language in the configuration menu<br />
32<br />
http://www.obd2be.com/
G-<strong>scan</strong> <strong>User</strong> <strong>Manual</strong><br />
Pen Mode<br />
When the icon is touched in the diagnostic display, the current frame is captured and G-Scan<br />
switches to the Pen Mode.<br />
Adding the handwritten notes, memo and drawings on the Captured Imageare possible using the<br />
stylus pen.<br />
[Fig. 5] Pen Mode<br />
Icon<br />
Description<br />
Select the thickness of pen<br />
Select the color of pen<br />
Clears and handwritten objects<br />
Touch the<br />
icon when completed, the screen is captured and stored in the SD card for review.<br />
[Fig. 6] Pen More Screen Save<br />
33<br />
http://www.obd2be.com/
G-<strong>scan</strong> <strong>User</strong> <strong>Manual</strong><br />
Image Data<br />
Current screen is captured when<br />
icon is touched , and it can be stored to the SD card.<br />
[Fig. 7] Captured ImageIcon<br />
At the query asking for confirmation, touch the “OK” button, then the Captured Imageis saved as a<br />
BMP file in the SD card to the [G-<strong>scan</strong>Image] folder.<br />
[Fig. 8] Pop-up query for save Image Data<br />
34<br />
http://www.obd2be.com/
G-<strong>scan</strong> <strong>User</strong> <strong>Manual</strong><br />
3.2. Flight Recording<br />
G-<strong>scan</strong> Basic Operations<br />
AA-3-2. Flight Recording<br />
Captured Imagepictures and recorded Current Data frames can be reloaded for review by selecting<br />
this Flight Recording function.<br />
Select “Flight Recording” and press the ENTER key (or double touch) from the main menu.<br />
[Fig.1] Flight Recording function selected<br />
Data type query follows. Select either “Image Data” or “Record Data”, and press the ENTER key to<br />
proceed.<br />
[Fig. 2] Data type selection<br />
• : Reloads the Captured Imageincluding the handwritten notes made<br />
from Pen Mode.<br />
• : Reloads the live data frames recorded during the diagnosis. The<br />
details on how to record live data is provided in the individual user’s manual for each car make<br />
(provided in the PC utility CD)<br />
35<br />
http://www.obd2be.com/
G-<strong>scan</strong> <strong>User</strong> <strong>Manual</strong><br />
The list of car make folders that contain the selected type of flight record follows as shown below.<br />
Touch the folder name and touch the OK button.<br />
[Fig. 3] Car make folder selection<br />
Regional version (Area) selection menu follows the car make selection. Touch the right version<br />
market (Area) and touch the OK button.<br />
[Fig. 4] Regional version (area) selection<br />
Then the names of the record file are listed. Select the file name, and touch the OK button.<br />
[Fig.5] File name selection<br />
36<br />
http://www.obd2be.com/
G-<strong>scan</strong> <strong>User</strong> <strong>Manual</strong><br />
Selected file is loaded and the Record Data is displayed as shown in Fig. 6 and 7.<br />
Fig. 6 illustrates the reloaded Image Data, and Fig. 7 is the example of the recorded Current Data.<br />
Press the “ESC” key to return to the file name list.<br />
[Fig. 6] Captured Imagereload<br />
Icon<br />
Description<br />
Shows the previous Captured Imagefile<br />
Shows the next Captured Imagefile<br />
The file name of the currently viewed Image Data<br />
[Fig. 7] Record data reloaded<br />
Icon<br />
Description<br />
Moves to the triggered frame - the moment when the trigger button was touched<br />
Switches to the graphical display<br />
File information of the Record Data<br />
※ Details on how to record Current Data is provided in the individual user’s manual for each car make.<br />
37<br />
http://www.obd2be.com/
G-<strong>scan</strong> <strong>User</strong> <strong>Manual</strong><br />
3.3. OBD-II and EOBD<br />
G-<strong>scan</strong> Basic Operations<br />
AA-3-3. OBD-II and EOBD<br />
CARB OBD-II function is used for diagnostics of OBD-II or EOBD complaint car’s emission-related<br />
powertrain control system supporting the industrial standard protocols including ISO9141-2,<br />
ISO14230-4(KWP2000),SAE J1850 VPW, SAE J1850 PWM and ISO15765-4(CAN)<br />
Make the connection with the car using the main DLC cable, and select the “CARB OBD-II” icon and<br />
press the ENTER key (or double touch).<br />
[Fig. 1] Selected CARB OBD-II<br />
The diagnostic modes supported by CARB OBD-II function are listed as shown in Fig.2. Select the<br />
mode and press the ENTER key.<br />
[Fig. 2] CARB OBD-II diagnostic modes<br />
38<br />
http://www.obd2be.com/
G-<strong>scan</strong> <strong>User</strong> <strong>Manual</strong><br />
OBD-II<br />
Originally, OBD and OBD-II are the titles of law that were legislated in the USA for the emission control.<br />
On Board Diagnostics was designed and mandated in order to monitor malfunction or failure of the<br />
car’s emission control system. By illuminating the warning lamp on the dashboard, the OBD system<br />
alerts the driver in case the emission control system is failing or inefficient, allows the ordinary<br />
mechanic may immediately comprehend what is the problem by use of a proper diagnostic device,<br />
consequently contributes to minimizing the chance of emitting excessive exhaust gas.<br />
OBD-II was introduced as an update of OBD in a way of increasing the efficiency of OBD<br />
system by standardization. Thanks to the efforts made for standardization, a mechanic can<br />
get the fault code information and data from all the cars that support ISO and SAE industrial<br />
standards regardless of brand or car make.<br />
The shortcoming of standardization is the narrowed scope of information: what you can get is<br />
the emission related minimum scope of information based on “commonly found in every car”<br />
concept.<br />
OBD-II Fault Codes<br />
SAE and ISO industrial standard documents define the OBD-II and EOBD codes are consisted of a<br />
three-digit numeric code preceded by an alpha-numeric designator.<br />
The alpha-numeric designators are "P0~P3", "B0~B3", "C0~ C3" and "U0~ U3" corresponding to<br />
Powertrain, Body, Chassis, Network Communication systems.<br />
Codes system Included sub-systems (examples)<br />
P0*** ~ P3*** Powertrain Engine, Transmission<br />
C0*** ~ C3*** Chassis ABS, Suspension, Traction<br />
B0*** ~ B3*** Body Airbag, Air conditioning, lighting<br />
U0*** ~ U3*** Network CAN, Inter-system communication<br />
Manufacturer Specific Fault Codes<br />
Not all the fault codes were standardized. The fault codes that can be commonly applied to any<br />
“exhaust gas emitting” car were defined as standard codes. This is also called as “Generic codes” or<br />
‘Core codes<br />
39<br />
http://www.obd2be.com/
G-<strong>scan</strong> <strong>User</strong> <strong>Manual</strong><br />
The larger portion of the entire codes was not standardized due to fundamental differences of each car<br />
make’s system design or diagnostic strategy. The codes that are reserved for each car manufacturer’s<br />
own definition are called “Enhanced Codes” or “Non-standard codes”<br />
C0*** and B0*** codes are also defined as the Generic Codes. However the actual list of the standard<br />
codes for these Body and Chassis control systems has not been released to public yet.<br />
Therefore, it is assumed that there are no known Generic Codes for these systems.<br />
The codes that [Generic OBD2 / EOBD] function can access are just the Generic Codes.<br />
If any enhanced (or non-standard code) is detected, the <strong>scan</strong> tool shows it as an “Undefined” or<br />
“Unknown code” because these non-standard codes are defined differently by the car manufacturers.<br />
Enhanced Codes can be properly read in accordance with the manufacturer’s own definitions, please<br />
select the [Diagnosis] from the initial menu and follow the model selection procedure.<br />
EOBD and OBD-II Revision<br />
Version 1996<br />
The generic (standard) codes were originally defined by the SAE (Society of Automotive Engineers)<br />
document J2012 published by in 1992.<br />
At the time of publication of the document, P2*** and P3*** codes were reserved for future use and not<br />
included in the standard codes.<br />
Revision in 2002, after EOBD implementation<br />
When the EOBD was mandated in 2001, the EOBD generic codes were suggested in accordance with<br />
the ISO/DIS15031-6 document and the original American SAE J2012 document was also revised for<br />
uniformity to form the global standard.<br />
The P2*** and the P3*** codes were included in the list of standard codes in the revised documents.<br />
OBD-II / EOBD code break-down<br />
After the revision, the range of generic (standard) codes and enhanced (non-standard) codes now can<br />
be categorized as below:<br />
Code No.<br />
Defined Systems<br />
P00XX<br />
Fuel and Air metering and Auxiliary Emission Controls<br />
P01XX ~ P02XX Fuel and Air metering<br />
P03XX<br />
Ignition System or Misfire<br />
P04XX<br />
Auxiliary Emission Controls<br />
P05XX<br />
Vehicle Speed, Idle Control and Auxiliary Inputs<br />
P06XX<br />
Computer and Auxiliary Outputs<br />
40<br />
http://www.obd2be.com/
G-<strong>scan</strong> <strong>User</strong> <strong>Manual</strong><br />
P07XX ~ P09XX<br />
P0AXX<br />
P0BXX ~ P0FXX<br />
P1XXX<br />
P20XX<br />
P21XX ~ P22XX<br />
P23XX<br />
P24XX<br />
P25XX<br />
P26XX<br />
P27XX ~ P29XX<br />
P30XX ~ P33XX<br />
P34XX<br />
P35XX ~ P39XX<br />
U00XX<br />
U01XX ~ U02XX<br />
U03XX<br />
U04XX<br />
Transmission<br />
Hybrid Propulsion<br />
Reserved (for Standard Codes)<br />
Manufacturer (Enhanced) Code<br />
Fuel and Air metering and Auxiliary Emission Controls<br />
Fuel and Air metering<br />
Ignition System or Misfire<br />
Auxiliary Emission Controls<br />
Vehicle Speed, Idle Control and Auxiliary Inputs<br />
Computer and Auxiliary Outputs<br />
Transmission<br />
Manufacturer (Enhanced) Code<br />
Cylinder Deactivation<br />
Reserved (for Standard Codes)<br />
Network Electrical<br />
Network Communication<br />
Network Software<br />
Network Data<br />
OBD-II / EOBD Current (Live) Data<br />
When [2. Current Data] is selected from the OBD-II/EOBD menu, the live data of the sensors and<br />
parameters are listed as shown below:<br />
[Fig. 3] Current Data List<br />
41<br />
http://www.obd2be.com/
G-<strong>scan</strong> <strong>User</strong> <strong>Manual</strong><br />
Incon<br />
Description<br />
Select the highlighted parameter for conversion to graphical display mode<br />
Split the screen left and right for more parameters readings on screen<br />
Converts the selected parameters from numeric to graphical display mode<br />
CAUTION<br />
• When a function was selected from the CARB OBD-II menu, the result may come up with<br />
“NOT SUPPORTED” reading as illustrated in Fig. 4, which means the selected function is not<br />
supported by the car that is being tested.<br />
[Fig. 4] Function is not supported by the car<br />
In order to view the Current Data in graphical form, select the parameters by locating the highlighted<br />
bar on the desired parameter and pressing the F1 button or touching the<br />
selected parameters are lifted to the top of the screen as illustrated below:<br />
icon. The<br />
[Fig. 5] Selecting Parameters<br />
42<br />
http://www.obd2be.com/
G-<strong>scan</strong> <strong>User</strong> <strong>Manual</strong><br />
button will convert the display more to alpha-<br />
Press the F4 button or touch<br />
graphical mode as illustrated in Fig. 6.<br />
Pressing the F4 button again or touching<br />
numerical display mode.<br />
icon, then the Current Data display is converted to the<br />
[Fig. 6] Graphical Display Mode<br />
43<br />
http://www.obd2be.com/
G-<strong>scan</strong> <strong>User</strong> <strong>Manual</strong><br />
3.4. Vehicle Diagnosis<br />
G-<strong>scan</strong> Basic Functions<br />
AA-3-4. Vehicle Diagnosis<br />
Non-standard manufacturer specific diagnostic functions such as Fault Code, Live Data, Actuation Test,<br />
Reset or Coding are provided when “Vehicle Diagnosis” is selected from the main menu.<br />
Select “Vehicle Diagnosis” from the G-<strong>scan</strong> main menu, and press ENTER (or double touch).<br />
※ Different diagnostic functions are provided in different ways peculiar to each car make.<br />
Refer to the individual user’s manual for each car make supplied in a CD or DVD in the G-Scan<br />
kit for the details of diagnostic functions of each brand.<br />
[Fig. 1] Diagnosis Selected<br />
[Fig. 2] Car make (brand) Selection menu<br />
44<br />
http://www.obd2be.com/
G-<strong>scan</strong> <strong>User</strong> <strong>Manual</strong><br />
3.5. Configuration<br />
G-<strong>scan</strong> Basic Functions<br />
AA-3-5. Configuration<br />
G-Scan base unit settings and user information can be reviewed and modified by selecting<br />
Configuration from the main menu. Version number check and Self Test function are also provided.<br />
Select “Configuration” from the main menu and press the ENTER button (or double touch).<br />
[Fig. 1] Configuration selected<br />
The basic display of configuration follows as illustrated below, which includes tabs for Setup, user info,<br />
version and self test in the top of the screen.<br />
[Fig. 2] Configuration basic display<br />
45<br />
http://www.obd2be.com/
G-<strong>scan</strong> <strong>User</strong> <strong>Manual</strong><br />
Setup<br />
General G-Scan settings can be changed for LCD backlight brightness adjustment, Language<br />
selection, Keypad test, Touch screen calibration, Measuring unit conversion and buzzer on/off toggle.<br />
[Fig. 3] Setuop<br />
Icon<br />
Description<br />
Adjust the LCD brightness<br />
Select the language (Supported languages are different by regions)<br />
Test the keypad<br />
Perform “Zero” calibration for touch screen<br />
Toggle On/Off the Current Data measuring unit and sound<br />
Move to the next tab: Setting <strong>User</strong> info version Self test<br />
46<br />
http://www.obd2be.com/
G-<strong>scan</strong> <strong>User</strong> <strong>Manual</strong><br />
LCD Backlight brightness<br />
The brightness of G-<strong>scan</strong> LCD backlight is adjustable in 5 steps<br />
Touch<br />
button or press the F1 key from the Setting menu. When “Back Light (F1)” is<br />
highlighted amber, adjust the brightness of the LCD backlight by using the and buttons or by<br />
touching the slide bar with the stylus pen.<br />
[Fig. 4] LCD Backlight brightness<br />
Language<br />
Select the preferred language among the supported language versions. The languages are<br />
supported in different set by regions. Generally English is the primary language with the local<br />
language supported as the secondary.<br />
Touch<br />
icon or press the F2 button to change the language, and the “Language (F2)” is<br />
highlighted amber. Use the preferred one among the supported languages using the<br />
buttons or the stylus pen.<br />
[Fig. 5] Language Selection<br />
47<br />
http://www.obd2be.com/
G-<strong>scan</strong> <strong>User</strong> <strong>Manual</strong><br />
Keypad Test<br />
Touch<br />
icon or press the F3 button, then the “Keypad Test (F3)” is activated and<br />
highlighted in amber. Press F1 ~ F6 keys and<br />
buttons in turn and<br />
check the response to each key press on the screen.<br />
Press F1 and<br />
keys together to end keypad test.<br />
[Fig. 5] Keypad Test<br />
Touch Screen Calibration<br />
Touch the<br />
icon or press the F4 button. Calibration screen follows, then touch the center<br />
points of crosshair one after another as instructed on the screen as shown in Fig. 6.<br />
[Fig. 6] Touch Screen Calibration<br />
48<br />
http://www.obd2be.com/
G-<strong>scan</strong> <strong>User</strong> <strong>Manual</strong><br />
Buzz / Unit<br />
Touch<br />
icon or press the F5 button, then the pop-up window for measuring unit<br />
conversion and buzzer On/Off option appears as shown in Fig. 7.<br />
[Fig. 7] Unit / Buzzer<br />
Select the preferred unit (imperial or metric) using the<br />
keys or touching the<br />
screen.<br />
Pressure Speed Temperature Air mass<br />
kPa<br />
mmHg<br />
inHg<br />
Psi<br />
mbar<br />
MPH<br />
km/h<br />
C (Celsius)<br />
F (Fahrenheit)<br />
gm/s<br />
lb/s<br />
Also select sound On/Off in the same way.<br />
When completed, touch the<br />
icon or press the F6 button to move to “<strong>User</strong> Information”<br />
tab. Touching the other tab in the top of the screen also works.<br />
Press the ESC key to move back to the main menu.<br />
49<br />
http://www.obd2be.com/
G-<strong>scan</strong> <strong>User</strong> <strong>Manual</strong><br />
<strong>User</strong> Info<br />
<strong>User</strong> information can be recorded or modified.<br />
[Fig.8] <strong>User</strong> information input<br />
Select the data field to input or modify by using the stylus pen or the<br />
keys.<br />
Touch the input column or press the button, then the virtual keyboard appears as illustrated in Fig.<br />
9 for alpha numeric data input. Use the stylus pen to select the letter or number to type in.<br />
[Fig. 9] <strong>User</strong> information virtual keyboard<br />
50<br />
http://www.obd2be.com/
G-<strong>scan</strong> <strong>User</strong> <strong>Manual</strong><br />
Version<br />
G-Scan serial number and Operating System, Software, Firmware and individual application version<br />
numbers by selecting “Version” from the configuration menu.<br />
[Fig. 10] Version Check<br />
Touch the drop down menu button of the Maker Version field, then all applications for individual car<br />
make and the version number of which are listed as shown in Fig. 11.<br />
[Fig.11] Individual application version number<br />
51<br />
http://www.obd2be.com/
G-<strong>scan</strong> <strong>User</strong> <strong>Manual</strong><br />
Self Test<br />
Self Test function helps the user to identify whether the communication problem is caused by the<br />
defective DLC main cable or the malfunction of the G-Scan base unit. (This function does not tell<br />
which part of G-<strong>scan</strong> is defective)<br />
Self test is designed on Loop Back system, with which G-Scan sends off signals from the base unit<br />
through the DLC cable, and the self-test adapter returns the signal back to the base unit. By sending<br />
signals from different channels and lines, and verifying the correctness of every signal echoed from<br />
this looped connection in each case, it becomes identifiable where the communication failure<br />
originated.<br />
Cautions<br />
• Loop back test is not supported in some cars with High Speed CAN, Low Speed CAN, SAE -<br />
J1708 communication system.<br />
• Self-test can be used with OBD-II / EOBD compliant cars only. Cannot be used with OBD1<br />
generation cars with non-standard adapters.<br />
[Fig. 12] Self Test<br />
Icon<br />
Step-A<br />
Step-B<br />
Result<br />
Description<br />
Checks the internal communication control circuit of G-<strong>scan</strong> base unit<br />
Checks the signal delivery circuit of the DLC main cable<br />
Begins Self-test procedure<br />
Shows the Self-Test result<br />
52<br />
http://www.obd2be.com/
G-<strong>scan</strong> <strong>User</strong> <strong>Manual</strong><br />
Self Test Procedure<br />
Self-test requires the completion of 2 step procedures to get the correct self-diagnosis result.<br />
Select “Self-Test” from the Configuration menu.<br />
• Step-A : Checks the internal communication control circuit of G-<strong>scan</strong> base unit<br />
• Step-B : Checks the signal delivery circuit of the DLC main cable<br />
Self-Test function is not used for finding which part or which circuit is defective in detail, but just for<br />
helping the user identify which part is wrong: Base Unit or the DLC cable. Also this function is just<br />
for testing. The function itself does not solve or cure the problem. If any problem is found using<br />
Self-Test function, please contact the local GIT distributor for support.<br />
1. Connect the DLC cable with the G-<strong>scan</strong> base unit<br />
2. Attach the Self-Test adapter to the OBD2 connector in the end of DLC cable<br />
3. Extend the Self-Test adapter’s OBD-II connector head to the vehicle side connector.<br />
DLC main cable<br />
Self Test Cable<br />
G-<strong>scan</strong> Base unit<br />
Vehicle Side OBDⅡ(16pin)<br />
DLC connector<br />
[Fig. 13] Cabling for Self Test<br />
4. Turn the ignition key ON (engine running)<br />
5. Check the Self-Test cable if the red LED is turned on<br />
Caution<br />
• Make sure to connect the Self-Test adapter to the car’s OBD-II/EOBD 16-pin connector<br />
• Make sure to use the Self-Test adapter only for self test function.<br />
Never use it for vehicle diagnostic functions.<br />
53<br />
http://www.obd2be.com/
G-<strong>scan</strong> <strong>User</strong> <strong>Manual</strong><br />
Step-A<br />
Step A is a process testing the G-Scan base unit’s communication control circuit to check if the base<br />
unit is functioning properly. (Note that this is not testing all parts or all circuits of the base unit)<br />
If ready for Self-Test function, touch<br />
icon or press the F1 button to start the test<br />
procedure. Then “Self Testing…” message appears as shown in [Fig. 14] and the test begins.<br />
[Fig. 14] Step-A Self Test in progress<br />
When Step-A Self-Test is completed, the result is indicated in the bottom-right of the screen as<br />
illustrated in Fig. 15.<br />
[Fig. 15] Step-A Self Test result<br />
Step-A Test retult<br />
No error found<br />
Error found<br />
Description<br />
G-<strong>scan</strong> base unit is OK. Proceed to Step-B to test the main DLC cable.<br />
G-<strong>scan</strong> base unit’s communication control circuit is defective.<br />
Contact with GIT’s local distributor for support<br />
54<br />
http://www.obd2be.com/
G-<strong>scan</strong> <strong>User</strong> <strong>Manual</strong><br />
Step-B<br />
Step-B is a process testing the continuity of cables and the signal delivery circuit of the main DLC<br />
cable, provided that the G-Scan base unit is not defective.<br />
※ For more reliable test result, gently wag the DLC cable during the test.<br />
Touch the Step-B icon, and touch the<br />
icon or press the F1 button to begin the test<br />
Then “Self Testing…” message appears as shown in [Fig. 14] and the test begins.<br />
[Fig. 16] Step-B Self-Test in progress<br />
When Step-B Self-Test is completed, the result is indicated in the bottom-right of the screen as<br />
illustrated in Fig. 17.<br />
[Fig. 17] Step-B Self-Test result<br />
Step-B Test retult<br />
No error found<br />
Error found<br />
Description<br />
DLC main cable is OK.<br />
It is recommended to wag and move the cable gently while testing in order<br />
to regenerate the intermittent problems.<br />
If Step-A test result was OK, then it can be concluded that the main DLC<br />
cable is defective. Contact GIT local distributor for support.<br />
55<br />
http://www.obd2be.com/
G-<strong>scan</strong> <strong>User</strong> <strong>Manual</strong><br />
3.6. On-screen <strong>User</strong>’s Guide<br />
G-<strong>scan</strong> Basic Functions<br />
AA-3-6. <strong>User</strong>’s Guide<br />
G-Scan user’s manual is supported on screen, and the instructions for use of each function are<br />
provided.<br />
G-<strong>scan</strong> user’s manual is provided in the form of PDF, and it may take more than 10 seconds when<br />
loaded for the first time. (The details of this function can be changed for better performance)<br />
Select “<strong>User</strong>’s Guide” from the G-<strong>scan</strong> Main Menu and press the ENTER button (or double touch)<br />
[Fig. 1] <strong>User</strong>’s Guide selected<br />
The user’s manual follows on the screen as shown in the Fig. 2.<br />
[Fig. 2] <strong>User</strong>’s manual<br />
56<br />
http://www.obd2be.com/
G-<strong>scan</strong> <strong>User</strong> <strong>Manual</strong><br />
Chapter 4.<br />
G-<strong>scan</strong> PC Utility Software<br />
4.1. Installation and Removal<br />
4.2. Main menu<br />
4.3. Recorded Data Viewer<br />
4.4. Captured Screen Viewer<br />
4.5. Software Update<br />
4.6. SD Card Recovery<br />
4.7. PC Utility Configuration<br />
57<br />
http://www.obd2be.com/
G-<strong>scan</strong> <strong>User</strong> <strong>Manual</strong><br />
4.1. Installation and Removal<br />
G-<strong>scan</strong> PC Utility Software<br />
AA-4-1. Installation and Removal<br />
G-Scan PC Utility program provides Record Data and Captured Imagereview, G-<strong>scan</strong> software update<br />
and SD card recovery services..<br />
[Fig. 1] G-<strong>scan</strong> PC Utility Software<br />
PC Utility Software Installation<br />
Insert the G-Scan Utility Software CD provided in the kit to the PC’s CD/DVD drive, and the installation<br />
wizard is automatically executed.<br />
Compatible PC Operating System<br />
• Windows 2000 Service Pack 4 or newer<br />
• Windows XP Professional (or Home Edition)<br />
• Windows Vista 32bit (64bit system is not supported)<br />
58<br />
http://www.obd2be.com/
G-<strong>scan</strong> <strong>User</strong> <strong>Manual</strong><br />
Click “Next (N)” button to initiate the installation procedure.<br />
[Fig. 1] Installation Initiated<br />
Select the folder to which PC Utility Software is installed, and click “Next (N)” to confirm.<br />
[Fig. 2] Installation Folder Selection<br />
Click “Install (I)” to begin copying files.<br />
[Fig. 3] Installation begins<br />
59<br />
http://www.obd2be.com/
G-<strong>scan</strong> <strong>User</strong> <strong>Manual</strong><br />
[Fig. 4] G-<strong>scan</strong> PC Utility Software being installed.<br />
“Microsoft Visual C++ 2005” installation guide follows the installation. Click “Next (N)” to continue.<br />
[Fig. 5] Microsoft Visual C++ Installation guide<br />
PC Utility may not function properly if “Microsoft Visual C++ 2005” is not installed. Click “Yes(Y)” to<br />
accept and proceed with installation.<br />
[Fig. 6] Microsoft Visual C++ Installation Confirmation<br />
60<br />
http://www.obd2be.com/
G-<strong>scan</strong> <strong>User</strong> <strong>Manual</strong><br />
Click “Finish” to complete PC Utility Software installation.<br />
[Fig. 7] G-<strong>scan</strong> PC Utility Software Installation Completed<br />
Check if the PC Utility Software shortcut icon is created on the desktop PC<br />
[Fig. 8] PC Utility Software Shortcut Icon<br />
PC Utility Software Removal<br />
Click “Program Add/Remove” from the Control Panel to remove PC Utility Software from the PC.<br />
[Fig. 9] Control Panel - Add or Remove Program<br />
61<br />
http://www.obd2be.com/
G-<strong>scan</strong> <strong>User</strong> <strong>Manual</strong><br />
The programs installed on the PC are listed as shown in Fig.10, select “G-<strong>scan</strong> PC Utility” and click<br />
“Remove” button to uninstall the program.<br />
[Fig. 10] Select G-<strong>scan</strong> PC Utility to Remove<br />
Click “Yes(Y)” to confirm PC Utility Software removal at the pop-up query as shown in Fig.11.<br />
[Fig. 11] Confirm to remove G-<strong>scan</strong> PC Utility<br />
Progress bar of uninstall process follows the confirmation<br />
[Fig. 12] G-<strong>scan</strong> PC Utility is being removed<br />
62<br />
http://www.obd2be.com/
G-<strong>scan</strong> <strong>User</strong> <strong>Manual</strong><br />
Click “Finish” to finalize the PC Utility Software removing process as shown in Fig. 13.<br />
[Fig. 13] G-<strong>scan</strong> PC Utility - Removed<br />
63<br />
http://www.obd2be.com/
G-<strong>scan</strong> <strong>User</strong> <strong>Manual</strong><br />
4.2. Main Menu<br />
G-<strong>scan</strong> PC Utility Software<br />
AA-4-2. Main Menu<br />
Run the “G-<strong>scan</strong> PC Utility” by a double click on the shortcut icon on the PC desktop, then the<br />
program is loaded and the main menu as shown in Fig. 1 follows.<br />
[Fig. 1] G-<strong>scan</strong> PC Utility Software Main Menu<br />
Icon<br />
Description<br />
Loads on-screen user manual for each brand for reference<br />
Serial number of G-Scan is indicated as saved in the configuration menu<br />
Expiry date of update subscription is indicated<br />
Loads Record Data frames from the SD Card for review and print.<br />
Loads Captured Imagefrom the SD Card for review and print.<br />
Updates the software applications in the SD Card<br />
Recovers SD Card’s original condition in case of memory card failure<br />
Changes user settings for G-<strong>scan</strong> PC Utility Software<br />
64<br />
http://www.obd2be.com/
G-<strong>scan</strong> <strong>User</strong> <strong>Manual</strong><br />
GIT Website:<br />
<br />
Close (X)<br />
Redirects to the website of GIT: <br />
Version number of PC Utility Software is indicated<br />
Quits PC Utility Software<br />
<strong>Manual</strong><br />
A new window opens and the user manual files are listed when the “<strong>Manual</strong>” button is clicked as<br />
shown in Fig. 2. Select the car make from the file names, and open the file.<br />
The manual files are provided in the form of PDF which can be opened by “Acrobat Reader®” program.<br />
If the program is not installed on the PC, note that the installation program “Adobe Acrobat Rdr” is<br />
included in the provided CD.<br />
The PDF version user manual for each brand may take more than 10 seconds to open when loaded<br />
the first time.<br />
[Fig. 2] <strong>User</strong>’s manual for each car make<br />
65<br />
http://www.obd2be.com/
G-<strong>scan</strong> <strong>User</strong> <strong>Manual</strong><br />
4.3. Recorded Data Viewer<br />
G-<strong>scan</strong> PC Utility Software<br />
AA-4-3. Recorded Data Viewer<br />
Current Data frames recorded in the SD Card memory while using G-<strong>scan</strong>’s diagnostic function can be<br />
loaded to the PC for review, file format conversion and print.<br />
1. Turn G-Scan power OFF and remove the SD Card from the base unit<br />
2. Insert the SD Card to the provided Card Reader<br />
3. Insert the Card Reader to a USB slot of the PC<br />
[Fig. 1] SD Card inserted to PC<br />
Caution<br />
• Make sure to move the SD Card Write Protection Tab to the UNLOCK position before<br />
inserting to the PC as illustrated in Fig. 2.<br />
• PC Utility may not function properly if the write protection tab is at the LOCKED position<br />
[Fig. 2] SD Card Write Protection Tab<br />
66<br />
http://www.obd2be.com/
G-<strong>scan</strong> <strong>User</strong> <strong>Manual</strong><br />
When the SD Card is inserted to the PC using the Card Reader, select the “Recorded Data Viewer”<br />
from the main menu as shown in Fig. 3.<br />
[Fig. 3] Recorded Data Viewer Selected<br />
When loaded, Recorded Data Viewer comes up with the file selection menu as shown in Fig. 4<br />
[Fig. 4] Recorded Data Viewer – File selection<br />
Icon<br />
Description<br />
The Record Data files contained in the PC are listed<br />
Copies the Record Data files contained in the SD card to the PC<br />
Deletes the Record Data folder or the file<br />
The Record Data files contained in the SD Card are listed<br />
Opens the selected Record Data file<br />
Quits the Record Data Viewer program<br />
67<br />
http://www.obd2be.com/
G-<strong>scan</strong> <strong>User</strong> <strong>Manual</strong><br />
Select the file to open among the list of folders and files contained in either PC or SD card, and click<br />
“Open” to load the file. For easier recognition, the Files are saved in the folders of the same names<br />
as the user has made selections for the communication with the test vehicle.<br />
[Fig. 5] Recorded Data File selection<br />
When the file is loaded, the live data parameters and values come up in the graphical form as shown<br />
in the Fig. 6<br />
[Fig. 6] Recorded Data loaded in graphic mode<br />
68<br />
http://www.obd2be.com/
G-<strong>scan</strong> <strong>User</strong> <strong>Manual</strong><br />
Icon<br />
Description<br />
File name of the selected Recorded Data<br />
Time in seconds per grid on the graphs (graphic mode only)<br />
Time elapsed until the triggered point<br />
Length of the Recorded Data<br />
Length of time elapsed from Cursor A till Cursor B<br />
Replay controls: Rewind | Rev. Play | Stop | Play | Fast Forward<br />
Horizontally Zoom in / out of the graphs (graphic mode only)<br />
Coverts to Alpha-numerical text display mode.<br />
Coverts to graphical display mode.<br />
Resets the minimum / Maximum readings (graphic mode only)<br />
Moves the cursor to the triggered point<br />
Shows the information of the opened Recorded Data file<br />
/ Switches between parameter list and data reading<br />
Display mode<br />
Select<br />
among the upper control buttons, then the Recoded Data is converted to a Text<br />
based display mode in the similar way as G-Scan’s normal data reading function as illustrated in Fig.7.<br />
[Fig. 7] Recorded Data loaded in text mode<br />
69<br />
http://www.obd2be.com/
G-<strong>scan</strong> <strong>User</strong> <strong>Manual</strong><br />
Display mode is converted to a graphical mode when the<br />
button is selected.<br />
In order to select particular data parameters among the data list and view them in graphic mode, mark<br />
the check box in the head of each line as illustrated in Fig. 8. The selected parameters are moved to<br />
the top of the screen and vice versa.<br />
[Fig. 8] Data parameter moved to top screen<br />
The selected parameters come up in graphs when the display mode is changed to the graphical mode.<br />
Note that up to 8 parameters at a time can be displayed in the graphical mode.<br />
[Fig. 9] Selected parameters come up in graphs<br />
70<br />
http://www.obd2be.com/
G-<strong>scan</strong> <strong>User</strong> <strong>Manual</strong><br />
Adding, removing or replacing the parameter is possible in the graphical display mode by selecting the<br />
button in the top right of the screen.<br />
The parameters that are currently shown in graphs are indicated with the star (*) mark in the head of<br />
the name as shown in Fig. 10. Click on a parameter name with the star mark will exclude the<br />
parameter from the list, and the number of graphs that appear on the screen is decreased as much,<br />
and vice versa.<br />
[Fig. 10] Graphing parameters listed<br />
[Fig. 11] A few parameters deselected for graphing<br />
71<br />
http://www.obd2be.com/
G-<strong>scan</strong> <strong>User</strong> <strong>Manual</strong><br />
Cursors<br />
Cursors are available in graphical display mode only.<br />
Cursor in this function refers to the parameter reading on a particular moment on the time(x) axis of<br />
the graphs.<br />
Pressing the left mouse button after placing the mouse pointer on any particular coordinate on the<br />
graphs turns the Cursor A on, which appears are a dotted vertical red line.<br />
Time elapsed until the Cursor A point is indicated in the top of the screen as “ ”<br />
Also the data readings of each parameter at the Cursor A point are displayed on the right side of the<br />
screen as illustrated in Fig. 12.<br />
[Fig. 12] Cursor A appeared<br />
The readings of each parameter at the moment cursor A is pointing are displayed on the right side of<br />
screen in blue bold letters.<br />
Max and Min values are indicating:<br />
With cursor A only: The lowest and the highest points that appear on the current screen.<br />
With cursor A and B: The minimum and the maximum values between the Cursor A and Cursor B<br />
points.<br />
* Selecting the button resets the min/Max values to the reading of the first frame.<br />
72<br />
http://www.obd2be.com/
G-<strong>scan</strong> <strong>User</strong> <strong>Manual</strong><br />
The Cursor B appears as the dotted blue vertical line when the right mouse button is pressed, and<br />
disappears when the button pressed again as shown in Fig. 13.<br />
The time difference between the cursors is indicated in the top of the screen -<br />
[Fig. 13] Cursor A and B<br />
Go to Trigger<br />
A trigger refers to the particular moment when the user pressed the Trigger button while recording live<br />
data, and selecting<br />
button instantly moves the cursor to the Triggered point.<br />
[Fig. 14] Cursor A moved to the triggered point<br />
73<br />
http://www.obd2be.com/
G-<strong>scan</strong> <strong>User</strong> <strong>Manual</strong><br />
In the text display mode, the parameters and data reading of the frame (page) at the trigger point will<br />
be displayed.<br />
File Info<br />
A window with the details of the Recorded Data file pops-up when the<br />
is selected as<br />
shown in the Fig. 15.<br />
The location of the file in the SD card, file size, data run time as well as the tested vehicle information<br />
such as car make, model name and engine type are provided.<br />
[Fig. 15] Recorded Data File Info<br />
.<br />
Recorded Data file copy to PC and delete<br />
Recorded Data files contained in the SD card can be copied to the PC.<br />
Select the Recorded Data folder or files on the SD card file list (right half of the screen) and click<br />
button. Fig. 16 illustrates the Record Data files copied to PC.<br />
Record Data files contained in the PC or the SD card can be removed when button is selected.<br />
It is followed by the confirmation query for deleting the selected file - click “OK” to confirm and delete<br />
the selected files.<br />
74<br />
http://www.obd2be.com/
G-<strong>scan</strong> <strong>User</strong> <strong>Manual</strong><br />
[Fig. 16] Recorded Data copied from SD card to PC<br />
[Fig. 17] Confirm to delete the selected files<br />
75<br />
http://www.obd2be.com/
G-<strong>scan</strong> <strong>User</strong> <strong>Manual</strong><br />
4.4. Captured Screen Viewer<br />
G-<strong>scan</strong> PC Utility Software<br />
AA-4-4. Captured Screen Viewer<br />
Screen shots captured and saved in the SD Card memory while using G-<strong>scan</strong>’s diagnostic function<br />
can be loaded to the PC for review, file format conversion and print.<br />
1. Turn G-Scan power OFF and remove the SD Card from the base unit<br />
2. Insert the SD Card to the provided Card Reader<br />
3. Insert the Card Reader to a USB slot of the PC<br />
[Fig. 1] SD Card inserted to PC<br />
Caution<br />
• Make sure to move the SD Card Write Protection Tab to the UNLOCK position before<br />
inserting to the PC as illustrated in Fig. 2.<br />
• PC Utility may not function properly if the write protection tab is at the LOCKED position<br />
[Fig. 2] SD Card Write Protection Tab<br />
76<br />
http://www.obd2be.com/
G-<strong>scan</strong> <strong>User</strong> <strong>Manual</strong><br />
When the SD Card is inserted to the PC using the Card Reader, select the “Captured Screen Viewer”<br />
from the main menu as shown in Fig. 3.<br />
[Fig. 3] Captured Image Viewer selected<br />
When the program loaded, the initial display of Captured Screen Viewer appears as shown in Fig. 4<br />
[Fig. 4] Captured Screen Viewer initiated<br />
77<br />
http://www.obd2be.com/
G-<strong>scan</strong> <strong>User</strong> <strong>Manual</strong><br />
Icon<br />
Description<br />
The Captured Screen files contained in the PC are listed<br />
Copies the Captured Screen files contained in the SD card to the PC<br />
Deletes the Captured Screen folder or the file<br />
The Captured Screen files contained in the SD Card are listed<br />
Shows the selected Captured Screen file<br />
Prints the selected Captured Screen file<br />
Quits Captured Screen Viewer<br />
Select the Captured Screen file contained either in the PC or the SD card.<br />
The selected Captured Screen file is viewed in the preview window as shown in Fig. 5<br />
[Fig. 5] Captured Screen Preview<br />
78<br />
http://www.obd2be.com/
G-<strong>scan</strong> <strong>User</strong> <strong>Manual</strong><br />
Print<br />
Click “Print” button to print the Captured Screen that is selected as appears in the preview window.<br />
When the printer selection and setup dialog appears for confirmation, check the selected printer and<br />
its properties, and click “OK” to print.<br />
[Fig. 6] Captured Screen print<br />
Captured Screen file copy to PC and delete<br />
Captured Screen files contained in the SD card can be copied to the PC.<br />
Select the Captured Screen folder or files on the SD card file list (right half of the screen) and click<br />
button. Fig. 7 illustrates the Captured Image files copied to PC.<br />
Captured Screen files copied to the PC can be viewed in the “preview” window when selected.<br />
79<br />
http://www.obd2be.com/
G-<strong>scan</strong> <strong>User</strong> <strong>Manual</strong><br />
[Fig. 7] Captured Screen copied from SD card to PC<br />
Captured Screen files contained in the PC or the SD card can be removed when button is<br />
selected, followed by the confirmation dialog for deleting the files, then select “OK” to delete the files.<br />
[Fig. 8] Delete Captured Screen file<br />
80<br />
http://www.obd2be.com/
G-<strong>scan</strong> <strong>User</strong> <strong>Manual</strong><br />
4.5. Software Update<br />
G-<strong>scan</strong> PC Utility Software<br />
AA-4-5. Software Update<br />
G-<strong>scan</strong> software contained in SD Card can be updated to the latest versions to include the newly<br />
added models, systems and functions as well as the recent patches and revisions.<br />
Select “Software Update” from the G-Scan PC Utility Software main menu as shown in Fig. 1 below.<br />
[Fig. 1] Software Update selected<br />
How to connect the SD card to the PC is illustrated on the PC screen as shown in Fig. 2.<br />
[Fig. 2] SD Card inserted to PC<br />
81<br />
http://www.obd2be.com/
G-<strong>scan</strong> <strong>User</strong> <strong>Manual</strong><br />
1. Turn G-<strong>scan</strong> base unit power OFF and remove the SD Card<br />
2. Insert the SD Card to the provided Card Reader<br />
3. Insert the Card Reader to a USB port of the PC<br />
4. Click “Next” button to proceed<br />
Caution<br />
• Make sure to move the SD Card Write Protection Tab to the UNLOCK position before<br />
inserting to the PC as illustrated in Fig. 2.<br />
• PC Utility may not function properly if the write protection tab is at the LOCKED position<br />
[Fig. 3] SD Card Write Protection Tab<br />
Type in the G-<strong>scan</strong> base unit serial number correctly, and feed in the correct ID and password as<br />
registered when purchased G-Scan as shown in Fig. 4. Click “Next” button when ready.<br />
[Fig. 4] Serial number, ID and Password input<br />
82<br />
http://www.obd2be.com/
G-<strong>scan</strong> <strong>User</strong> <strong>Manual</strong><br />
Software Update begins automatically if serial number, ID and password information provided are all<br />
correct.<br />
[Fig. 5] Software Update in progress<br />
Click “Done” when the progress bar reaches 100% and the “Update Completed” message appears in<br />
the window,<br />
[Fig. 6] Software Update Completed<br />
83<br />
http://www.obd2be.com/
G-<strong>scan</strong> <strong>User</strong> <strong>Manual</strong><br />
Caution<br />
• DO NOT remove SD Card or Card Reader from the PC while updating<br />
• Removing SD Card or Card Reader while updating or before the process is completed may<br />
seriously damage the SD Card and its contents.<br />
When the update is completed, make sure to remove the Card Reader safely by double clicking the<br />
“Safely Remove Hardware” icon in the Windows tray in the bottom as illustrated in Fig. 7.<br />
[Fig. 7] Safely-Remove-Hardware icon<br />
The USB devices connected to the PC are listed for safe removal. Select “USB Mass Storage<br />
Device” among the list, and click “Stop(S)” to stop the operation and get ready for safe removal.<br />
[Fig. 8] Stop use of USB Mass Storage Device<br />
84<br />
http://www.obd2be.com/
G-<strong>scan</strong> <strong>User</strong> <strong>Manual</strong><br />
The procedure is followed by the “Stop a hardware device” query for confirmation. Click “OK” to<br />
remove the Card Reader.<br />
[Fig. 9] Stop Hardware Device<br />
Check if the device has been stopped and there is no “USB Mass Storage Device” in the “Safely<br />
Remove Hardware” list as shown in Fig. 10, then remove the Card Reader from the USB port..<br />
[Fig. 10] Check “Remove Hardware Safely” list<br />
Insert the SD Card into the G-Scan base unit and check if the G-Scan operations normally after<br />
update.<br />
85<br />
http://www.obd2be.com/
G-<strong>scan</strong> <strong>User</strong> <strong>Manual</strong><br />
4.6. SD Card Recovery<br />
G-<strong>scan</strong> PC Utility Software<br />
AA-4-6. SD Card Recovery<br />
In case G-Scan software contained in the SD card gets corrupted or any memory card read failure is<br />
experienced, SD card can be restored to the original condition.<br />
Select “SD Card Recovery” from the G-<strong>scan</strong> PC Utility Software main menu as shown in Fig. 1.<br />
[Fig. 1] SD Card Recovery selected<br />
Read the SD Card recovery instruction carefully and click “Next” button to proceed.<br />
[Fig. 2] SD Card Recovery Instruction<br />
86<br />
http://www.obd2be.com/
G-<strong>scan</strong> <strong>User</strong> <strong>Manual</strong><br />
Caution<br />
• Make sure that the following instructions are understood and carefully observed.<br />
1. G-<strong>scan</strong> Base Unit Reset<br />
Press the RESET button in the bottom of the G-Scan base unit using the stylus pen while the<br />
G-Scan is turned ON.<br />
When the base unit turns off, turn it ON and check if G-Scan operates normally.<br />
If the problem is solved by resetting, SD Card Recovery is not necessary.<br />
2. Base unit problem<br />
If the base unit seems defective rather than the SD Card, DO NOT proceed with the SD Card<br />
recovery procedure and call the local distributor for support.<br />
How to connect the SD card to the PC is illustrated on the PC screen as shown in Fig. 3.<br />
[Fig. 3] SD Card inserted to PC<br />
1. Turn G-<strong>scan</strong> base unit power OFF and remove the SD Card<br />
2. Insert the SD Card to the provided Card Reader<br />
3. Insert the Card Reader to a USB port of the PC<br />
4. Click “Next” button to proceed<br />
87<br />
http://www.obd2be.com/
G-<strong>scan</strong> <strong>User</strong> <strong>Manual</strong><br />
Caution<br />
• Make sure to move the SD Card Write Protection Tab to the UNLOCK position before<br />
inserting to the PC as illustrated in Fig. 2.<br />
• PC Utility may not function properly if the write protection tab is at the LOCKED position<br />
[Fig. 4] SD Card Write Protection Tab<br />
All information contained in the SD Card is lost after the recovery.<br />
If important Record Data and Captured Imagefiles are not copied to the PC, abort the procedure by<br />
clicking “Cancel” button. If possible, copy the files to the PC using the “Record Data Review” or<br />
“Captured ImageReview” functions of the PC Utility Software, and then resume recovery procedure.<br />
Click “OK” to being SD Card Recovery.<br />
[Fig. 5] Warning message<br />
File Type<br />
Folder Location<br />
Image Data<br />
Recoded Data<br />
SD Card\G-<strong>scan</strong>Image<br />
SD Card\G-<strong>scan</strong>Record<br />
88<br />
http://www.obd2be.com/
G-<strong>scan</strong> <strong>User</strong> <strong>Manual</strong><br />
The warning message is followed by the window for SD Card Format setting. Select “FAT32” as the file<br />
system as shown in Fig. 6. Click “Start(S)” to format the card.<br />
SD Card may not be recognized by G-Scan if the file system other than FAT32 is selected for<br />
formatting.<br />
[Fig. 6] SD Card FAT32 Format<br />
89<br />
http://www.obd2be.com/
G-<strong>scan</strong> <strong>User</strong> <strong>Manual</strong><br />
The recovery process initiates as shown in Fig. 7 when the SD card is formatted.<br />
[Fig. 7] SD Card being recovered<br />
The progress bar reaches 100% and “Recovery has been completed” message appears when the SD<br />
Card is successfully recovered. Click “Done” to end the recovery program.<br />
[Fig. 8] SD Card Recovery Completed<br />
90<br />
http://www.obd2be.com/
G-<strong>scan</strong> <strong>User</strong> <strong>Manual</strong><br />
Caution<br />
• Do not remove the SD Card from the card reader, or the card reader from the PC.<br />
• It may take a few more seconds for the internal process running in the background after the<br />
completion of the recovery process.<br />
• Do not remove the SD Card or the Card Reader immediately without going through “Remove<br />
Hardware Safely” procedure.<br />
When SD Card recovery is completed, double-click the “Safely Remove Hardware” icon on the<br />
Windows tray in the bottom right of the PC screen.<br />
[Fig. 9] Safely Remove Hardware Icon<br />
Select the “USB Massive Storage Device” among the USB device list as shown in Fig. 10, and click<br />
“Stop(S)”.<br />
[Fig. 10] Stop USB Massive Storage Device<br />
91<br />
http://www.obd2be.com/
G-<strong>scan</strong> <strong>User</strong> <strong>Manual</strong><br />
“Hardware Device Stop” window shows the details of the selected USB Mass Storage Device. Check<br />
that the correct USB device has been selected in case multiple USB devices are connected to the PC.<br />
Then click “OK” to proceed.<br />
[Fig. 11] Confirm Hardware Device to be Stopped<br />
If there is no “USB Massive Storage Device” in the “Remove Hardware Safely” list as shown in Fig. 12,<br />
close the window by clicking “Close (C)”, then the SD Card can be removed safely.<br />
[Fig. 12] Close “Safely Remove Hardware” window<br />
Check that the SD Card recovery has been completed without problem by inserting it to G-Scan and<br />
observing normal operation of the base unit.<br />
If the main menu of G-Scan comes up normally, the SD Card is considered recovered properly.<br />
Note that the recovered SD Card contains outdated applications of the versions when it was<br />
purchased. Make sure to update the recovered SD card using “Software Update” function of PC Utility.<br />
92<br />
http://www.obd2be.com/
G-<strong>scan</strong> <strong>User</strong> <strong>Manual</strong><br />
4.7. PC Utility Configuration<br />
G-<strong>scan</strong> PC Utility Software<br />
AA-4-7. PC Utility Configuration<br />
In the configuration menu, software update alarm setting and user information (serial number)<br />
registration is supported. Run G-<strong>scan</strong> PC Utility Program and click “Configuration” as shown in Fig. 1.<br />
[Fig. 1] Selected configuration<br />
Set Alarm<br />
[Fig. 2] Update Alarm Setup<br />
93<br />
http://www.obd2be.com/
G-<strong>scan</strong> <strong>User</strong> <strong>Manual</strong><br />
Alarm refers to the function that informs the user when there is an update available for G-Scan.<br />
Automatic Update Alarm can be toggled On or Off by selecting “Yes” or “No” in the menu as shown in<br />
Fig. 2.<br />
Setting Automatic Update Alarm ON by selecting “Yes” is followed by a further selection menu for the<br />
Alarm Frequency as illustrated in Fig. 3: “Once when booting”, “Every 1 hour”, “every 3 hours” and<br />
“every 6 hours”<br />
[Fig. 3] Update Notice Frequency Setting<br />
Icon<br />
Description<br />
Close the Configuration menu after saving the changed setting<br />
Close the Configuration menu without saving the changed setting<br />
Save the changed settings and the Configuration menu remains open<br />
94<br />
http://www.obd2be.com/
G-<strong>scan</strong> <strong>User</strong> <strong>Manual</strong><br />
<strong>User</strong> information<br />
<strong>User</strong> information refers to the function that registers the G-Scan serial number for software update and<br />
support. Software update is not provided if the correct serial number is not registered.<br />
Type in the G-<strong>scan</strong> serial number correctly as shown in Fig.4, and click “Register” button.<br />
[Fig. 4] <strong>User</strong> info (serial number) registration<br />
Icon<br />
Description<br />
Registers the new serial number<br />
Deletes the registered serial number<br />
95<br />
http://www.obd2be.com/
G-<strong>scan</strong> <strong>User</strong> <strong>Manual</strong><br />
The registered serial numbers are listed in the box as shown in the Fig. 5.<br />
[Fig. 5] Registered one serial number<br />
Registering multiple serial numbers is also possible as shown in Fig. 6 which illustrates an example<br />
when 3 serial numbers are registered<br />
[Fig. 6] Multiple Serial Numbers registered<br />
96<br />
http://www.obd2be.com/
G-<strong>scan</strong> <strong>User</strong> <strong>Manual</strong><br />
In order to delete a registered serial number, select the serial number from the list and click “Delete”<br />
button. The selected serial number is deleted instantly as shown in Fig. 7.<br />
[Fig. 7] Delete serial number<br />
If the registered serial number is valid for software updates, the serial number and the expiry date of<br />
the software update subscription are indicated in the top of the main menu as illustrated in Fig. 8.<br />
[Fig. 8] Registered serial number and update expiry Date<br />
97<br />
http://www.obd2be.com/
G-<strong>scan</strong> <strong>User</strong> <strong>Manual</strong><br />
In case multiple G-Scan serial numbers are registered, the expiry date of the each serial number is<br />
indicated when a serial number is selected from the drop down list as shown in Fig. 9.<br />
[Fig. 9] Select Serial Number<br />
98<br />
http://www.obd2be.com/
G-<strong>scan</strong> <strong>User</strong> <strong>Manual</strong><br />
Chapter 5 Appendix<br />
5.1. Lithium-ion battery replacement<br />
5.2. Cigarette Lighter Fuse Replacement<br />
5.3. G-Scan OS update<br />
5.4. G-Scan Limited Warranty<br />
5.5. Discard of used equipment<br />
99<br />
http://www.obd2be.com/
G-<strong>scan</strong> <strong>User</strong> <strong>Manual</strong><br />
5.1. Lithium Ion Battery Replacement<br />
Appendix<br />
AA-5-1. Li-ion Battery Replacement<br />
1) Unscrew 4 bolts from the battery pack as shown in Fig.1 and remove the battery pack from the<br />
base unit.<br />
[Fig. 1] Remove battery pack<br />
2) Open the flat cover from the battery pack as shown in the Fig. 2, and take out the battery cell.<br />
[Fig. 2] Open battery lid<br />
100<br />
http://www.obd2be.com/
G-<strong>scan</strong> <strong>User</strong> <strong>Manual</strong><br />
3) Hold the battery and unplug the wire harness from the battery pack housing as illustrated in Fig. 3.<br />
[Fig. 3] Unplug the battery<br />
4) Observe the shape of the connecting part carefully and plug the wired harness of the replacement<br />
battery into the housing.<br />
[Fig. 4] Connect the replacement battery<br />
5) Follow the procedure 1 and 2 in reversed sequence<br />
Place the replacement battery into right position and put the battery pack flat lid back in place.<br />
Put the battery pack in to place in the rear of the base unit and tighten the 4 screws.<br />
101<br />
http://www.obd2be.com/
G-<strong>scan</strong> <strong>User</strong> <strong>Manual</strong><br />
Caution<br />
• Beware of the connecting direction of the wired harness when inserting into the battery pack.<br />
Do not apply excessive force to make connection wrong side up.<br />
• When closing the battery lid, be careful not to get the battery wire caught in and damaged.<br />
102<br />
http://www.obd2be.com/
G-<strong>scan</strong> <strong>User</strong> <strong>Manual</strong><br />
5.2. Cigarette Lighter Fuse Replacement<br />
Appendix<br />
AA-5-2. Cigarette Lighter Fuse Replacement<br />
1) Use the 10mm spanner to turn the metal stopper counterclockwise.<br />
Remove the stopper, the fuse cap and the metal contact, then the fuse is taken out of the case.<br />
2) Put the replacement fuse (250V 4A)into place and assemble the metal parts in reversed<br />
sequence.<br />
Fuse(250V 4A)<br />
[Fig. 1] Dismantling the cigarette lighter<br />
103<br />
http://www.obd2be.com/
G-<strong>scan</strong> <strong>User</strong> <strong>Manual</strong><br />
5.3. G-<strong>scan</strong> O/S Update<br />
Appendix<br />
AA-5-3. G-Scan OS Update<br />
G-<strong>scan</strong> is built on Windows CE operating system, and this part of manual explains the details on<br />
conditions and procedure for the operating system update.<br />
OS update becomes possible when all of the following conditions are met.<br />
• Power shall be supplied through the provided AC/DC converter.<br />
• OS update data shall be loaded on the SD Card<br />
• The OS update loaded on the SD Card shall be of different version from the currently<br />
running G-Scan OS version.<br />
• All external devices connected to the Option Ports shall be removed.<br />
※ G-Scan automatically turns off in case update is attempted without inserting SD Card.<br />
Insert the SD Card into G-Scan base unit while turned Off.<br />
Turn On the base unit while pressing the and keys pressed together.<br />
On-screen instruction for OS update comes up as shown in Fig. 1, then press the ENTER key<br />
to continue and the O/S update process initiates.<br />
Otherwise, press the ESC key to cancel OS update, then G-Scan gets turned off.<br />
[Fig. 1] O/S update instruction<br />
104<br />
http://www.obd2be.com/
G-<strong>scan</strong> <strong>User</strong> <strong>Manual</strong><br />
The message informing that the OS update has been completed appears as shown in Fig. 2.<br />
Press the ENTER key to acknowledge.<br />
[Fig. 2] O/S update completed message<br />
OS update process is followed by the Touch Screen Calibration automatically. Touch the<br />
center of the crosshair mark in sequence as instructed on the screen as shown in Fig. 3.<br />
[Fig. 3] Touch Screen Calibration<br />
105<br />
http://www.obd2be.com/
G-<strong>scan</strong> <strong>User</strong> <strong>Manual</strong><br />
When the touch signals for all 5 crosshair marks are recognized, the process is prompted by<br />
the query for applying the new calibration data.<br />
Press the ENTER key to apply the new calibration, otherwise press the ESC key cancel.<br />
[Fig. 4] Touch screen calibration completed<br />
When the O/S update is completed, the system reinitiates.<br />
[Fig. 5] G-<strong>scan</strong> main menu<br />
106<br />
http://www.obd2be.com/
G-<strong>scan</strong> <strong>User</strong> <strong>Manual</strong><br />
Error Message for OS update<br />
Power is not supplied from AC/DC converter<br />
1<br />
The base unit turns off when any key is pressed in case this error message appears.<br />
Supply power to the base unit using the AC/DC converter and retry.<br />
OS update file contained on the SD Card is defective / corrupted.<br />
2<br />
The base unit turns off when any key is pressed in case this error message appears.<br />
Correct the SD Card problem by going through the SD Card Recovery procedure using<br />
the PC Utility Software.<br />
Update software applications after recovering the SD Card, then retry OS update<br />
procedure.<br />
107<br />
http://www.obd2be.com/
G-<strong>scan</strong> <strong>User</strong> <strong>Manual</strong><br />
OS update file contained in SD Card is the same as the current OS<br />
3<br />
The base unit turns off when any key is pressed in case this error message appears.<br />
The latest OS version is already installed. No update is necessary.<br />
External device is connected to the USB port<br />
4<br />
Unknown USB device<br />
Remove all external devices connected to USB ports and reboot G-<strong>scan</strong><br />
Retry OS update procedure.<br />
108<br />
http://www.obd2be.com/
G-<strong>scan</strong> <strong>User</strong> <strong>Manual</strong><br />
5.5. G-Scan Limited Warranty<br />
Appendix<br />
AA-5-5. G-Scan Limited Warranty<br />
Providing that this product has been installed and used as instructed in this operating manual, GIT will<br />
repair G-Scan module (base unit other than software, which is subject to a different warranty program)<br />
with new or reconditioned parts, free of charge for two (2) years from the date of original purchase in<br />
the event of defect in materials or workmanship. During the first 1 year of this 2-year period, GIT will<br />
cover the freight cost for return trip of the G-Scan module for repair service, and for the remaining<br />
second 1 year period, the customer shall pay the return trip freight cost while the labor and part costs<br />
are still covered by GIT.<br />
Functioning accessories including cables and connectors are warranted for 1 year from the data of<br />
original purchase.<br />
Non-functioning parts and consumable accessories including but not limited to base unit plastic case,<br />
carry case and parts thereof, plastic bags, printed material and CD or DVD.<br />
Lithium-ion battery module is warranted for 6 months only by the manufacturer.<br />
The warranty is extended solely to the original purchaser. A purchase receipt or other proof of<br />
evidencing the date of original purchase will be required to be presented before providing necessary<br />
warranty service.<br />
YOU ARE REQUIRED TO REGISTER G-SCAN AND USER INFORMATION TO GIT WEBSITE<br />
IMMEDIATELY. GIT HOLDS THE RIGHT TO REFUSE PROVISION OF ANY SERVICE FOR THE<br />
PRODUCT THAT HAS NOT BEEN REGISTERED.<br />
This warranty only covers failures caused by defects in materials or workmanship, which may occur<br />
during normal use. It does not cover damage occurs during shipment or failures which may be<br />
caused by products, non-genuine parts or accessories not supplied by GIT, or failures resulting from<br />
act of god, alteration, accident, misuse, introduction of liquid material or any other foreign matter into<br />
the product, abuse, neglect, improper installation, maladjustment of consumer controls, improper<br />
maintenance, modification or service conducted by any one unauthorized by GIT.<br />
GIT SHALL NOT BE LIABLE FOR LOSS OF DATA OR OTHER INCIDENTAL OR CONSEQUENTIAL<br />
DAMAGE RESULTING FROM THE USE OF THIS PRODUCT, OR ARISING OUT OF ANY BREACH<br />
109<br />
http://www.obd2be.com/
G-<strong>scan</strong> <strong>User</strong> <strong>Manual</strong><br />
OF THIS WARRANTY. ALL EXPRESS AND IMPLIED WARRANTIES, INCLUDING THE<br />
WARRANTIES OF MERCHANTABILITY AND FITNESS FOR A PARTICULAR PURPOSE ARE<br />
LIMITED TO THE APPLICABLE WARRANTY PERIOD SET FORTH ABOVE.<br />
GIT’s entire liability and your exclusive remedy under this warranty shall be limited to the replacement,<br />
or any defective parts or functions in the products, which is returned to GIT or its authorized local<br />
distributor, together with a copy of the purchasing receipt, during the aforementioned warranty period.<br />
Anything in the foregoing to the contrary notwithstanding, GIT shall have no obligation for any defects<br />
in the product resulting from your storage thereof, or for defects that have been caused by operation of<br />
the product other than on the operation manual or in environmental conditions other than those<br />
specified by GIT or by alteration, accident, misuse, abuse, neglect, mishandling, misapplication,<br />
installation, maladjustment of consumer controls, improper maintenance, modification or damage that<br />
is attributed to acts of God.<br />
This limited warranty gives you specified legal rights, and you may also have other rights, which vary<br />
from country to country. The laws of Republic of Korea, without regard to its conflict-of-laws rules,<br />
will govern this Limited Warranty.<br />
To obtain help or technical Assistance, please contact your local distributor.<br />
110<br />
http://www.obd2be.com/
G-<strong>scan</strong> <strong>User</strong> <strong>Manual</strong><br />
5.6. Discard of used equipment<br />
Appendix<br />
AA-5-6. Discard of used equipment<br />
WEEE (Waste Electrical and Electronic Equipment) symbol as shown in Fig. 1 is indicated on the back<br />
of G-Scan base unit. Please note that G-Scan is subject to this regulation for disposal of Waste<br />
Electrical and Electronic Equipment, therefore you are kindly requested to follow the suggested rules.<br />
WEEE is applied to EU member nations as well as Non-EU member European countries with separate<br />
waste collection systems.<br />
This symbol on the product or on its packaging indicates that this product shall not be treated as<br />
household waste. Instead it shall be handed over to the applicable collection point for the recycling of<br />
electrical and electronic equipment. By ensuring this product is disposed of correctly, you will help<br />
prevent potential negative consequences for the environment and human health, which could<br />
otherwise be caused by inappropriate waste handling of this product. The recycling of materials will<br />
help conserve natural resources. For more information on recycling of this product , please contact<br />
your community authority, your household waste disposal service or your local distributor.<br />
111<br />
http://www.obd2be.com/