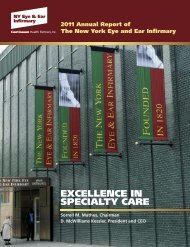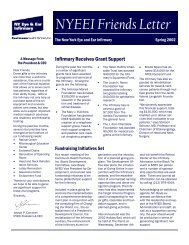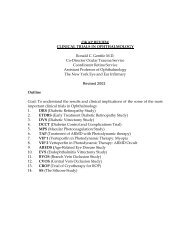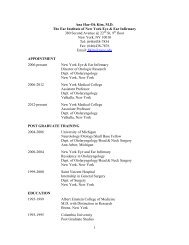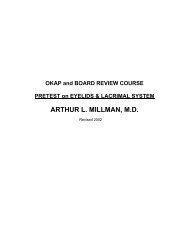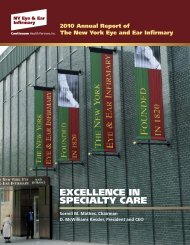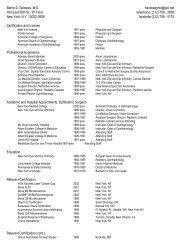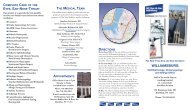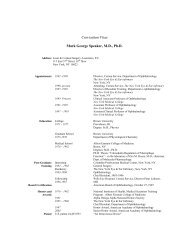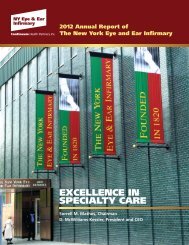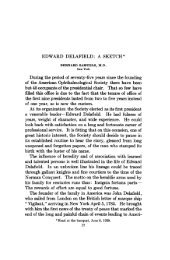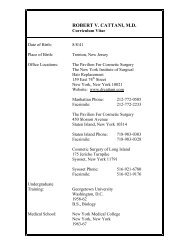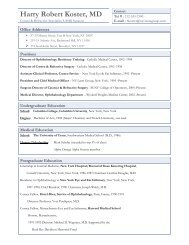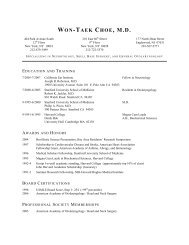WebEx Integration to Outlook, User's Guide
WebEx Integration to Outlook, User's Guide
WebEx Integration to Outlook, User's Guide
Create successful ePaper yourself
Turn your PDF publications into a flip-book with our unique Google optimized e-Paper software.
<strong>WebEx</strong> <strong>Integration</strong><br />
<strong>to</strong> <strong>Outlook</strong><br />
User’s <strong>Guide</strong><br />
Version 3.2
Copyright<br />
<strong>WebEx</strong> Communications, Inc. reserves the right <strong>to</strong> make changes in the information contained in this<br />
publication without prior notice. The reader should in all cases consult <strong>WebEx</strong> Communications, Inc. <strong>to</strong><br />
determine whether any such changes have been made.<br />
COPYRIGHT 2004 BY WEBEX COMMUNICATIONS, INC. ALL RIGHTS RESERVED.<br />
UNPUBLISHED - RIGHTS RESERVED UNDER THE COPYRIGHTS LAW OF THE UNITED STATES.<br />
USE OF A COPYRIGHT NOTICE IS PRECAUTIONARY ONLY AND DOES NOT IMPLY<br />
PUBLICATION OR DISCLOSURE.<br />
OTHER PRODUCT OR BRAND NAMES ARE TRADEMARKS OR REGISTERED TRADEMARKS OF<br />
THEIR RESPECTIVE HOLDERS.<br />
RESTRICTED RIGHTS LEGEND. USE, DUPLICATION, OR DISCLOSURE BY THE GOVERNMENT<br />
IS SUBJECT TO RESTRICTIONS AS SET FORTH IN SUBPARAGRAPH (C) (1) (ii) OF THE RIGHTS<br />
IN TECHNICAL DATA AND COMPUTER SOFTWARE CLAUSE AT DFARS 252.227-7013, RIGHTS<br />
IN TECHNICAL DATA AND COMPUTER SOFTWARE (OCTOBER 1988).<br />
Version: 41307<br />
<strong>WebEx</strong> Communications, Inc.<br />
3979 Freedom Circle<br />
Santa Clara, CA 95054<br />
URL: www.webex.com
Contents<br />
Chapter 1 Introducing <strong>WebEx</strong> <strong>Integration</strong> <strong>to</strong> <strong>Outlook</strong> . . . . . . . . . . . . . . . . . . . . . . . . . . .1<br />
About <strong>WebEx</strong> <strong>Integration</strong> <strong>to</strong> <strong>Outlook</strong> . . . . . . . . . . . . . . . . . . . . . . . . . . . . . . . . . . . . . . . . . . . . . .1<br />
System requirements . . . . . . . . . . . . . . . . . . . . . . . . . . . . . . . . . . . . . . . . . . . . . . . . . . . . . . . . . 2<br />
Installing <strong>WebEx</strong> <strong>Integration</strong> <strong>to</strong> <strong>Outlook</strong>. . . . . . . . . . . . . . . . . . . . . . . . . . . . . . . . . . . . . . . 3<br />
About the <strong>Integration</strong> <strong>to</strong> <strong>Outlook</strong> options . . . . . . . . . . . . . . . . . . . . . . . . . . . . . . . . . . . . . . . . . .3<br />
Checking for updates <strong>to</strong> <strong>Integration</strong> <strong>to</strong> <strong>Outlook</strong> . . . . . . . . . . . . . . . . . . . . . . . . . . . . . . . . . . . .5<br />
Uninstalling <strong>WebEx</strong> <strong>Integration</strong> <strong>to</strong> <strong>Outlook</strong> . . . . . . . . . . . . . . . . . . . . . . . . . . . . . . . . . . . . . . . . .5<br />
Chapter 2 Scheduling a Meeting . . . . . . . . . . . . . . . . . . . . . . . . . . . . . . . . . . . . . . . . . . . . . . .7<br />
About scheduling a meeting . . . . . . . . . . . . . . . . . . . . . . . . . . . . . . . . . . . . . . . . . . . . . . . . . . . . . . .7<br />
Specifying your account information . . . . . . . . . . . . . . . . . . . . . . . . . . . . . . . . . . . . . . . . . . . . . . .8<br />
Setting up a meeting and inviting attendees . . . . . . . . . . . . . . . . . . . . . . . . . . . . . . . . . . . . . . .8<br />
Setting up a meeting . . . . . . . . . . . . . . . . . . . . . . . . . . . . . . . . . . . . . . . . . . . . . . . . . . . . . . . . . 9<br />
Inviting attendees . . . . . . . . . . . . . . . . . . . . . . . . . . . . . . . . . . . . . . . . . . . . . . . . . . . . . . . . . . . 11<br />
About the <strong>WebEx</strong> Settings dialog box . . . . . . . . . . . . . . . . . . . . . . . . . . . . . . . . . . . . . . . . 12<br />
Specifying a recurrence pattern for a meeting . . . . . . . . . . . . . . . . . . . . . . . . . . . . . . . . 18<br />
Assigning a delegate <strong>to</strong> schedule meetings for you . . . . . . . . . . . . . . . . . . . . . . . . . . . . . . . 19<br />
Assigning a delegate on your <strong>WebEx</strong> service Web site . . . . . . . . . . . . . . . . . . . . . . . . 20<br />
Assigning a delegate in Microsoft <strong>Outlook</strong> . . . . . . . . . . . . . . . . . . . . . . . . . . . . . . . . . . . 21<br />
Chapter 3 Scheduling for Another Host . . . . . . . . . . . . . . . . . . . . . . . . . . . . . . . . . . . . . . . 23<br />
About scheduling a meeting for another host . . . . . . . . . . . . . . . . . . . . . . . . . . . . . . . . . . . . 23<br />
iii
Scheduling a meeting or an appointment for another host . . . . . . . . . . . . . . . . . . . . . . . .24<br />
Starting a meeting for another host. . . . . . . . . . . . . . . . . . . . . . . . . . . . . . . . . . . . . . . . . . 25<br />
Chapter 4 Cus<strong>to</strong>mizing Meeting Invitation Templates . . . . . . . . . . . . . . . . . . . . . . . . . 27<br />
About cus<strong>to</strong>mizing meeting invitation templates . . . . . . . . . . . . . . . . . . . . . . . . . . . . . . . . .27<br />
About variables in the invitation template . . . . . . . . . . . . . . . . . . . . . . . . . . . . . . . . . . . 28<br />
Cus<strong>to</strong>mizing your meeting invitation . . . . . . . . . . . . . . . . . . . . . . . . . . . . . . . . . . . . . . . . . . . . .30<br />
Chapter 5 Editing and Canceling Scheduled Meetings . . . . . . . . . . . . . . . . . . . . . . . . . 33<br />
Editing a scheduled meeting . . . . . . . . . . . . . . . . . . . . . . . . . . . . . . . . . . . . . . . . . . . . . . . . . . . . .33<br />
Canceling a meeting . . . . . . . . . . . . . . . . . . . . . . . . . . . . . . . . . . . . . . . . . . . . . . . . . . . . . . . . . . . . .34<br />
Chapter 6 Starting a Meeting . . . . . . . . . . . . . . . . . . . . . . . . . . . . . . . . . . . . . . . . . . . . . . . . 37<br />
About starting a meeting . . . . . . . . . . . . . . . . . . . . . . . . . . . . . . . . . . . . . . . . . . . . . . . . . . . . . . . .37<br />
Starting a meeting from Microsoft <strong>Outlook</strong> . . . . . . . . . . . . . . . . . . . . . . . . . . . . . . . . . . . . . . .37<br />
Starting a meeting from your <strong>WebEx</strong> service site . . . . . . . . . . . . . . . . . . . . . . . . . . . . . . . . . .38<br />
Chapter 7 Joining a Meeting . . . . . . . . . . . . . . . . . . . . . . . . . . . . . . . . . . . . . . . . . . . . . . . . . 39<br />
About joining a meeting . . . . . . . . . . . . . . . . . . . . . . . . . . . . . . . . . . . . . . . . . . . . . . . . . . . . . . . . .39<br />
Joining a meeting from the invitation email . . . . . . . . . . . . . . . . . . . . . . . . . . . . . . . . . . . . . .39<br />
Joining a meeting from the <strong>WebEx</strong> service Web site . . . . . . . . . . . . . . . . . . . . . . . . . . . . . . .40<br />
Index . . . . . . . . . . . . . . . . . . . . . . . . . . . . . . . . . . . . . . . . . . . . . . . . . . . . . . . . . . . . . . . . . . . . . . . . . . I<br />
iv
1<br />
Introducing <strong>WebEx</strong> <strong>Integration</strong><br />
<strong>to</strong> <strong>Outlook</strong><br />
If you want <strong>to</strong>...<br />
get an overview of <strong>WebEx</strong> <strong>Integration</strong> <strong>to</strong><br />
<strong>Outlook</strong><br />
get an overview of each <strong>Integration</strong> <strong>to</strong> <strong>Outlook</strong><br />
option<br />
check for version updates<br />
uninstall <strong>WebEx</strong> <strong>Integration</strong> <strong>to</strong> <strong>Outlook</strong><br />
See...<br />
About <strong>WebEx</strong> <strong>Integration</strong> <strong>to</strong> <strong>Outlook</strong> on<br />
page 1<br />
About the <strong>Integration</strong> <strong>to</strong> <strong>Outlook</strong> options on<br />
page 3<br />
Checking for updates <strong>to</strong> <strong>Integration</strong> <strong>to</strong> <strong>Outlook</strong><br />
on page 5<br />
Uninstalling <strong>WebEx</strong> <strong>Integration</strong> <strong>to</strong> <strong>Outlook</strong> on<br />
page 5<br />
About <strong>WebEx</strong> <strong>Integration</strong> <strong>to</strong> <strong>Outlook</strong><br />
<strong>WebEx</strong> <strong>Integration</strong> <strong>to</strong> <strong>Outlook</strong> provides a convenient way for you <strong>to</strong> schedule or<br />
start online meetings or Audio Only meetings using Microsoft <strong>Outlook</strong>. Using<br />
<strong>Integration</strong> <strong>to</strong> <strong>Outlook</strong>, you can perform these activities without the need <strong>to</strong> use<br />
your <strong>WebEx</strong> service Web site—that is, the site on which you normally schedule and<br />
join your online meetings.<br />
<strong>WebEx</strong> <strong>Integration</strong> <strong>to</strong> <strong>Outlook</strong> is an add-in program for Microsoft <strong>Outlook</strong>. You<br />
download <strong>Integration</strong> <strong>to</strong> <strong>Outlook</strong> from your <strong>WebEx</strong> service Web site, and then<br />
install it on your computer. Once you install <strong>Integration</strong> <strong>to</strong> <strong>Outlook</strong>, <strong>WebEx</strong><br />
options appear in Microsoft <strong>Outlook</strong>, allowing you <strong>to</strong> quickly schedule an online<br />
meeting.<br />
1
Chapter 1: Introducing <strong>WebEx</strong> <strong>Integration</strong> <strong>to</strong> <strong>Outlook</strong><br />
Note<br />
Before you use <strong>WebEx</strong> <strong>Integration</strong> <strong>to</strong> <strong>Outlook</strong>, ensure that:<br />
■<br />
■<br />
■<br />
■<br />
You have a user account on your <strong>WebEx</strong> service Web site.<br />
The <strong>Integration</strong> <strong>to</strong> <strong>Outlook</strong> option is available on your <strong>WebEx</strong> service Web site.<br />
Your computer is connected <strong>to</strong> the Internet.<br />
You are familiar with Microsoft <strong>Outlook</strong>.<br />
When scheduling a meeting, you can invite attendees using any of your <strong>Outlook</strong><br />
address lists, including the Global Address List, Personal Address List, or Contacts<br />
folder. Attendees whom you invite <strong>to</strong> a meeting do not need <strong>to</strong> use <strong>Integration</strong> <strong>to</strong><br />
<strong>Outlook</strong> <strong>to</strong> join the meeting.<br />
To provide security for your meetings, <strong>Integration</strong> <strong>to</strong> <strong>Outlook</strong> uses 128-bit SSL<br />
(Secure Sockets Layer) encryption for all data it sends <strong>to</strong> and retrieves from your<br />
<strong>WebEx</strong> service Web site.<br />
<strong>WebEx</strong> <strong>Integration</strong> <strong>to</strong> <strong>Outlook</strong> also provides the following:<br />
■<br />
■<br />
■<br />
System requirements<br />
quick access <strong>to</strong> My <strong>WebEx</strong> on your <strong>WebEx</strong> service Web site, which includes your<br />
personal list of meetings, user profile, and other account options<br />
quick access <strong>to</strong> the One-Click Setup page on your <strong>WebEx</strong> service Web site, on<br />
which you can set up an instant meeting that you can start at any time, as often<br />
as you want (not available for all <strong>WebEx</strong> service sites)<br />
a template for meeting invitations, which you can modify with any information<br />
you want<br />
Before installing <strong>WebEx</strong> <strong>Integration</strong> <strong>to</strong> <strong>Outlook</strong>, ensure that your computer meets<br />
the following system requirements:<br />
■ Windows 2000, XP, or Vista or Windows Server 2003<br />
■<br />
■<br />
■<br />
■<br />
■<br />
Intel x86 (Pentium 400MHZ +) or compatible processor<br />
Microsoft Internet Explorer 6 or later, Netscape Naviga<strong>to</strong>r 7.x or later, Mozilla<br />
1.6 or later, or Firefox 1.x or later<br />
JavaScript and cookies enabled for the browser<br />
56K or faster Internet connection<br />
Microsoft <strong>Outlook</strong> 2000 or later<br />
2
Chapter 1: Introducing <strong>WebEx</strong> <strong>Integration</strong> <strong>to</strong> <strong>Outlook</strong><br />
Installing <strong>WebEx</strong> <strong>Integration</strong> <strong>to</strong> <strong>Outlook</strong><br />
You can download <strong>WebEx</strong> <strong>Integration</strong> <strong>to</strong> <strong>Outlook</strong> from your <strong>WebEx</strong> service Web<br />
site.<br />
Note To download <strong>WebEx</strong> <strong>Integration</strong> <strong>to</strong> <strong>Outlook</strong>, you must have a host account<br />
on your <strong>WebEx</strong> service Web site.<br />
To download <strong>WebEx</strong> <strong>Integration</strong> <strong>to</strong> <strong>Outlook</strong> from your <strong>WebEx</strong> service site:<br />
1 Log in <strong>to</strong> your <strong>WebEx</strong> service site.<br />
2 On the left navigation bar of your <strong>WebEx</strong> service site, click Support ><br />
Downloads.<br />
3 Go <strong>to</strong> the <strong>Integration</strong> <strong>to</strong> <strong>Outlook</strong> 3.2. section, and then click Download now.<br />
4 Save the installation file, which has a .msi extension, <strong>to</strong> your local computer.<br />
5 Run the installation file.<br />
6 Follow the instructions in the wizard <strong>to</strong> complete the installation.<br />
About the <strong>Integration</strong> <strong>to</strong> <strong>Outlook</strong> options<br />
After you install <strong>WebEx</strong> <strong>Integration</strong> <strong>to</strong> <strong>Outlook</strong>, the <strong>WebEx</strong> <strong>to</strong>olbar appears in the<br />
Microsoft <strong>Outlook</strong> window, as follows:<br />
Click and drag one of these lines <strong>to</strong><br />
“float out” the <strong>WebEx</strong> <strong>to</strong>olbar, as you<br />
can with the Microsoft <strong>Outlook</strong> <strong>to</strong>olbars.<br />
Clicking the X but<strong>to</strong>n closes the floating<br />
<strong>to</strong>olbar. To regain the <strong>to</strong>olbar, right-click<br />
any Microsoft <strong>Outlook</strong> <strong>to</strong>olbar, and then<br />
choose <strong>WebEx</strong> <strong>Integration</strong>.<br />
3
Chapter 1: Introducing <strong>WebEx</strong> <strong>Integration</strong> <strong>to</strong> <strong>Outlook</strong><br />
The following table describes the <strong>WebEx</strong> <strong>to</strong>olbar but<strong>to</strong>ns.<br />
But<strong>to</strong>n<br />
<strong>WebEx</strong><br />
Schedule Meeting<br />
Description<br />
Clicking this but<strong>to</strong>n opens a menu that provides the following<br />
options:<br />
■ My <strong>WebEx</strong>—Lets you access My <strong>WebEx</strong>, in which you can<br />
manage your account information and the meetings that you<br />
scheduled, on your <strong>WebEx</strong> service Web site. For details about<br />
My <strong>WebEx</strong>, refer <strong>to</strong> the online Help on your site.<br />
■ Account Settings—Lets you specify your <strong>WebEx</strong> user account<br />
information—that is, the URL of your <strong>WebEx</strong> service Web site<br />
and your user name and password.<br />
■ Meeting Templates—Lets you view templates that you or your<br />
site administra<strong>to</strong>r saved on your <strong>WebEx</strong> service Web site. The<br />
templates contain meeting settings. You can select the template<br />
that meets your needs.<br />
■ Invitation Template—Lets you open the template for meeting<br />
invitations and cus<strong>to</strong>mize the template for your needs. For<br />
details, see About cus<strong>to</strong>mizing meeting invitation templates on<br />
page 27.<br />
■ Set Scheduling Permission—Opens the My <strong>WebEx</strong> Profile<br />
page on which you can assign a delegate <strong>to</strong> schedule or edit<br />
meetings on your behalf. For details, see Assigning a delegate<br />
<strong>to</strong> schedule meetings for you on page 19.<br />
■ Check for Update—Lets you check for updates <strong>to</strong> <strong>WebEx</strong><br />
<strong>Integration</strong> <strong>to</strong> <strong>Outlook</strong>.<br />
■ Help—Lets you look up instructions for using <strong>WebEx</strong><br />
<strong>Integration</strong> <strong>to</strong> <strong>Outlook</strong>.<br />
■ About—Lets you view the version number and licence and<br />
patent information about <strong>WebEx</strong> <strong>Integration</strong> <strong>to</strong> <strong>Outlook</strong>.<br />
Clicking this but<strong>to</strong>n opens the <strong>Outlook</strong> Appointment window, which<br />
now contains <strong>Integration</strong> <strong>to</strong> <strong>Outlook</strong> options for scheduling an<br />
online or Audio Only meeting.<br />
Note The Meeting window in <strong>Outlook</strong> also contains the <strong>WebEx</strong><br />
integration options.<br />
One-Click Meeting<br />
If you have not yet set up a One-Click Meeting, clicking this but<strong>to</strong>n<br />
opens the One-Click Setup page on your <strong>WebEx</strong> service Web site,<br />
on which you can set up a One-Click Meeting. If you have already<br />
set up a One-Click Meeting, clicking this but<strong>to</strong>n starts the meeting.<br />
A One-Click Meeting is an instant meeting that you can start at any<br />
time, without having <strong>to</strong> schedule the meeting. For details, refer <strong>to</strong><br />
the user’s guide on your <strong>WebEx</strong> service Web site.<br />
4
Chapter 1: Introducing <strong>WebEx</strong> <strong>Integration</strong> <strong>to</strong> <strong>Outlook</strong><br />
Checking for updates <strong>to</strong> <strong>Integration</strong> <strong>to</strong> <strong>Outlook</strong><br />
You can periodically check for updates <strong>to</strong> <strong>WebEx</strong> <strong>Integration</strong> <strong>to</strong> <strong>Outlook</strong>. If an<br />
update is available, <strong>Integration</strong> <strong>to</strong> <strong>Outlook</strong> also asks you whether you want <strong>to</strong> install<br />
the update.<br />
To check for updates <strong>to</strong> <strong>Integration</strong> <strong>to</strong> <strong>Outlook</strong>:<br />
1 Start Microsoft <strong>Outlook</strong> if it is not already open.<br />
2 On the <strong>Outlook</strong> <strong>to</strong>olbar, click <strong>WebEx</strong>, and then choose Check for Update.<br />
Uninstalling <strong>WebEx</strong> <strong>Integration</strong> <strong>to</strong> <strong>Outlook</strong><br />
At any time, you can uninstall the <strong>WebEx</strong> <strong>Integration</strong> <strong>to</strong> <strong>Outlook</strong> add-in from your<br />
computer.<br />
To uninstall <strong>Integration</strong> <strong>to</strong> <strong>Outlook</strong>:<br />
1 Exit Microsoft <strong>Outlook</strong>.<br />
2 Ensure that no <strong>Outlook</strong> processes are still running on your computer, by doing<br />
either of the following:<br />
■<br />
■<br />
Reboot your computer.<br />
Terminate any running <strong>Outlook</strong> processes, as follows:<br />
<br />
<br />
<br />
<br />
<br />
Press Ctrl+Alt+Delete on your computer’s keyboard.<br />
Click Task Manager.<br />
Click the Processes tab.<br />
Select the OUTLOOK.EXE process.<br />
Click End Process.<br />
3 Do either of the following:<br />
■<br />
■<br />
Open the Windows Add/Remove Programs utility on your computer, select<br />
<strong>WebEx</strong> <strong>Integration</strong> <strong>to</strong> <strong>Outlook</strong>, and then select the option <strong>to</strong> remove the<br />
program.<br />
Double-click the <strong>Integration</strong> <strong>to</strong> <strong>Outlook</strong> Setup program (olkInt.msi), and<br />
then follow the instructions <strong>to</strong> remove the program.<br />
5
Chapter 1: Introducing <strong>WebEx</strong> <strong>Integration</strong> <strong>to</strong> <strong>Outlook</strong><br />
6
2<br />
Scheduling a Meeting<br />
If you want <strong>to</strong>...<br />
get an overview of scheduling a meeting using<br />
<strong>Integration</strong> <strong>to</strong> <strong>Outlook</strong><br />
specify your <strong>WebEx</strong> account information<br />
set up a meeting and invite attendees <strong>to</strong> the<br />
scheduled meeting<br />
assign a delegate <strong>to</strong> schedule or edit meetings<br />
for you<br />
See...<br />
About scheduling a meeting on page 7<br />
Specifying your account information on<br />
page 8<br />
Setting up a meeting and inviting attendees on<br />
page 8<br />
Assigning a delegate <strong>to</strong> schedule meetings for<br />
you on page 19<br />
About scheduling a meeting<br />
To schedule an online meeting using <strong>WebEx</strong> <strong>Integration</strong> <strong>to</strong> <strong>Outlook</strong> and <strong>to</strong> send<br />
meeting invitations, be aware of the following :<br />
■<br />
■<br />
■<br />
■<br />
You must verify your <strong>WebEx</strong> account information. For details, see Specifying<br />
your account information on page 8.<br />
<strong>Integration</strong> <strong>to</strong> <strong>Outlook</strong> provides basic options for scheduling a meeting. Some<br />
options that appear on your <strong>WebEx</strong> service Web site are not available in<br />
<strong>Integration</strong> <strong>to</strong> <strong>Outlook</strong>.<br />
<strong>Integration</strong> <strong>to</strong> <strong>Outlook</strong> does not support all of the recurrence options that are<br />
available in Microsoft <strong>Outlook</strong>. For details, see Specifying a recurrence pattern for<br />
a meeting on page 18.<br />
In any meeting invitations that you send from Microsoft <strong>Outlook</strong>, the meeting’s<br />
starting time appears in the time zone that is set on your computer, not in your<br />
site preferences for your <strong>WebEx</strong> service.<br />
On your <strong>WebEx</strong> service Web site, all meeting times appear in the time zone that<br />
you set in your site preferences, regardless of the time zone that is set on your<br />
computer.<br />
7
Chapter 2: Scheduling a Meeting<br />
Specifying your account information<br />
To set up an online meeting in Microsoft <strong>Outlook</strong>, you must specify your <strong>WebEx</strong><br />
account information first.<br />
To specify your <strong>WebEx</strong> account information:<br />
1 In Microsoft <strong>Outlook</strong>, on the <strong>WebEx</strong> <strong>to</strong>olbar, click <strong>WebEx</strong>.<br />
2 On the menu that appears, choose Account Settings.<br />
The <strong>WebEx</strong> Account Settings dialog box appears.<br />
3 In the <strong>WebEx</strong> site address text box, type the URL for your <strong>WebEx</strong> service Web<br />
site.<br />
4 In the User name text box, type your user name for your meeting service.<br />
5 In the Password text box, type your password.<br />
6 Optional. To let <strong>Outlook</strong> log you in <strong>to</strong> your <strong>WebEx</strong> service au<strong>to</strong>matically when<br />
you schedule a meeting or access the My <strong>WebEx</strong> area on your <strong>WebEx</strong> service site,<br />
select Remember my user name and password.<br />
7 Click OK <strong>to</strong> save your account settings.<br />
Setting up a meeting and inviting attendees<br />
If you want <strong>to</strong>...<br />
See...<br />
set up a meeting using <strong>Integration</strong> <strong>to</strong> <strong>Outlook</strong> Setting up a meeting on page 9<br />
invite attendees <strong>to</strong> a scheduled meeting Inviting attendees on page 11<br />
learn what each <strong>WebEx</strong> option does<br />
specify a recurring meeting<br />
About the <strong>WebEx</strong> Settings dialog box on<br />
page 12<br />
Specifying a recurrence pattern for a meeting<br />
on page 18<br />
8
Chapter 2: Scheduling a Meeting<br />
Setting up a meeting<br />
To set up an online meeting using <strong>WebEx</strong> <strong>Integration</strong> <strong>to</strong> <strong>Outlook</strong>, open a new<br />
Meeting Request or Appointment window in <strong>Outlook</strong>, and then specify<br />
information and settings for the meeting.<br />
To set up a meeting using <strong>Integration</strong> <strong>to</strong> <strong>Outlook</strong>:<br />
1 Do either of the following in Microsoft <strong>Outlook</strong>:<br />
■<br />
■<br />
Click Schedule Meeting on the <strong>WebEx</strong> <strong>to</strong>olbar.<br />
On the File menu, choose New > Meeting Request or Appointment.<br />
A scheduling window appears with the Add <strong>WebEx</strong> Meeting but<strong>to</strong>n.<br />
2 Do the following <strong>to</strong> specify general meeting information:<br />
■<br />
■<br />
Type a <strong>to</strong>pic for the meeting in the Subject box.<br />
In the Start time and End time drop-down lists, specify the starting and<br />
ending times for the meeting, respectively.<br />
9
Chapter 2: Scheduling a Meeting<br />
■<br />
■<br />
Optional. To specify a recurrence pattern for your meeting, click Recurrence,<br />
and then select recurrence options. For details, see Specifying a recurrence<br />
pattern for a meeting on page 18.<br />
Optional. Specify other options that Microsoft <strong>Outlook</strong> provides, such as a<br />
meeting reminder.<br />
3 Click Add <strong>WebEx</strong> Meeting <strong>to</strong> specify meeting settings.<br />
4 If the <strong>WebEx</strong> Account Settings dialog box appears, type the necessary<br />
information, and then click OK.<br />
The <strong>WebEx</strong> Settings dialog box appears. If you are scheduling the meeting for<br />
another host, a message, “You’re scheduling for [host name],” indicates that in<br />
the <strong>WebEx</strong> Settings dialog box.<br />
5 Specify <strong>WebEx</strong> meeting settings, and then click OK.<br />
For details, see About the <strong>WebEx</strong> Settings dialog box on page 12.<br />
6 Do one of the following, as appropriate:<br />
10
Chapter 2: Scheduling a Meeting<br />
Inviting attendees<br />
■<br />
■<br />
Send meeting invitation <strong>to</strong> attendees. For details, see Inviting attendees on<br />
page 11.<br />
Click Save and Close, and invite attendees <strong>to</strong> the scheduled meeting at a later<br />
time.<br />
<strong>Integration</strong> <strong>to</strong> <strong>Outlook</strong> contacts your <strong>WebEx</strong> service Web site, and then adds the<br />
scheduled meeting <strong>to</strong>:<br />
■<br />
■<br />
■<br />
your <strong>Outlook</strong> calendar<br />
the list of meetings on the My <strong>WebEx</strong> Meetings page on your <strong>WebEx</strong> service<br />
Web site<br />
your Personal Meeting Room page, if your account includes one<br />
When using <strong>WebEx</strong> <strong>Integration</strong> <strong>to</strong> <strong>Outlook</strong> <strong>to</strong> schedule a meeting, you can invite<br />
attendees by selecting their names or email addresses in any of your Microsoft<br />
<strong>Outlook</strong> contacts lists. For example, if your organization maintains a Global<br />
Address List, you can invite attendees by selecting their names in that list. You can<br />
also invite attendees who are not in an <strong>Outlook</strong> contacts list by entering their email<br />
addresses.<br />
Once you invite an attendee <strong>to</strong> a scheduled meeting, he or she receives an invitation<br />
email message. The email message includes information about the meeting—<br />
including its password—and a link that the attendee can click <strong>to</strong> join the meeting.<br />
You can cus<strong>to</strong>mize the meeting invitation templates. For details, see About<br />
cus<strong>to</strong>mizing meeting invitation templates on page 27.<br />
To send meeting invitation:<br />
1 If you have scheduled a meeting using <strong>WebEx</strong> <strong>Integration</strong> <strong>to</strong> <strong>Outlook</strong>, open the<br />
meeting item in your <strong>Outlook</strong> calendar.<br />
If you opened an Appointment window, click Invite Attendees <strong>to</strong> see the To box.<br />
The following figures show an example.<br />
11
Chapter 2: Scheduling a Meeting<br />
After you click Invite Attendees, the To box<br />
appears, in which you can enter attendees’<br />
names or email addresses.<br />
To remove the To box, in which you can enter<br />
attendees’ names or email addresses and<br />
invite them, click Cancel Invitation.<br />
2 Enter attendees’ names or email addresses in the To box, and then click Send.<br />
Note Any attendees that you invite using <strong>WebEx</strong> <strong>Integration</strong> <strong>to</strong> <strong>Outlook</strong> do not<br />
appear in the attendees list for the meeting on your <strong>WebEx</strong> service Web site.<br />
About the <strong>WebEx</strong> Settings dialog box<br />
How <strong>to</strong> access the <strong>WebEx</strong> Settings dialog box:<br />
In an open Meeting or Appointment window, click Add <strong>WebEx</strong> Meeting or Change<br />
Settings, as appropriate.<br />
What you can do in the <strong>WebEx</strong> Settings dialog box:<br />
Set options for your online meeting.<br />
The following tables describe what you can do with each option.<br />
12
Chapter 2: Scheduling a Meeting<br />
Basic settings:<br />
Template and Password<br />
Use this option ... To ...<br />
Meeting template<br />
Select a template that contains the meeting settings that you<br />
or your site administra<strong>to</strong>r saved on your <strong>WebEx</strong> service site.<br />
Once you select a template, <strong>WebEx</strong> <strong>Integration</strong> <strong>to</strong> <strong>Outlook</strong><br />
au<strong>to</strong>matically selects the settings or options in the dialog box.<br />
You can change the settings later if necessary.<br />
To view the content of a template, click .<br />
Note If this drop-down list displays only service types, your<br />
<strong>WebEx</strong> service site may not have been updated for the latest<br />
service version. Please contact your account manager for<br />
more information.<br />
Meeting password<br />
Specify a password that attendees use <strong>to</strong> join the meeting.<br />
Note Your site administra<strong>to</strong>r may require that all passwords<br />
comply with security criteria, such as a minimum length and a<br />
minimum number of letters, numbers, or special characters.<br />
Contact your site administra<strong>to</strong>r for details.<br />
Confirm password<br />
Exclude password from<br />
email invitation<br />
Confirm the password you typed.<br />
Specify that the invitation email message that <strong>Integration</strong> <strong>to</strong><br />
<strong>Outlook</strong> sends <strong>to</strong> invited attendees does not contain the<br />
meeting password.<br />
If you select this option, you need <strong>to</strong> notify attendees of the<br />
password, if there is one, by other methods, such as by phone<br />
or instant messaging.<br />
Note If you require registration, this option is au<strong>to</strong>matically<br />
selected. After you approve an attendee’s registration<br />
request, the attendee receives another au<strong>to</strong>matic email<br />
message that includes the password. For more information,<br />
see Attendee Information on page 15.<br />
Do not list this meeting on<br />
<strong>WebEx</strong> site<br />
Specify that the meeting does not appear on the calendar on<br />
your <strong>WebEx</strong> service Web site. Attendees must provide the<br />
meeting number <strong>to</strong> join the meeting.<br />
13
Chapter 2: Scheduling a Meeting<br />
General Settings tab:<br />
Audio Conference<br />
Use this option ... To ...<br />
<strong>WebEx</strong> Teleconference<br />
Other Teleconference<br />
Specify that the meeting includes an integrated <strong>WebEx</strong><br />
teleconference. Instructions for joining a teleconference<br />
appear on participants’ screens once they join the meeting.<br />
If you select this option, you can select one or both of the<br />
following:<br />
■ Attendees receive call back: Meeting participants<br />
provide their phone numbers when they join the meeting<br />
and receive a call back. When the participant answers the<br />
call, a voice prompt instructs the participant about how <strong>to</strong><br />
join the teleconference. The meeting host or the host's<br />
organization assumes the charges for participants' calls.<br />
■ Integrated VoIP: Meeting participants use computers with<br />
audio capability <strong>to</strong> communicate over the Internet rather<br />
than the telephone system.<br />
The call-in option is always available for <strong>WebEx</strong><br />
teleconference. When a participant calls the provided phone<br />
number, a voice response system guides the participant<br />
through the process of entering the meeting number and his<br />
or her caller ID <strong>to</strong> join the teleconference. If your site provides<br />
<strong>to</strong>ll-free call-in teleconferencing, both a <strong>to</strong>ll-free number and a<br />
<strong>to</strong>ll number are available. The <strong>to</strong>ll number allows participants<br />
who cannot use the <strong>to</strong>ll-free number—such as participants in<br />
countries other than the U.S. or Canada—<strong>to</strong> join the<br />
teleconference.<br />
If your site includes <strong>to</strong>ll-free call-in teleconferencing, your<br />
organization assumes the charges for the calls. Otherwise,<br />
participants assume the charges for their calls.<br />
If your site includes international local call-in numbers, you<br />
can select Allow access <strong>to</strong> teleconference via<br />
international local call-in numbers for attendees <strong>to</strong> join the<br />
meeting by dialing a local number.<br />
Specify that the meeting includes a teleconference that<br />
another service provides, such as a third-party<br />
teleconferencing service or internal teleconferencing system,<br />
such as a PBX (private branch exchange). If you select this<br />
option, type instructions for joining the teleconference in the<br />
box. The instructions will display in the following instances:<br />
■ the invitation email message that you send using<br />
<strong>Integration</strong> <strong>to</strong> <strong>Outlook</strong><br />
■ a message box when an attendee joins the meeting.<br />
You can also select Integrated VoIP, which allows meeting<br />
participants <strong>to</strong> use computers with audio capability <strong>to</strong><br />
communicate over the Internet rather than the telephone<br />
system.<br />
14
Chapter 2: Scheduling a Meeting<br />
Use this option ... To ...<br />
Use VoIP Only<br />
None<br />
Specify that the meeting includes only Integrated VoIP, which<br />
allows meeting participants <strong>to</strong> use computers with audio<br />
capability <strong>to</strong> communicate over the Internet rather than the<br />
telephone system.<br />
Specify that the meeting does not include either<br />
teleconference or Integrated VoIP.<br />
Tracking Code<br />
Use this option ... To ...<br />
Tracking code<br />
Identify your department, project, or other information that<br />
your organization wants <strong>to</strong> associate with your meetings.<br />
Tracking codes can be optional or required, depending on<br />
how your site administra<strong>to</strong>r set them up.<br />
If your site administra<strong>to</strong>r requires you <strong>to</strong> enter a code from a<br />
predefined list, click Select Tracking Code, and then type a<br />
tracking code or select one from the drop-down list.<br />
Advanced Settings tab:<br />
Attendee Information<br />
Use this option ... To ...<br />
Require attendee<br />
registration<br />
Specify that all attendees must register <strong>to</strong> attend the meeting.<br />
An attendee cannot attend the meeting until you accept his or<br />
her registration request.<br />
You can require attendees <strong>to</strong> provide additional information<br />
when registering for a meeting, by editing the meeting on your<br />
<strong>WebEx</strong> service Web site and using the registration options<br />
available on your site. For details, see the online Help on your<br />
<strong>WebEx</strong> service Web site.<br />
Not available for all <strong>WebEx</strong> service sites.<br />
Note If you require registration, the Exclude password<br />
from email invitation check box in the <strong>WebEx</strong> Settings<br />
dialog box is au<strong>to</strong>matically selected. After you approve an<br />
attendee’s registration request, the attendee receives another<br />
au<strong>to</strong>matic email message that includes the password. For<br />
more information, see Template and Password on page 13.<br />
Au<strong>to</strong>matically accept all<br />
registration requests<br />
Accept all registration requests au<strong>to</strong>matically, and let all<br />
registrants attend the meeting. You do not receive registration<br />
requests. If this option is not selected, you must accept or<br />
reject each registration request individually, using the options<br />
on your <strong>WebEx</strong> service Web site. For details, see the online<br />
Help on your <strong>WebEx</strong> service Web site.<br />
Not available for all <strong>WebEx</strong> service sites.<br />
15
Chapter 2: Scheduling a Meeting<br />
Use this option ... To ...<br />
Attendees can join meeting<br />
X minutes before starting<br />
time<br />
Allow attendees <strong>to</strong> join the meeting earlier than the meeting's<br />
scheduled starting time. If you select this option, specify in the<br />
drop-down list how early they can join the meeting.<br />
Available only if your site administra<strong>to</strong>r has turned on this<br />
option for your <strong>WebEx</strong> service; not available for all <strong>WebEx</strong><br />
service sites.<br />
Note If you select this option, you can au<strong>to</strong>matically share a<br />
presentation document once a participant joins the meeting.<br />
This option is useful if you want <strong>to</strong> inform or entertain<br />
participants while they wait for you <strong>to</strong> start the meeting. For<br />
details, see Meeting Options on page 16.<br />
Attendees can also join<br />
teleconference before<br />
starting time<br />
Allow attendees <strong>to</strong> join an integrated <strong>WebEx</strong> teleconference<br />
earlier than the meeting's scheduled starting time.<br />
Available only if you select Attendees can join meeting X<br />
minutes before starting time.<br />
Meeting Options<br />
Use this option ... To ...<br />
Info tab template<br />
Select a template for the Info tab, which appears in the<br />
content viewer during the meeting. The Info tab contains<br />
information about the meeting, including the host,<br />
teleconference phone numbers, and host key, if you are the<br />
host.<br />
Not available for all <strong>WebEx</strong> service sites; not applicable <strong>to</strong><br />
Audio Only meetings.<br />
16
Chapter 2: Scheduling a Meeting<br />
Use this option ... To ...<br />
Alternate host<br />
Designate one or more attendees as alternate hosts for the<br />
meeting. An alternate host can start the meeting and act as<br />
the host. Therefore, an alternate host must have a user<br />
account on your <strong>WebEx</strong> service Web site. If there are multiple<br />
alternate hosts for the meeting, the alternate host who starts<br />
the meeting first is the temporary host while the other<br />
alternate hosts can join the meeting only as attendees.<br />
If you join the meeting after an alternate host has started it,<br />
you au<strong>to</strong>matically assume the host role.<br />
To view a list of attendees in this box, ensure that you entered<br />
their names or email addresses in the To box in the main<br />
Meeting or Appointment window.<br />
To designate one or more attendees as alternate hosts,<br />
select the attendees in the list that appears in this box. To<br />
select multiple attendees, hold down your keyboard’s Ctrl<br />
key.<br />
Click this but<strong>to</strong>n <strong>to</strong> refresh the list.<br />
Au<strong>to</strong>matically play<br />
presentation<br />
Specify that a presentation or document that you select here<br />
is shared au<strong>to</strong>matically for participants who join the meeting<br />
before you do. The presentation or document appears in each<br />
participant's content viewer once he or she joins the meeting.<br />
If the presentation has multiple slides or pages, they advance<br />
au<strong>to</strong>matically every 20 seconds.<br />
The file that you select must:<br />
■ be in the <strong>WebEx</strong> Universal Communications Format<br />
(UCF). For information about creating UCF files, refer <strong>to</strong><br />
the guide Getting Started with <strong>WebEx</strong> Universal<br />
Communications Toolkit, which is available on your<br />
<strong>WebEx</strong> service Web site.<br />
■ reside in your personal folders, which reside in My Files in<br />
the My <strong>WebEx</strong> area of your <strong>WebEx</strong> service Web site. You<br />
can select a UCF file that is already in your folders, or you<br />
can upload a new file <strong>to</strong> your folders and then select it<br />
while scheduling a meeting.<br />
Clicking Upload opens the Add/Select Presentation page on<br />
your <strong>WebEx</strong> service Web site, on which you can select a<br />
presentation or document that already exists in your personal<br />
folders, or upload a new file <strong>to</strong> your folders and then select it.<br />
When you finish selecting a file, click Done <strong>to</strong> close the<br />
Add/Select Presentation page.<br />
17
Chapter 2: Scheduling a Meeting<br />
Specifying a recurrence pattern for a meeting<br />
Using Microsoft <strong>Outlook</strong> recurrence options, you can specify a recurrence pattern<br />
for your online meeting. For example, you can specify that a meeting recurs at 2<br />
p.m. every Wednesday until a specific date. <strong>WebEx</strong> <strong>Integration</strong> <strong>to</strong> <strong>Outlook</strong><br />
schedules the meeting on each day that you specify in the recurrence pattern.<br />
The recurrence options that you can use with <strong>WebEx</strong> <strong>Integration</strong> <strong>to</strong> <strong>Outlook</strong> are<br />
limited <strong>to</strong> the options that are available on your <strong>WebEx</strong> service Web site.<br />
Depending on your <strong>WebEx</strong> service, the use of a recurrence pattern may not be<br />
supported. To learn which recurrence patterns that <strong>Integration</strong> <strong>to</strong> <strong>Outlook</strong> does not<br />
support, see Recurrence patterns that <strong>Integration</strong> <strong>to</strong> <strong>Outlook</strong> does not support on<br />
page 18.<br />
To specify a recurrence pattern for an online meeting:<br />
1 In the Meeting or Appointment window for the meeting, click Recurrence.<br />
Click Recurrence <strong>to</strong> set a recurrence<br />
pattern for your meeting.<br />
2 Specify the options in the dialog box, and then click OK.<br />
Recurrence patterns that <strong>Integration</strong> <strong>to</strong> <strong>Outlook</strong> does not support<br />
The following are the recurrence options in Microsoft <strong>Outlook</strong> that <strong>Integration</strong> <strong>to</strong><br />
<strong>Outlook</strong> does not support:<br />
■<br />
■<br />
■<br />
weekly—Every [X] week(s) on<br />
[Monday/Tuesday/Wednesday/Thursday/Friday/Saturday/Sunday]<br />
For this option, the value of X must always be 1 <strong>to</strong> be scheduled correctly both<br />
in Microsoft <strong>Outlook</strong> and on your <strong>WebEx</strong> service Web site.<br />
If you schedule a meeting that repeats every X week, where X is greater than 1,<br />
in Microsoft <strong>Outlook</strong>, the meeting will be scheduled as you specify in <strong>Outlook</strong>,<br />
but will appear as a weekly meeting on your <strong>WebEx</strong> service site.<br />
monthly—The [first/second/third/fourth/last] [day/weekday/weekend day] of<br />
every [X] month(s)<br />
For this option, you can select only a specific day of the week, such as Monday,<br />
Tuesday, Wednesday, Thursday, Friday, or Saturday, not [day], [weekday], or<br />
[weekend day].<br />
yearly—The [first/second/third/fourth/last] [day/weekday/weekend day] of<br />
18
Chapter 2: Scheduling a Meeting<br />
every<br />
[January/February/March/April/May/June/July/August/September/Oc<strong>to</strong>ber/N<br />
ovember/December]<br />
For this option, you can select only a specific day of the week, such as Monday,<br />
Tuesday, Wednesday, Thursday, Friday, or Saturday, not [day], [weekday], or<br />
[weekend day].<br />
For Audio Only meetings, all repeating meetings must end within one year. Also,<br />
<strong>Integration</strong> <strong>to</strong> <strong>Outlook</strong> does not support the following recurrence options:<br />
■<br />
■<br />
■<br />
■<br />
weekly—Every [X] week(s) on<br />
[Monday/Tuesday/Wednesday/Thursday/Friday/Saturday/Sunday]<br />
For this option, the value of X must always be 1—that is, the pattern must be<br />
every week.<br />
monthly by day—Day [X] of every [X] month(s)<br />
The value of X in every [X] month must always be 1—that is, the pattern must<br />
be every month.<br />
monthly by day of the week—The [second/third/fourth/last]<br />
[day/weekday/weekend day] of every [X] month(s)<br />
The value of X in every [X] month must always be 1—that is, the pattern must<br />
be the first [Monday/Monday/Tuesday/Wednesday/Thursday/<br />
Friday/Saturday] of every month.<br />
yearly<br />
Note If you use <strong>Integration</strong> <strong>to</strong> <strong>Outlook</strong> <strong>to</strong> modify meeting settings for a recurring<br />
meeting, you must apply the changes <strong>to</strong> the entire series of the meeting. For<br />
example, if you apply the changes <strong>to</strong> just a single occurrence of the meeting, the<br />
changes will show only in <strong>Outlook</strong>, not on your <strong>WebEx</strong> service Web site.<br />
Assigning a delegate <strong>to</strong> schedule meetings for you<br />
<strong>WebEx</strong> <strong>Integration</strong> <strong>to</strong> <strong>Outlook</strong> allows you <strong>to</strong> assign a delegate <strong>to</strong> schedule or edit<br />
meetings on your behalf.<br />
For example, if you need <strong>to</strong> host <strong>WebEx</strong> meetings on a regular basis, you can give<br />
your assistant permission <strong>to</strong> schedule meetings for you.<br />
After given permission, your delegate can schedule, edit, cancel, and start meetings<br />
for you.<br />
To assign a delegate <strong>to</strong> schedule meetings for you, do both of the following:<br />
■<br />
On your <strong>WebEx</strong> service Web site, give the delegate scheduling permission. For<br />
19
Chapter 2: Scheduling a Meeting<br />
■<br />
details, see Assigning a delegate on your <strong>WebEx</strong> service Web site on page 20.<br />
In Microsoft <strong>Outlook</strong>, select the delegate and share your calendar with him or<br />
her. For details, see Assigning a delegate in Microsoft <strong>Outlook</strong> on page 21.<br />
Important<br />
■<br />
■<br />
A meeting that your delegate scheduled will appear in your calendar. If you want<br />
<strong>to</strong> edit it, you must have <strong>WebEx</strong> <strong>Integration</strong> <strong>to</strong> <strong>Outlook</strong> 3.1 or a later version<br />
installed on your computer.<br />
At any time, you can remove scheduling permission from your delegate.<br />
Assigning a delegate on your <strong>WebEx</strong> service Web site<br />
To assign a delegate, you give him or her scheduling permission on the My <strong>WebEx</strong><br />
Profile page on your <strong>WebEx</strong> service site. You can go <strong>to</strong> the page directly from<br />
Microsoft <strong>Outlook</strong>.<br />
If you want <strong>to</strong> go <strong>to</strong> the My <strong>WebEx</strong> Profile page without using Microsoft <strong>Outlook</strong>,<br />
you can log in <strong>to</strong> your <strong>WebEx</strong> service Web site, and then click My <strong>WebEx</strong> > My<br />
Profile.<br />
Besides giving scheduling permission on your <strong>WebEx</strong> service Web site, you must<br />
also share your calendar with the delegate in Microsoft <strong>Outlook</strong>. For details, see<br />
Assigning a delegate in Microsoft <strong>Outlook</strong> on page 21.<br />
Important<br />
■<br />
■<br />
■<br />
If you do not see the option <strong>to</strong> assign a delegate on your <strong>WebEx</strong> service Web site,<br />
ensure that your site administra<strong>to</strong>r turns on the feature.<br />
Your delegate must also have a <strong>WebEx</strong> host account on your <strong>WebEx</strong> service Web<br />
site.<br />
The email addresses for both your and the delegates’ accounts on your <strong>WebEx</strong><br />
service Web site must match those in Microsoft <strong>Outlook</strong>.<br />
To assign a delegate on your <strong>WebEx</strong> service Web site:<br />
1 In Microsoft <strong>Outlook</strong>, click <strong>WebEx</strong>.<br />
2 On the menu that appears, choose Set Scheduling Permission.<br />
20
Chapter 2: Scheduling a Meeting<br />
The My <strong>WebEx</strong> Profile page appears.<br />
3 Click Select From Host List.<br />
4 In the Select Hosts window that appears, select the email address of the delegate,<br />
and then click Add > OK.<br />
5 Click Update.<br />
Assigning a delegate in Microsoft <strong>Outlook</strong><br />
To assign a delegate, you share your calendar with him or her in Microsoft <strong>Outlook</strong>.<br />
Besides sharing your calendar in Microsoft <strong>Outlook</strong>, you must also give scheduling<br />
permission on your <strong>WebEx</strong> service Web site. For details, see Assigning a delegate on<br />
your <strong>WebEx</strong> service Web site on page 20.<br />
Important<br />
■<br />
■<br />
Ensure that the calendar you share does not reside in your personal folder in<br />
Microsoft <strong>Outlook</strong>. Your delegate can access your calendar only if it resides in a<br />
public folder.<br />
The name of the delegate you want <strong>to</strong> assign must be in the Global Address List<br />
in your Microsoft <strong>Outlook</strong>.<br />
To assign a delegate in Microsoft <strong>Outlook</strong>:<br />
1 On the Tools menu, choose Options.<br />
21
Chapter 2: Scheduling a Meeting<br />
2 On the Delegates tab, click Add.<br />
3 Select the delegate’s name, and then click OK.<br />
4 In the Delegate Permissions dialog box, select Edi<strong>to</strong>r in the Calendar drop-down<br />
list, and then click OK.<br />
5 Click Apply > OK.<br />
22
3<br />
Scheduling for Another Host<br />
If you want <strong>to</strong>...<br />
get an overview of scheduling on behalf of<br />
another host<br />
schedule a meeting or an appointment for<br />
another host<br />
See...<br />
About scheduling a meeting for another host<br />
on page 23<br />
Scheduling a meeting or an appointment for<br />
another host on page 24<br />
About scheduling a meeting for another host<br />
Delegates only<br />
You can schedule a meeting on behalf of another host if the host gave you the<br />
permission <strong>to</strong> do so.<br />
For example, if you are an administrative assistant <strong>to</strong> a direc<strong>to</strong>r who needs <strong>to</strong> host<br />
<strong>WebEx</strong> meetings on a regular basis, the direc<strong>to</strong>r can assign you <strong>to</strong> schedule<br />
meetings on his or her behalf.<br />
With scheduling permission given by another host, you can schedule, edit, and<br />
cancel meetings for that host.<br />
Before you schedule a meeting for another host, ensure that:<br />
■<br />
■<br />
■<br />
You have a <strong>WebEx</strong> host account. To obtain a <strong>WebEx</strong> host account, contact your<br />
site administra<strong>to</strong>r.<br />
The <strong>WebEx</strong> <strong>Integration</strong> <strong>to</strong> <strong>Outlook</strong> add-in program is installed in your<br />
Microsoft <strong>Outlook</strong>.<br />
The actual host does the following:<br />
■<br />
gives you scheduling permission on the <strong>WebEx</strong> service Web site. For details,<br />
see Assigning a delegate on your <strong>WebEx</strong> service Web site on page 20.<br />
23
Chapter 3: Scheduling for Another Host<br />
■<br />
selects you as a delegate in Microsoft <strong>Outlook</strong> and shares his or her calendar<br />
with you. For details, see Assigning a delegate in Microsoft <strong>Outlook</strong> on page 21.<br />
Note<br />
■<br />
■<br />
After scheduling a meeting on behalf of another host, you can also start the<br />
meeting for that host, if necessary. For details, see Starting a meeting for another<br />
host on page 25.<br />
At any time, the actual host can remove scheduling permission from you.<br />
Scheduling a meeting or an appointment for<br />
another host<br />
Delegates only<br />
To schedule a meeting or an appointment for another host, first open the host’s<br />
Microsoft <strong>Outlook</strong> calendar, which the host already shared with you.<br />
To schedule a meeting or an appointment for another host:<br />
1 Open the other host’s calendar in Microsoft <strong>Outlook</strong> by doing the following:<br />
a<br />
On the File menu, choose Open > Other User’s Folder.<br />
The Open Other User’s Folder dialog box appears.<br />
b<br />
c<br />
Type the name of the actual host or click Name <strong>to</strong> select the actual host’s<br />
name.<br />
Select Calendar in the Folder type drop-down list, and then click OK.<br />
The shared calendar appears.<br />
Note There are multiple ways of opening another person’s calendar, depending<br />
on how you cus<strong>to</strong>mize your views in Microsoft <strong>Outlook</strong>. For details, see the<br />
Microsoft <strong>Outlook</strong> Help.<br />
24
Chapter 3: Scheduling for Another Host<br />
2 If you are viewing multiple calendars side by side, ensure that you select the<br />
actual host’s calendar by clicking it once.<br />
3 Open a new Meeting Request or Appointment window in <strong>Outlook</strong>, and then<br />
specify information and settings for the meeting. For details, see Setting up a<br />
meeting on page 9.<br />
If you are scheduling the meeting for another host, a message<br />
indicates that in the <strong>WebEx</strong> Settings dialog box .<br />
You can also edit or cancel the meeting you scheduled. For details, see Editing a<br />
scheduled meeting on page 33 and Canceling a meeting on page 34.<br />
Starting a meeting for another host<br />
Once you schedule a meeting for another host, the actual host receives a<br />
confirmation email message in his or her Microsoft <strong>Outlook</strong>. First ensure that the<br />
actual host still shares his or her calendar with you in Microsoft <strong>Outlook</strong>. Then you<br />
can start the meeting from the host’s calendar.<br />
To start a meeting for another host:<br />
1 Open the other host’s calendar in Microsoft <strong>Outlook</strong> by doing the following:<br />
a<br />
In Microsoft <strong>Outlook</strong>, on the File menu, choose Open > Other User’s Folder.<br />
The Open Other User’s Folder dialog box appears.<br />
b<br />
Type the name of the host or click Name <strong>to</strong> select the host’s name.<br />
25
Chapter 3: Scheduling for Another Host<br />
c<br />
Select Calendar in the Folder type drop-down list, and then click OK.<br />
The shared calendar appears.<br />
Note There are multiple ways of opening another person’s calendar, depending<br />
on how you cus<strong>to</strong>mize your views in Microsoft <strong>Outlook</strong>. For details, see the<br />
Microsoft <strong>Outlook</strong> Help.<br />
2 Double-click the meeting item in the other host’s calendar.<br />
The confirmation email message appears.<br />
3 To start the meeting, follow the instructions in the email message, and ensure<br />
that you log in <strong>to</strong> your own <strong>WebEx</strong> host account on the <strong>WebEx</strong> service Web site.<br />
26
4<br />
Cus<strong>to</strong>mizing Meeting<br />
Invitation Templates<br />
If you want <strong>to</strong>...<br />
get an overview of cus<strong>to</strong>mizing meeting<br />
invitation templates<br />
cus<strong>to</strong>mize meeting invitation templates<br />
See...<br />
About cus<strong>to</strong>mizing meeting invitation<br />
templates on page 27<br />
Cus<strong>to</strong>mizing your meeting invitation on<br />
page 30<br />
About cus<strong>to</strong>mizing meeting invitation templates<br />
<strong>Integration</strong> <strong>to</strong> <strong>Outlook</strong> provides a template for meeting invitations that you send <strong>to</strong><br />
attendees. The information in the template appears in the text area of Microsoft<br />
<strong>Outlook</strong> invitation email messages.<br />
The following figure shows an example.<br />
27
Chapter 4: Cus<strong>to</strong>mizing Meeting Invitation Templates<br />
This area contains information from the<br />
invitation template.<br />
About variables in the invitation template<br />
You can cus<strong>to</strong>mize the invitation template by editing the default text or rearranging<br />
variables——codes that your <strong>WebEx</strong> service recognizes and substitutes with your<br />
specific meeting information.<br />
The following figure shows an example of the template.<br />
28
Chapter 4: Cus<strong>to</strong>mizing Meeting Invitation Templates<br />
The default invitation template provides the following variables.<br />
Variable Displays ...<br />
<br />
<br />
<br />
<br />
<br />
your first and last names, as they appear in your user profile on<br />
your <strong>WebEx</strong> service Web site.<br />
the date on which the meeting occurs, as it appears in the Start<br />
time box in your meeting invitation.<br />
the time on which the meeting occurs, as it appears in the Start<br />
time box in your meeting invitation.<br />
the unique number that your <strong>WebEx</strong> service assigns <strong>to</strong> a meeting.<br />
For an unlisted meeting, participants must provide the meeting<br />
number <strong>to</strong> attend the meeting.<br />
the password for the meeting, as you specified it in the <strong>WebEx</strong><br />
Settings dialog box when scheduling the meeting.<br />
29
Chapter 4: Cus<strong>to</strong>mizing Meeting Invitation Templates<br />
Variable Displays ...<br />
<br />
<br />
<br />
<br />
information about how <strong>to</strong> join a teleconference for the meeting.<br />
<strong>Integration</strong> <strong>to</strong> <strong>Outlook</strong> au<strong>to</strong>matically displays the information for<br />
the type of teleconference you selected in the <strong>WebEx</strong> Settings<br />
dialog box when scheduling the meeting.<br />
If you selected the Other teleconference option, this variable<br />
displays the information that you provided.<br />
the Web address, or URL, that attendees can click <strong>to</strong> join the<br />
meeting.<br />
a statement that reads: This meeting service includes a feature<br />
that allows audio and any documents and other materials<br />
exchanged or viewed during the session <strong>to</strong> be recorded. By<br />
joining this session, you au<strong>to</strong>matically consent <strong>to</strong> such<br />
recordings. If you do not consent <strong>to</strong> the recording, do not join the<br />
meeting.<br />
Public Key Infrastructure measures, such as digital certificates,<br />
which attendees are required <strong>to</strong> obtain <strong>to</strong> prevent any meeting<br />
data from being disclosed on the server.<br />
Cus<strong>to</strong>mizing your meeting invitation<br />
If you cus<strong>to</strong>mize the template, you can reset it <strong>to</strong> its default state at any time,<br />
regardless of whether you removed any variables.<br />
To cus<strong>to</strong>mize the meeting invitation template:<br />
1 In Microsoft <strong>Outlook</strong>, on the <strong>to</strong>olbar, click <strong>WebEx</strong>, and then choose Invitation<br />
Template.<br />
2 In the Invitation Template window, edit the message.<br />
For details about editing the template, see About variables in the invitation<br />
template on page 28.<br />
3 Click Update.<br />
30
Chapter 4: Cus<strong>to</strong>mizing Meeting Invitation Templates<br />
To reset the meeting invitation template <strong>to</strong> its default state:<br />
1 In Microsoft <strong>Outlook</strong>, on the <strong>to</strong>olbar, click <strong>WebEx</strong>, and then choose Invitation<br />
Template.<br />
The Invitation Template window appears.<br />
2 Click Reset.<br />
31
Chapter 4: Cus<strong>to</strong>mizing Meeting Invitation Templates<br />
32
5<br />
Editing and Canceling<br />
Scheduled Meetings<br />
If you want <strong>to</strong>...<br />
See...<br />
edit a scheduled meeting Editing a scheduled meeting on page 33<br />
cancel a scheduled meeting Canceling a meeting on page 34<br />
Editing a scheduled meeting<br />
Once you schedule a meeting using <strong>WebEx</strong> <strong>Integration</strong> <strong>to</strong> <strong>Outlook</strong>, you can use<br />
<strong>Outlook</strong> <strong>to</strong> edit it at any time. For example, you can change its starting time, specify<br />
a new password, choose a teleconferencing option, and so on.<br />
Once you edit a scheduled meeting, <strong>Integration</strong> <strong>to</strong> <strong>Outlook</strong> sends an updated<br />
meeting invitation <strong>to</strong> any attendees whom you invited <strong>to</strong> the meeting and also<br />
updates the meeting information on your <strong>WebEx</strong> service Web site.<br />
To edit a scheduled meeting:<br />
1 On your Microsoft <strong>Outlook</strong> calendar, open the item for the scheduled meeting.<br />
2 Edit meeting information or change options on either the <strong>to</strong>olbar or on the<br />
Appointment tab.<br />
For example:<br />
■<br />
■<br />
■<br />
To change the <strong>WebEx</strong> meeting settings, click Change Settings.<br />
To remove the <strong>WebEx</strong> meeting settings previously set, click Cancel <strong>WebEx</strong><br />
Meeting.<br />
To add or change a recurrence pattern, click Recurrence.<br />
33
Chapter 5: Editing and Canceling Scheduled Meetings<br />
■<br />
To edit the text in the meeting invitation email message, do it on the<br />
Appointment tab.<br />
3 Do one of the following, as appropriate:<br />
■<br />
■<br />
To send the updated meeting invitation <strong>to</strong> invited attendees and save the<br />
updated meeting in your <strong>Outlook</strong> calendar, click Send Update.<br />
To save the updated meeting <strong>to</strong> your <strong>Outlook</strong> calendar, click Save and Close.<br />
<strong>Integration</strong> <strong>to</strong> <strong>Outlook</strong> contacts your <strong>WebEx</strong> service Web site and updates the<br />
meeting on the site.<br />
Important<br />
■<br />
■<br />
If you edit a <strong>WebEx</strong> meeting using your <strong>WebEx</strong> service Web site, your changes<br />
will not show in Microsoft <strong>Outlook</strong>. For example, if you change the meeting’s<br />
starting time using your site, the starting time does not change on your <strong>Outlook</strong><br />
calendar. Therefore, <strong>WebEx</strong> recommends that you use only <strong>Outlook</strong> <strong>to</strong> edit a<br />
meeting.<br />
If you reschedule or cancel a single occurrence of a recurring <strong>WebEx</strong> meeting<br />
using Microsoft <strong>Outlook</strong>, the changes will show only in <strong>Outlook</strong>, not on your<br />
<strong>WebEx</strong> service Web site. For example, if you change the starting time of a single<br />
occurrence of a recurring <strong>WebEx</strong> meeting in <strong>Outlook</strong>, attendees can still join the<br />
meeting at the old starting time. Therefore, if you want <strong>to</strong> modify a recurring<br />
meeting using <strong>Outlook</strong>, <strong>WebEx</strong> recommends that you apply the changes <strong>to</strong> the<br />
entire series of the meeting.<br />
Canceling a meeting<br />
You can cancel a meeting in Microsoft <strong>Outlook</strong>. When canceling a meeting, you can<br />
also send a cancellation notice <strong>to</strong> all attendees whom you invited <strong>to</strong> the meeting.<br />
<strong>WebEx</strong> <strong>Integration</strong> <strong>to</strong> <strong>Outlook</strong> also contacts your <strong>WebEx</strong> service Web site and<br />
cancels, or removes, the meeting from your site. A message appears, confirming<br />
that your meeting was removed.<br />
To cancel a scheduled meeting:<br />
1 In Microsoft <strong>Outlook</strong>, do any of the following:<br />
■ Open the meeting item. On the <strong>to</strong>olbar, click .<br />
■<br />
■<br />
Open the meeting item. On the File menu, choose Delete.<br />
Select the meeting item in the calendar. Right-click, and then choose Delete.<br />
2 Choose whether <strong>to</strong> notify invited attendees or not, and then click OK.<br />
34
Chapter 5: Editing and Canceling Scheduled Meetings<br />
3 Click OK in the confirmation box.<br />
35
Chapter 5: Editing and Canceling Scheduled Meetings<br />
36
6<br />
Starting a Meeting<br />
If you want <strong>to</strong>...<br />
See...<br />
get an overview of starting a meeting About starting a meeting on page 37<br />
start your scheduled meeting from <strong>Outlook</strong><br />
start your scheduled meeting from your<br />
<strong>WebEx</strong> service Web site<br />
Starting a meeting from Microsoft <strong>Outlook</strong> on<br />
page 37<br />
Starting a meeting from your <strong>WebEx</strong> service<br />
site on page 38<br />
About starting a meeting<br />
After you schedule a meeting using <strong>WebEx</strong> <strong>Integration</strong> <strong>to</strong> <strong>Outlook</strong>, you can start the<br />
meeting from your Microsoft <strong>Outlook</strong> or your <strong>WebEx</strong> service Web site.<br />
Starting a meeting from Microsoft <strong>Outlook</strong><br />
In your Microsoft <strong>Outlook</strong> calendar, open the meeting item, and then click the link<br />
<strong>to</strong> start the meeting.<br />
The following figure shows an example of a meeting item.<br />
37
Chapter 6: Starting a Meeting<br />
Click this link <strong>to</strong> start your meeting.<br />
Important The link that appears in your meeting item is for meeting hosts only. The<br />
link that appears in attendees’ invitations is a different link, which attendees can<br />
click <strong>to</strong> join the meeting. For more information, see Joining a meeting from the<br />
invitation email.<br />
Starting a meeting from your <strong>WebEx</strong> service site<br />
Log in <strong>to</strong> your <strong>WebEx</strong> service Web site, and then start the meeting from the My<br />
<strong>WebEx</strong> Meetings page in the My <strong>WebEx</strong> area on your <strong>WebEx</strong> service site.<br />
For more information about starting a scheduled meeting on your <strong>WebEx</strong> service<br />
Web site, refer <strong>to</strong> the documentation on your site.<br />
38
7<br />
Joining a Meeting<br />
If you want <strong>to</strong>...<br />
See...<br />
get an overview of joining a meeting About joining a meeting on page 39<br />
join a meeting from the invitation email<br />
message<br />
join a meeting from the <strong>WebEx</strong> service Web<br />
site<br />
Joining a meeting from the invitation email on<br />
page 39<br />
Joining a meeting from the <strong>WebEx</strong> service<br />
Web site on page 40<br />
About joining a meeting<br />
If you use <strong>WebEx</strong> <strong>Integration</strong> <strong>to</strong> <strong>Outlook</strong> <strong>to</strong> schedue a meeting and invite attendees<br />
<strong>to</strong> the meeting, they receive an invitation email message that includes a link that<br />
they can click <strong>to</strong> join the meeting.<br />
Meeting attendees can also join a meeting from your <strong>WebEx</strong> service Web site.<br />
Joining a meeting from the invitation email<br />
In attendees’ email programs, they open the invitation email message that they<br />
received, and then click the appropriate link in the message <strong>to</strong> join the meeting.<br />
The invitation email message or registration confirmation email message that<br />
attendees receive contain the necessary information they need <strong>to</strong> join the meeting,<br />
such as the meeting number, meeting password, or registration ID.<br />
39
Chapter 7: Joining a Meeting<br />
Click this link <strong>to</strong> join the meeting.<br />
Joining a meeting from the <strong>WebEx</strong> service Web site<br />
Attendees can also join a meeting from your <strong>WebEx</strong> service Web site.<br />
They may need the following <strong>to</strong> join a meeting:<br />
■<br />
■<br />
■<br />
meeting number—Attendees must provide this <strong>to</strong> join an unlisted meeting—<br />
that is, a meeting that is not displayed on the calendar on your <strong>WebEx</strong> service<br />
Web site.<br />
meeting password<br />
registration ID—For the Event Center service only. If the event host requires<br />
attendees <strong>to</strong> provide registration IDs before they join the event, they receive a<br />
unique ID in their registration confirmation email message.<br />
Once attendees select the meeting on the <strong>WebEx</strong> site, they can click Join Now <strong>to</strong> join<br />
the meeting.<br />
For more information about joining a meeting on your <strong>WebEx</strong> service Web site, see<br />
the documentation on the site.<br />
40
Index<br />
A<br />
account information<br />
verifying, entering 8<br />
account settings<br />
specifying 8<br />
alternate hosts<br />
designating, assigning 17<br />
overview 17<br />
another host<br />
scheduling meetings for 24<br />
starting meetings for 25<br />
assigning delegates<br />
in Microsoft <strong>Outlook</strong> 21<br />
on <strong>WebEx</strong> site 20<br />
overview 19<br />
attendees<br />
inviting <strong>to</strong> scheduled meeting 11<br />
Attendees can also join teleconference before<br />
starting time option<br />
overview, selecting 16<br />
Attendees can join meeting X minutes before starting<br />
time option<br />
overview, selecting 16<br />
Au<strong>to</strong>matically play presentation option<br />
overview, selecting 17<br />
C<br />
sharing Microsoft <strong>Outlook</strong> calendar with 21<br />
Do not list this meeting on <strong>WebEx</strong> site option<br />
overview 13<br />
E<br />
editing scheduled meetings 33<br />
I<br />
Info tab templates<br />
overview, selecting 16<br />
installing <strong>WebEx</strong> <strong>Integration</strong> <strong>to</strong> <strong>Outlook</strong> 3<br />
system requirements 2<br />
invitation email<br />
joining meetings from 39<br />
invitation template<br />
cus<strong>to</strong>mizing, editing 30<br />
resetting 31<br />
inviting attendees<br />
<strong>to</strong> scheduled meeting 11<br />
J<br />
joining meetings<br />
from invitation email 39<br />
from <strong>WebEx</strong> site 40<br />
canceling<br />
scheduled meetings 34<br />
checking for updates <strong>to</strong> <strong>WebEx</strong> <strong>Integration</strong> <strong>to</strong> <strong>Outlook</strong><br />
5<br />
cus<strong>to</strong>mizing<br />
meeting invitation template 30<br />
cus<strong>to</strong>mizing meeting invitation template<br />
overview 27<br />
D<br />
delegates<br />
overview, assigning <strong>to</strong> schedule meetings 19<br />
setting scheduling permission for 20<br />
M<br />
meeting invitation<br />
sending <strong>to</strong> attendees 11<br />
meeting invitation template<br />
cus<strong>to</strong>mizing, editing 30<br />
resetting 31<br />
meeting passwords<br />
excluding from email invitation 13<br />
setting, specifying 13<br />
meeting templates<br />
overview, selecting 13<br />
meetings<br />
setting up, scheduling 9<br />
I
N<br />
None option<br />
overview, selecting 15<br />
O<br />
Other teleconference option<br />
overview, selecting 14<br />
R<br />
recurrence pattern<br />
setting for meetings 18<br />
recurring meetings<br />
setting 18<br />
registration<br />
au<strong>to</strong>matically accepting all attendee registration<br />
requests 15<br />
removing<br />
<strong>WebEx</strong> <strong>Integration</strong> <strong>to</strong> <strong>Outlook</strong> 5<br />
resetting<br />
meeting invitation template 31<br />
S<br />
scheduled meetings<br />
canceling 34<br />
editing 33<br />
inviting attendees <strong>to</strong> 11<br />
starting from Microsoft <strong>Outlook</strong> 37<br />
starting from <strong>WebEx</strong> site 38<br />
scheduling meeting 9<br />
scheduling meetings<br />
for another host 24<br />
overview 7<br />
scheduling meetings for another host<br />
overview 23<br />
scheduling permission<br />
setting for delegates 20<br />
sending<br />
meeting invitation <strong>to</strong> attendees 11<br />
setting<br />
recurring meetings, recurrence pattern 18<br />
setting up meeting 9<br />
sharing Microsoft <strong>Outlook</strong> calendar<br />
with delegates 21<br />
starting<br />
scheduled meetings from Microsoft <strong>Outlook</strong> 37<br />
scheduled meetings from <strong>WebEx</strong> site 38<br />
starting meetings<br />
for another host 25<br />
system requirements<br />
installing <strong>WebEx</strong> <strong>Integration</strong> <strong>to</strong> <strong>Outlook</strong> 2<br />
T<br />
tracking codes<br />
entering 15<br />
overview 15<br />
U<br />
uninstalling<br />
<strong>WebEx</strong> <strong>Integration</strong> <strong>to</strong> <strong>Outlook</strong> 5<br />
updates<br />
checking for <strong>WebEx</strong> <strong>Integration</strong> <strong>to</strong> <strong>Outlook</strong> 5<br />
Use VoIP Only option<br />
overview, selecting 15<br />
V<br />
variables in meeting invitation template<br />
definitions 29<br />
verifying<br />
account settings, account information 8<br />
W<br />
<strong>WebEx</strong> <strong>Integration</strong> <strong>to</strong> <strong>Outlook</strong><br />
installing 3<br />
overview, using 1<br />
uninstalling, removing 5<br />
<strong>WebEx</strong> <strong>Integration</strong> <strong>to</strong> <strong>Outlook</strong> options<br />
overview 3<br />
<strong>WebEx</strong> options<br />
overview 3<br />
<strong>WebEx</strong> settings<br />
overview 12<br />
setting tracking codes 15<br />
<strong>WebEx</strong> site<br />
joining meetings from 40<br />
<strong>WebEx</strong> teleconference option<br />
overview, selecting 14<br />
II